Power Automate si applica a ogni azione nei flussi di lavoro

Scopri l
Oggi imparerai come creare il tuo file modello LuckyTemplates perfetto configurato in base alle tue preferenze e impostazioni. Ciò ti farà risparmiare da 20 a 30 minuti ogni volta che avvii un report di LuckyTemplates e farà funzionare LuckyTemplates esattamente come desideri. Puoi guardare il video completo di questo tutorial in fondo a questo blog.
Sommario
La scelta di un tema di colore
Cominciamo con un tema di colore. Per utilizzare un tema colore LuckyTemplates personalizzato, vai su Visualizza e poi Cerca temi .
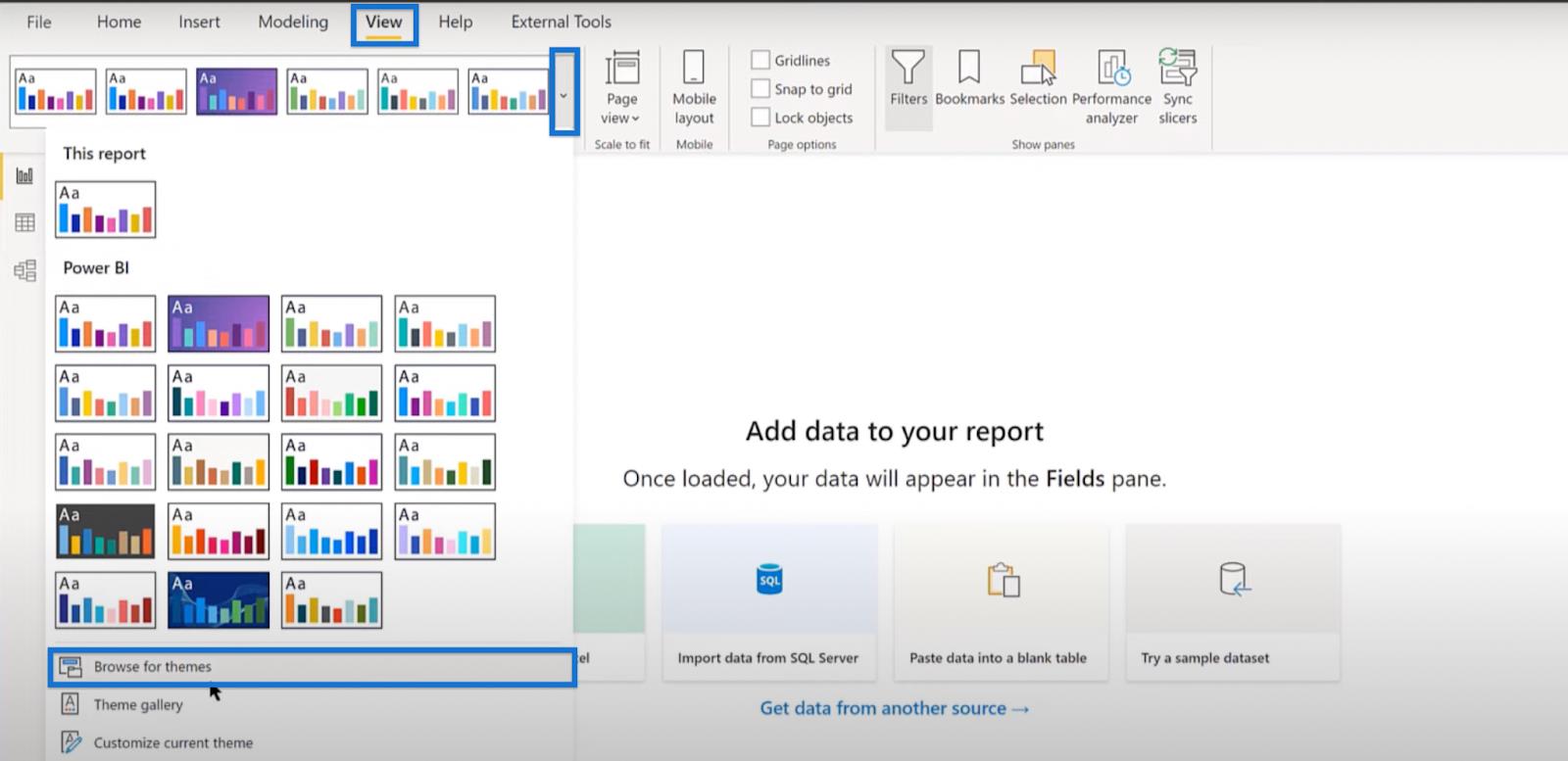
Cerca il file eDNA.json e fai clic su Apri per importare correttamente il tema.
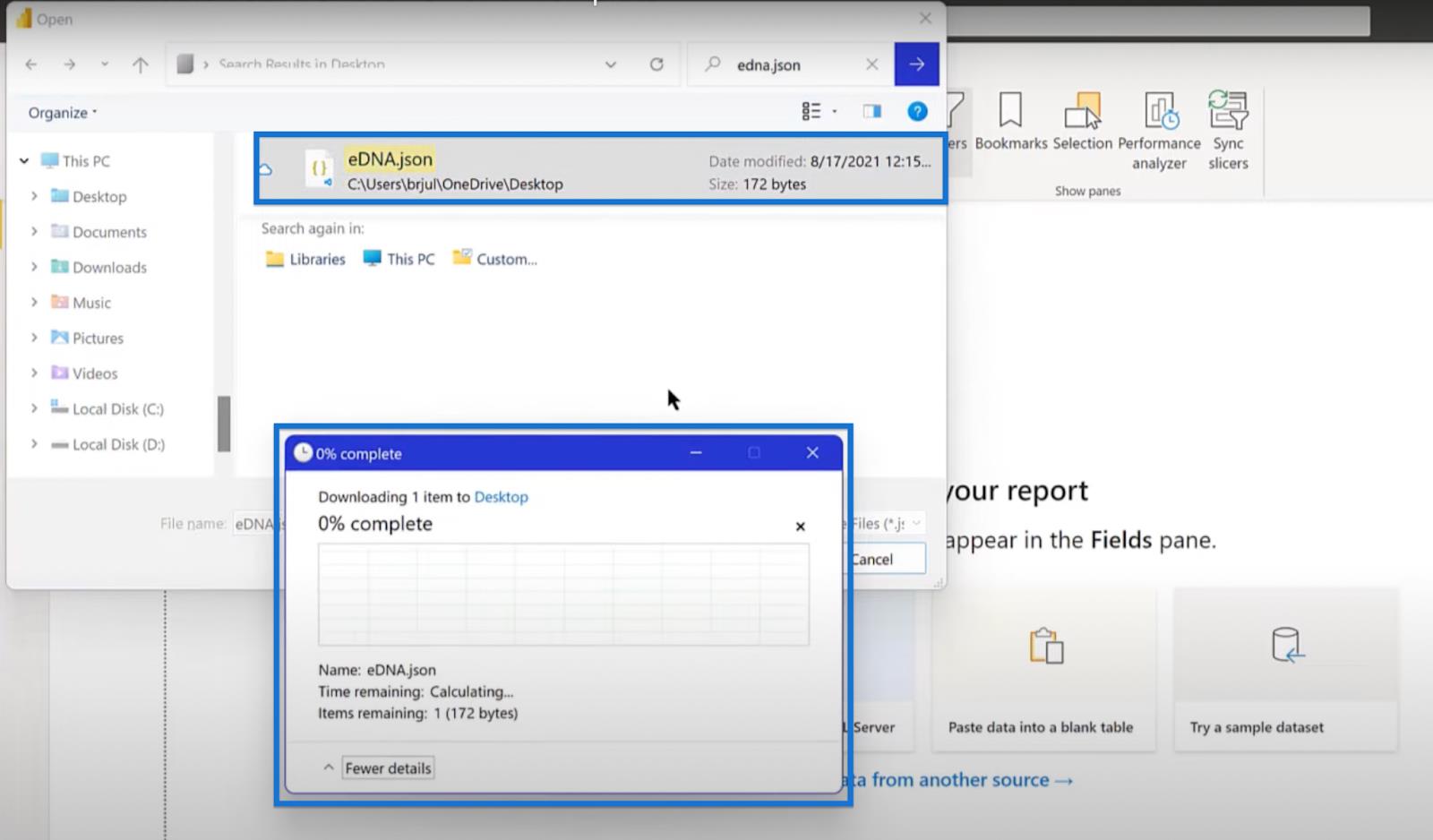
Creazione di una tabella delle misure chiave
Mi piace sempre mettere le mie misure in una tabella delle misure. Per creare una tabella delle misure chiave, fai clic su Home e inserisci i dati .

Rinomina la tabella nella finestra di dialogo che apparirà. Digitare Tabella delle misure chiave nel campo del nome e fare clic su Carica. Questo aprirà il riquadro Campi.

Impostazione della tabella delle date
Il passaggio successivo consiste nel creare una tabella delle date. Consiglio sempre di utilizzare la tabella delle date estesa di Melissa de Korte , ma mi piace una versione particolare che utilizza un offset del giorno oltre a tutti i campi che incorpora.
Ho pubblicato questa versione nell'hub degli analisti, a cui puoi accedere andando su Strumenti esterni e facendo clic su Hub degli analisti.

In Analyst Hub, vai a Community e apri EDNA Extended Date Table with DayOffset .
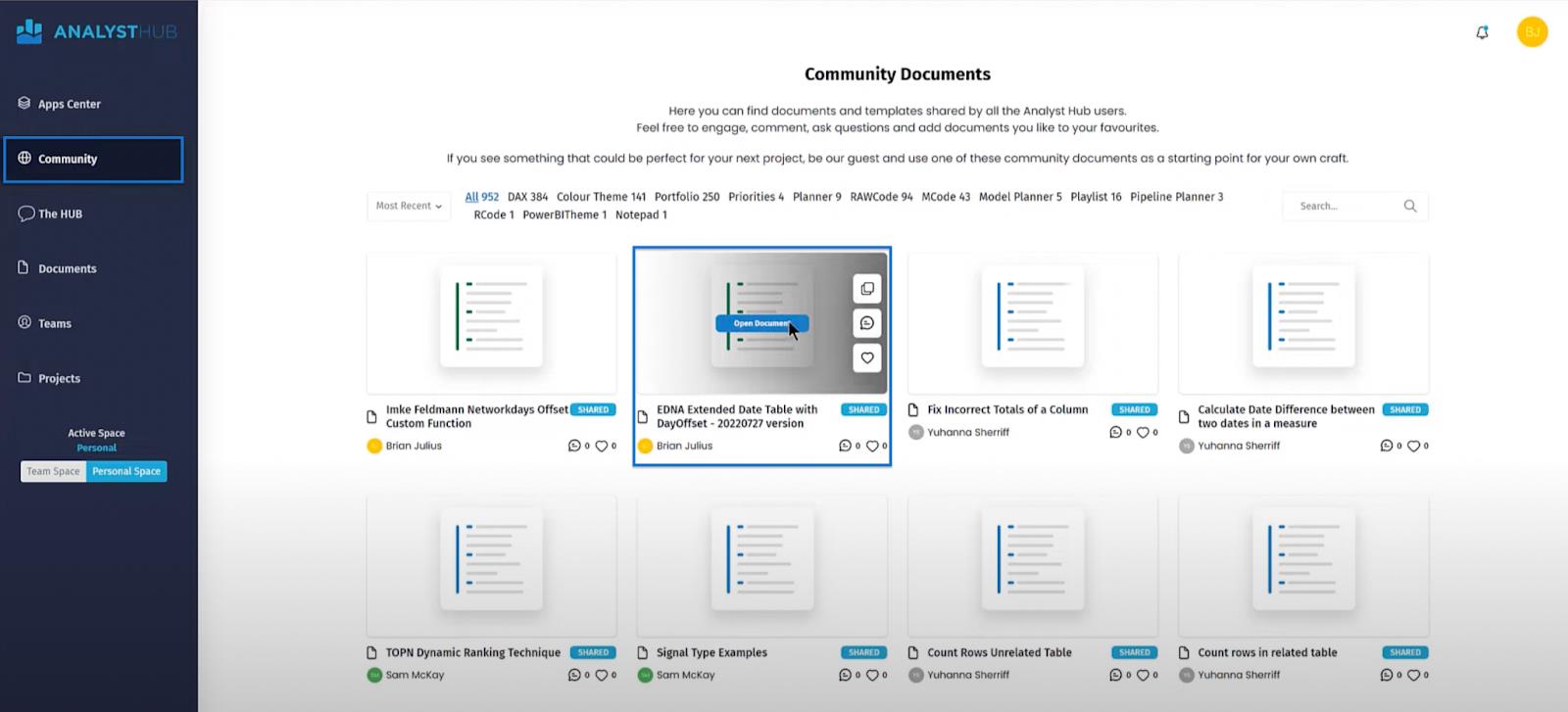
Apri il file e fai clic su Copia codice .
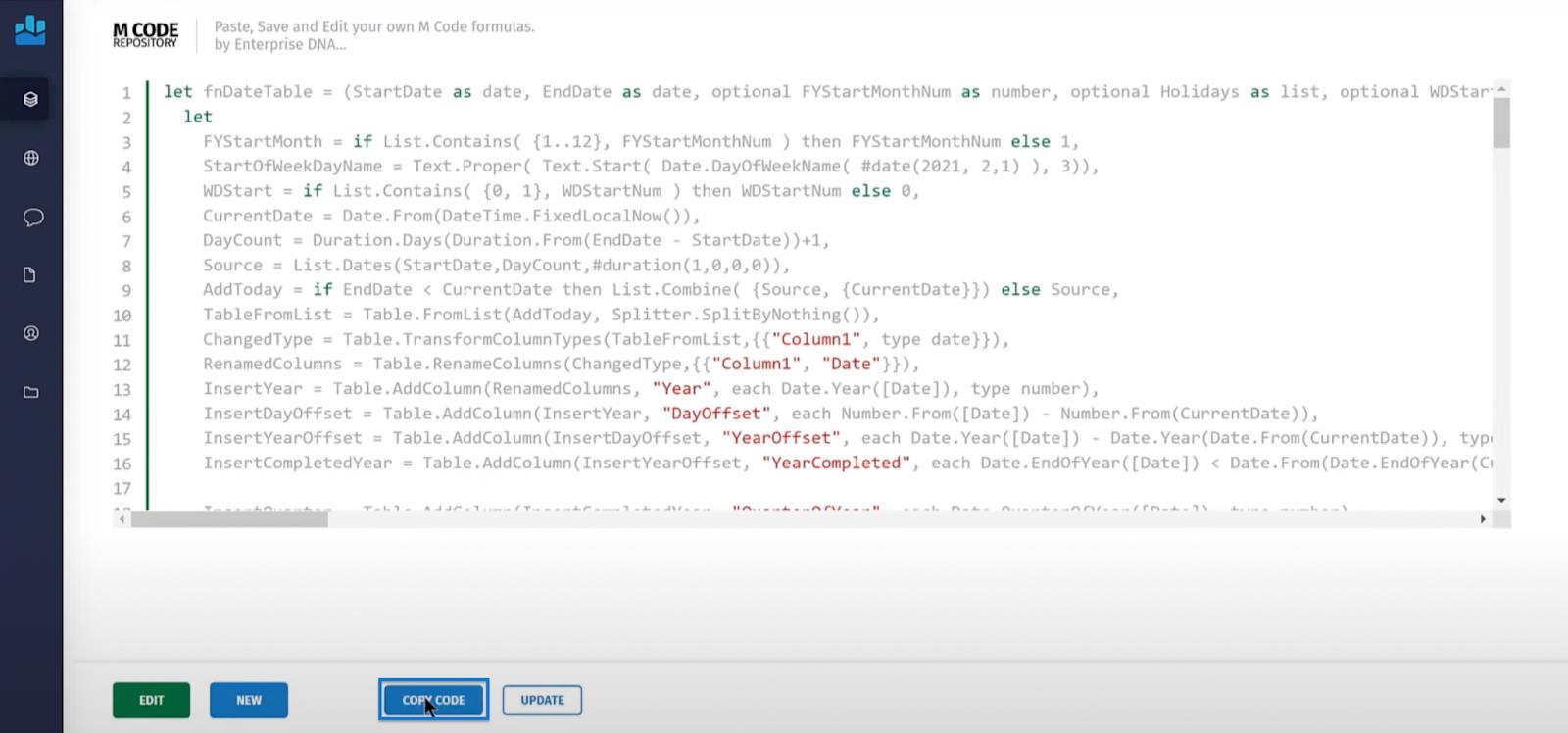
Quindi, apri LuckyTemplates e vai a Power Query facendo clic su Trasforma dati.

Fai clic su Nuova fonte e scegli Query vuota nel menu a discesa. Quindi, apri l' editor avanzato.
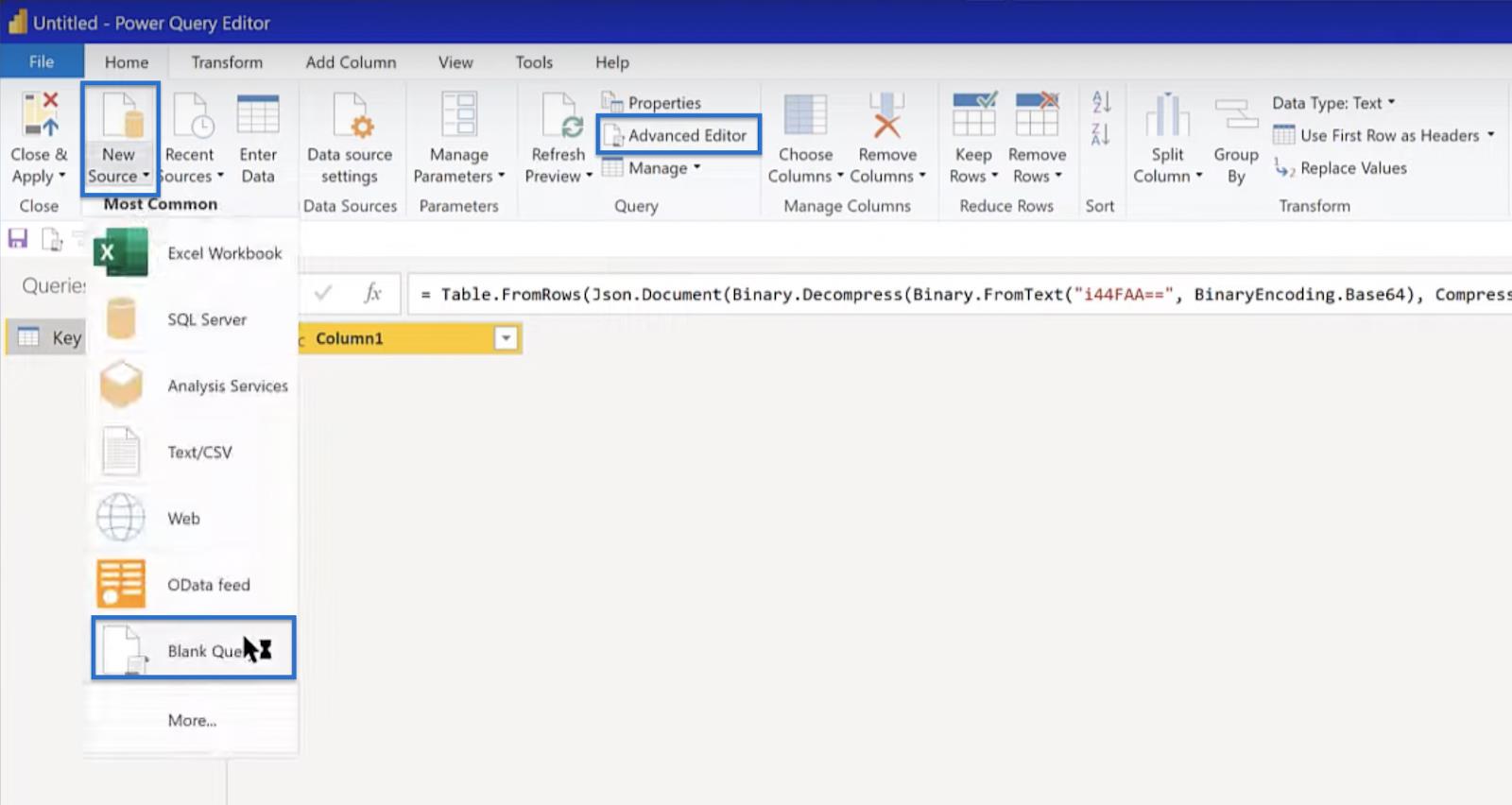
Apparirà un codice iniziale. Elimina questo codice e incolla il codice che hai copiato. Fai clic su Fine se non ci sono errori di sintassi.
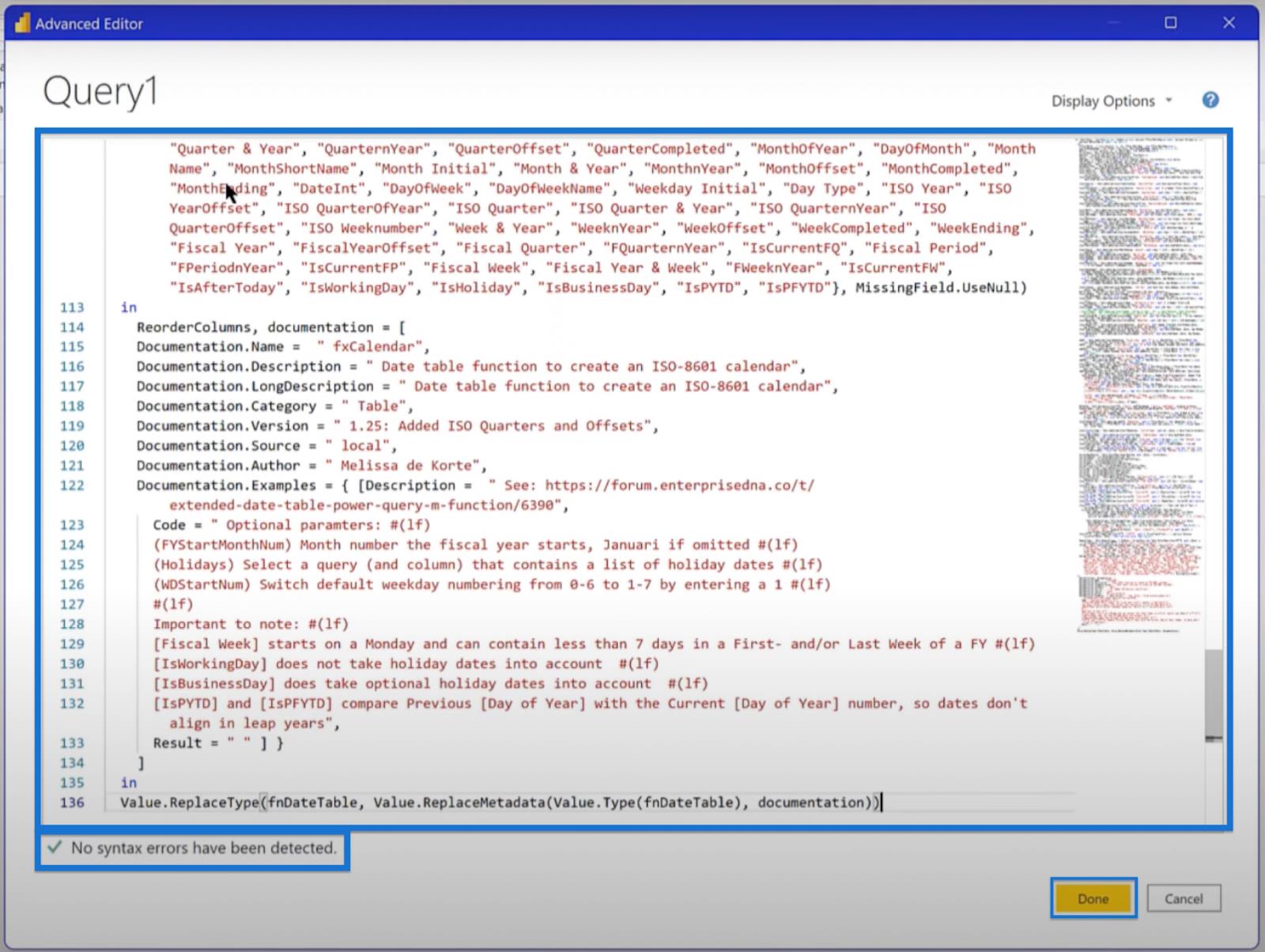
Non puoi sapere esattamente quali sono le date di inizio e di fine per ogni rapporto che farai. Quindi quello che puoi fare è creare una tabella triennale che inizia con l'anno precedente (1 gennaio), termina l'anno successivo (31 dicembre) e con l'anno fiscale che inizia a luglio. Quindi, fare clic su Richiama.
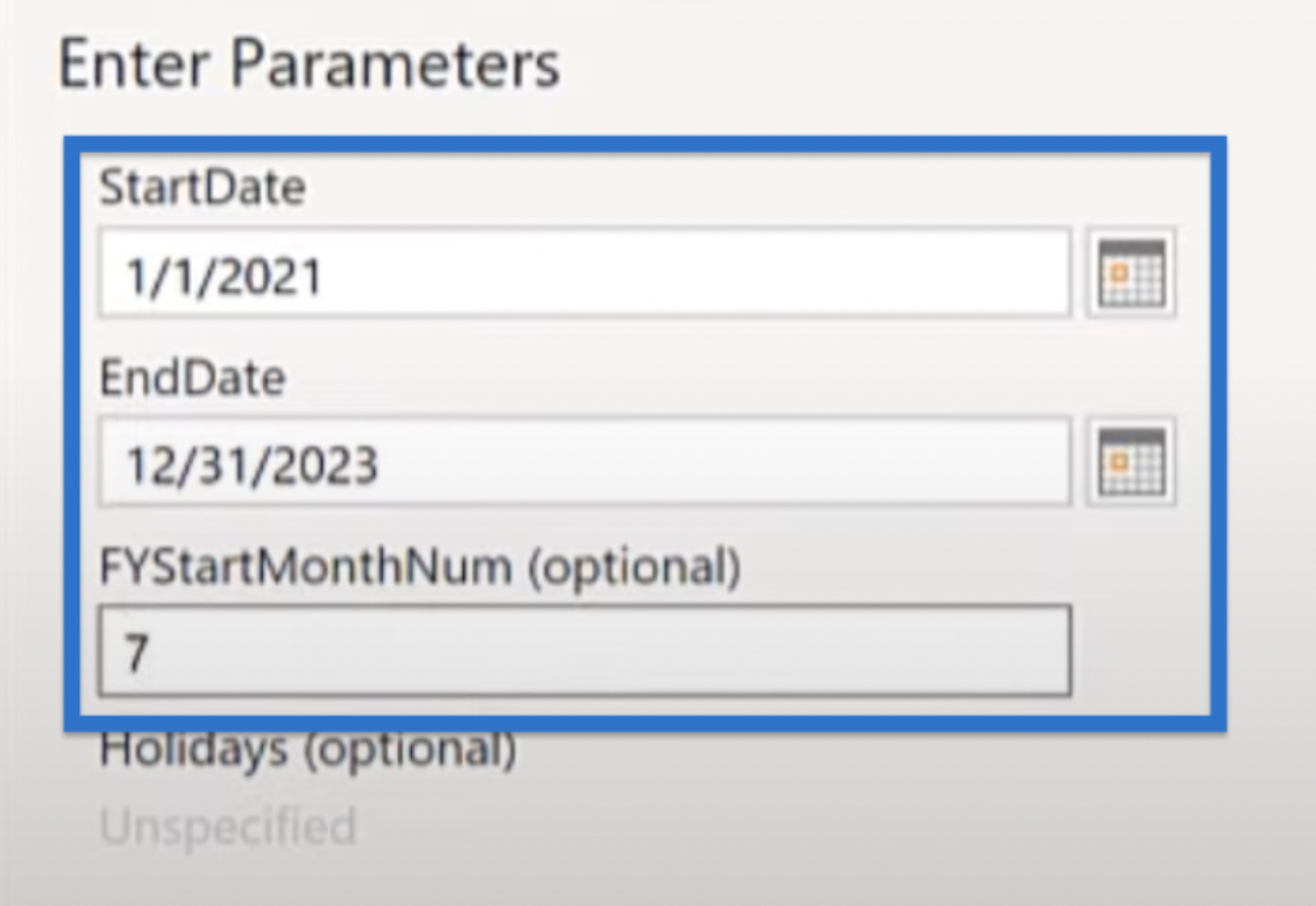
Puoi sempre estendere o accorciare rapidamente i parametri nella barra della formula. Devi semplicemente cambiarlo in una tabella delle date come mostrato nell'immagine qui sotto.
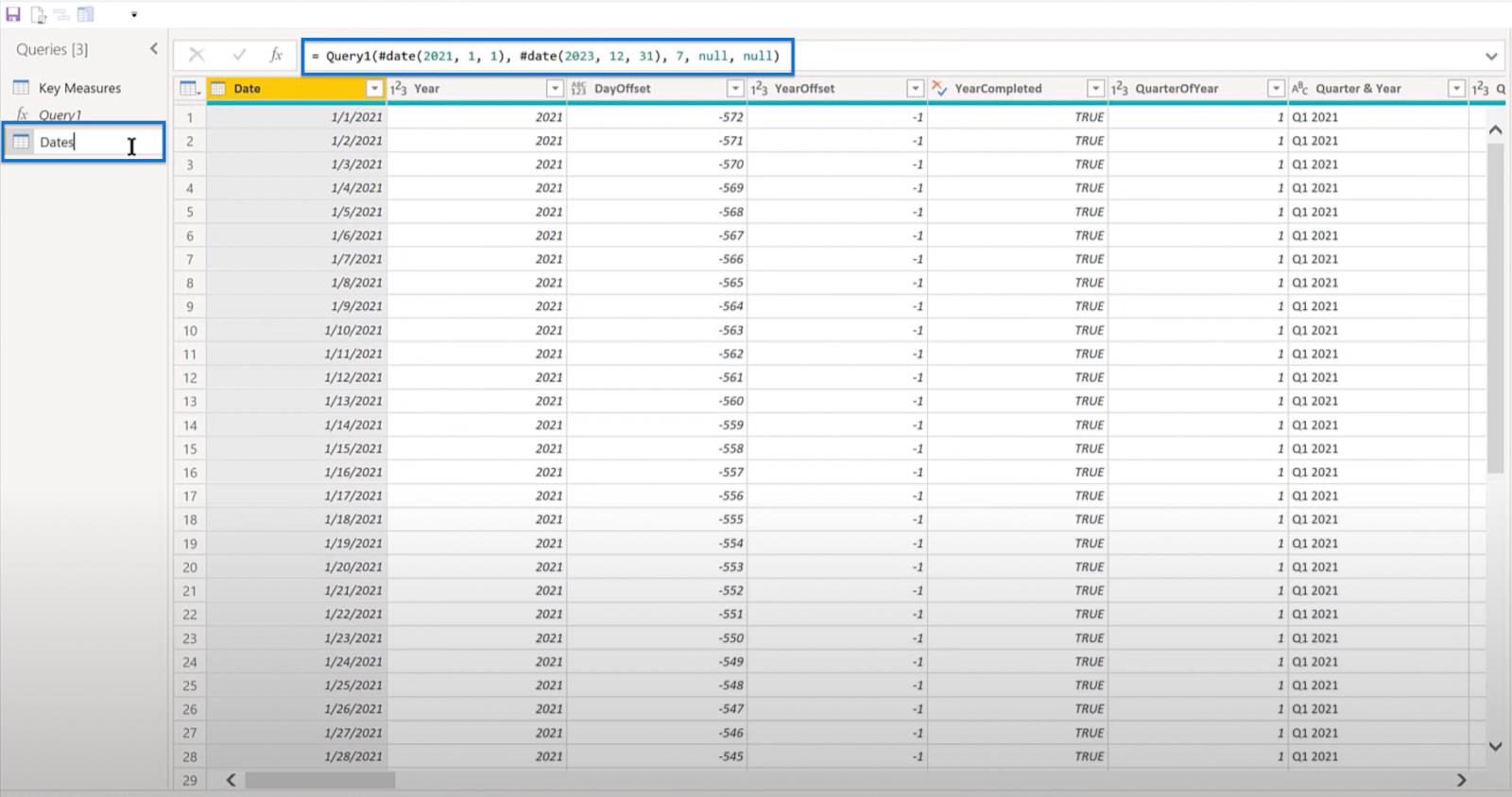
Anche se LuckyTemplates ha aggiunto una funzione NETWORKDAYS , consiglio la versione sviluppata da Imke Feldmann. La sua versione si incorpora direttamente in LuckyTemplates come offset.
Per utilizzare questa versione, torna all'hub degli analisti e vai al repository della community . Cerca Imke Feldmann Networkdays Offset Custom Function e apri il file.
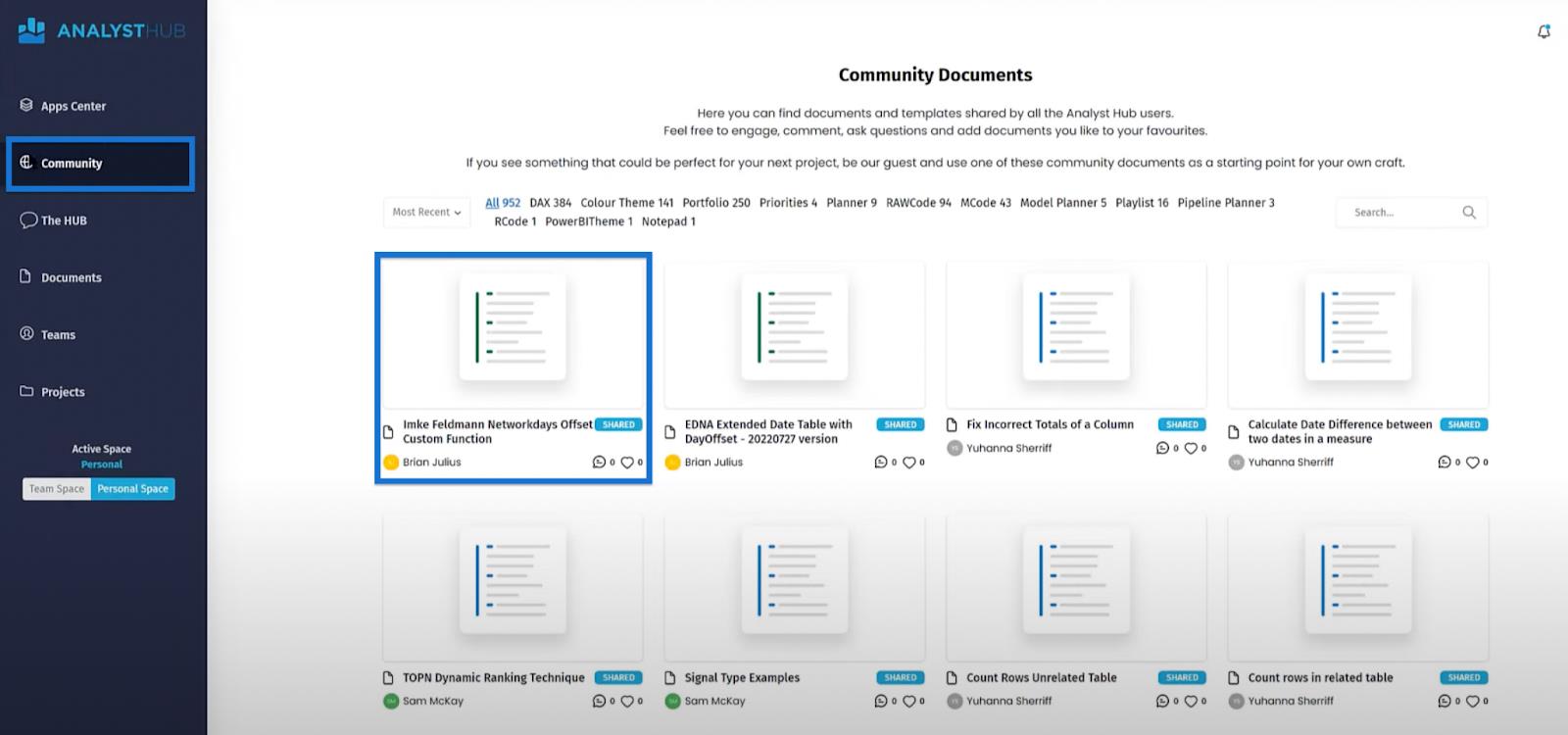
Copia il codice in Power Query.
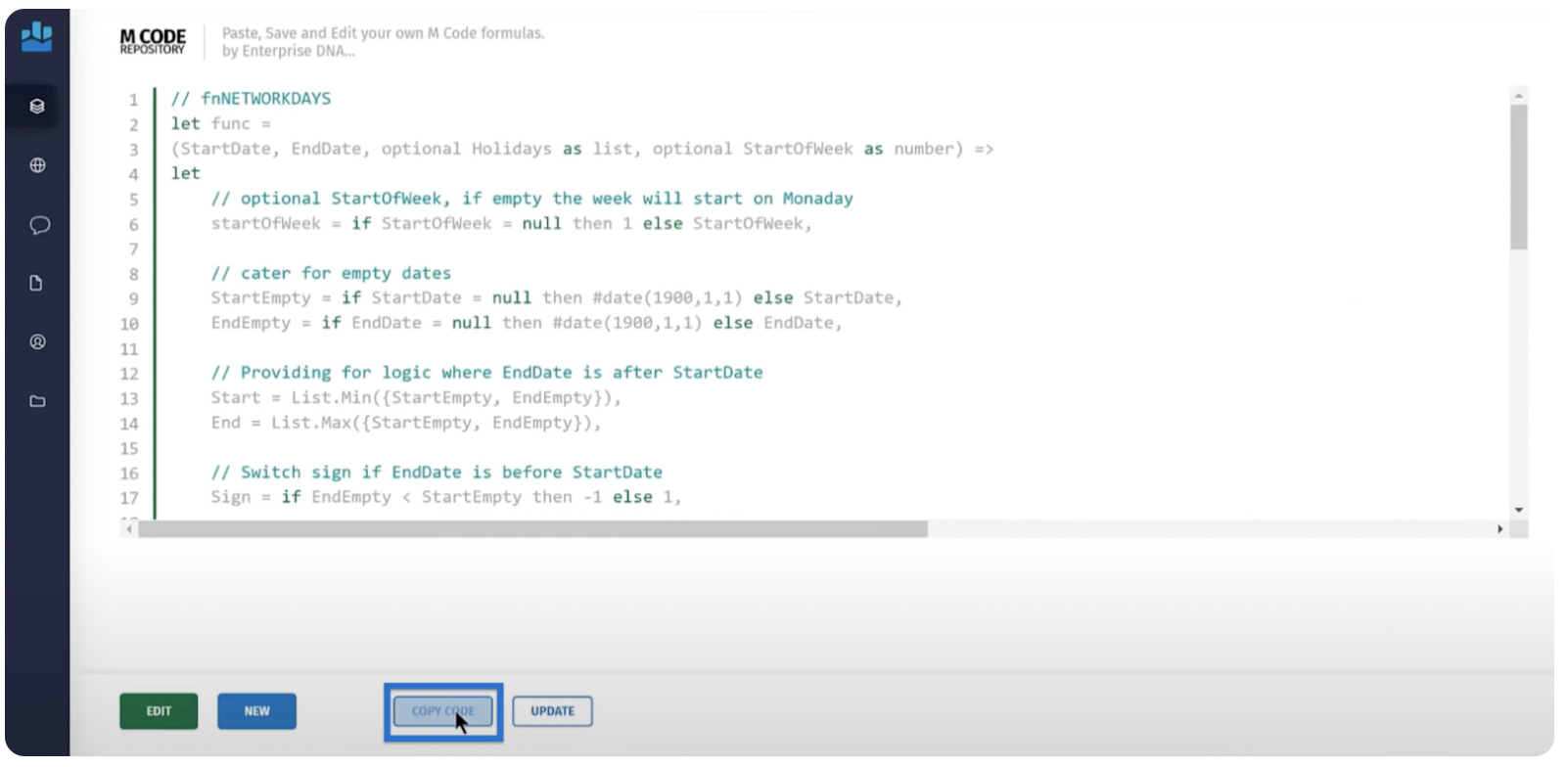
Crea un'altra query vuota facendo clic con il pulsante destro del mouse sul riquadro a sinistra e scegliendo Nuova query quindi Query vuota .
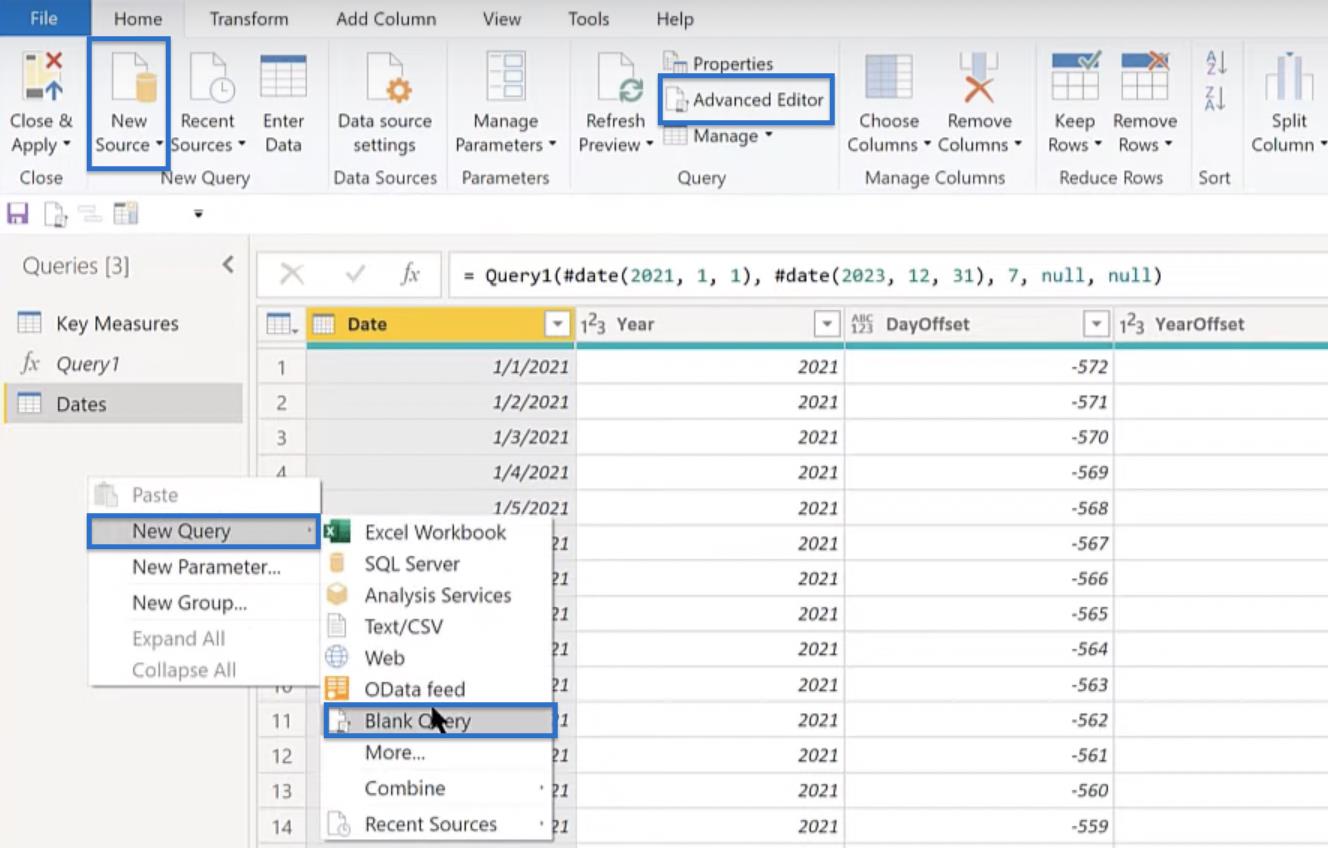
Successivamente, apri l' editor avanzato e incolla la funzione.
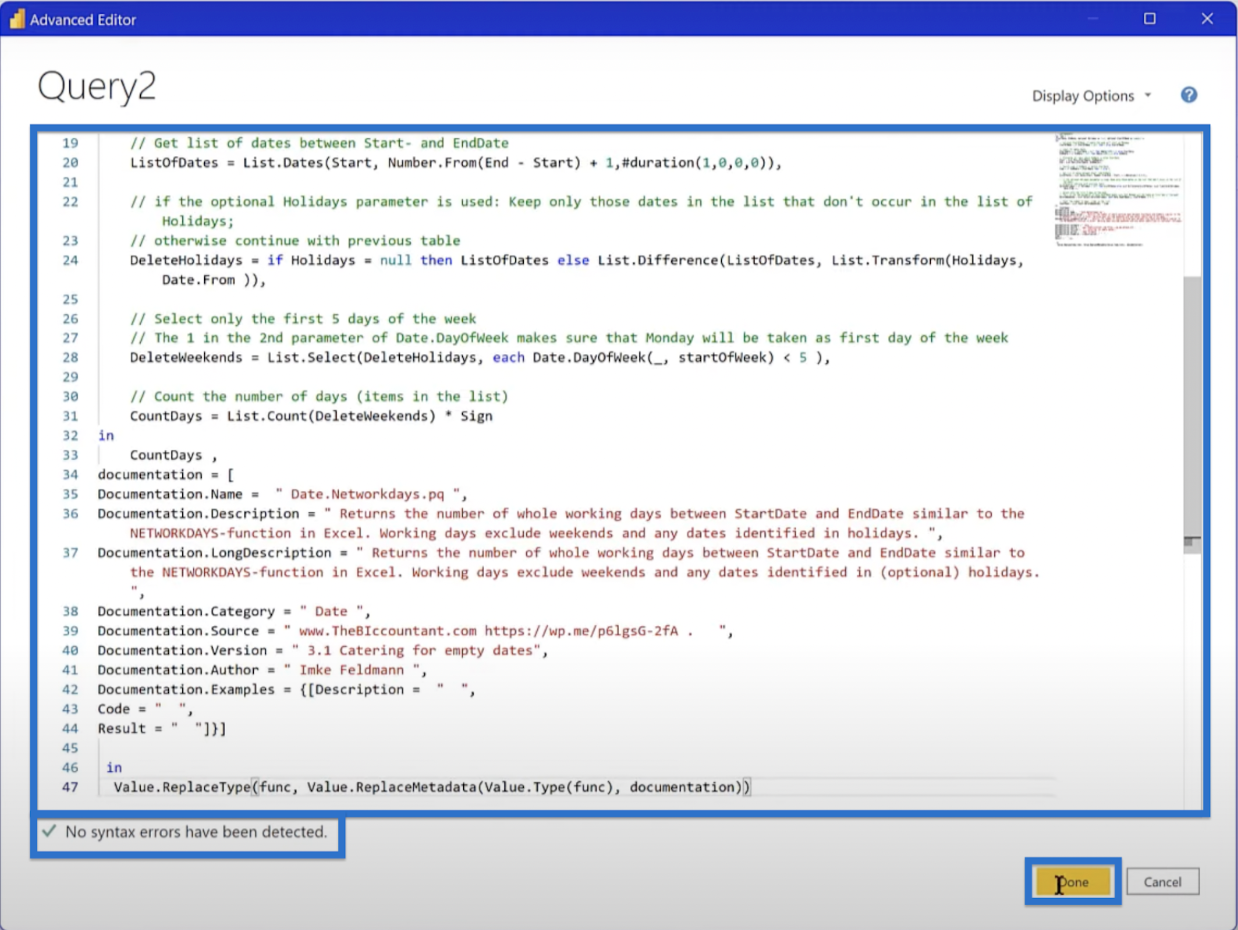
Rinominalo in fxNetworkday .
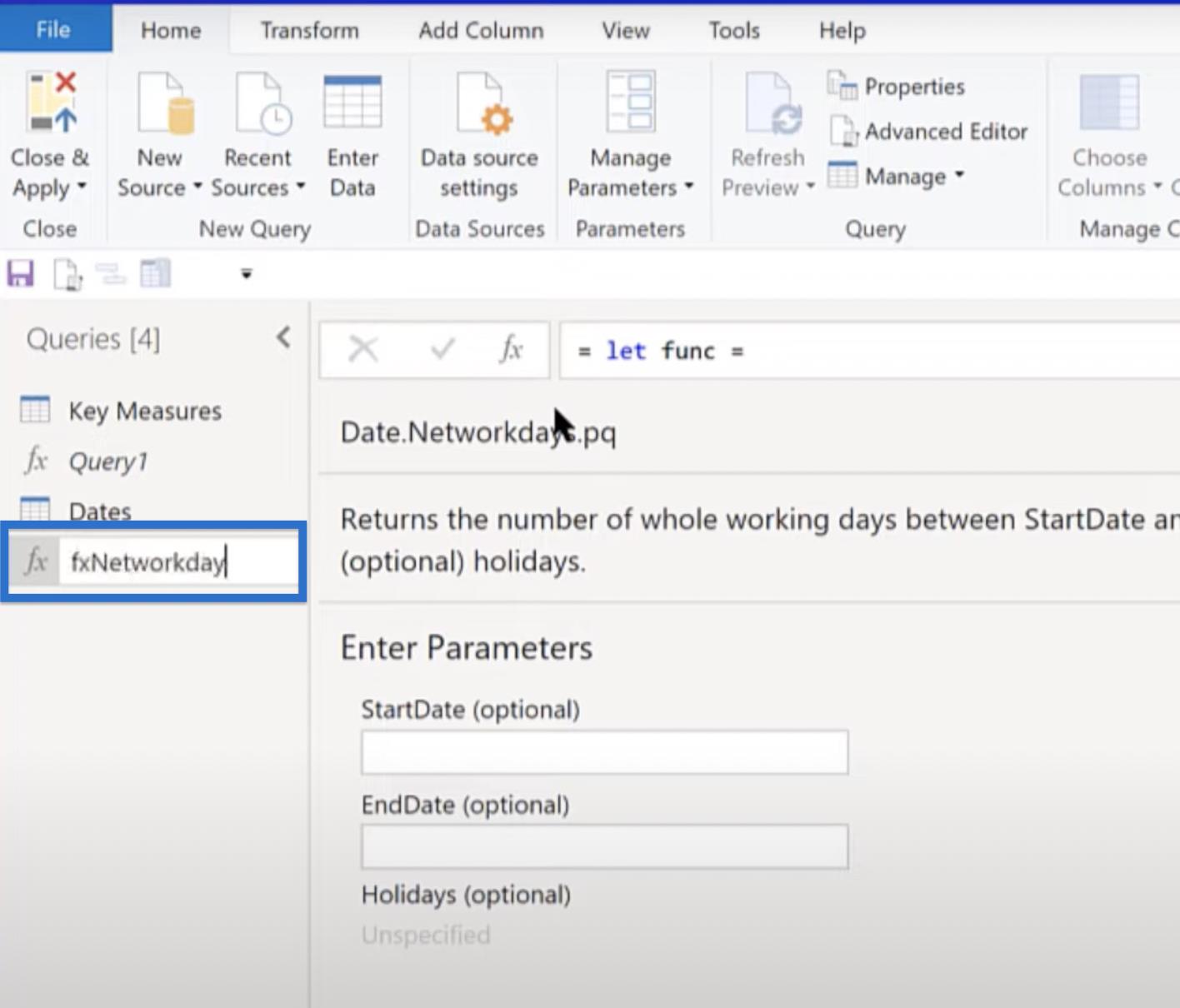
Il passaggio successivo consiste nell'andare alla tabella delle date, Aggiungi colonna e Richiama funzione personalizzata .
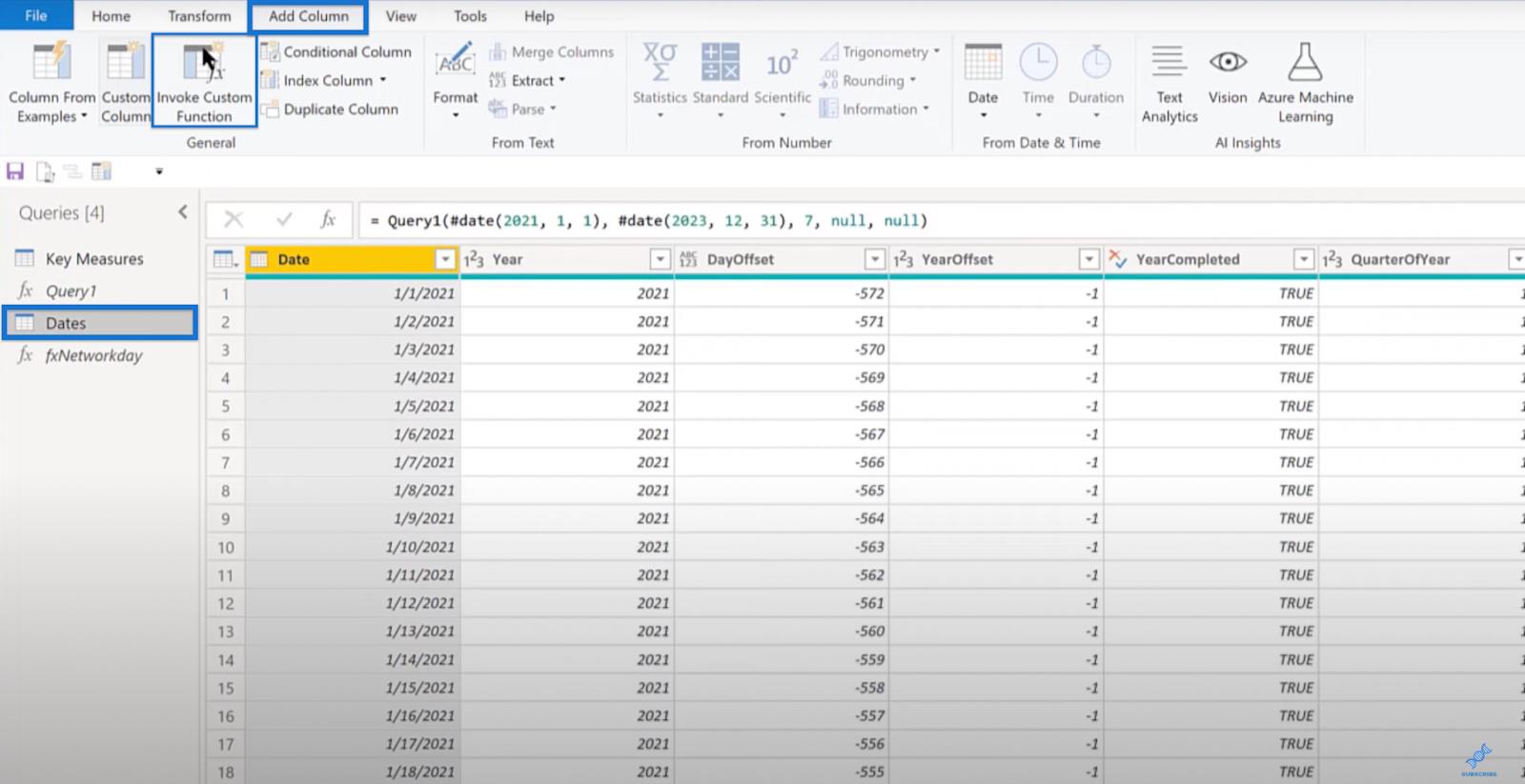
Quindi richiamare fxNetworkday , creare una colonna denominata Networkday Offset e fare clic su OK . Il tuo Networkday Offset dovrebbe essere a posto.
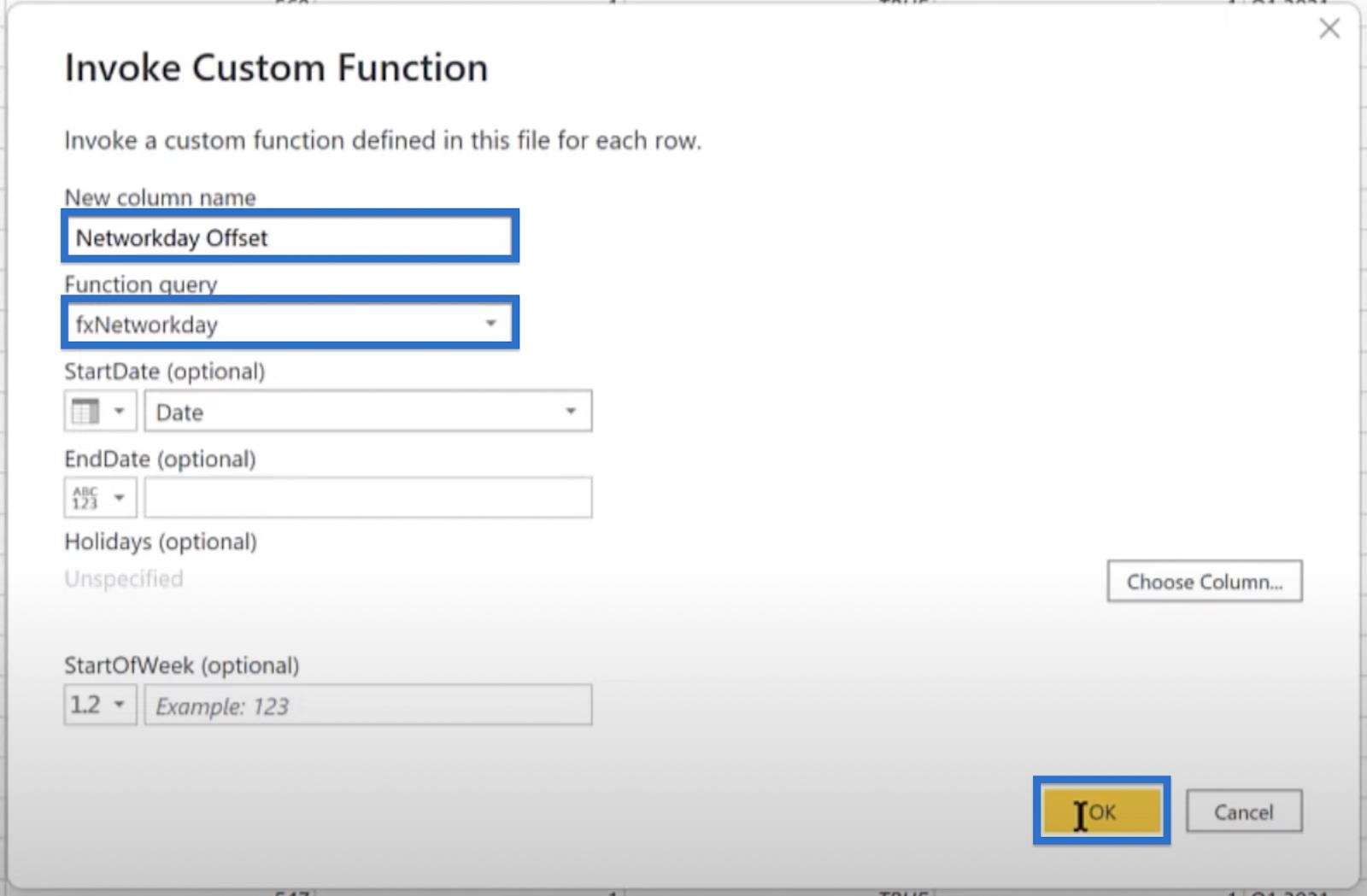
Se hai raggiunto questa parte, stai facendo buoni progressi con il tuo modello di LuckyTemplates. Per continuare, imposta le misure chiave come un nuovo gruppo scorrendo fino a Misure chiave , Sposta nel gruppo , quindi Nuovo gruppo . Ai fini di questa esercitazione, chiama il nuovo modello di dati di gruppo e fai clic su OK .
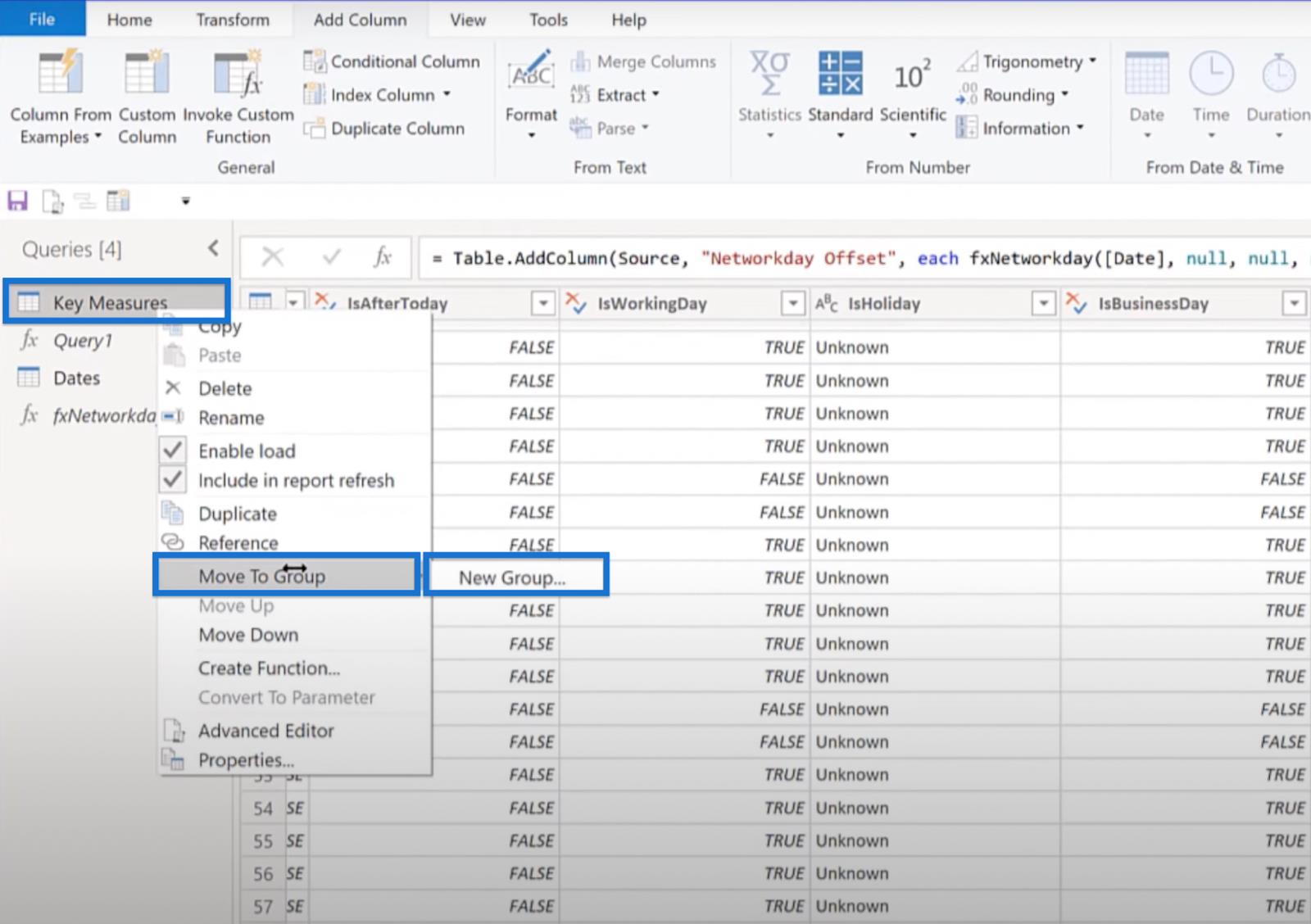
Spostare la tabella delle date (Date) nel Modello. Questo lo fa per Power Query , quindi ora puoi chiudere e applicare .
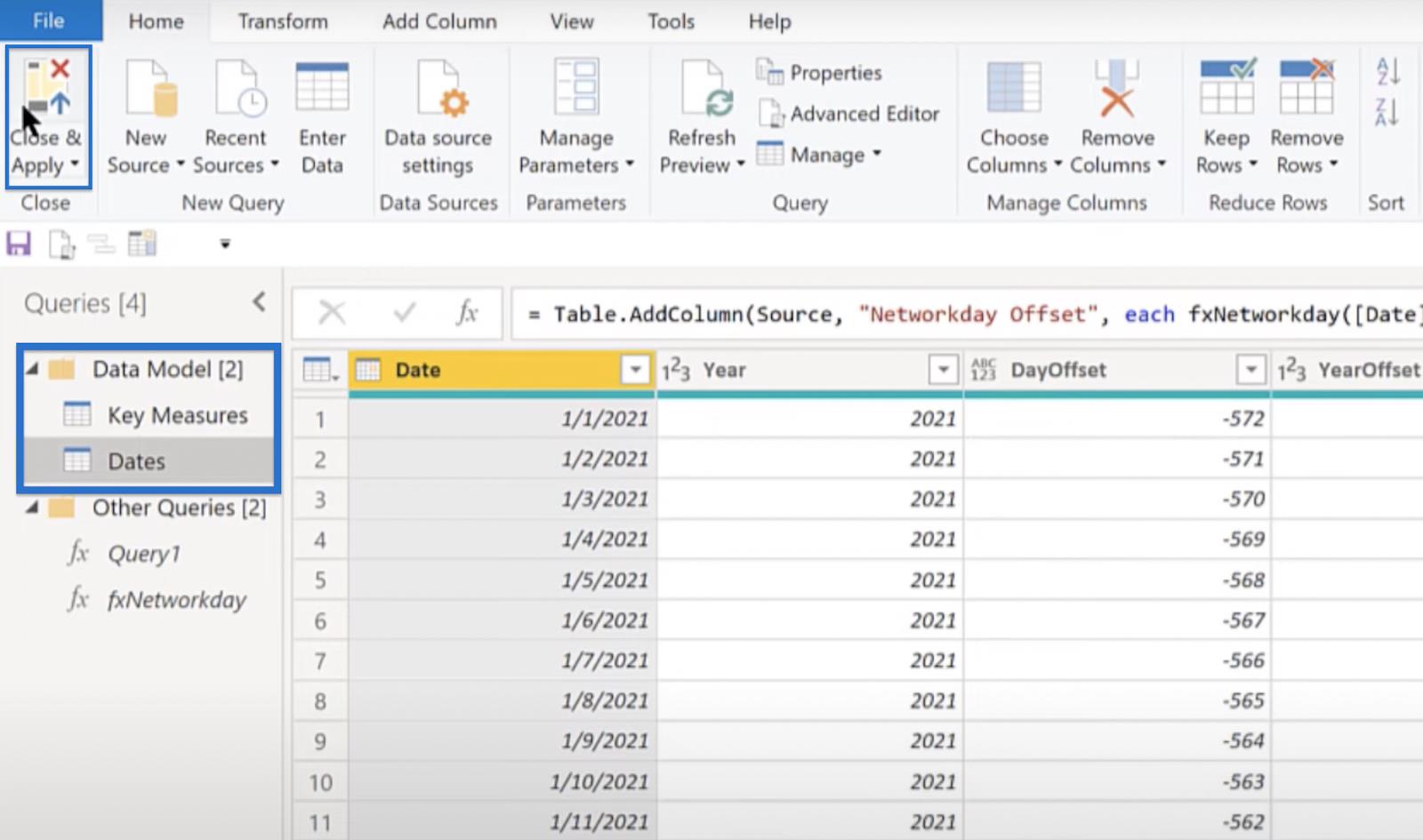
La tua tabella delle date dovrebbe iniziare a caricarsi a questo punto. Ricorda sempre di contrassegnare la tabella delle date facendo clic su Data, Contrassegna come tabella delle date e selezionando il nostro campo della data come mostrato nell'immagine sottostante. Questo è necessario per far funzionare correttamente le tue funzioni di intelligenza temporale.
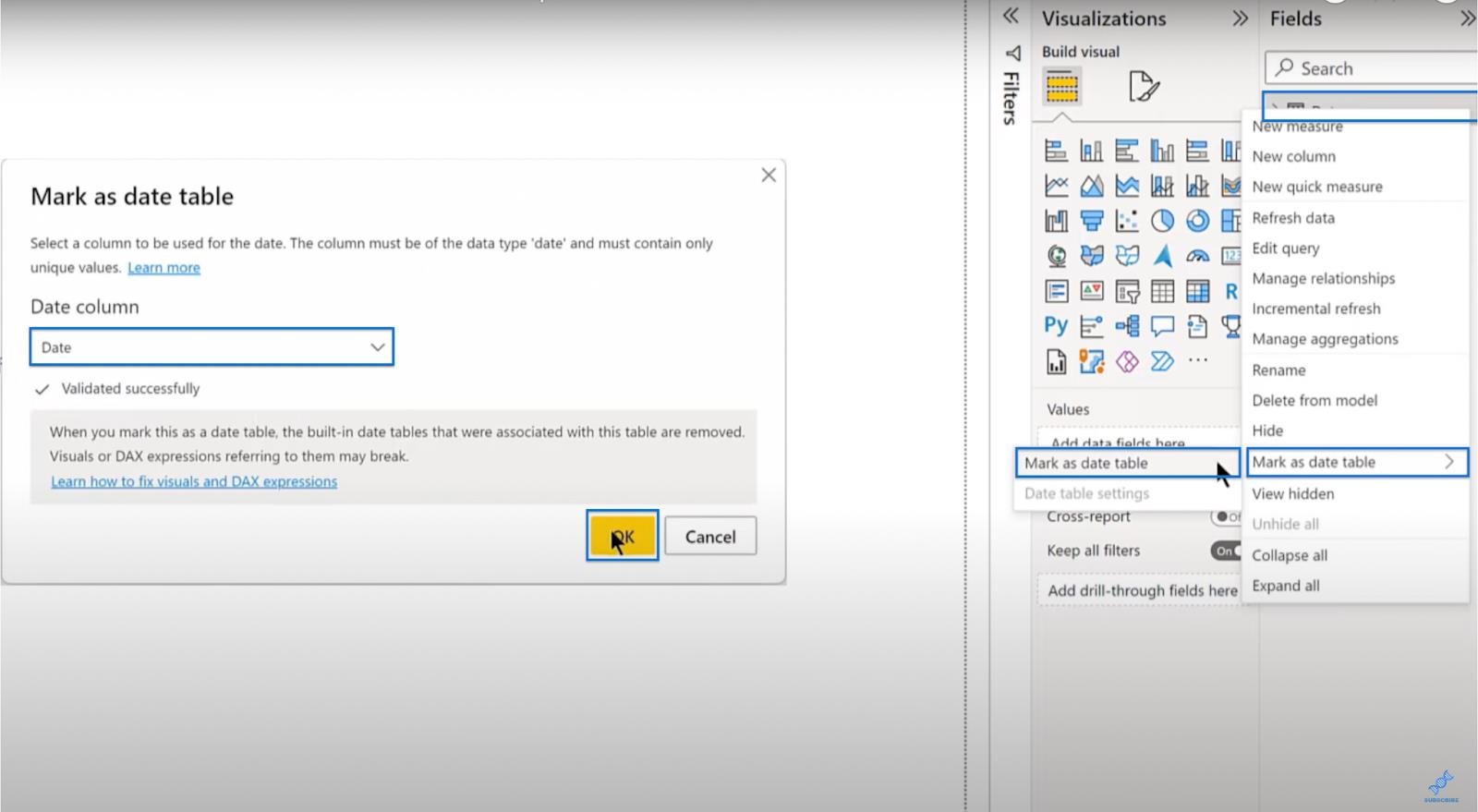
Perfezionare le opzioni
Per modificare le opzioni, vai alla scheda File e apri Opzioni e impostazioni .
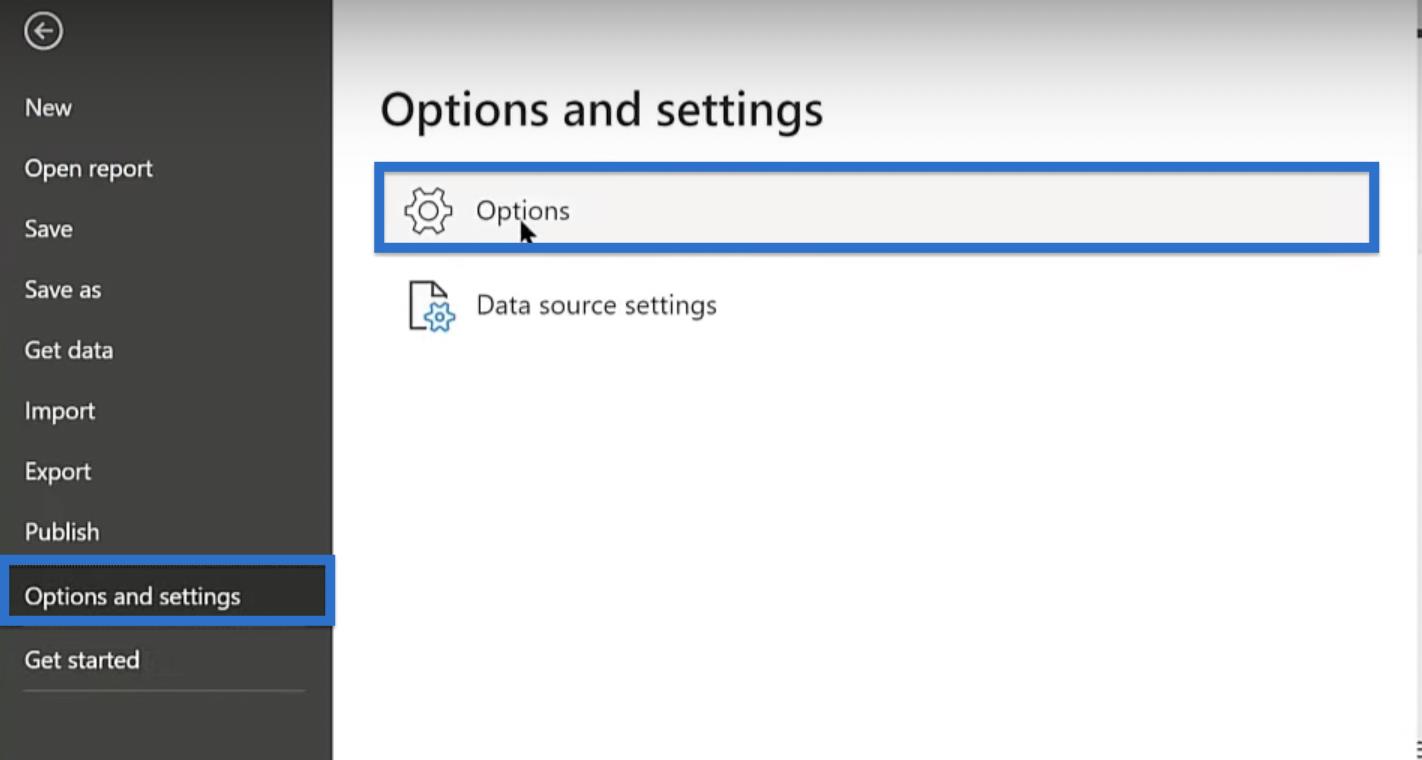
Ci sono una serie di opzioni che consiglio di disattivare. Detesto il rilevamento automatico di nuove relazioni dopo il caricamento dei dati perché crea un sacco di problemi con il modello.
Inoltre, disattiva Importa relazioni da origini dati al primo caricamento. Queste opzioni sono disponibili in File corrente , quindi Caricamento dati nel riquadro a sinistra.
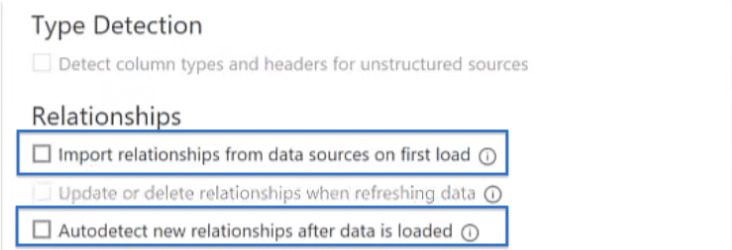
Nelle impostazioni del rapporto , seleziona Modifica interazione visiva predefinita da evidenziazione incrociata a filtraggio incrociato e Usa descrizioni comandi visive moderne con azioni di drill e stile aggiornato .
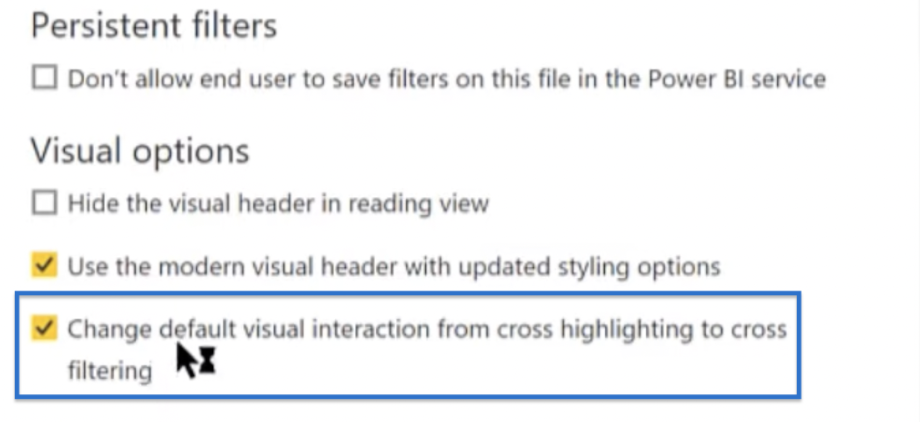
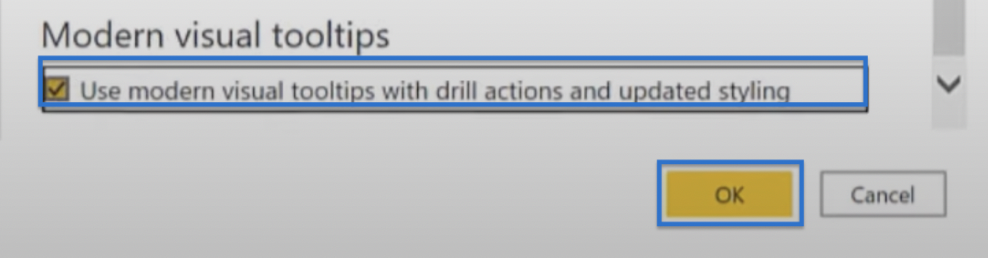
Utilizzo di strumenti esterni
LuckyTemplates offre numerosi strumenti esterni disponibili per l'uso. In questo tutorial, utilizzerai alcuni degli strumenti esterni personalizzati di LuckyTemplates.
Dopo aver modificato le opzioni, la prossima cosa da fare è utilizzare strumenti esterni per modificare ulteriormente la tabella delle date. Quindi, vai su Strumenti esterni e inizia con Power Sort Pro .
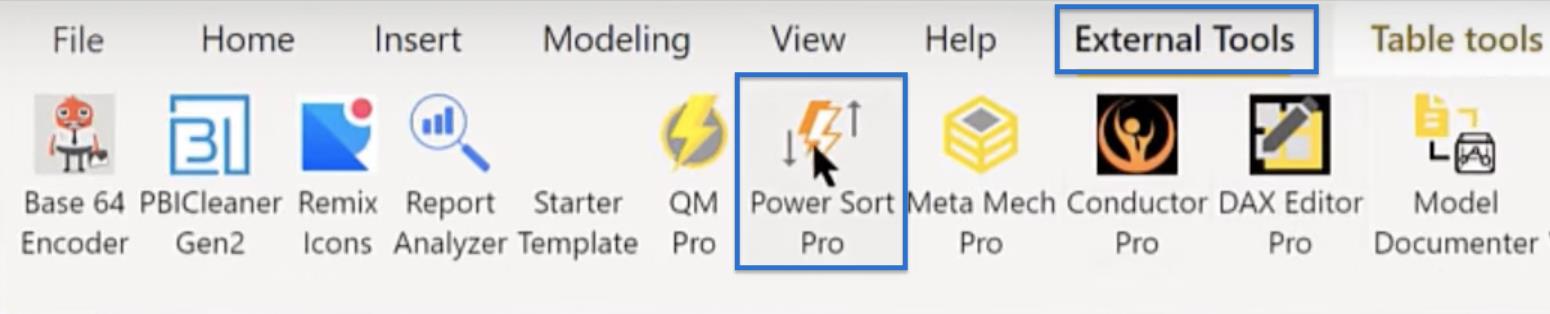
Quello che fa questo strumento è abilitare la corrispondenza della tabella delle date di LuckyTemplates . Con questo strumento, se fai clic su Trova Ordina per colonne e poi su Imposta ordinamento per colonne , scorre automaticamente la tabella delle date e imposta ciascuna colonna sulla colonna di ordinamento corretta.
Non è più necessario eseguire alcuna impostazione manuale a parte i tre clic. Apparirà una finestra pop-up che dice Finito .
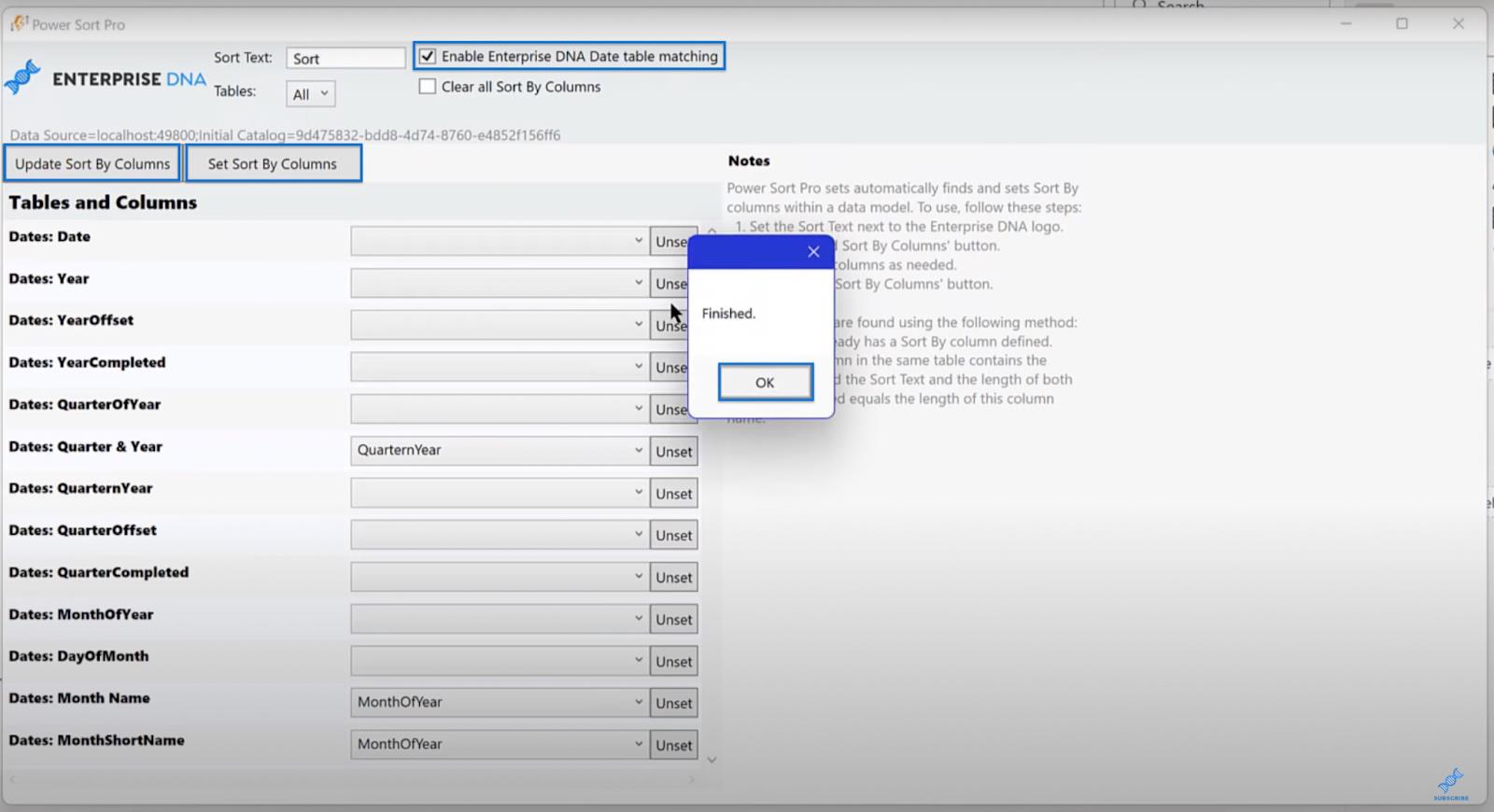
Il secondo strumento esterno che utilizzerai è Meta Mechanic Pro . Fare clic su di esso e impostare alcune impostazioni predefinite nei metadati.

Quello che devi fare è rendere tutte le tue date in formato data breve facendo clic sulla casella di controllo corrispondente. Inoltre, disattiva tutte le aggregazioni sui tuoi campi numerici (numeri interi, numeri doppi e numeri decimali).
Consiglio di farlo perché credo che la somma automatica crei solo un sacco di problemi. Infine, scegli Misure chiave nel menu a discesa sotto Tutte le misure e seleziona la casella come mostrato nell'immagine.
Fare clic su Ottieni metadati e imposta metadati. Apparirà una finestra di successo.
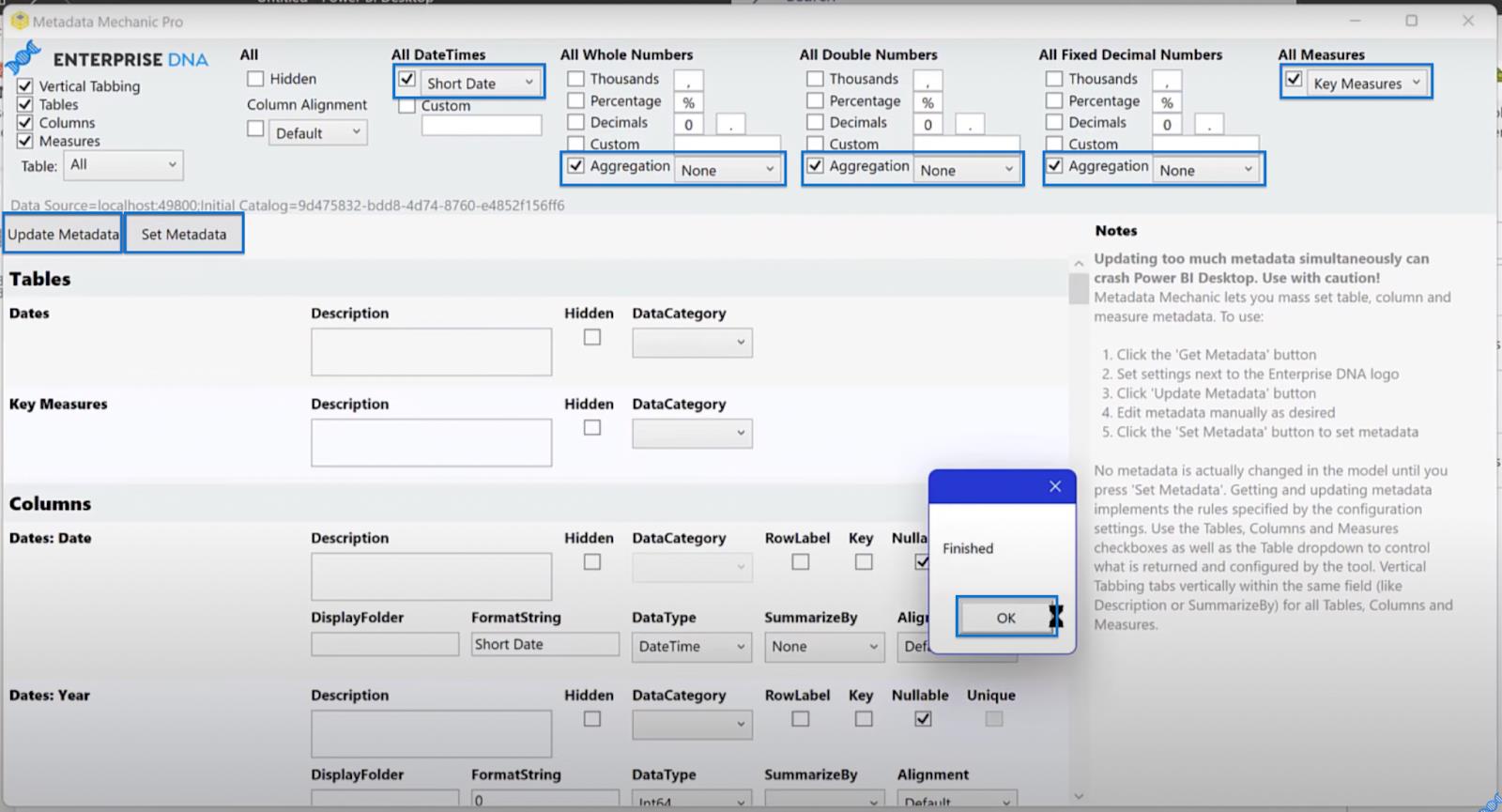
Se guardi la tua tabella delle date dopo questo passaggio, vedrai che tutte le aggregazioni sono disattivate e le tue date sono tutte nel formato corretto. L'aggiornamento richiede un po' di tempo, quindi potrebbe essere necessario attendere un po'.
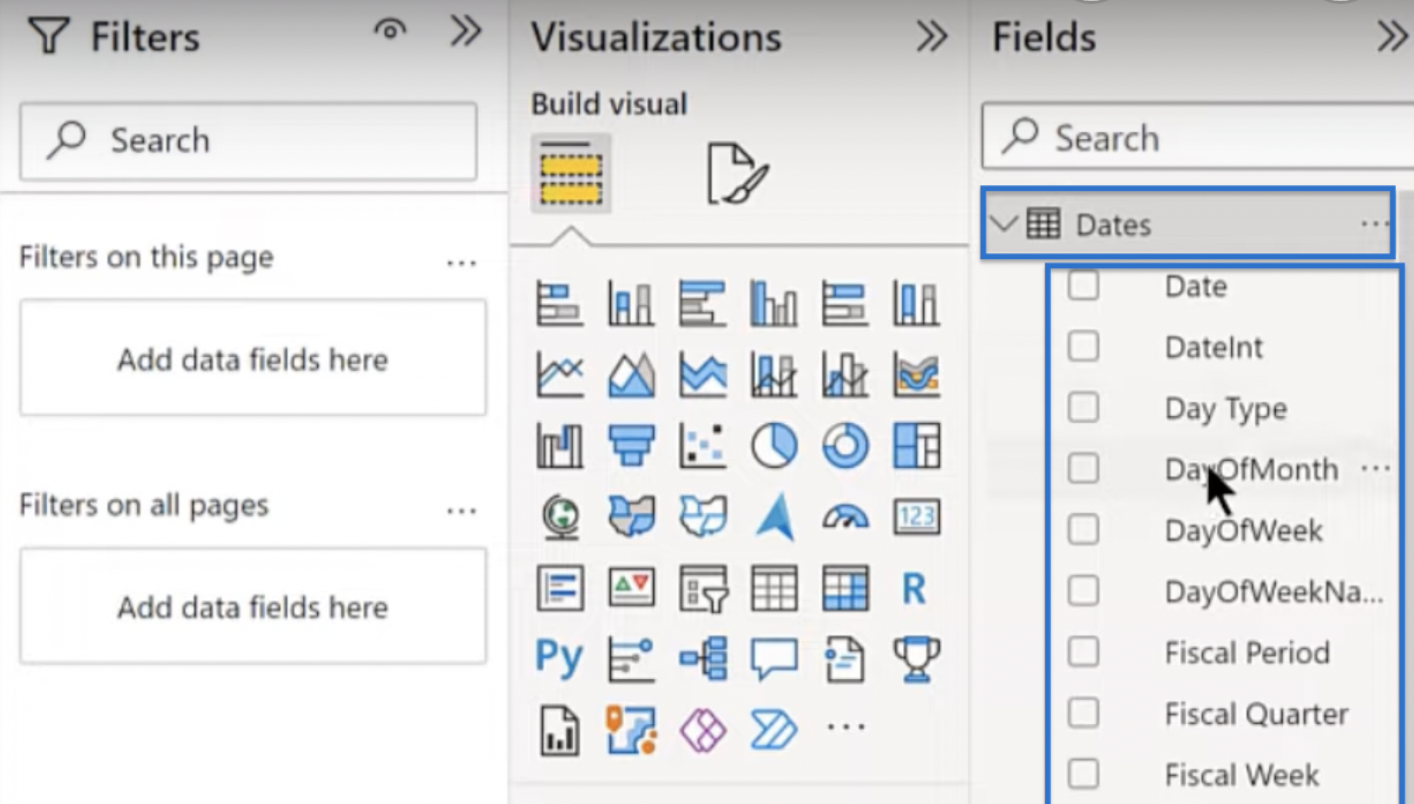
Modifica del riquadro di visualizzazione dei dati
Hai quasi finito! Una delle ultime cose che devi fare è modificare il riquadro di visualizzazione.
Ad esempio, penso che i grafici a torta non abbiano un bell'aspetto e non li voglio nel mio riquadro di visualizzazione. Quindi, sblocca l'oggetto visivo facendo clic sull'icona del grafico a torta , scegliendo Sblocca questo oggetto visivo e confermando nella finestra risultante. Inoltre, sblocca Azure Map .
Icon Map di James Dale è una mappa visiva migliore, quindi la userai come sostituto.
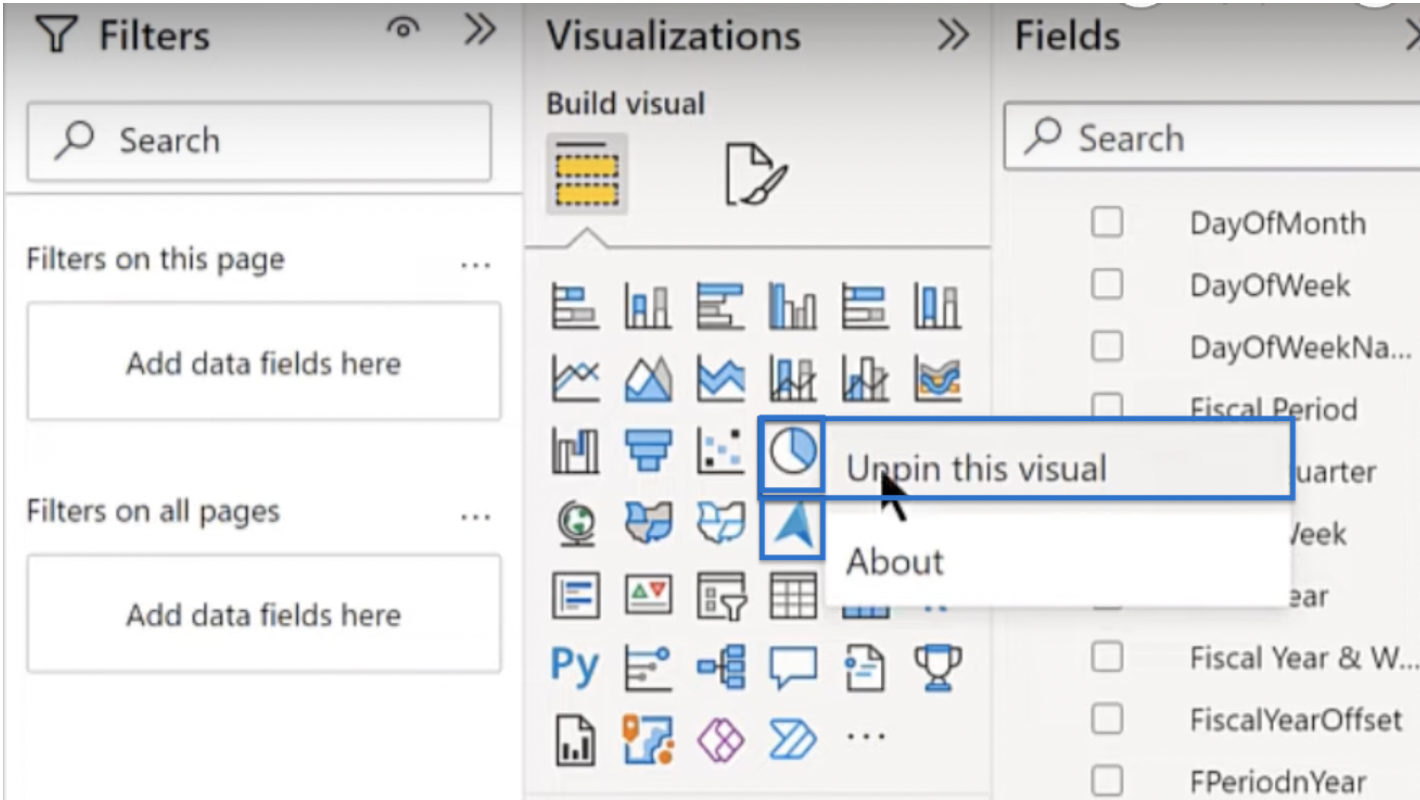
A tale scopo, fai clic sui tre puntini (...) sotto il riquadro degli elementi visivi Crea e fai clic su Ottieni altri elementi visivi .
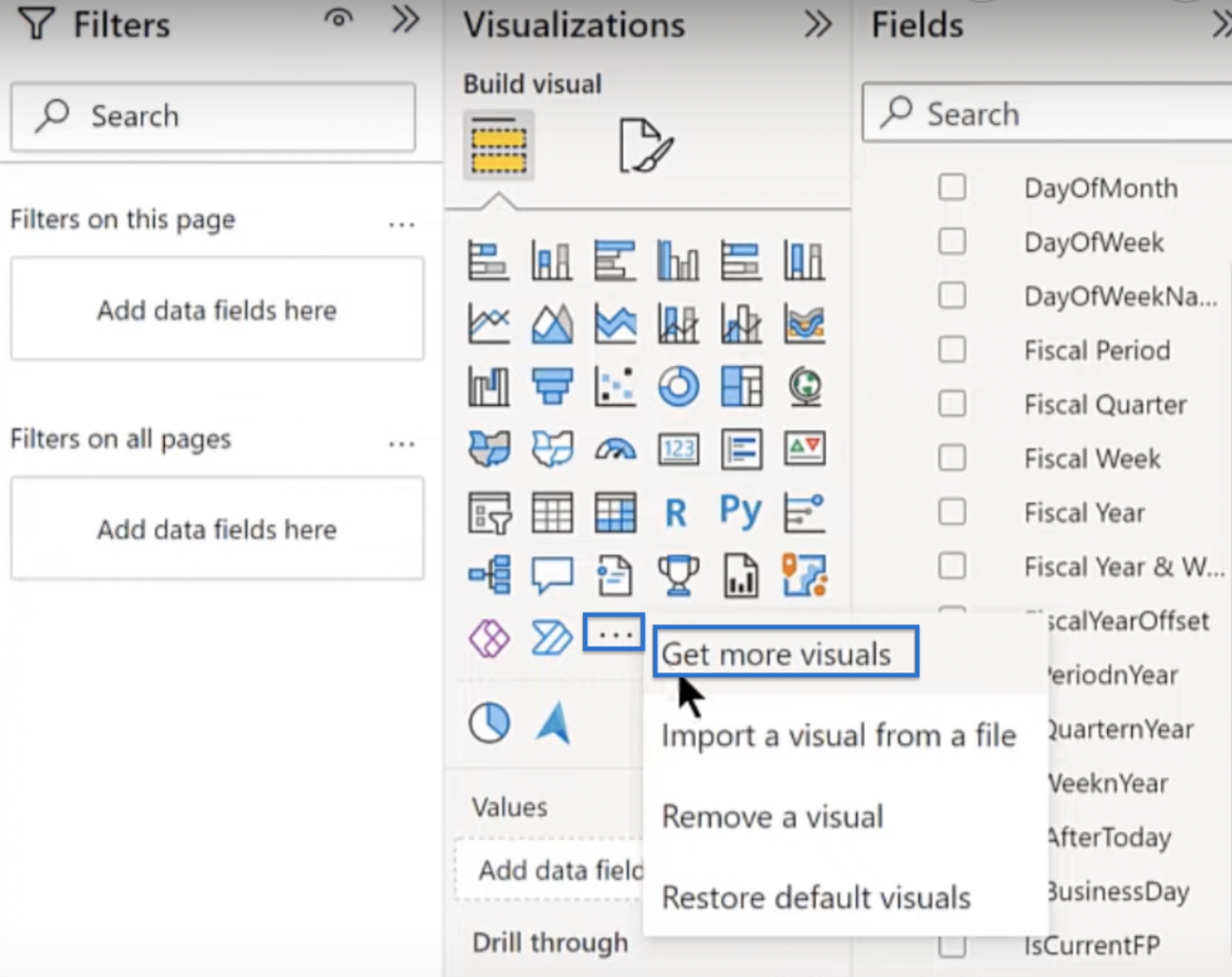
Lo schermo si caricherà e ti porterà ad AppSource. Cerca Icon Map nella barra di ricerca, fai clic sul risultato appropriato, quindi su Aggiungi.
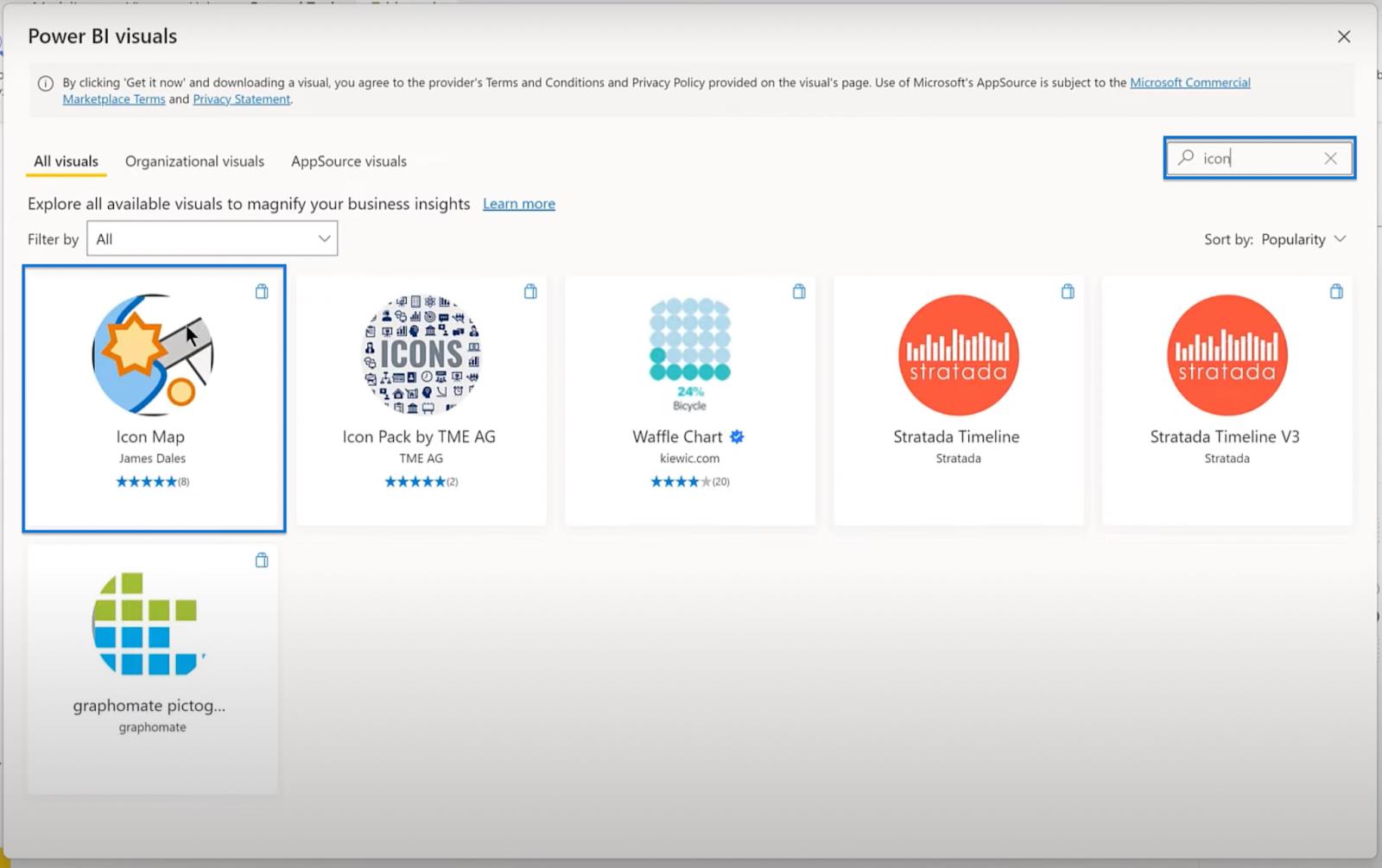
Una volta aggiunto, puoi impostarlo come oggetto visivo predefinito facendo clic sulla mappa delle icone e quindi su Aggiungi al riquadro delle visualizzazioni . Dopo questo passaggio, ogni volta che si apre il file per avviare LuckyTemplates, verrà avviato con quell'oggetto visivo.
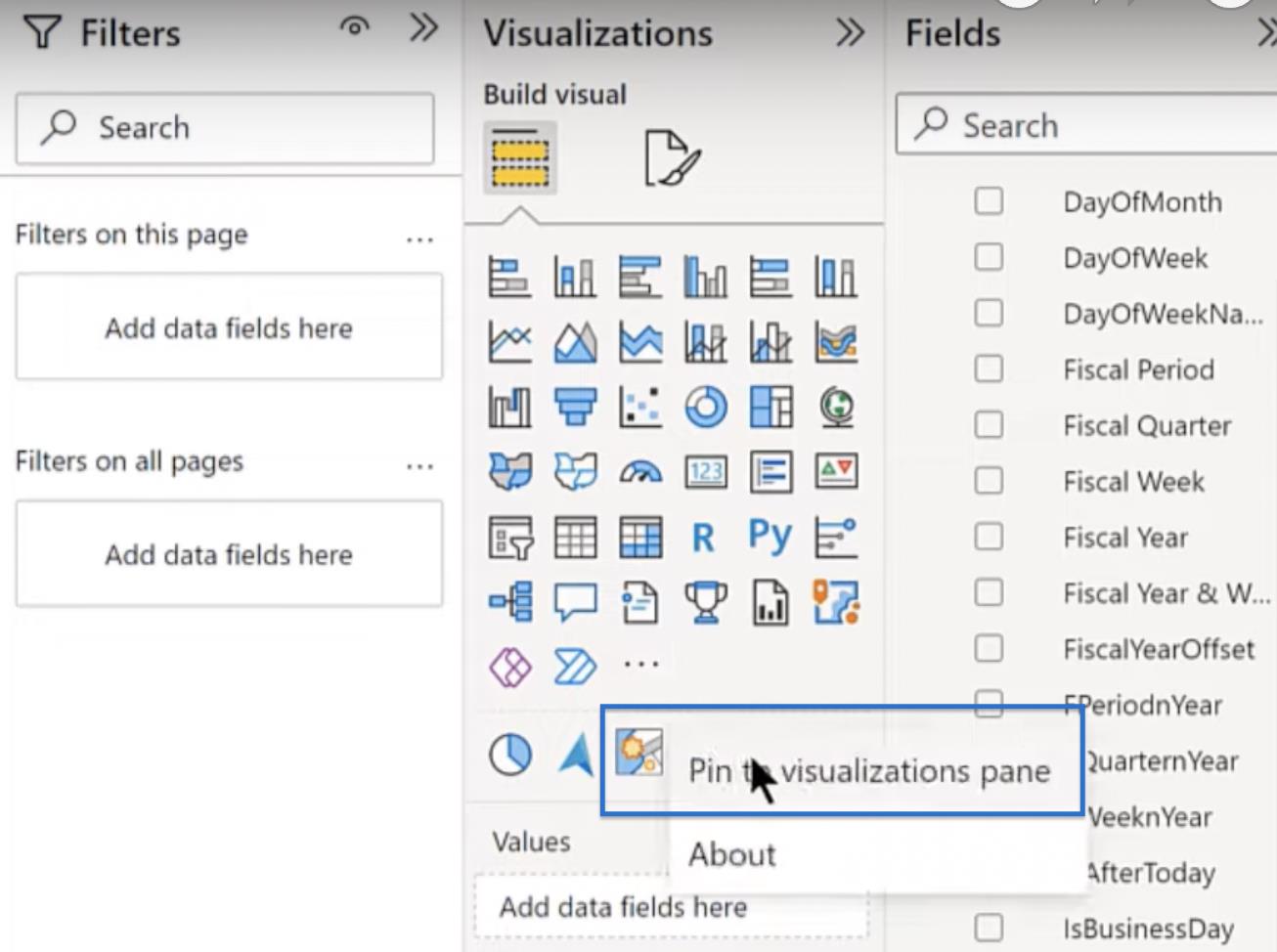
Ci sono altri oggetti visivi che puoi includere nelle impostazioni predefinite, come gli oggetti visivi Deneb , HTML, CSS e Zebra BI. Puoi usarli come opzioni per configurare il riquadro in base alle tue preferenze, ma non li esaminerai in questo tutorial.
Creazione di un pulsante vuoto
Ci sono un paio di altri aspetti da trattare per completare il modello di LuckyTemplates. A questo punto, aggiungerai un pulsante vuoto al tuo modello in modo da poter inserire i tuoi loghi.
Vai a Inserisci, Pulsanti e scegli Vuoto nel menu a discesa.
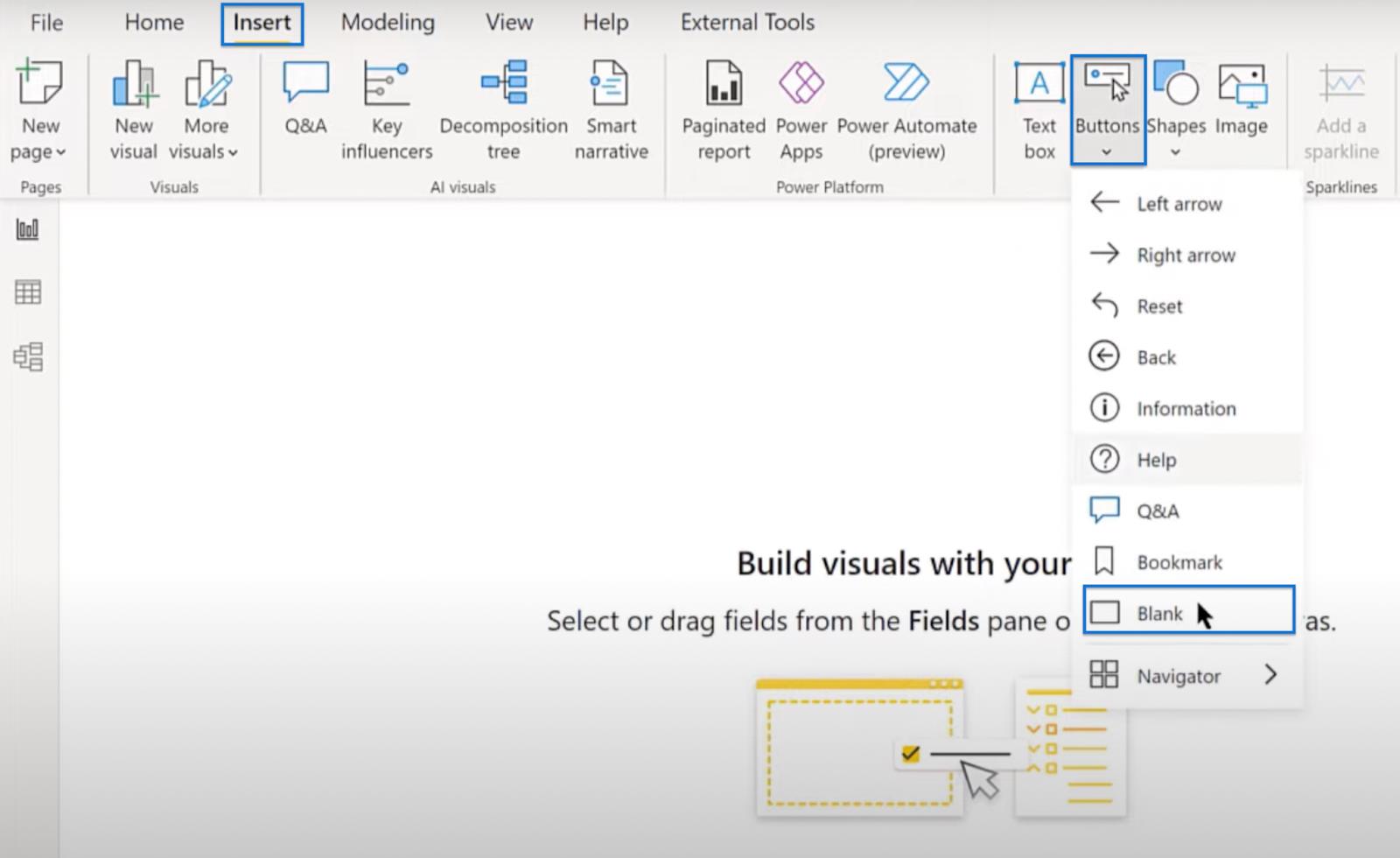
Espandi il pulsante vuoto nella forma del tuo logo e trascinalo nell'angolo in alto a destra. Vai su Proprietà, quindi in stile, scegli Icona personalizzata nel tipo di icona. Ti darà la possibilità di inserire il file del tuo logo facendo clic su Sfoglia. Cerca il logo sul tuo computer e aprilo.
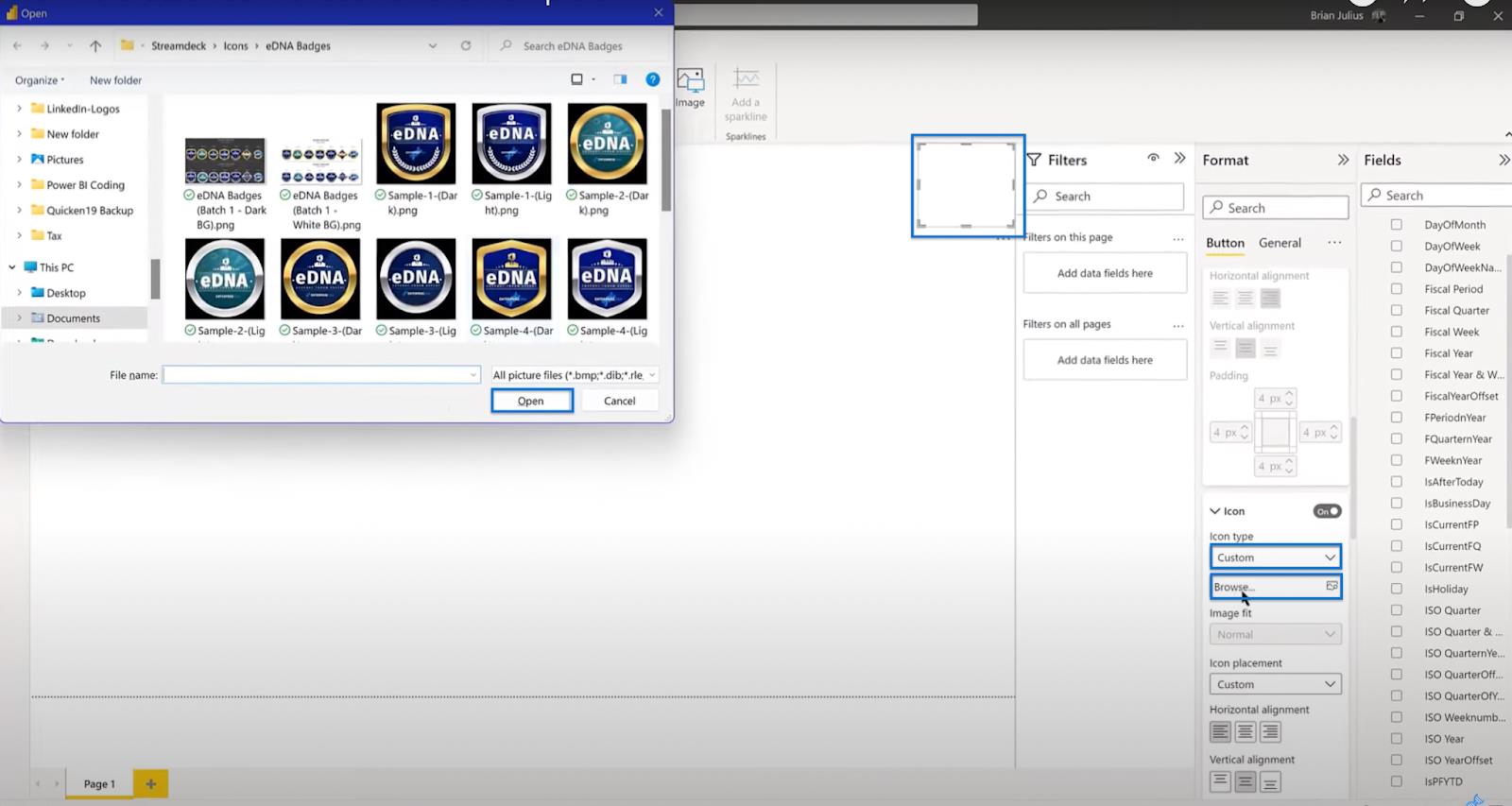
Successivamente, attiva Azione , scegli URL Web in Tipo e aggiungi il tuo URL (ad esempio, enterprisedna.co). Quindi, per la descrizione comando , inserisci il testo che vuoi mostrare. Nell'immagine di esempio qui sotto, puoi vedere che il testo dice di andare al sito LuckyTemplates.
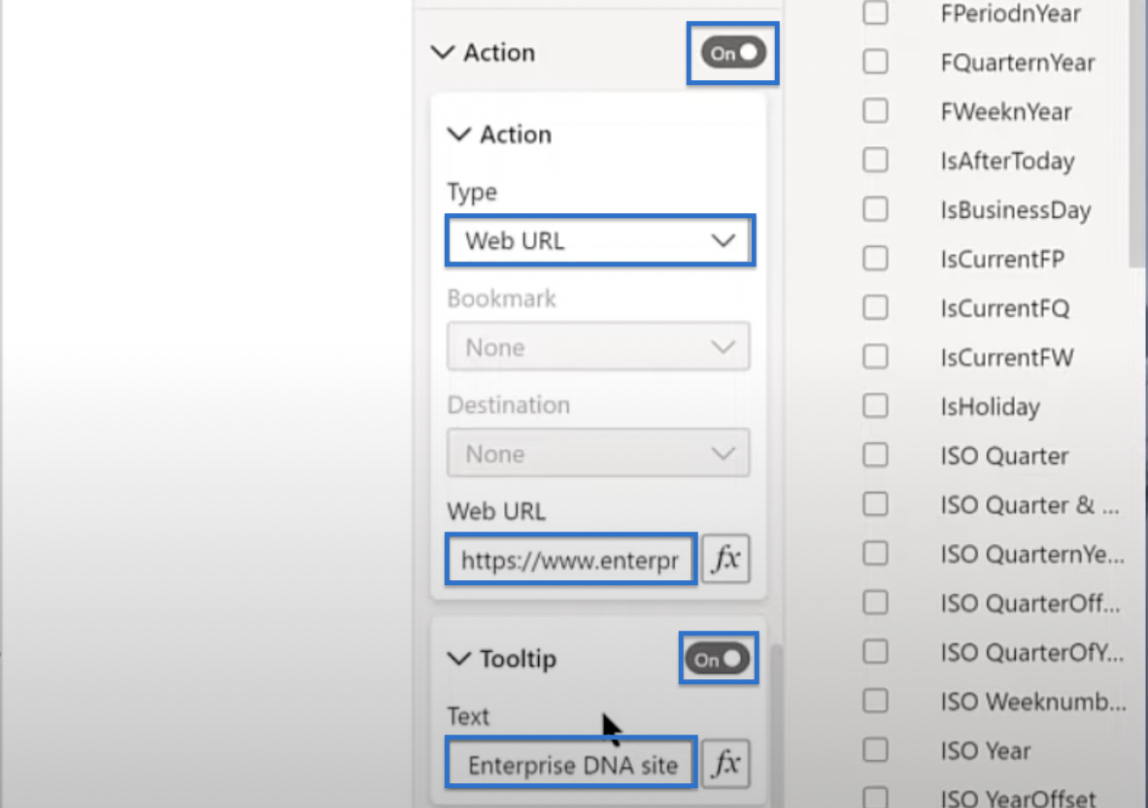
Puoi aggiungere tutta una serie di pulsanti come il pulsante mailto o un pulsante al tuo profilo LinkedIn o altri account di social media. Quello che hai fatto prima è solo un esempio di come puoi aggiungere un pulsante vuoto.
Salvataggio del modello di LuckyTemplates
L'ultima cosa da fare è salvare il file andando su File e facendo clic su Salva con nome. Trova la directory e digita il nome file desiderato . Nelle opzioni Salva come tipo scegliere File modello LuckyTemplates (*pbit) anziché *pbix. Fare clic su Salva.
Apparirà una finestra che mostra una descrizione del modello . Nell'immagine di esempio qui sotto, la descrizione dice Basic EDNA theme starter report . Questa è una buona descrizione, quindi fai semplicemente clic su OK.
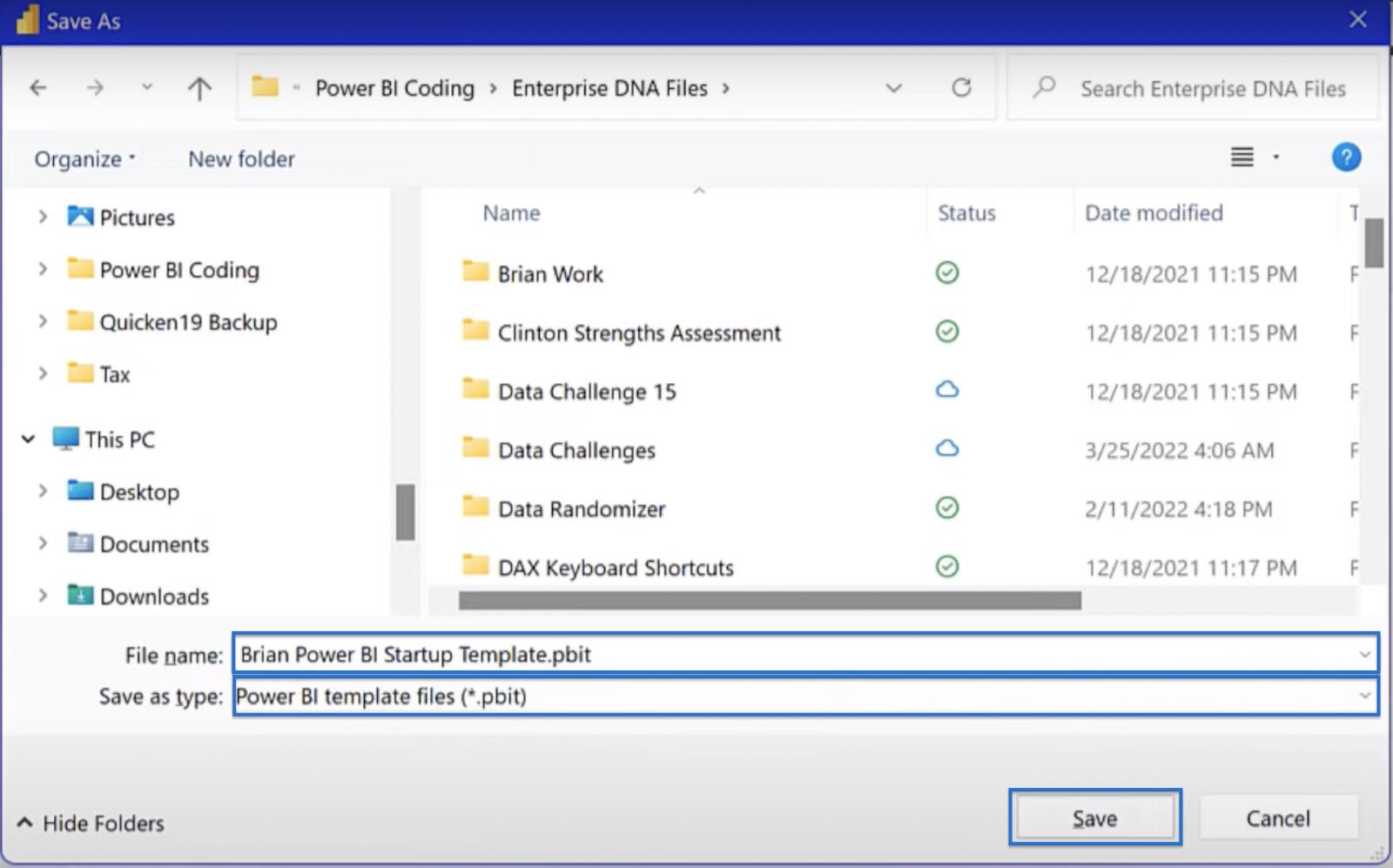
Utilizzo di Conductor Pro per creare il modello LuckyTemplates
Una volta fatto, vai su Esplora file. Cerca il file appena salvato, fai clic con il pulsante destro del mouse e scegli Copia come percorso.
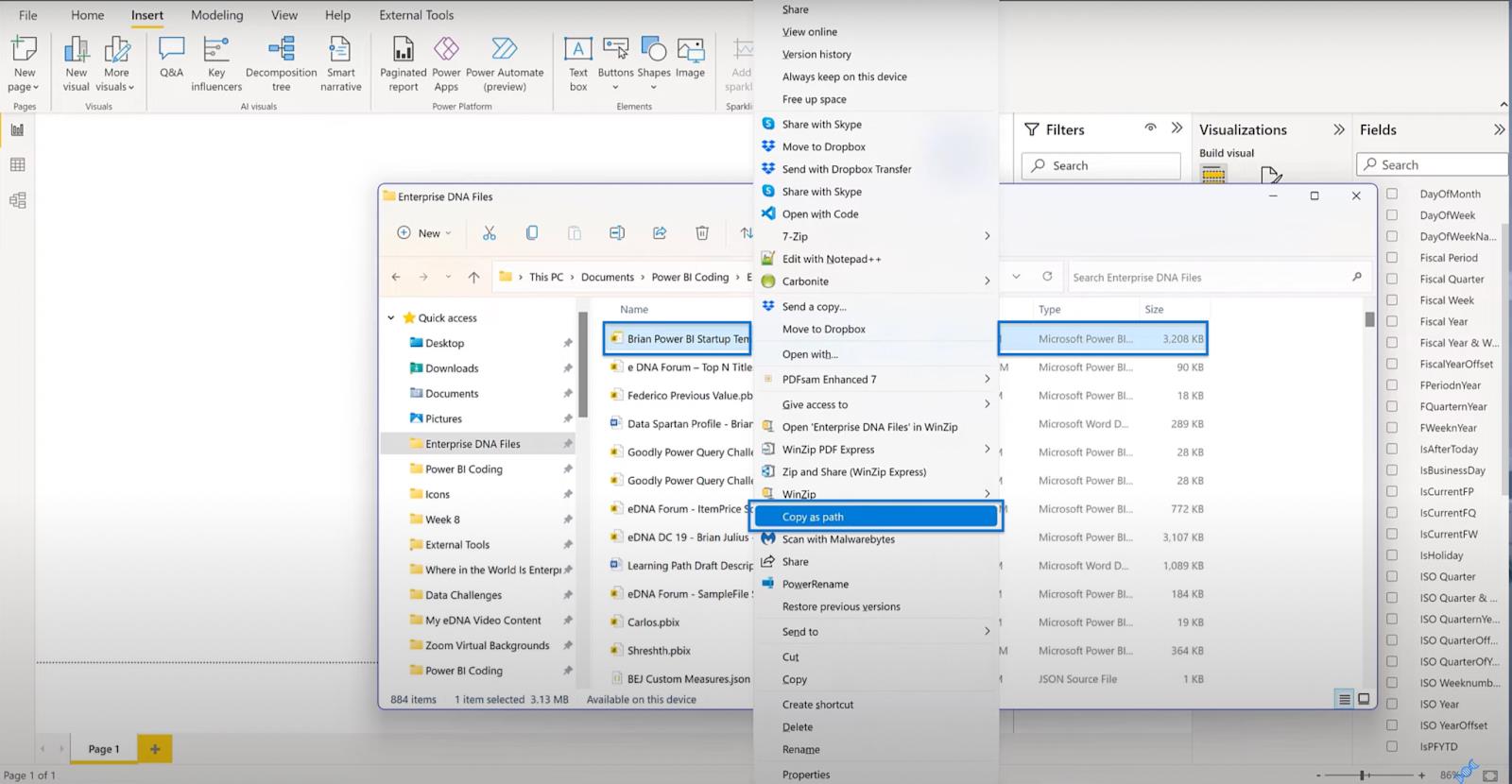
Quello che puoi fare è creare un file JSON da zero oppure, se sei un abbonato LuckyTemplates, puoi utilizzare Conductor Pro sotto Strumenti esterni . Ho creato una voce denominata Modello iniziale e devi solo fare clic su Modifica .
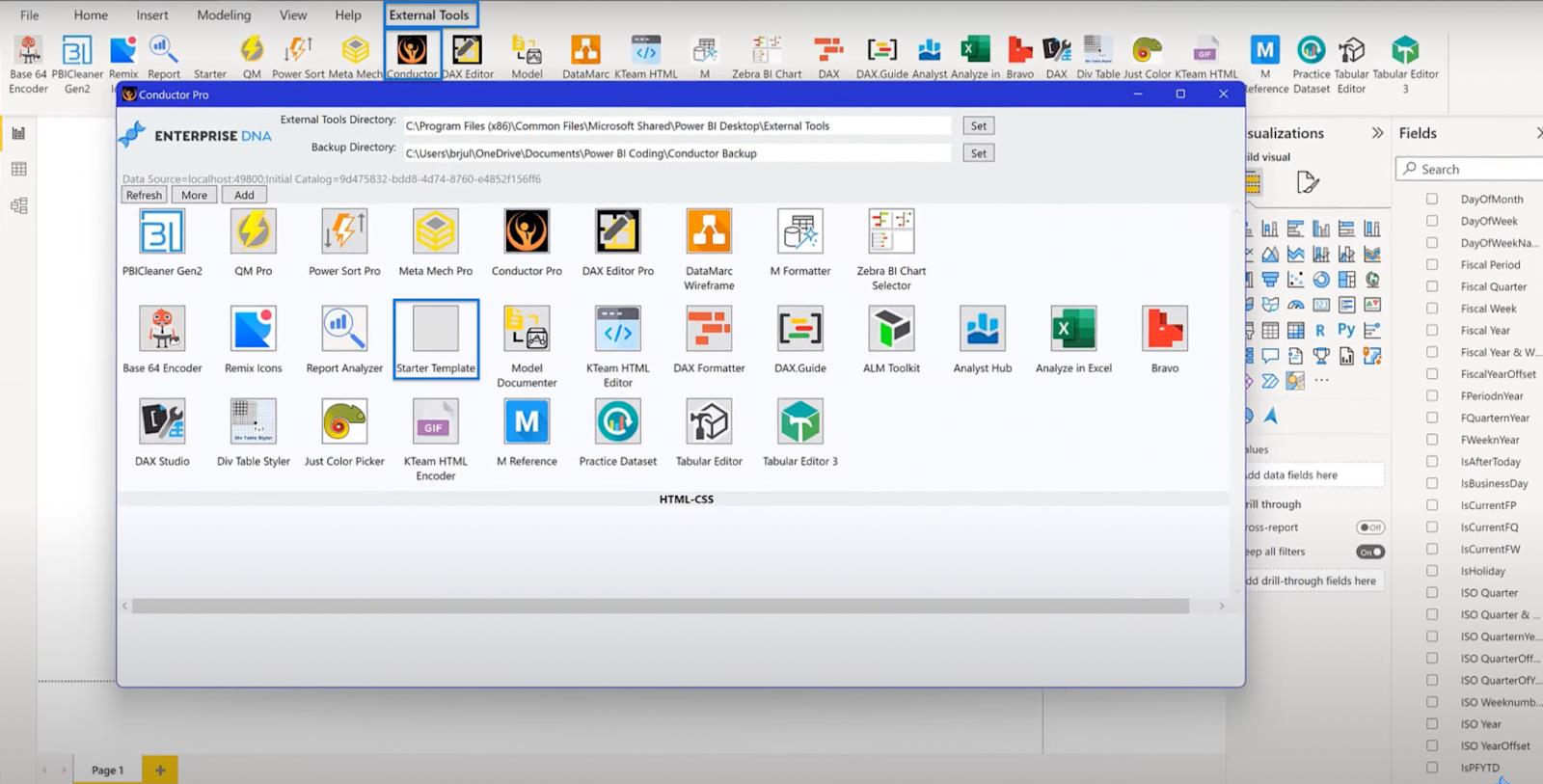
Fondamentalmente, questo crea il modello per il file JSON. Puoi vedere che hai già un modello iniziale, una descrizione e il percorso per LuckyTemplates. L'unica cosa da fare è incollare il percorso che hai copiato nella casella Argomenti . Tieni la finestra aperta per ora.
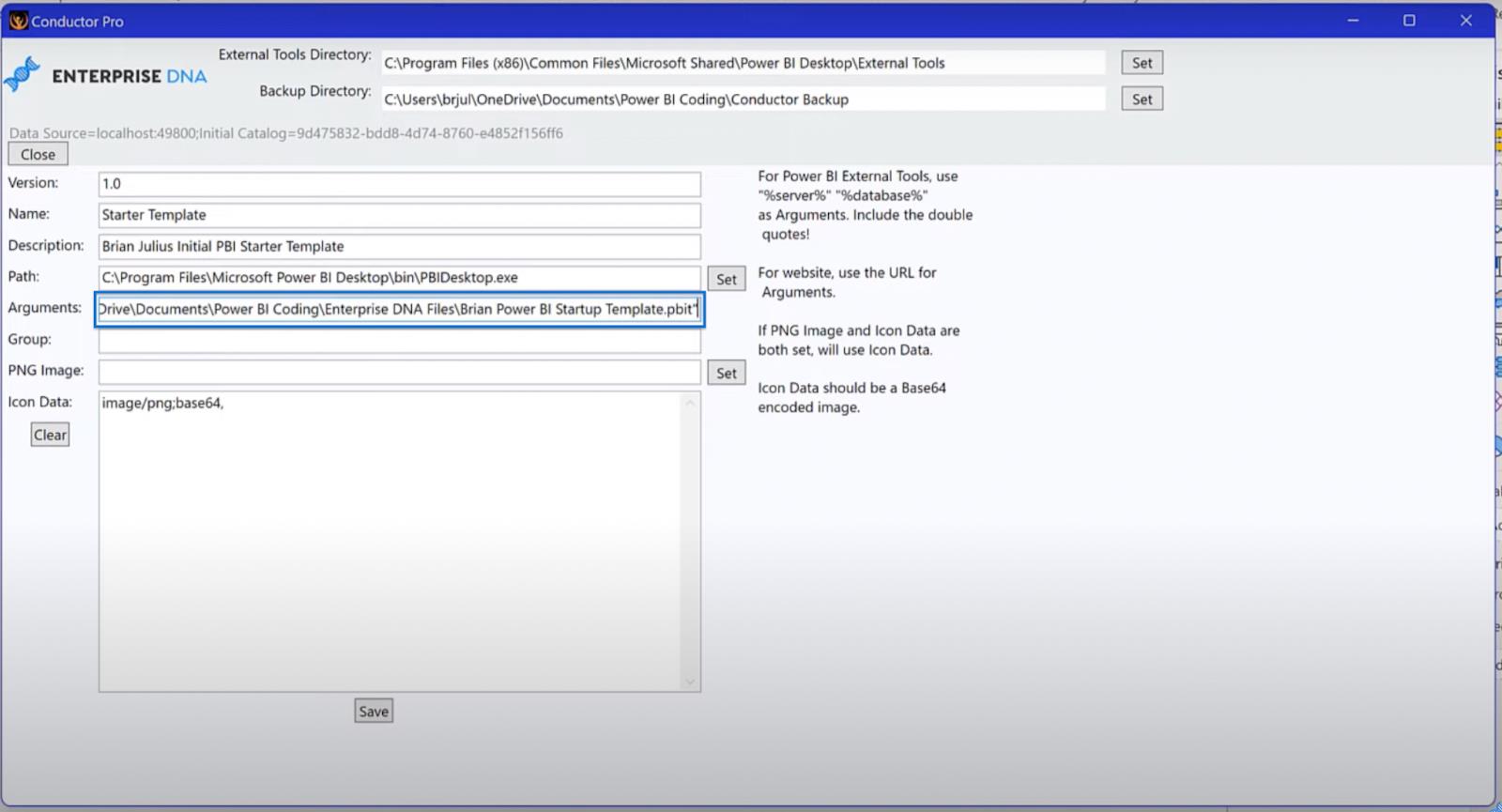
Creazione dell'icona del modello Power Bi
L'ultimo passaggio nella creazione del modello LuckyTemplates perfetto è la creazione di un'icona tramite Base64 . Questo sito Web ha buone funzionalità in termini di ottimizzazione delle immagini e creazione di file più piccoli. Assicurati che questa funzione sia abilitata come mostrato di seguito.
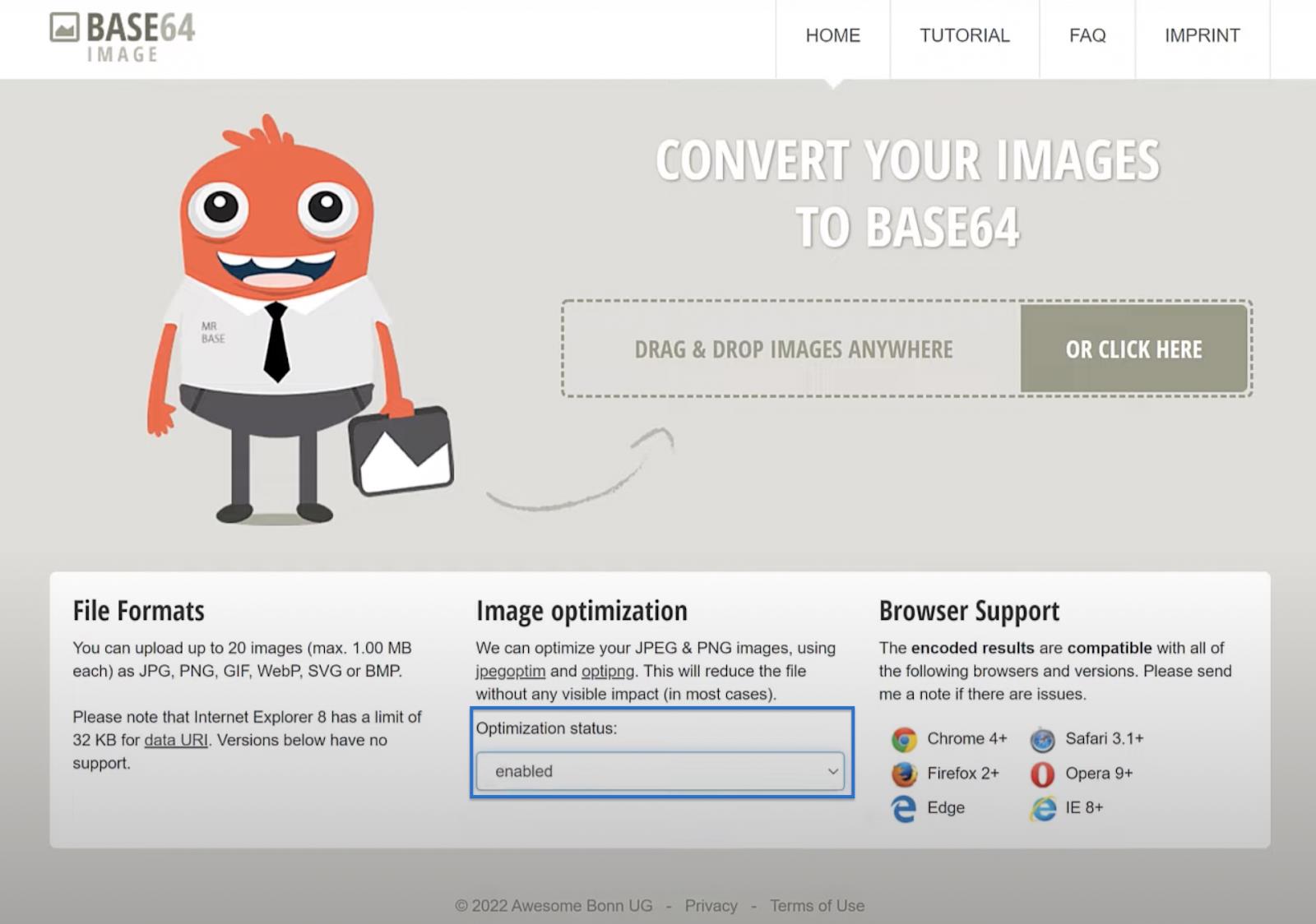
Trova un'immagine che ritieni adatta come icona per il tuo modello particolare. Quindi, rilascia il file nel sito di conversione Base64 e attendi il completamento della conversione. Una volta completato, fai clic su Copia immagine , quindi torna a Conductor Pro .
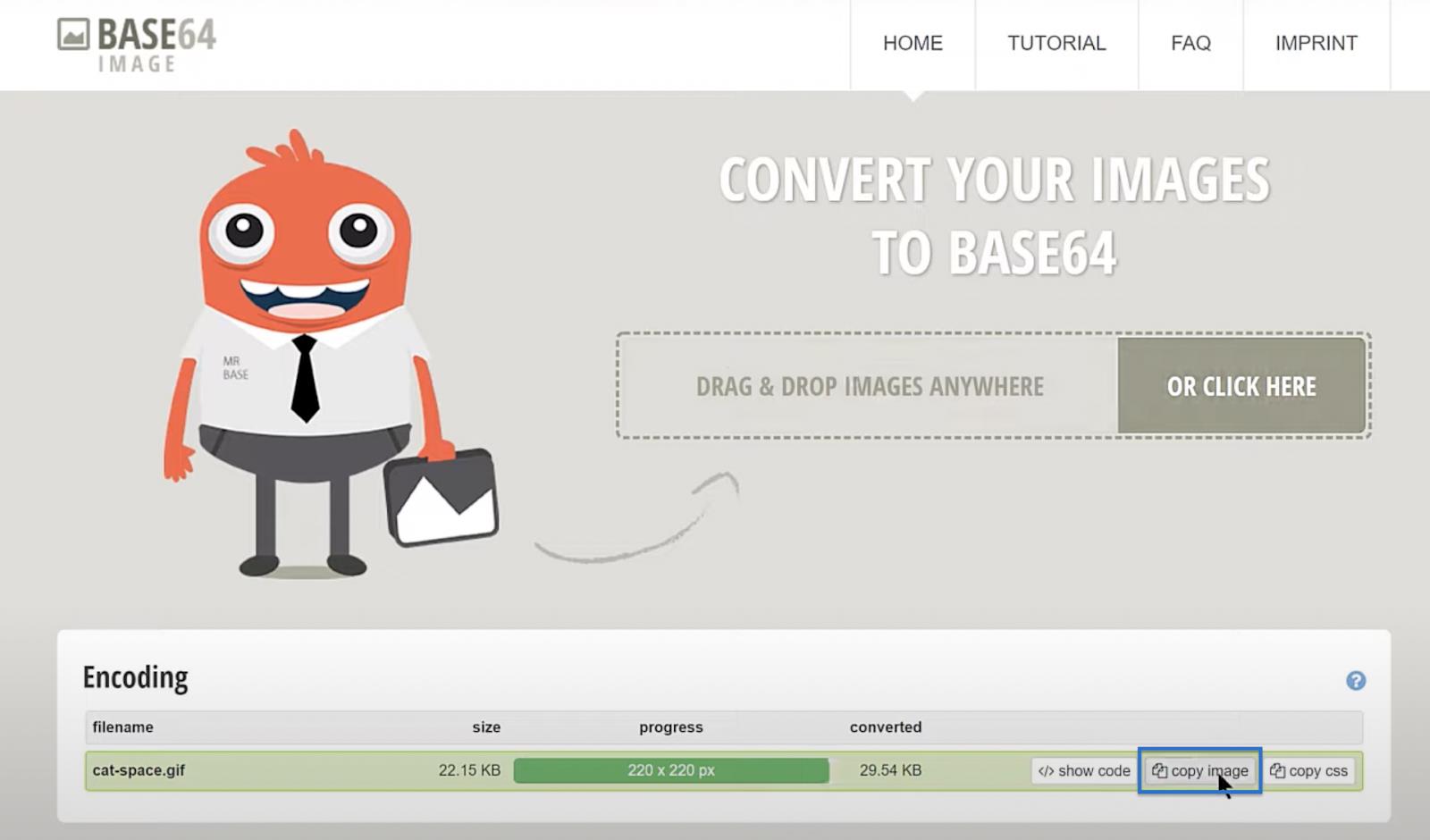
Incolla il collegamento copiato nella casella Dati icona . Quindi, scorri fino all'inizio del testo incollato e rimuovi i dati della parola in modo che il testo inizi solo con l'immagine. Fare clic su Salva e verrà visualizzato un messaggio che dice Modifica dello strumento riuscita .
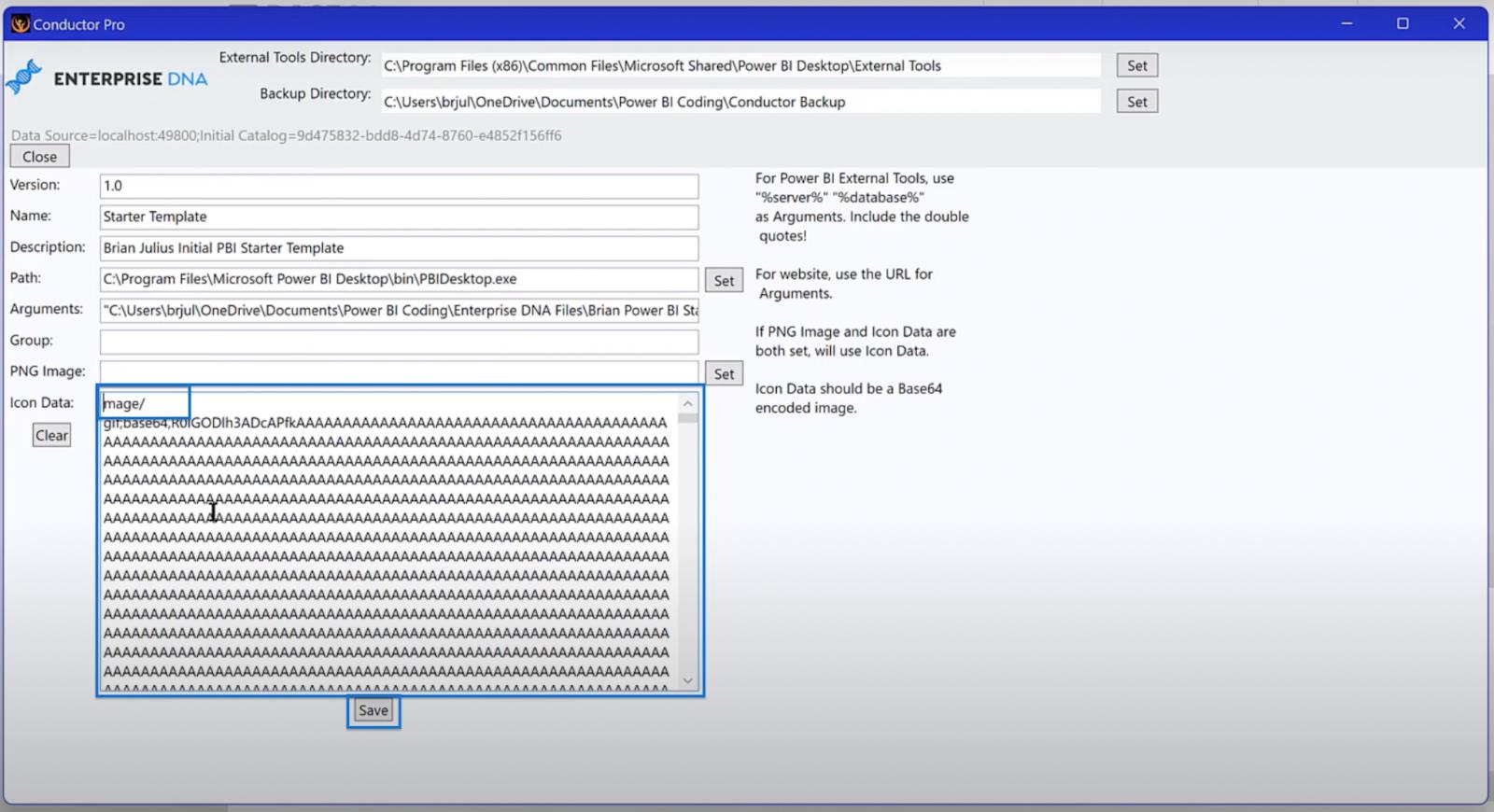
Chiudi la finestra e torna al modello di LuckyTemplates. Quindi, salva nuovamente il modello nel tuo file utilizzando lo stesso nome e tipo di file di prima. Fare clic su Sostituisci e OK.
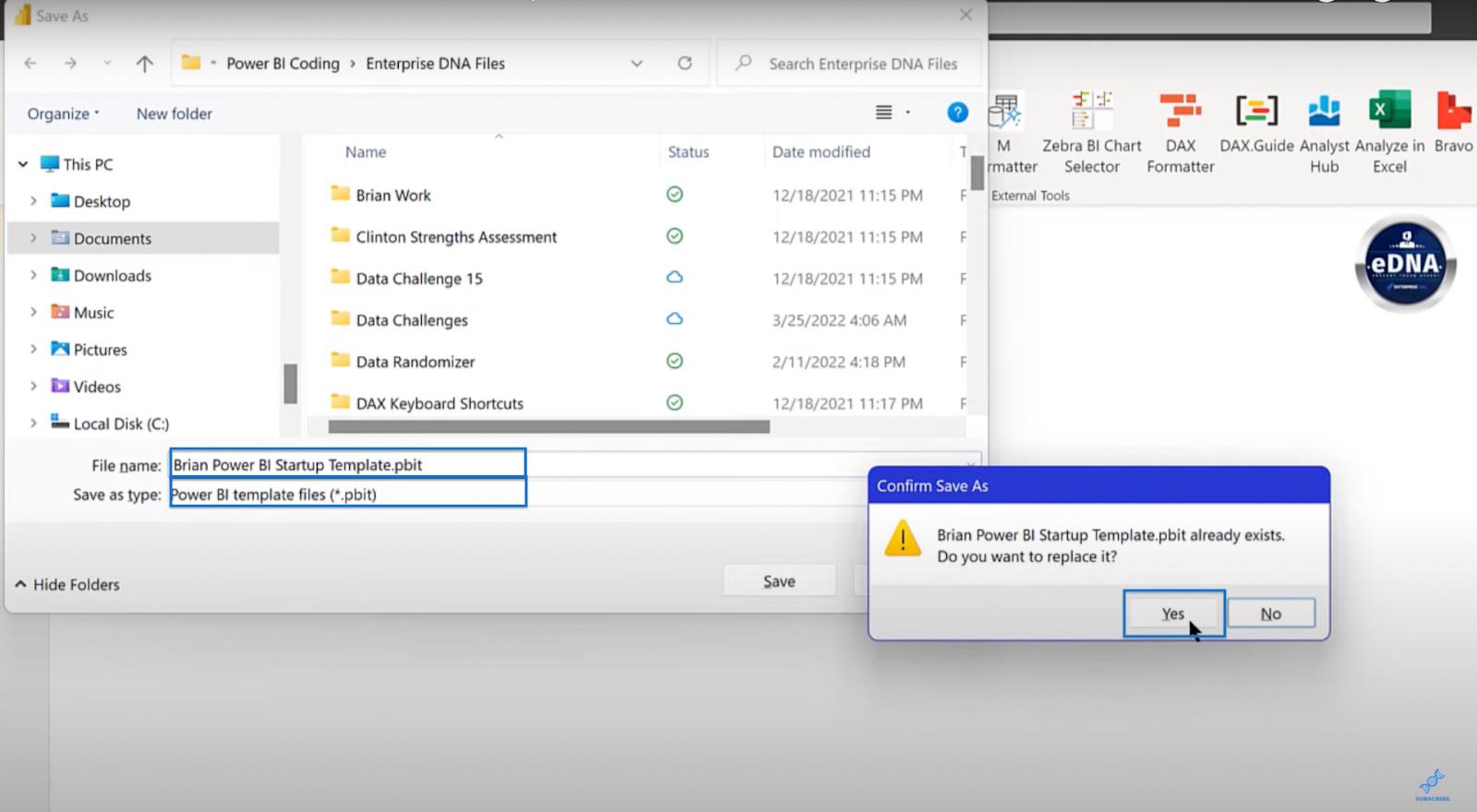
Dopo aver completato l'ultimo passaggio, ora puoi arrestare LuckyTemplates e lasciare che le modifiche abbiano effetto. Non è necessario salvare le modifiche perché lo hai già fatto.
I risultati del tuo modello di LuckyTemplates
È ora di vedere i risultati del tuo lavoro! Inizia aprendo LuckyTemplates e andando su Strumenti esterni . Dovresti vedere il modello iniziale con l'icona scelta. Fare clic su di esso e questo dovrebbe caricare tutte le impostazioni.

Dovresti vederlo creare la tabella delle date e delle misure, inserire la Mappa delle icone e il tuo logo, e tutto dovrebbe essere impostato e pronto per partire. L'immagine qui sotto mostra come dovrebbe essere il tuo modello finale.
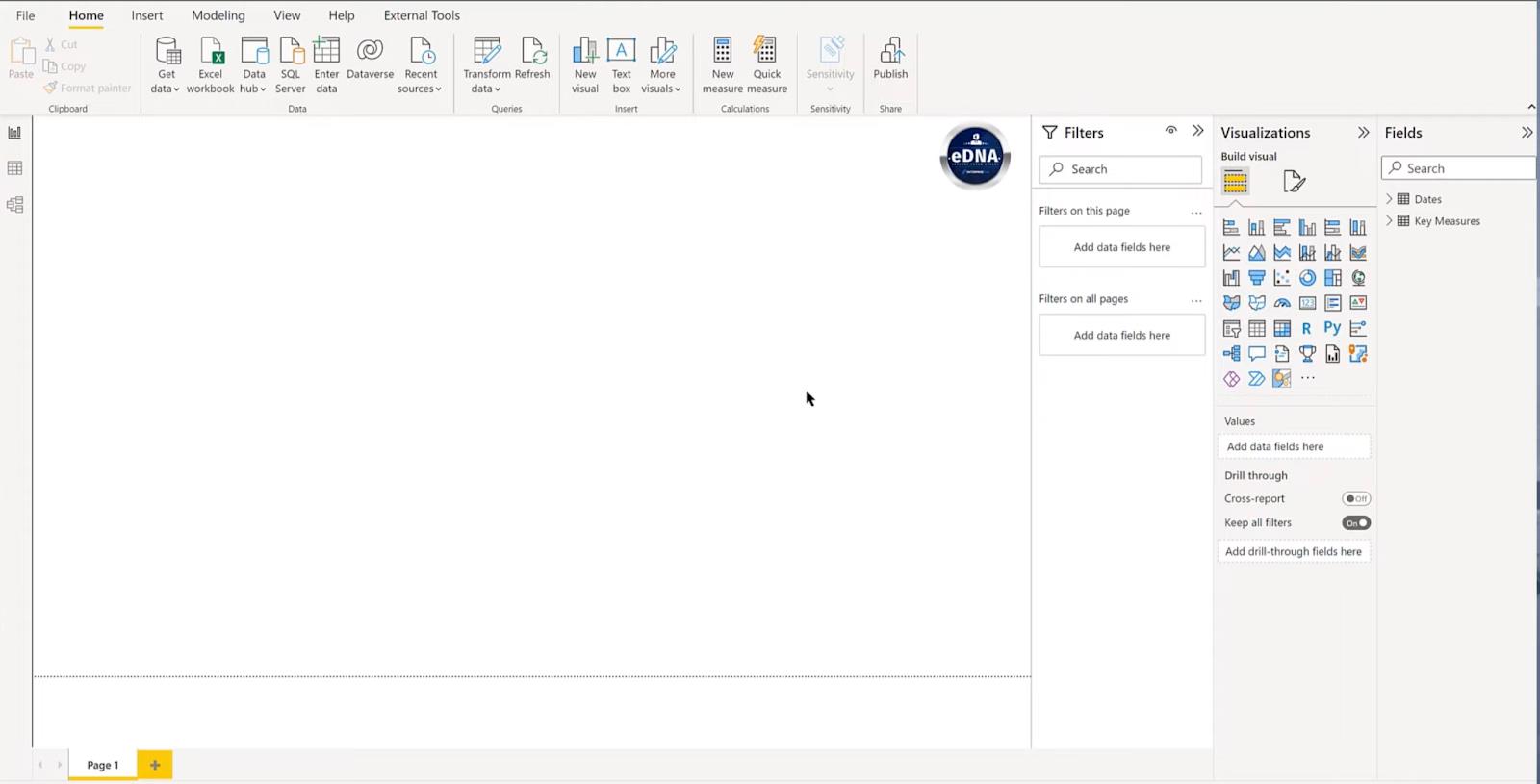
Generatore di report in LuckyTemplates: formattazione di oggetti e visualizzazioni
Pianificazione del progetto LuckyTemplates: individuazione e importazione
Panoramica dell'interfaccia utente dell'editor di query in LuckyTemplates
Conclusione
In questo tutorial, hai imparato a creare il tuo modello LuckyTemplates perfetto. Ora, ogni volta che crei un nuovo file LuckyTemplates, devi solo fare clic sul modello di avvio e risparmiare 20 o 30 minuti. Ancora più importante, il modello funzionerà esattamente come desideri. Puoi applicare ciò che hai imparato per adattare il programma alle tue esigenze specifiche.
Ti auguro il meglio,
Brian Giulio
Scopri l
Tecniche di modellazione dei dati per organizzare meglio le misure DAX per un flusso di lavoro più efficiente.
Scopri come utilizzare la funzione di filtro in Power Apps e come incorporarla nelle formule esistenti all
Come commentare più righe in Python: una guida semplice e veloce
Acquisisci familiarità con i connettori Power Automate per la manipolazione di numeri, testo e date/ore.
Ora, è molto facile studiare il budget rispetto all
Imparerai come salvare e caricare oggetti da un file .rds in R. Questo articolo tratta anche come importare oggetti da R a LuckyTemplates.
Scopri tutto su Power Query e il linguaggio M per la trasformazione e la preparazione dei dati nel desktop di LuckyTemplates.
Cos'è il sé in Python: esempi del mondo reale
In questa esercitazione sul linguaggio di codifica DAX, scopri come usare la funzione GENERATE e come modificare dinamicamente il titolo di una misura.








