Power Automate si applica a ogni azione nei flussi di lavoro

Scopri l
Questo tutorial sul blog mostra un esempio davvero interessante sull'analisi di Pareto. Ti insegnerò come creare un grafico di Pareto utilizzando formule DAX avanzate. Puoi guardare il video completo di questo tutorial in fondo a questo blog.
Ti mostrerò come utilizzare una combinazione di formule per poter generare una visualizzazione come questa.
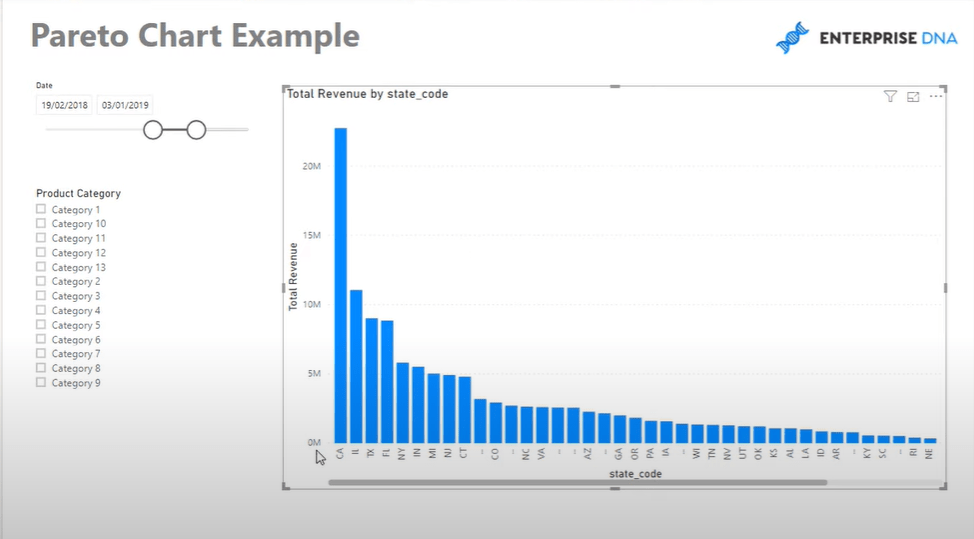
La prima cosa che consiglio sempre quando si lavora su qualcosa di simile con questa analisi è trasformare la visualizzazione in una tabella . In questo modo, puoi davvero esaminare i numeri necessari per generare la suddetta visualizzazione.
Per questo scenario, devi prima creare un totale cumulativo per ottenere l' importo dei ricavi totali . Come puoi vedere, non ci sono date e numeri. Pertanto, sarà difficile generare un totale cumulativo basato sul valore del testo anziché sui numeri. Ti insegnerò come farlo passo dopo passo.
SCARICA QUI LA RISORSA DAX
Sommario
Calcolo del totale cumulativo
La prima cosa che ti mostrerò è il calcolo del totale cumulativo senza date.
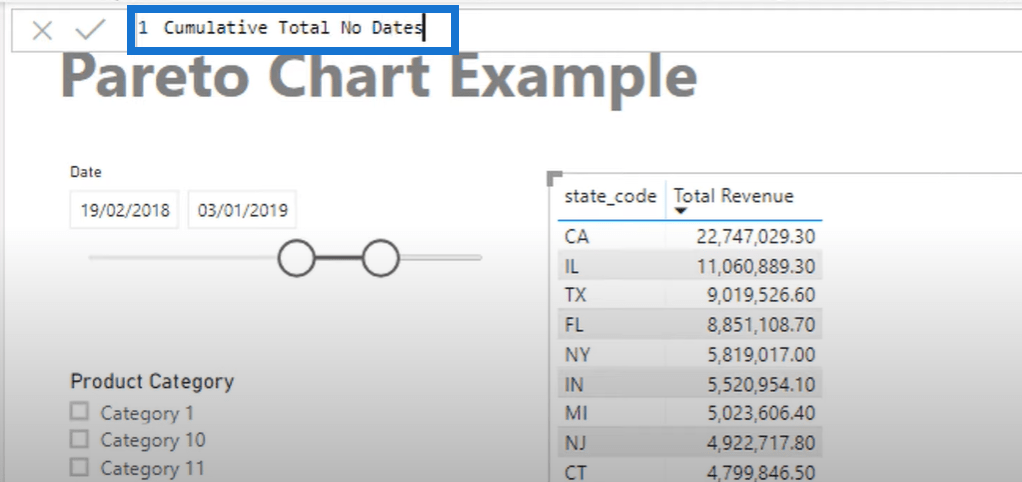
La tecnica qui consiste nell'usare la funzione e un iteratore come la funzione La funzione FILTER va all'interno del SUMX. Successivamente, è necessario creare una tabella virtuale utilizzando la funzione .

Il tavolo virtuale deve esaminare tutte le vendite all'interno del contesto di data selezionato. Successivamente, dovrebbe passare attraverso i codici di stato specifici all'interno della tabella.
La suddetta parte della formula creerà una tabella esattamente come la tabella di esempio. L'unica differenza è che per ora sta creando virtualmente il tavolo.

La parte successiva della formula creerà un'altra tabella virtuale per le entrate. Ma poiché questa logica è all'interno di un filtro, manipola virtualmente la tabella per creare un totale cumulativo. La formula deve scorrere ogni riga e parte della tabella delle entrate totali.
Se il ricavo della riga specifica è maggiore o uguale al ricavo statale, calcola l'importo del ricavo e lo riporta in tabella.

Successivamente, è necessario aggiungere la variabile, StateRev , in modo che valuti Total Revenue .
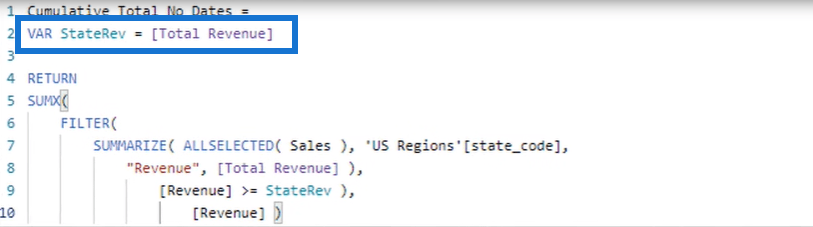
È così che crei un totale cumulativo anche se non esiste una classifica basata su date o numeri. I totali cumulativi creati si basano solo su una colonna di testo.
Tutti i totali cumulativi nella tabella vengono calcolati perché tutti valutati su true, quindi i ricavi totali vengono aggregati al totale cumulativo.
Creazione della tabella di tutte le vendite
La parte successiva che vorrei dimostrare è la creazione della tabella delle vendite per il grafico di Pareto.
Per prima cosa, fai clic su Nuova misura , quindi digita il nome della misura. In questo caso, è Tutte le vendite . Quindi, avvia la formula con la funzione per calcolare il Total Revenue. E poi, vai (Sales) .
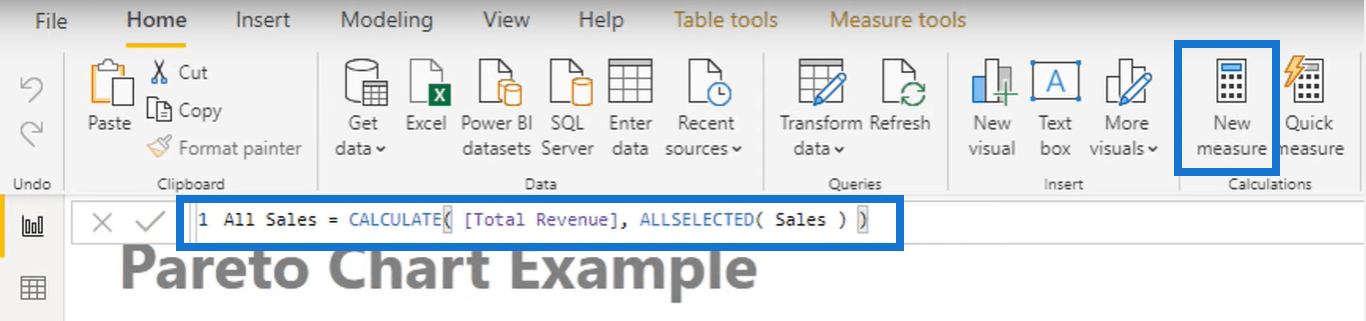
Fare clic su Invio e trascinare la misura completata nella tabella per visualizzare i dati corrispondenti.
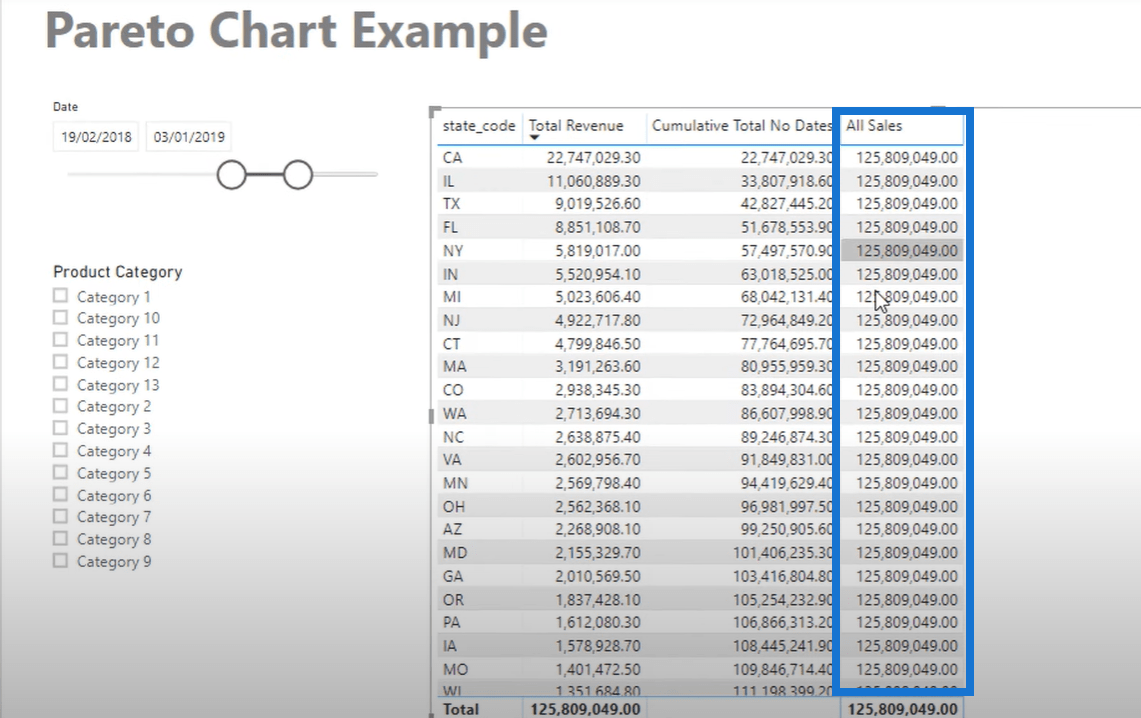
Inoltre, puoi creare un grafico di Pareto basato su qualsiasi selezione tramite il selettore Categoria prodotto .
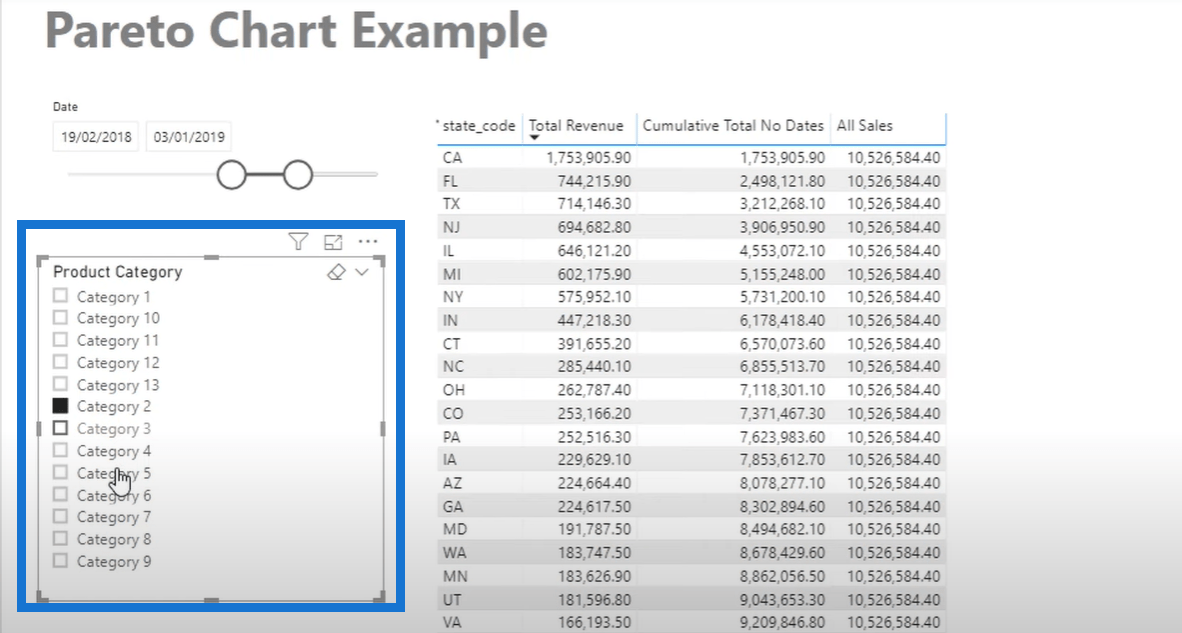
Combinazione di formule DAX per creare un grafico di Pareto
La prossima cosa che voglio mostrarti è come combinare le formule precedenti in un'altra semplicemente aggiungendo alcune funzioni DAX.
Per farlo, basta creare una nuova misura o copiarne una esistente (simile), quindi rinominarla di conseguenza. Per questo esempio, la nuova misura è denominata Pareto Chart (States) .
Come puoi vedere, esiste già una formula esistente nella misura copiata, quindi devi solo aggiungere alcune formule DAX. In questo caso, è necessario aggiungere alcune variabili utilizzando la funzione , che semplifica i calcoli.
La prima variabile ( VAR StateRey ) equivale semplicemente a Total Revenue, mentre la seconda ( VAR AllSales ) utilizza le funzioni e ALLSELECTED .
Per la logica, aggiungi la funzione prima di SUMX , quindi aggiungi la variabile AllSales nella parte inferiore. È importante avere un valore costante per la restituzione dei risultati. Pertanto, dovresti inserire zero come risultato alternativo.
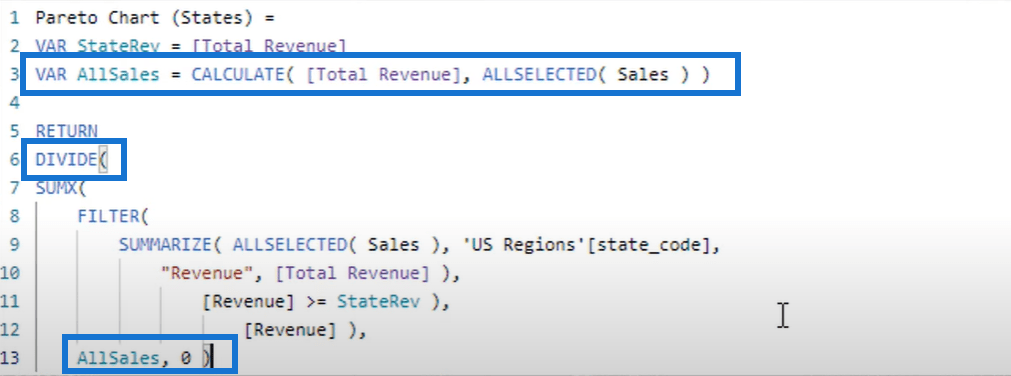
Ci sono momenti in cui i risultati appaiono in un formato numerico, ma la colonna Pareto Chart (States) dovrebbe mostrare in percentuale come questa qui sotto.
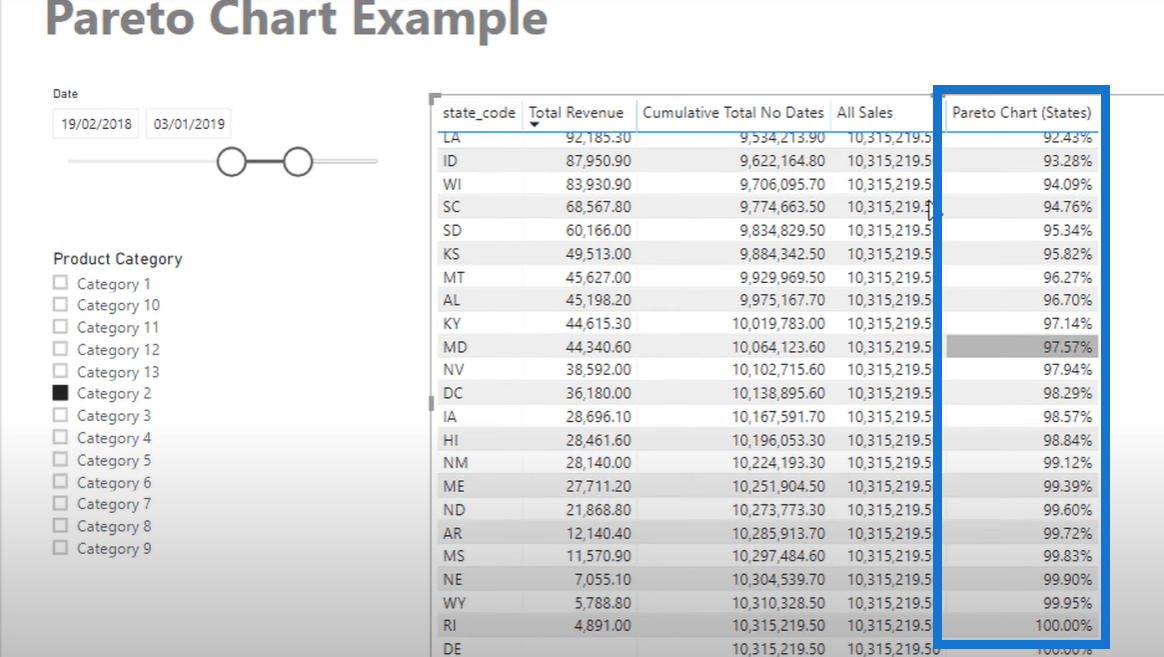
Pertanto, devi andare su Misura strumenti e quindi modificare il formato in una percentuale.

Una volta tornato alla tabella, puoi vedere i risultati esatti nella tabella trasformarsi in un grafico di Pareto. Questo è il motivo per cui consiglio sempre di inserirlo all'interno di una tabella prima di creare il grafico.
Puoi sperimentare sul grafico e selezionare i dati dinamici nel selettore Categoria prodotto . Come puoi vedere, anche il grafico di Pareto cambia dinamicamente in base alle categorie di prodotti.
Puoi anche aggiungere alcuni colori al tuo grafico di Pareto utilizzando alcune etichette di dati per renderlo più convincente. Prenditi del tempo per giocare nell'area di formattazione e imposta il tuo grafico di Pareto di conseguenza. Ad esempio, puoi modificare la visualizzazione e abilitare i valori di linea come questo qui sotto.
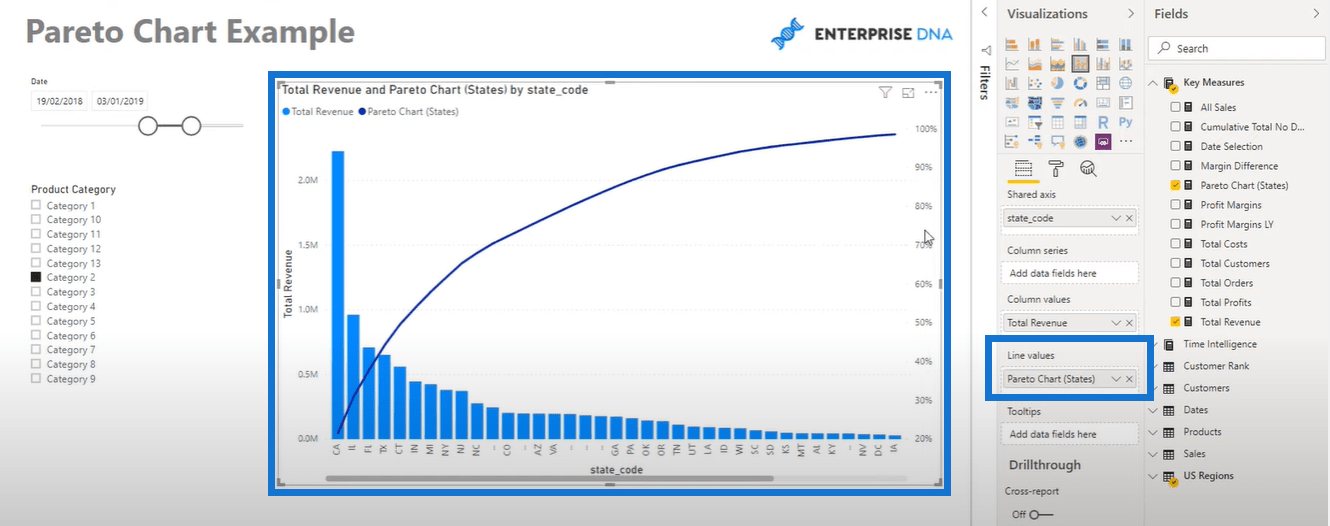
C'è così tanto che puoi fare all'interno di LuckyTemplates per far risaltare i tuoi dati e rendere il tuo report più efficace e visivamente accattivante.
Implementazione del principio di Pareto (80/20) nell'analisi di LuckyTemplates
Analisi di Pareto: chi sono i principali clienti
che mostrano i budget in Power BI - Totali cumulativi DAX
Conclusione
Spero che questo esempio di combinazioni di formule vi piaccia. Può diventare troppo avanzato, ma è tutto fattibile in LuckyTemplates. Vorrei anche menzionare che la funzione (variabile) ci ha davvero aiutato in questo esempio.
La chiave è capire il momento giusto per utilizzare le variabili nella valutazione. Potrebbe essere utilizzato all'inizio della formula o come funzione di iterazione.
Spero che tu abbia ottenuto qualcosa da questo tutorial e spero che tu possa trovare un modo per utilizzare il modello di formula di esempio nei tuoi modelli.
Ti auguro il meglio!
Scopri l
Tecniche di modellazione dei dati per organizzare meglio le misure DAX per un flusso di lavoro più efficiente.
Scopri come utilizzare la funzione di filtro in Power Apps e come incorporarla nelle formule esistenti all
Come commentare più righe in Python: una guida semplice e veloce
Acquisisci familiarità con i connettori Power Automate per la manipolazione di numeri, testo e date/ore.
Ora, è molto facile studiare il budget rispetto all
Imparerai come salvare e caricare oggetti da un file .rds in R. Questo articolo tratta anche come importare oggetti da R a LuckyTemplates.
Scopri tutto su Power Query e il linguaggio M per la trasformazione e la preparazione dei dati nel desktop di LuckyTemplates.
Cos'è il sé in Python: esempi del mondo reale
In questa esercitazione sul linguaggio di codifica DAX, scopri come usare la funzione GENERATE e come modificare dinamicamente il titolo di una misura.








