Power Automate si applica a ogni azione nei flussi di lavoro

Scopri l
La cronologia delle versioni in un elenco di SharePoint è molto simile alla cronologia delle versioni all'interno di una raccolta documenti di SharePoint. Consente agli utenti di riportare facilmente i dati alle modifiche specifiche che hanno apportato. Nella raccolta documenti di SharePoint, può archiviare più versioni, mentre nel caso di Excel non può.
La cronologia delle versioni in SharePoint può archiviare le versioni e la parte migliore è che puoi impostarla in base al numero di versioni che desideri conservare.
Con la cronologia delle versioni nell'elenco di SharePoint, sarai in grado di vedere l'evoluzione di determinati dati e vedere quante modifiche ha subito.
Sommario
Impostazioni di controllo delle versioni in SharePoint
Innanzitutto, fai clic sull'icona dell'ingranaggio in alto a destra per accedere alle impostazioni.
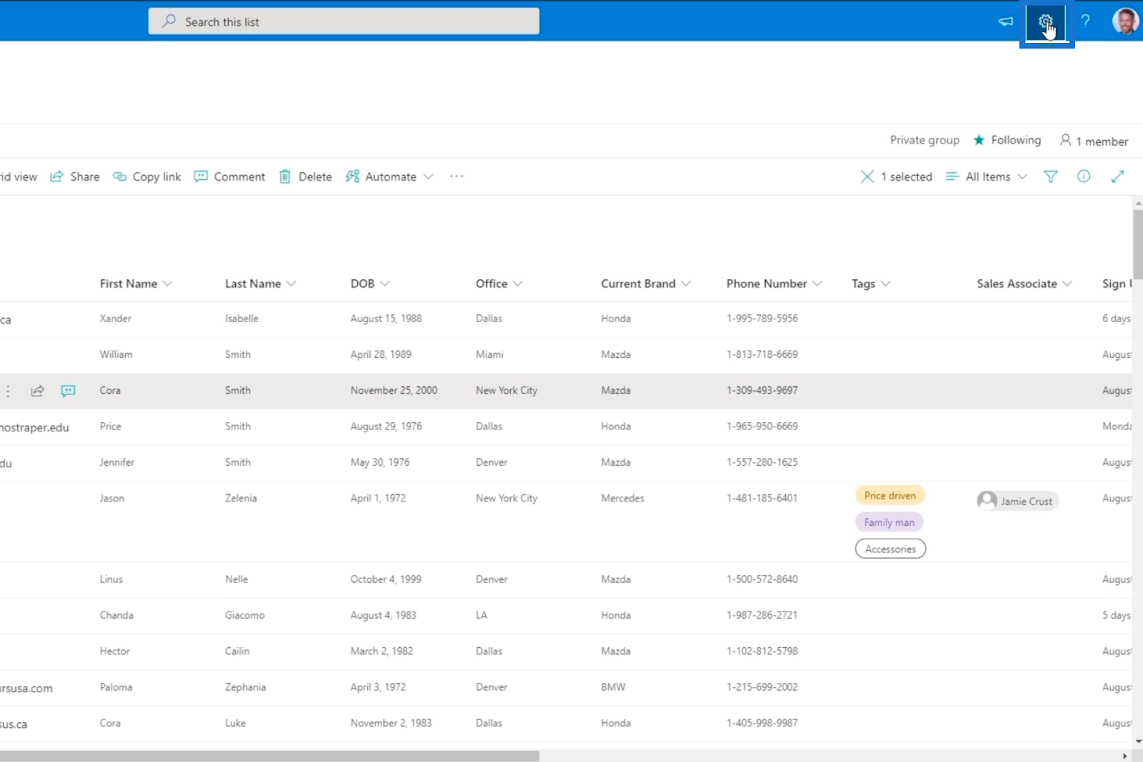
Quindi, fai clic su Impostazioni elenco.
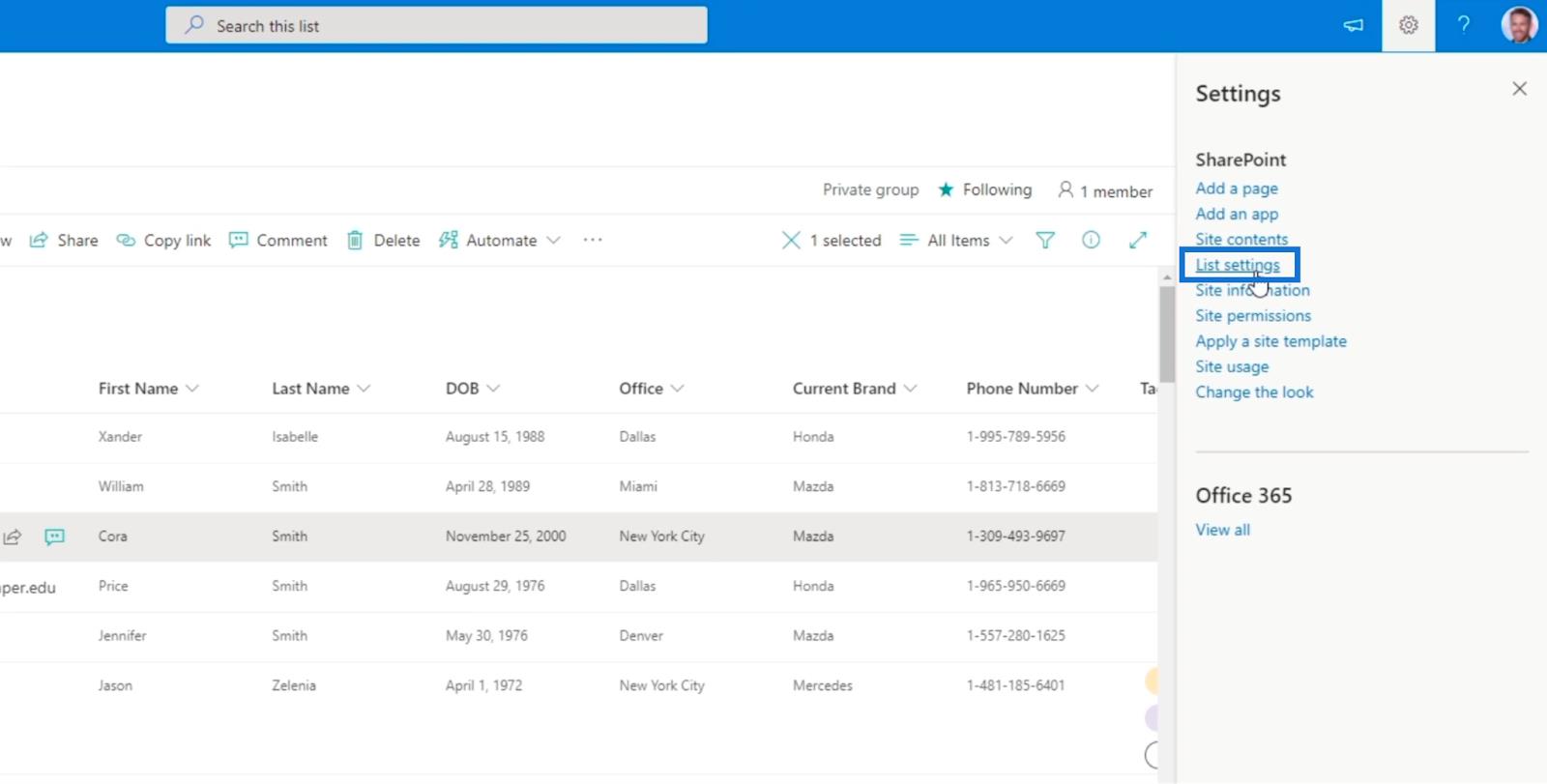
Successivamente, verrai reindirizzato alla pagina Impostazioni dell'elenco.
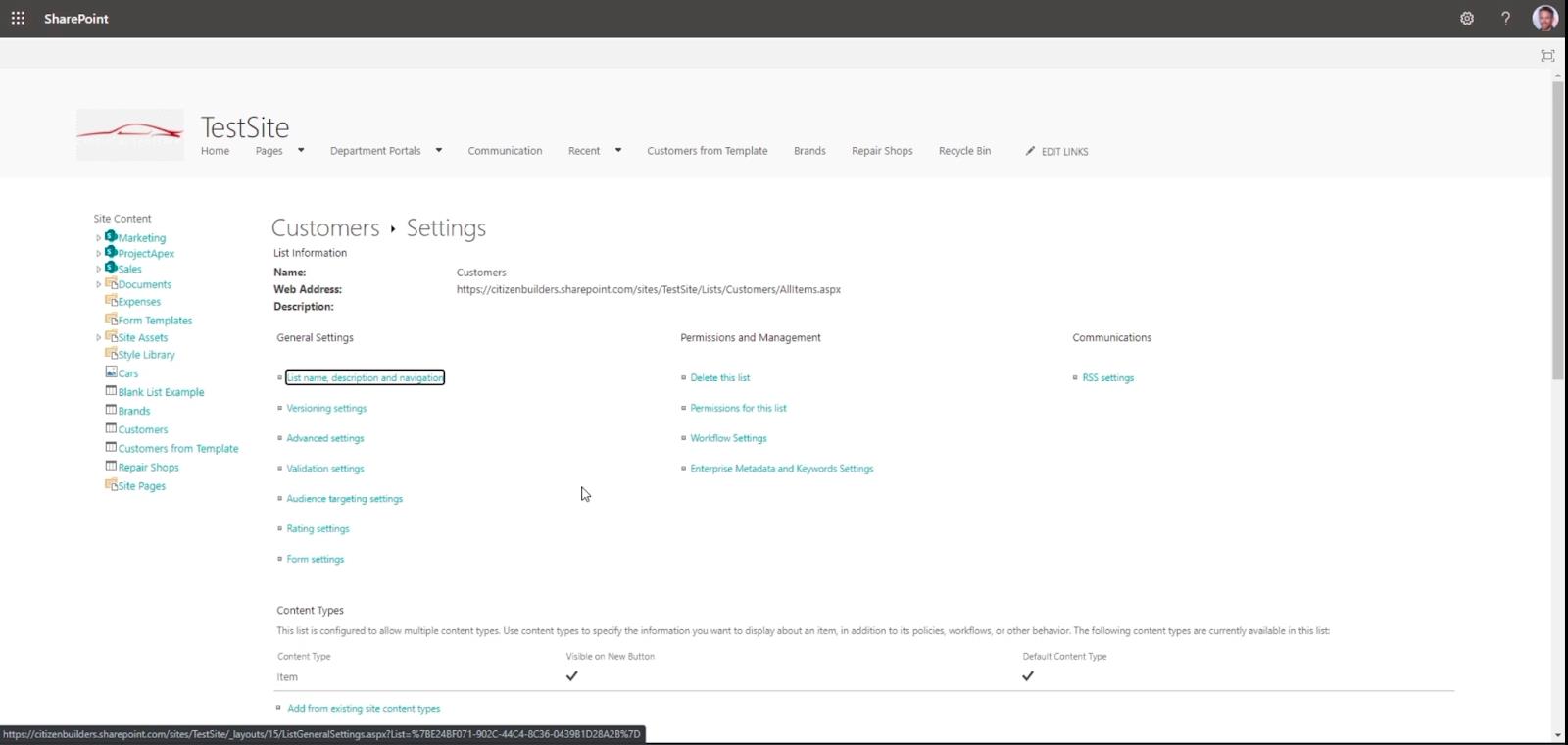
Successivamente, fai clic su Impostazioni controllo versioni .
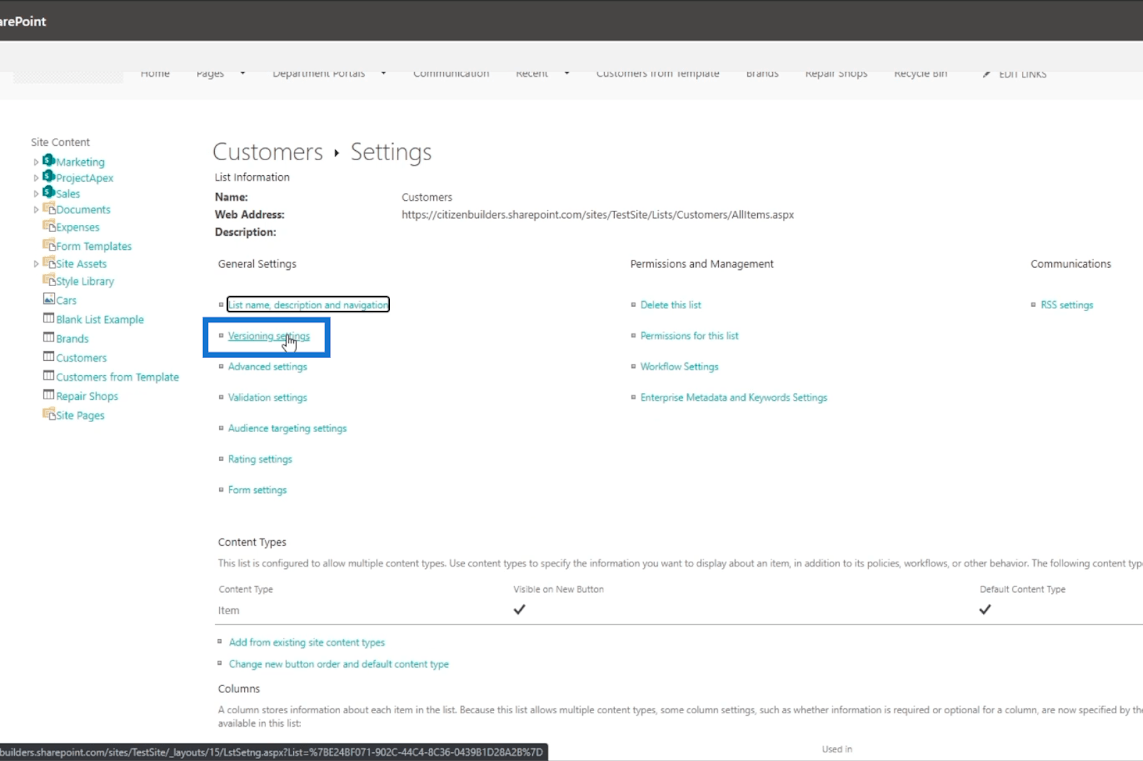
Quindi, sarai in grado di modificare le impostazioni della cronologia delle versioni di SharePoint.
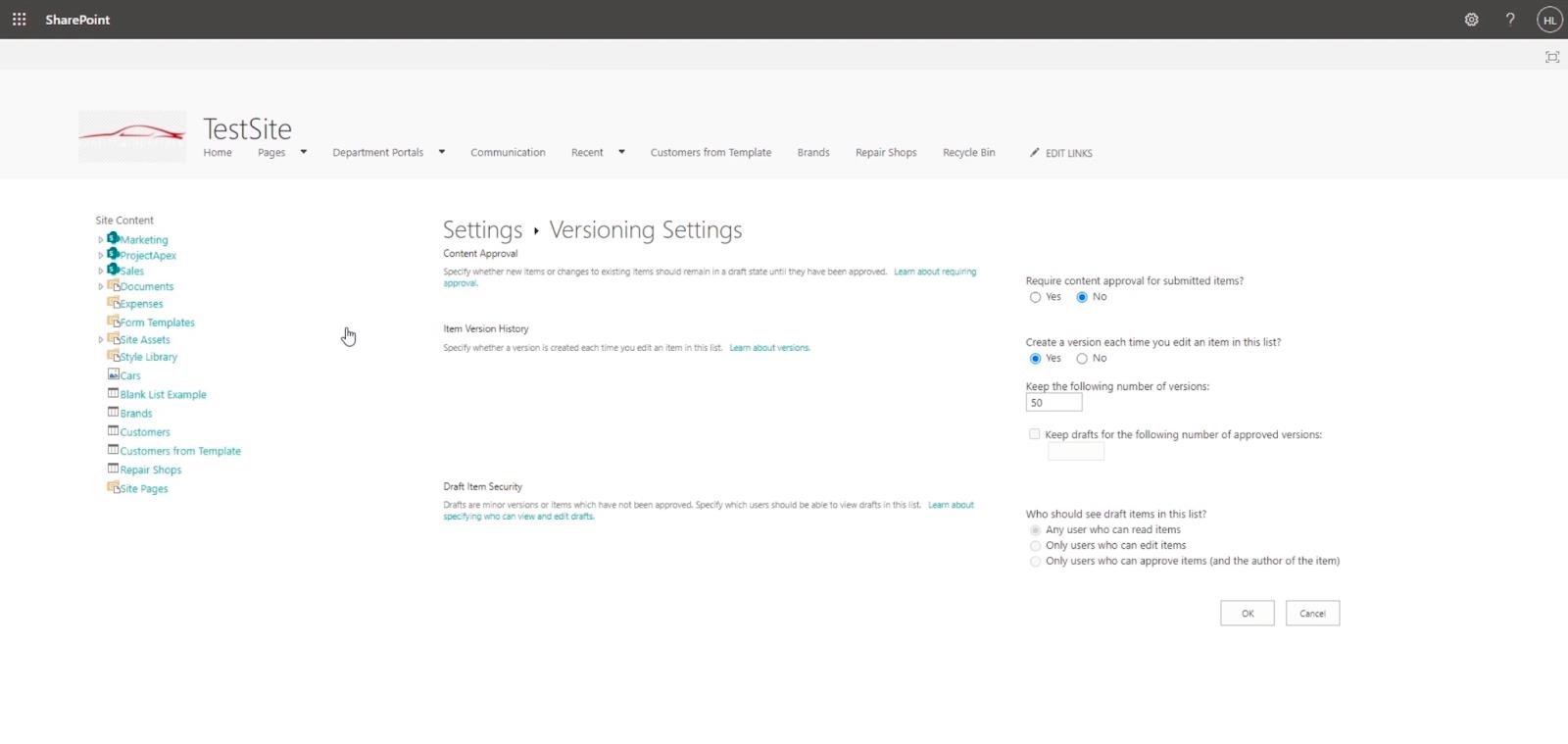
La prima sezione chiede se le modifiche necessitano di approvazione. Nel nostro esempio, sceglieremo No.
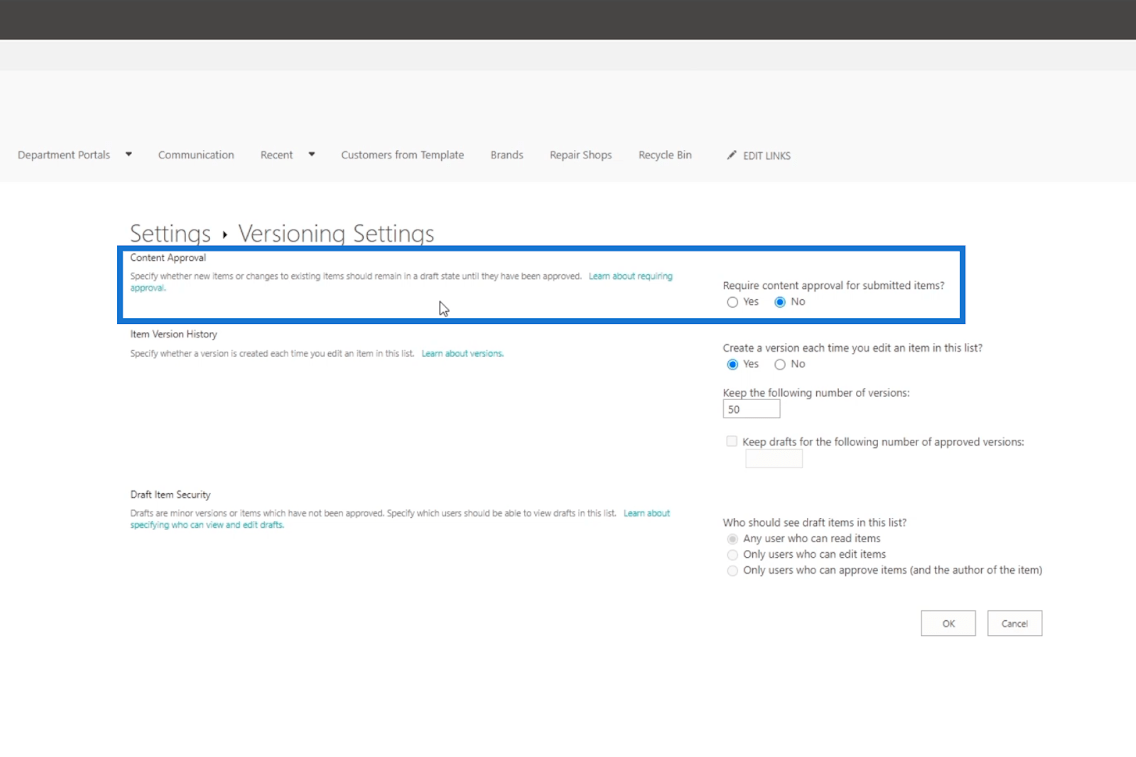
E la seconda sezione ti chiederà se vuoi creare una versione ogni volta che modifichi un elemento nell'elenco.
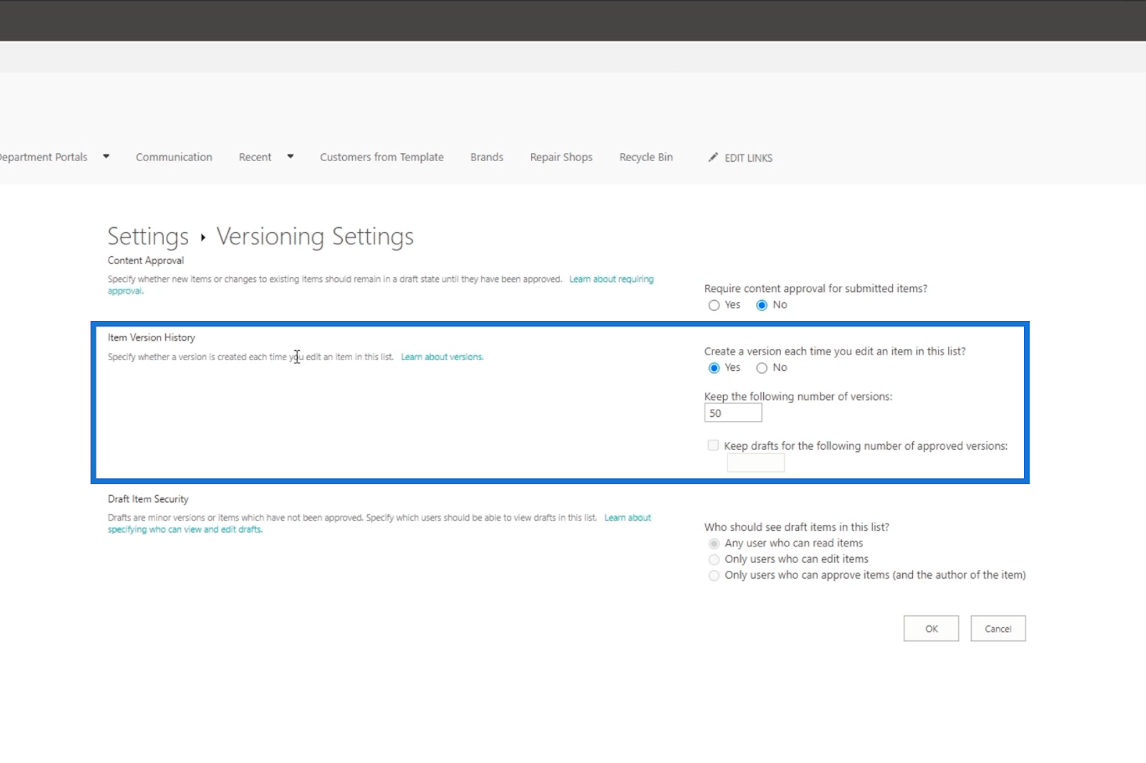
Se scegli Sì , potrai annullare le modifiche apportate in passato. Potrai anche limitare il numero di versioni che desideri conservare. Ma se scegli No , manterrà solo le modifiche recenti.
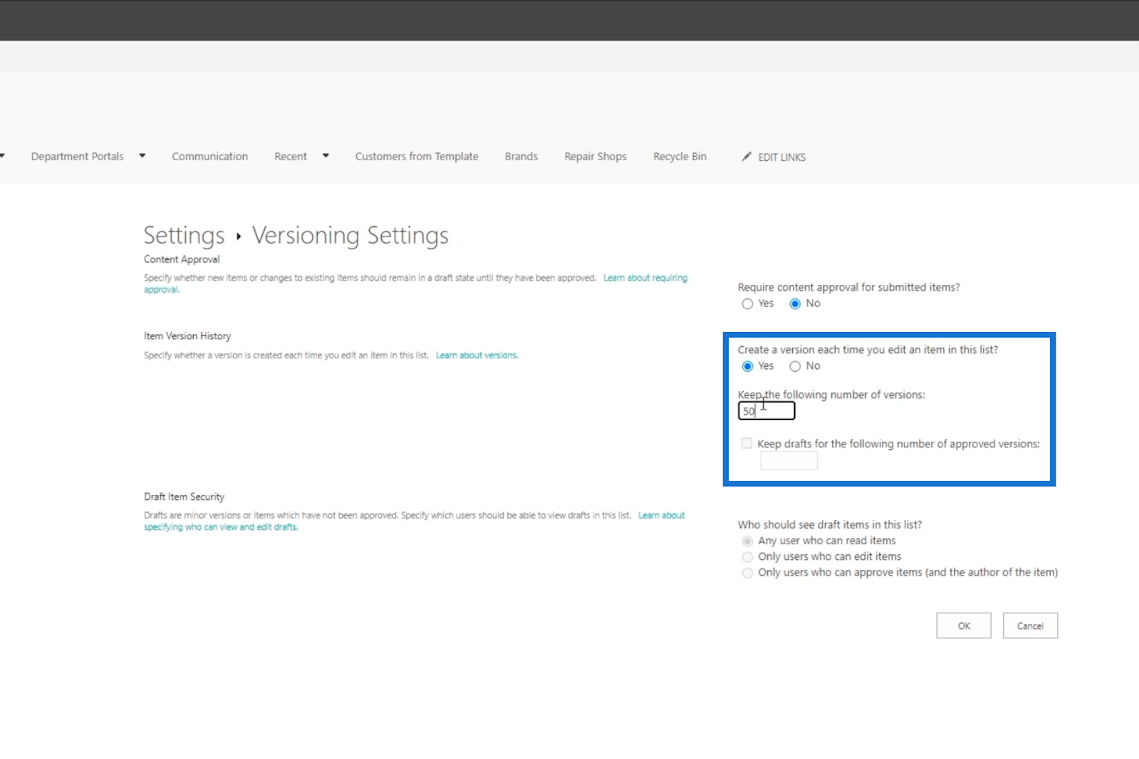
Infine, fai clic su OK .
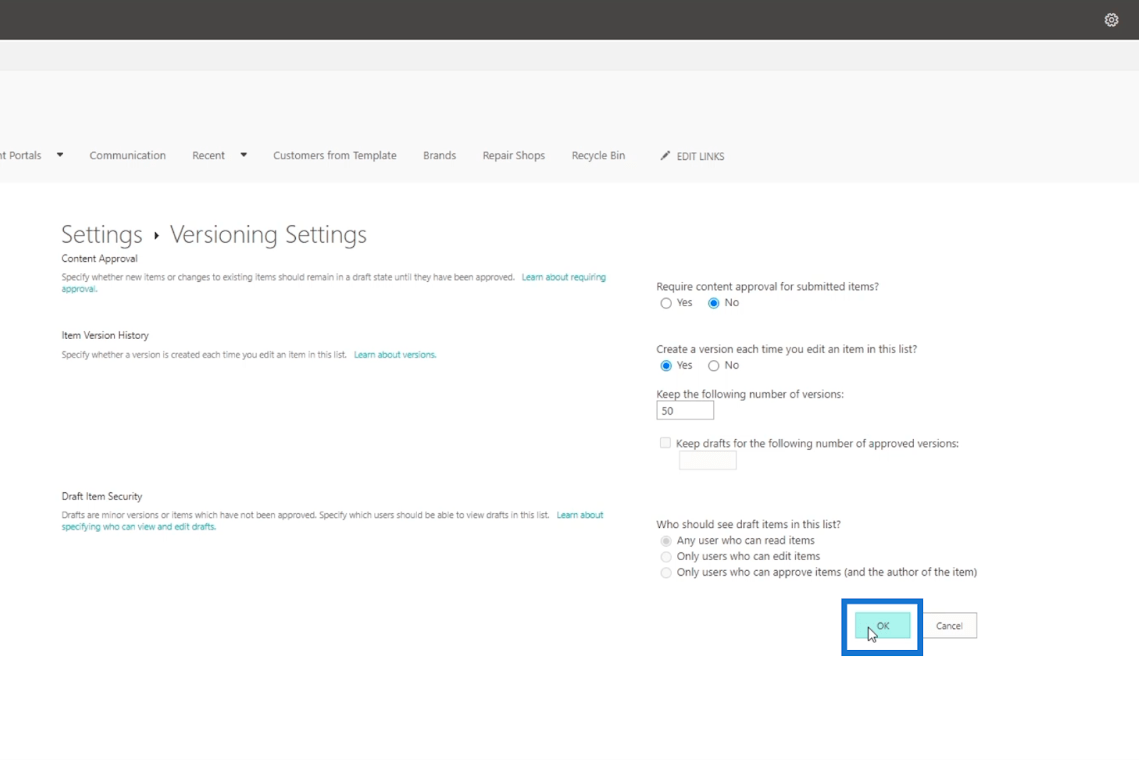
Accesso alla cronologia delle versioni in SharePoint
Per visualizzare la cronologia delle versioni su un elemento di SharePoint, è necessario selezionare un elemento dall'elenco di SharePoint. Nel nostro esempio, sceglieremo " Cora Wood ".
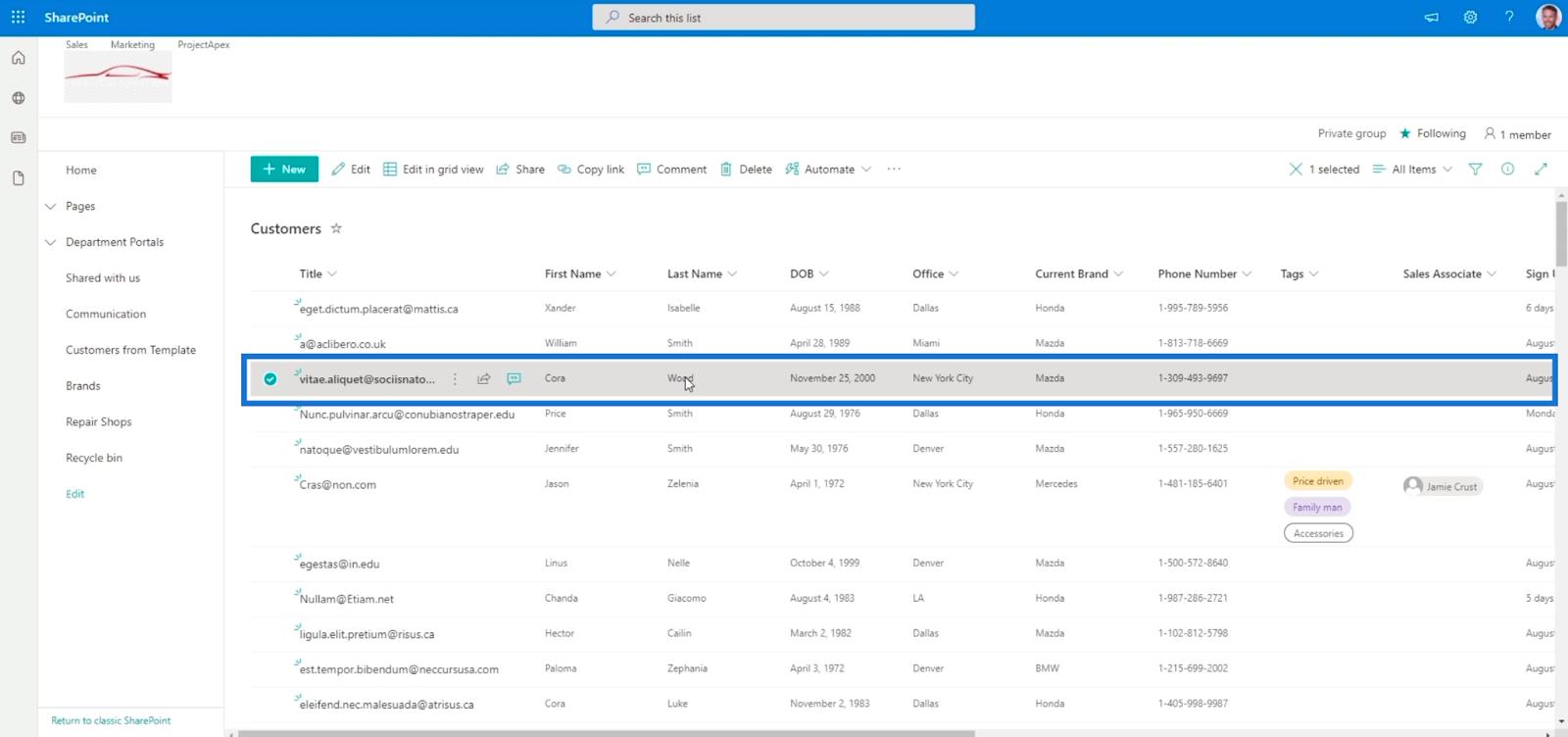
Quindi, fai clic sui tre punti accanto al titolo.
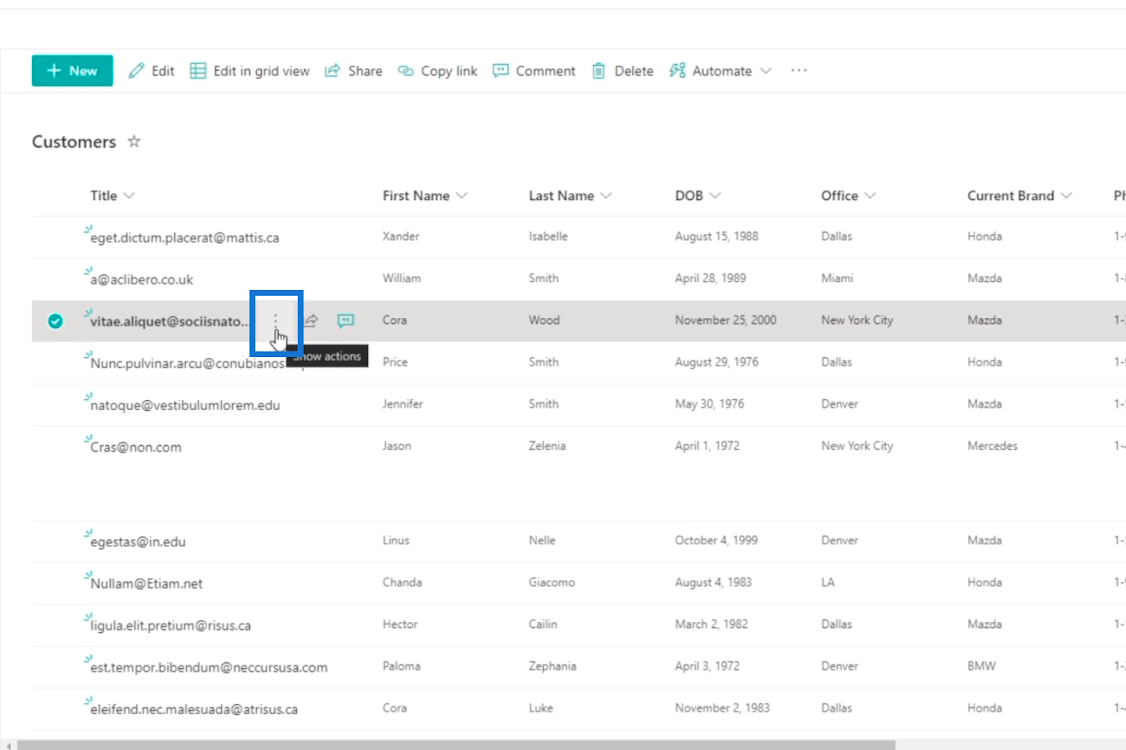
Quindi, fai clic su Cronologia versioni .
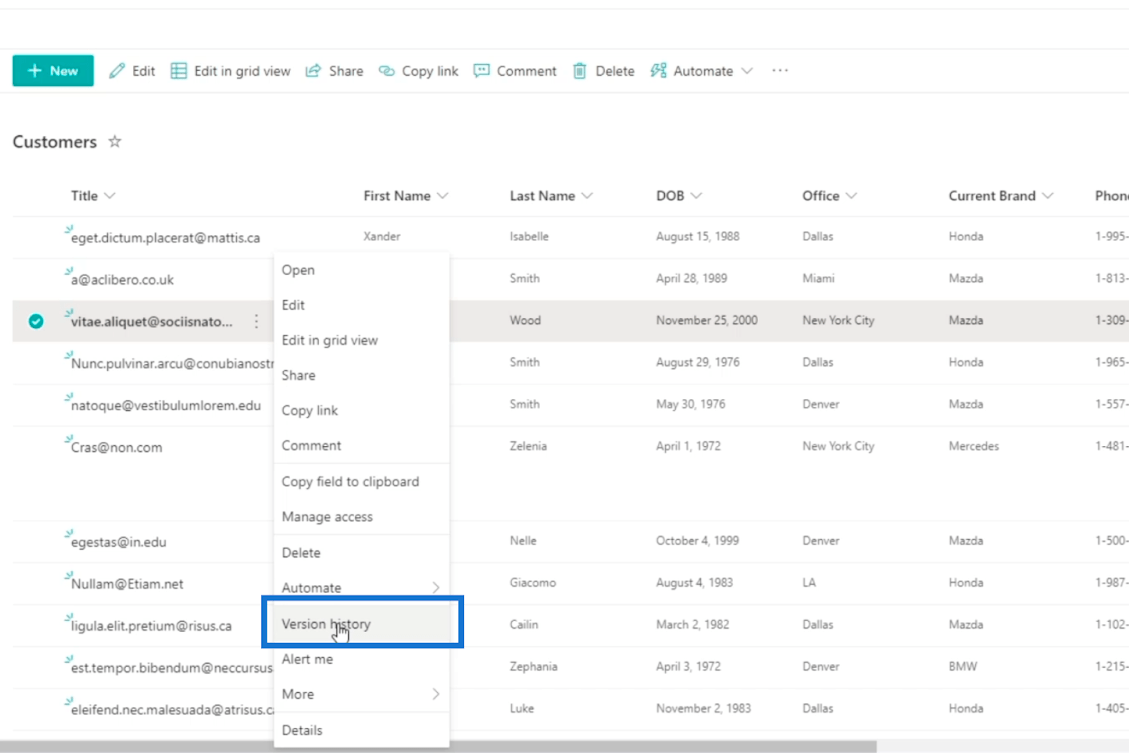
Di conseguenza, ti mostrerà tutte le versioni precedenti dell'elemento, inclusa la sua versione attuale.
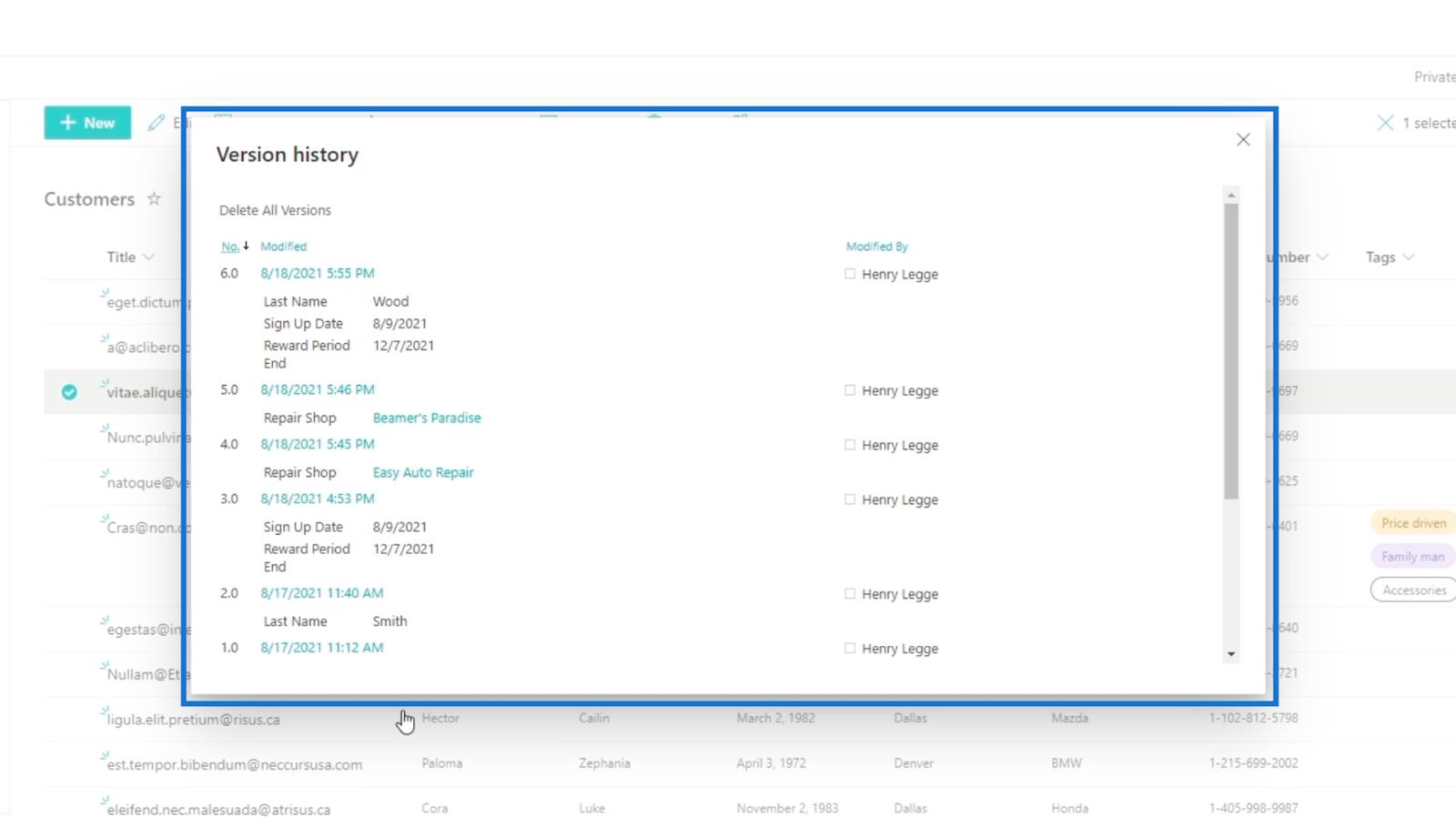
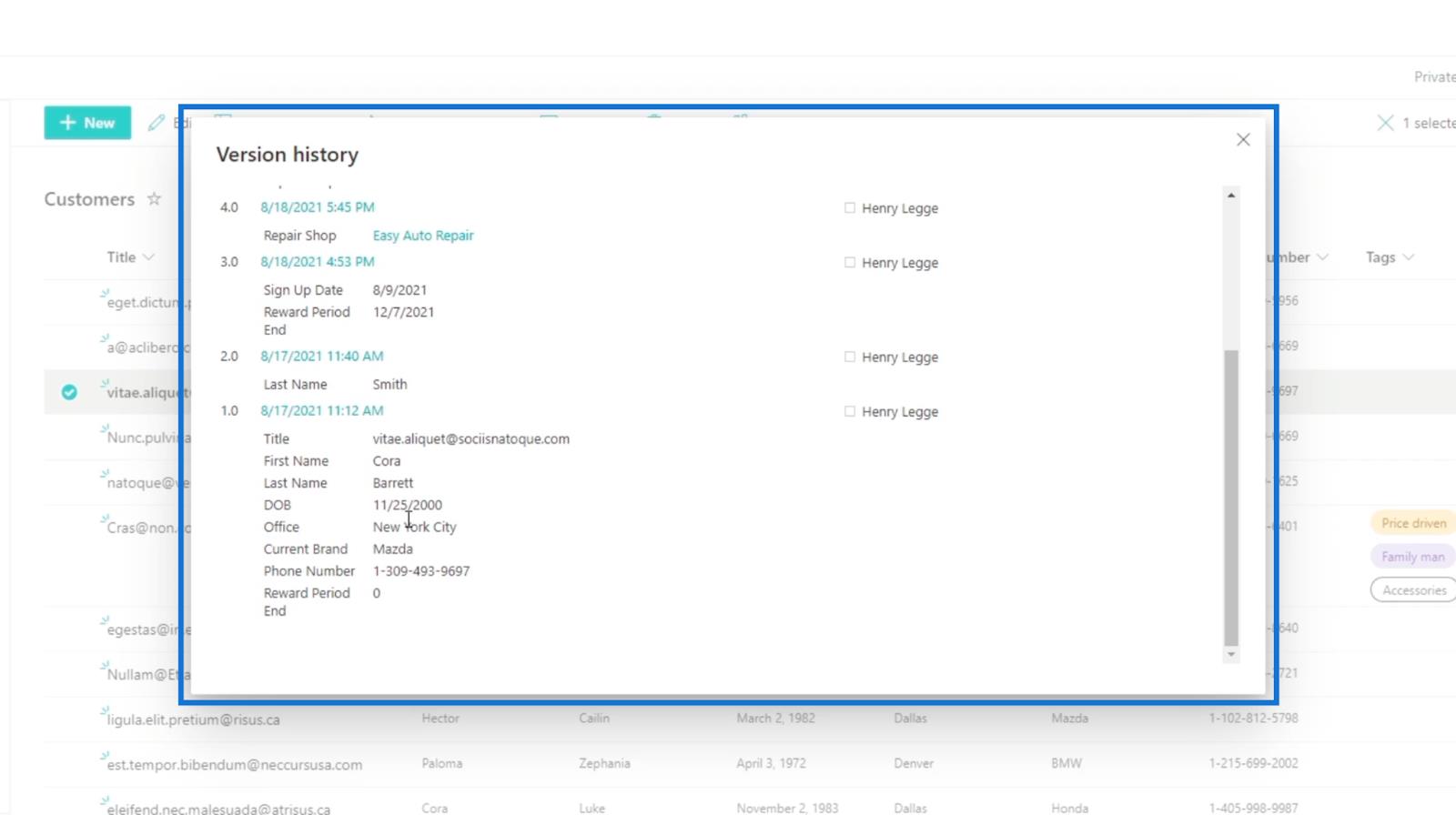
I numeri a sinistra indicano la versione per le modifiche avvenute.

Vedrai anche quando è stato importato.
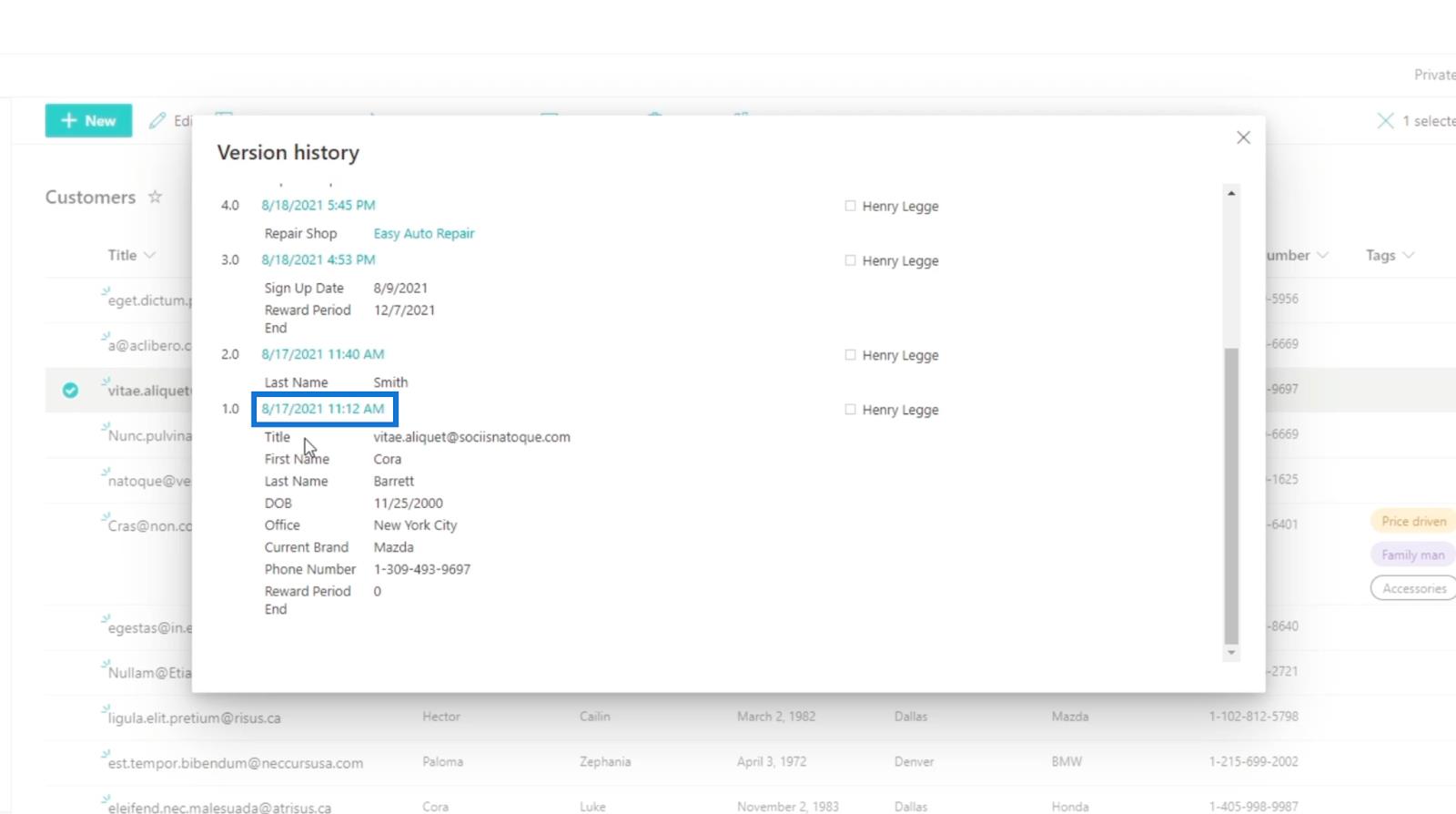
Se vuoi vedere la versione senza ripristinarla, puoi fare clic sul numero di versione che preferisci. Nel nostro esempio, useremo la versione 5 .
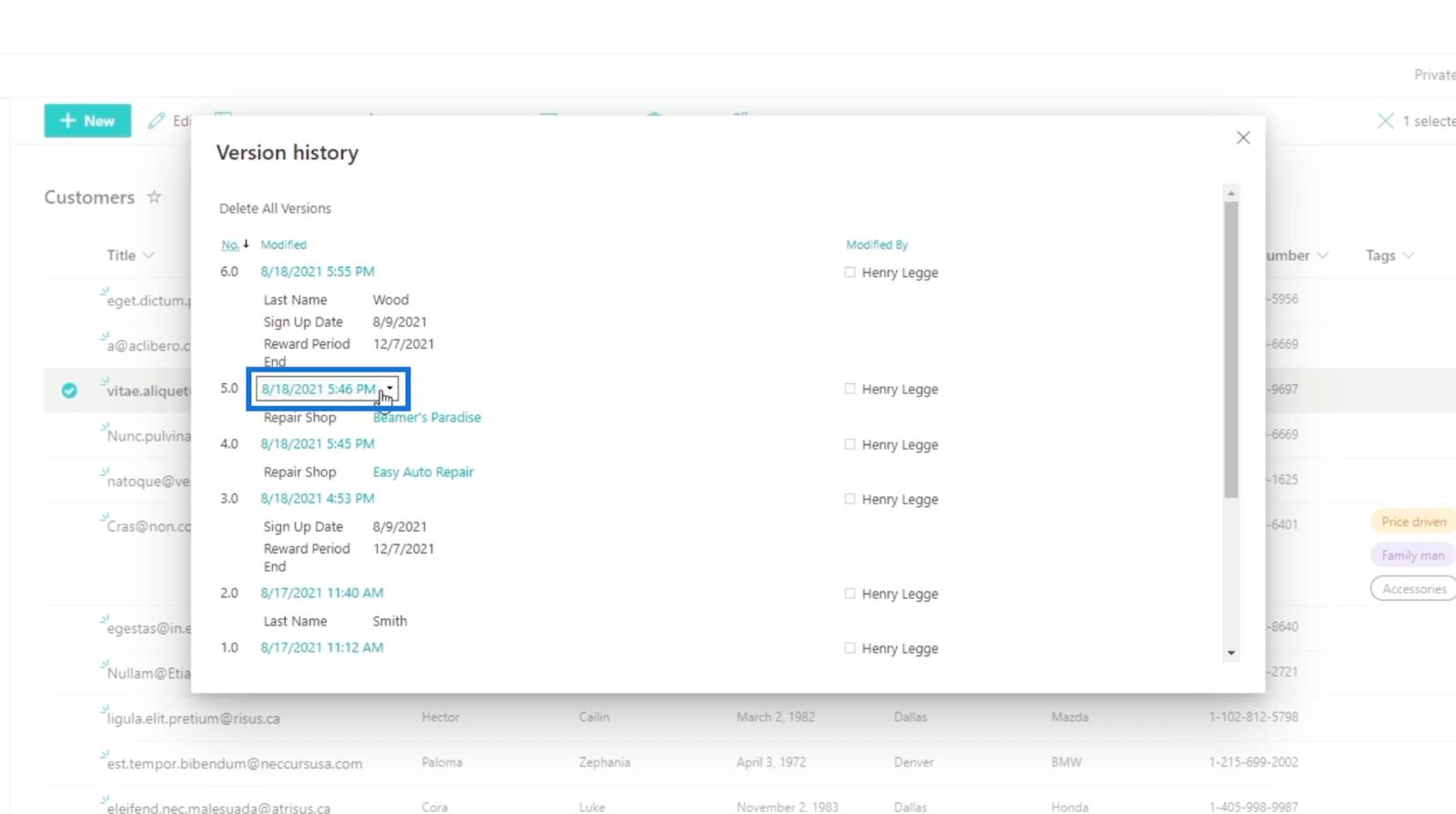
Quindi, fai clic su Visualizza.
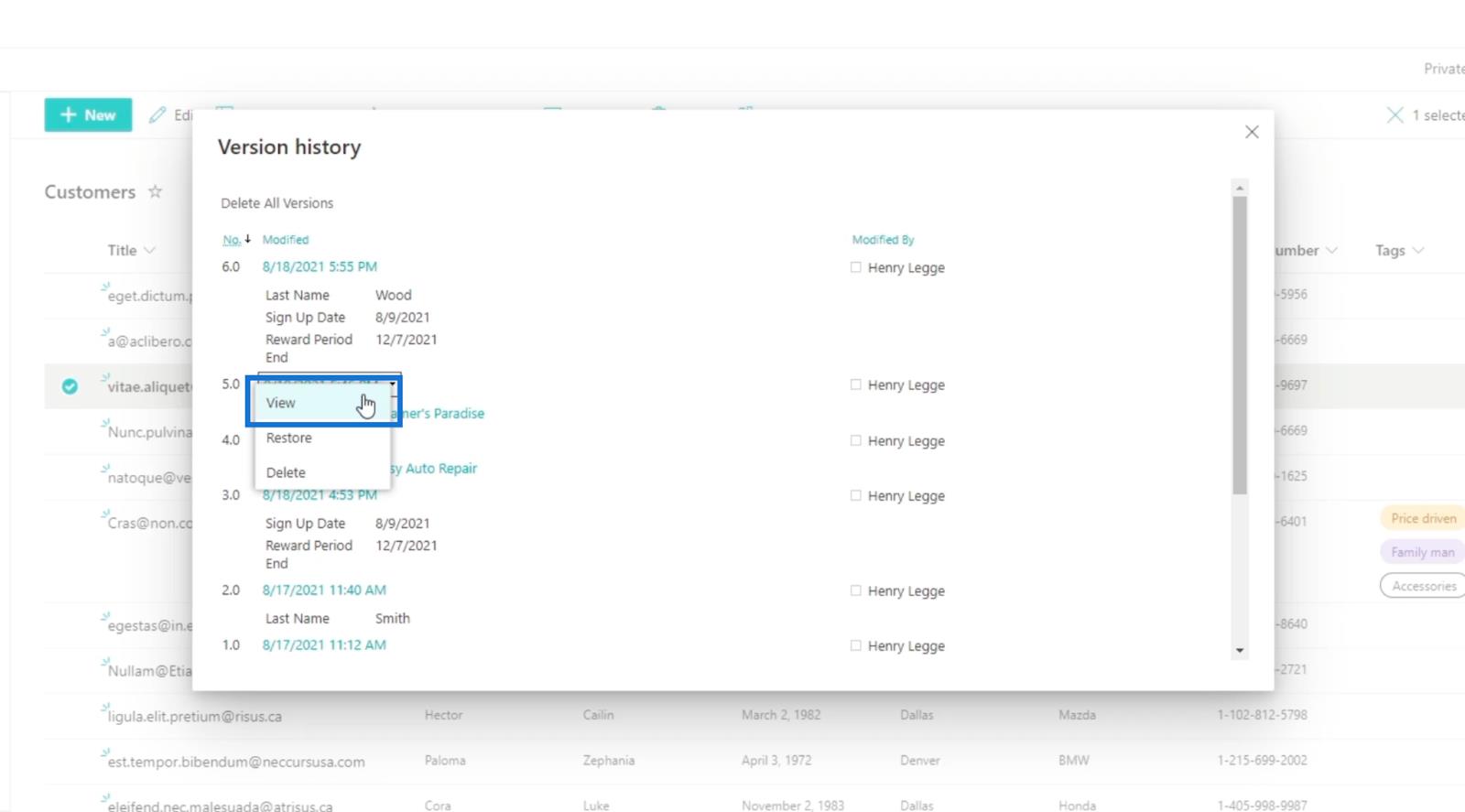
Successivamente, ti mostrerà i dettagli della versione 5 .
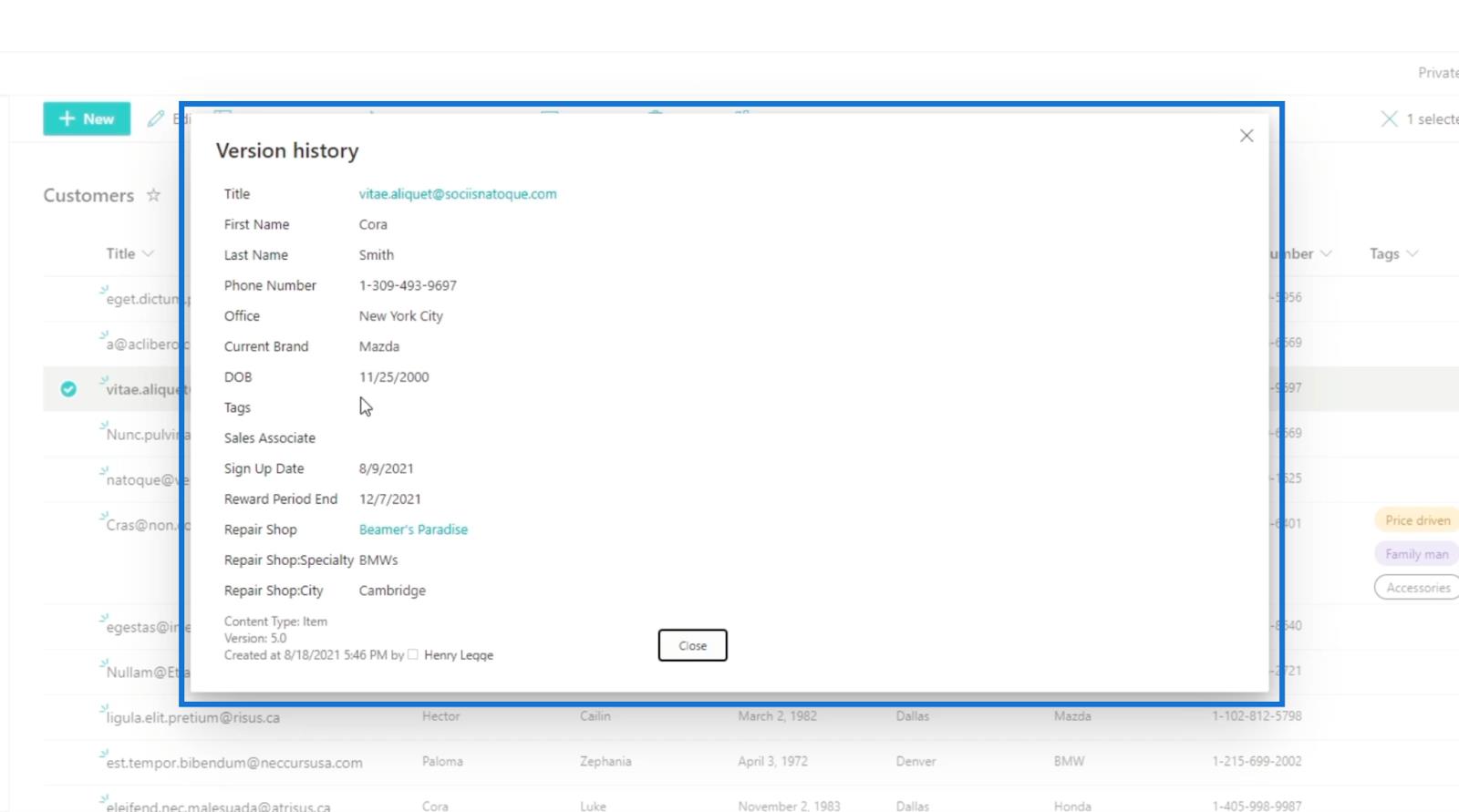
Infine, fai clic su Chiudi per chiuderlo.
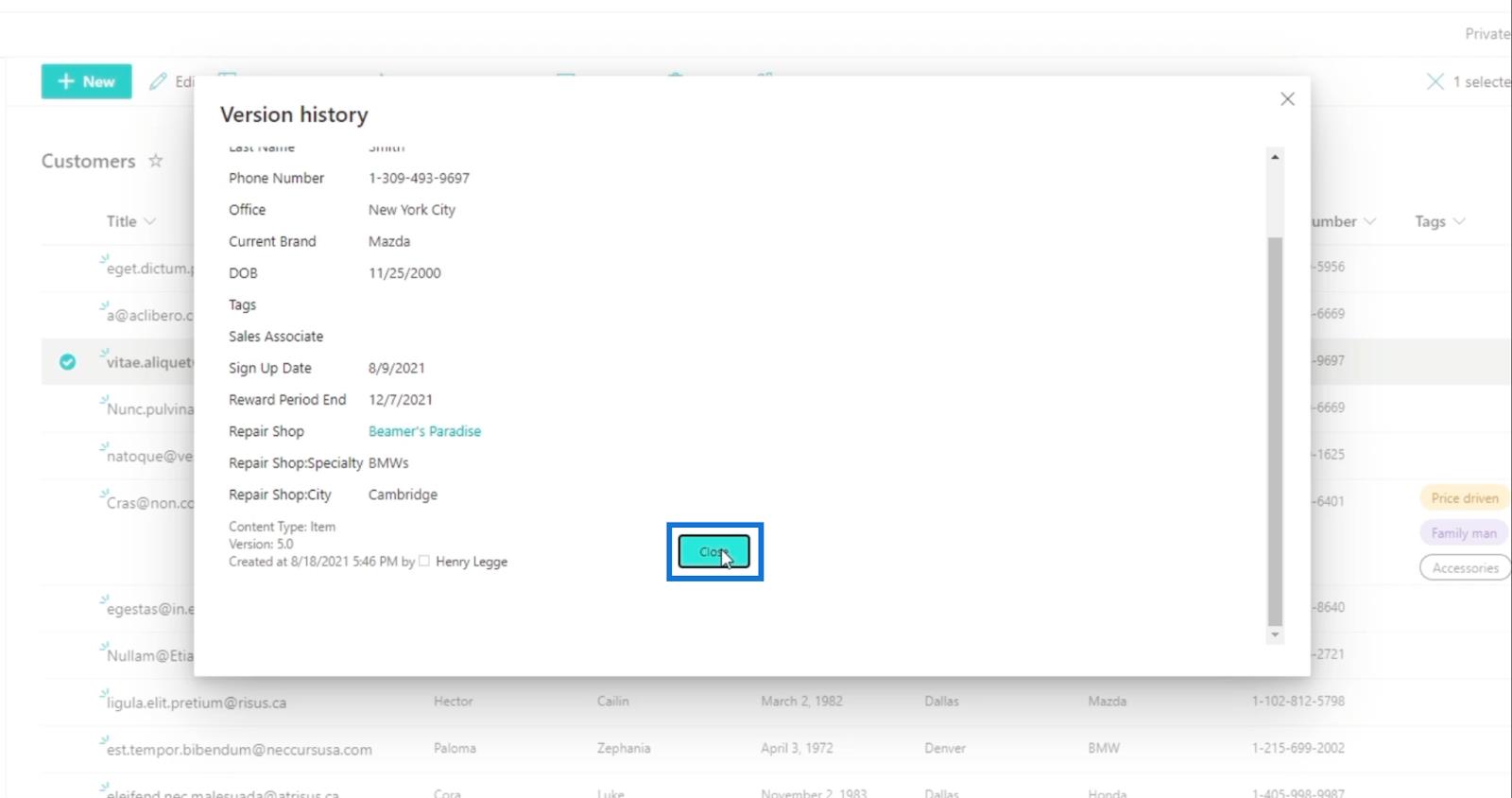
Ripristino di una versione in SharePoint
Se vuoi ripristinare o ripristinare la versione precedente che hai creato, non devi impegnarti molto. Uno dei migliori motivi per utilizzare questa funzione è che non è necessario ricreare nuovamente i dati. Questo perché puoi ripristinare quelli specifici a determinate modifiche apportate.
Quando accedi a Cronologia versioni , scegli un numero di versione in cui desideri ripristinare l'elemento. Nel nostro esempio, useremo la versione 5 . Quindi fai clic su Versione 5.
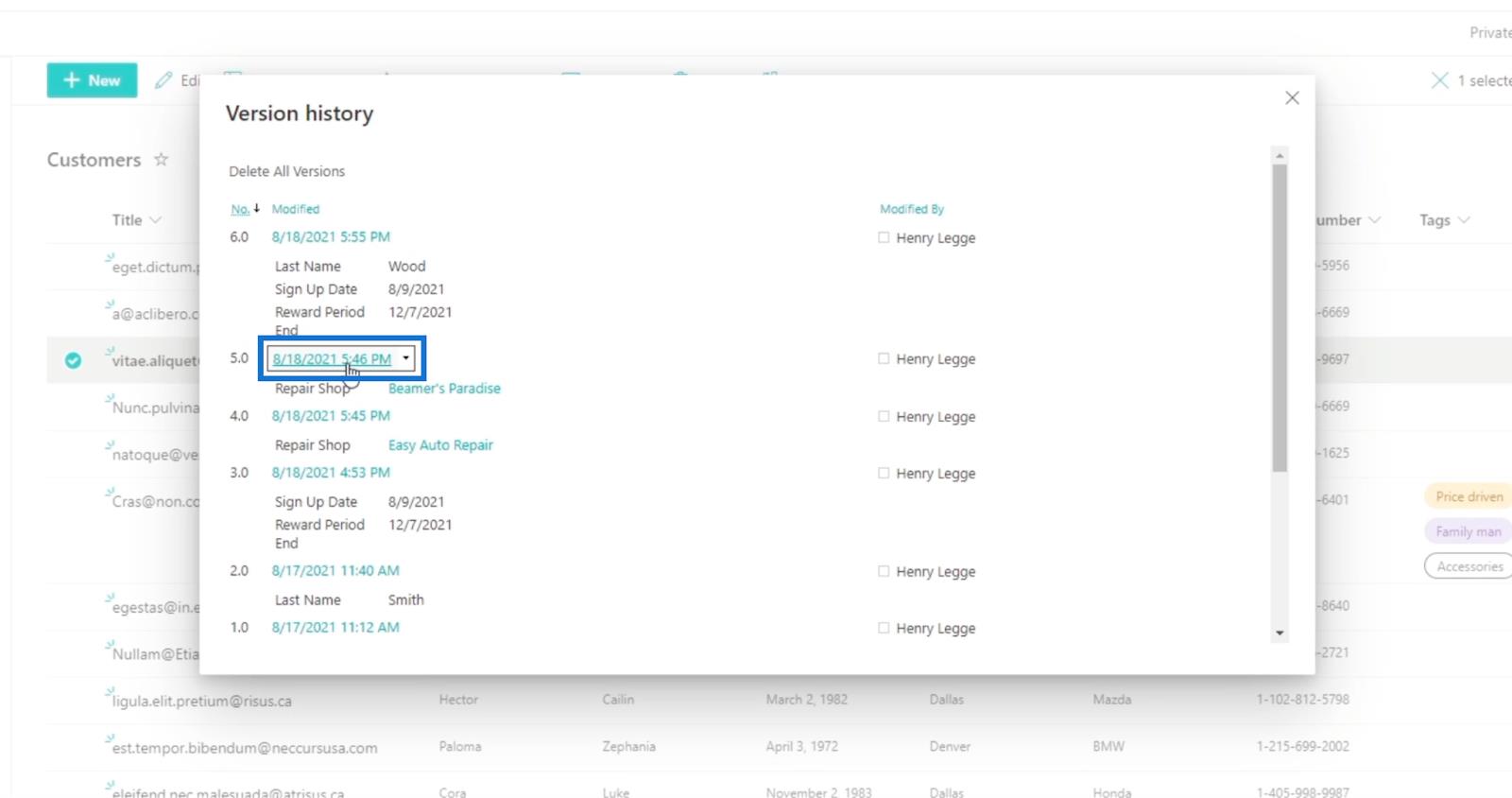
Successivamente, fai clic su Ripristina .
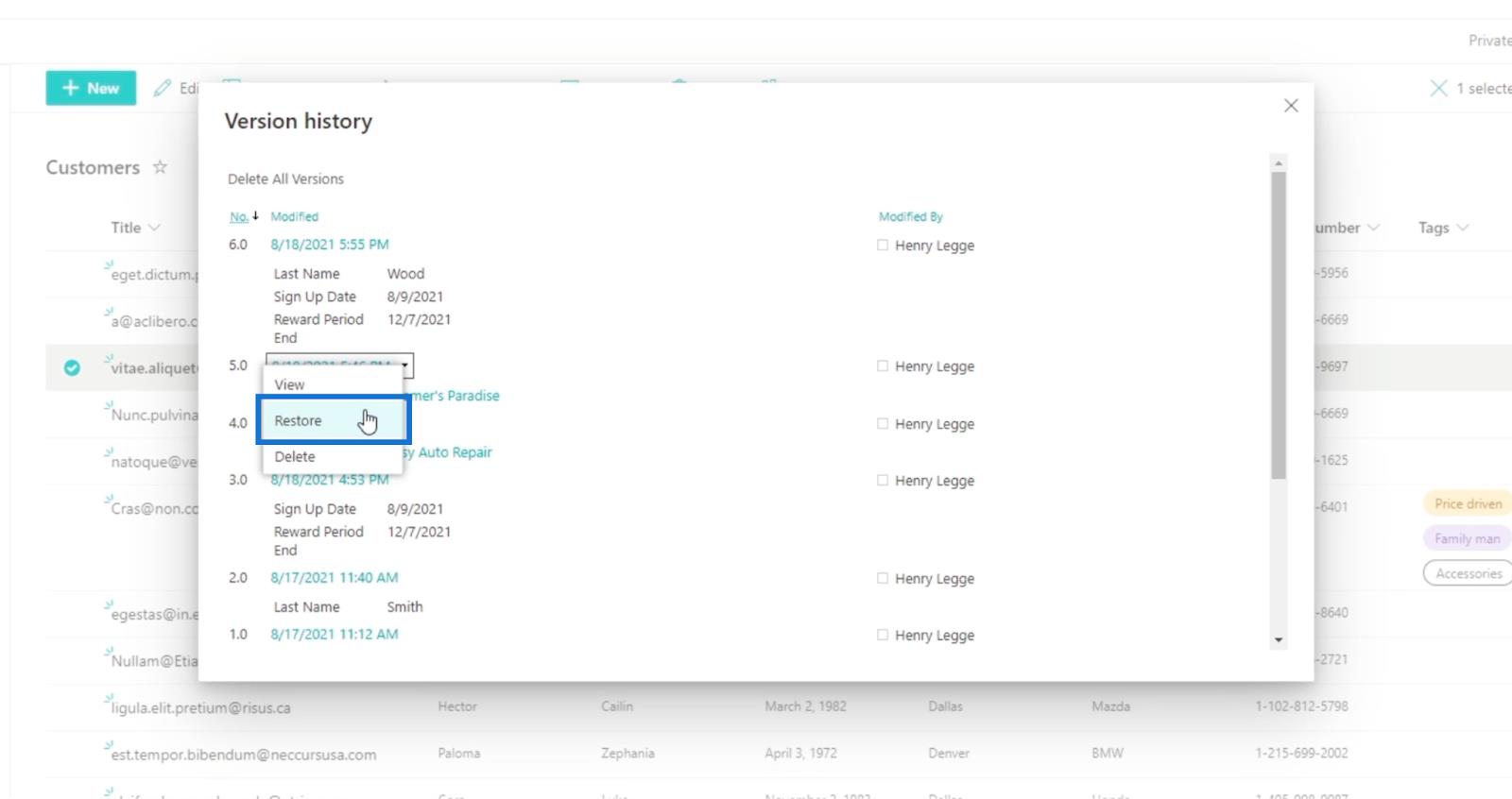
Successivamente, verrà visualizzato un avviso pop-up . Basta fare clic su OK .
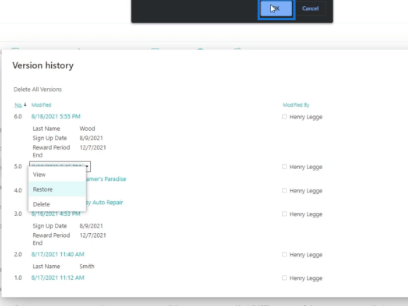
Quindi, vedrai che c'è un'altra versione che rappresenta ciò che abbiamo appena cambiato.
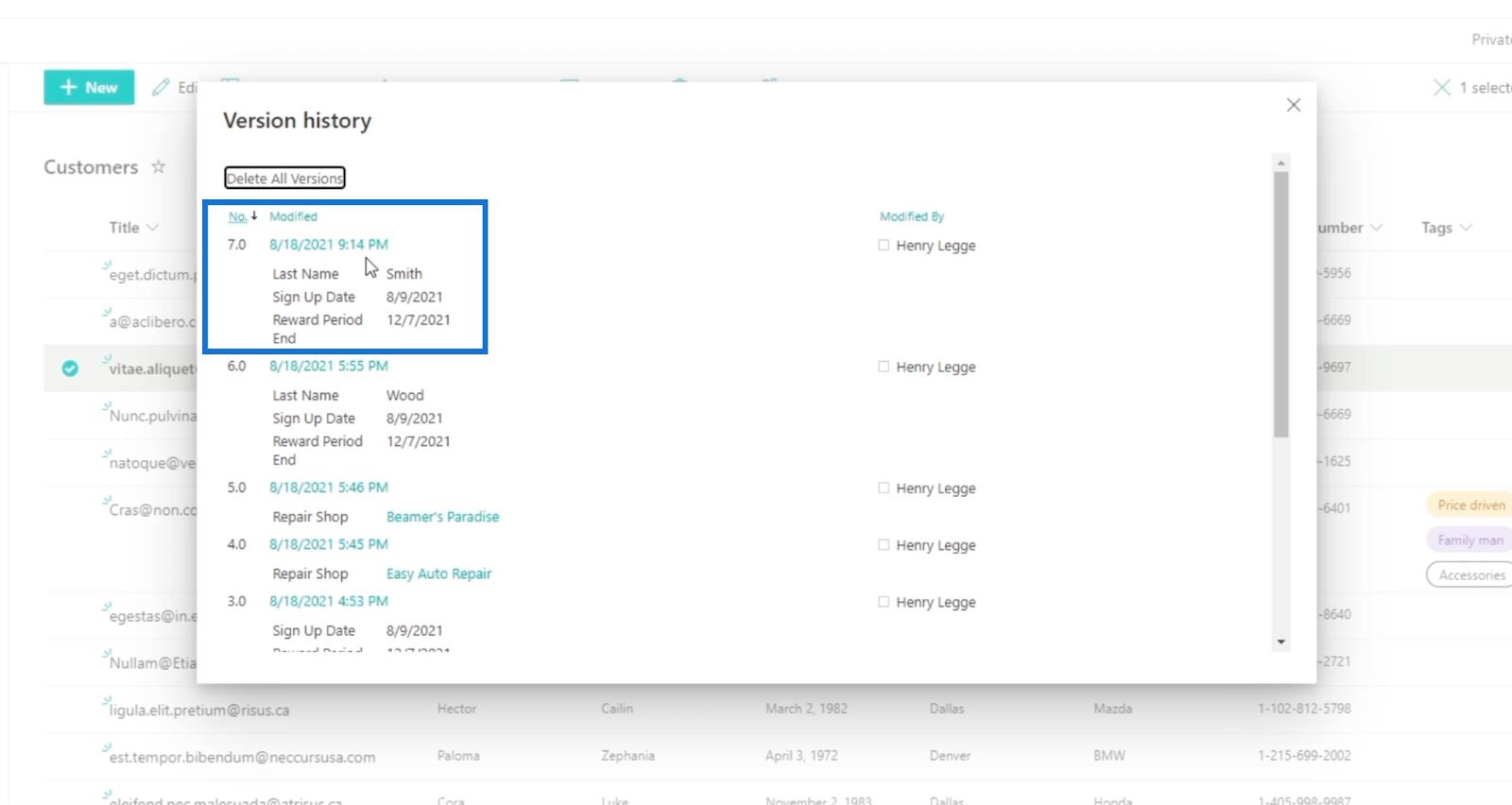
Successivamente, chiudiamo questo facendo clic su X in alto a destra nella cronologia delle versioni.
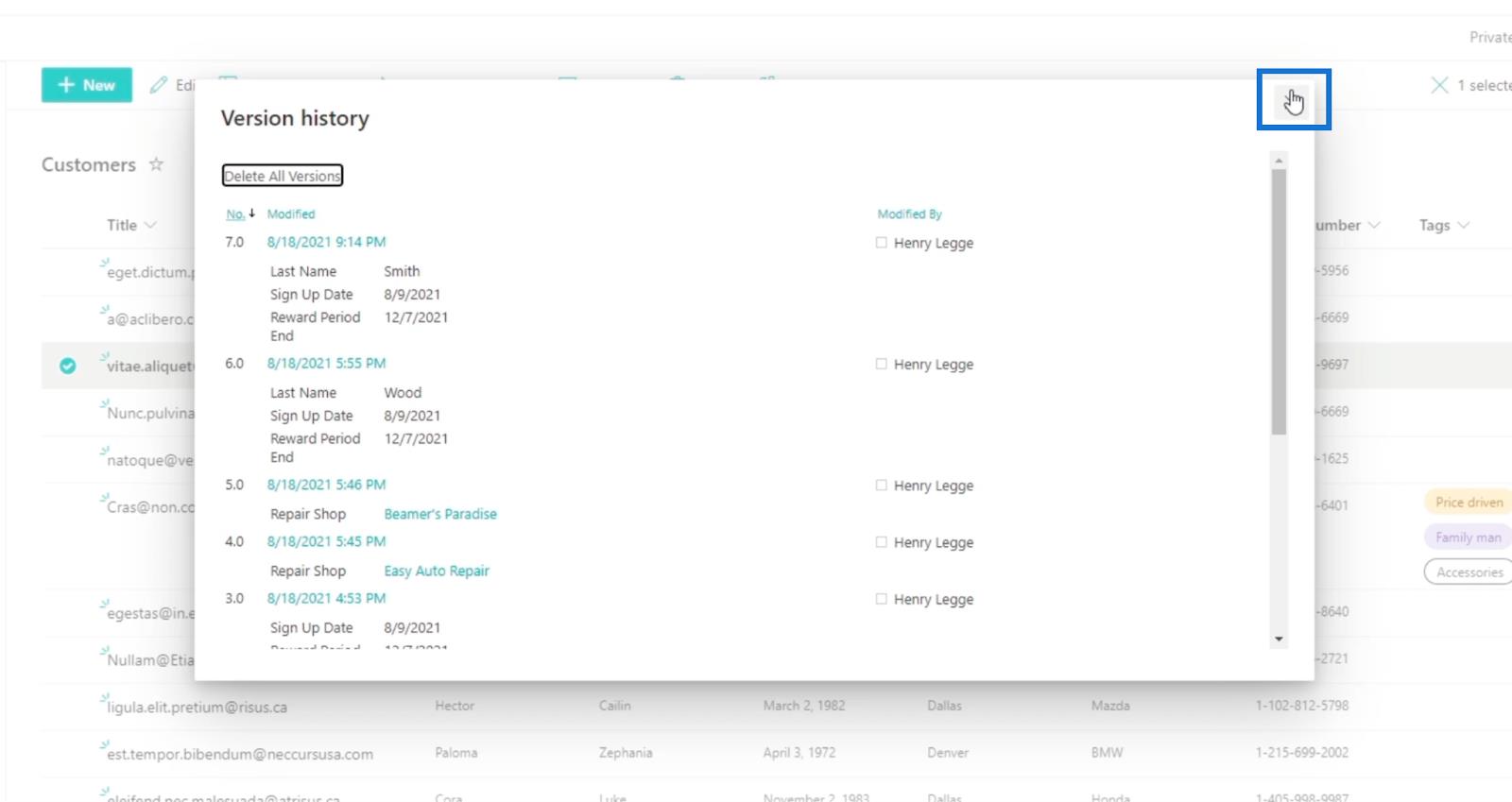
Dopo aver aggiornato la pagina, vedrai che le modifiche sono state applicate. Di conseguenza, vedrai che abbiamo ripristinato i dati su " Cora Wood ". Il nome è diventato " Cora Smith " perché questa è la versione precedente che avevamo su di lei.
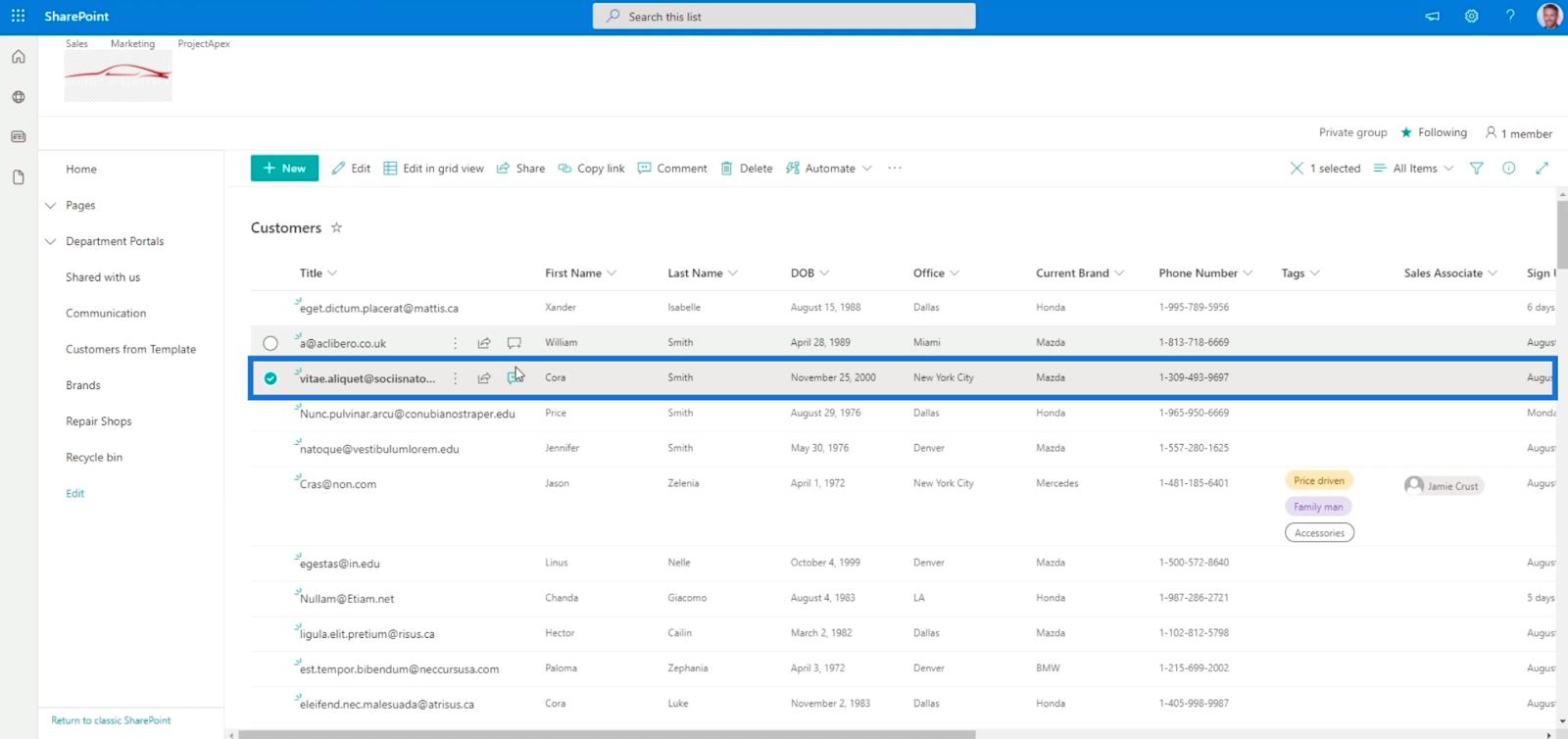
Voce dell'elenco di SharePoint: modifica di elementi singoli e multipli
Commenti di MS SharePoint: utilizzo e importanza
Elenchi di SharePoint: una panoramica
Conclusione
Per concludere, abbiamo discusso su come accedere alle versioni precedenti presenti nell'elenco di SharePoint. Se noti che ci sono modifiche che non dovrebbero esserci, invece di creare altri dati, puoi semplicemente ripristinarli.
Inoltre, ti consentirà di vedere come si evolvono i dati man mano che vengono apportate modifiche. Quindi assicurati di utilizzare questa semplice funzionalità in quanto può aiutarti a diventare più efficiente quando accedi e modifichi le informazioni sugli elementi dell'elenco di SharePoint.
Ti auguro il meglio,
Enrico
Scopri l
Tecniche di modellazione dei dati per organizzare meglio le misure DAX per un flusso di lavoro più efficiente.
Scopri come utilizzare la funzione di filtro in Power Apps e come incorporarla nelle formule esistenti all
Come commentare più righe in Python: una guida semplice e veloce
Acquisisci familiarità con i connettori Power Automate per la manipolazione di numeri, testo e date/ore.
Ora, è molto facile studiare il budget rispetto all
Imparerai come salvare e caricare oggetti da un file .rds in R. Questo articolo tratta anche come importare oggetti da R a LuckyTemplates.
Scopri tutto su Power Query e il linguaggio M per la trasformazione e la preparazione dei dati nel desktop di LuckyTemplates.
Cos'è il sé in Python: esempi del mondo reale
In questa esercitazione sul linguaggio di codifica DAX, scopri come usare la funzione GENERATE e come modificare dinamicamente il titolo di una misura.








