Power Automate si applica a ogni azione nei flussi di lavoro

Scopri l
Ti mostrerò come estrarre record da dati delimitati uniti all'interno di più colonne . Questo trasforma i tuoi dati in un formato più adatto per l'analisi.
Ci sono diversi modi per farlo. Ma per questo tutorial, mi concentrerò su una soluzione suggerita da Ankit, che fa parte della nostra community LuckyTemplates. Puoi guardare il video completo di questo tutorial in fondo a questo blog.
Sommario
Utilizzo di Text.Split
Per questa soluzione, utilizzerò Power Query per estrarre record da dati delimitati.
Di seguito è riportata la tabella Opportunità all'interno di Power Query .
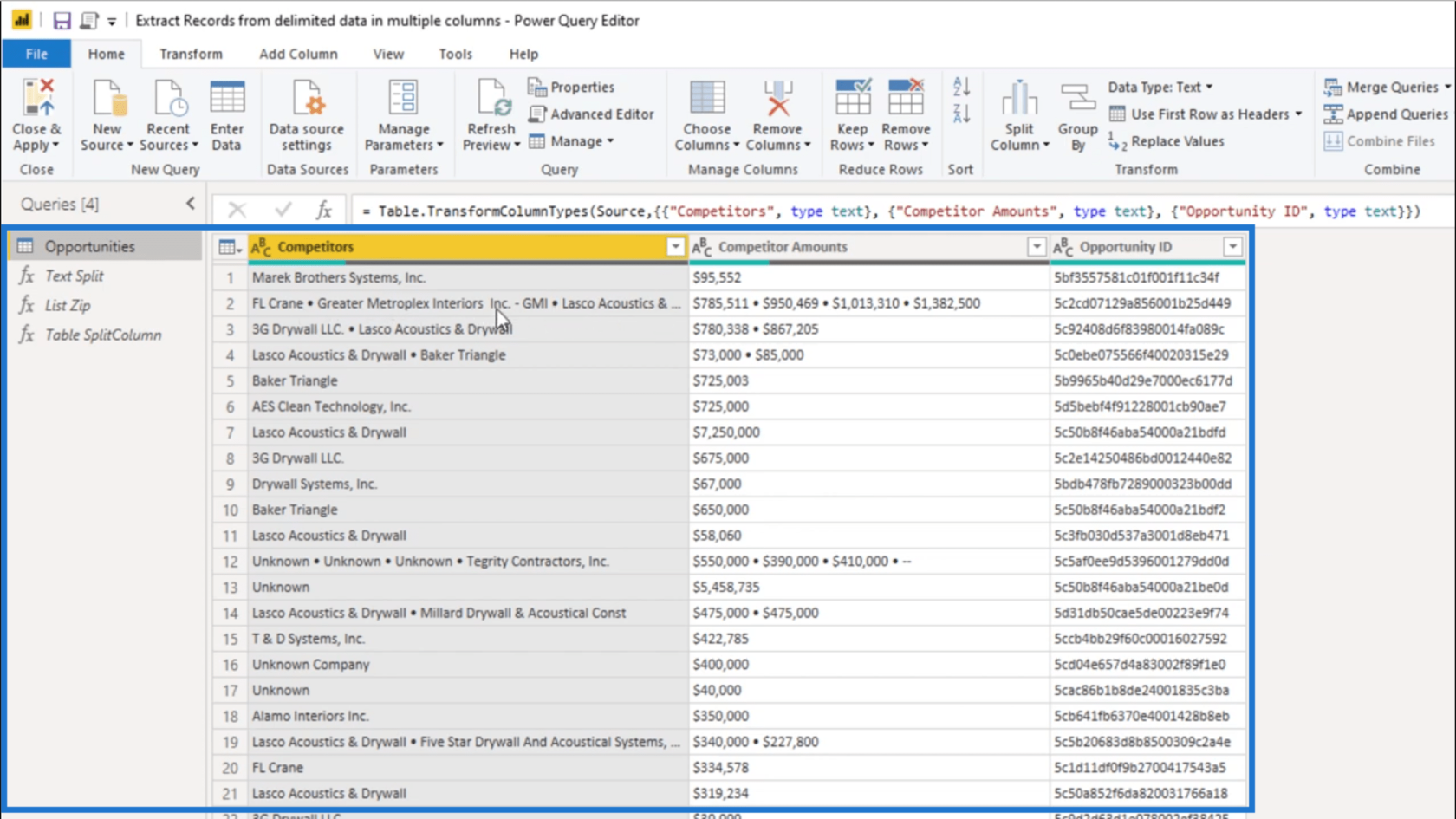
Come puoi vedere, ci sono più valori concatenati in un singolo record. Nella seconda riga, ad esempio, vengono presentati 4 diversi valori. Questi 4 valori vengono uniti nelle colonne Concorrenti e Importi concorrenti .
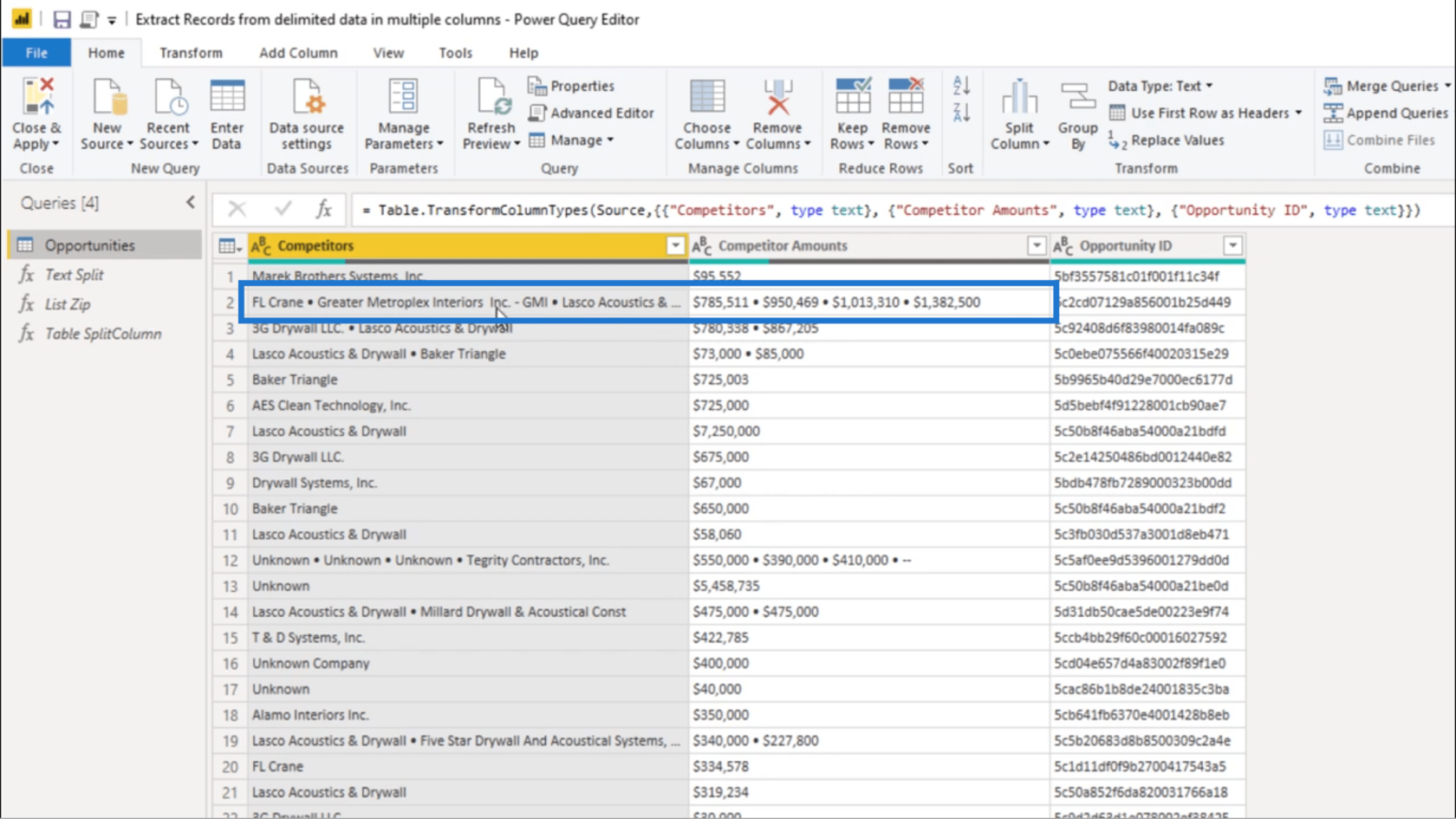
La prima cosa che farò è usare Text.Split .
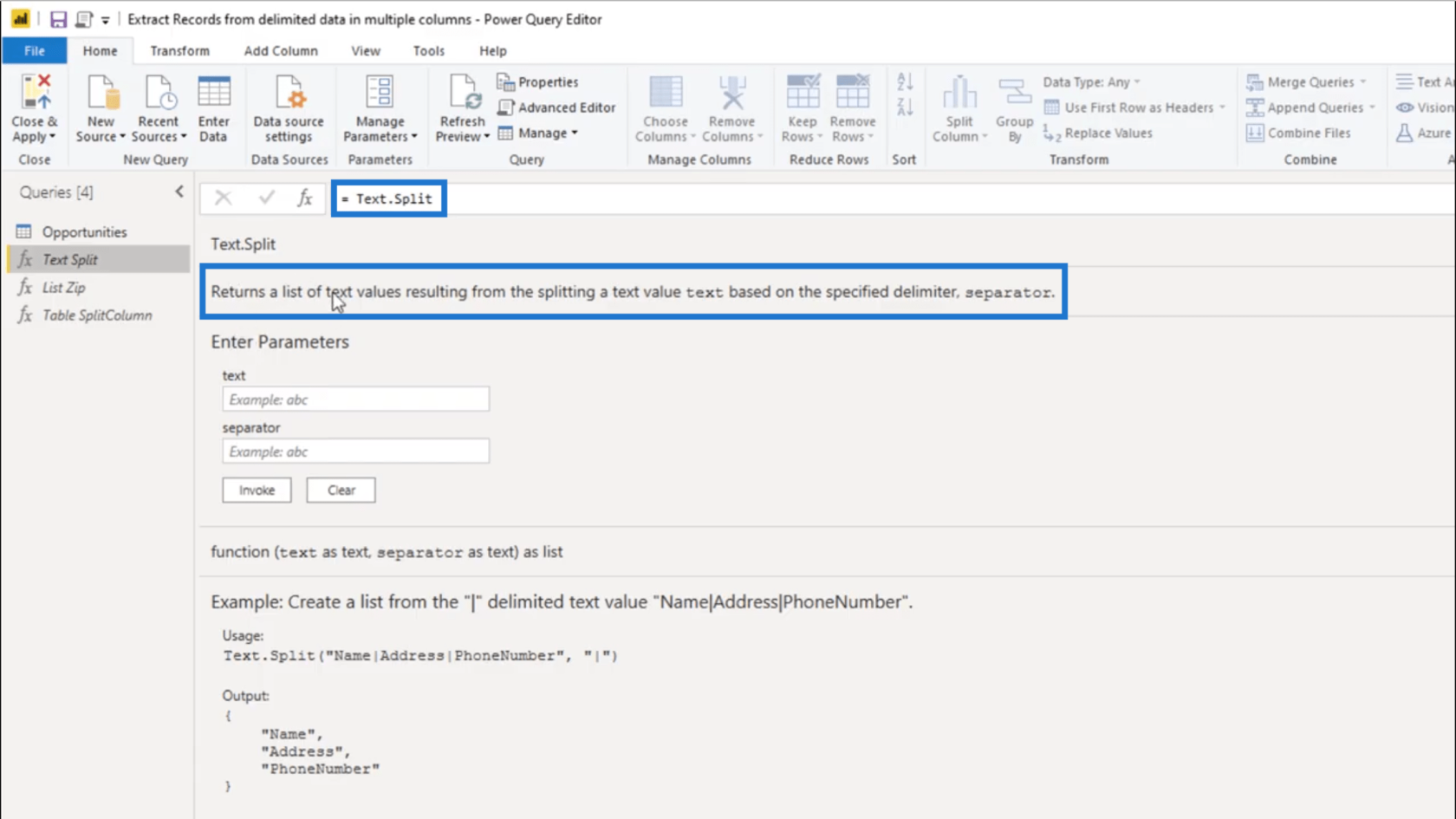
Text.Split restituisce un elenco dopo aver suddiviso un valore di testo in base a un delimitatore specifico.
Per iniziare a utilizzare Text.Split , copierò il delimitatore utilizzato in questa tabella.
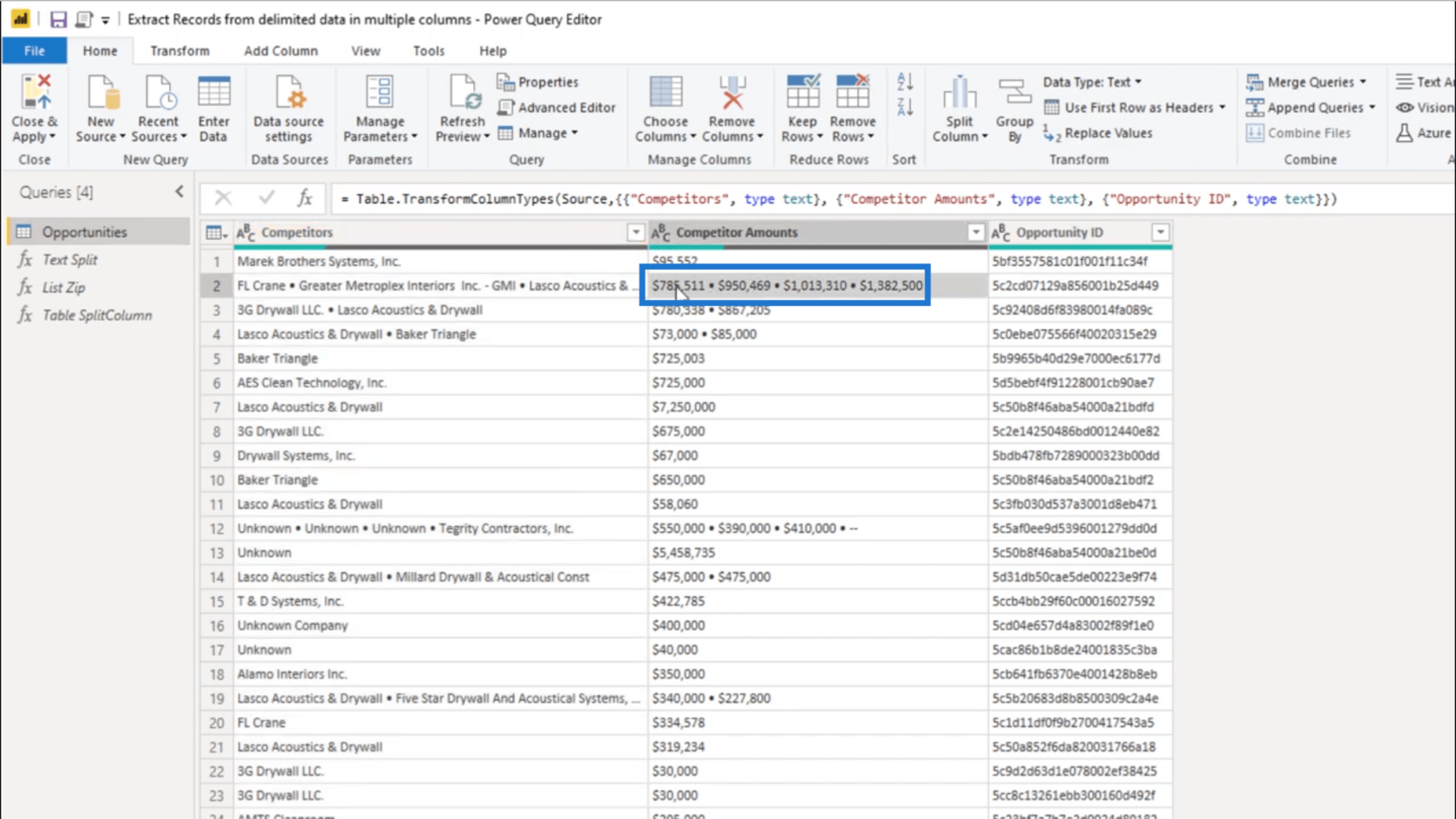
Noterai che una volta che clicco su quella voce nella tabella, il valore del record viene visualizzato in fondo. Mi limiterò a copiare il delimitatore da lì.
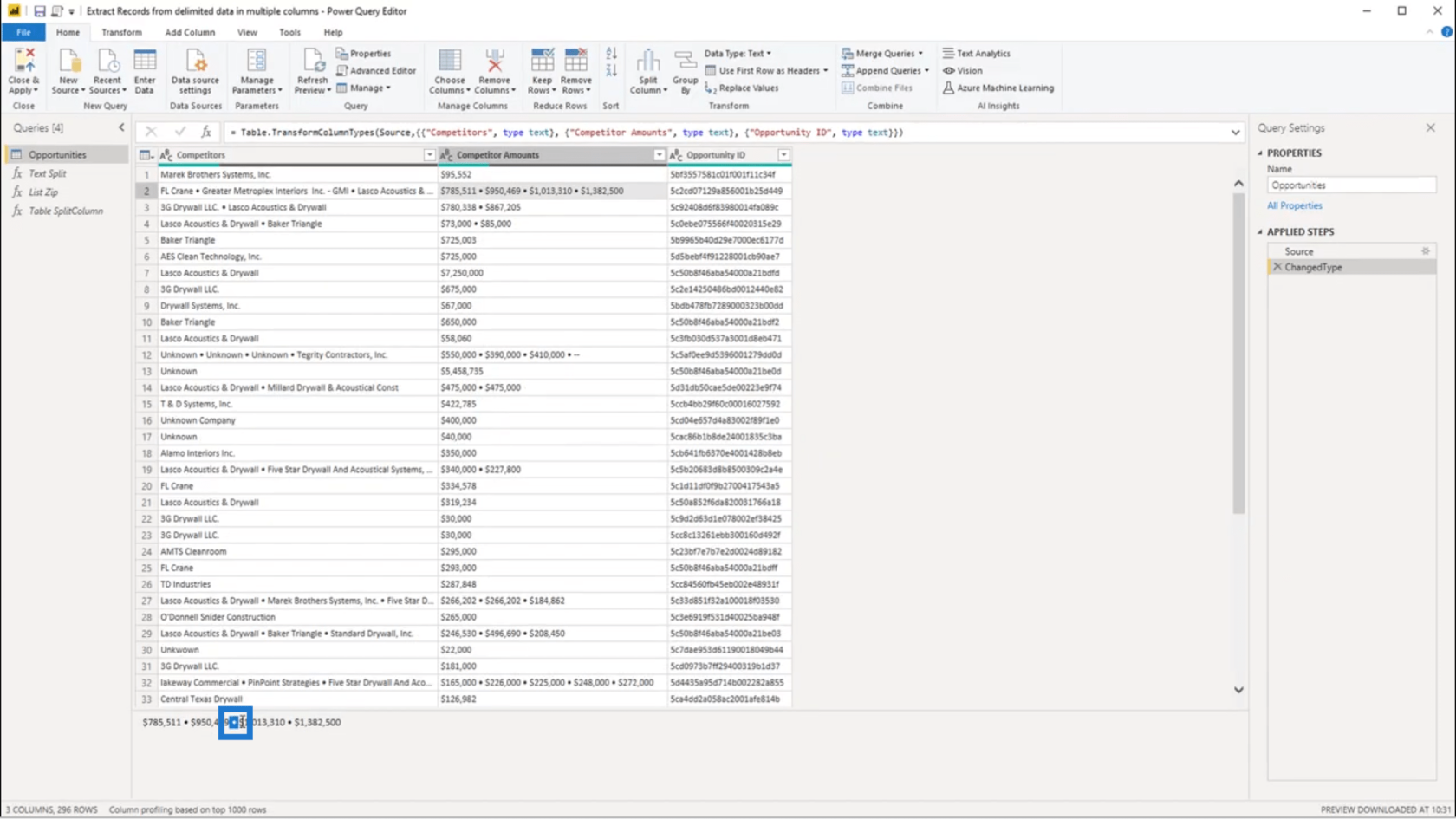
Dopo averlo fatto, aggiungerò una colonna personalizzata.
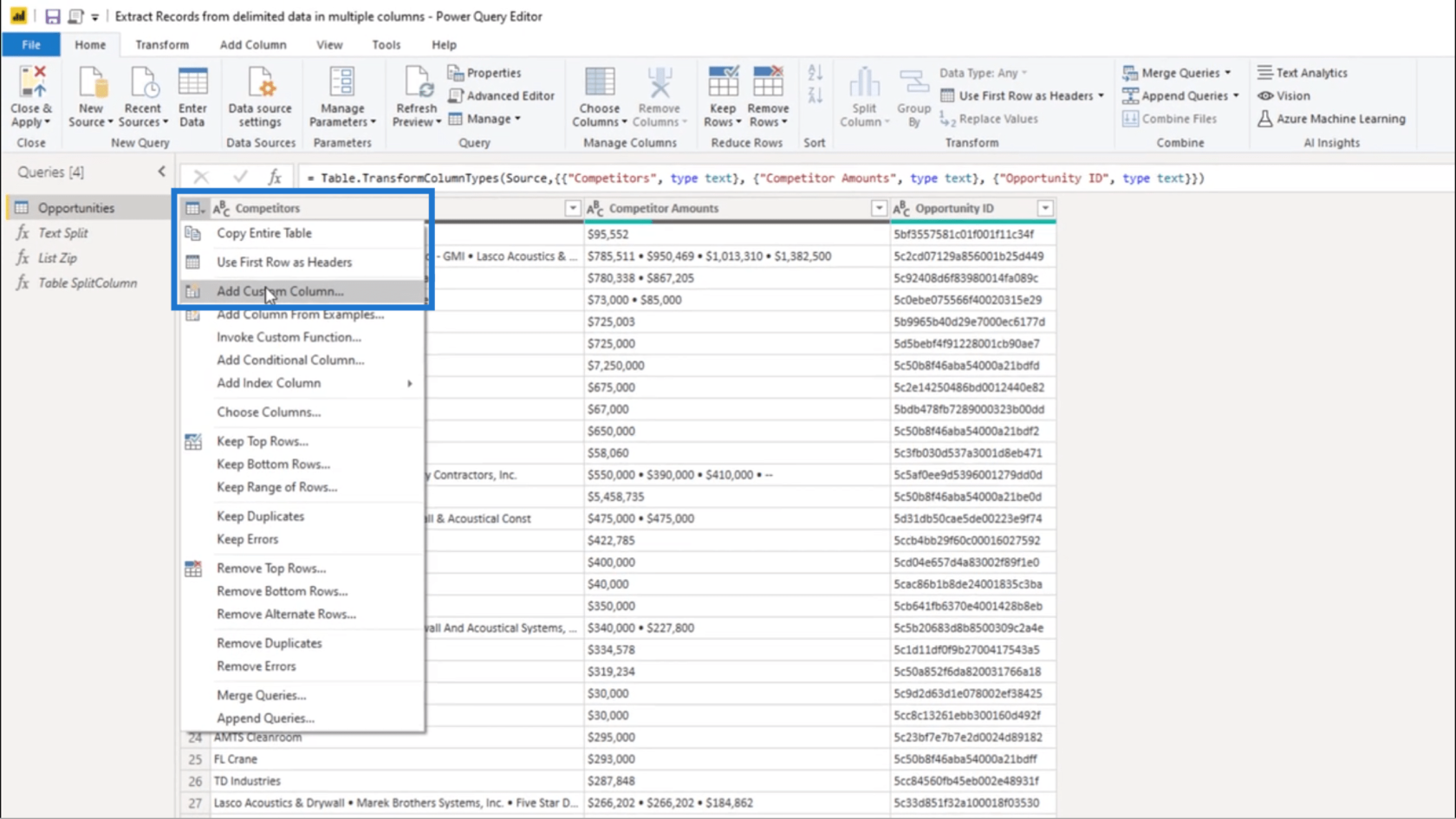
Non devo ancora cambiare il nome. Ho solo bisogno di fare un Text.Split sotto Custom Column Formula .
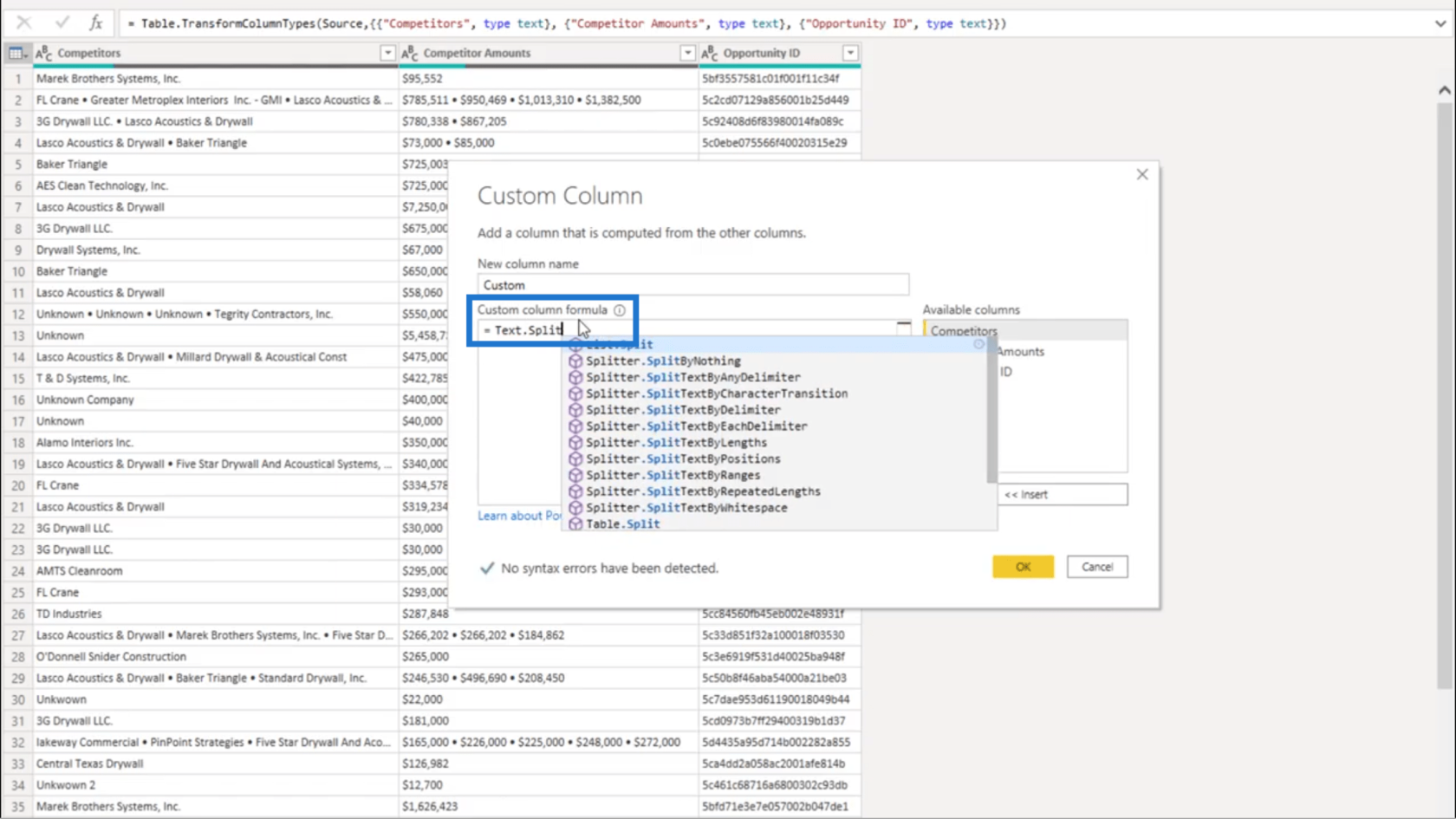
Questa formula richiede un valore di testo. Quindi sceglierò semplicemente la colonna Concorrenti nel riquadro di destra e verrà automaticamente aggiunta alla formula.
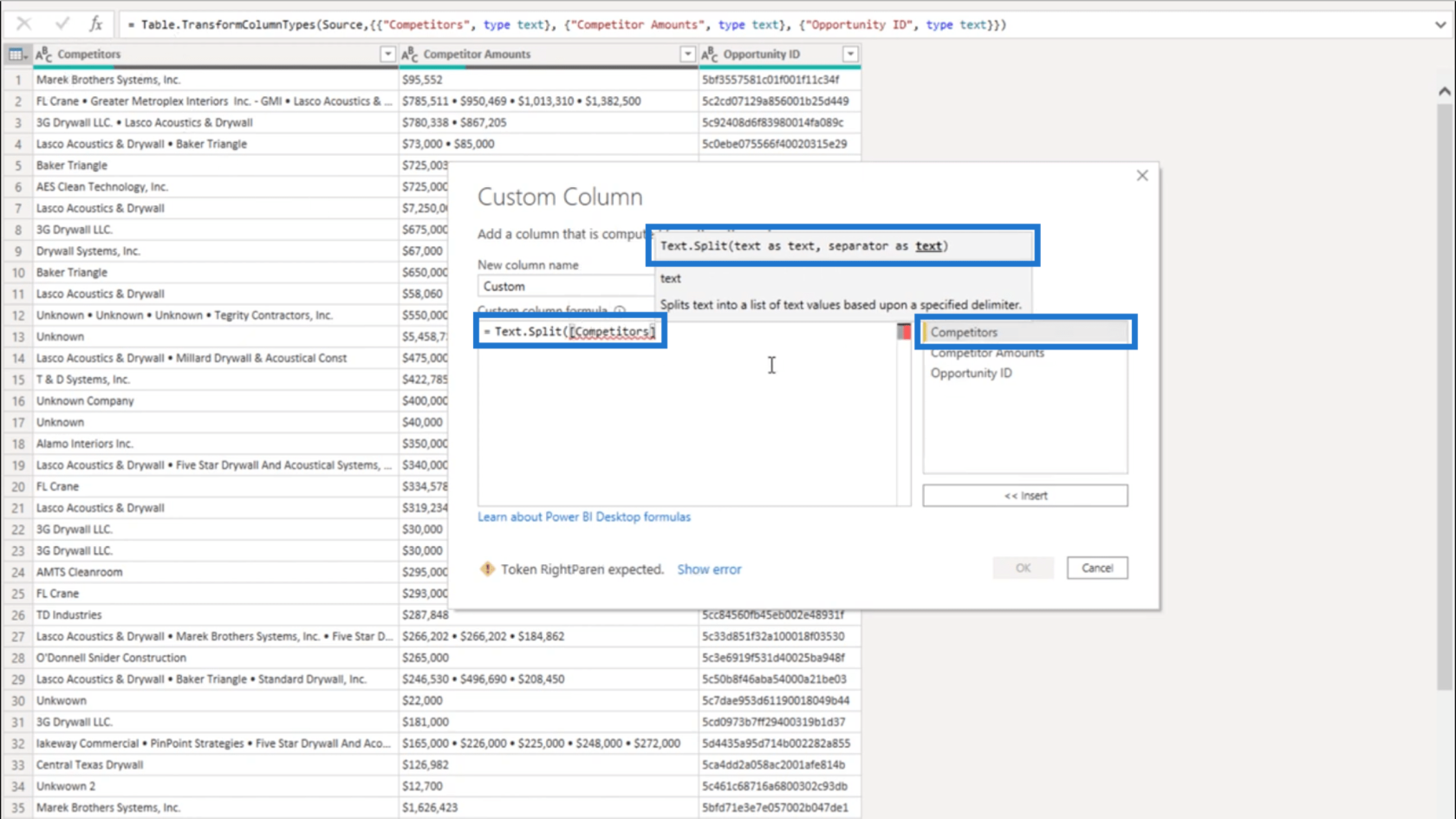
Ho anche bisogno di un separatore dato come testo. Quindi, tra virgolette, incollerò il delimitatore che ho copiato in precedenza. Quindi, aggiungerò la parentesi di chiusura.
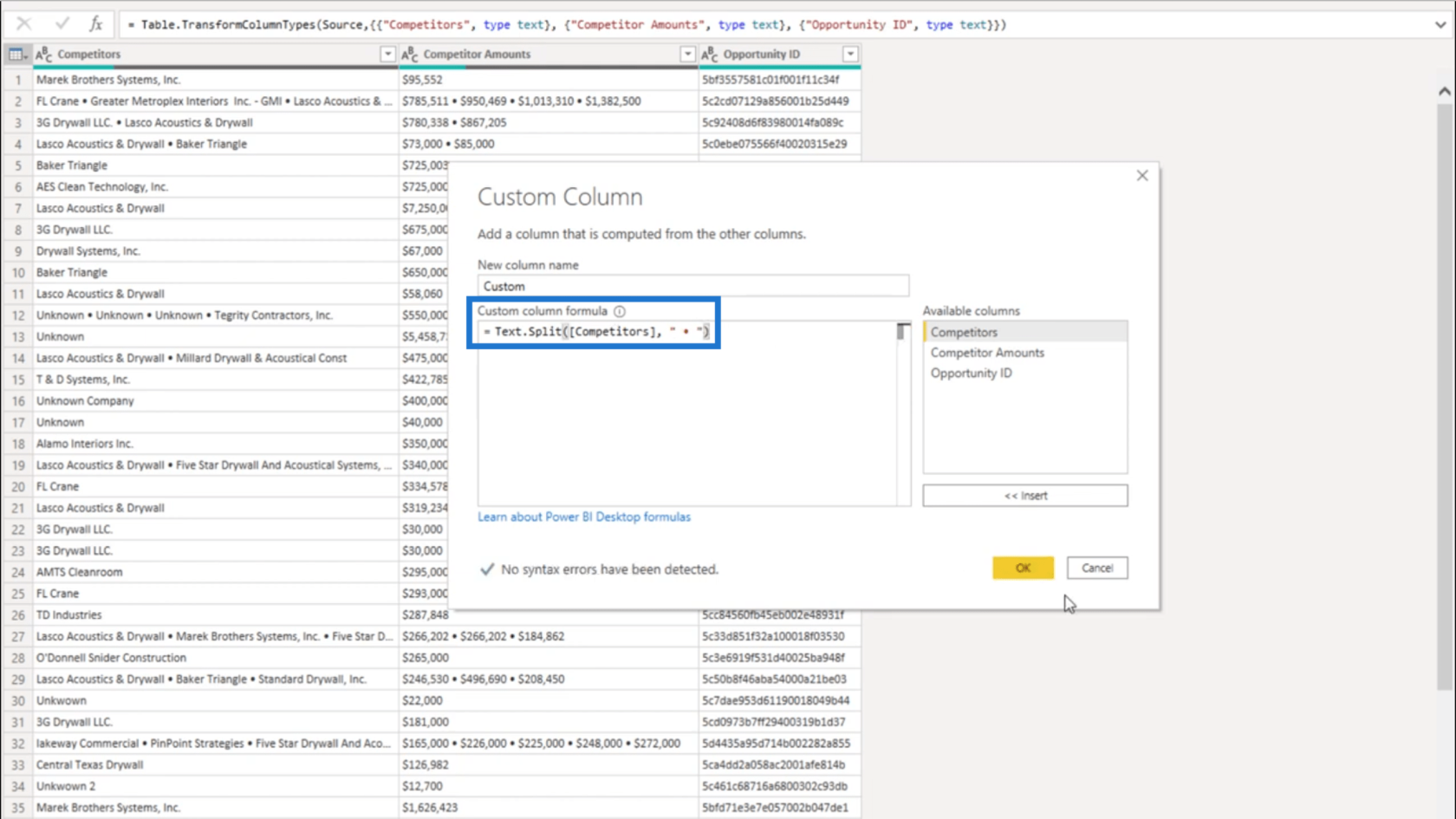
Dopo aver premuto OK, mi ritroverò con un oggetto elenco.
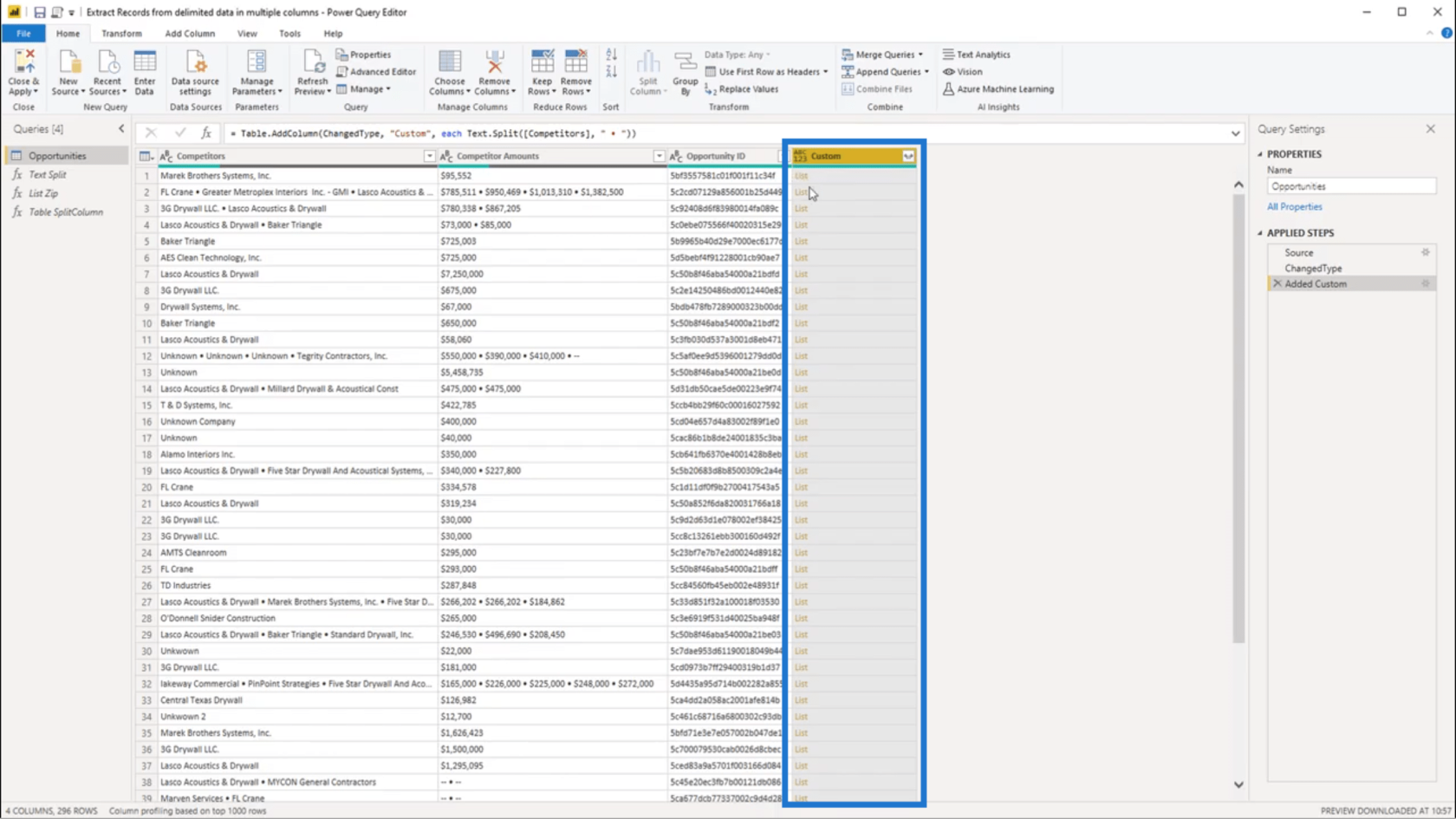
Guardando il primo elenco, le colonne Concorrenti e Importi mostrano entrambe una sola voce. Quindi, se clicco sullo spazio vuoto accanto all'oggetto elenco sotto la colonna Personalizzato, mostra anche un singolo valore in basso.
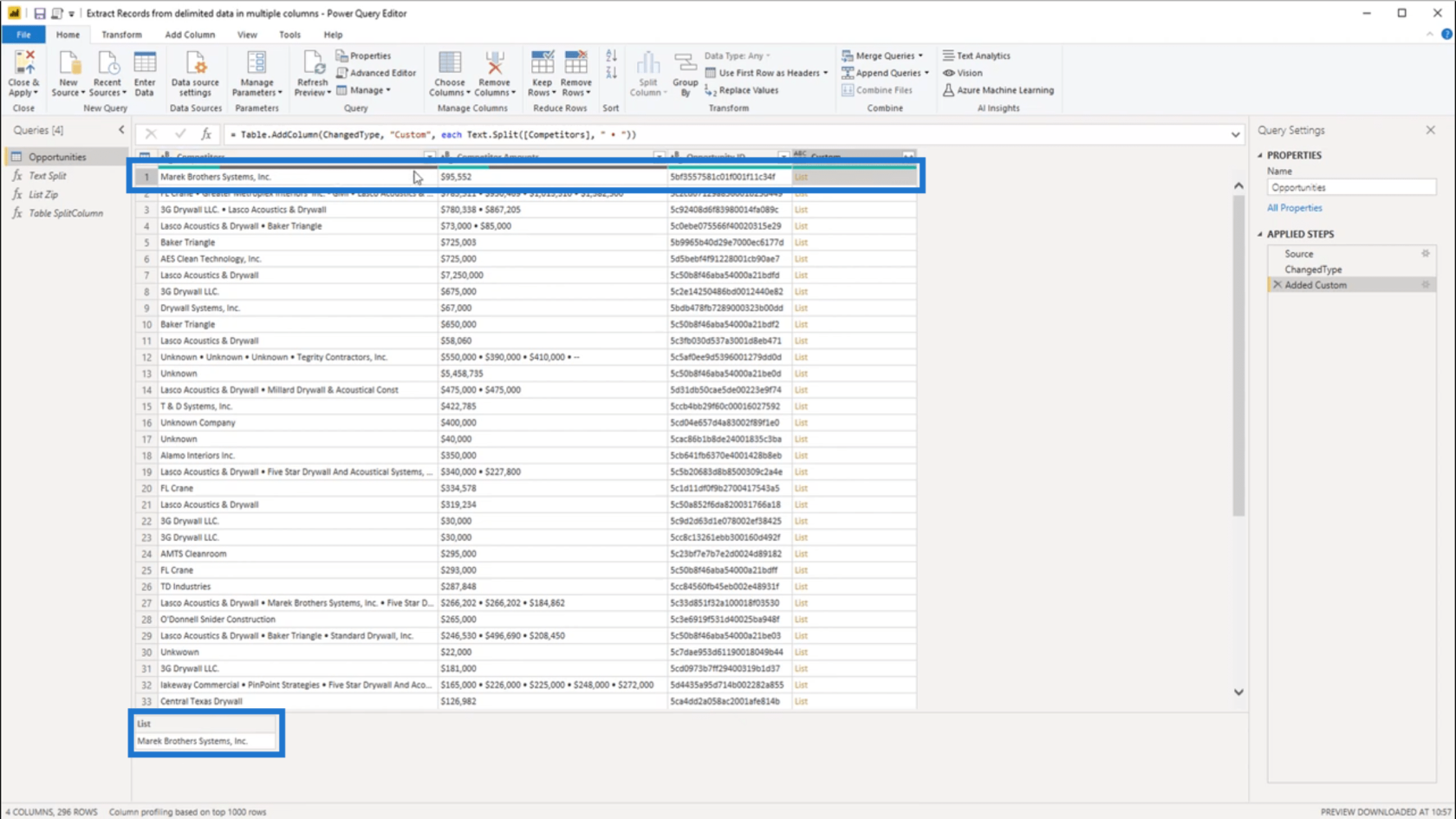
Per il secondo record, ho un elenco che contiene quattro valori. Questo corrisponde ai 4 valori mostrati anche nella colonna Concorrenti e nella colonna Importi .
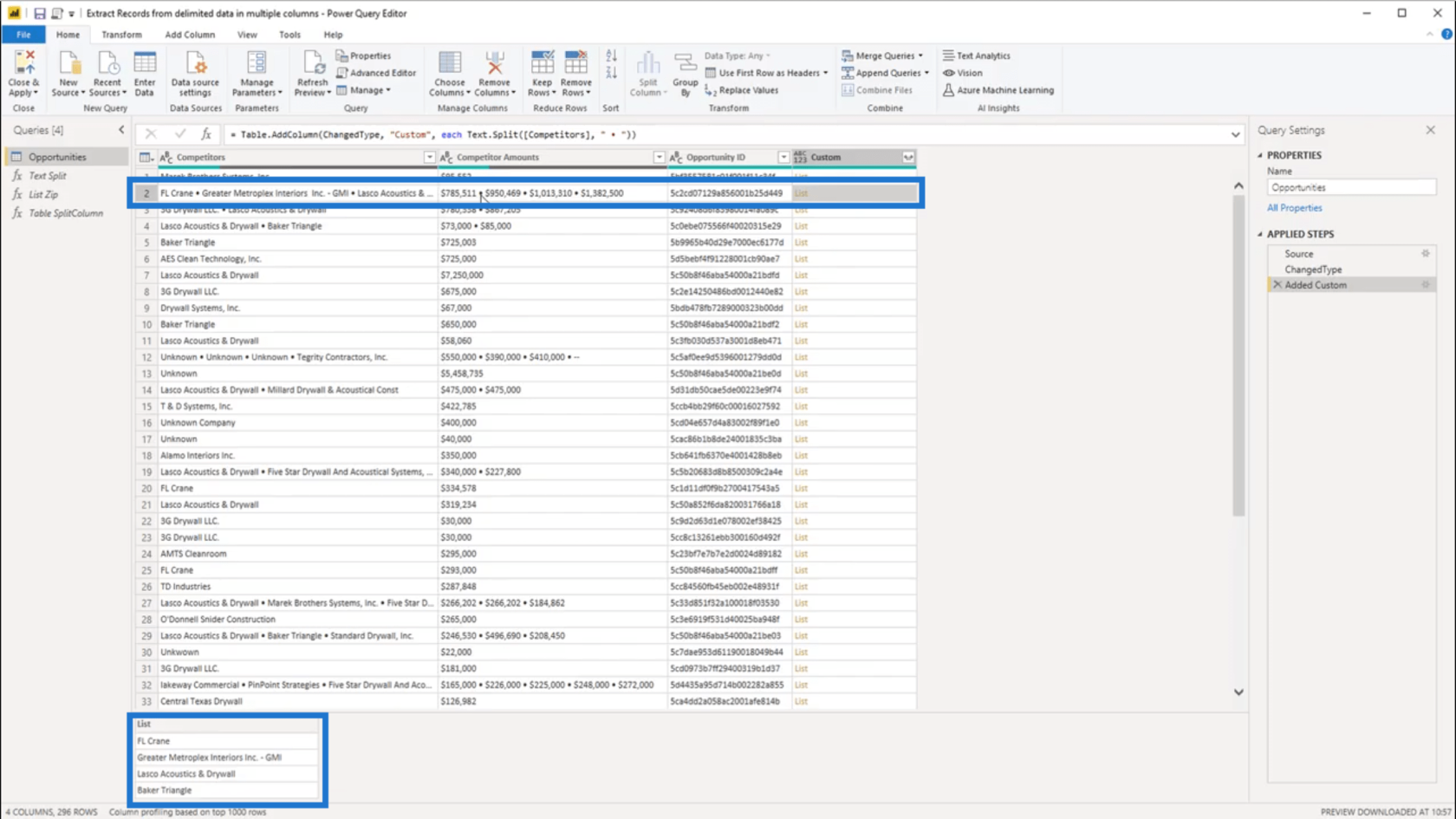
Utilizzo di List.Zip
Ora che ho suddiviso l'elenco, il passaggio successivo consiste nell'aggiungere il valore corrispondente dalla colonna Importi concorrenti. Vado a List.Zip per farlo.
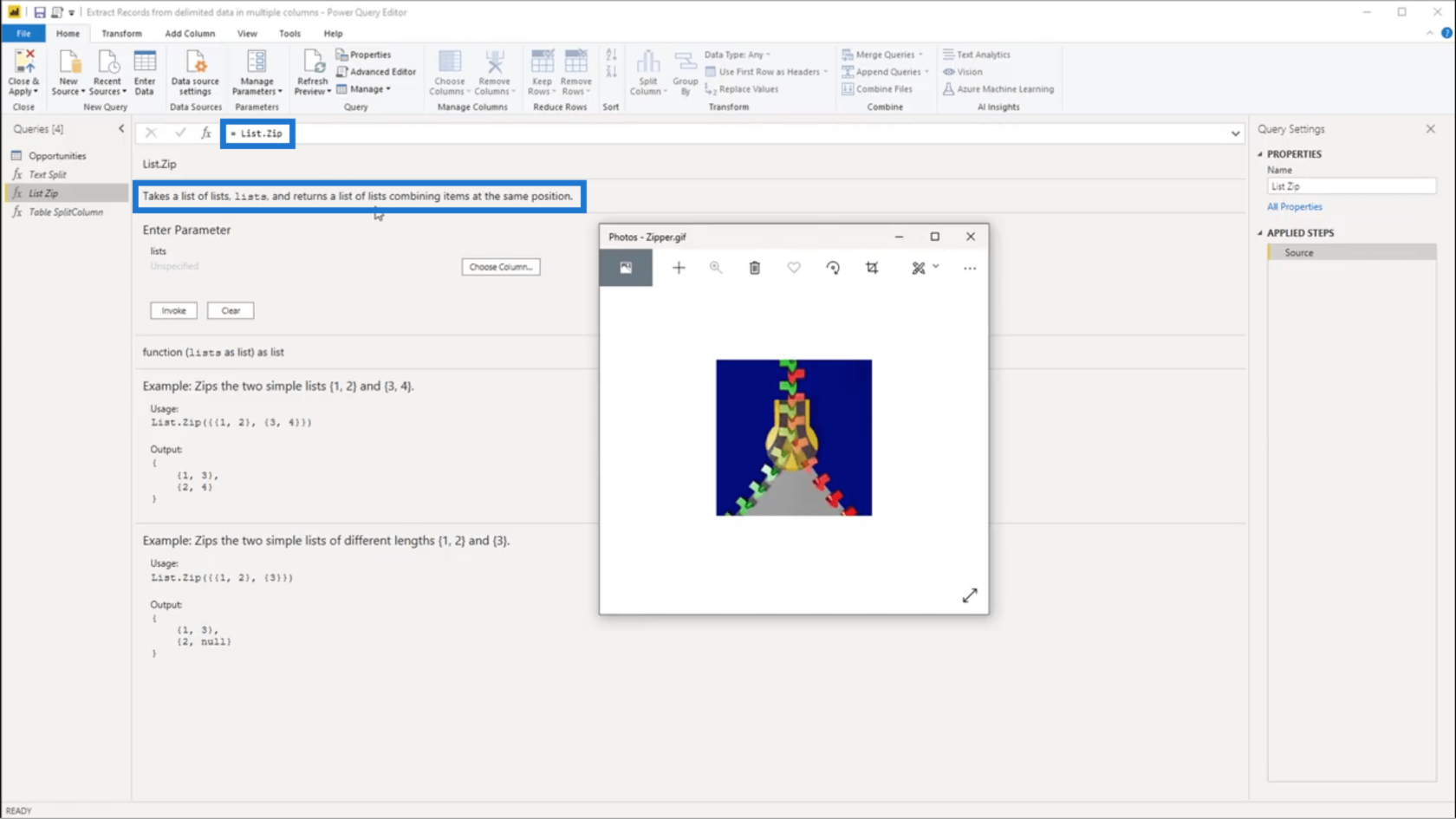
Pensa a List.Zip come a una vera cerniera. Prende un elenco di elenchi e combina gli elementi.
Guardando l'esempio qui sotto, pensa al primo elenco (1 e 2) come alla traccia verde sulla cerniera.
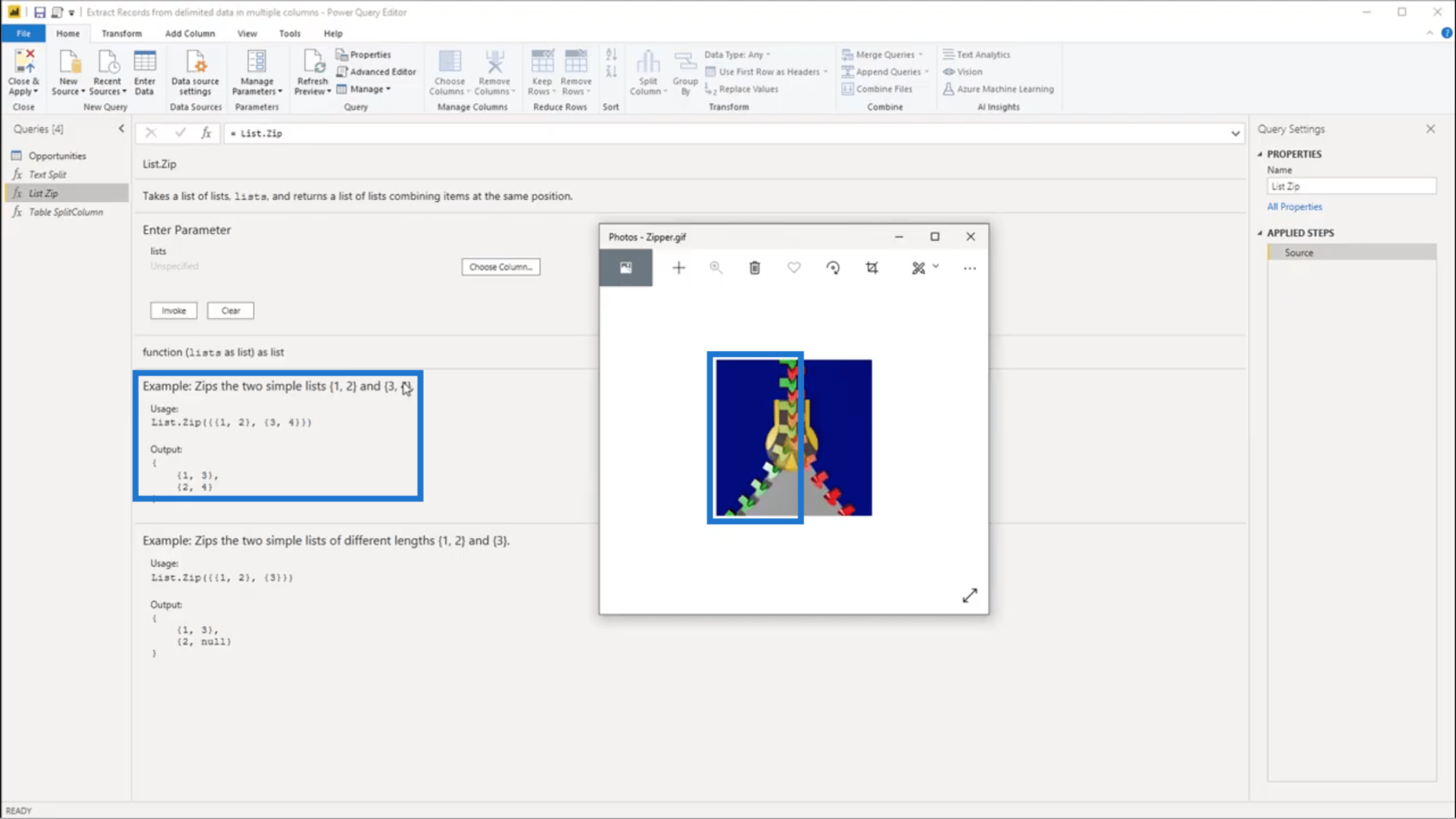
Quindi, pensa a 3 e 4 come alla traccia rossa.
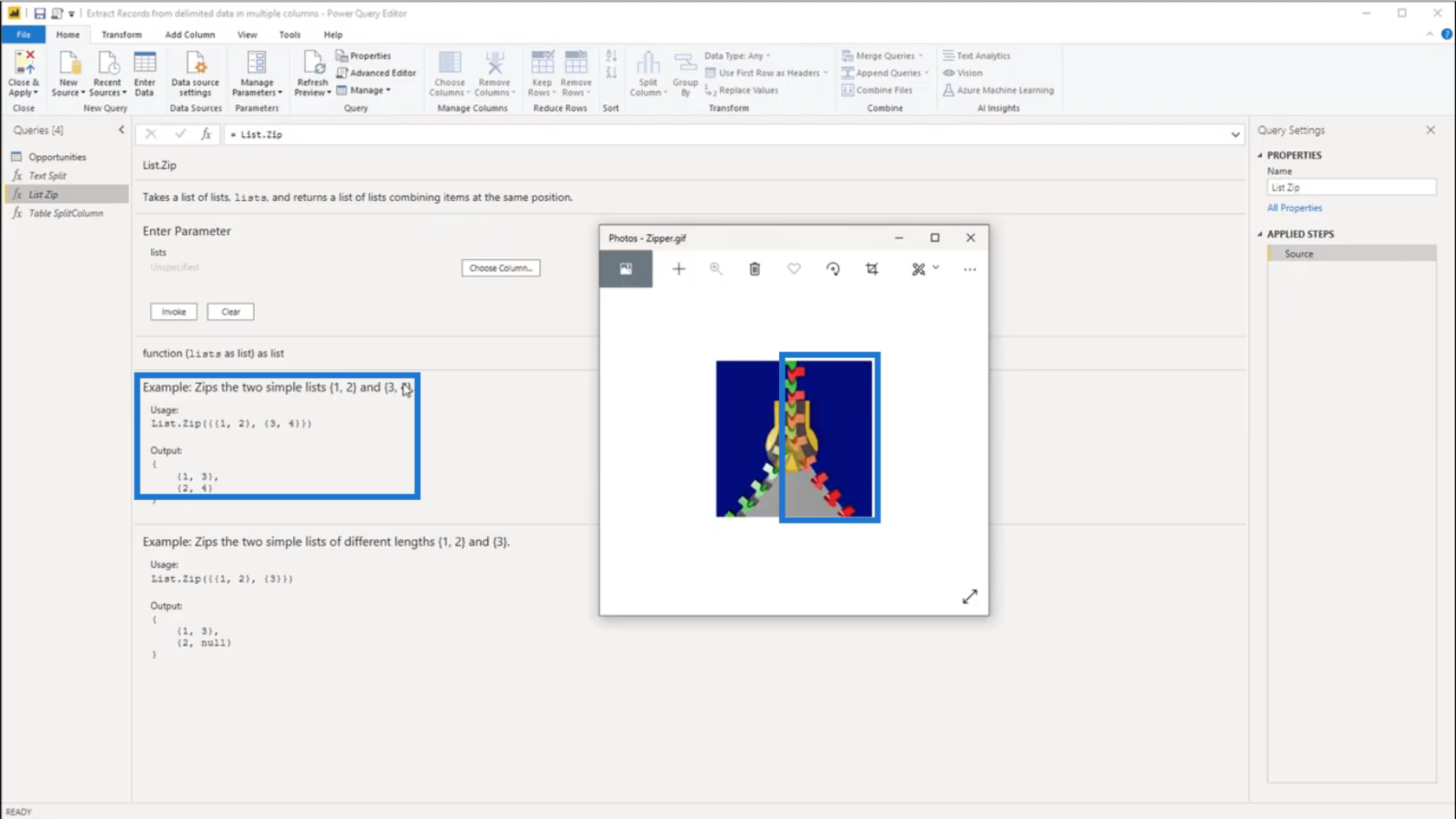
Quando viene applicato List.Zip , si uniscono nel mezzo. Quindi 1 del 1° gruppo è combinato con 3 del 2° gruppo. La stessa cosa accade per 2 e 4. Questo può essere visto sull'output, dove ci sono due nuovi gruppi che sono stati formati.
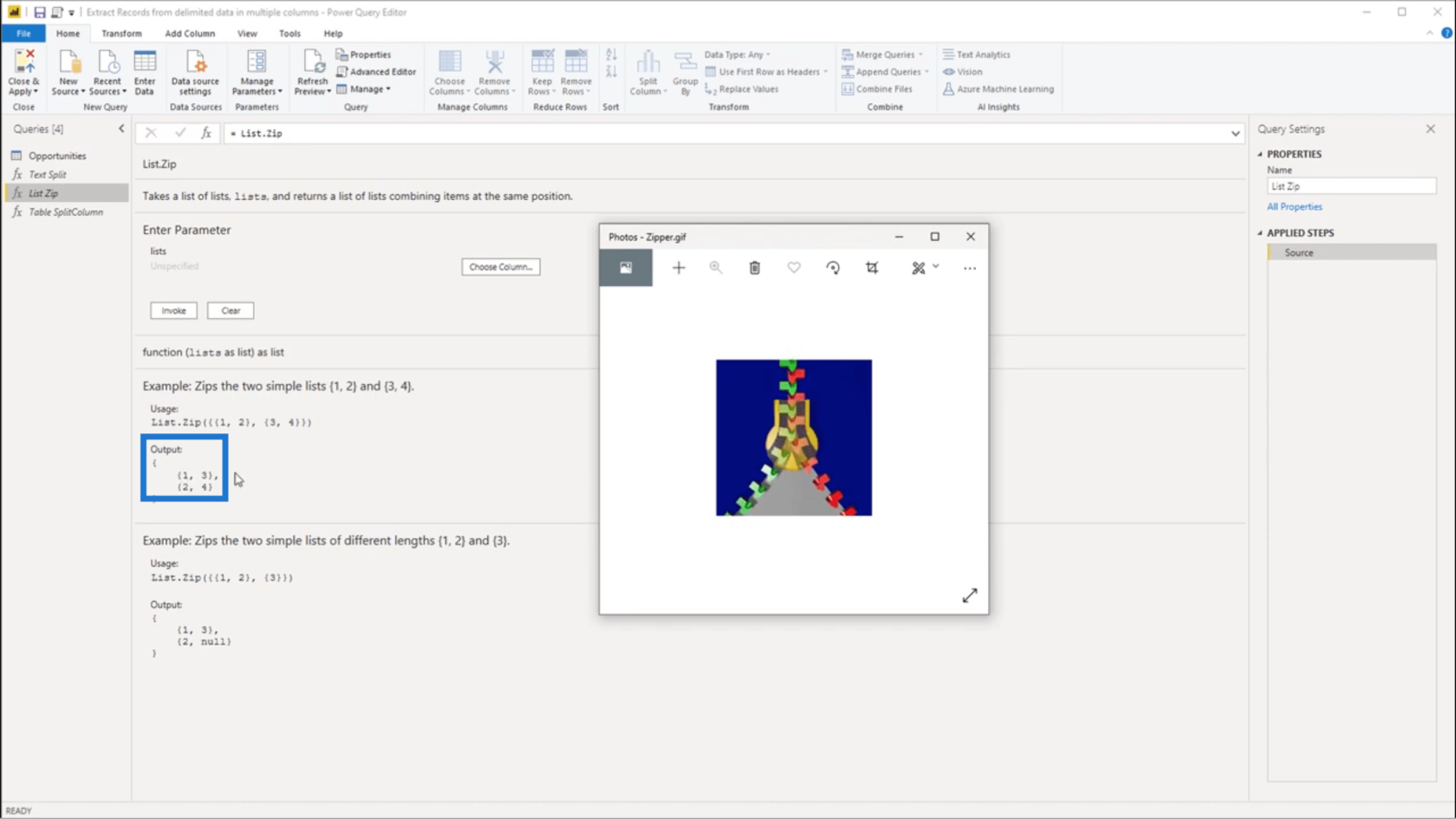
Ci possono essere momenti in cui gli elenchi coinvolti hanno lunghezze diverse . Ciò significa che se le liste vengono combinate, verranno restituiti i dati mancanti . Per creare coppie esatte nonostante la mancanza di dati, viene aggiunto un valore nullo .
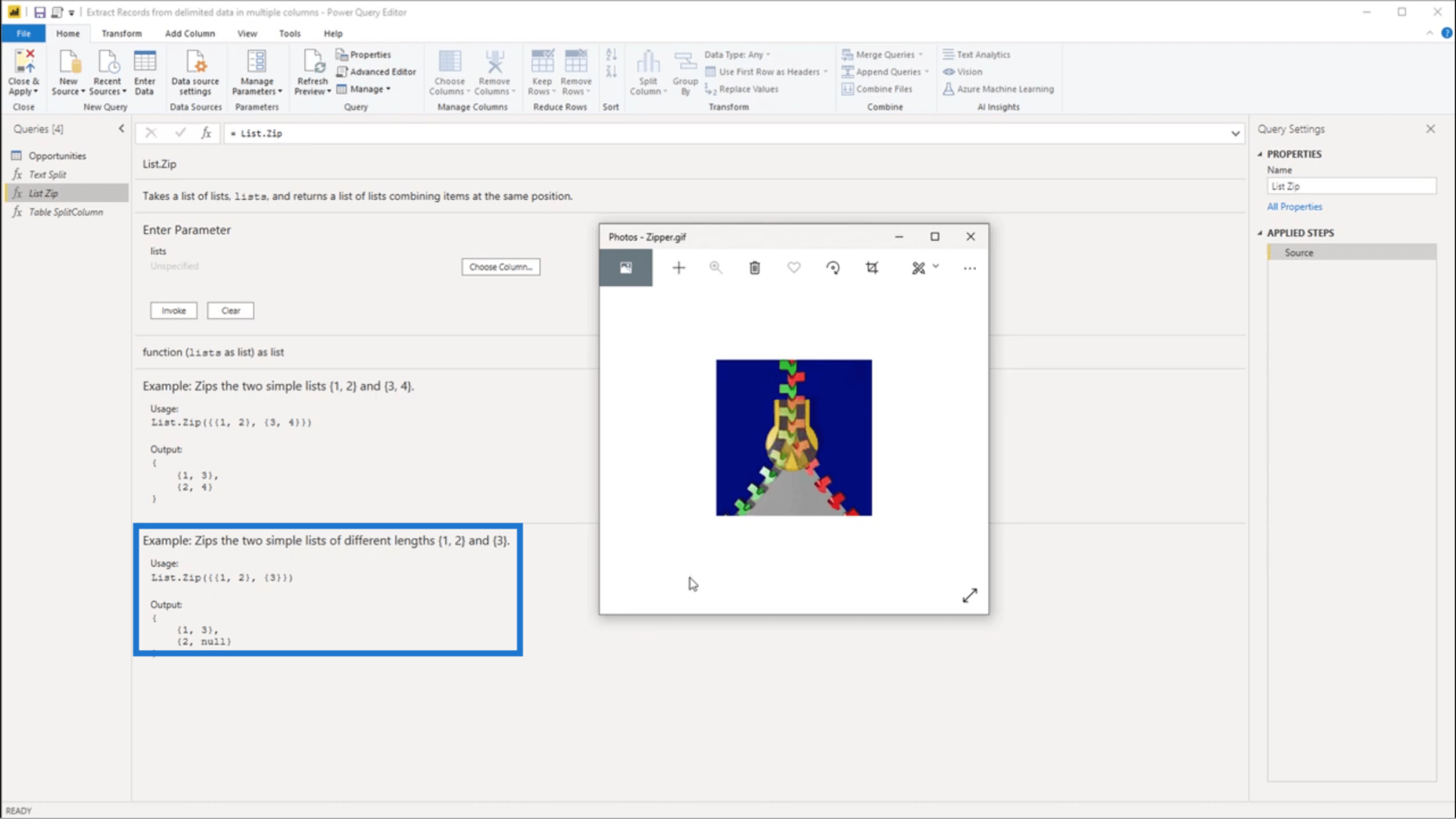
Tornando alla tabella Opportunità , aggiungerò un'altra colonna personalizzata.
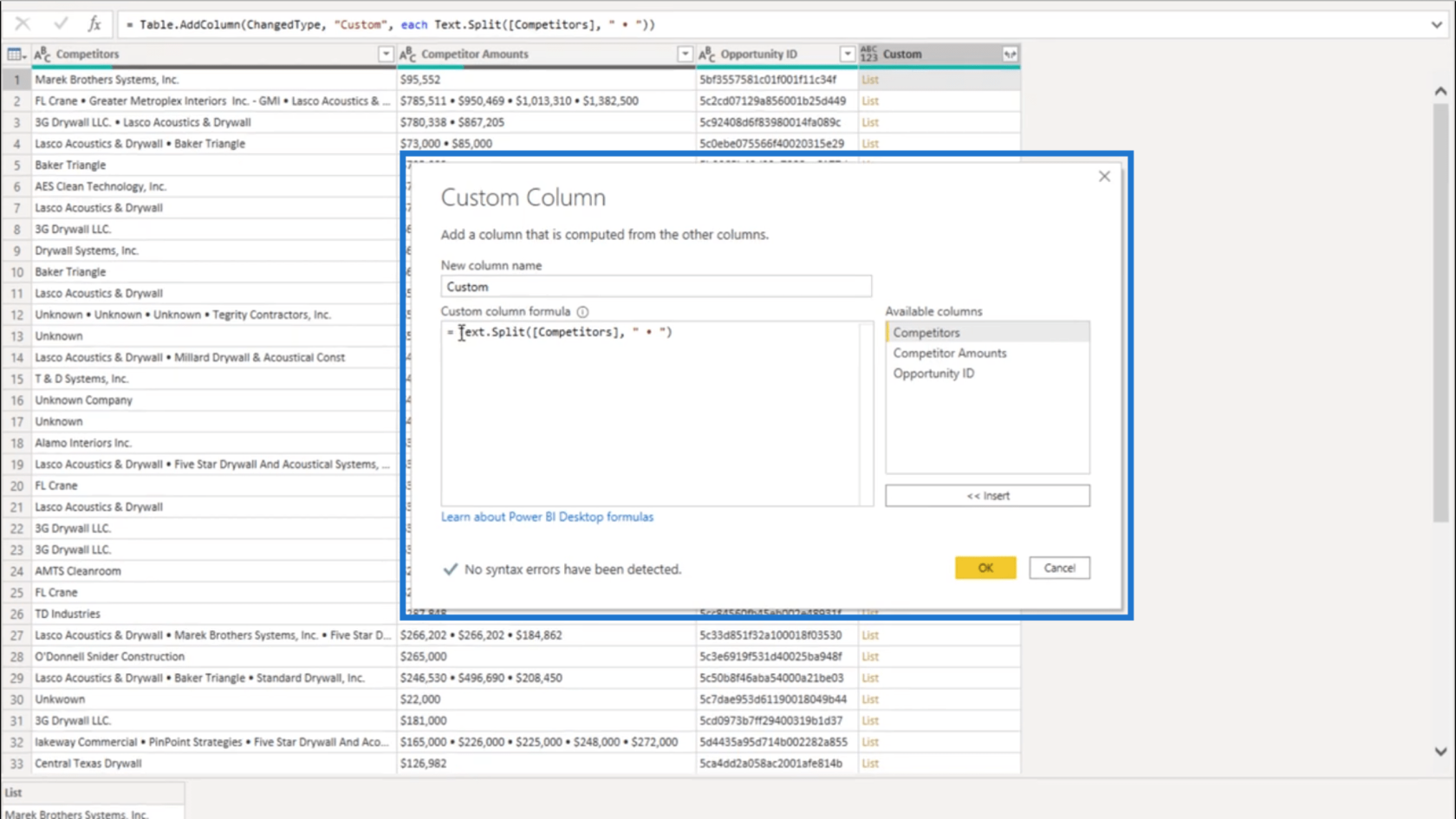
Questa volta, aggiungerò la colonna Importi concorrenti alla formula.
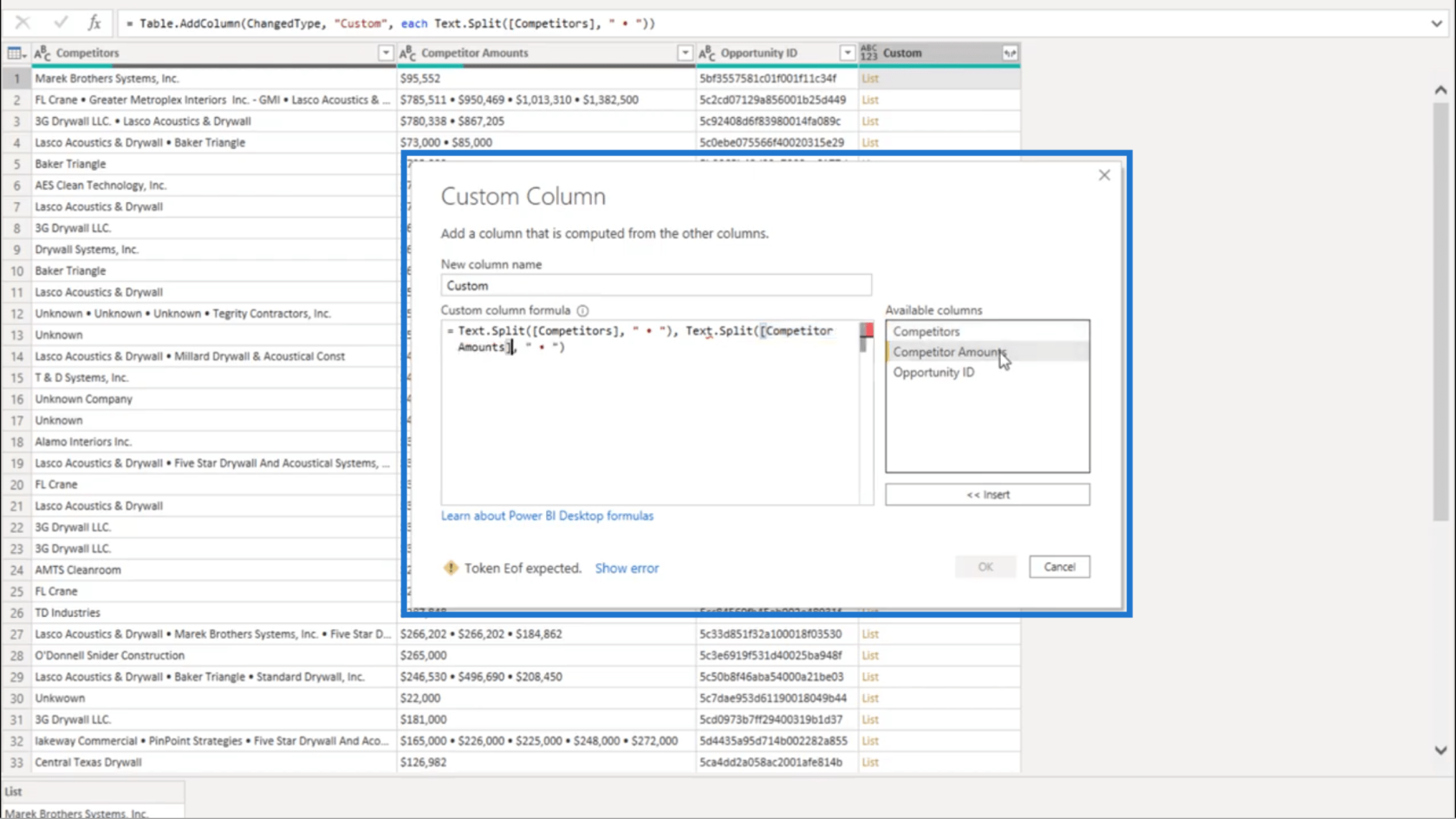
Aggiungerò anche List.Zip .
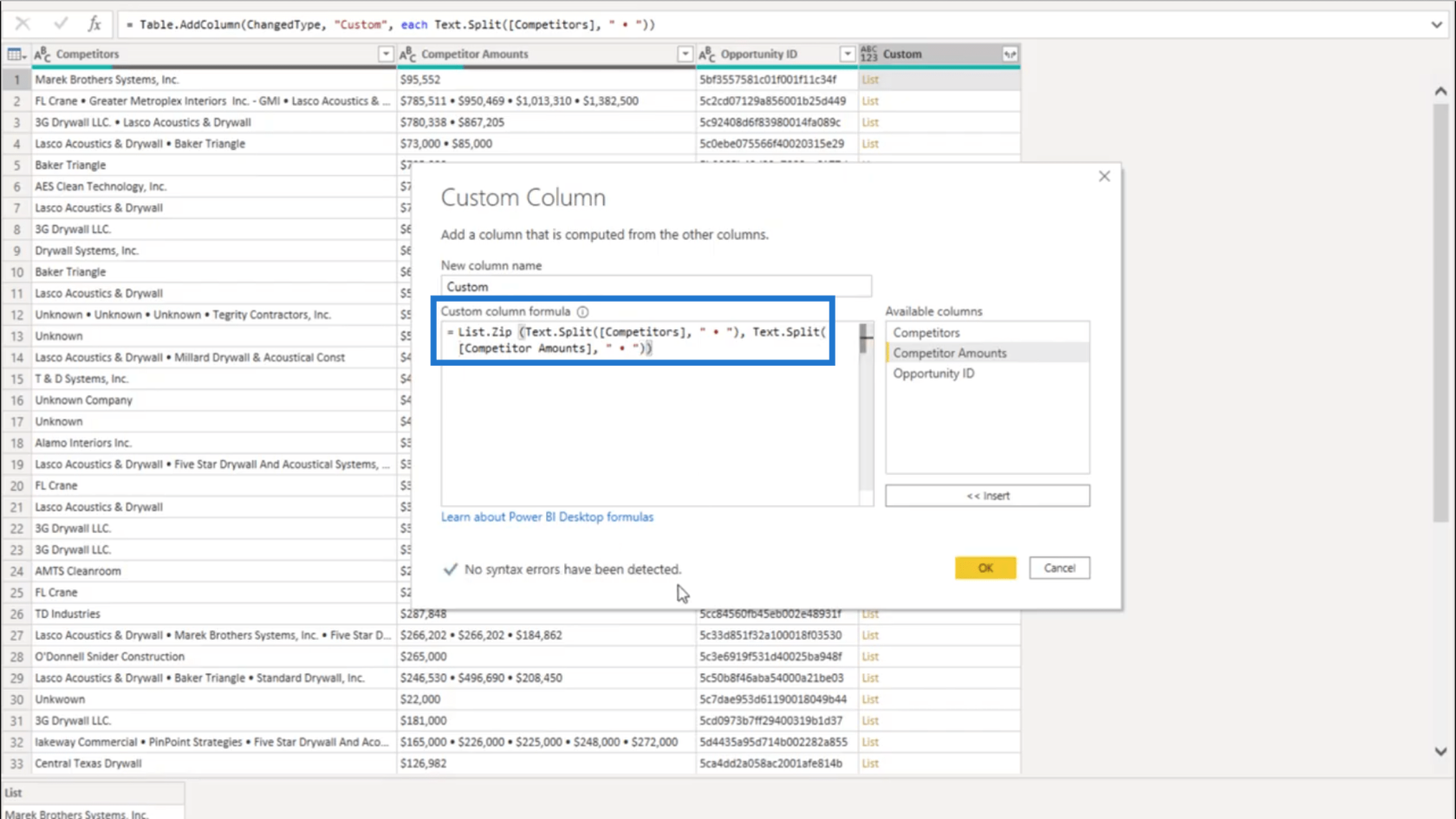
Controllando di seguito, mostra che non ci sono errori rilevati.
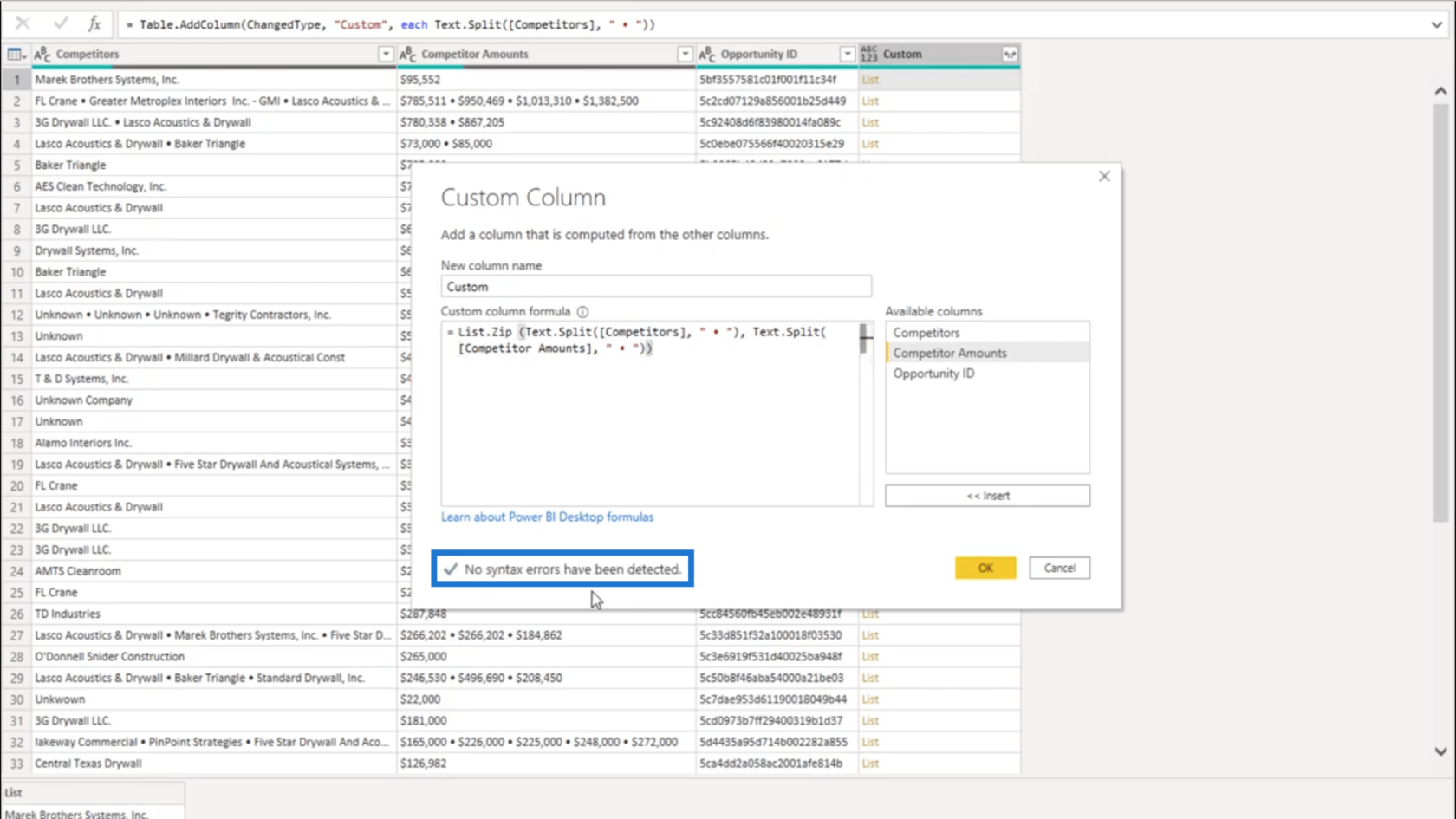
Ma quando faccio clic su OK e guardo la nuova colonna formata, continuo a ricevere un errore.
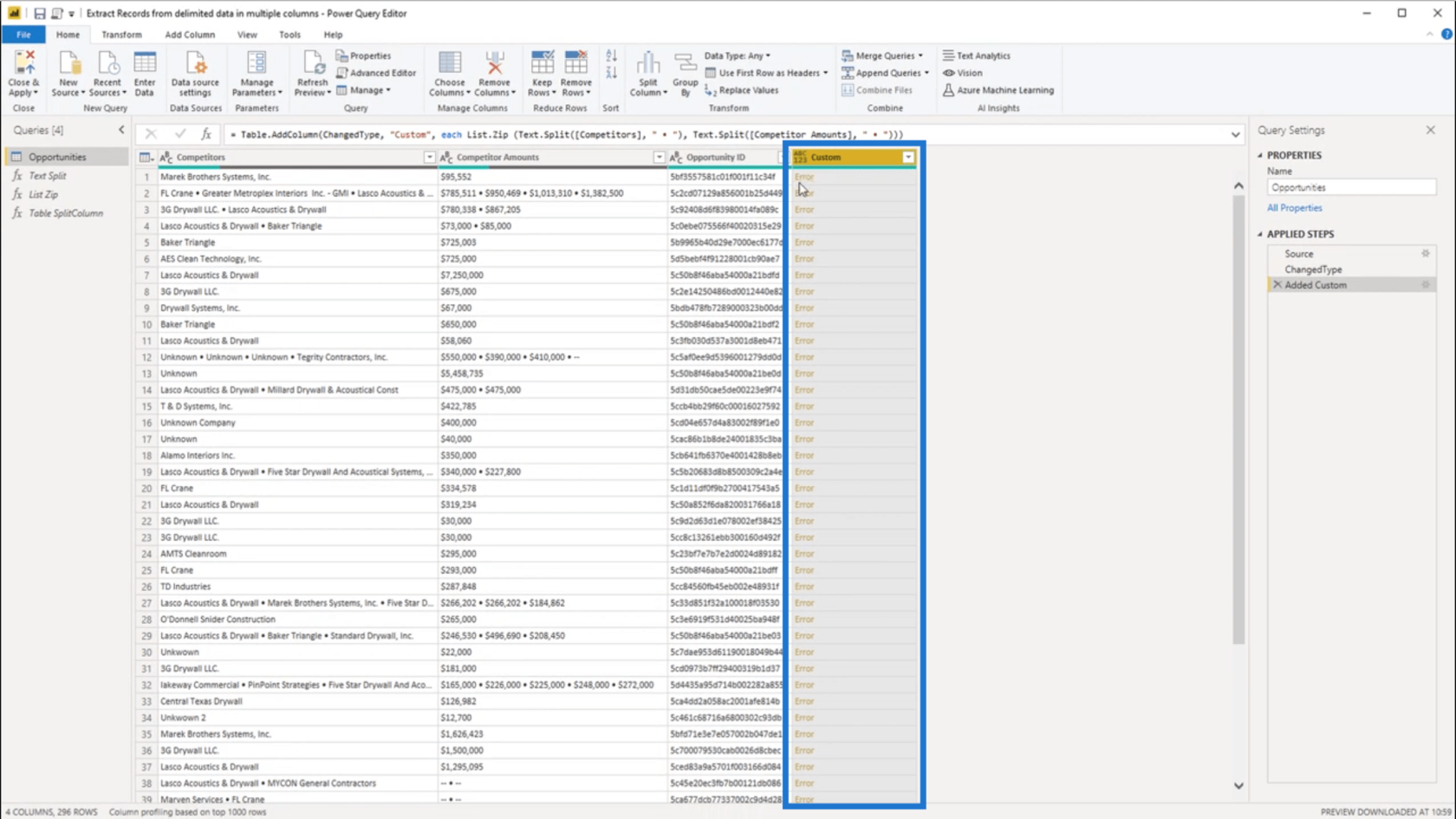
Farò clic sullo spazio bianco accanto all'errore per vedere i dettagli. Mostra che sto ricevendo un errore perché ho restituito alcuni argomenti intorno agli elenchi.
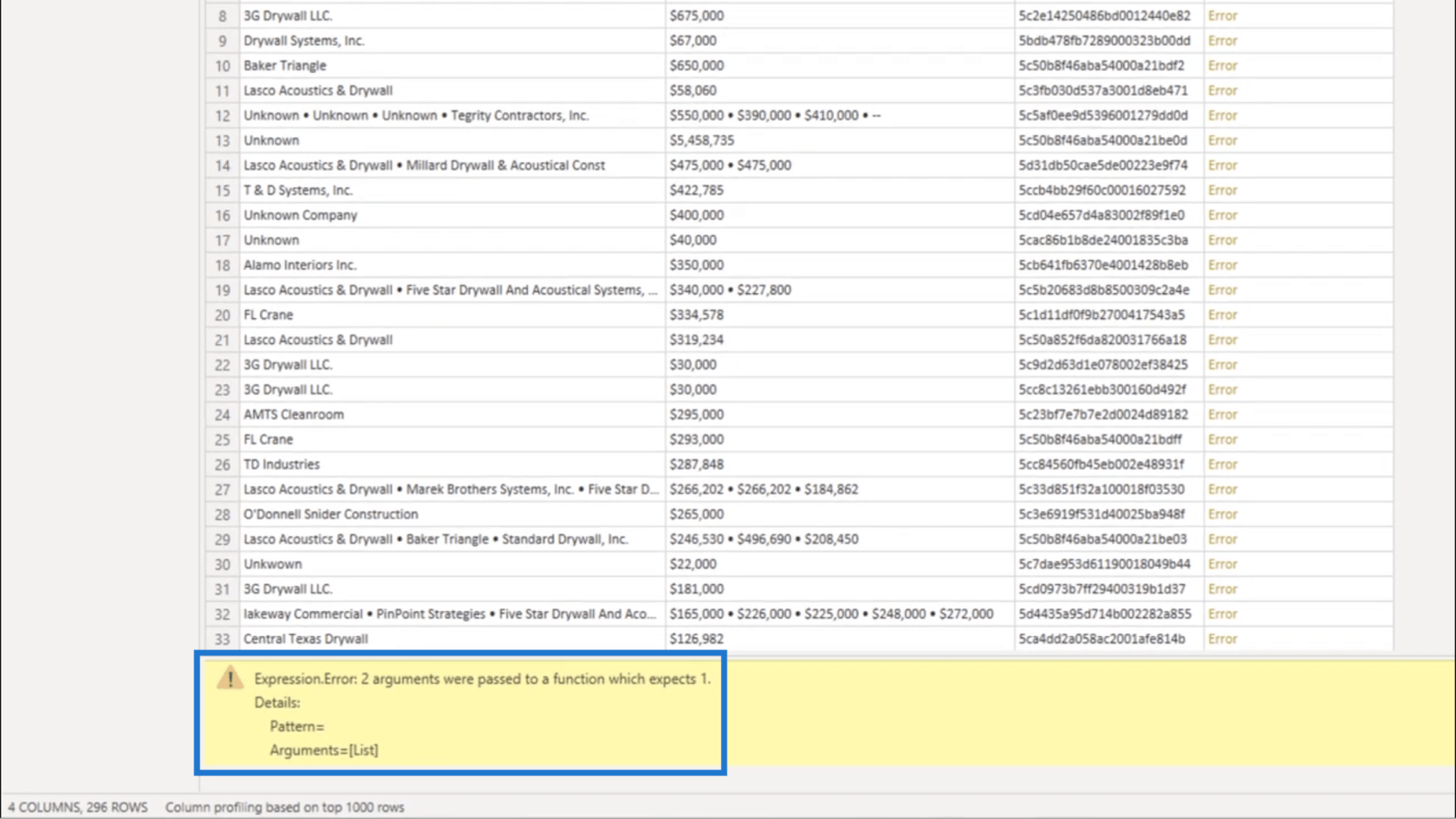
Osservando la formula, mostra che questa sintassi in cui è stato fatto riferimento alla colonna Competitors ha restituito un elenco.
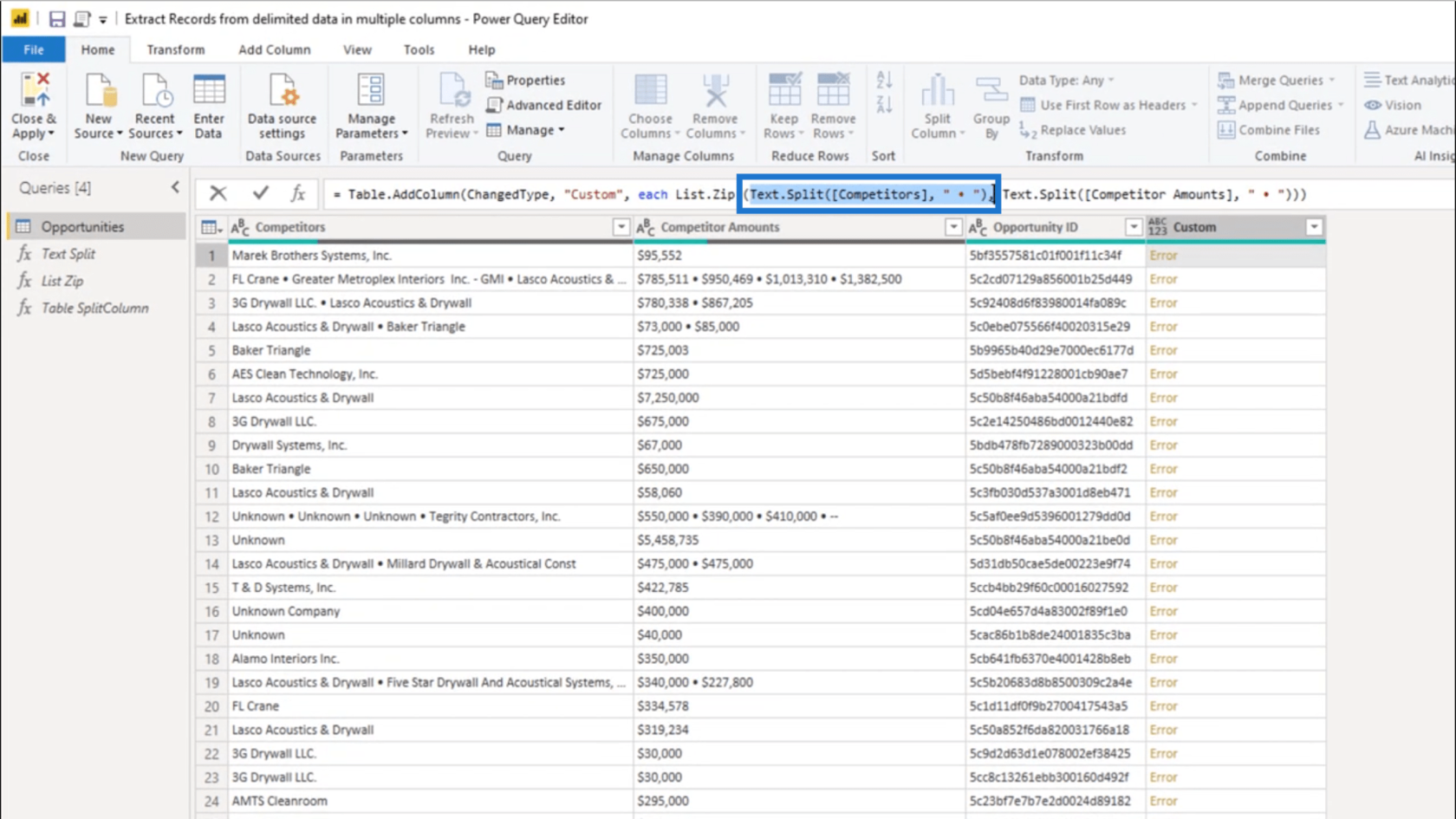
Ma anche la sintassi per le colonne Importi concorrenti ha restituito un elenco.
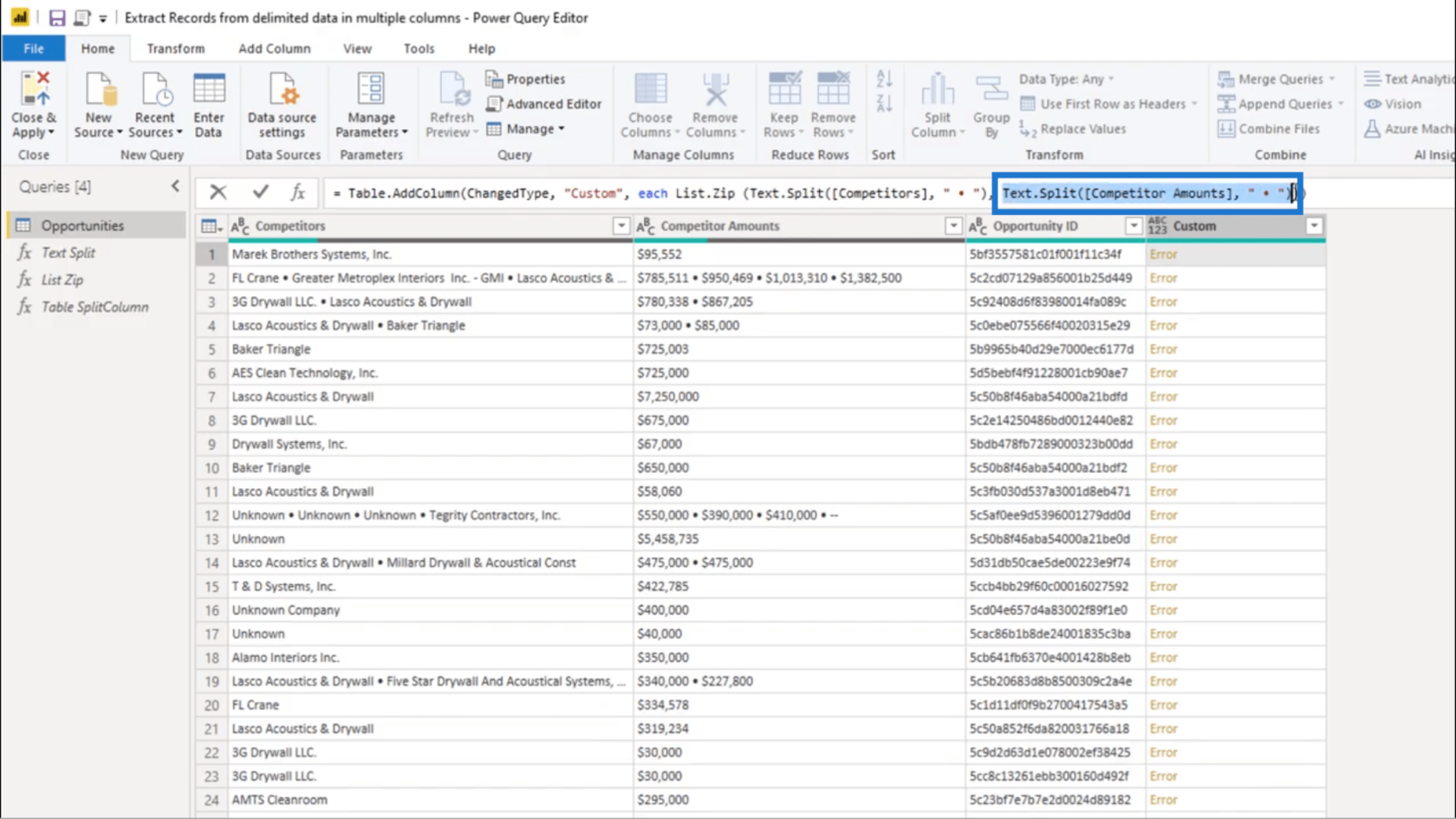
Ricordando cosa fa List.Zip, prende un singolo elenco di elenchi e li combina .
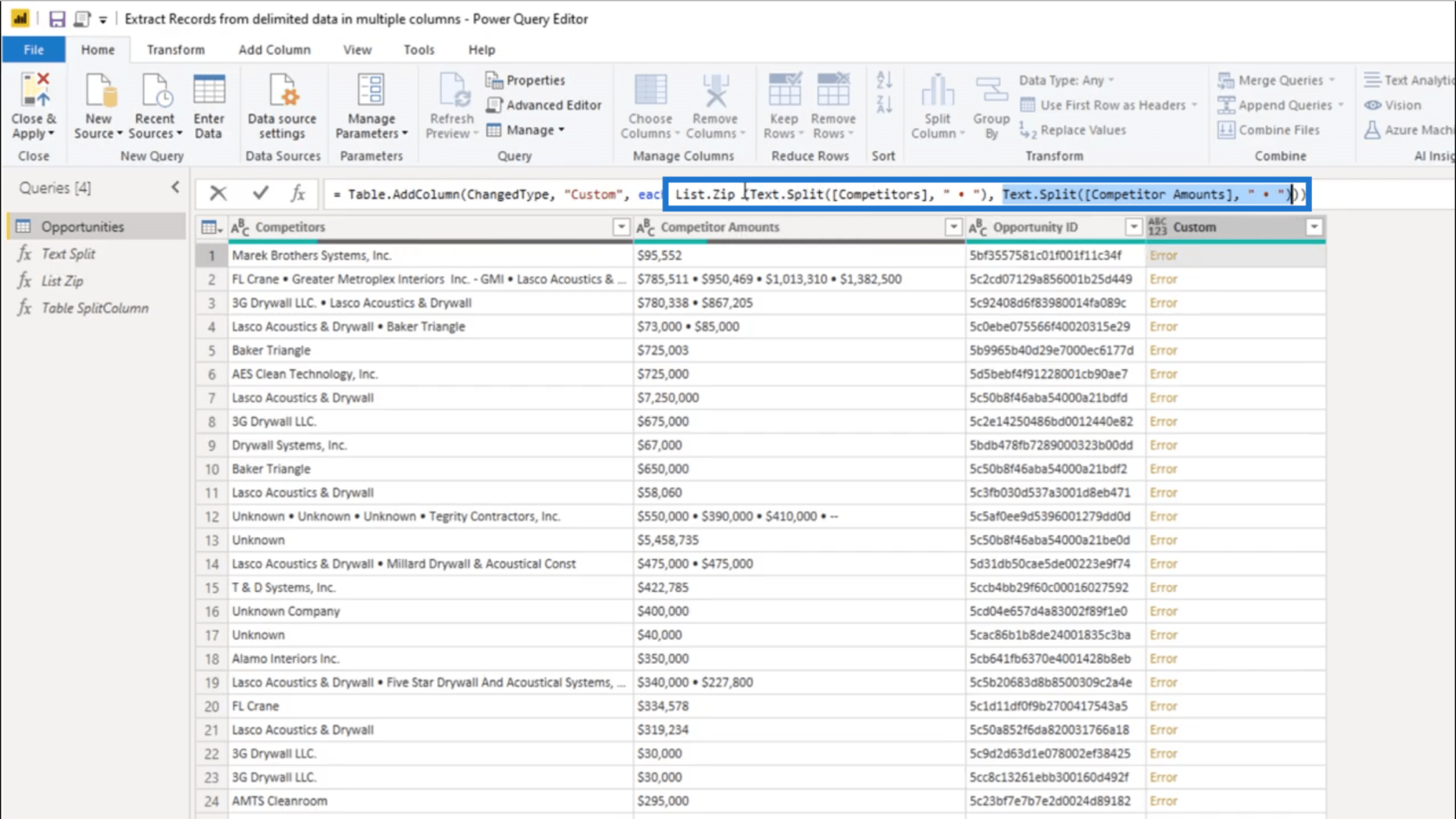
Visto che ci sono due elenchi visualizzati, ho bisogno dell'inizializzatore di elenco per riunire quegli elenchi . Ecco perché sto aggiungendo queste parentesi graffe.
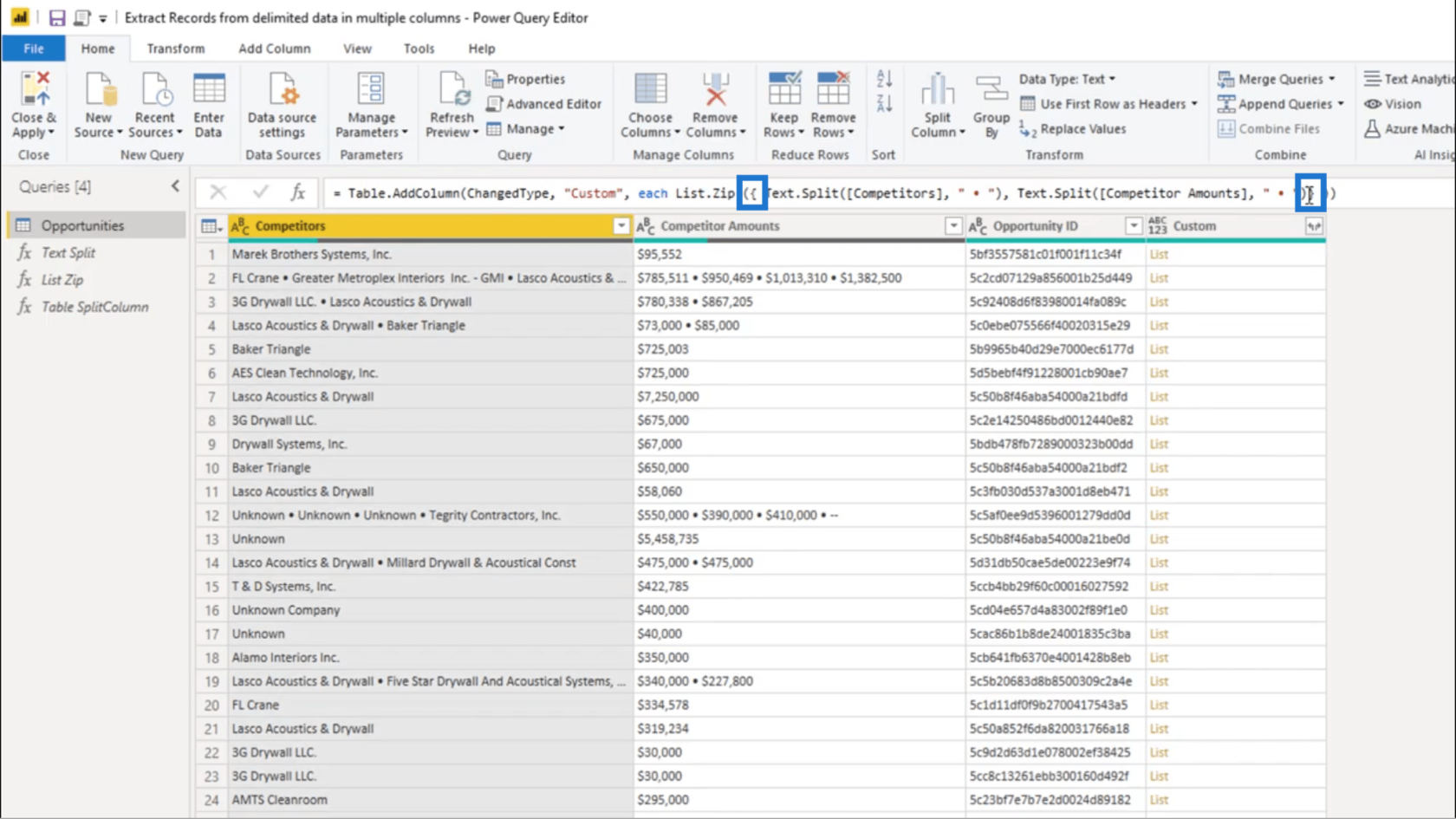
Dopo aver aggiunto la parentesi graffa di chiusura alla fine, devo solo premere Invio. Questo mi darà un oggetto elenco.
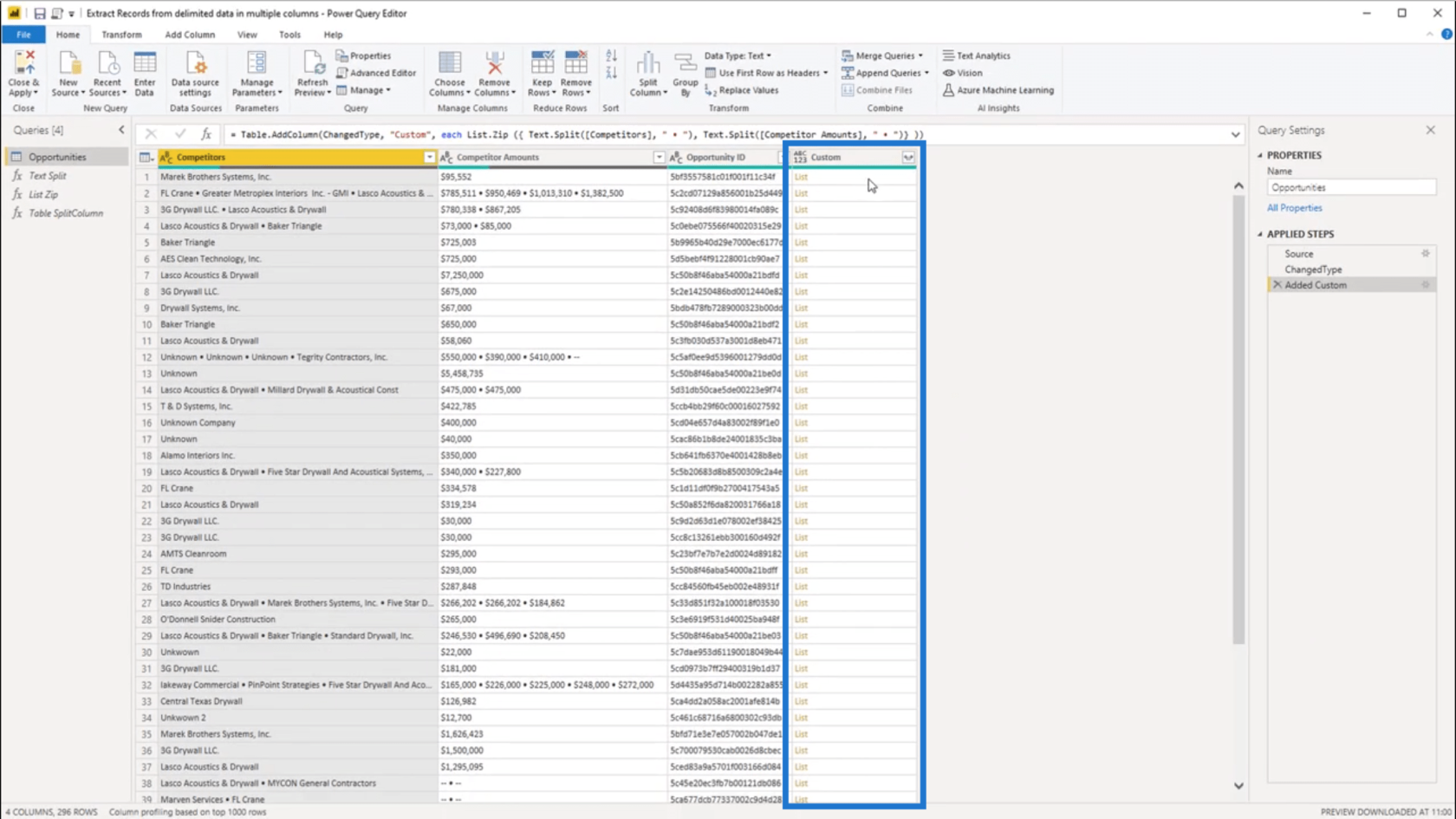
Ora, quando faccio clic sul lato del primo record, mostra un singolo oggetto elenco. Questo è corretto, visto che sotto Importi concorrenti, c'è davvero un unico valore lì.
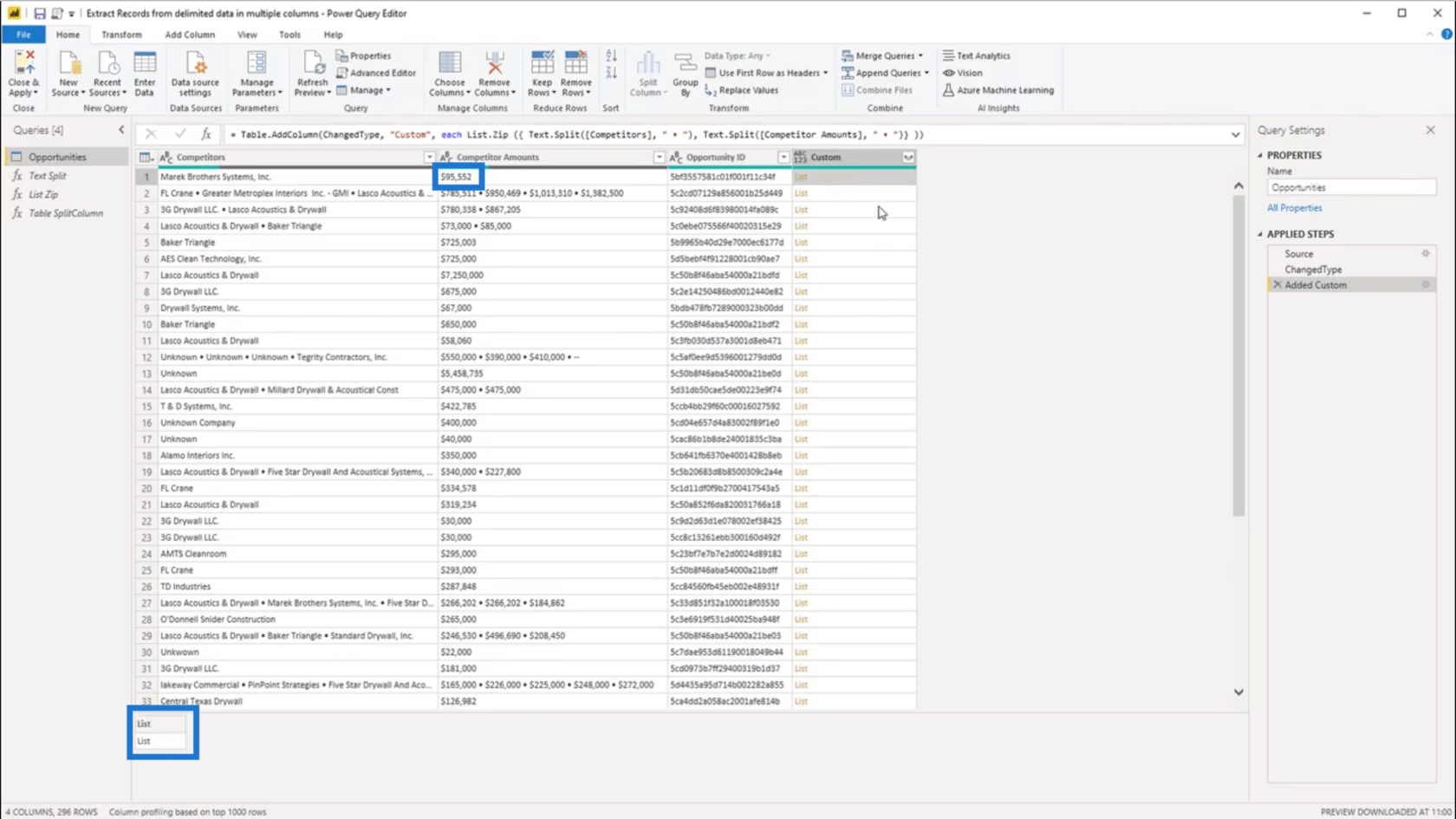
Se faccio la stessa cosa con il secondo record, mostra un oggetto lista contenente 4 liste. Ciò corrisponde anche al numero di valori nei dati delimitati in Importi concorrenti.
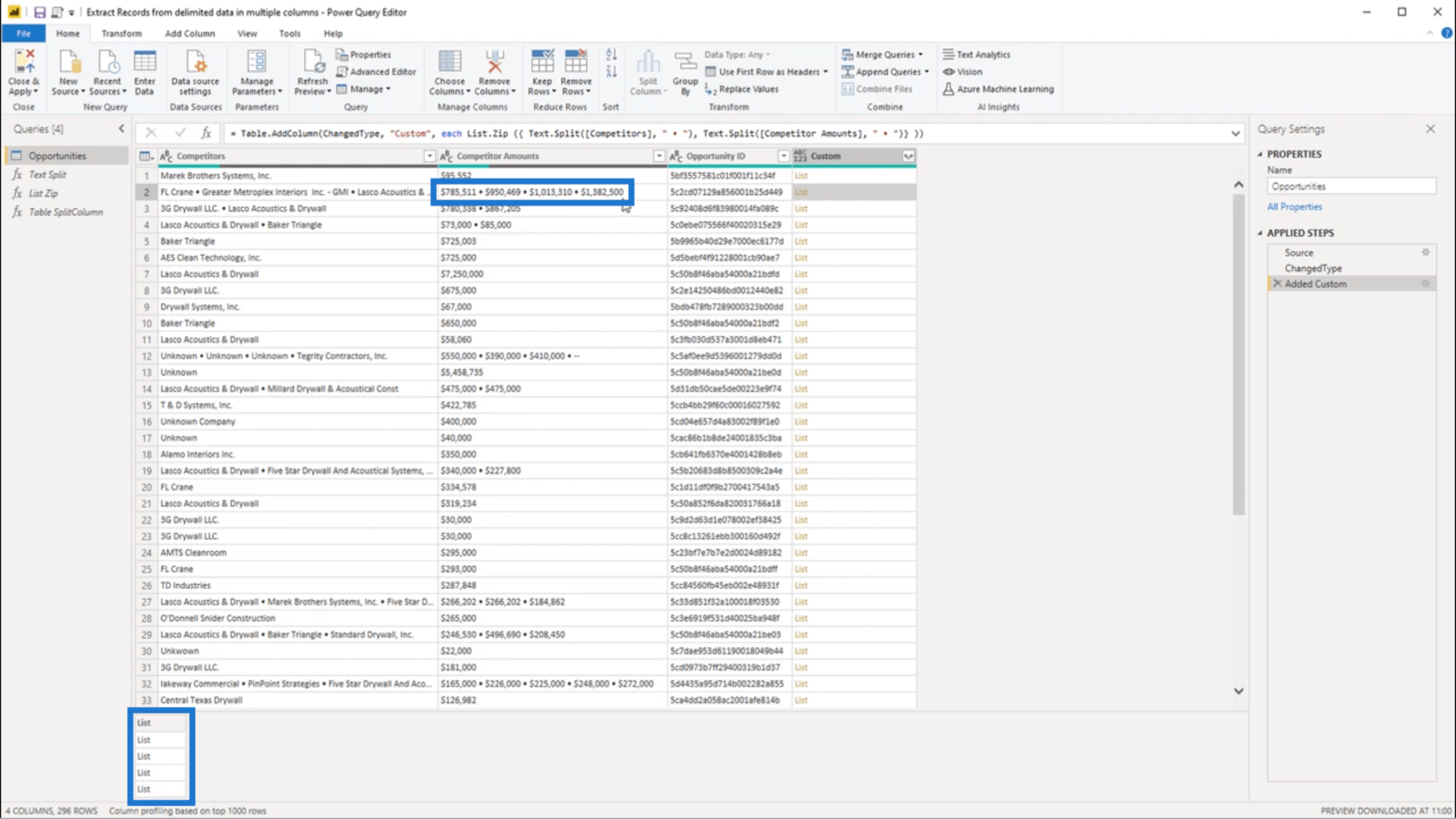
Userò le frecce laterali a destra dell'intestazione della colonna Personalizzato per espandere i dati in nuove righe.
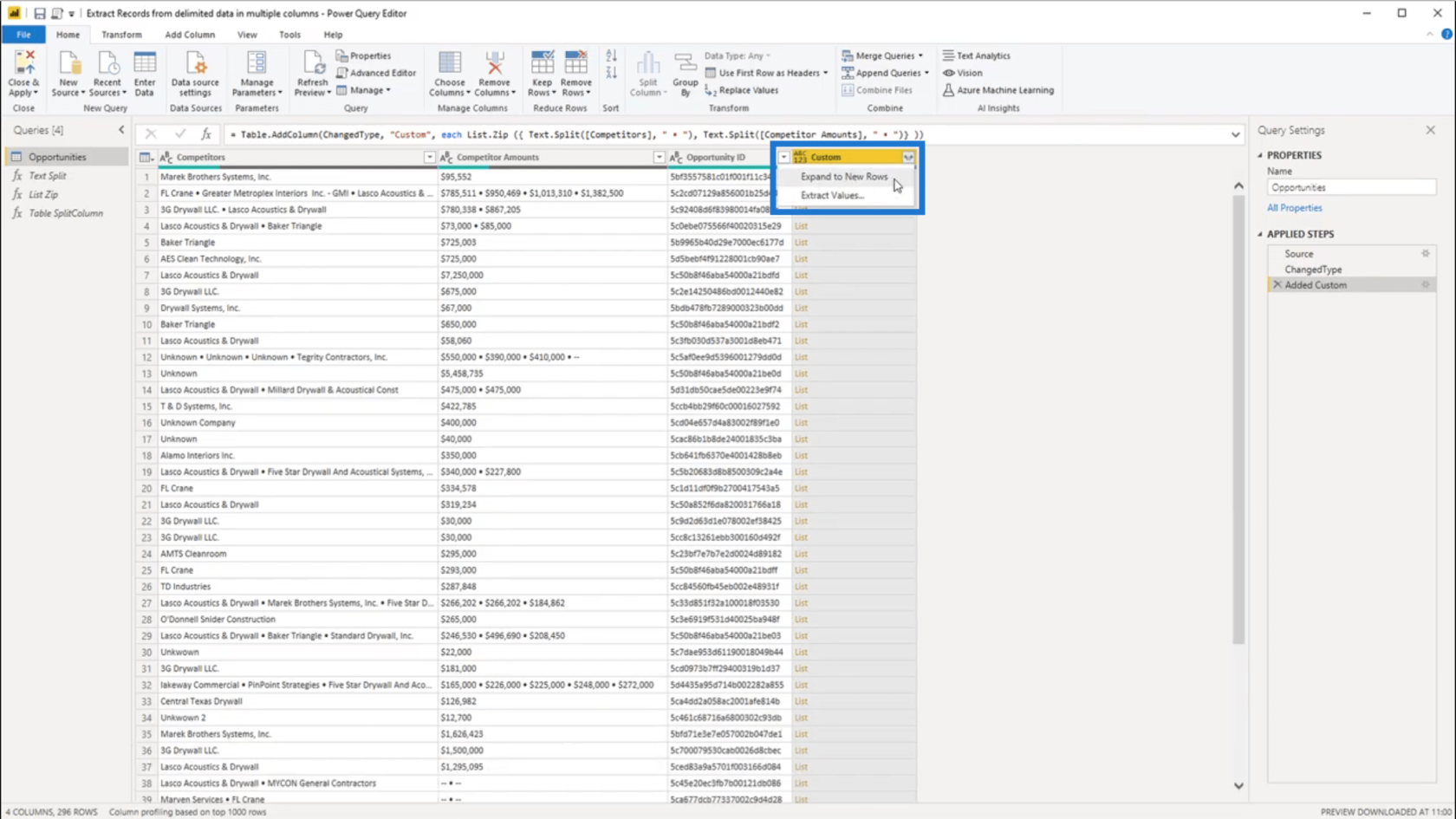
Presta attenzione al secondo record mentre espando in nuove righe.
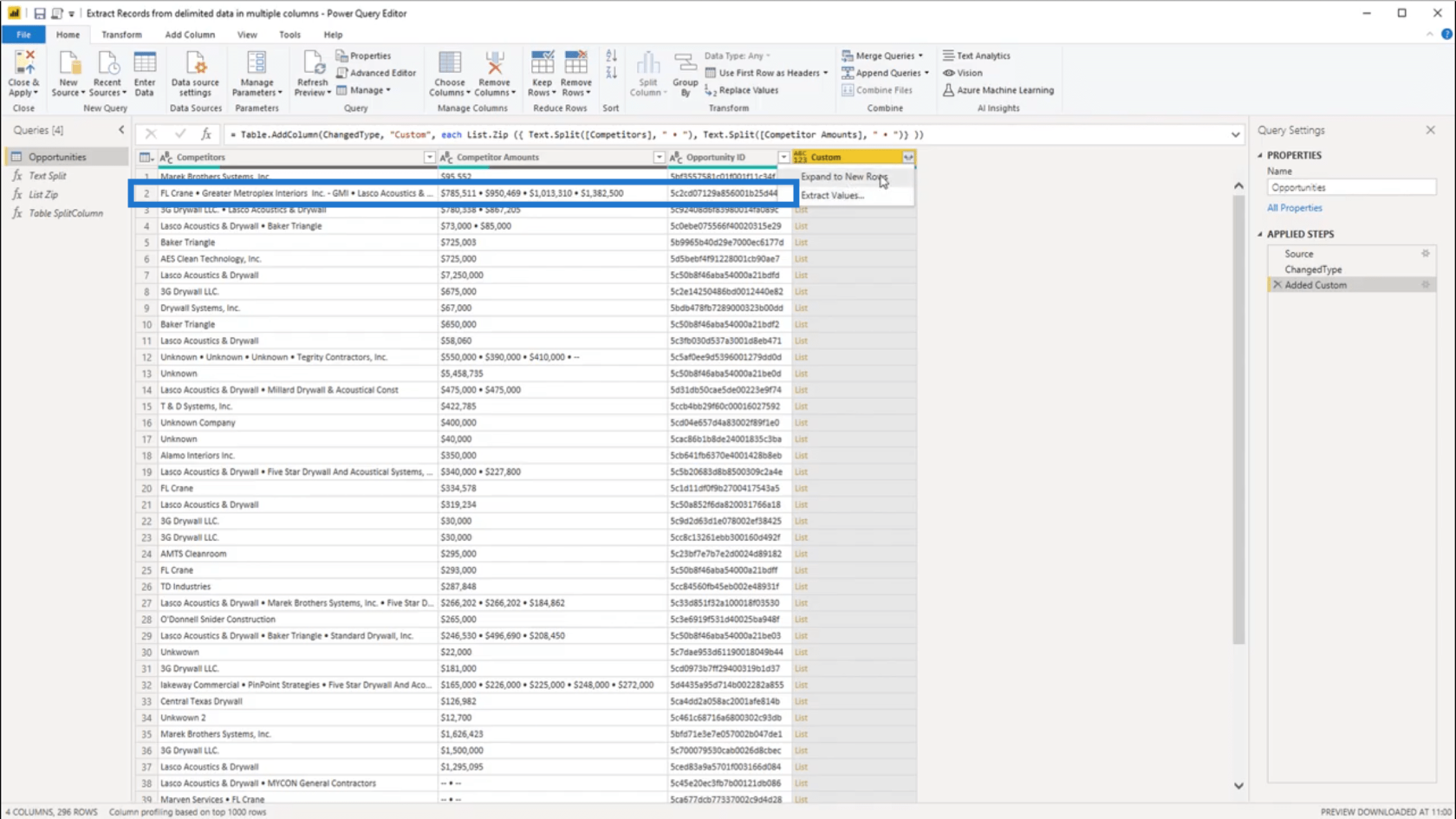
Vedrai che tutti i valori di quel record vengono espansi verso il basso.
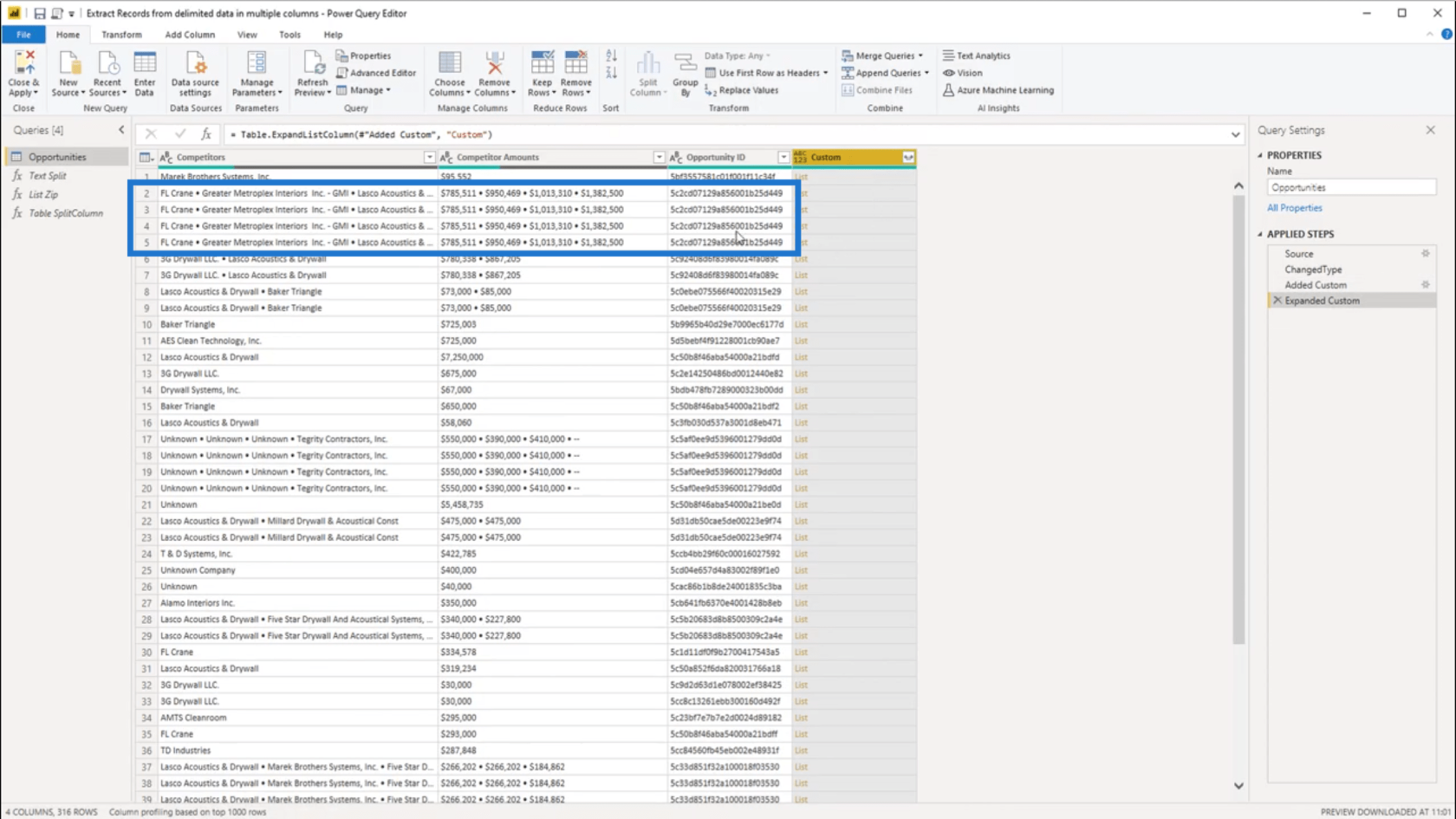
E quando clicco di lato nello spazio bianco, posso vedere il contenuto di quell'elenco nidificato. Poiché il primo record ha un solo valore per ogni colonna, mostro anche gli stessi dati in fondo.
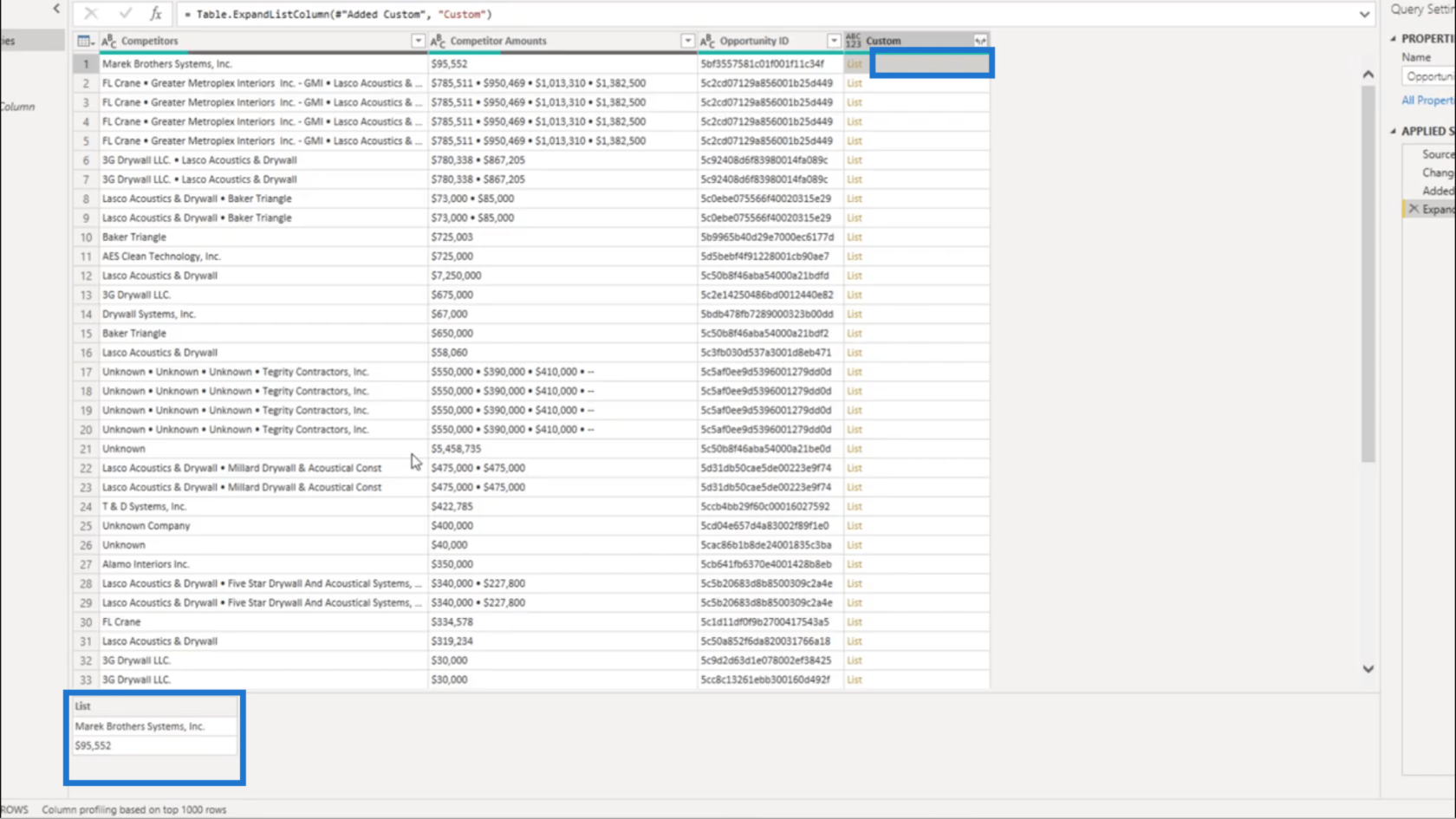
Ma quando clicco sul secondo record, vedrai che sto mostrando solo il primo dei 4 valori indicati nei miei dati delimitati.
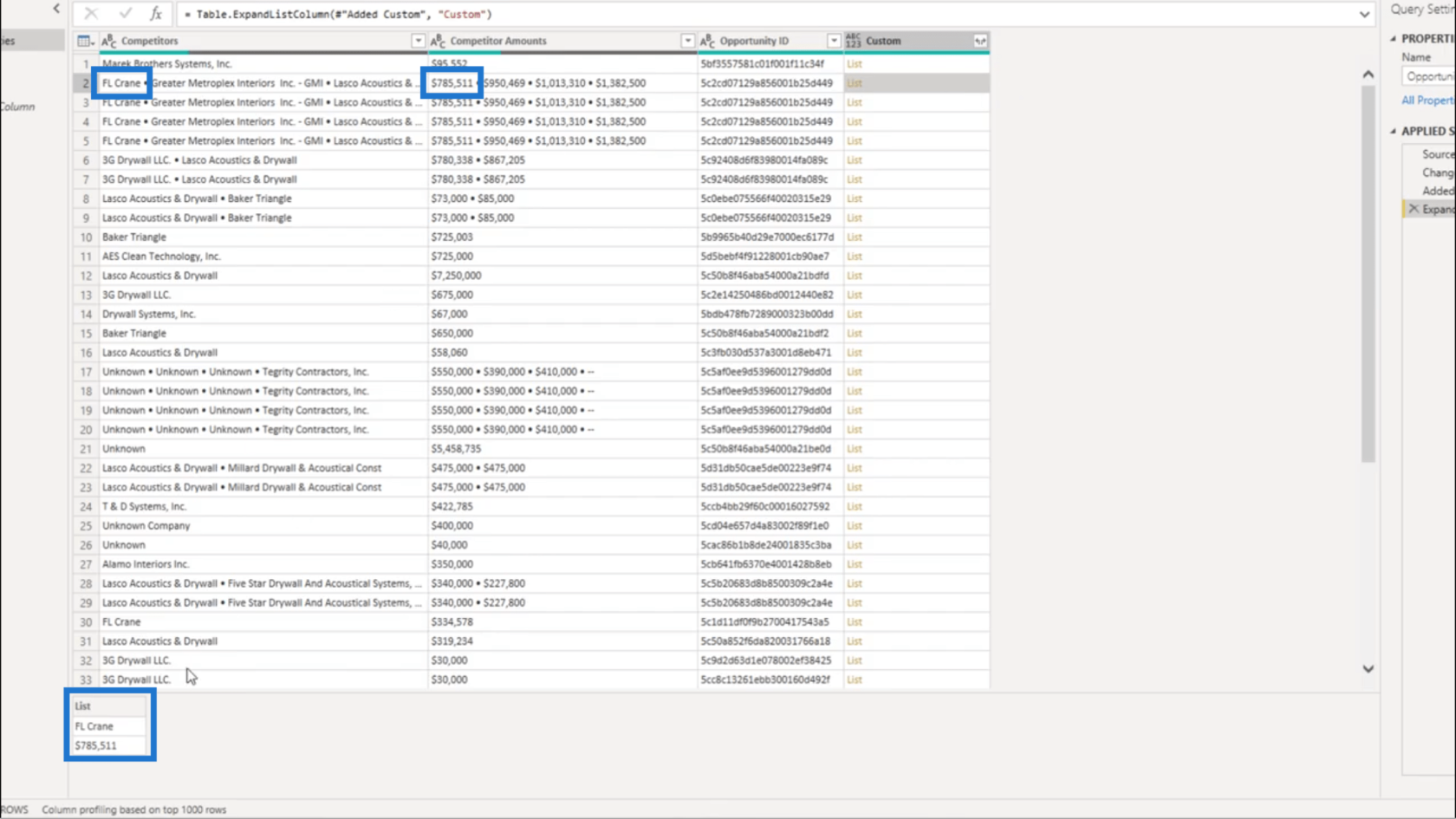
Sul terzo record, mostro la combinazione dei secondi valori.
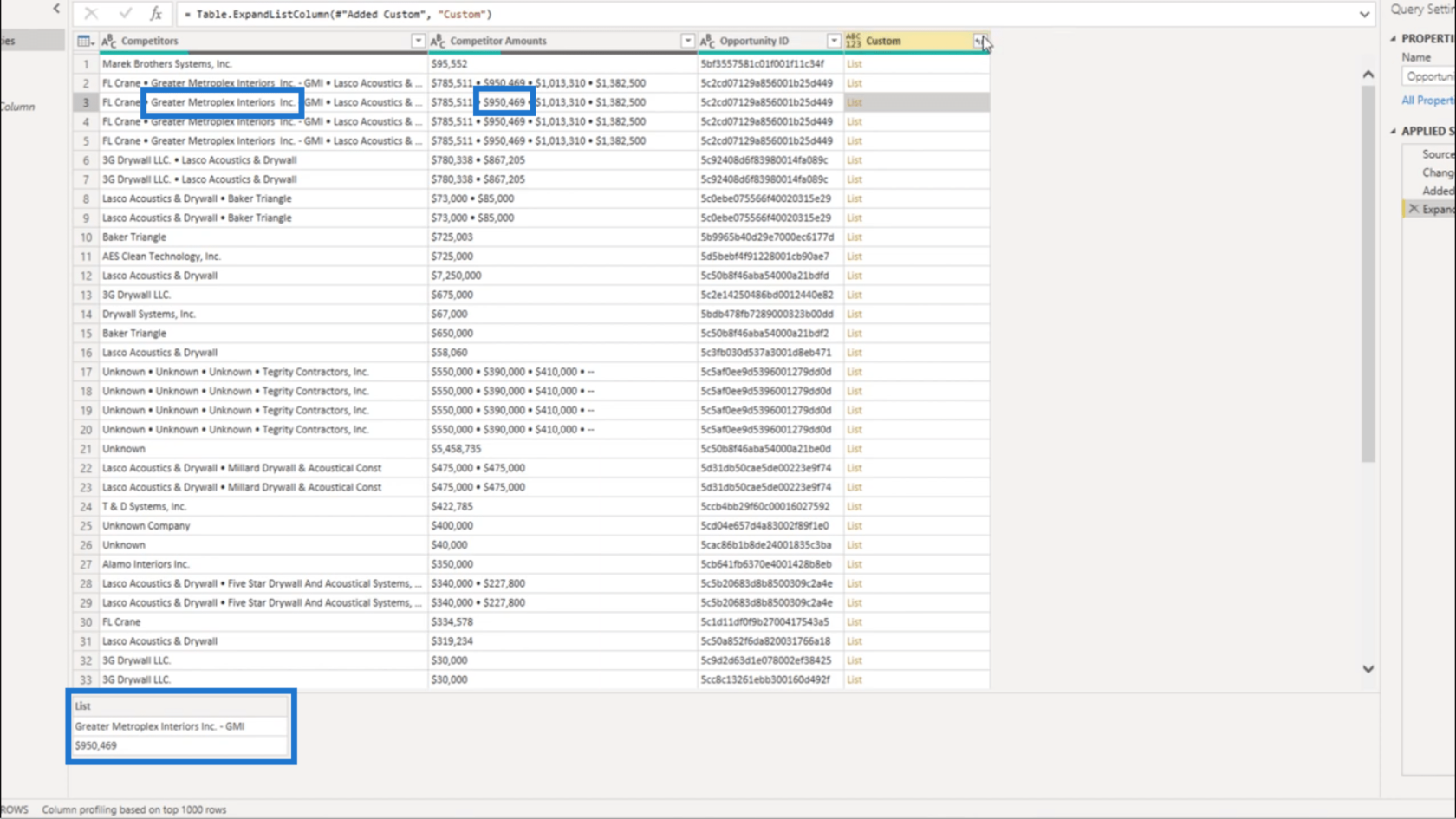
Quindi userò di nuovo le frecce laterali. Ma questa volta estrarrò i valori da quell'elenco.
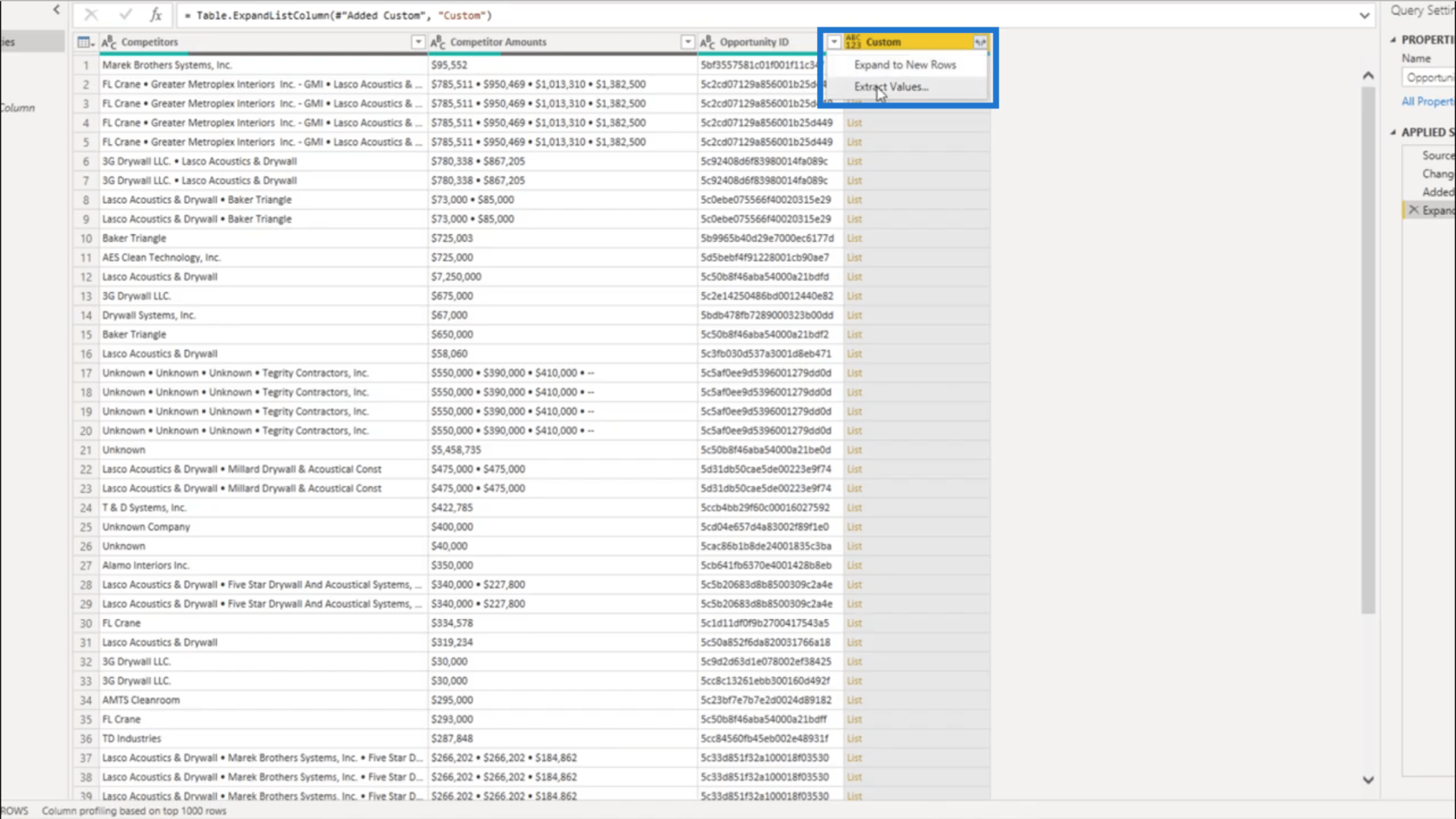
Gli darò un separatore personalizzato.
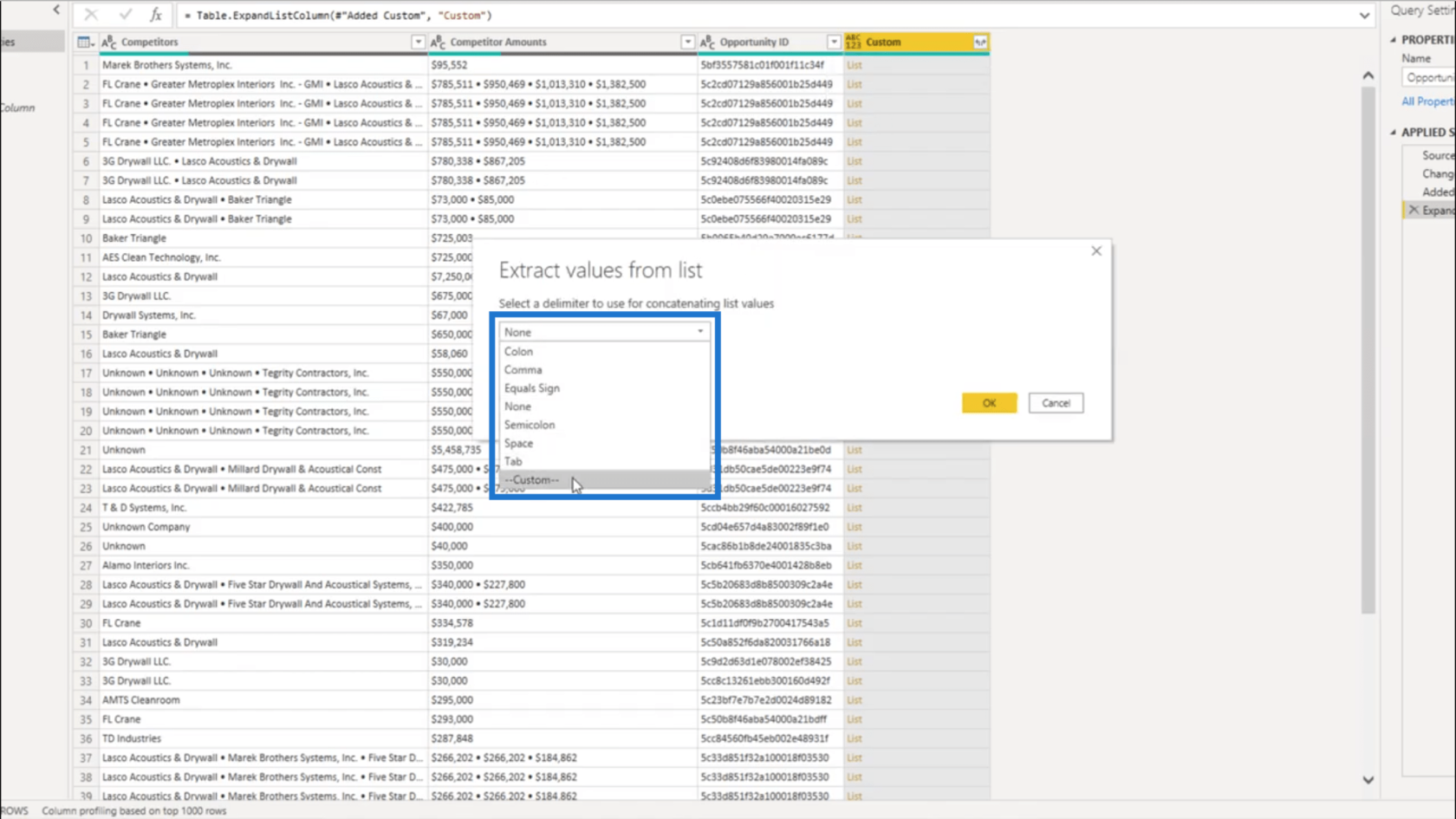
Userò la barra doppia come delimitatore. Ciò dovrebbe rendere più chiara la distinzione tra i valori nei dati delimitati.
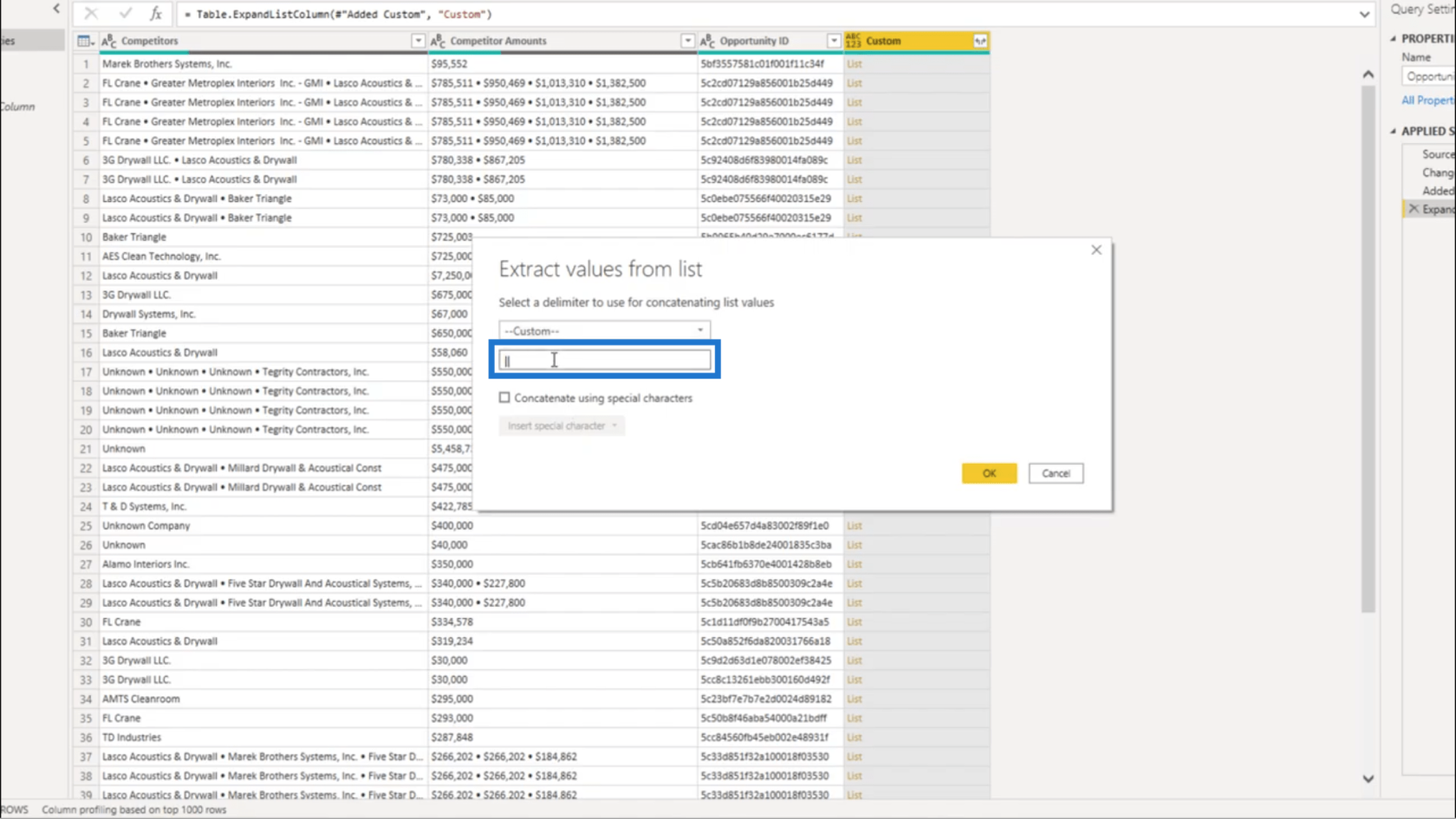
Dopo aver premuto OK, i valori vengono concatenati direttamente nella colonna Personalizzato.
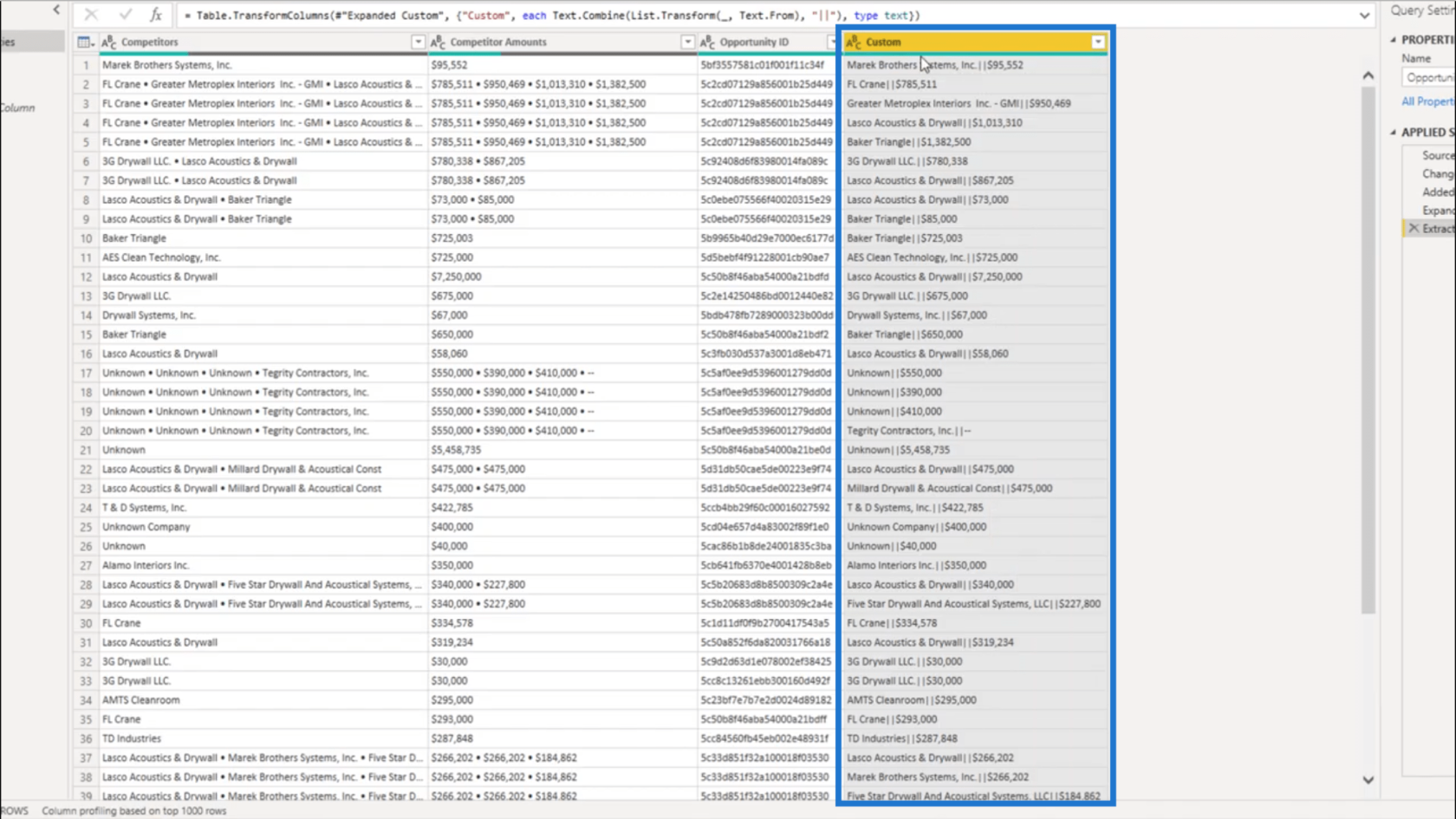
Ripulire i dati
Non ho più bisogno delle colonne Competitor e Competitor Amounts, quindi rimuoverò quelle colonne.
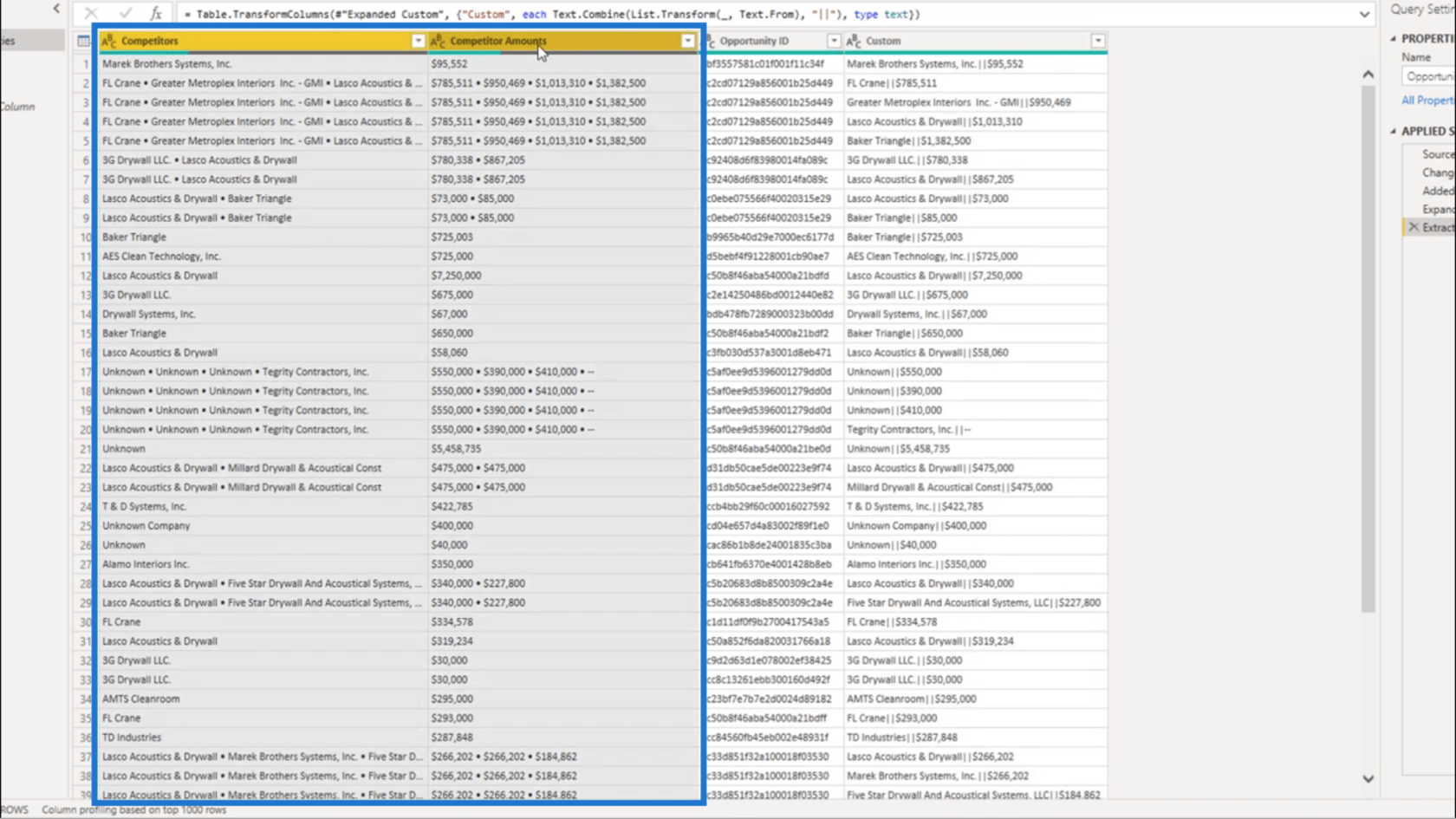
Per quanto riguarda la colonna Personalizzata, la dividerò.
Nella scheda di trasformazione, selezionerò Dividi colonna. Lo dividerò per il delimitatore.
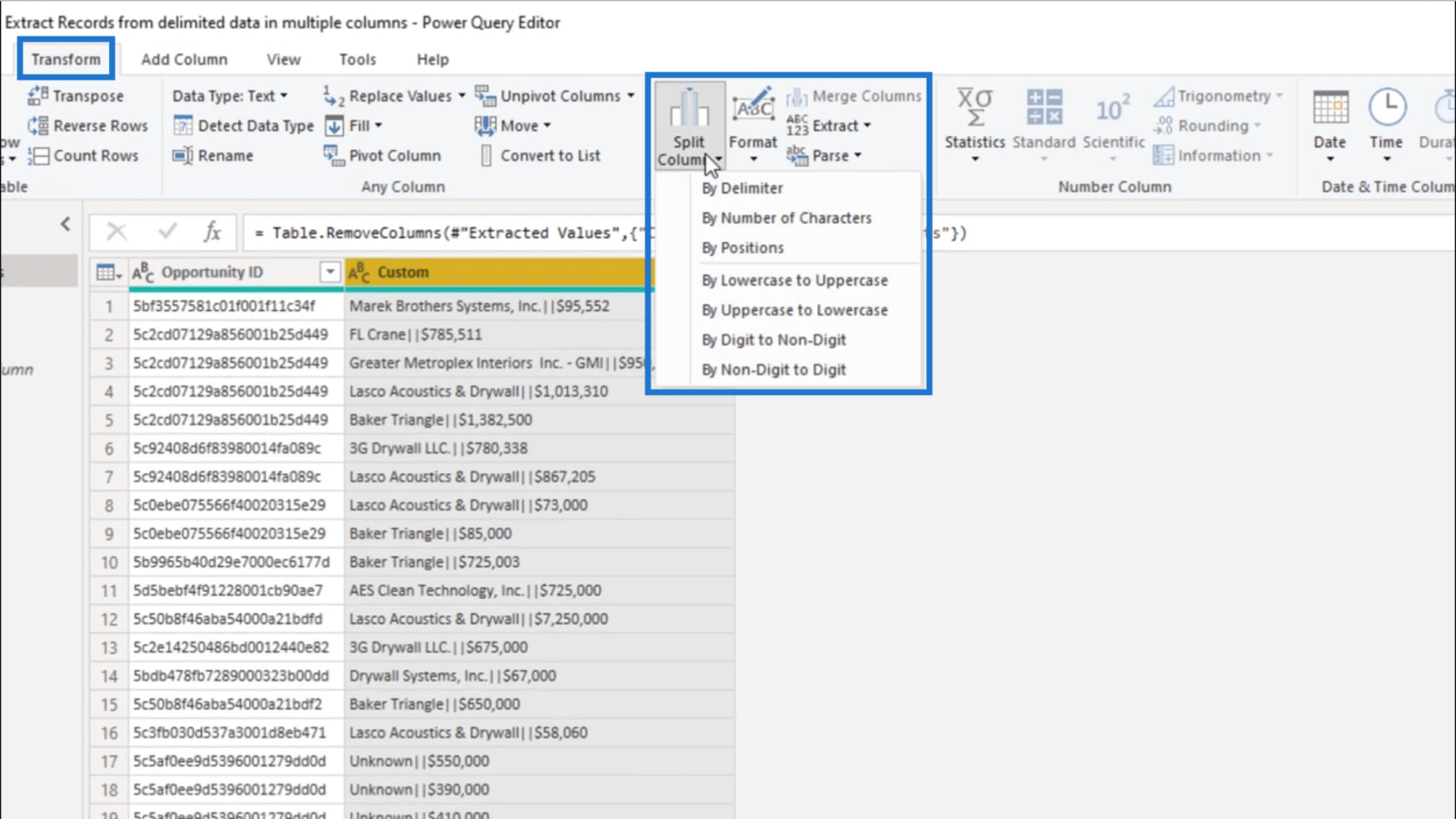
Nella finestra, darò come base il doppio tubo.
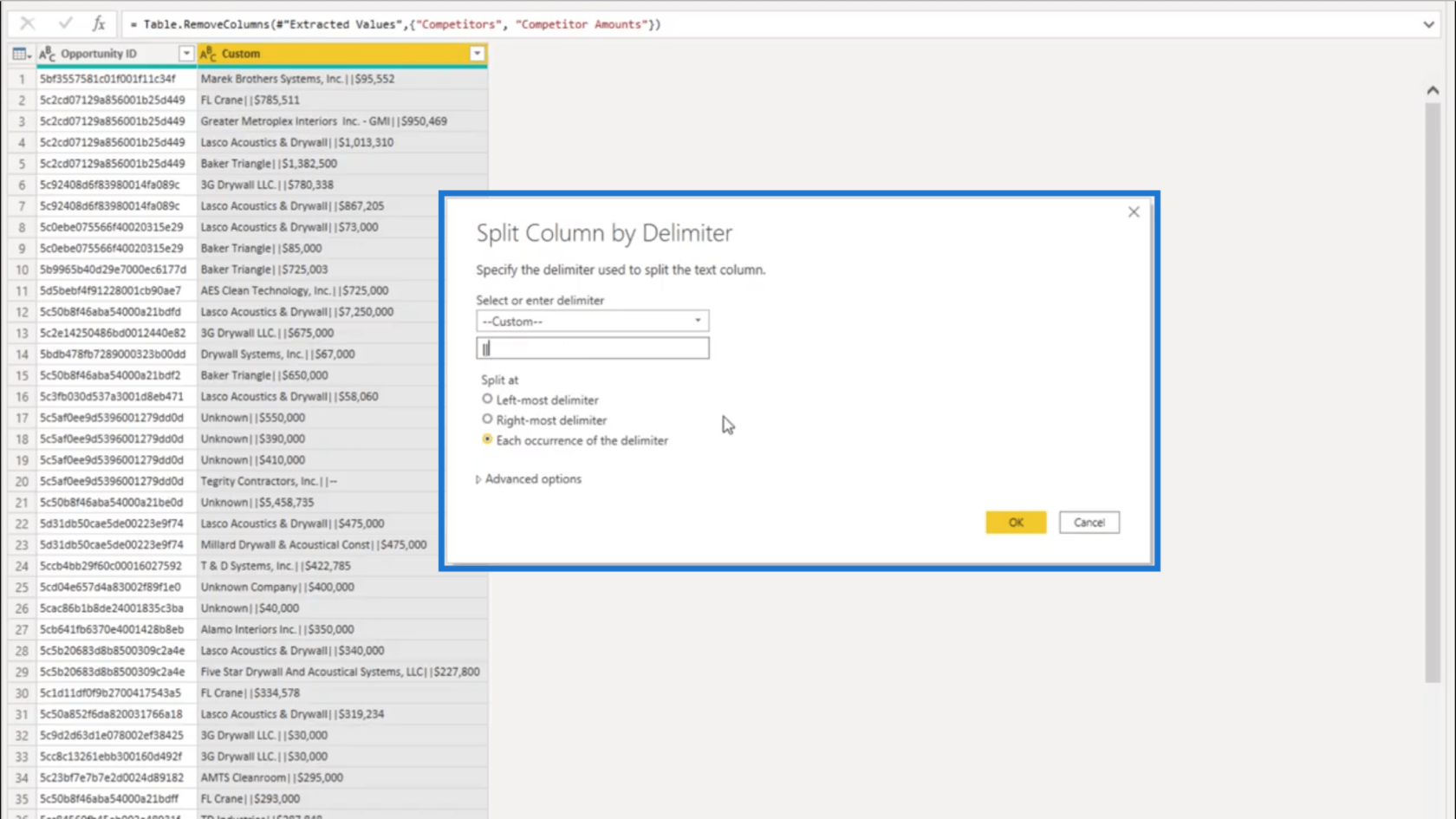
Dopo aver premuto OK, i dati verranno ora suddivisi in colonne separate.
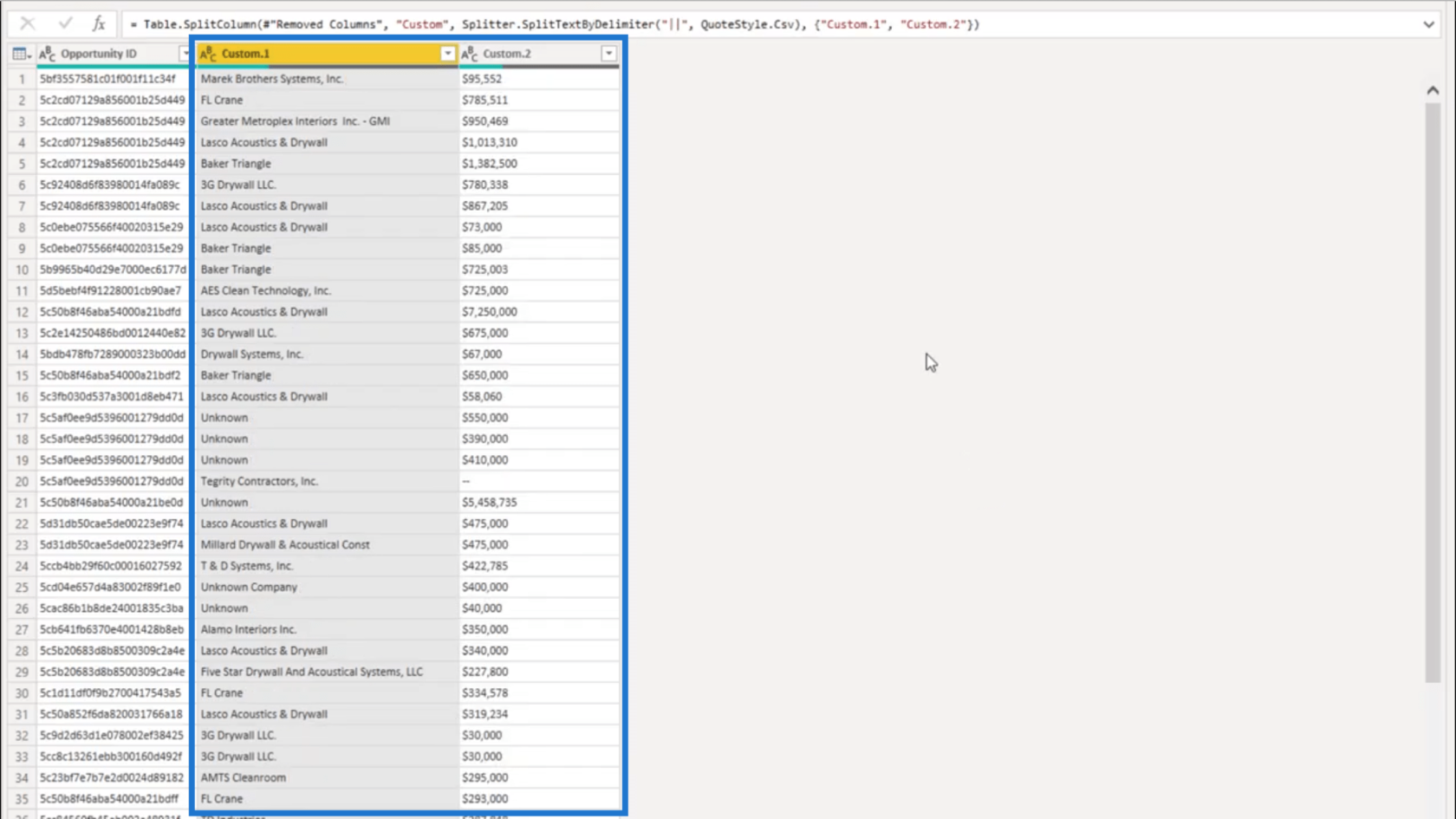
Rinominerò semplicemente queste nuove colonne per rendere più facile capire di cosa trattano i dati. La chiamerò di nuovo la colonna Concorrente.
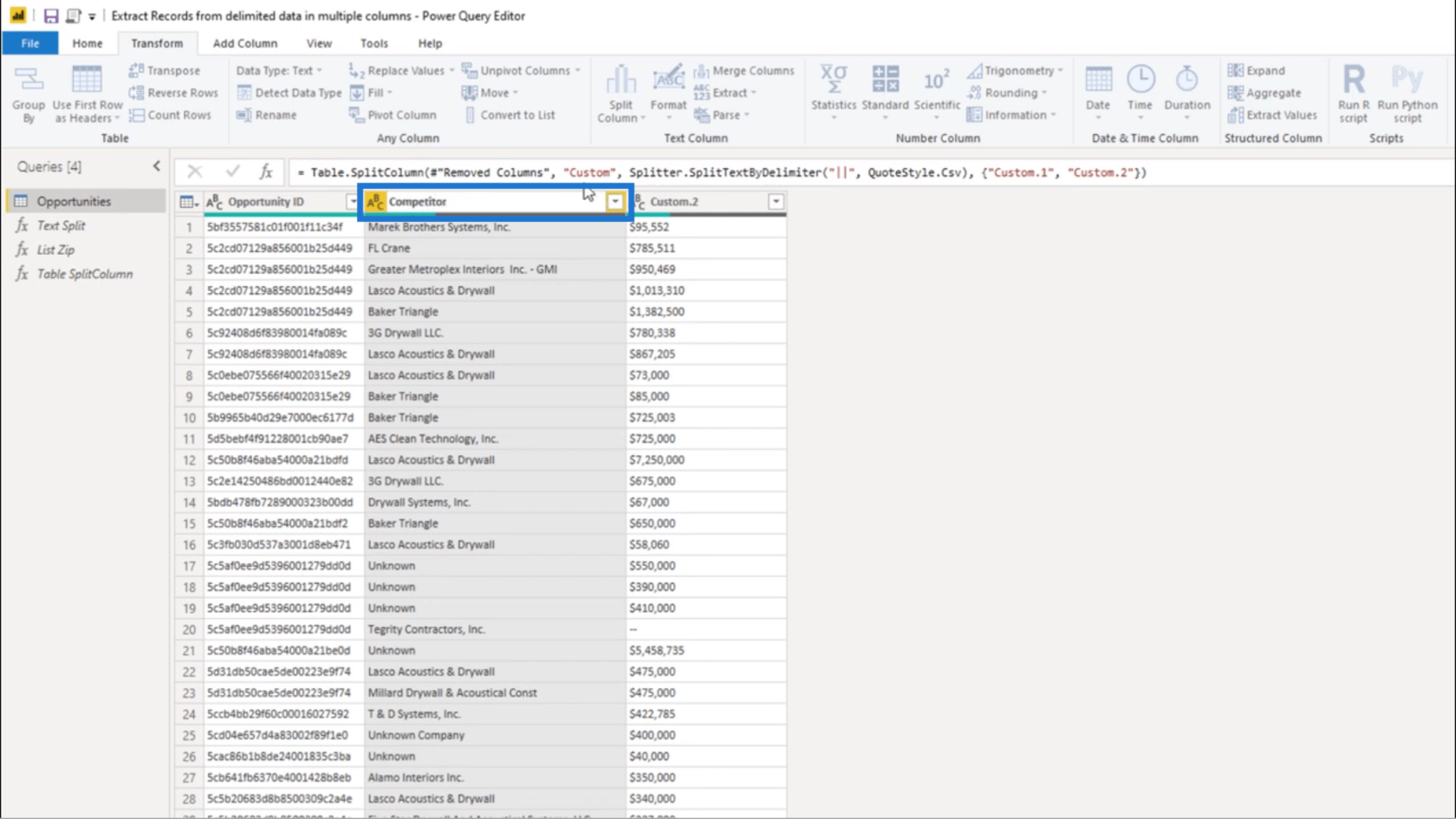
Quindi chiamerò l'altra colonna la colonna Importo.
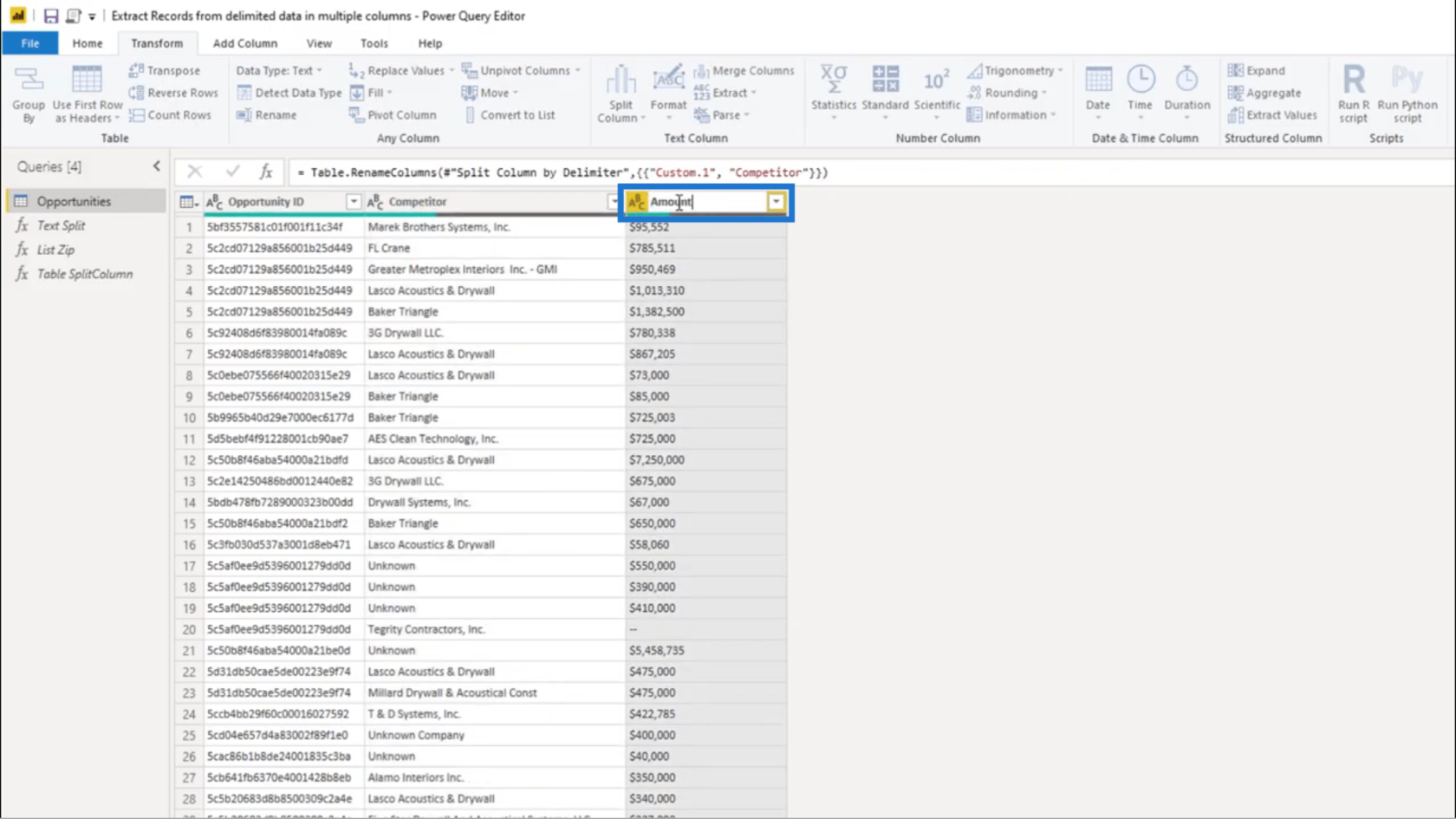
Ovviamente, la colonna Importo contiene numeri. Ma se guardi l'icona che rappresenta il tipo di dati, mostra che ho testo invece di numeri. Quindi inizierò a risolverlo.
Risiedo in Europa, quindi usiamo un punto come separatore delle migliaia invece di una virgola. Userò Sostituisci valori per ripulirlo.
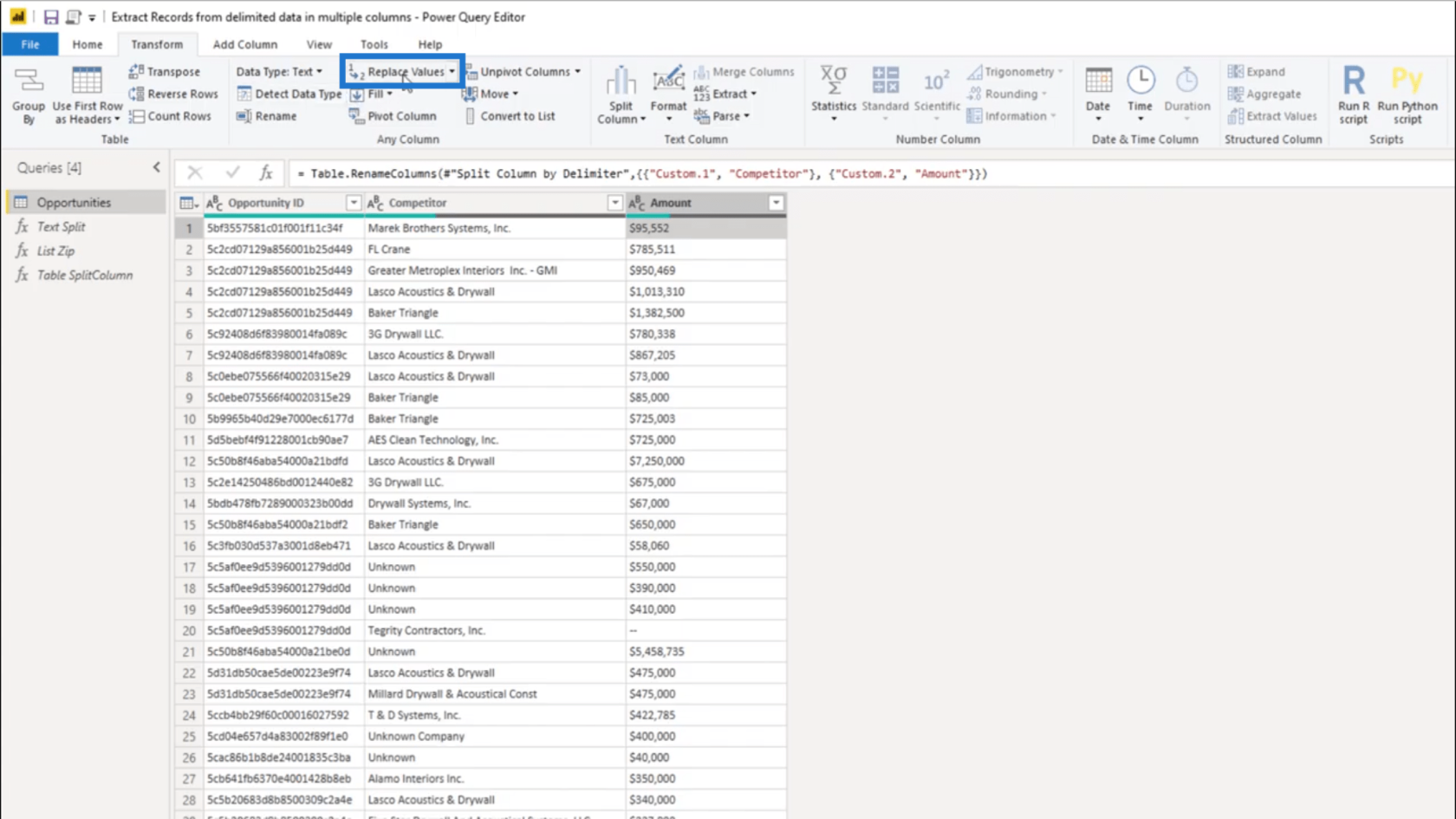
Nella finestra, devo solo inserire una virgola sotto Valore da trovare e un punto sotto Sostituisci con.
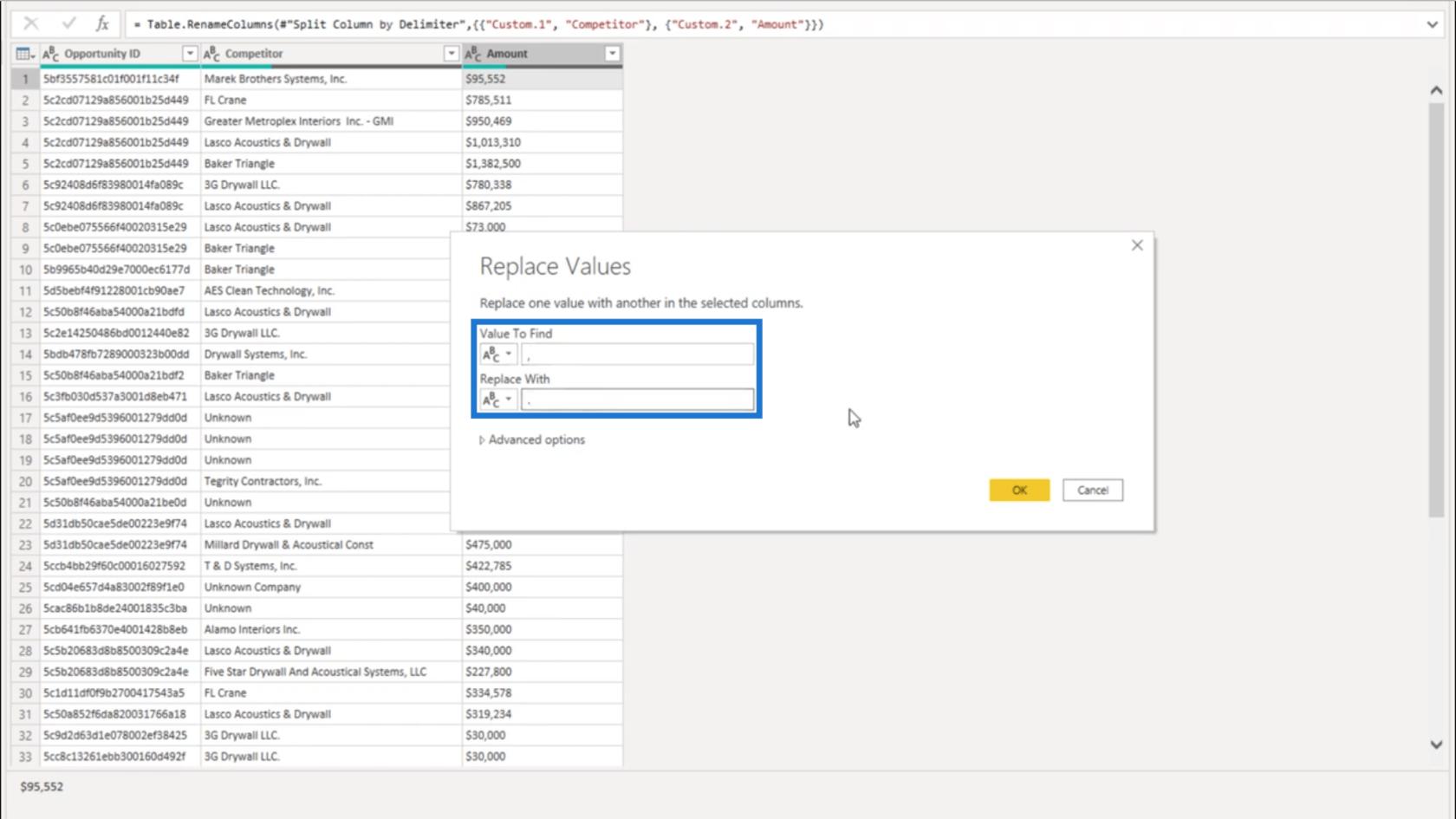
Dopo aver premuto OK, tutte le virgole ora mostreranno invece i punti.
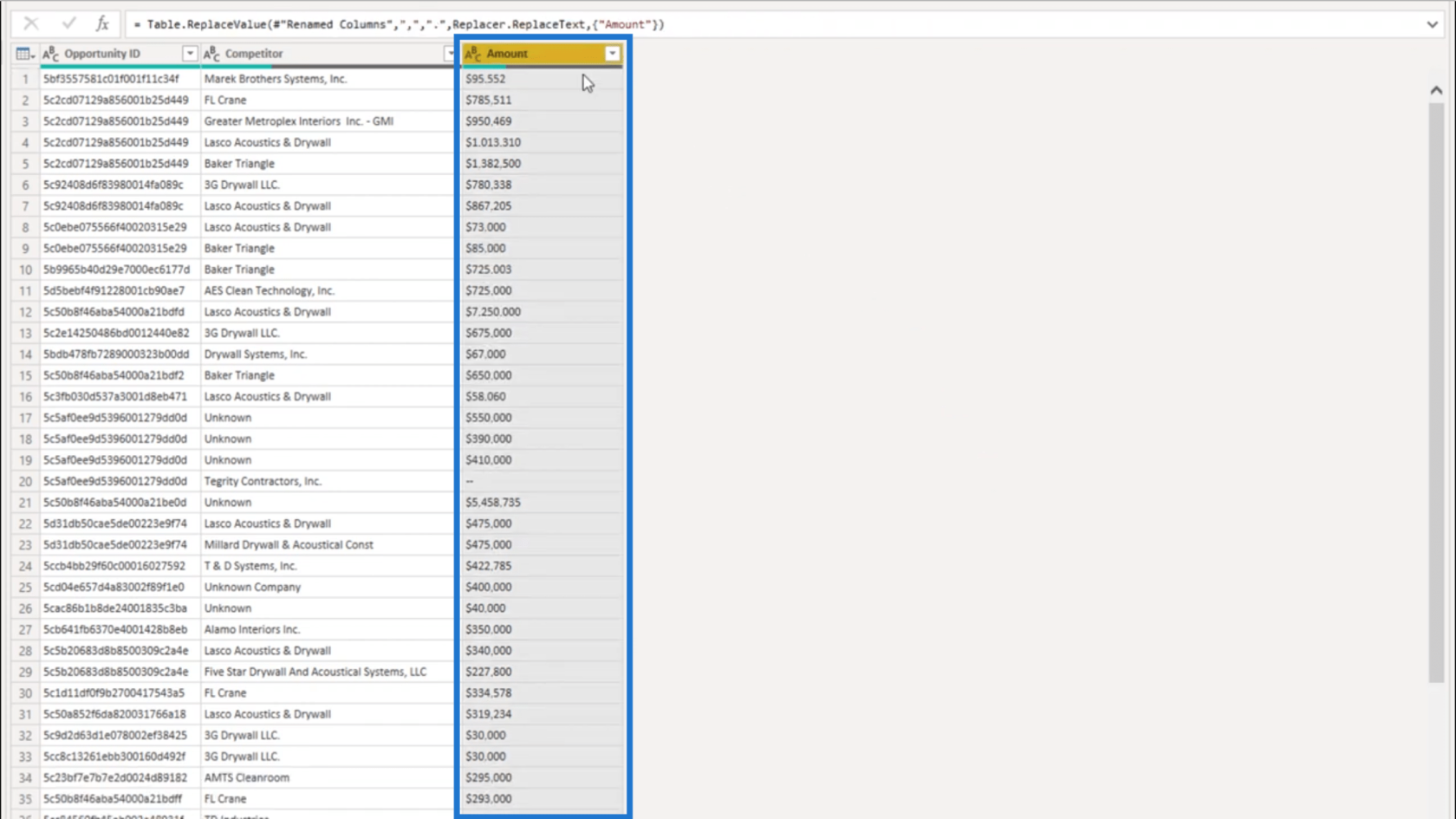
La prossima cosa che farò è rimuovere il simbolo del dollaro davanti ai valori. Ancora una volta, userò lo strumento Sostituisci valori. Questa volta, lascerò lo spazio per Sostituisci con con uno spazio vuoto.
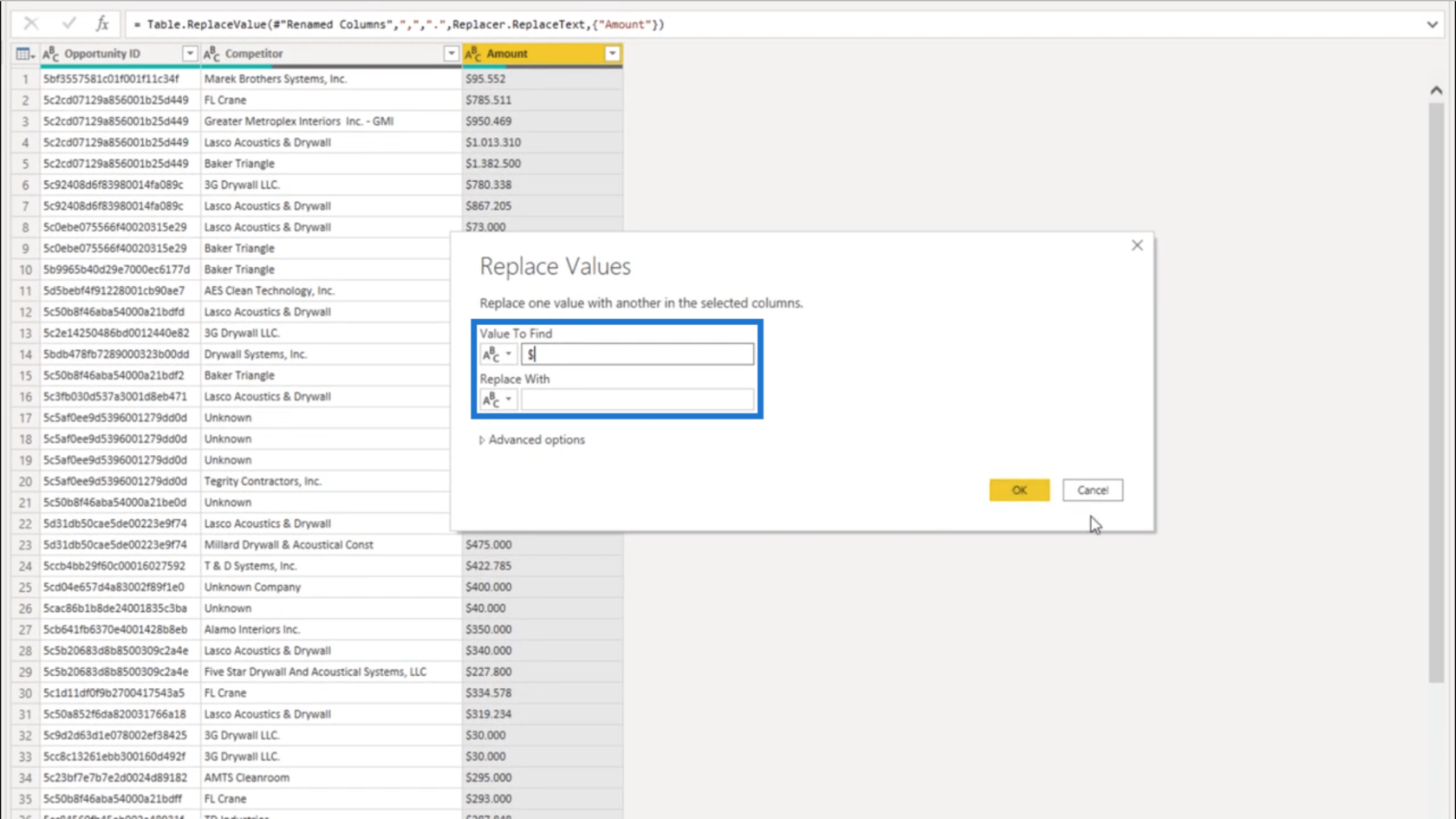
Dopo aver premuto OK, i valori mostreranno solo i numeri senza alcuna valuta.
Guardando in basso la mia colonna, mostra anche una voce qui con un doppio trattino. Poiché ciò potrebbe restituire un possibile errore, eliminerò quel doppio trattino.
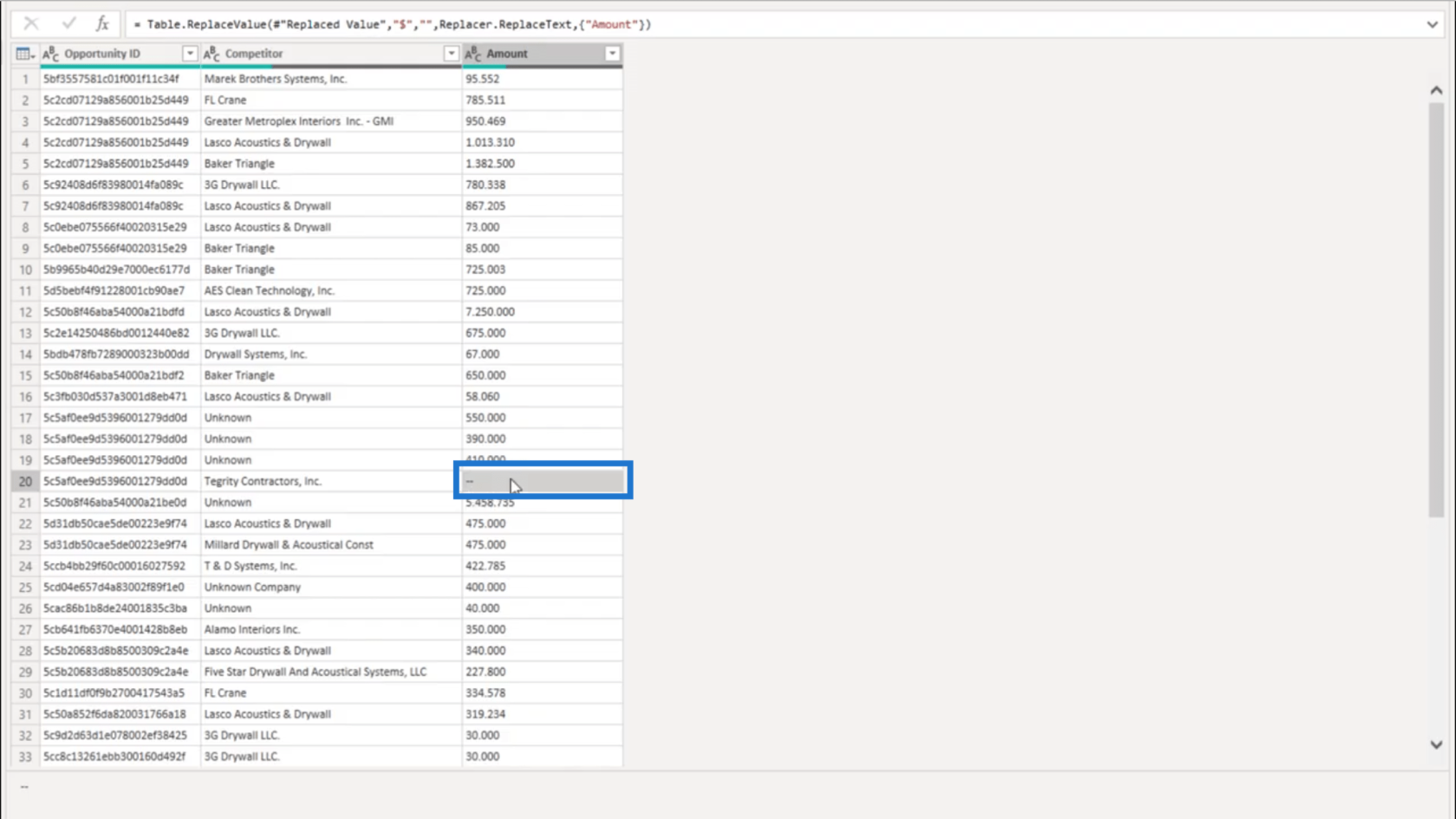
Sostituirò il doppio trattino con uno spazio vuoto.
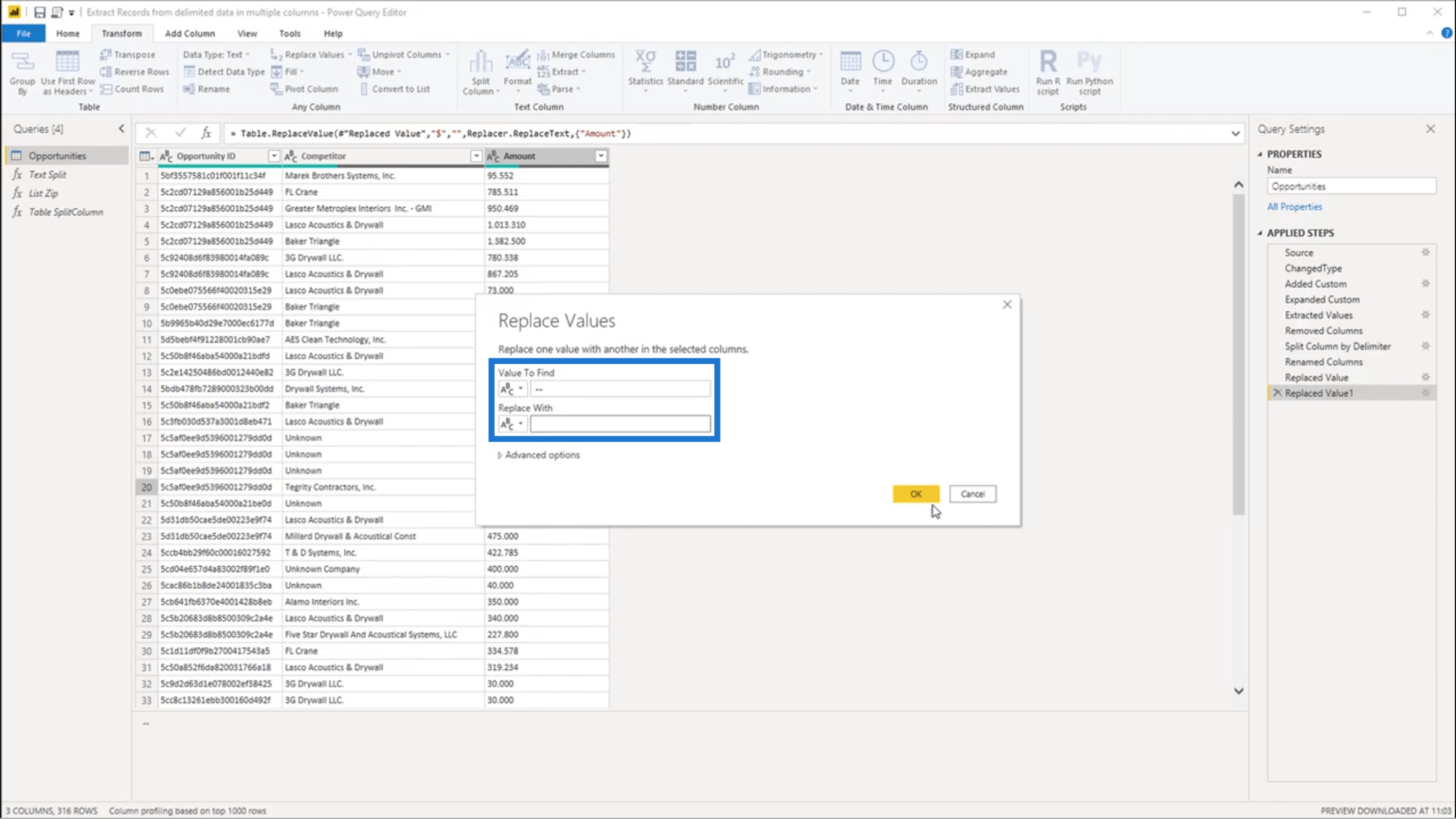
E una volta premuto OK, ho il formato giusto per tutte le voci nella colonna Importo.
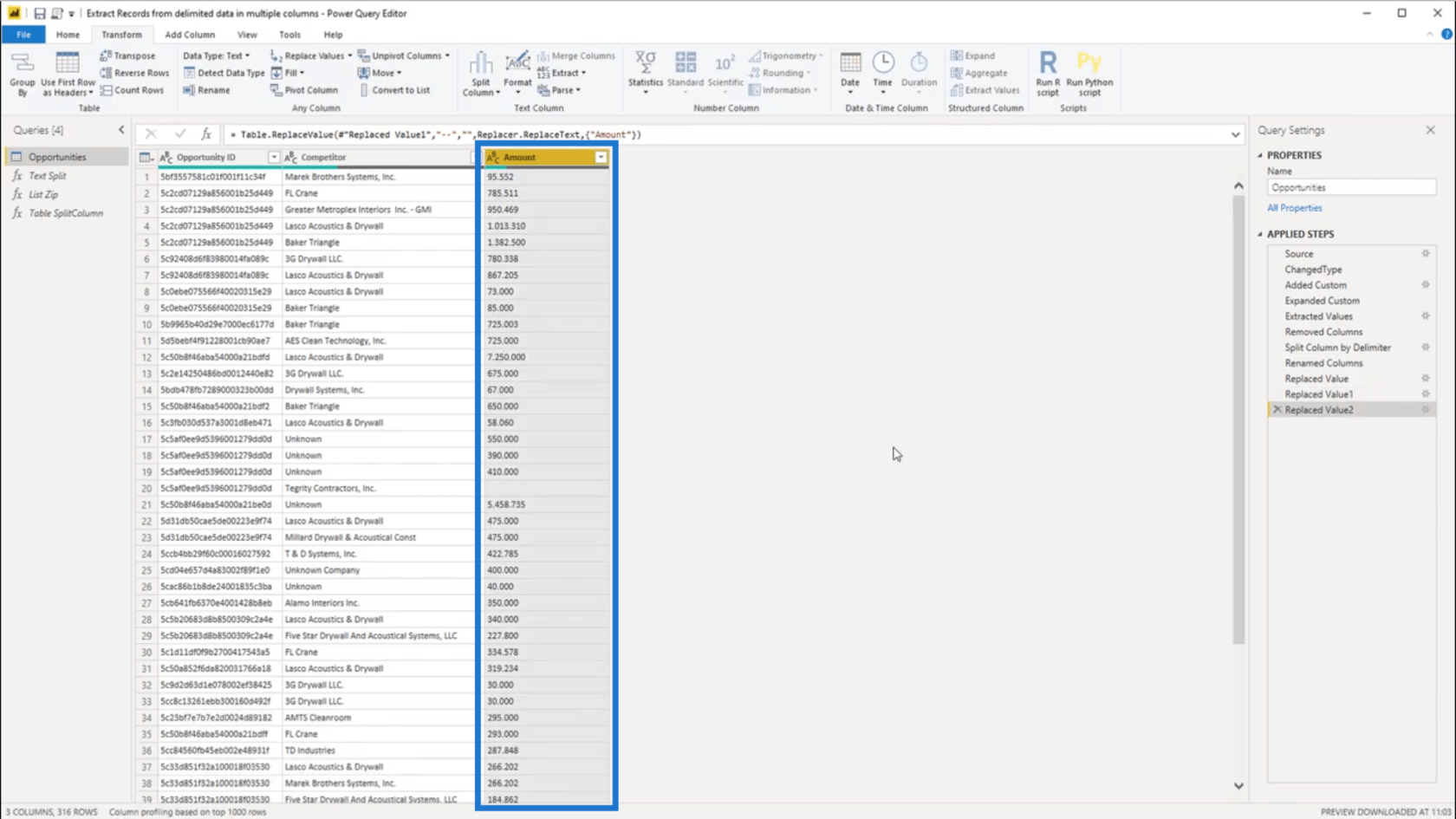
Ora posso fare clic sull'icona per il tipo di dati e scegliere Numero intero.
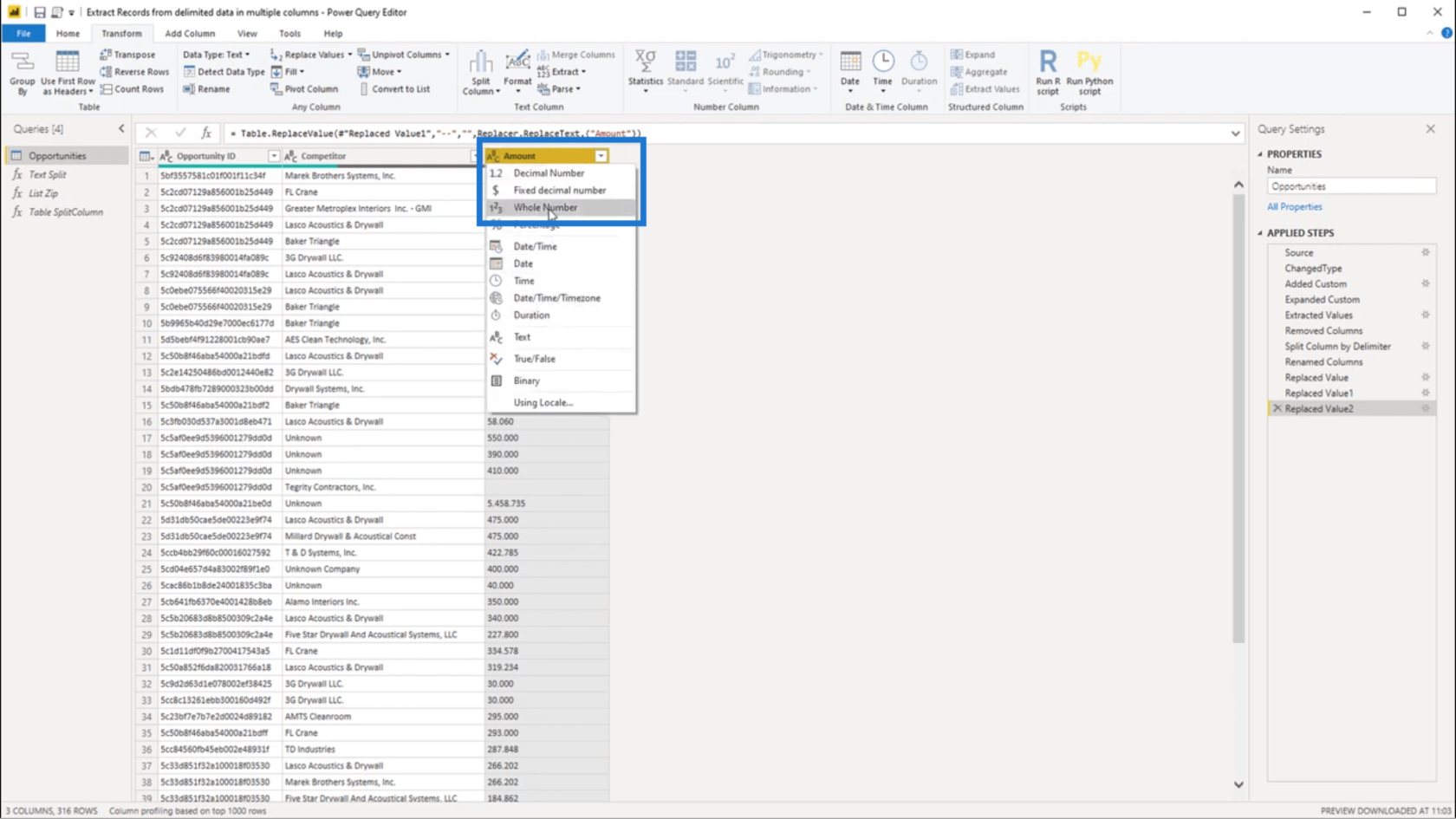
Modificare i formati della data utilizzando l'editor di Power Query
3 modi per combinare i valori utilizzando DAX all'interno di LuckyTemplates
Trasformazioni avanzate in LuckyTemplates
Conclusione
Come accennato in precedenza, puoi estrarre valori da dati delimitati in diversi modi. Ma per me, questo approccio è uno dei modi più semplici e veloci per farlo.
Dal momento che ho avuto l'idea di questa soluzione da uno dei membri della community di , questo dimostra anche quanto sia importante il . Puoi davvero vedere ogni problema da molte prospettive diverse. Da lì, puoi semplicemente scegliere una soluzione che ritieni possa funzionare meglio per te.
Ti auguro il meglio,
Melissa
***** Imparare LuckyTemplates? *****
Scopri l
Tecniche di modellazione dei dati per organizzare meglio le misure DAX per un flusso di lavoro più efficiente.
Scopri come utilizzare la funzione di filtro in Power Apps e come incorporarla nelle formule esistenti all
Come commentare più righe in Python: una guida semplice e veloce
Acquisisci familiarità con i connettori Power Automate per la manipolazione di numeri, testo e date/ore.
Ora, è molto facile studiare il budget rispetto all
Imparerai come salvare e caricare oggetti da un file .rds in R. Questo articolo tratta anche come importare oggetti da R a LuckyTemplates.
Scopri tutto su Power Query e il linguaggio M per la trasformazione e la preparazione dei dati nel desktop di LuckyTemplates.
Cos'è il sé in Python: esempi del mondo reale
In questa esercitazione sul linguaggio di codifica DAX, scopri come usare la funzione GENERATE e come modificare dinamicamente il titolo di una misura.








