Power Automate si applica a ogni azione nei flussi di lavoro

Scopri l
In questo tutorial parleremo di come caricare e visualizzare i dati di PowerApps quando si lavora con le entità.
In un'esercitazione precedente , abbiamo aggiunto i campi in un'entità denominata Cliente. Questi campi corrispondono ai dati disponibili nella nostra origine dati.
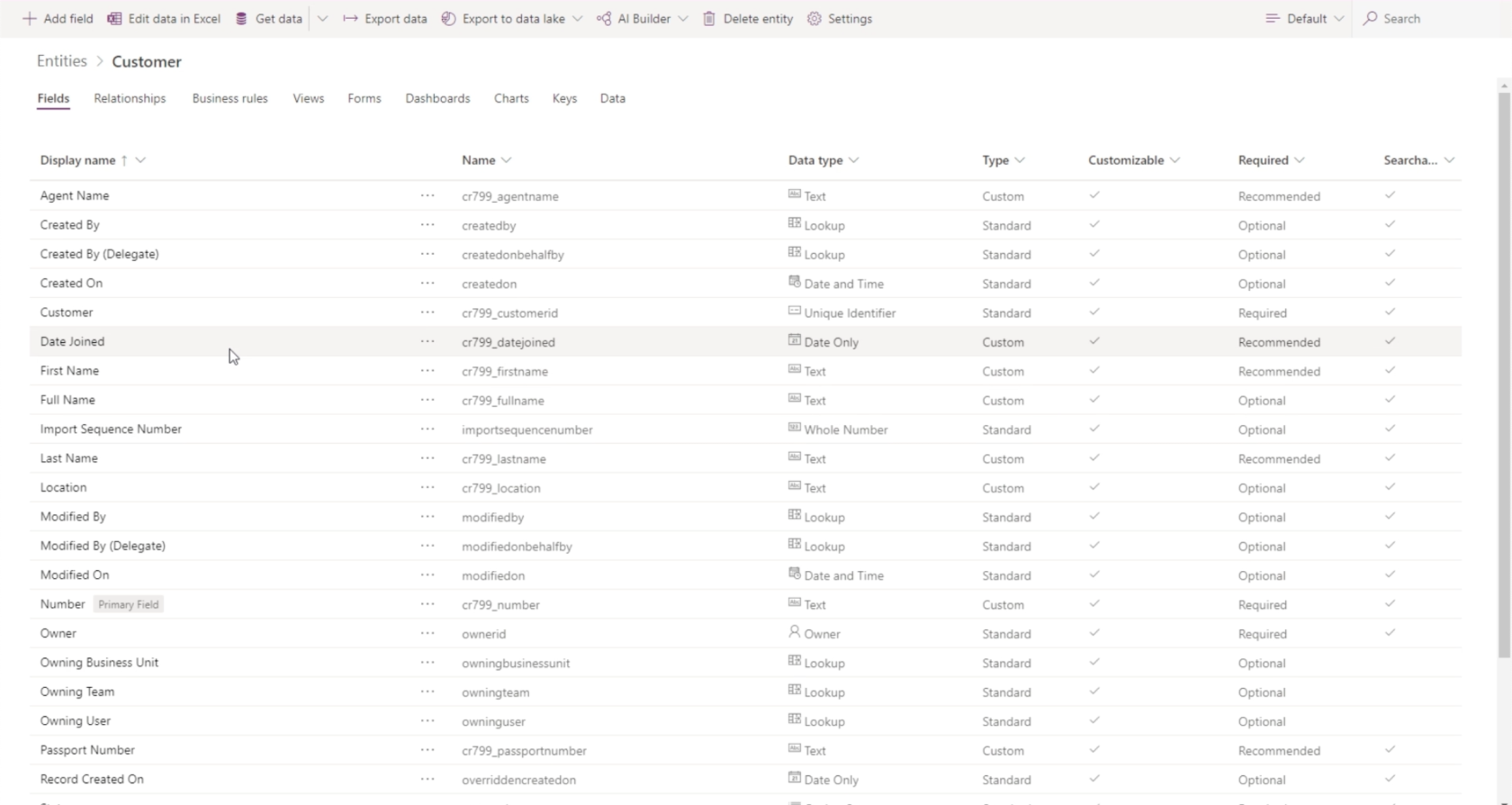
Ora che abbiamo questi campi disponibili, diamo un'occhiata a come possiamo riempire questi campi con i dati corrispondenti.
Sommario
Caricamento dei dati PowerApps nei campi
Per questo esempio, utilizzeremo la stessa origine dati utilizzata anche nelle precedenti esercitazioni di PowerApps.
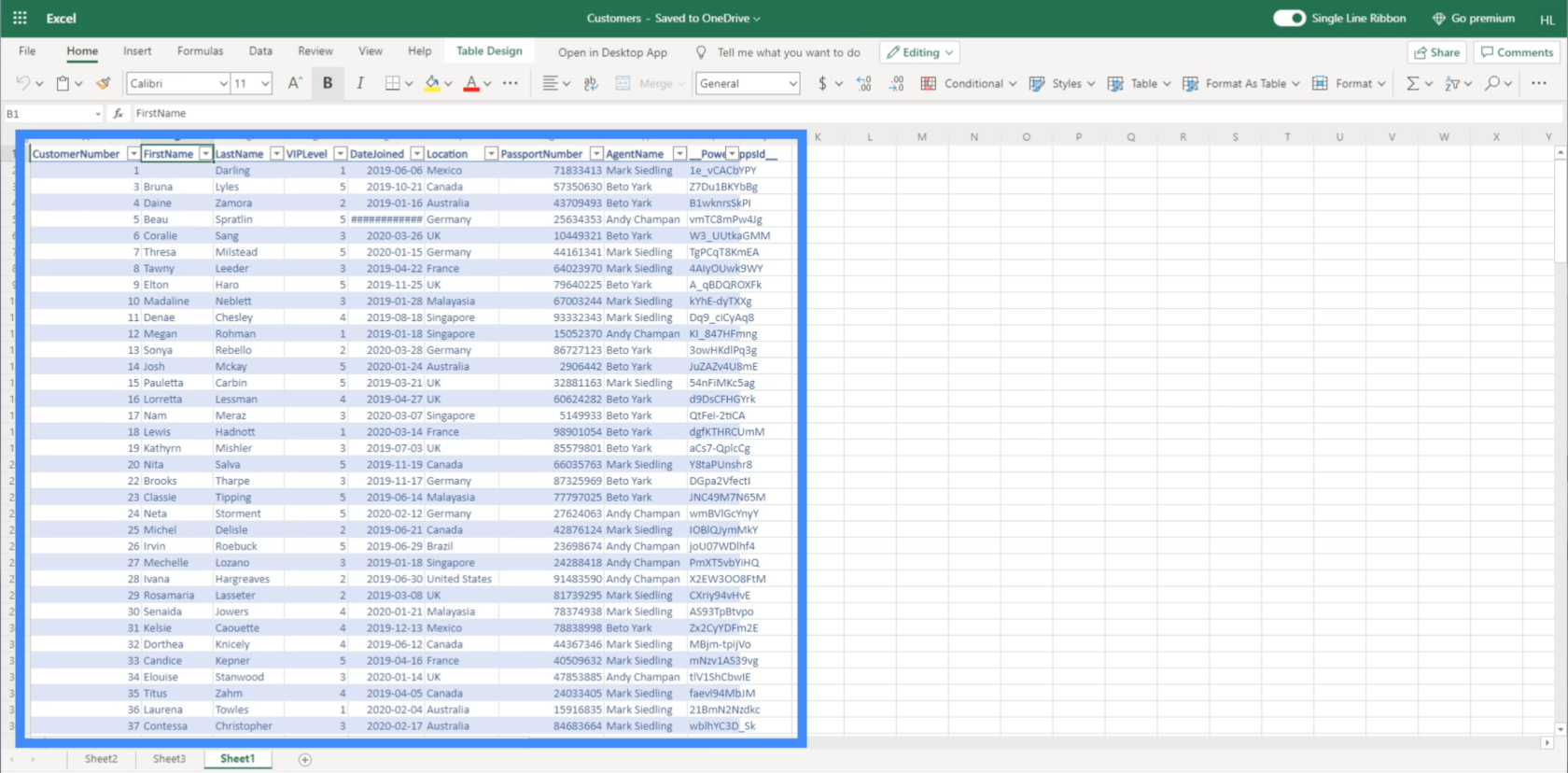
Facciamo clic su "Ottieni dati" nel menu in alto, quindi scegli "Ottieni dati da Excel" poiché stiamo lavorando con un file Excel.
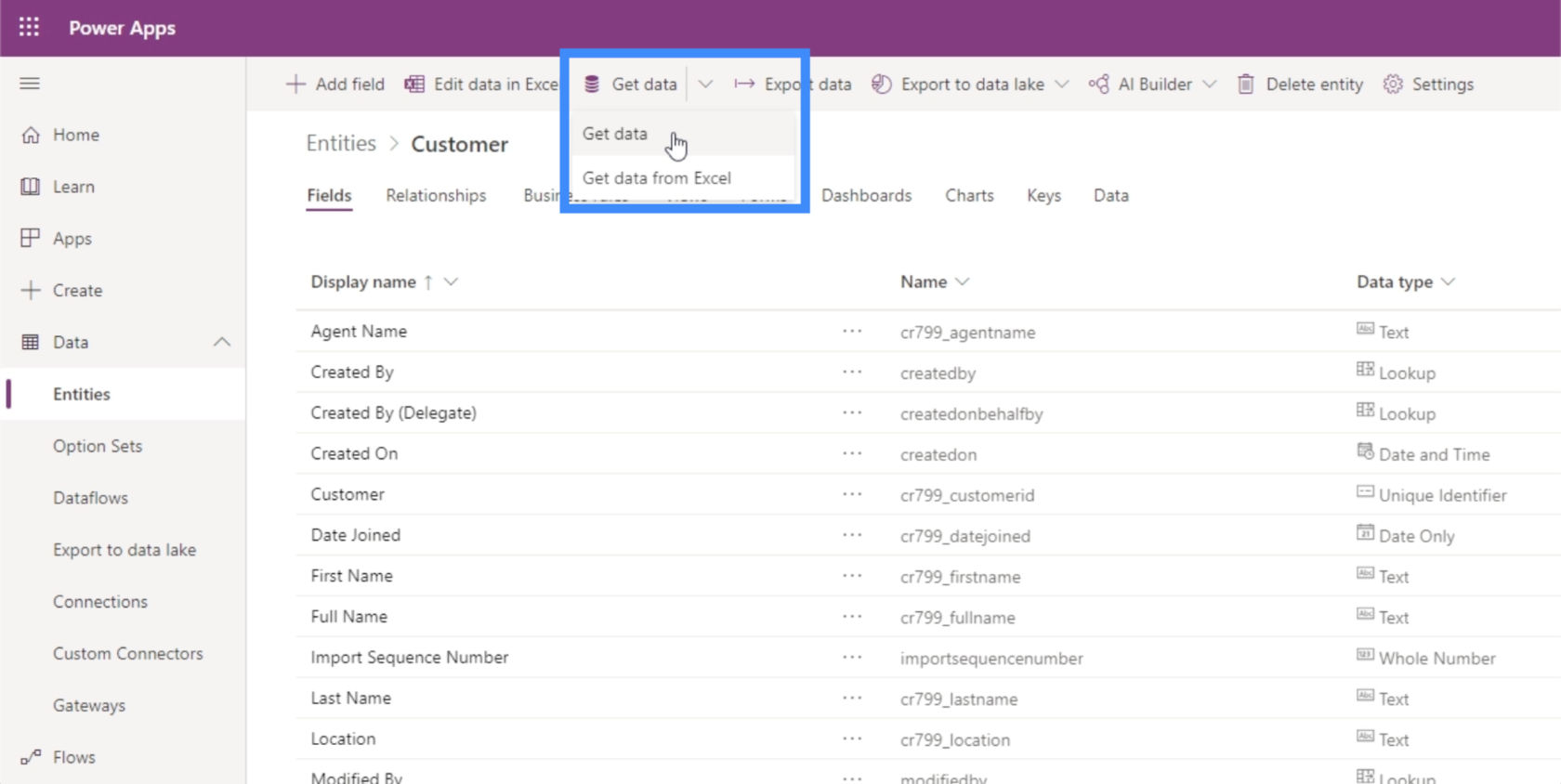
Una volta caricata la pagina, ci chiederà di caricare il file che utilizzeremo come origine dati.
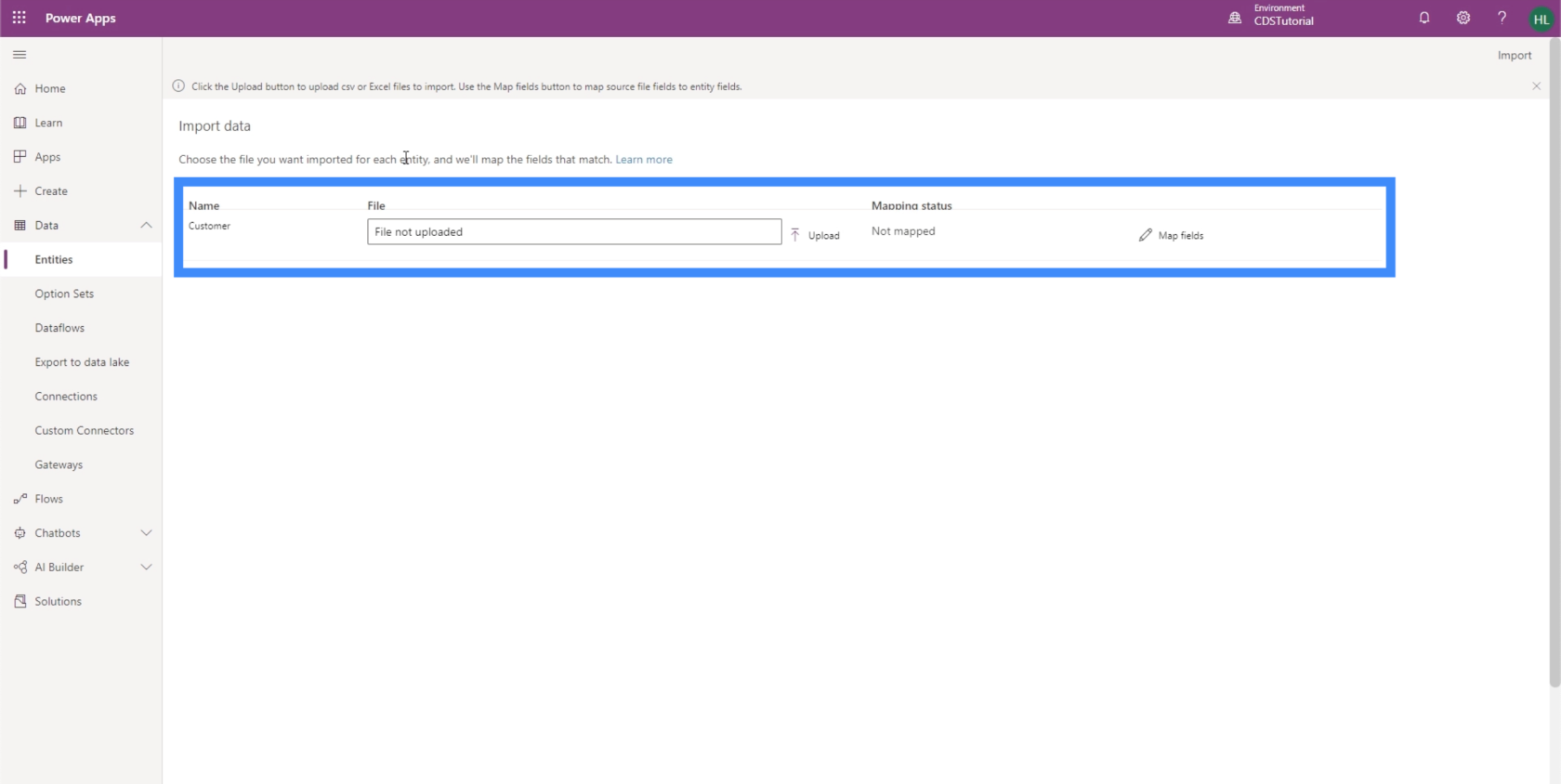
Quindi non ci resta che cliccare su Carica e si apre una finestra che ci permette di scegliere il file giusto dalla nostra directory.
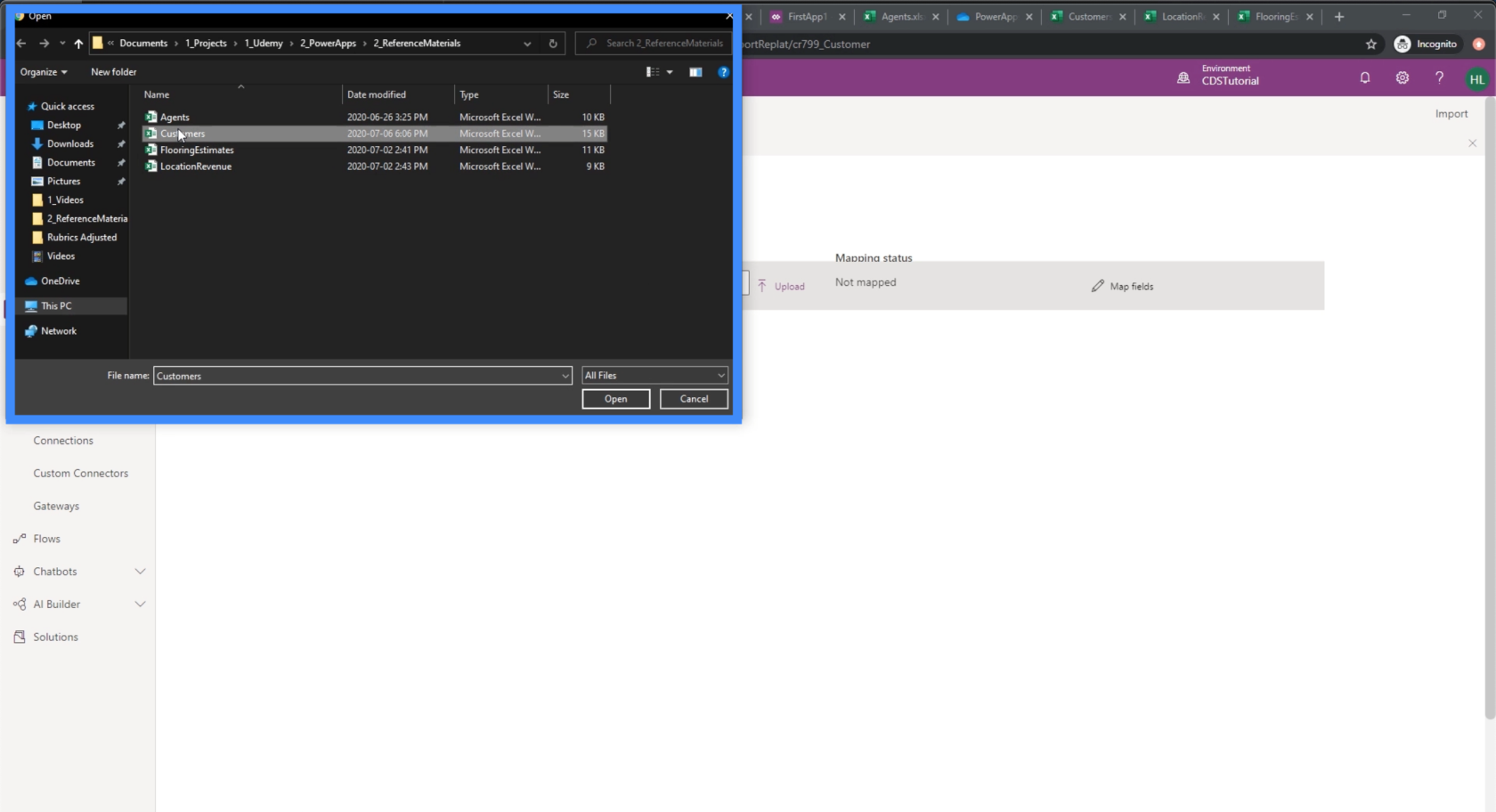
Si noti che sebbene qui stiamo usando un file Excel, questo non deve necessariamente essere il caso in un ambiente di produzione. La maggior parte delle volte, lo farai tramite un database SQL, un foglio Google o qualcosa di simile.
Una volta scelto il file corretto da caricare, proverà automaticamente a mappare i campi trovati nell'entità. In questo caso, ci mostra che ci sono errori di mappatura.
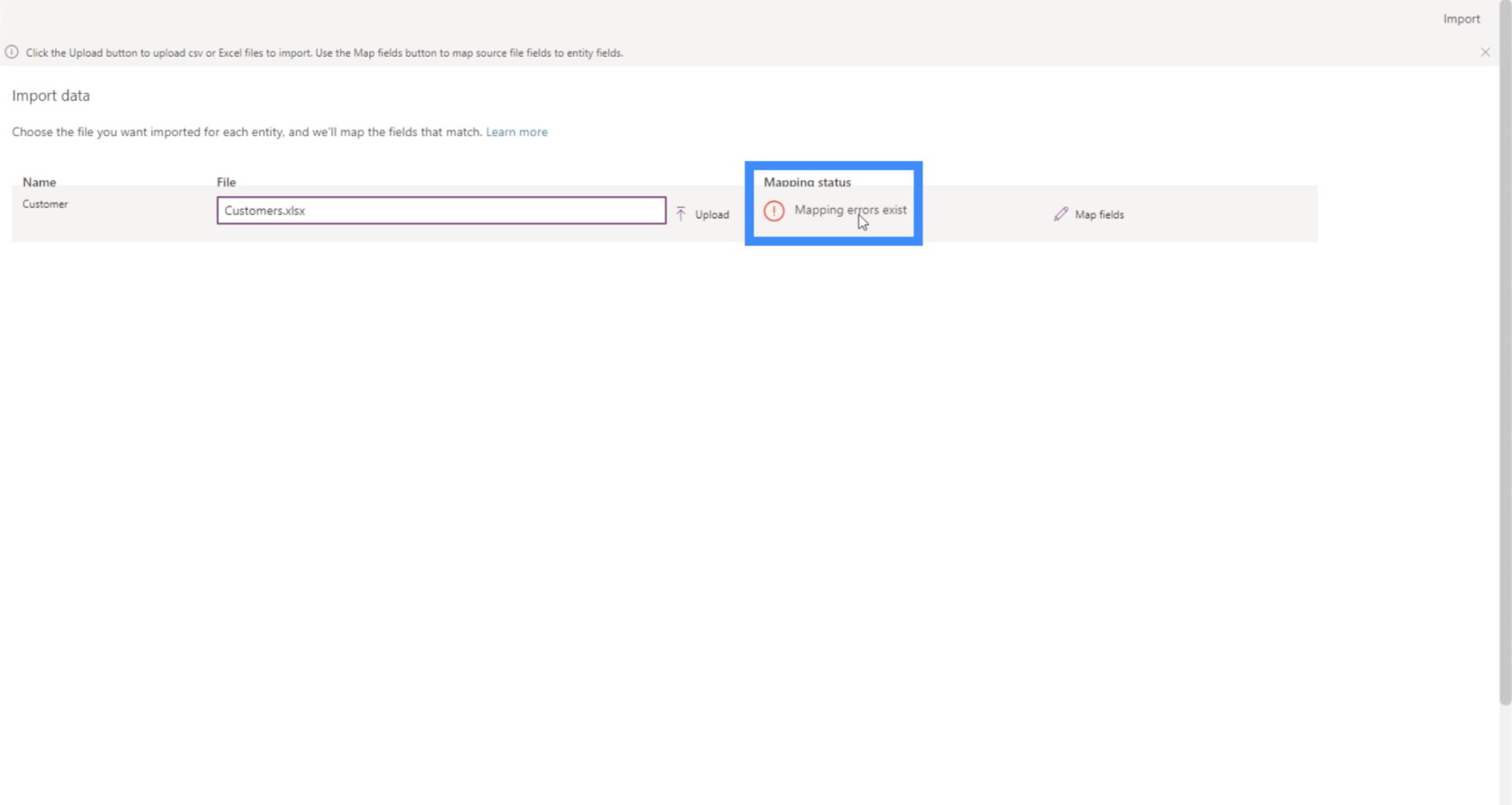
Per scoprire da dove provengono questi errori, facciamo clic su "Mappa campi".
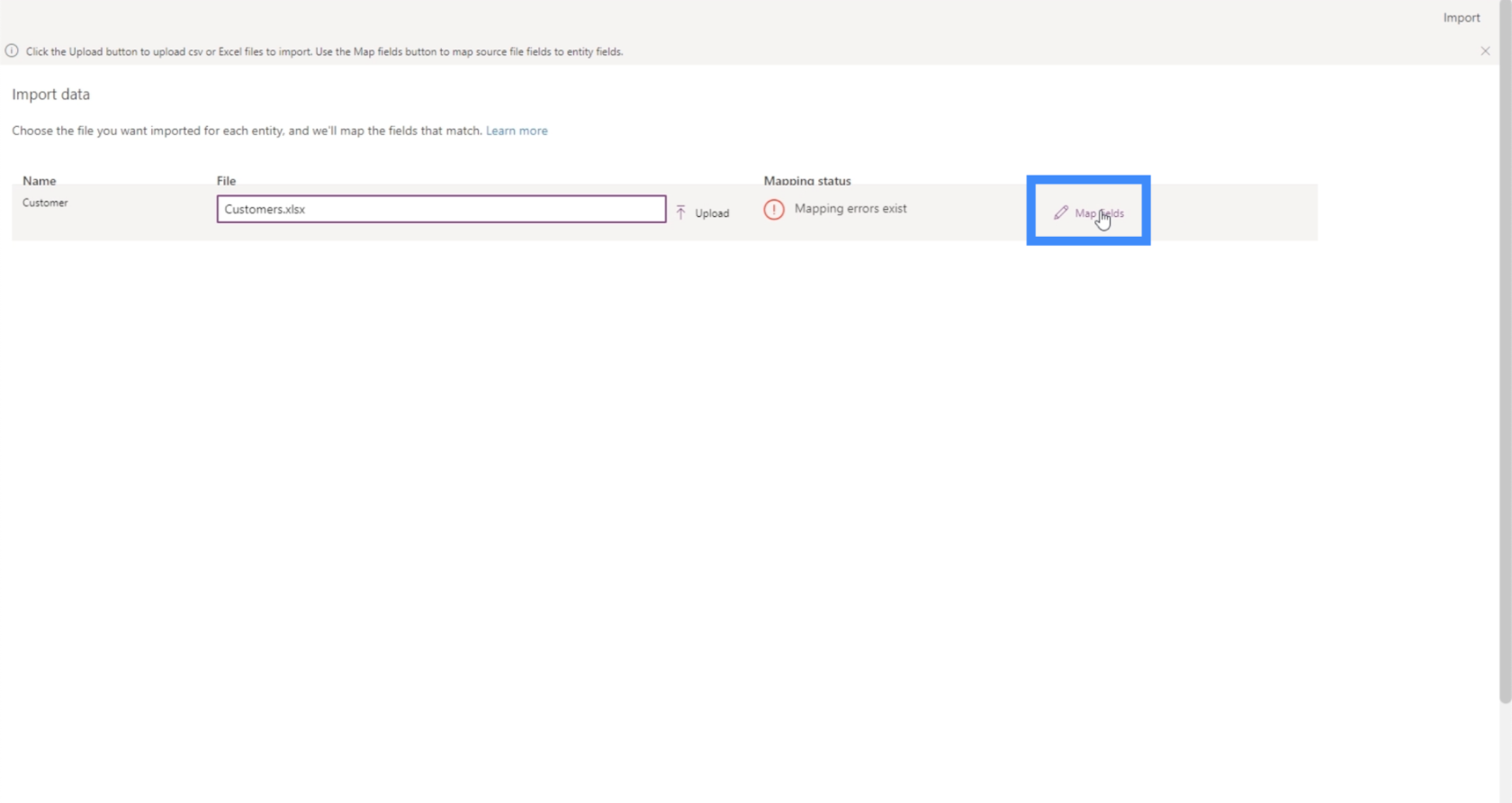
Queste sono le mappature dei campi per l'entità Cliente. Sul lato sinistro, abbiamo tutti i campi che esistono all'interno di quell'entità.
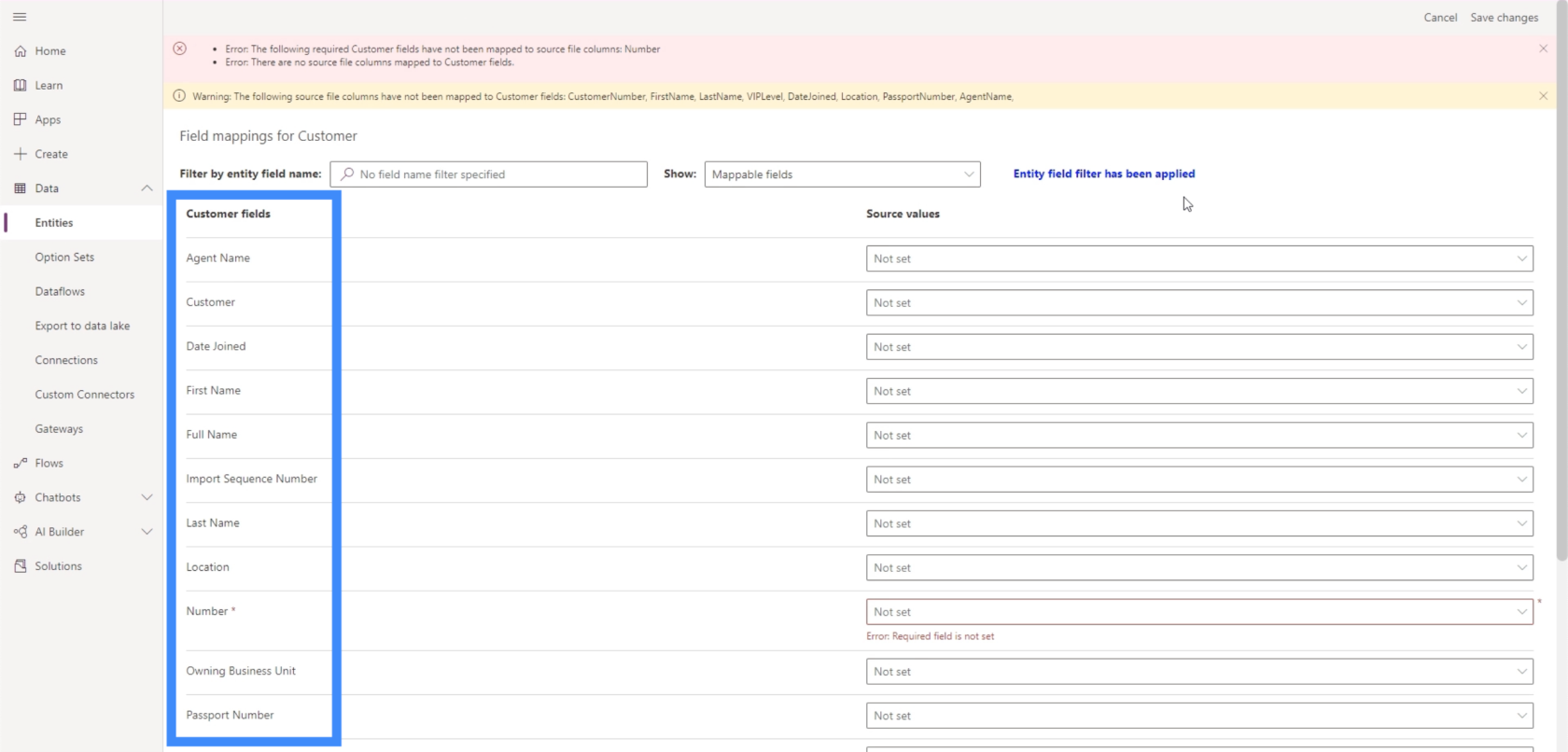
Sulla destra, possiamo mappare ogni campo a una colonna nel file Excel.
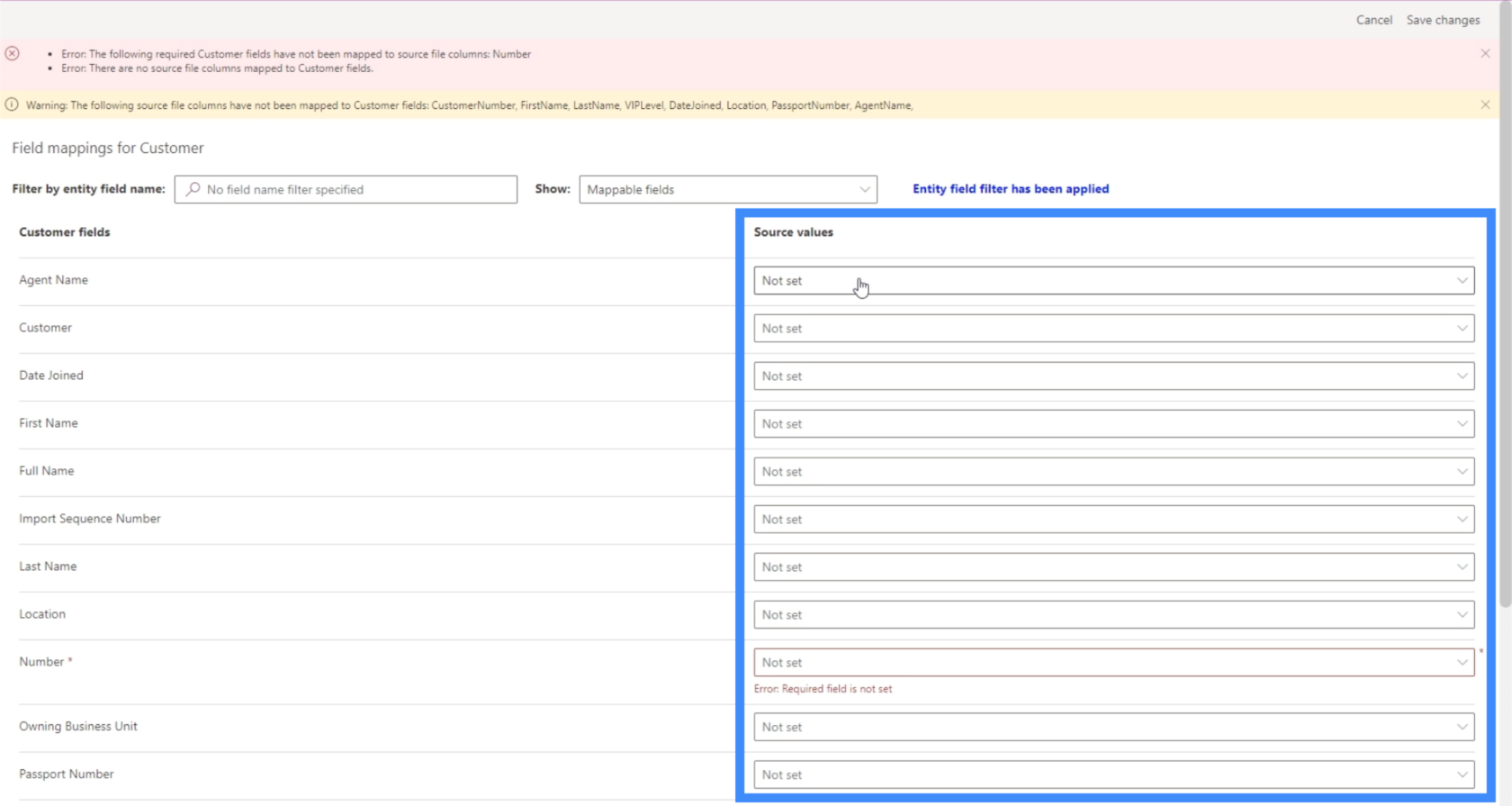
Al momento, stiamo vedendo solo i campi mappabili.
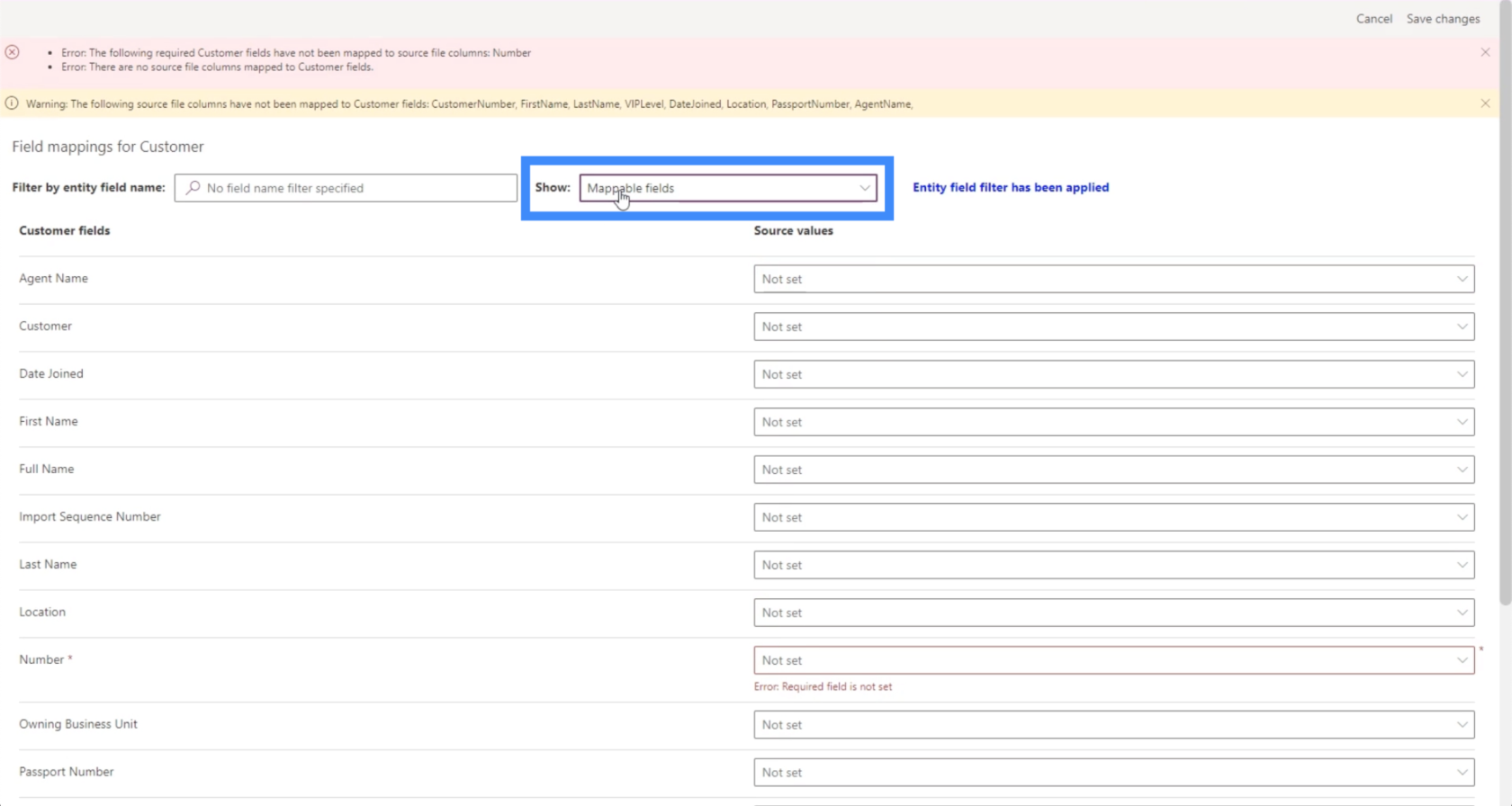
Possiamo effettivamente cambiarlo se vogliamo solo mappare campi specifici nell'elenco.
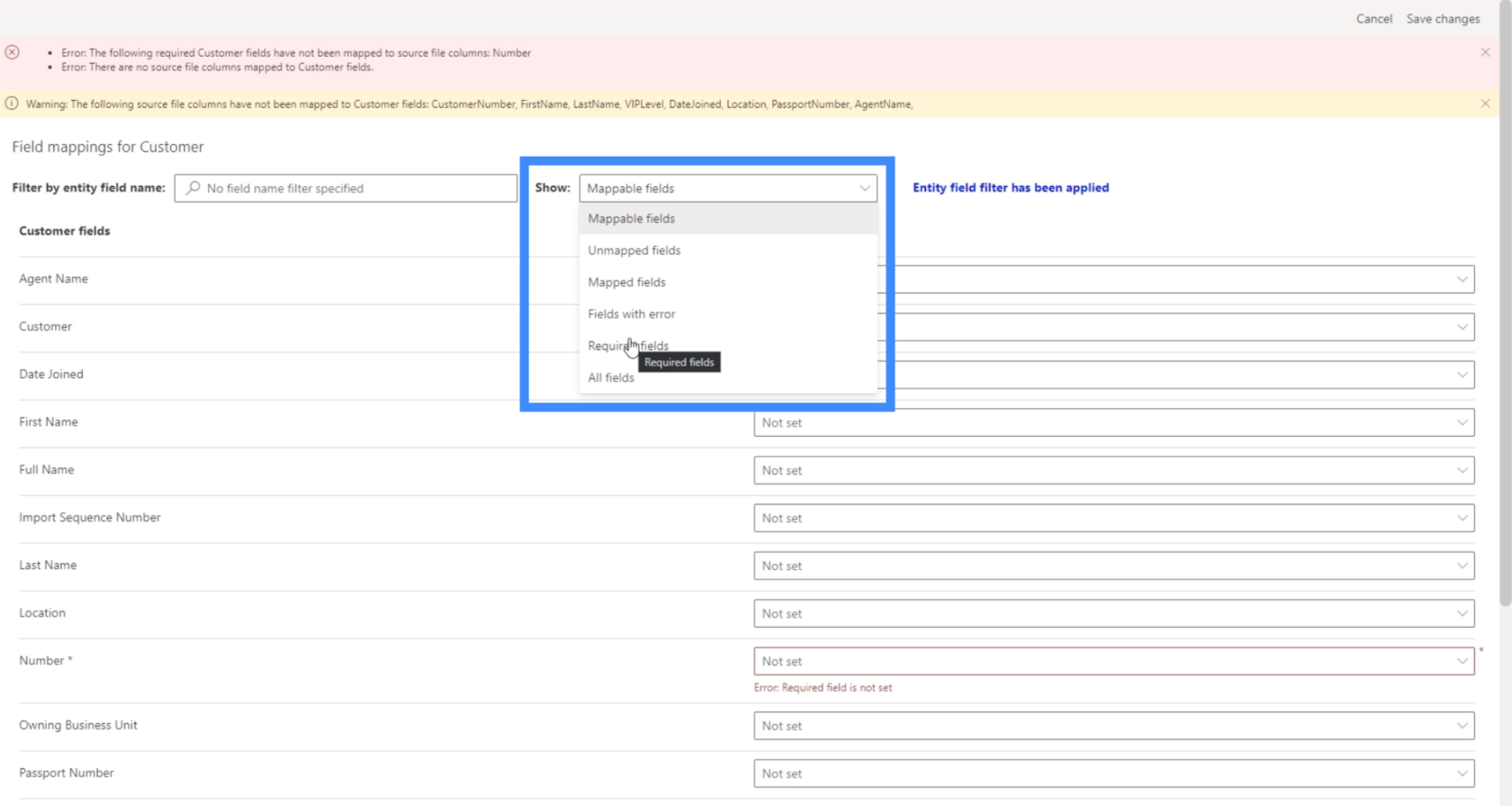
Ad esempio, potremmo scegliere solo di mappare i campi obbligatori. In questo caso, mostra che è richiesto solo Number.
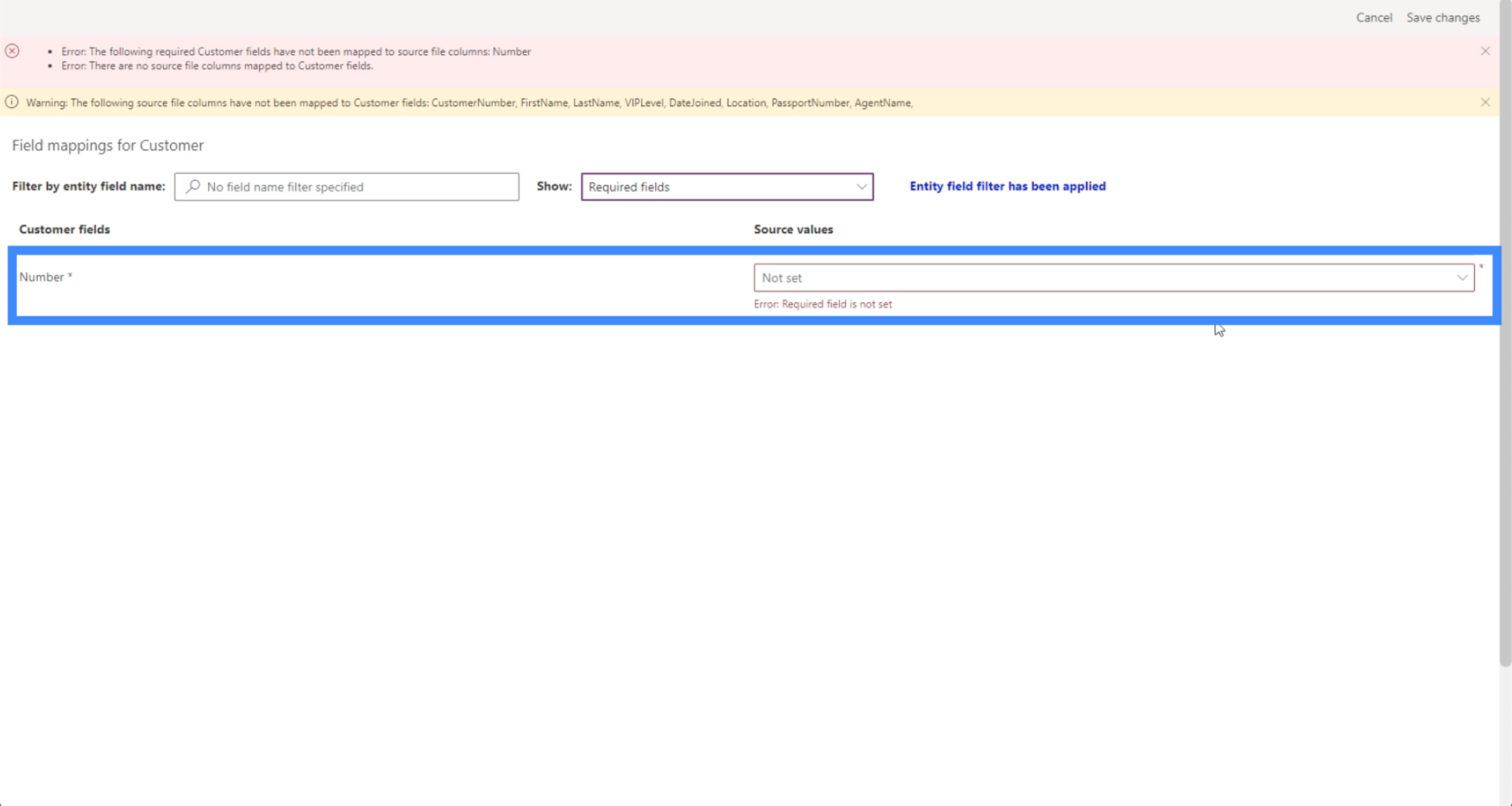
Per ora, creiamo campi mappabili e mappiamo manualmente ciascuno dei campi di cui abbiamo bisogno.
Se facciamo clic sul menu a discesa accanto a ciascun campo, vedremo le colonne della nostra origine dati. Tutto quello che dobbiamo fare è scegliere la colonna giusta da cui vogliamo ricavare i dati del campo. Per Agent Name, ad esempio, sceglieremo AgentName.
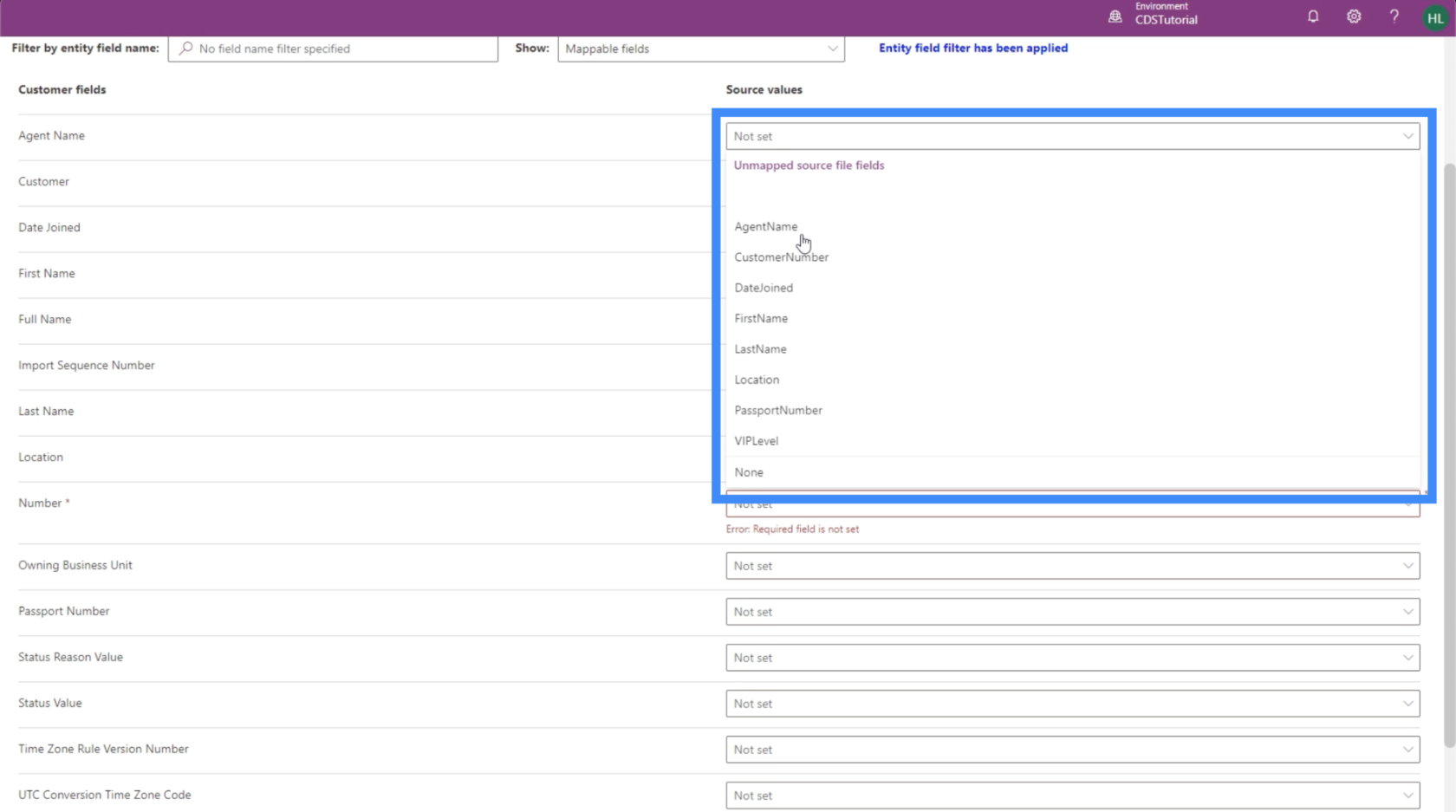
Il secondo campo qui chiamato Customer non è realmente un campo che stiamo utilizzando e non è connesso a nessuna colonna nella nostra origine dati. Quindi lo lasceremo così com'è.
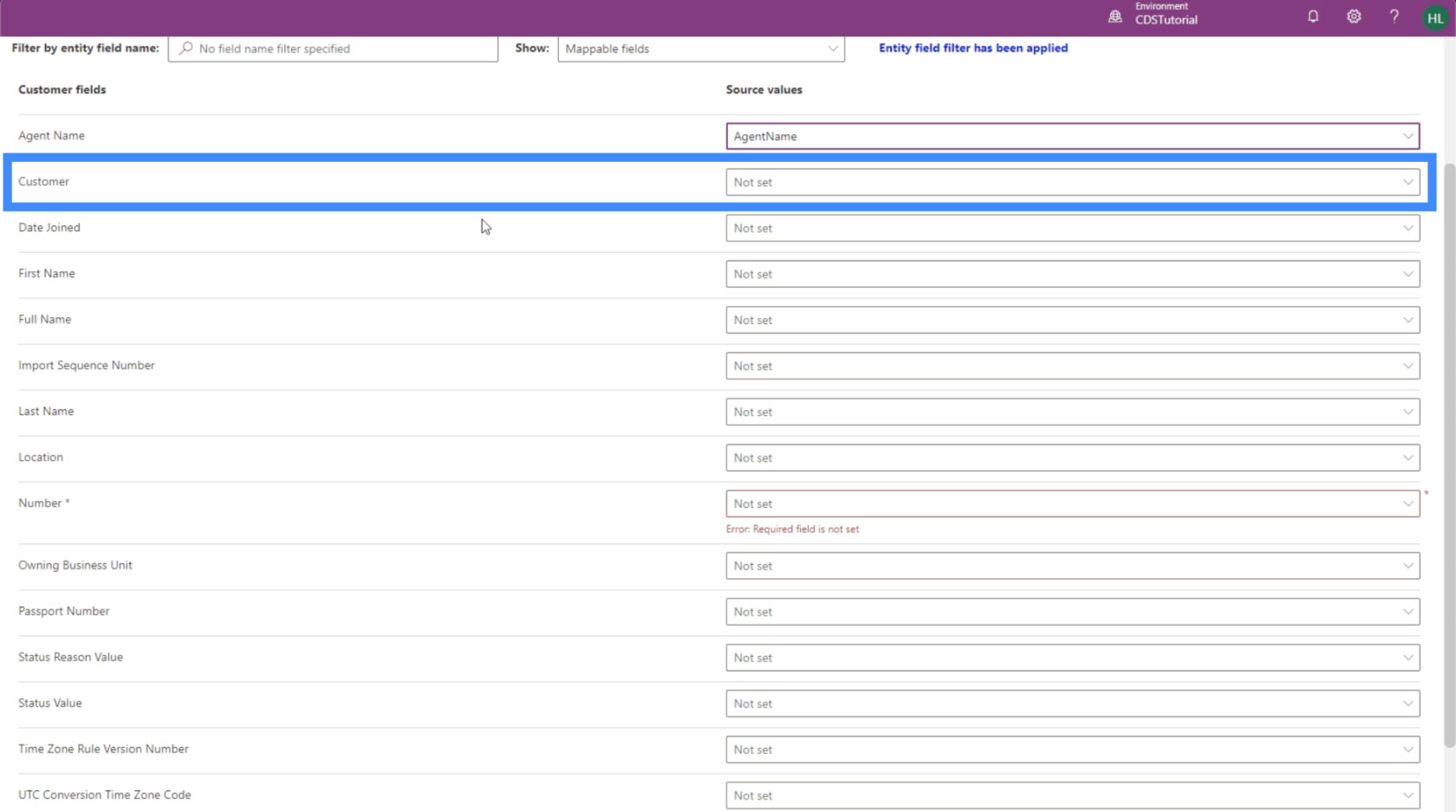
Mappiamo ciascuno degli altri campi di cui abbiamo bisogno qui, come data di iscrizione, nome, cognome, posizione, numero, numero di passaporto e livello VIP.
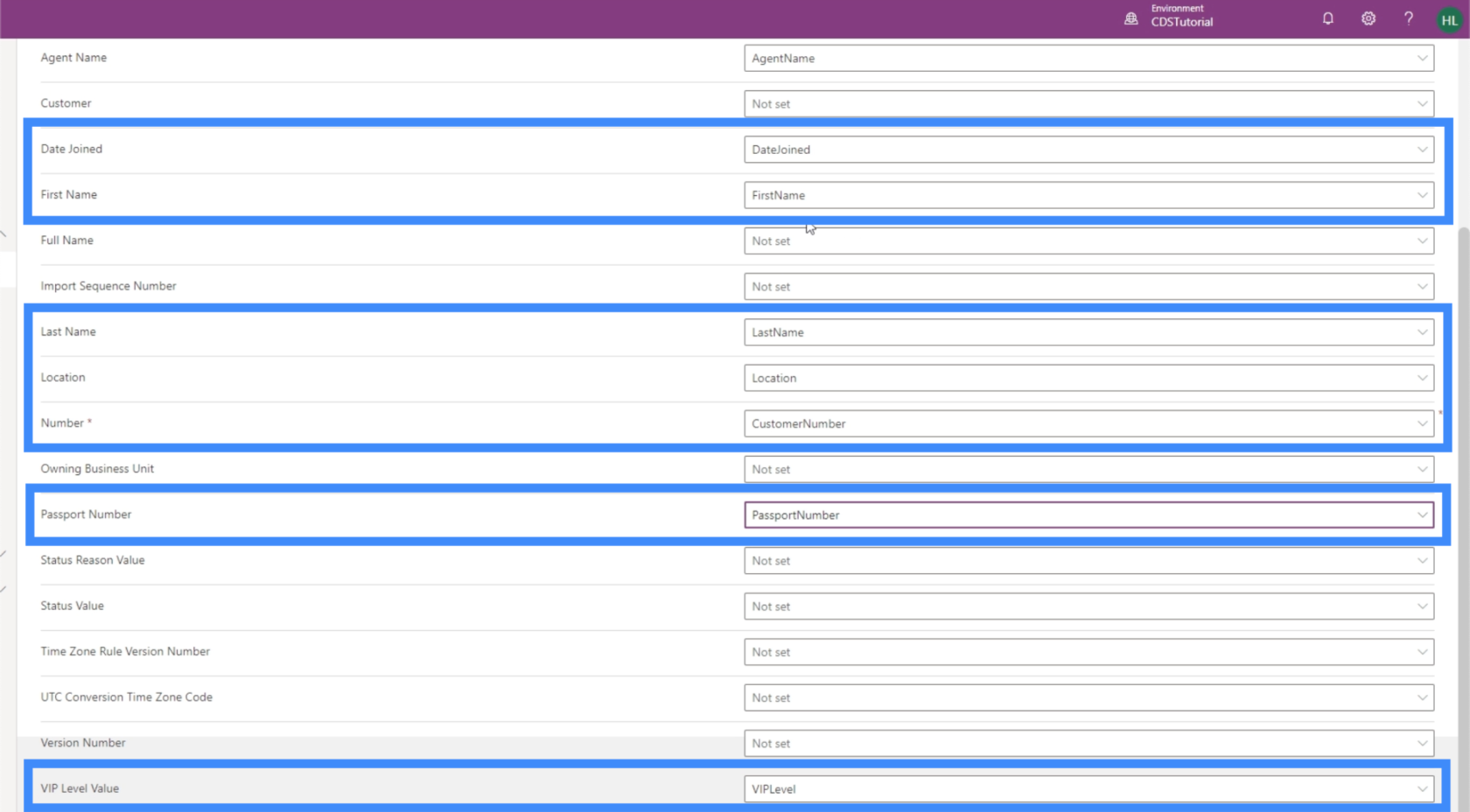
Sebbene abbiamo un campo Nome completo nella nostra entità, questo è un campo calcolato. Ciò significa che otterrà i suoi dati da altri campi esistenti, quindi lasceremo vuoto anche questo campo.
Facciamo clic su Salva modifiche nell'angolo in alto a destra.
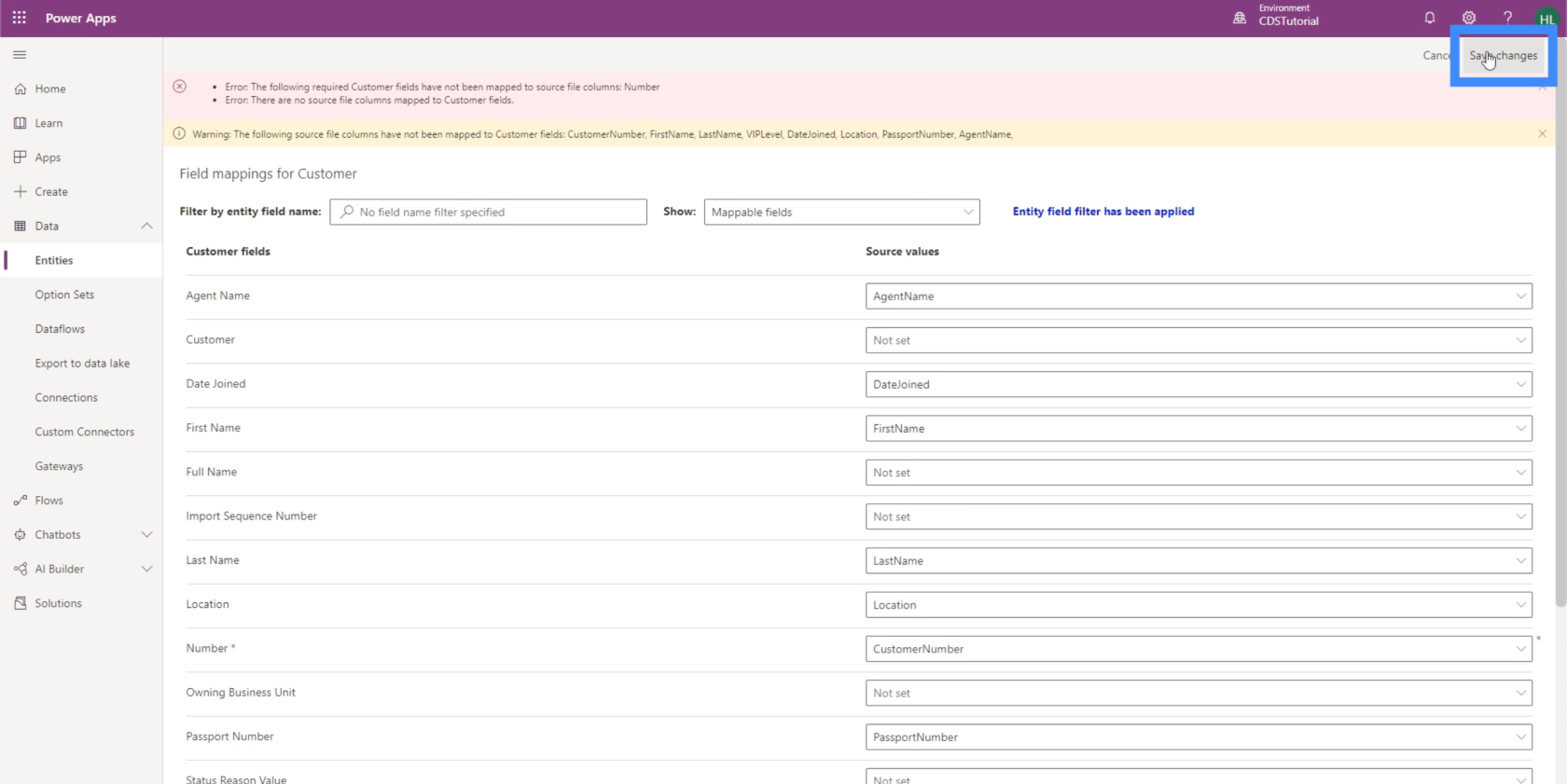
Questo ci riporterà alla pagina dei dati di importazione. Da qui, dobbiamo solo fare clic sul pulsante Importa in alto a destra. Questo potrebbe richiedere del tempo, a seconda della quantità di dati con cui stiamo lavorando.
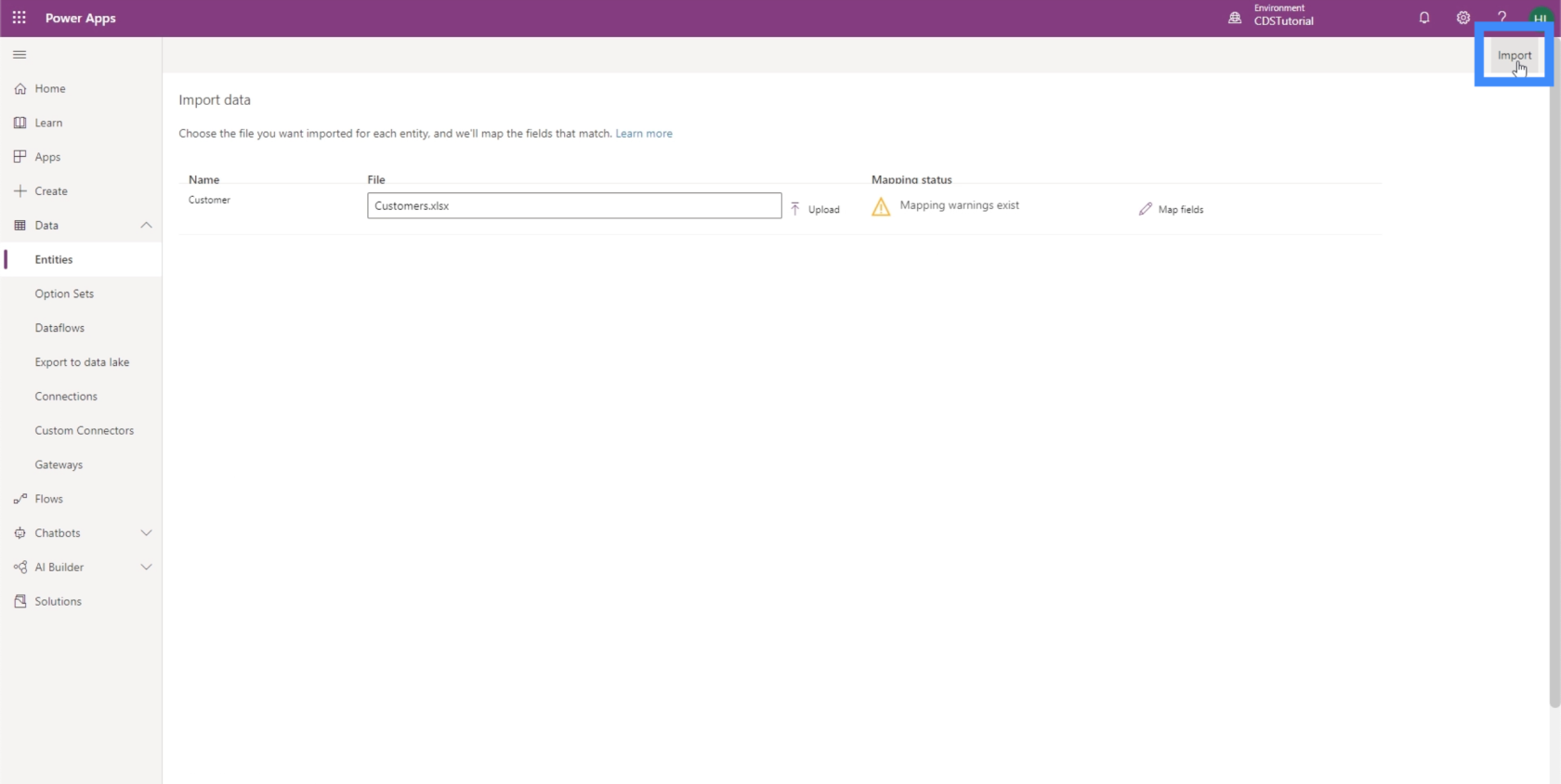
Visualizzazione dei dati PowerApps caricati
Ora che i nostri dati sono stati caricati, possiamo vedere come appare tutto. Dall'entità Cliente, facciamo clic sulla scheda Dati.
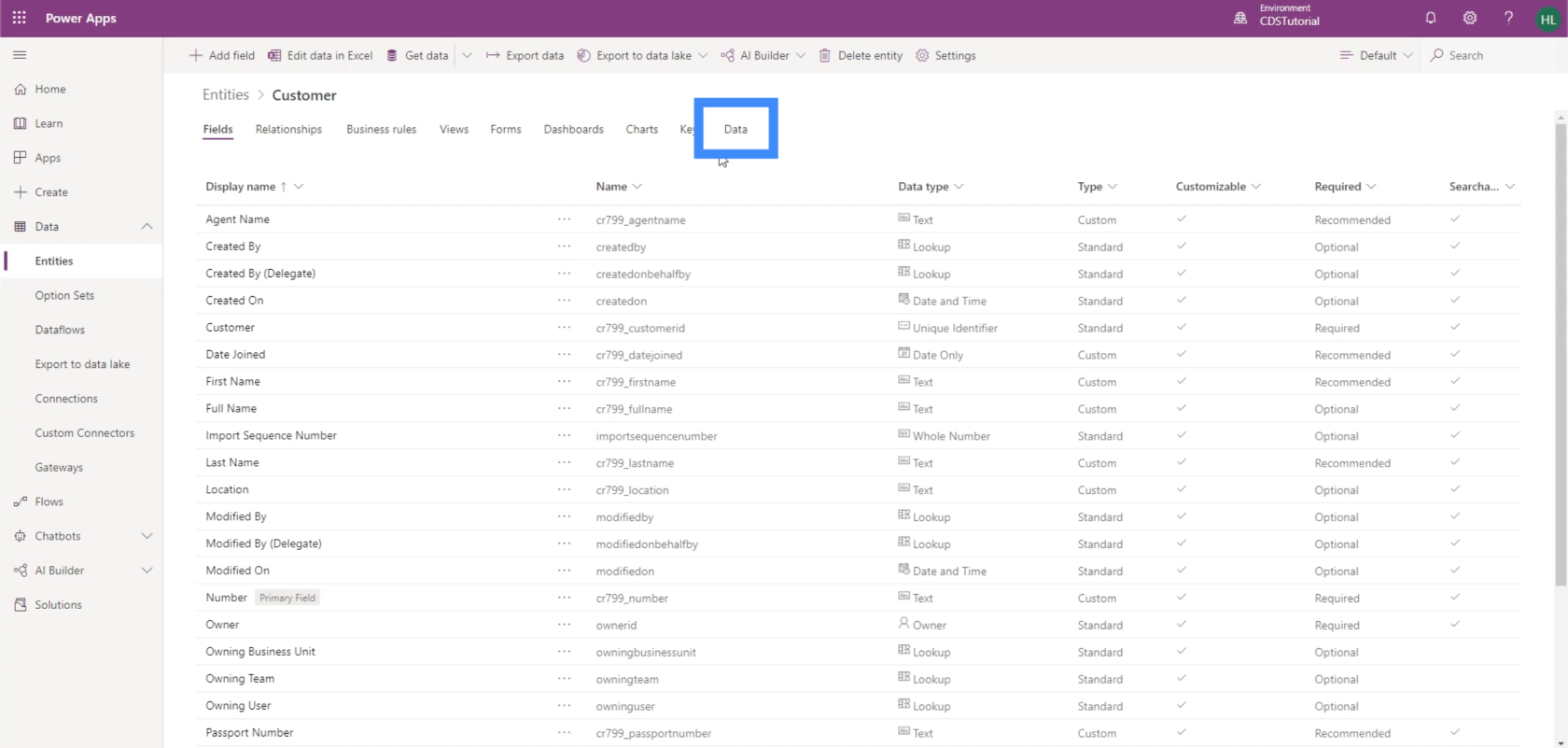
Al momento, possiamo vedere solo due campi: Numero e Creato il.
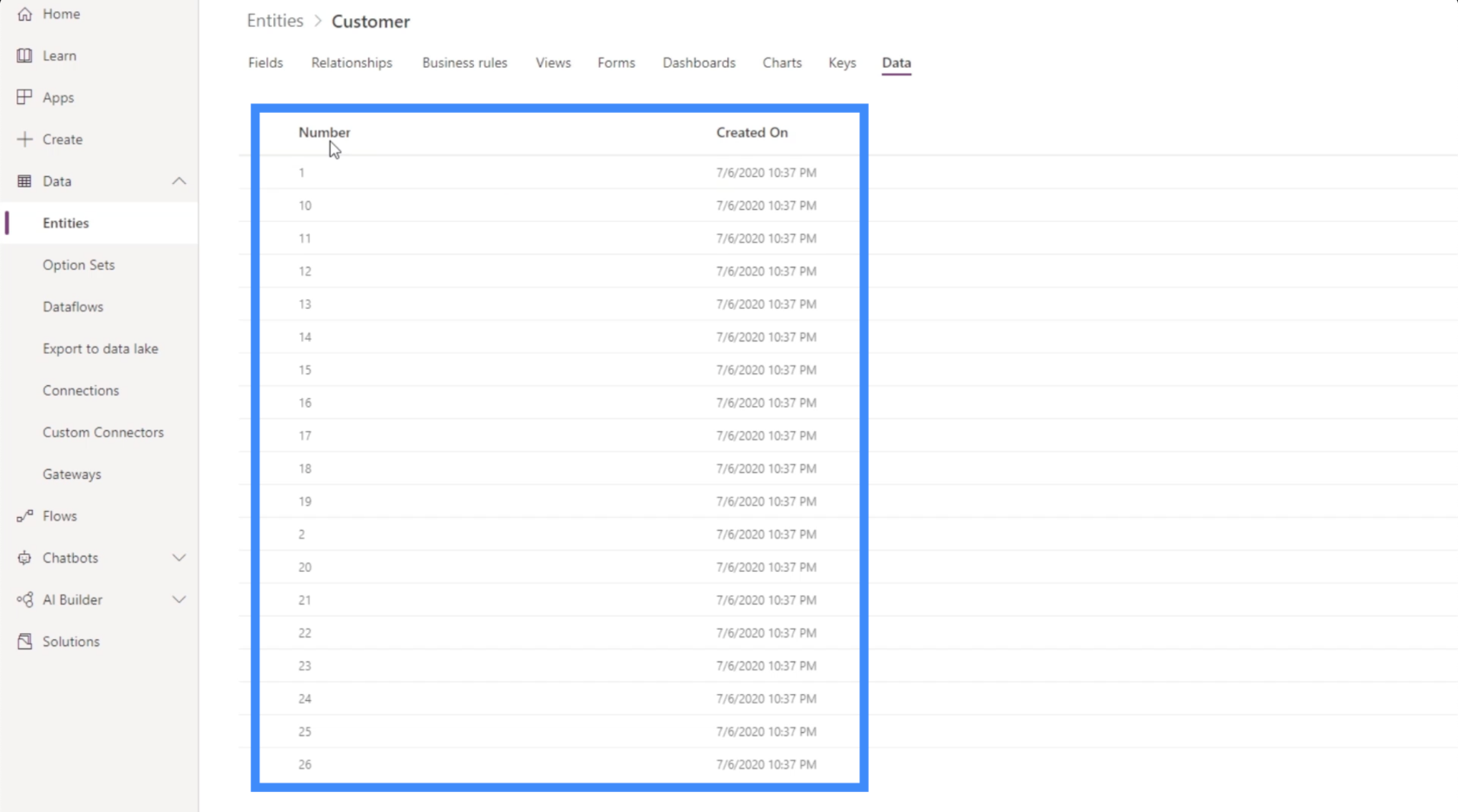
Se controlliamo nell'angolo in alto a destra, mostra che stiamo attualmente visualizzando i clienti attivi.
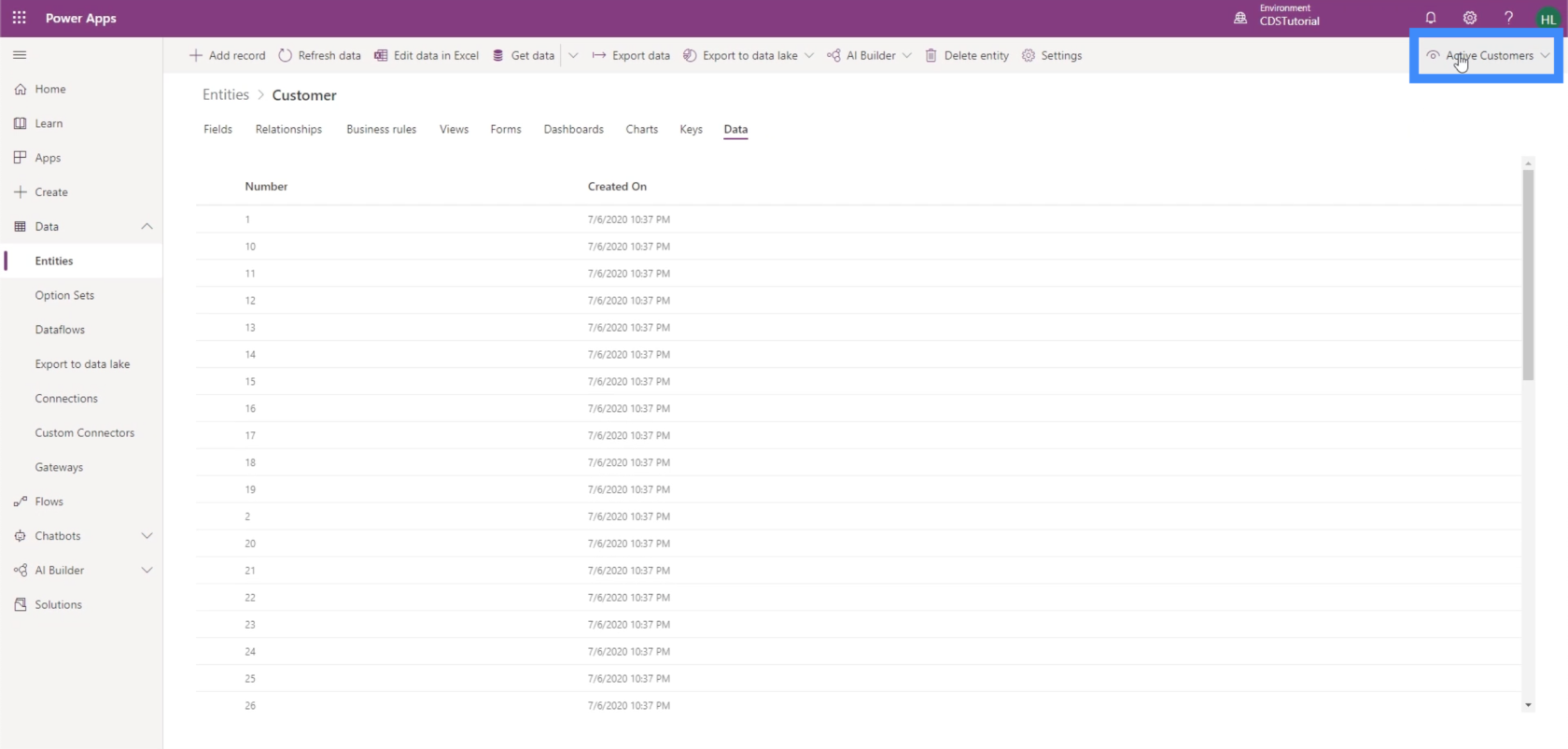
Quindi cambiamolo in Tutti i campi.
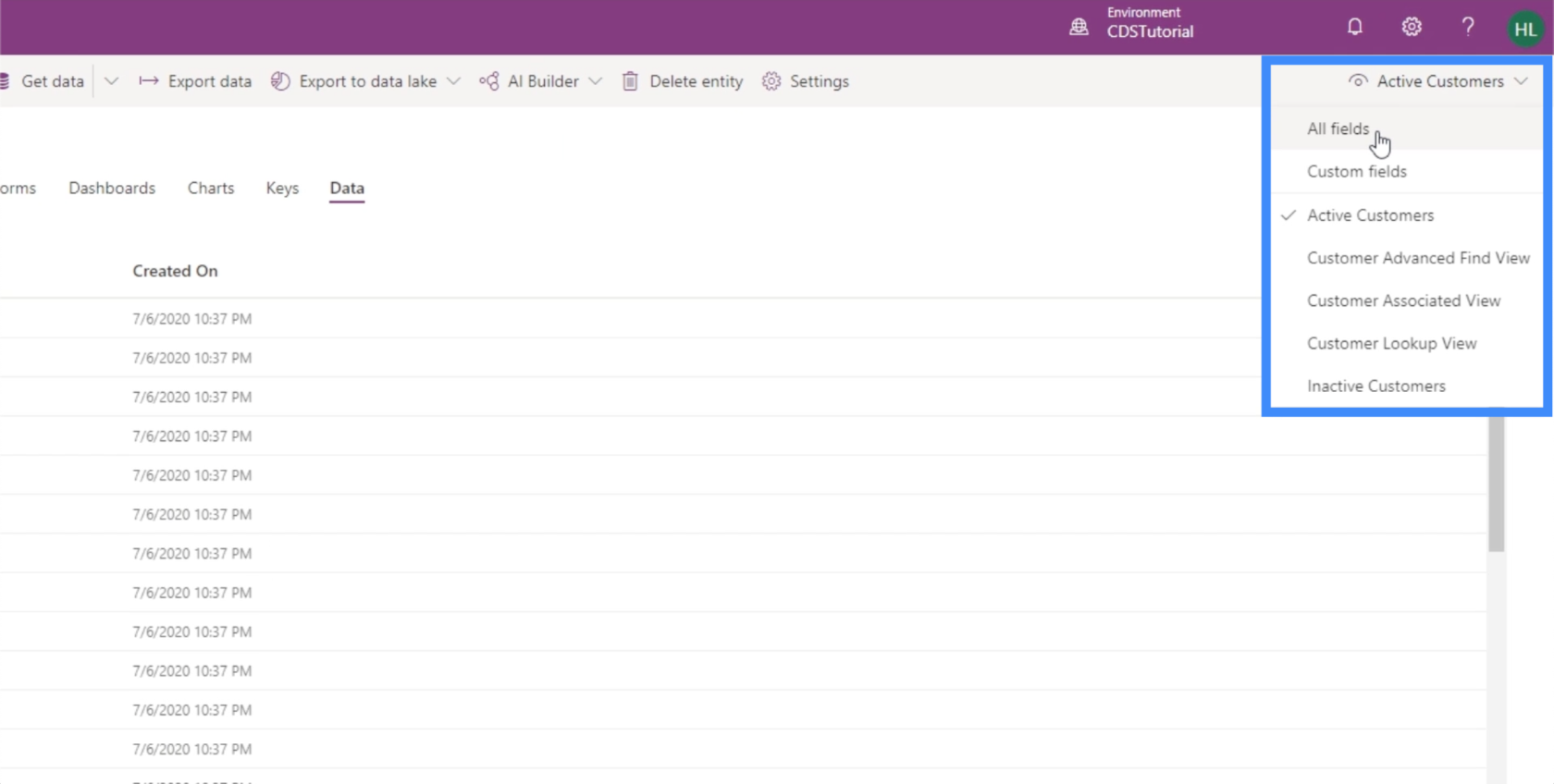
Ora possiamo vedere tutti i campi che abbiamo aggiunto così come i campi che PowerApps ha aggiunto automaticamente.
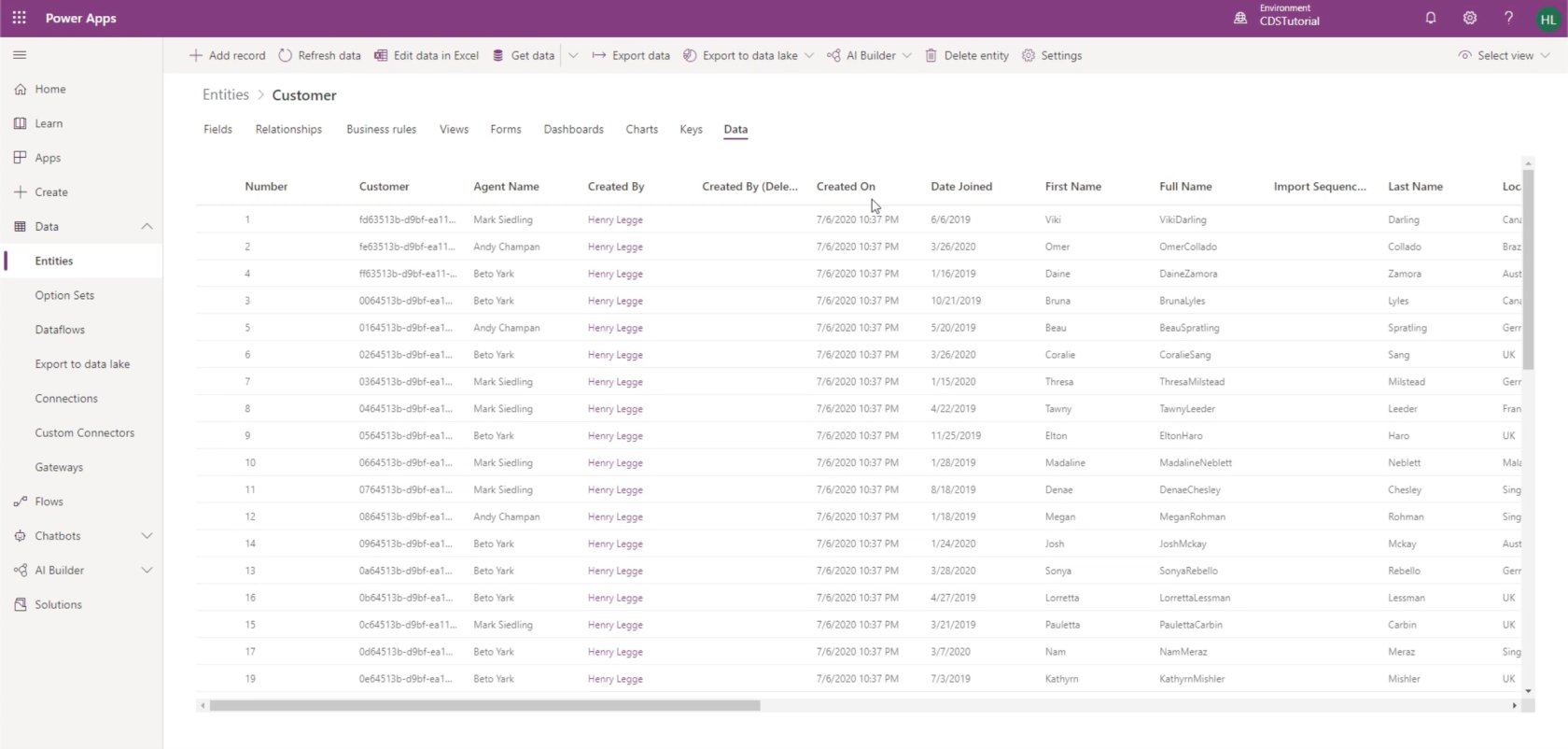
Possiamo vedere il nome dell'agente, la data di iscrizione, il nome completo, il cognome, la posizione e altro.
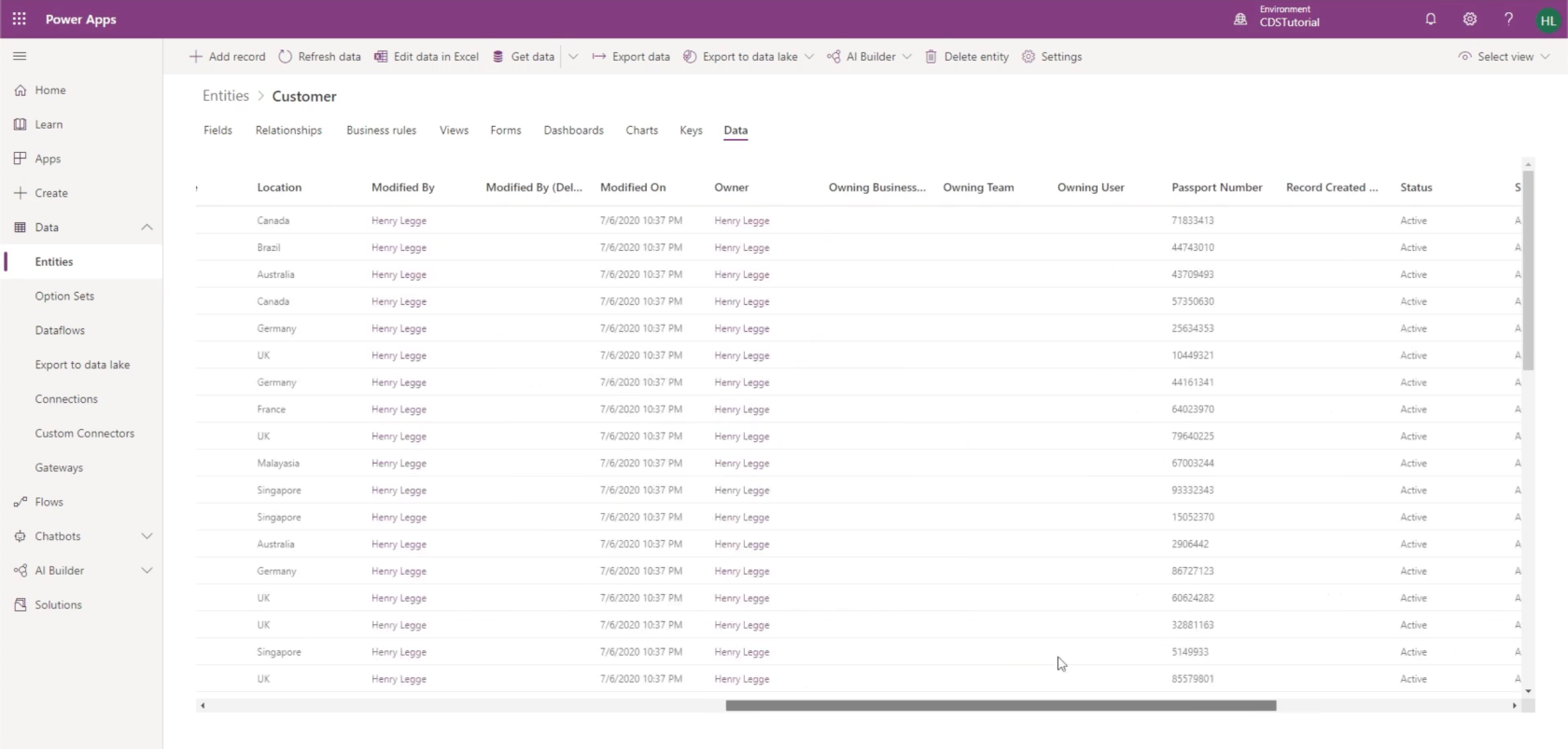
Ciò include anche Nome completo, il campo calcolato che abbiamo menzionato in precedenza.
Abbiamo lavorato su questo campo calcolato in un precedente tutorial . Fondamentalmente, impostiamo la formula per combinare i dati del Nome e del Cognome. Mostra che ha eseguito correttamente il calcolo, ma potremmo migliorarlo aggiungendo uno spazio in mezzo.
Modifica di campi esistenti
Anche se abbiamo già salvato i nostri campi, è comunque possibile modificarli. Quindi torniamo ai Campi per modificare il calcolo dietro Nome completo.
Faremo clic su Nome completo per aprire le sue impostazioni.
Una volta aperte le impostazioni, possiamo modificare qualsiasi impostazione nel riquadro di destra. Poiché vogliamo apportare modifiche al calcolo, clicchiamo su “Apri calcolo”.
Sebbene i campi calcolati ci consentano di creare istruzioni IF, non abbiamo davvero bisogno di una condizione qui poiché vogliamo che l'azione si verifichi ogni volta.
Per ora, dobbiamo solo aggiungere uno spazio qui tra il nome e il cognome.
Quindi aggiungeremo quella stringa tra questi due campi.
Quindi, andremo a Salva e chiudi.
Dopo aver aggiornato i dati, vedremo che la modifica apportata è già stata applicata. Ora possiamo vedere uno spazio tra il nome e il cognome sotto la colonna Nome completo.
Introduzione a Power Apps: definizione, caratteristiche, funzioni e importanza
Ambienti Power Apps: configurazione corretta degli elementi dell'app
Funzioni e formule di PowerApps | Un introduzione
Conclusione
Il caricamento dei dati di PowerApps nei campi all'interno della nostra entità si è rivelato un compito facile. Questa è una delle cose migliori di PowerApps. Poiché è progettato per la facilità d'uso anche per coloro che hanno un'esperienza limitata nello sviluppo di app, ogni singolo processo è altamente intuitivo e facile da seguire.
Sebbene ci siano processi più avanzati che possiamo eseguire all'interno di PowerApps, seguire la nostra serie di tutorial su questo argomento potrebbe aiutarti a rendere le cose meno complicate per te.
Ti auguro il meglio,
Enrico
Scopri l
Tecniche di modellazione dei dati per organizzare meglio le misure DAX per un flusso di lavoro più efficiente.
Scopri come utilizzare la funzione di filtro in Power Apps e come incorporarla nelle formule esistenti all
Come commentare più righe in Python: una guida semplice e veloce
Acquisisci familiarità con i connettori Power Automate per la manipolazione di numeri, testo e date/ore.
Ora, è molto facile studiare il budget rispetto all
Imparerai come salvare e caricare oggetti da un file .rds in R. Questo articolo tratta anche come importare oggetti da R a LuckyTemplates.
Scopri tutto su Power Query e il linguaggio M per la trasformazione e la preparazione dei dati nel desktop di LuckyTemplates.
Cos'è il sé in Python: esempi del mondo reale
In questa esercitazione sul linguaggio di codifica DAX, scopri come usare la funzione GENERATE e come modificare dinamicamente il titolo di una misura.








