Power Automate si applica a ogni azione nei flussi di lavoro

Scopri l
Ogni flusso che crei in Power Automate viene fornito con un diagramma di flusso. In questo tutorial, discuteremo cosa sono i diagrammi di flusso e le opzioni disponibili per i tuoi flussi. Avremo anche una rapida panoramica della pagina del flusso in Power Automate.
Un diagramma di flusso elenca tutti i nostri passaggi nel flusso, dai trigger, alle condizioni, alle azioni.
Innanzitutto, diamo un rapido riepilogo della pagina del flusso.
Sommario
Panoramica della pagina dei dettagli del flusso
Se andiamo alla pagina I miei flussi , vedremo i flussi che abbiamo creato. Ne ho fatti tre solo per assicurarmi di averne testato le versioni.
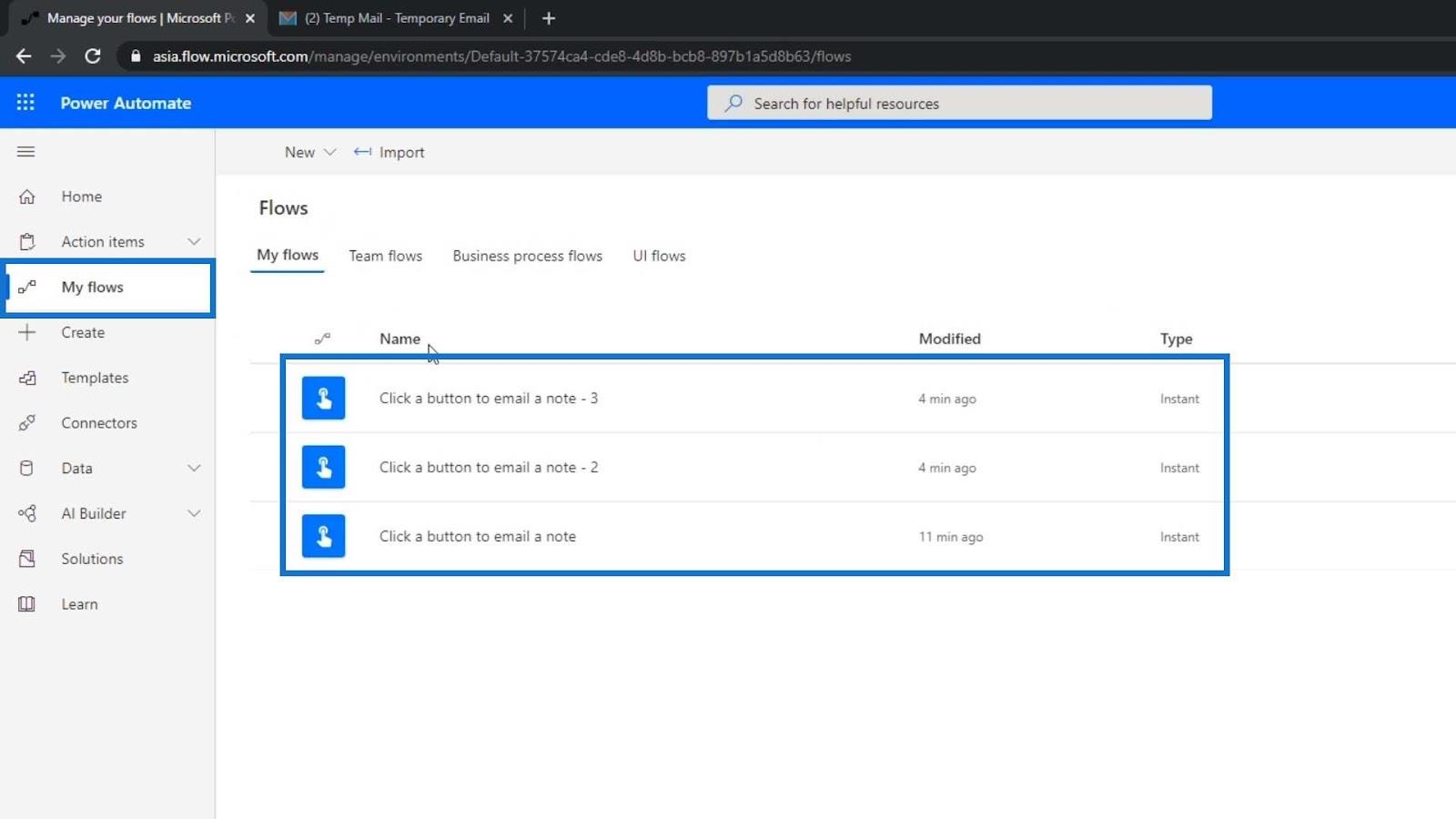
Facciamo clic su uno dei flussi creati dall'elenco.
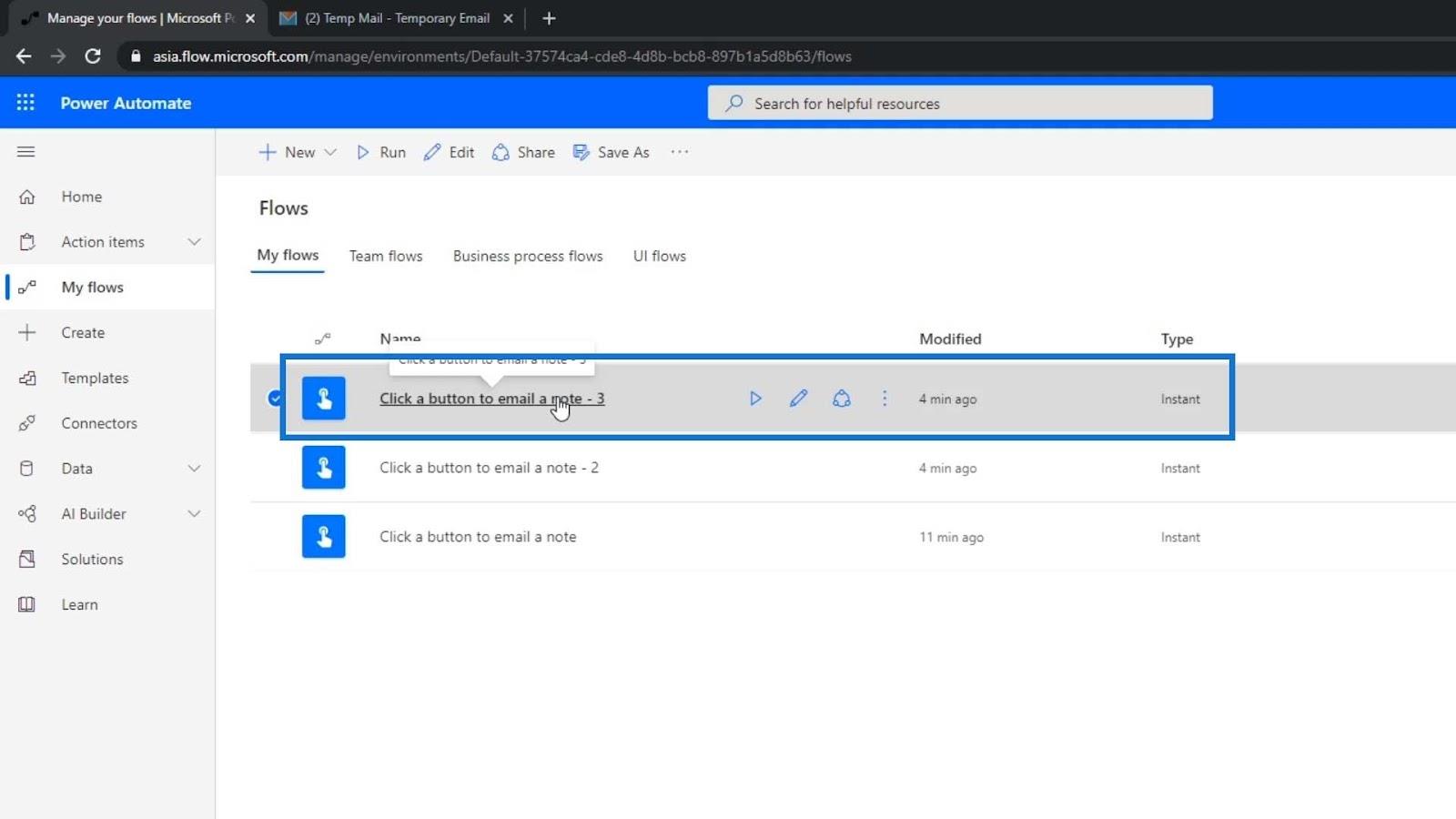
Vedremo poi i dettagli di riepilogo.
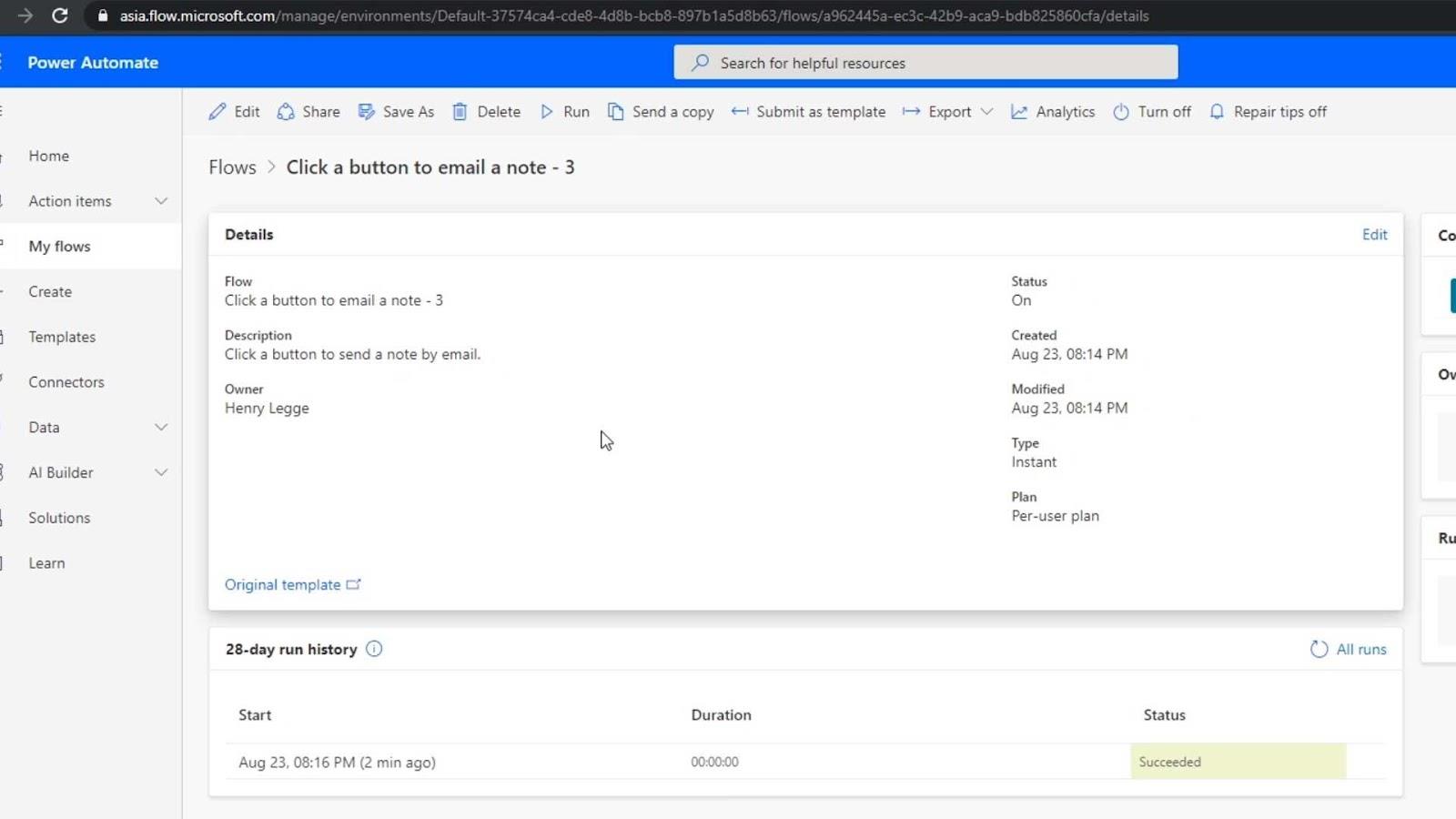
Nella parte superiore, abbiamo diverse opzioni disponibili. Il pulsante Modifica ci consente di modificare il nostro flusso di lavoro. Il pulsante Condividi ci consente di condividere il nostro flusso con altre persone. Possiamo anche salvare il nostro lavoro o salvare il nostro flusso come qualcos'altro facendo clic su Salva con nome . Se vogliamo apportare una modifica, possiamo anche eliminarla. Il pulsante Esegui serve per eseguire il nostro flusso. Possiamo anche inviare una copia a qualcuno facendo clic sull'opzione Invia una copia .
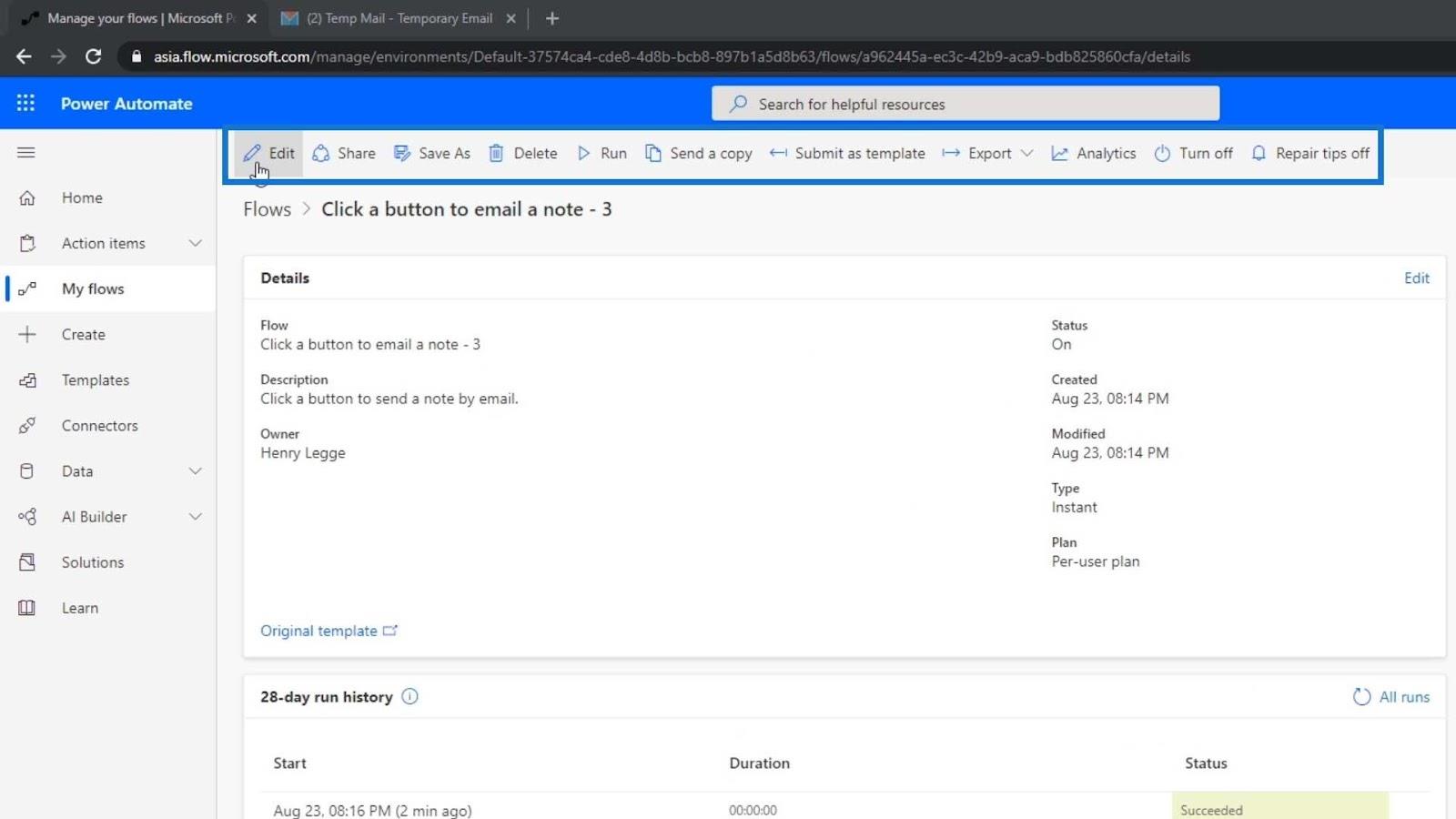
Per inviarlo come modello, possiamo utilizzare Invia come modello . Se abbiamo creato un flusso che utilizziamo molto, possiamo inviarlo come modello affinché altre persone lo utilizzino. Possiamo anche esportarlo, spegnerlo e accenderlo. Facendo clic su Analisi , verranno visualizzate anche le analisi del flusso.
Diagrammi di flusso in Power Automate
Proviamo ora a modificare un flusso facendo clic sul pulsante Modifica .
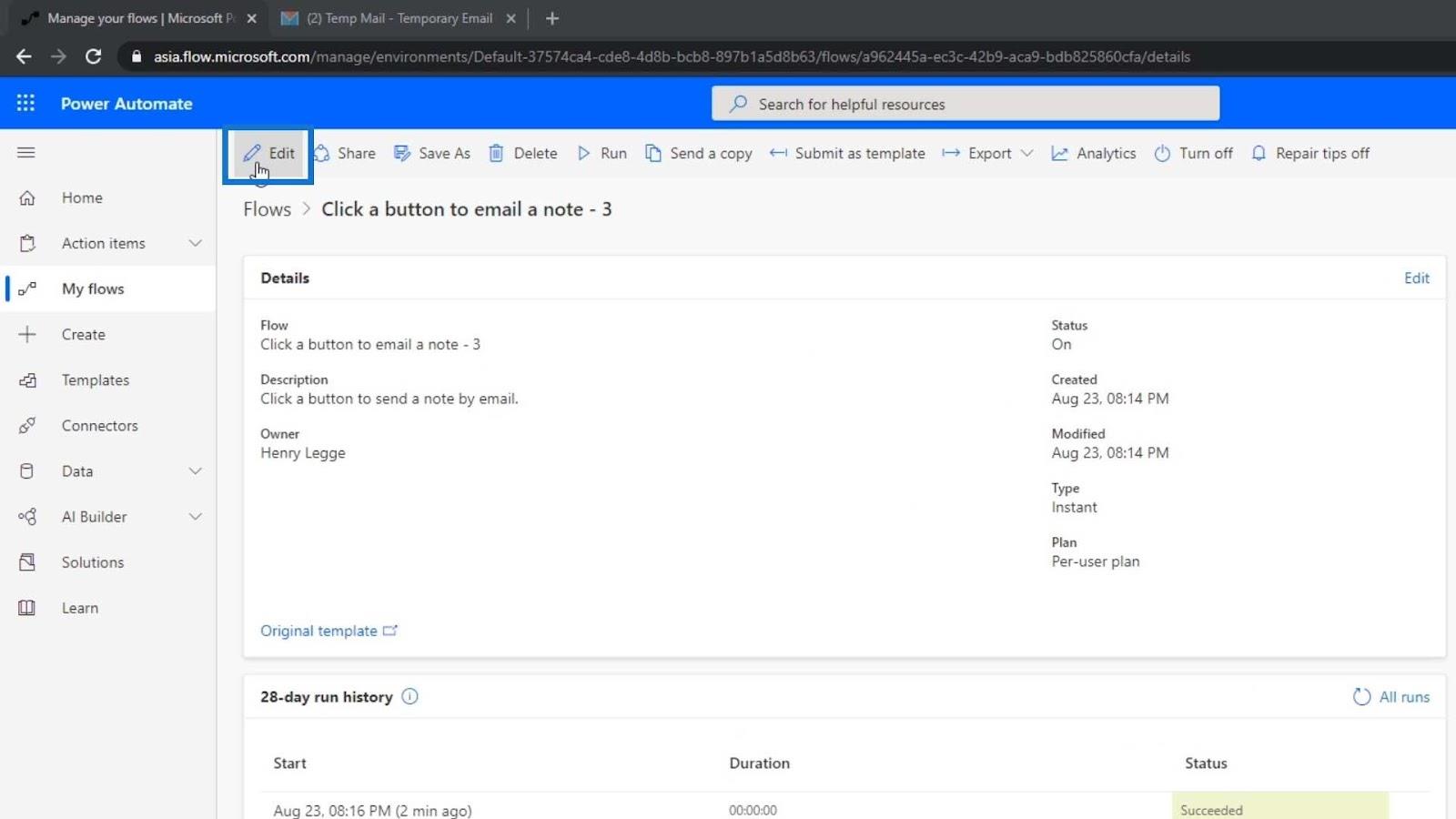
Vedremo quindi il Diagramma di flusso . Questo è un flusso molto semplice in quanto ha solo un trigger e un'azione. Tuttavia, questi possono diventare molto complicati.
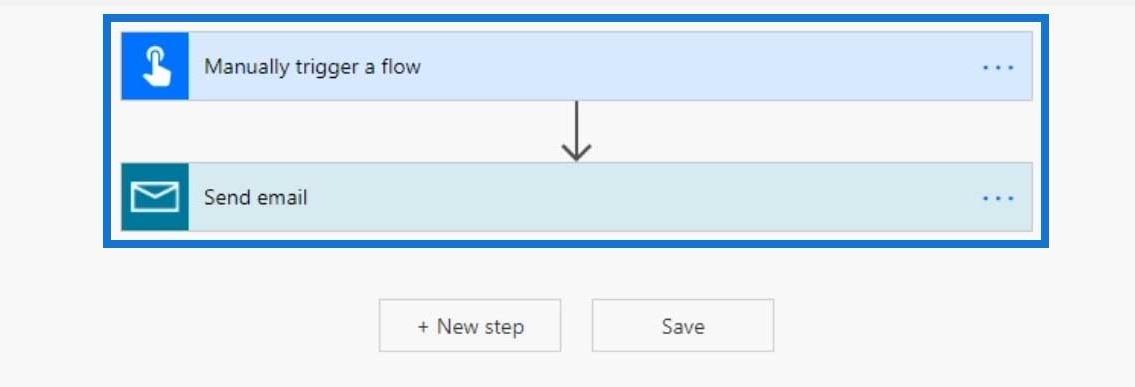
Anche questo ha un ramo in basso. Possiamo avere rami che si diramano in diversi rami secondari. Possiamo anche avere dichiarazioni condizionali in cui se si verifica A, andrà in un certo ramo e se si verifica B, andrà in un altro ramo. Esamineremo tutto questo più avanti. Per ora, questo è il modo in cui generalmente funziona un diagramma di flusso.
Tutte queste diverse azioni o moduli hanno delle impostazioni. Ad esempio, se clicchiamo su questo trigger, ci mostrerà le opzioni disponibili per quel trigger. Ancora una volta, questo trigger è un trigger manuale. Ciò significa che abbiamo bisogno che qualcuno faccia effettivamente clic su un pulsante perché ciò avvenga . Chiederà quindi all'utente l'input.
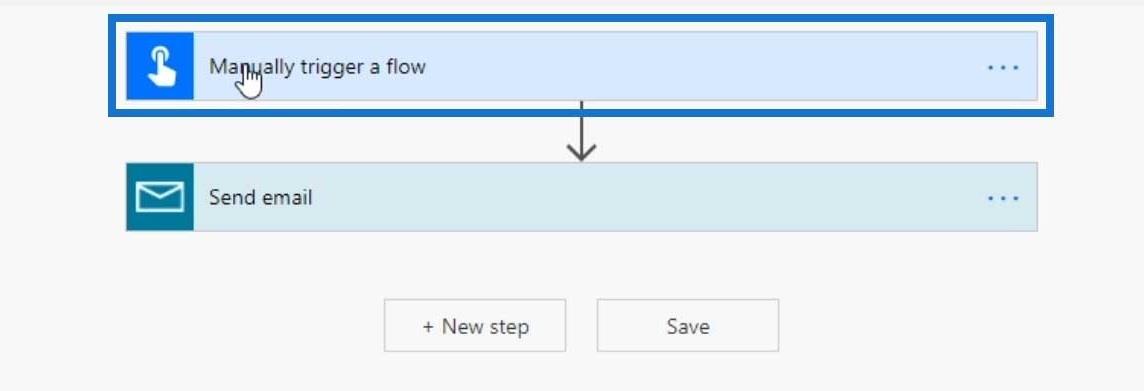
Diagrammi di flusso: modifica degli input
Questo è anche il punto in cui possiamo definire gli input che vogliamo ottenere dall'utente. In questo esempio, chiediamo all'utente di inserire un oggetto e-mail e un corpo e-mail . Possiamo anche aggiungere un altro input facendo clic sull'icona del segno più .
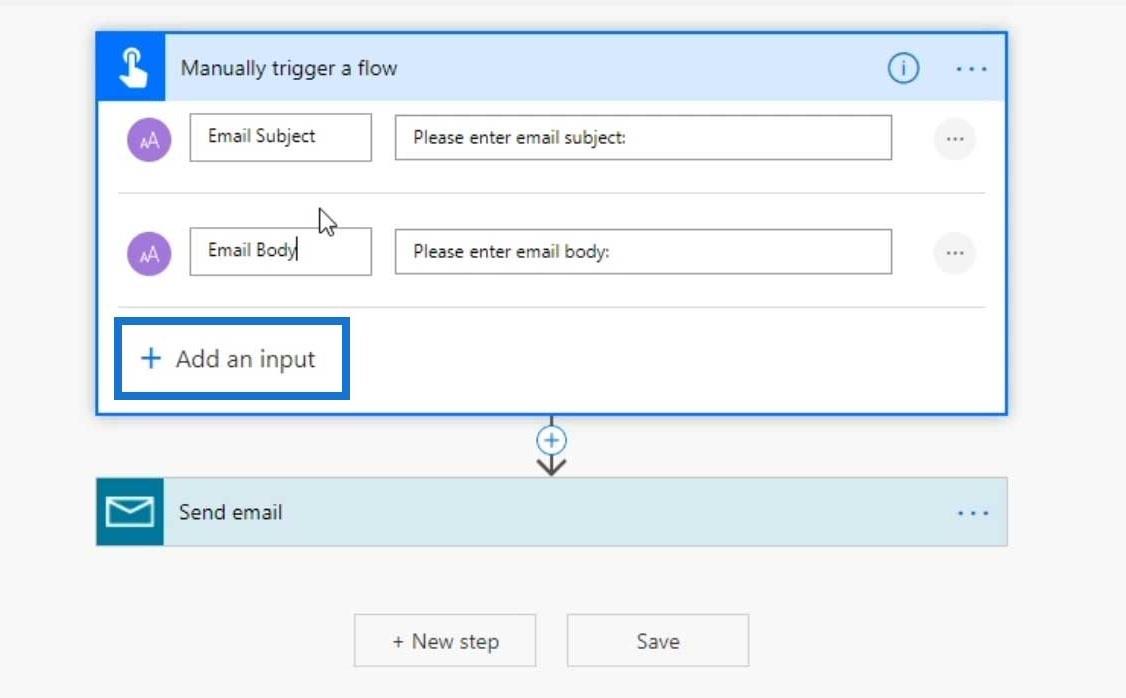
Se facciamo clic su questi tre punti, vedremo che questi input hanno le proprie impostazioni. Entreremo in questi più tardi.
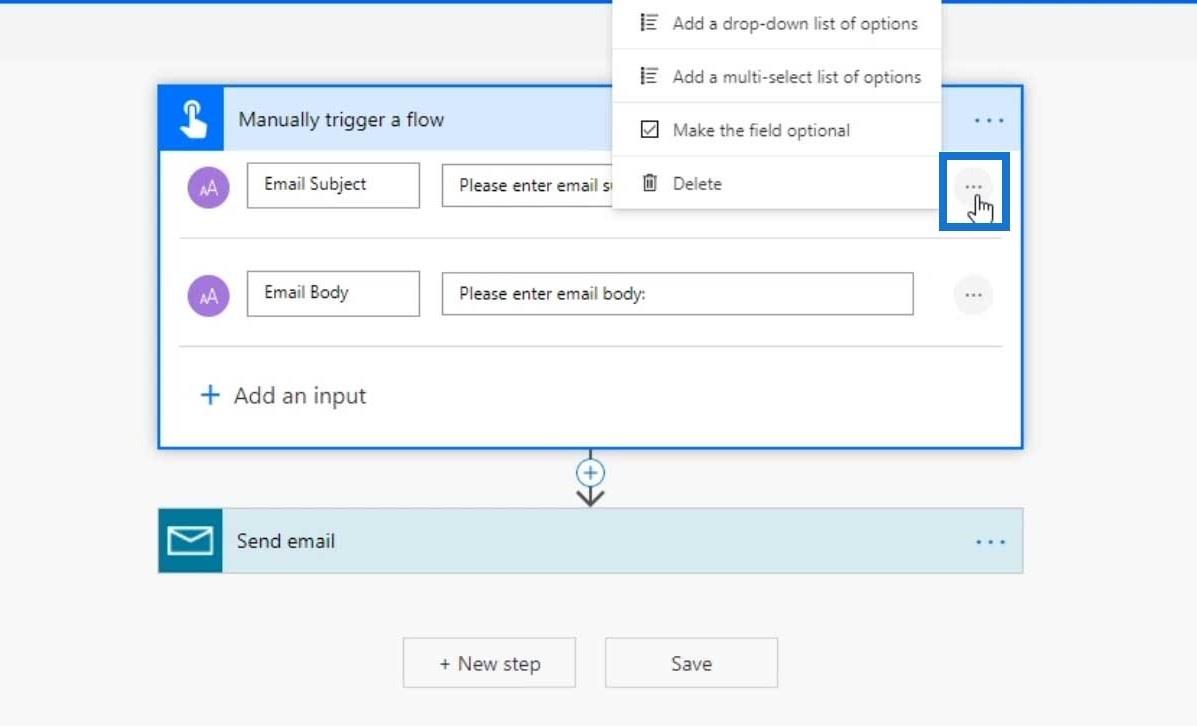
Diagrammi di flusso: modifica delle impostazioni per il trigger
Oltre a modificare le impostazioni degli ingressi, possiamo anche modificare l'impostazione generale di questo trigger. Basta fare clic sui tre punti e fare clic su Impostazioni .
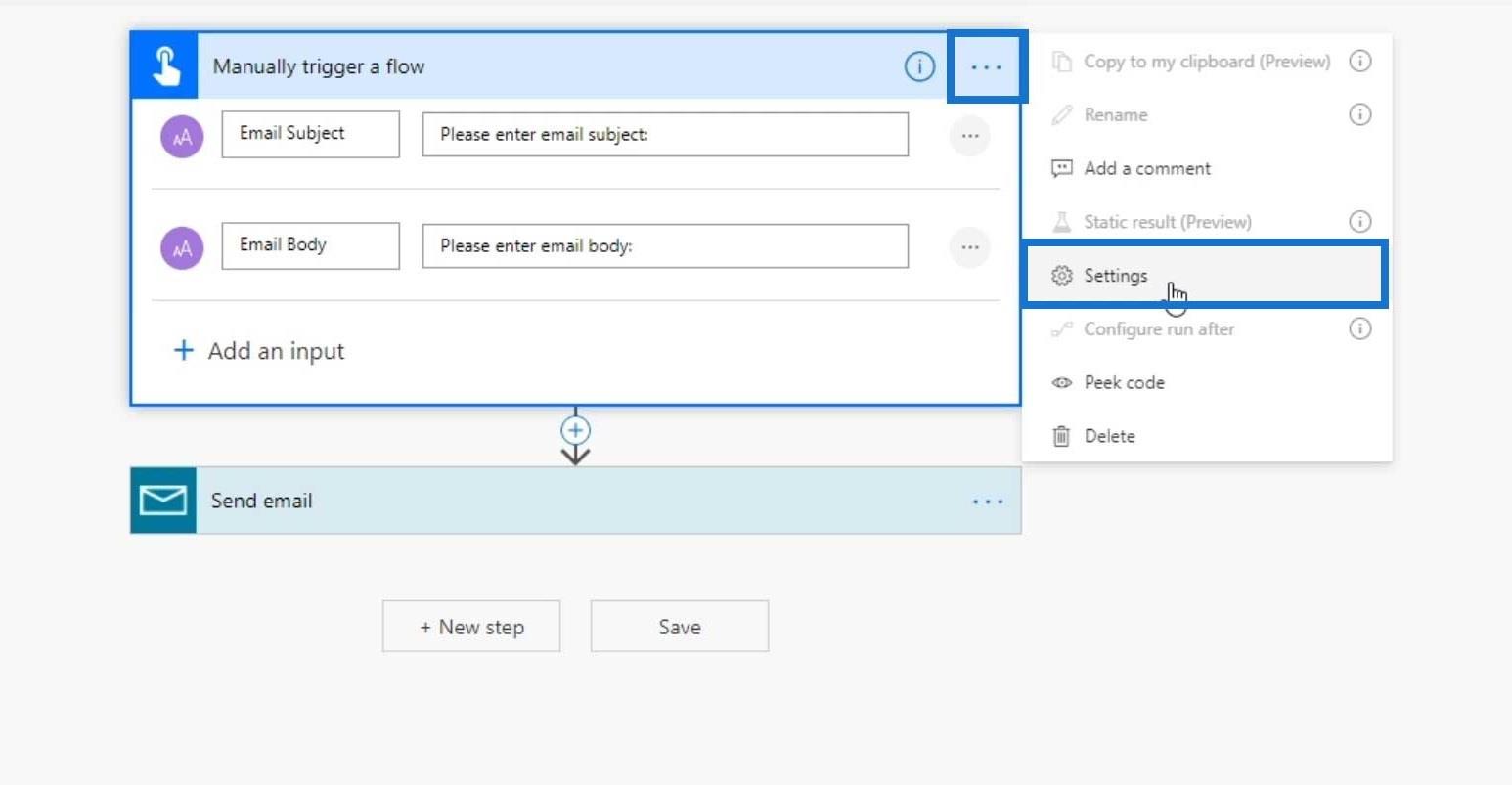
Ora possiamo modificare le impostazioni di questo trigger. Saremo in grado di aggiungere un ID di tracciamento se vogliamo tenere traccia di quanti di questi pulsanti sono stati cliccati.
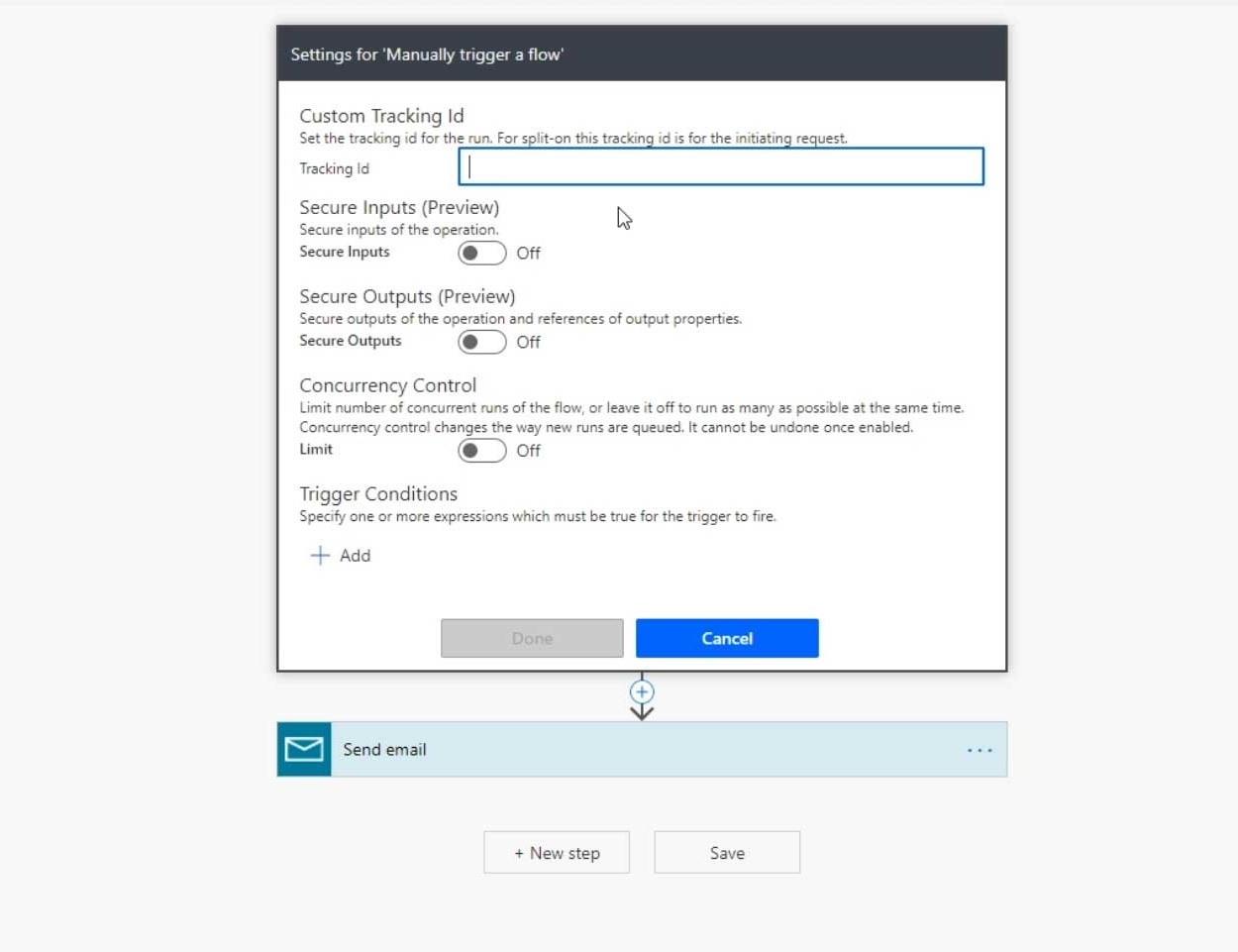
Diagrammi di flusso: condizioni
Un'altra cosa che mi piace molto in Microsoft Flows sono le condizioni. Ad esempio, possiamo creare una condizione in cui se un utente fa clic su un pulsante, dobbiamo assicurarci che l'utente non abbia fatto clic su di esso negli ultimi cinque minuti. Questo perché non vogliamo inviare spam alle persone. Quindi, possiamo creare una condizione di trigger in cui il trigger non verrà effettivamente attivato a meno che determinate condizioni non siano vere.
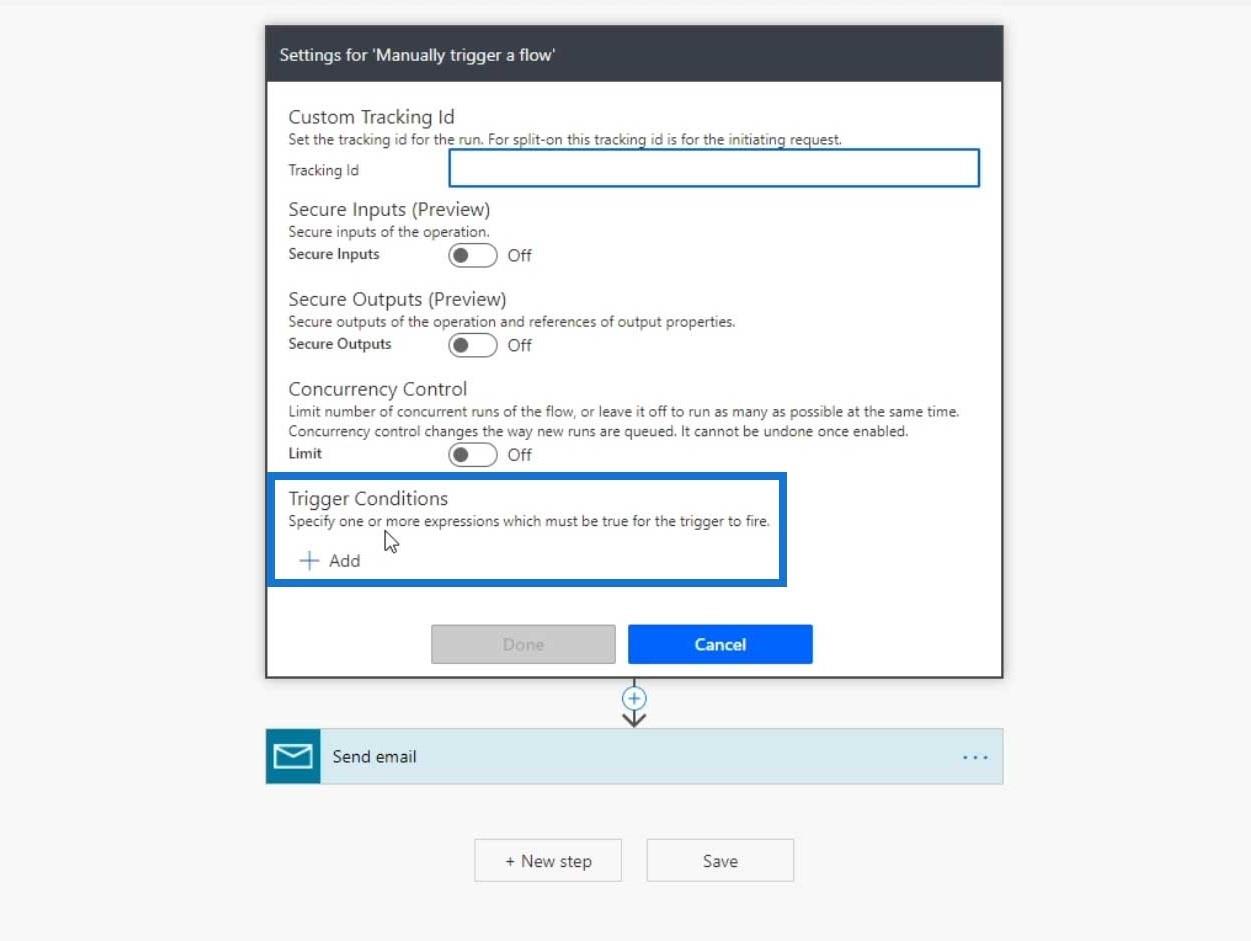
Diagrammi di flusso: azioni
Controlliamo anche l' azione Invia email . Anche questo ha le sue proprietà. L' azione Invia e-mail richiede i seguenti parametri: A , Oggetto e Corpo .
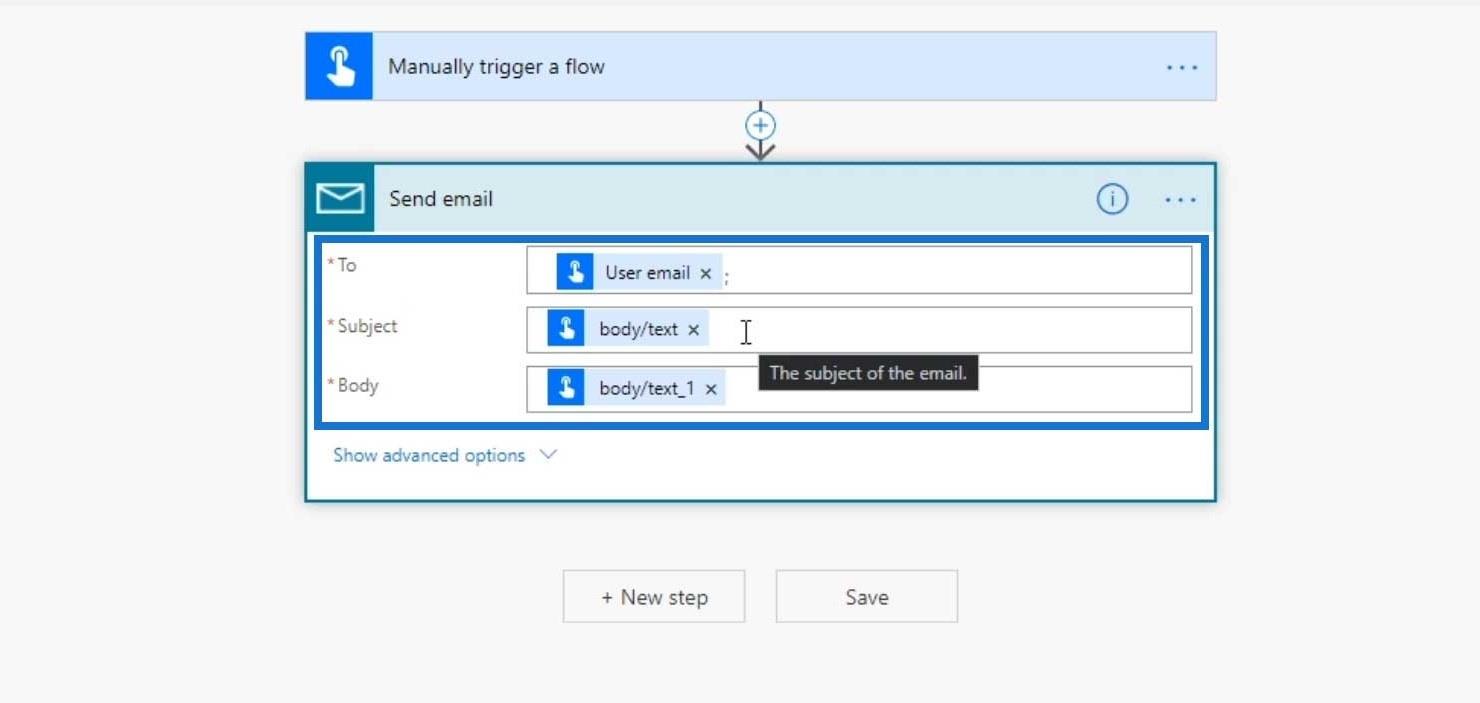
Inoltre, possiamo vedere più opzioni facendo clic su Mostra opzioni avanzate . L' azione Invia e-mail utilizzando il connettore di posta ha queste proprietà disponibili.
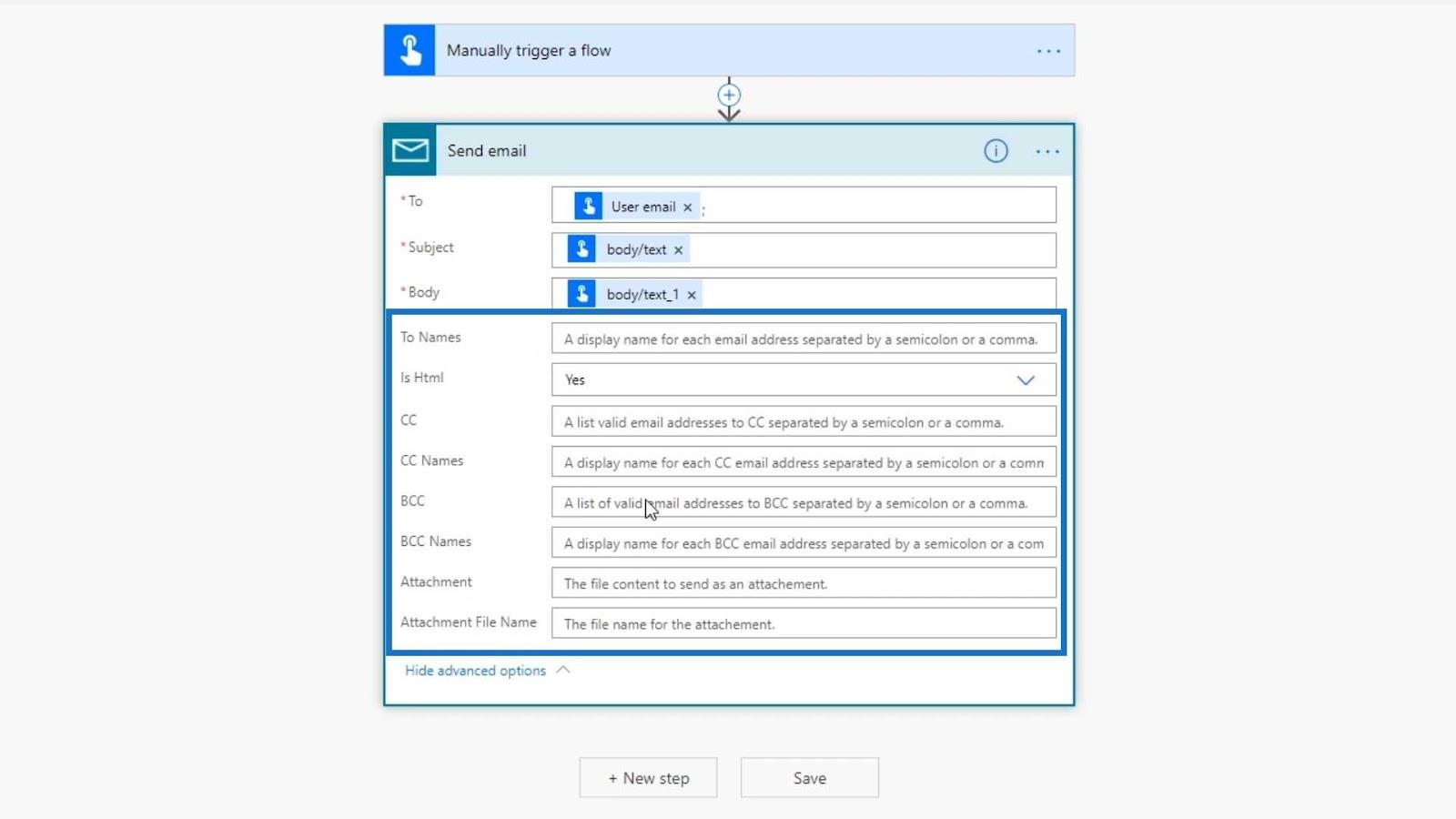
Cliccando su questa icona, possiamo anche vedere alcune informazioni aggiuntive. Ad esempio, possiamo vedere che questa azione invia una notifica e-mail all'indirizzo e-mail specificato.
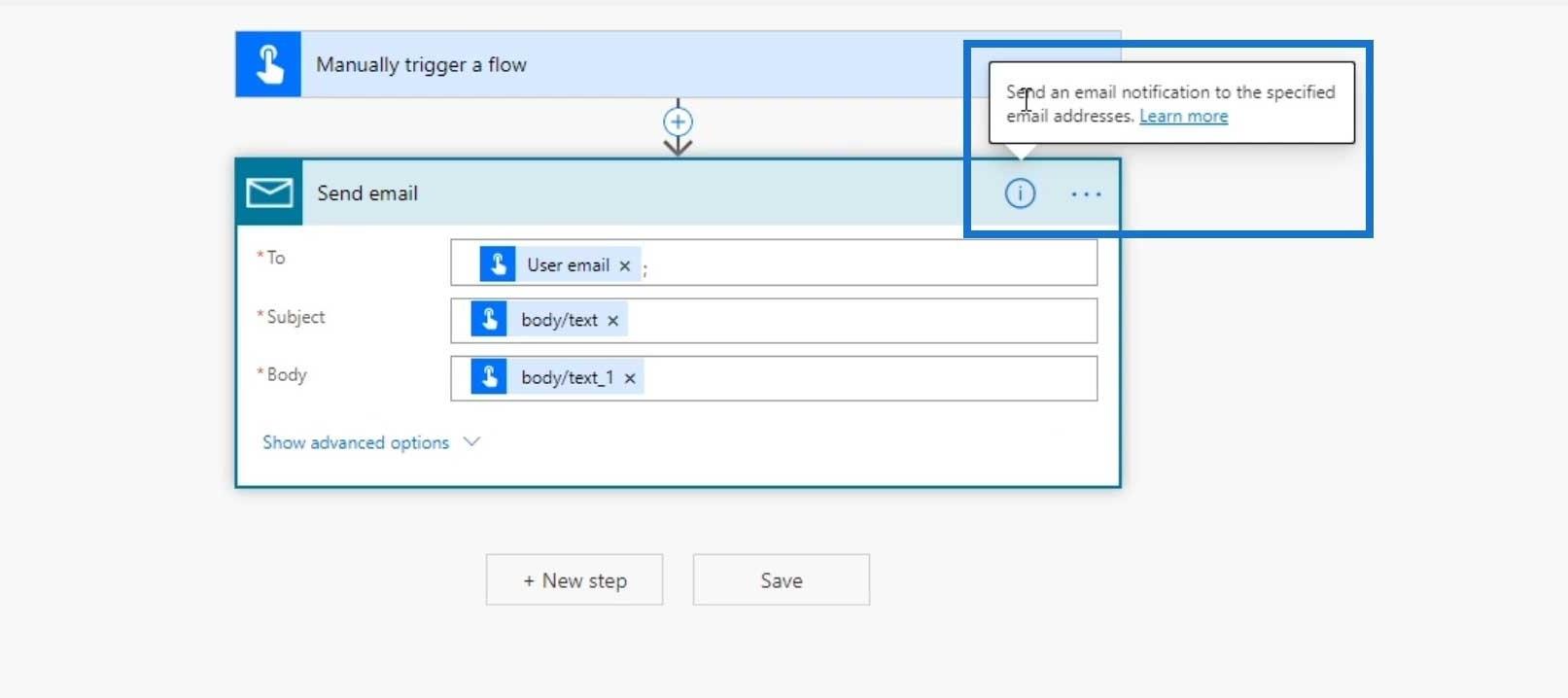
Utilizzo di Power Automate per aggiornare i dati in LuckyTemplates
Nuove masterclass LuckyTemplates: Power Apps e Power Automate
Power Apps: come iniziare con questo strumento rivoluzionario
Conclusione
Questo è tutto per i diagrammi di flusso in Power Automate . Abbiamo anche discusso le diverse opzioni disponibili nella pagina dei dettagli del flusso .
La cosa fondamentale da ricordare è che il diagramma di flusso illustra come funzionerà effettivamente il flusso creato. Inizia sempre con il trigger e termina con una/e azione/i o condizione/i. Tieni presente che i trigger e le azioni hanno proprietà e impostazioni che puoi modificare.
Ti auguro il meglio,
Enrico
Scopri l
Tecniche di modellazione dei dati per organizzare meglio le misure DAX per un flusso di lavoro più efficiente.
Scopri come utilizzare la funzione di filtro in Power Apps e come incorporarla nelle formule esistenti all
Come commentare più righe in Python: una guida semplice e veloce
Acquisisci familiarità con i connettori Power Automate per la manipolazione di numeri, testo e date/ore.
Ora, è molto facile studiare il budget rispetto all
Imparerai come salvare e caricare oggetti da un file .rds in R. Questo articolo tratta anche come importare oggetti da R a LuckyTemplates.
Scopri tutto su Power Query e il linguaggio M per la trasformazione e la preparazione dei dati nel desktop di LuckyTemplates.
Cos'è il sé in Python: esempi del mondo reale
In questa esercitazione sul linguaggio di codifica DAX, scopri come usare la funzione GENERATE e come modificare dinamicamente il titolo di una misura.








