Power Automate si applica a ogni azione nei flussi di lavoro

Scopri l
In questo blog parleremo della preparazione dell'ambiente installando SQL Server (Developer Edition) e SSMS (SQL Server Management Studio). Faremo anche un po' di pratica scaricando e ripristinando i database AdventureWorks (Database di pratica).
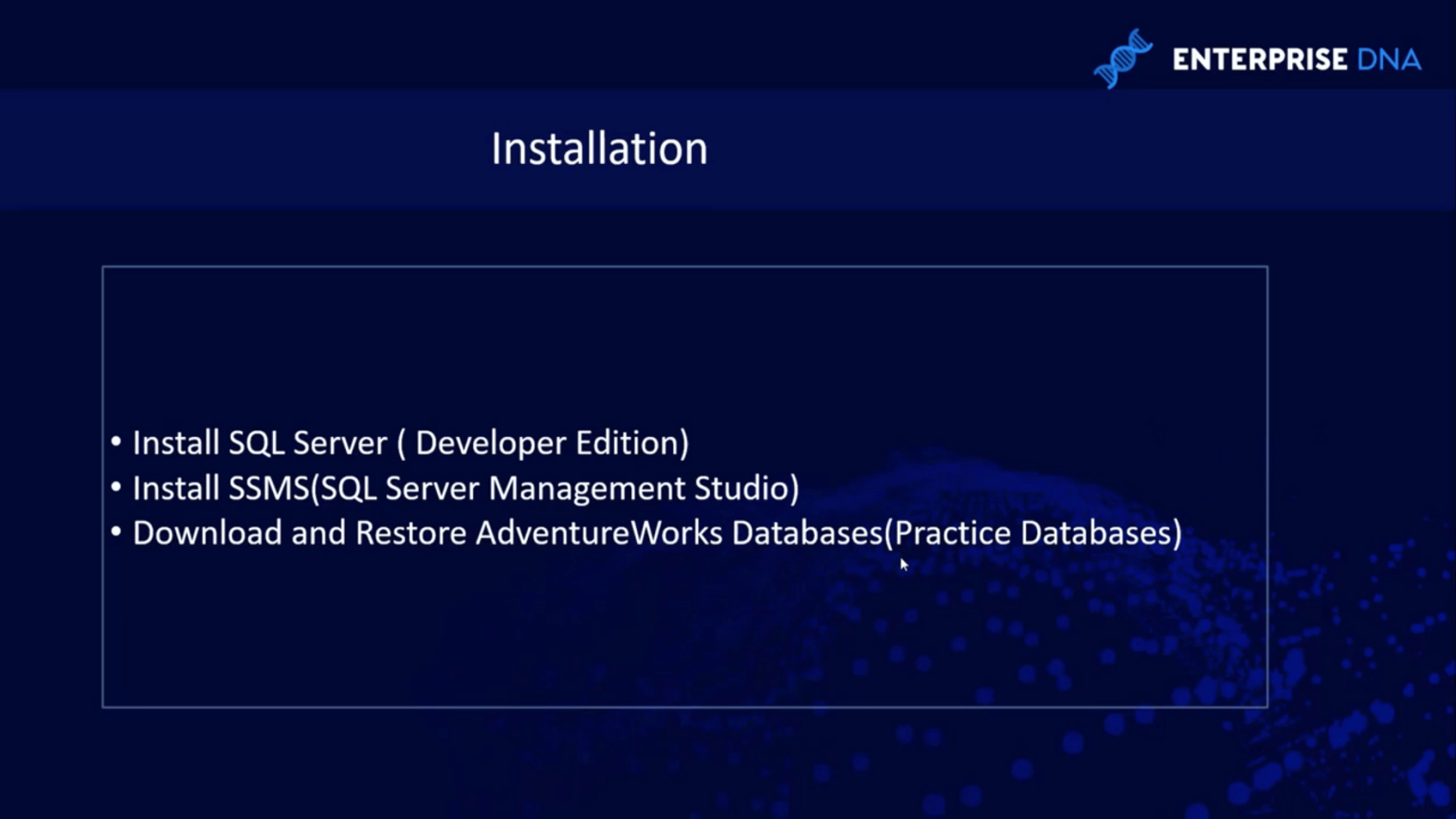
SQL Server è il sistema di Microsoft per la gestione dei database. È completamente gratuito e un DBMS completo per gli sviluppatori.
Dopo aver installato SQL Server , installeremo anche SSMS (SQL Server Management Studio). SSMS viene utilizzato per la connessione al server SQL. È fondamentalmente un ambiente ID.
I database AdventureWorks sono database pratici che Microsoft ci ha fornito che possiamo installare. Possiamo utilizzare questi database di pratica per mettere in pratica tutto ciò che abbiamo imparato.
Sommario
Download di SQL Server (Edizione per sviluppatori)
Per prima cosa, scarichiamo SQL Server andando su Google e cercando " Install SQL server ".
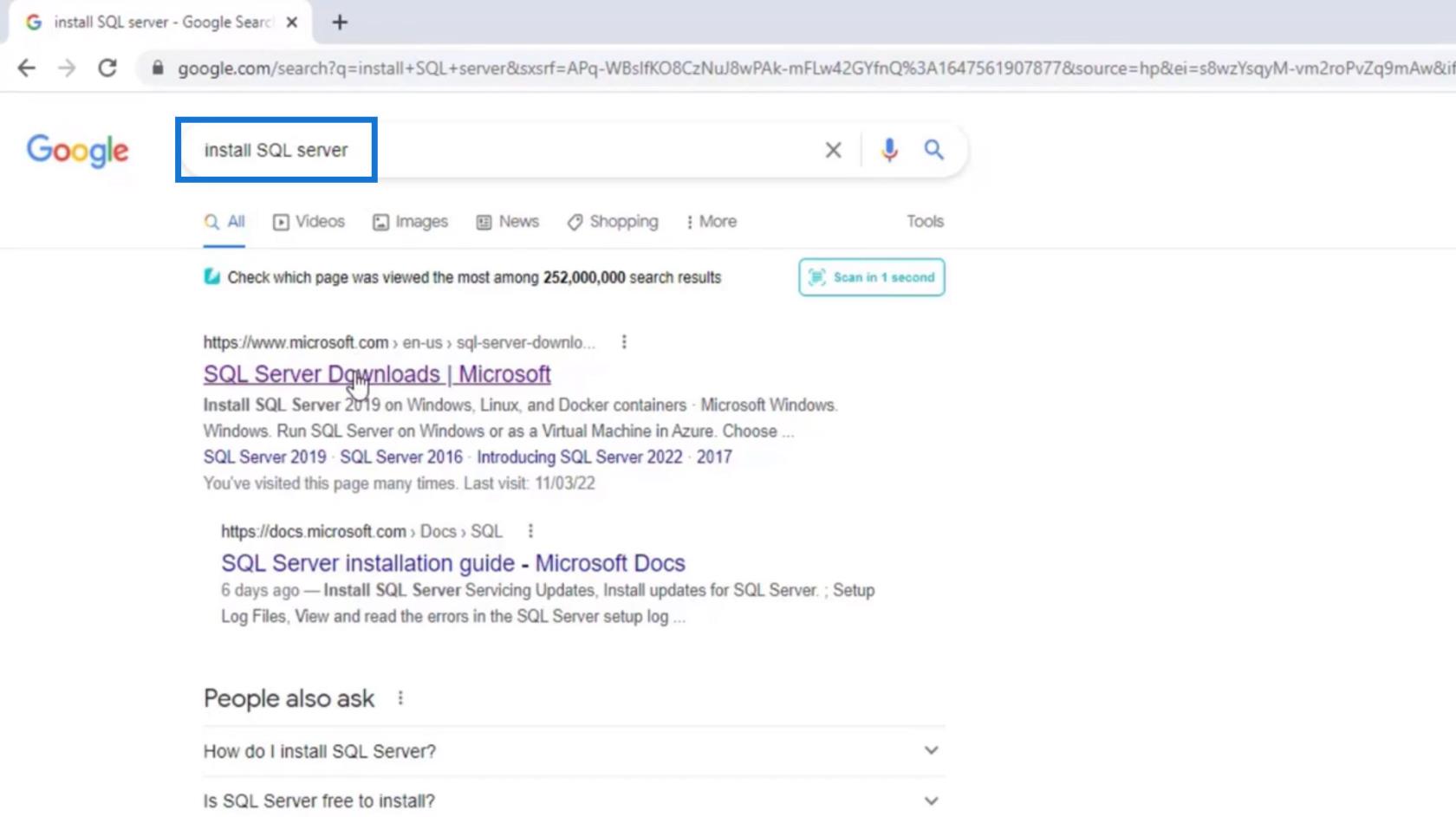
Cerca i download di SQL Server | Microsoft e fai clic su di esso.
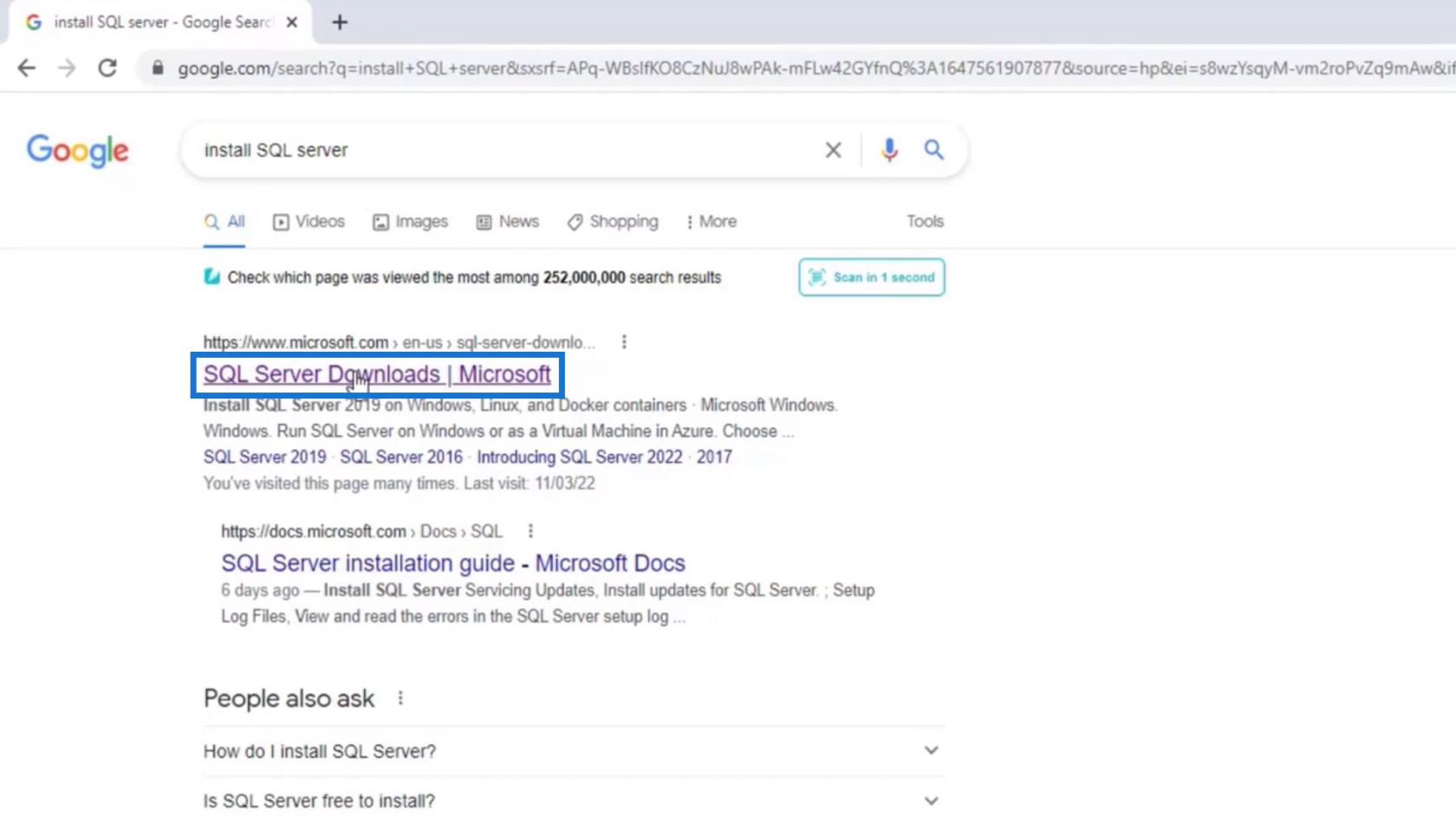
Scorri fino a questa pagina e cerca la sezione download. Dobbiamo scaricare l'edizione per sviluppatori, quindi facciamo clic sul pulsante Scarica ora sotto Developer . Al momento della stesura di questo documento, scaricherà SQL Server 2019 .
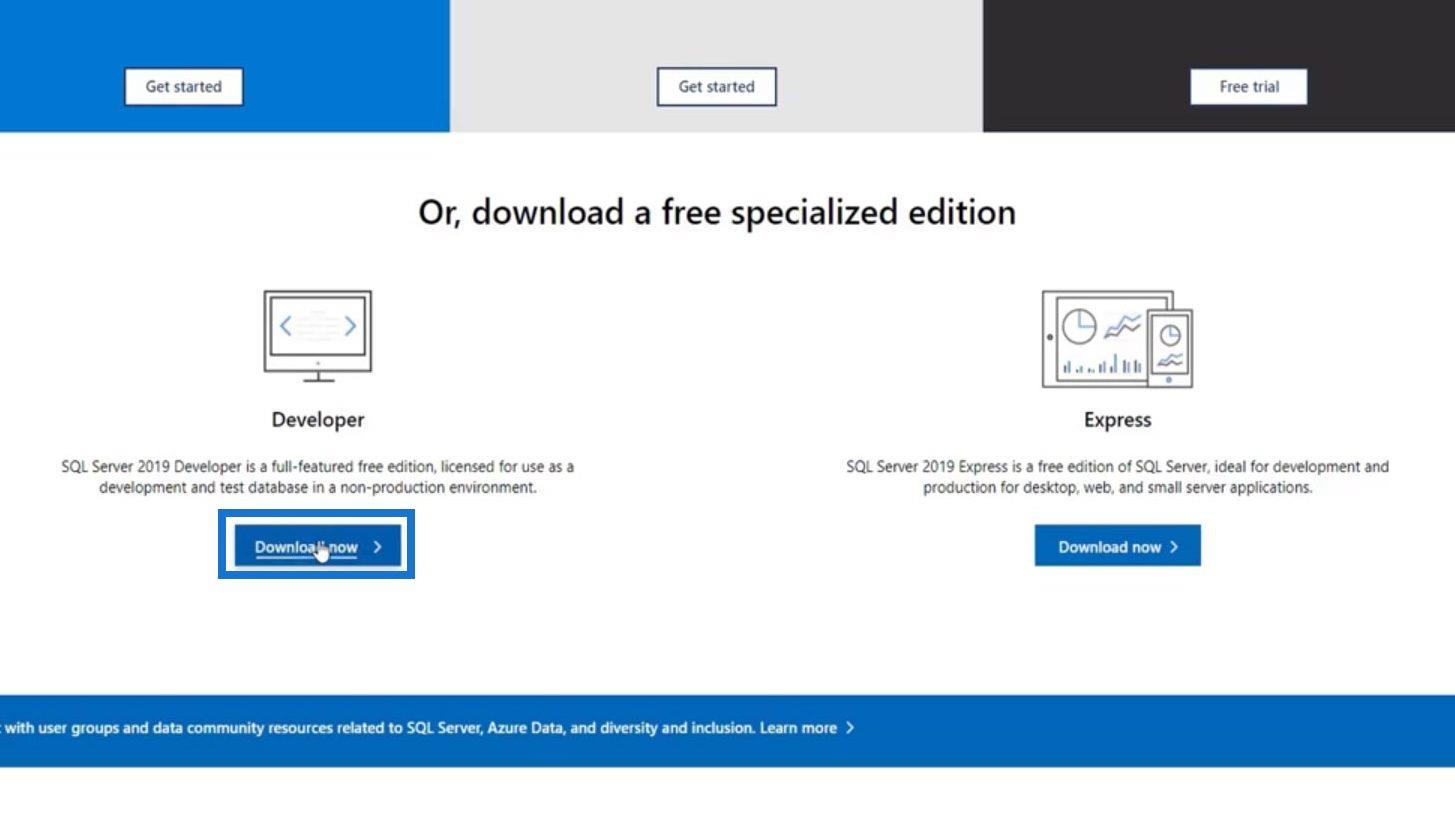
Una volta scaricato, fai clic sul file SQL2019.exe .
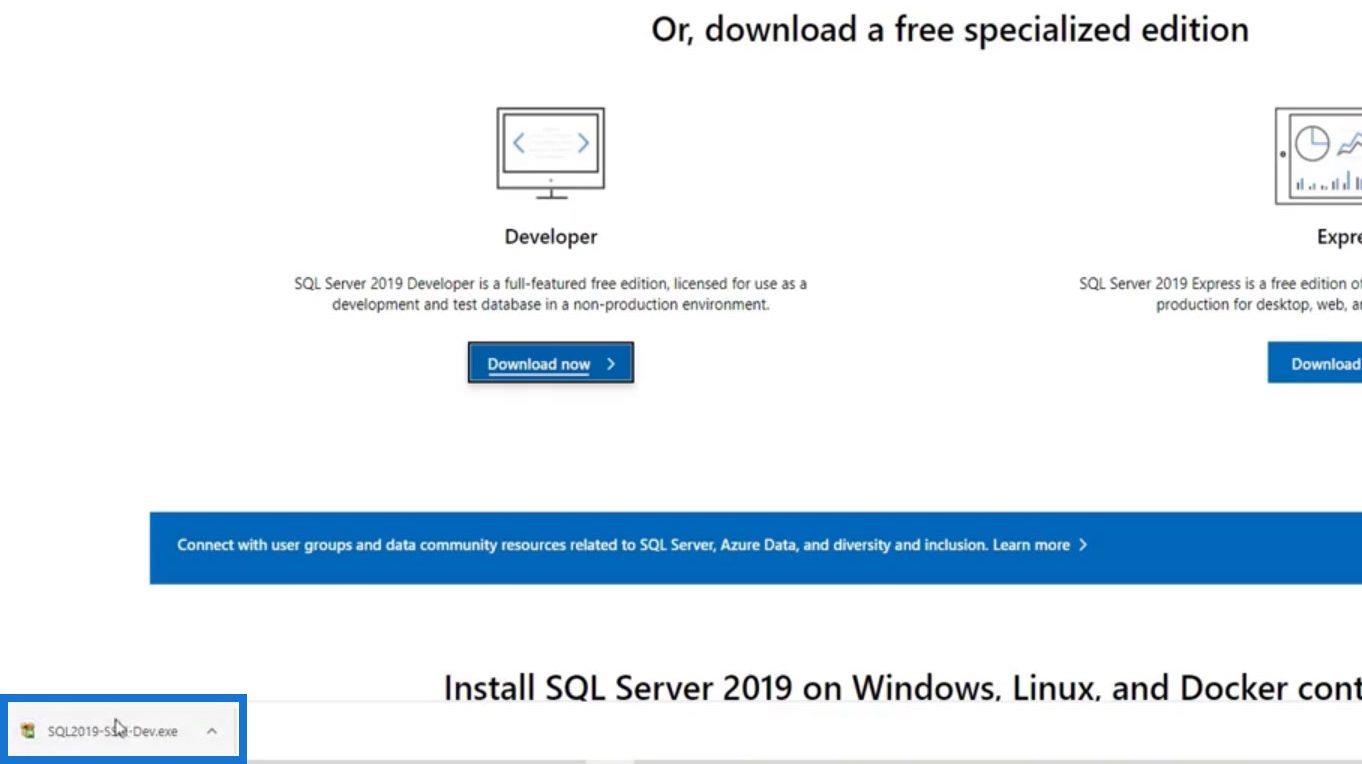
Installazione di SQL Server (edizione per sviluppatori)
Per il tipo di installazione, scegliamo Basic .
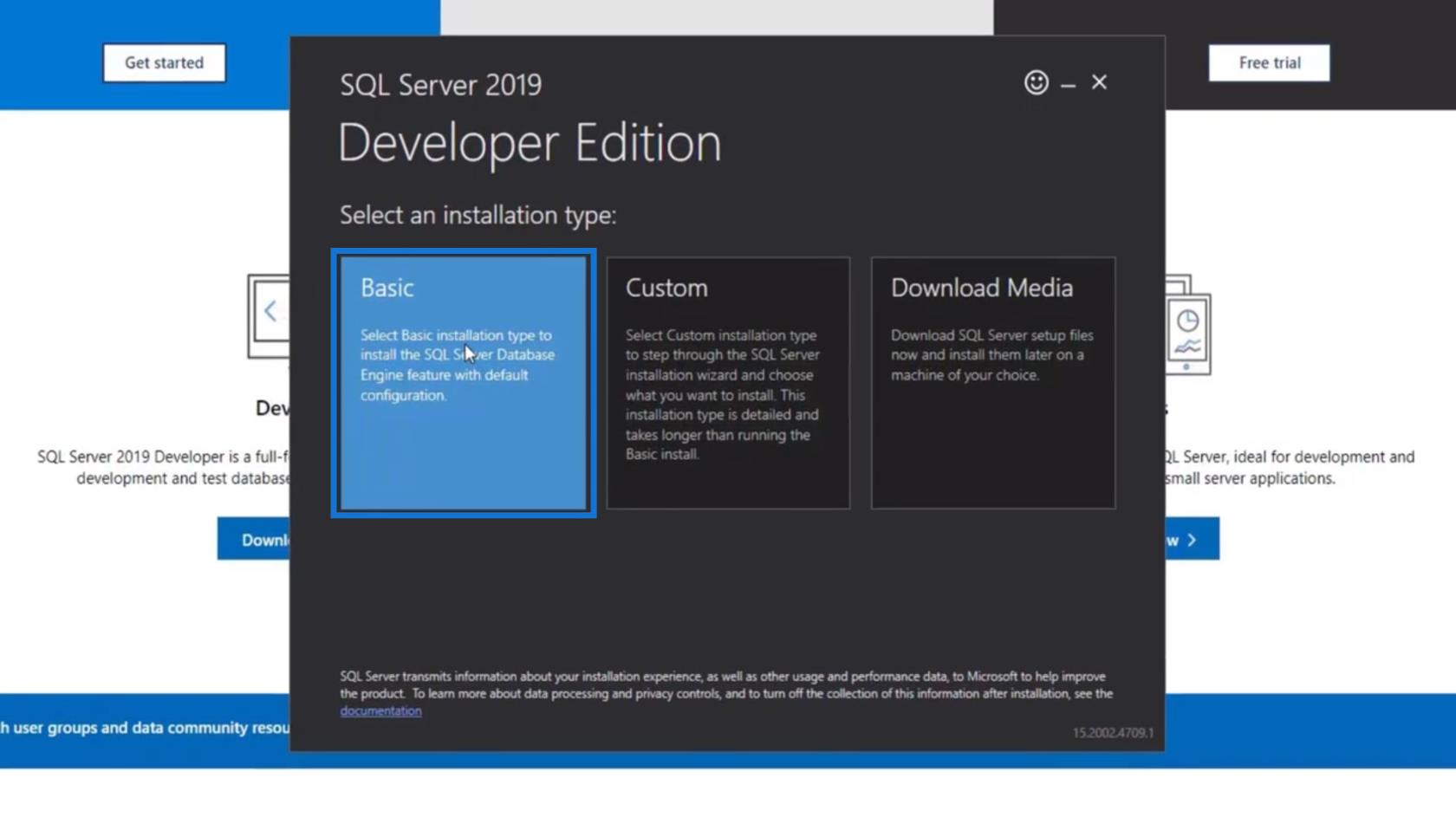
Fare clic sul pulsante Accetta per l'accordo sui termini di licenza.
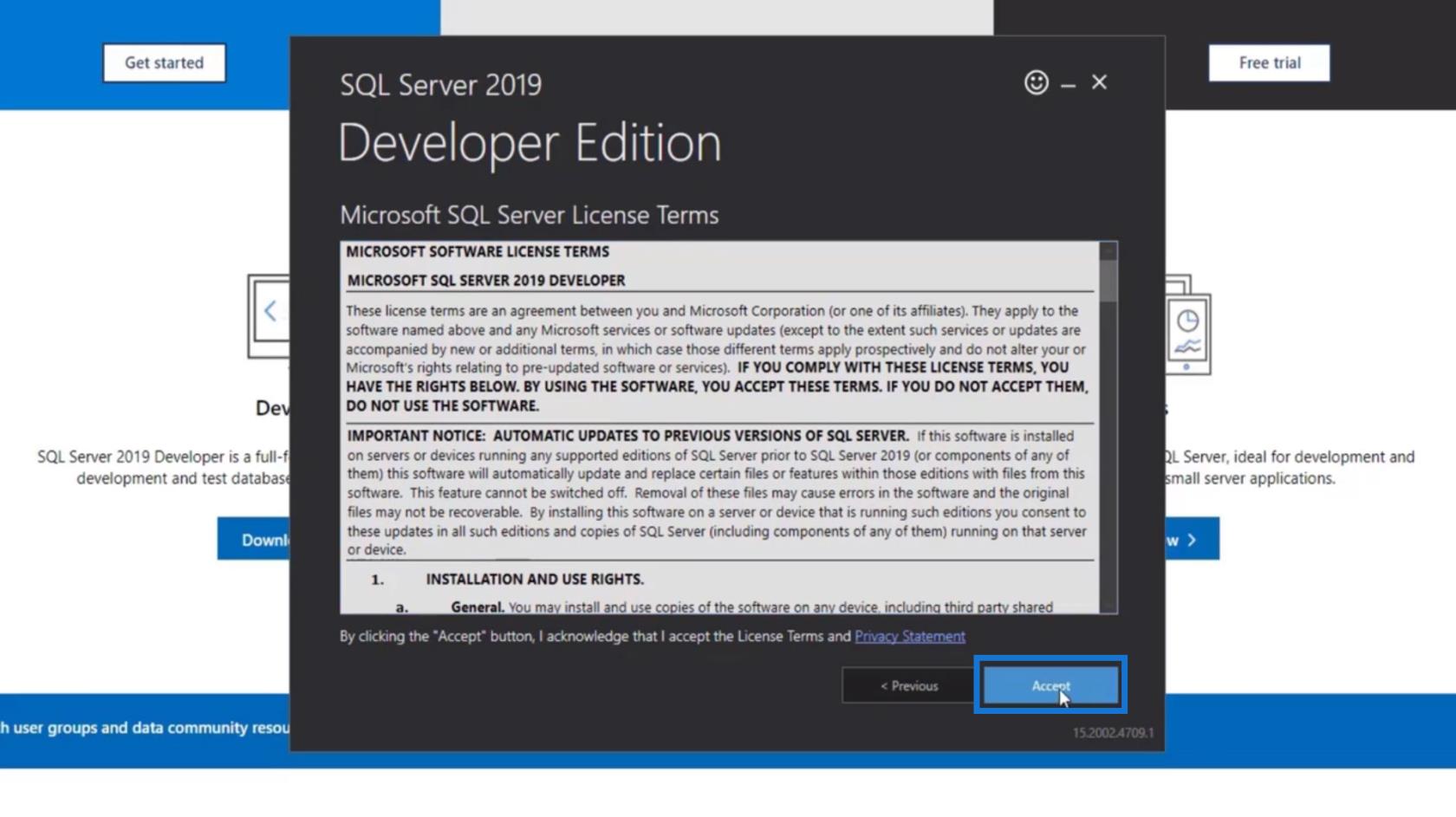
Visualizzerà il percorso di installazione, il requisito minimo di spazio libero e la dimensione del download. Quindi, scegli il percorso di installazione sul tuo PC e fai clic sul pulsante Installa .
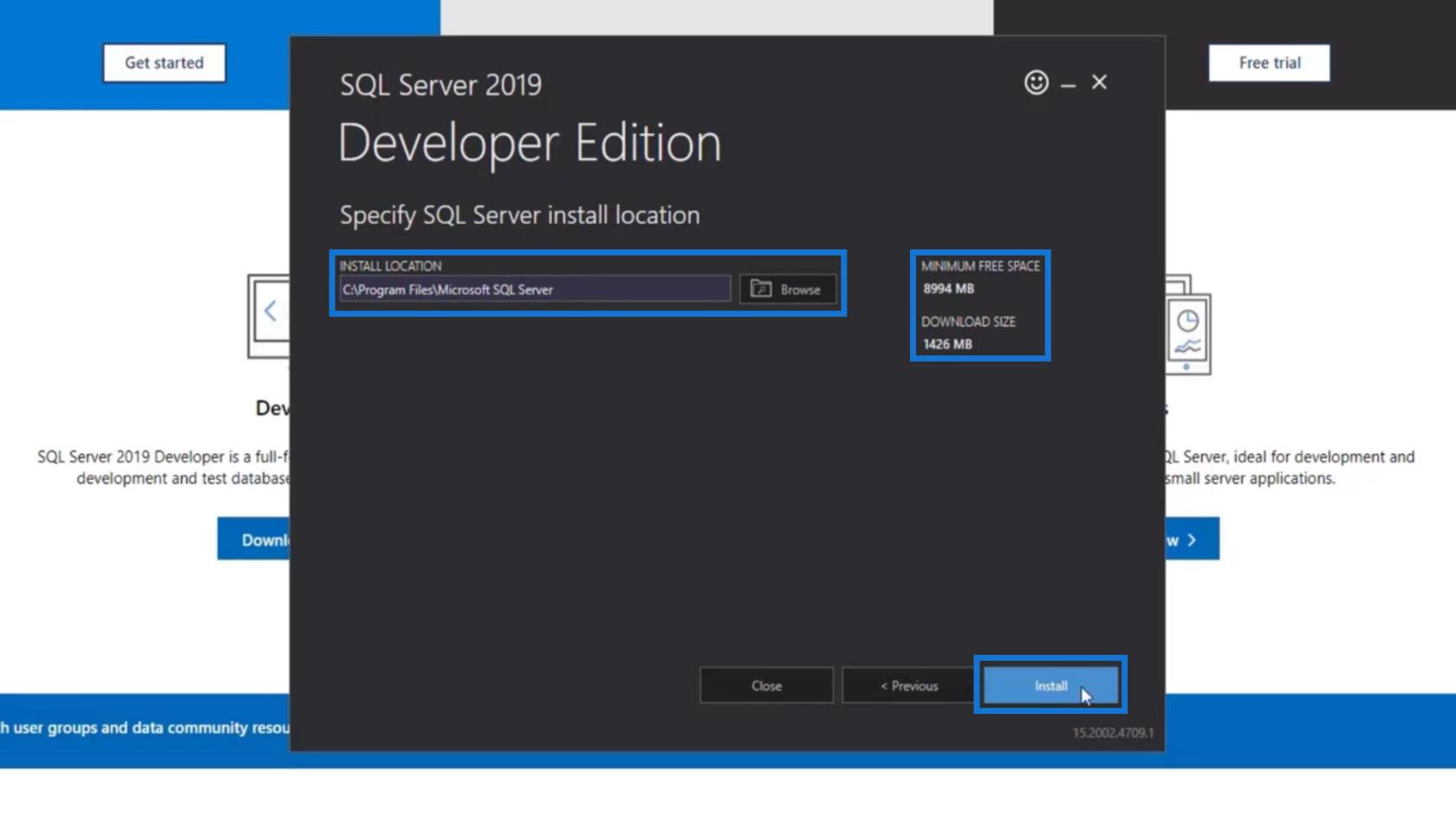
Inizierà quindi a scaricare e installare il sistema e i suoi pacchetti.
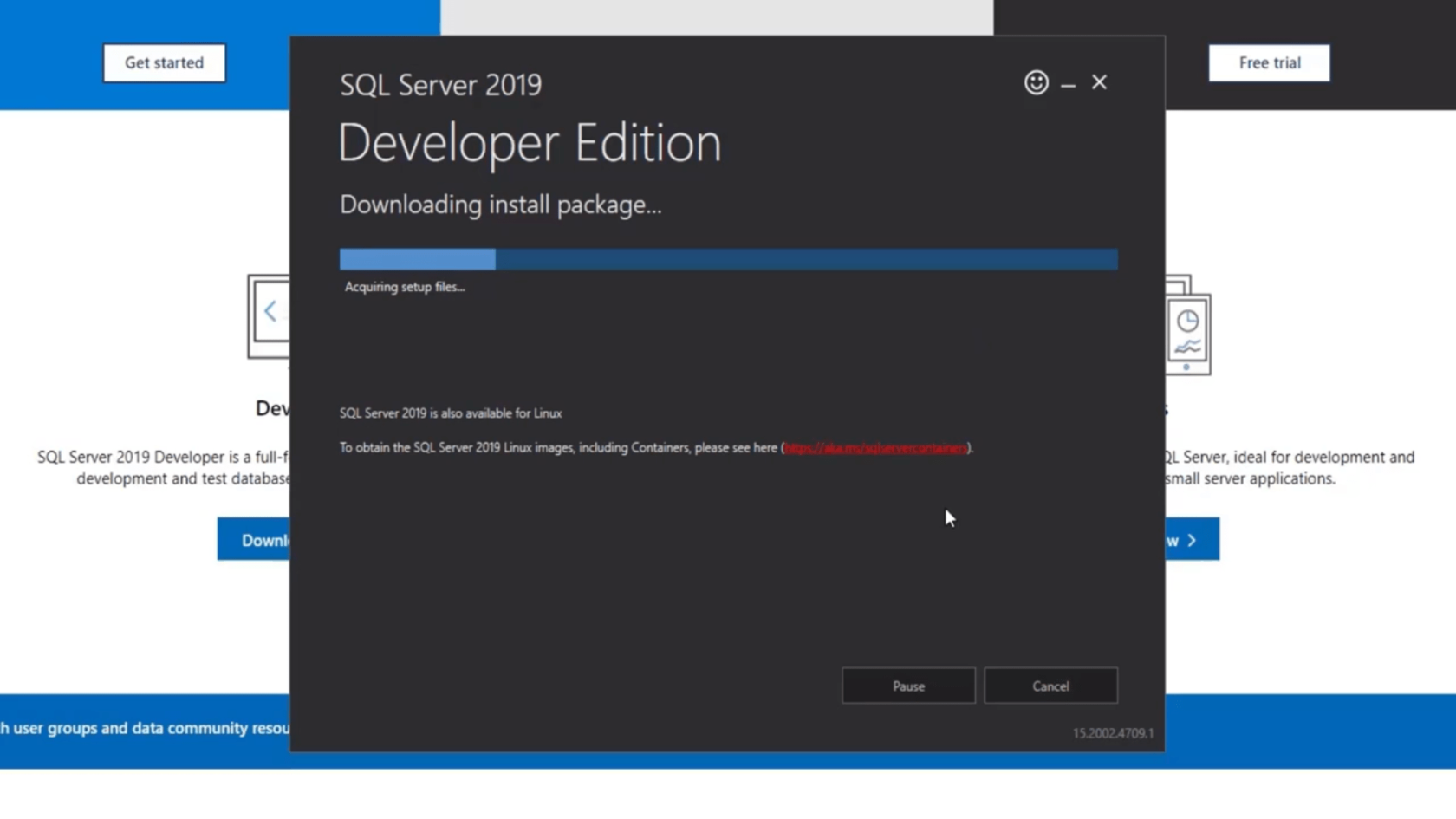
Dopo l'installazione, apparirà una finestra. Questo contiene alcune informazioni sul nostro server. La cosa più importante da ricordare è il NOME DELL'ISTANZA e il nome del Server .
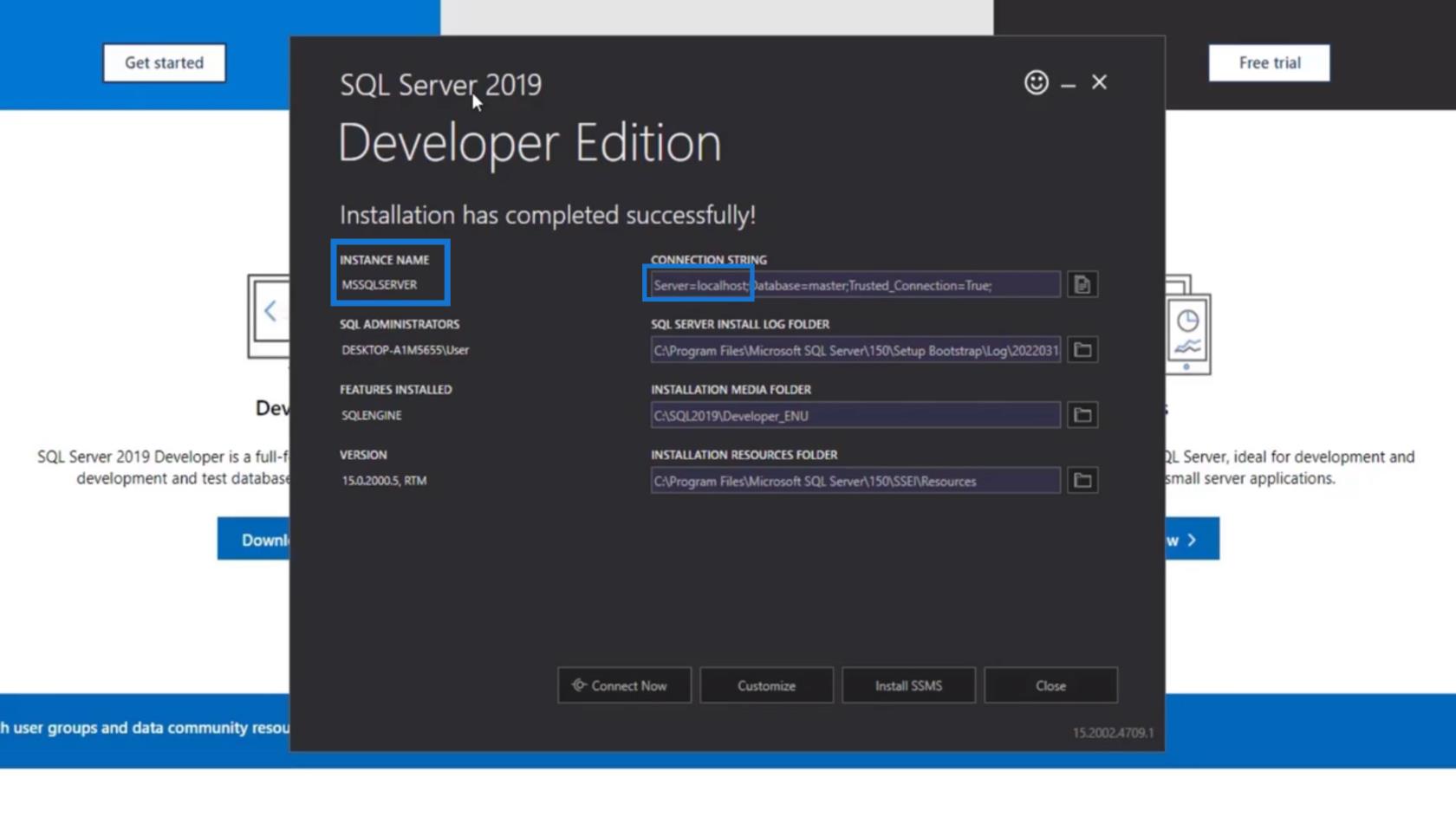
Per questo esempio, il nostro INSTANCE NAME è MSSQLSERVER e il nome del server è localhost . Dobbiamo ricordare il nome del server per connettere il nostro server in seguito.
Download e installazione di SMSS (SQL Server Management Studio)
Dopo aver installato SQL Server , ci richiederà anche di installare SSMS . Quindi, facciamo clic sul pulsante Installa SSMS .
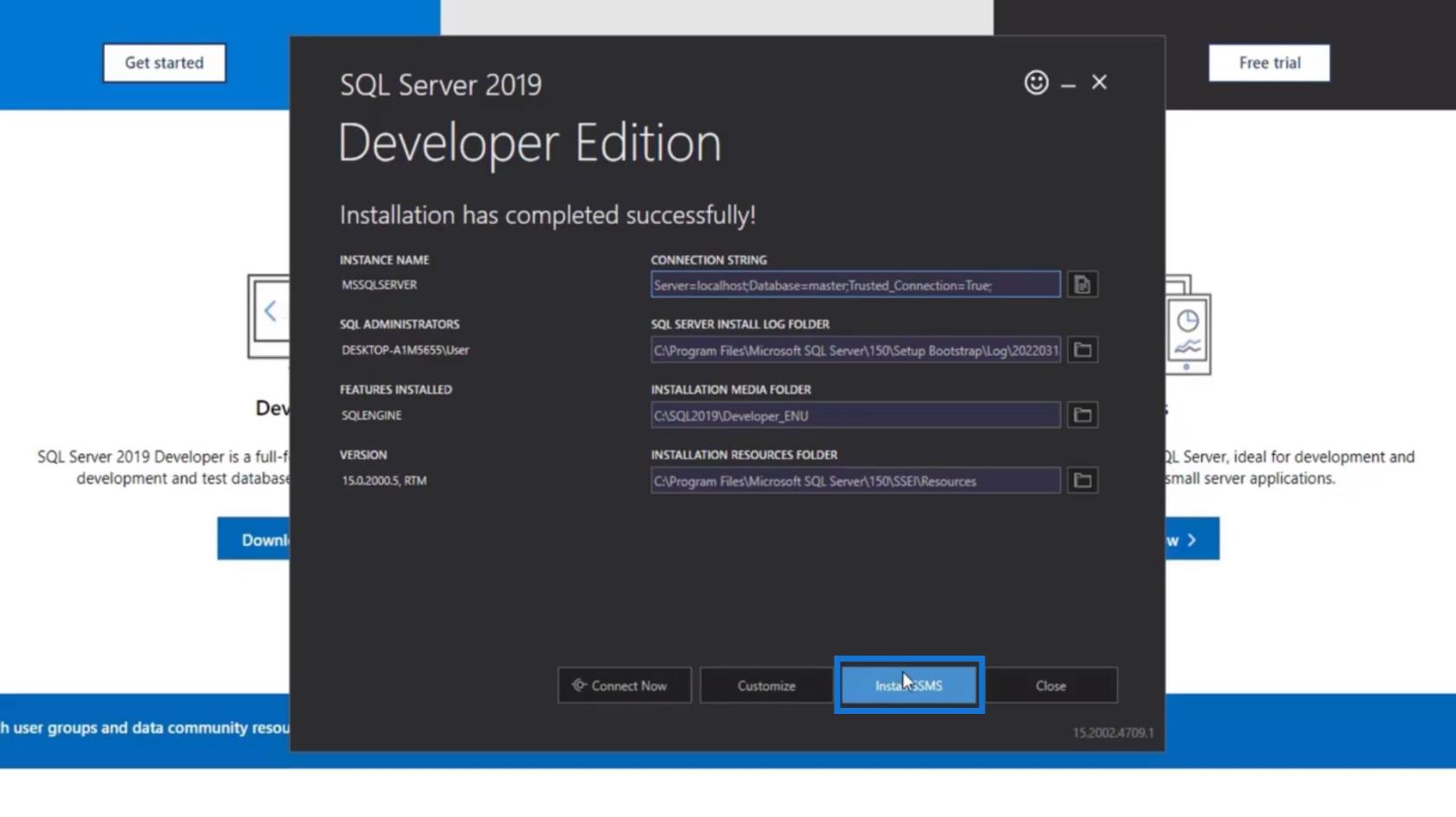
Quindi ci reindirizzerà a una pagina di Microsoft dove possiamo scaricare SSMS. Ancora una volta, SSMS è il nostro ambiente ID che verrà utilizzato per connettere SQL Server.
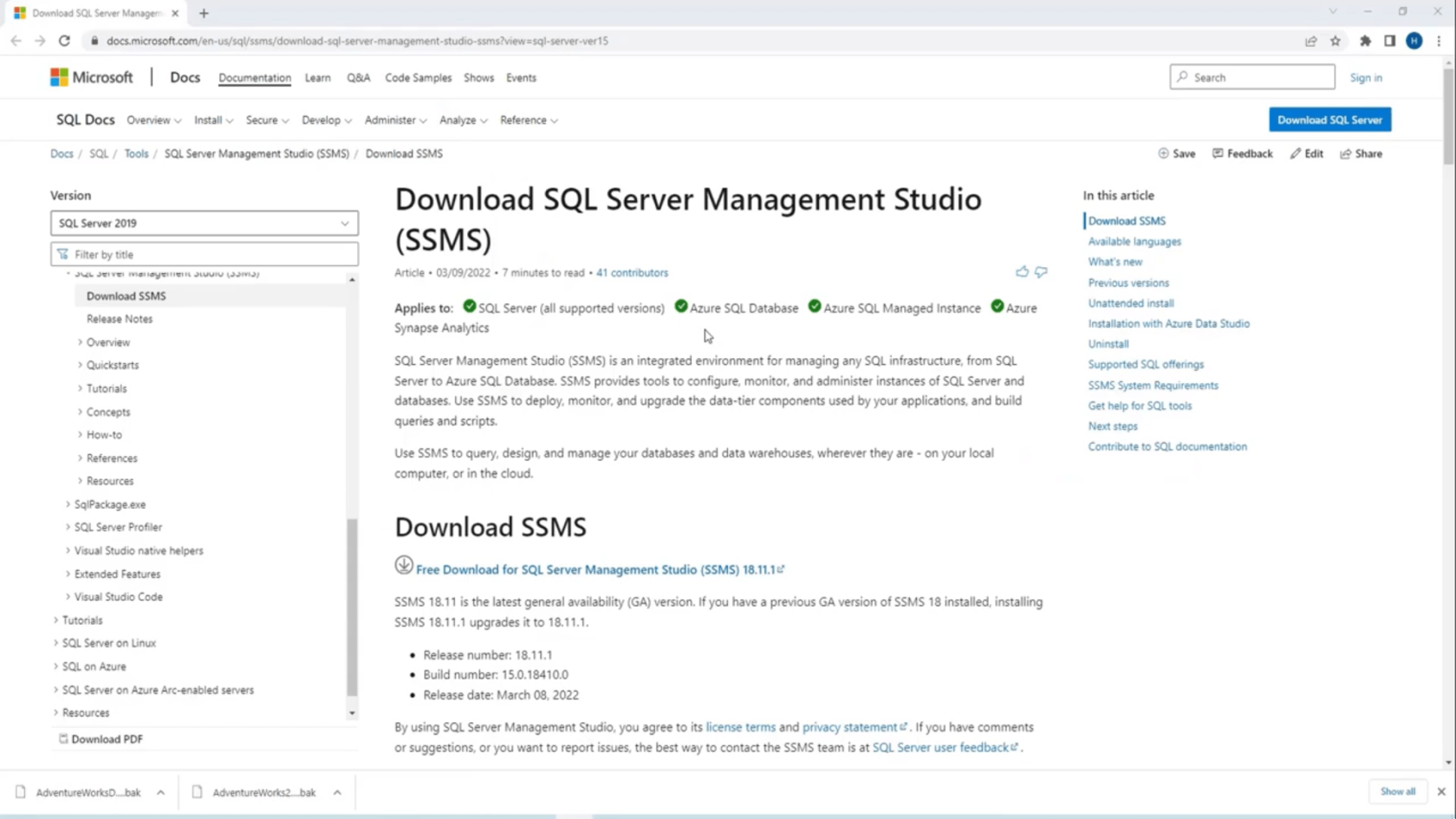
Successivamente, fai clic sul collegamento Download gratuito per scaricare SSMS .
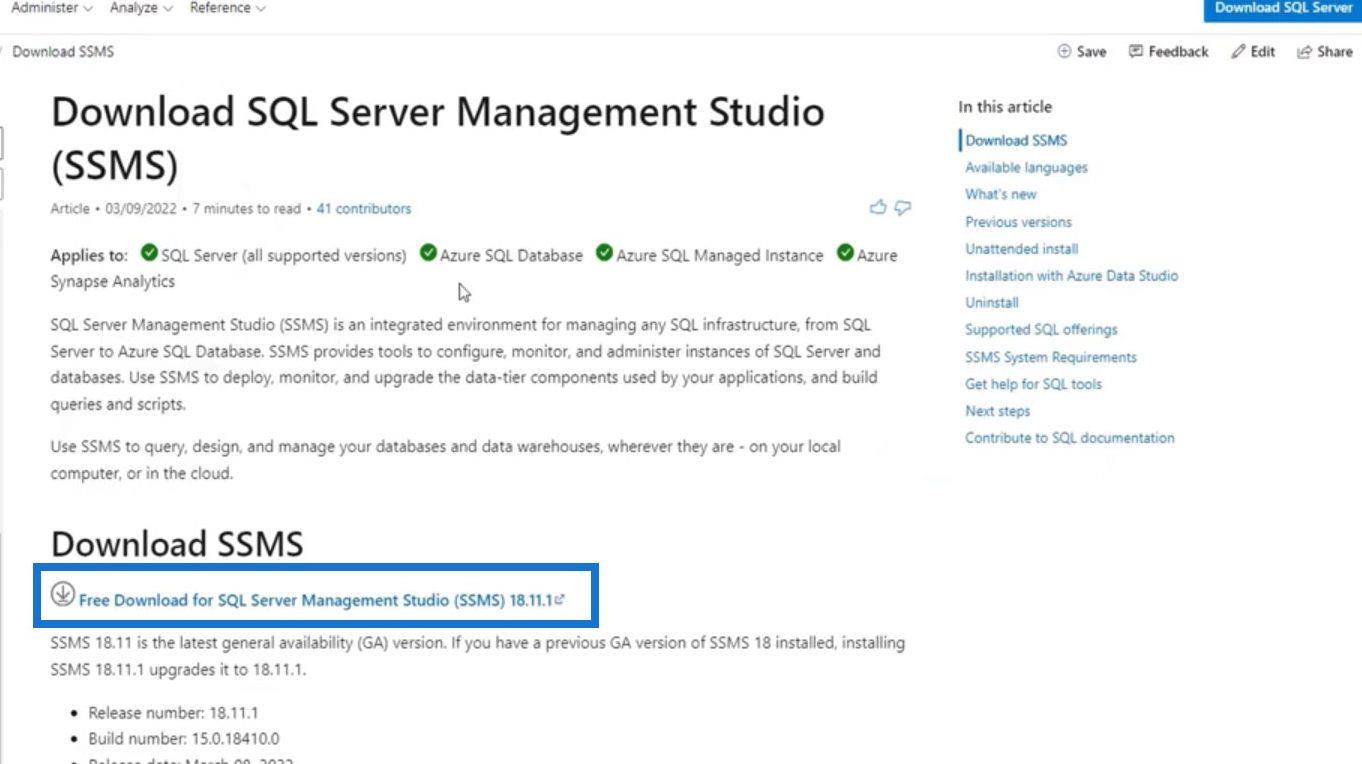
È quindi possibile installarlo sul computer una volta scaricato. Dopo l'installazione, cerca SSMS sul tuo computer. Cerca l'applicazione Microsoft SQL Server Management Studio e fai clic su di essa per aprirla.
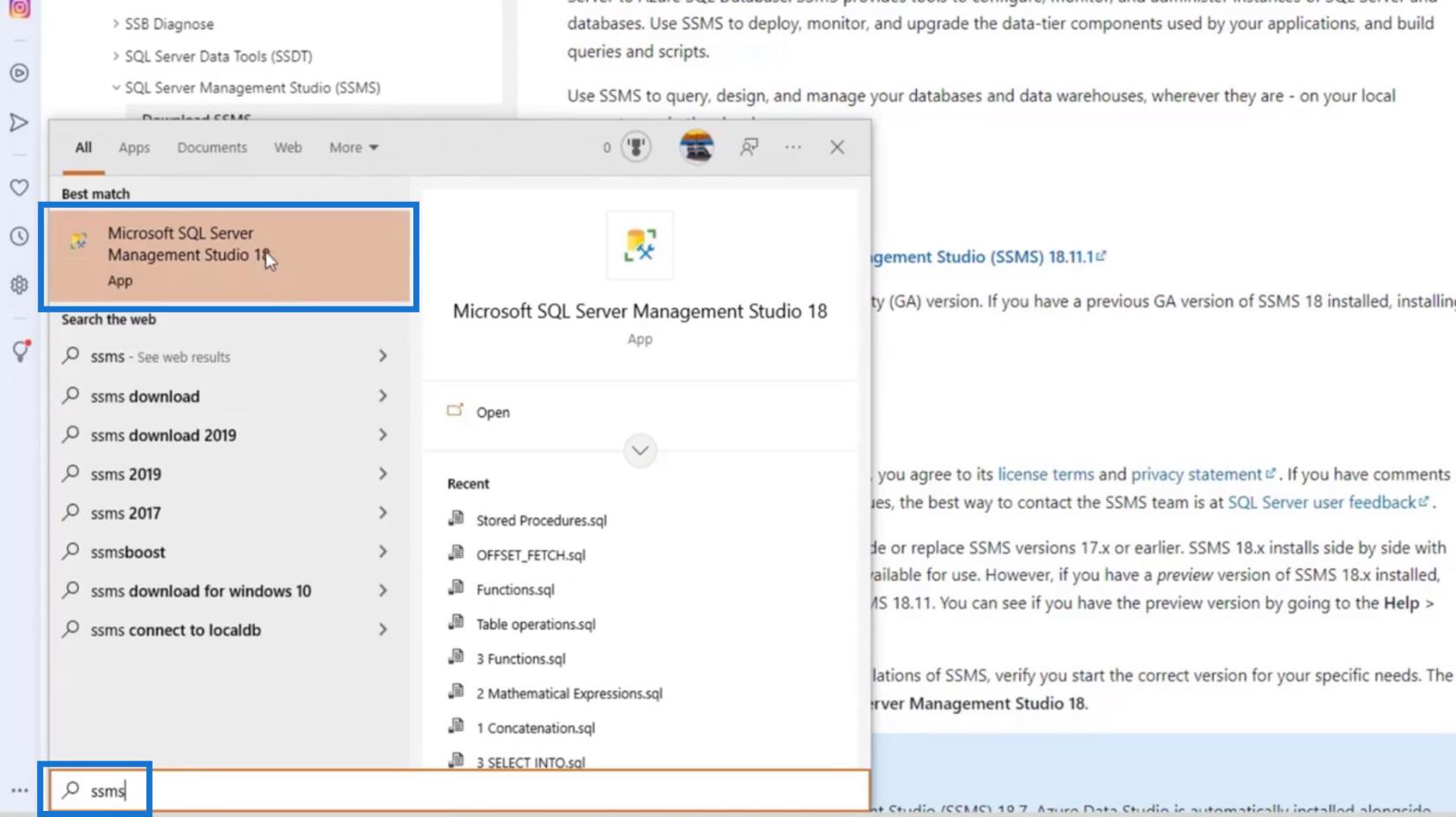
Verrà quindi aperto SQL Server Management Studio che utilizzeremo per connettere SQL Server .
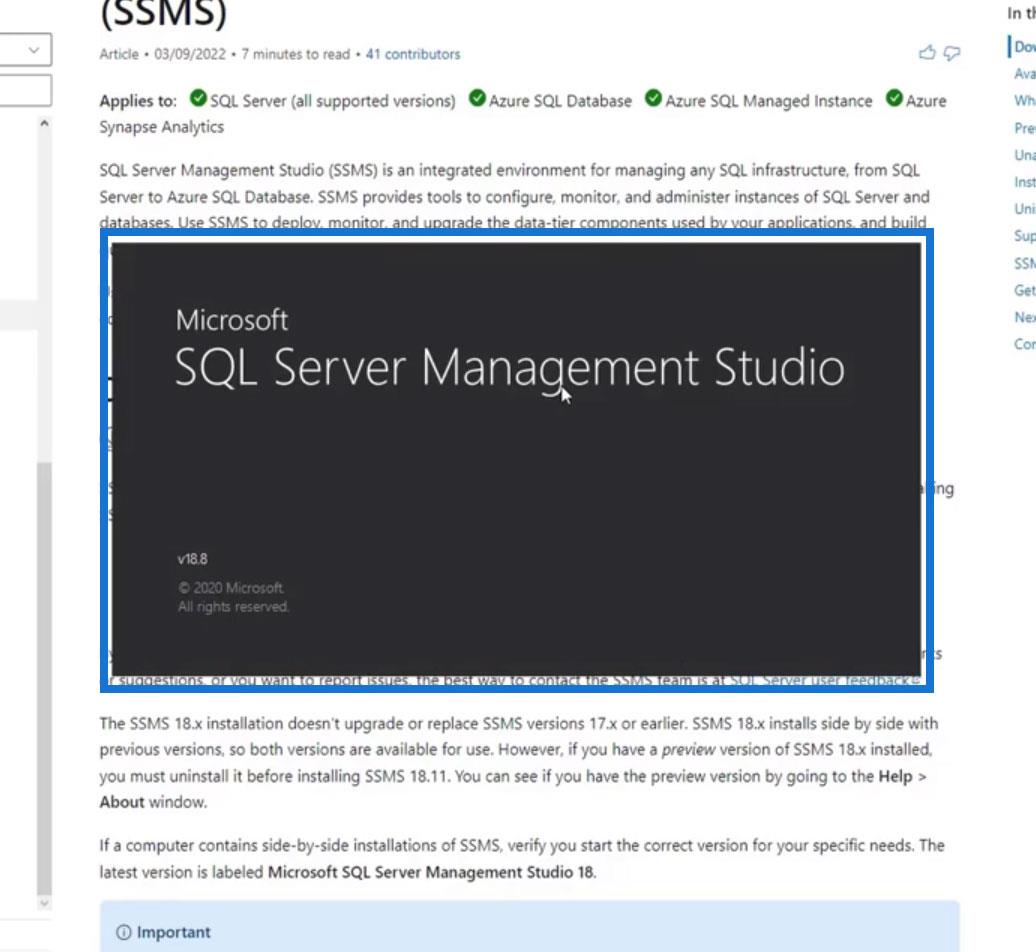
Apparirà una finestra di dialogo che richiede il tipo di server , il nome e l'autenticazione .
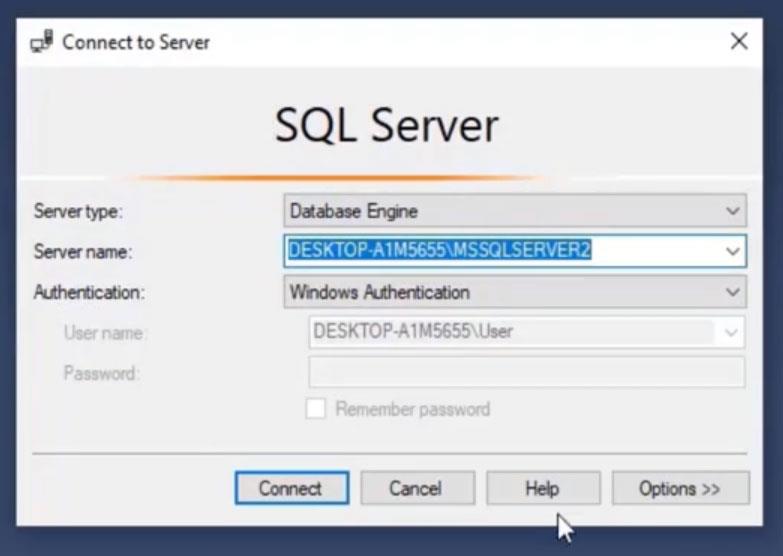
Abbiamo diverse opzioni per il tipo di server . Per questo esempio, stiamo appena iniziando a imparare SQL, quindi utilizzeremo Data Engine .
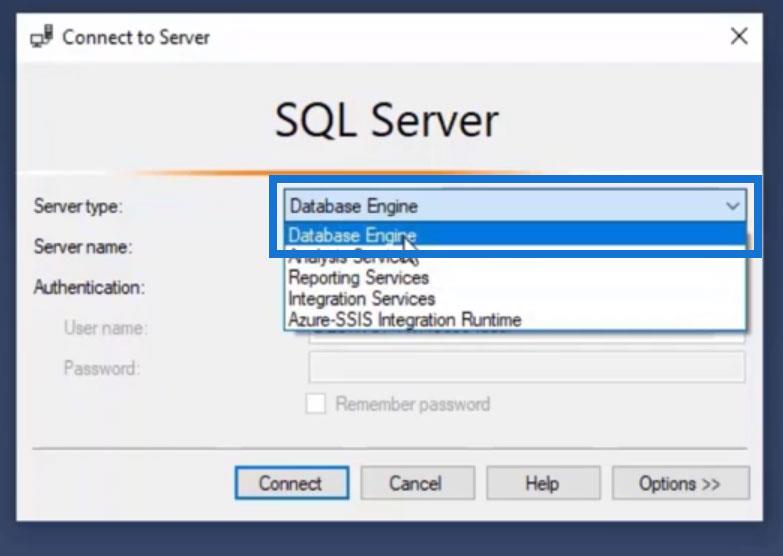
Per Server name , useremo localhost perché è qui che abbiamo installato il nostro server in precedenza. Se lavori in un'organizzazione, ti verrà assegnato un nome server. Puoi anche avere più server come server per sviluppatori, server di produzione e molti altri.
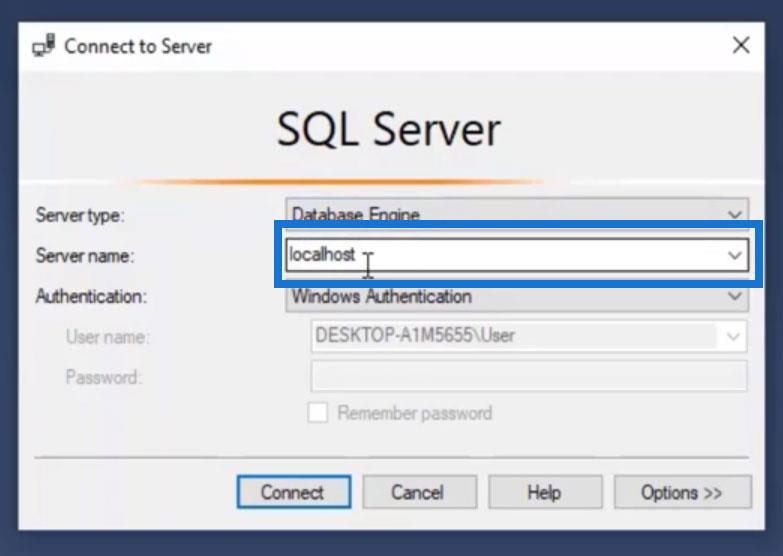
Quindi, lasciamo l' Autenticazione a Autenticazione di Windows .
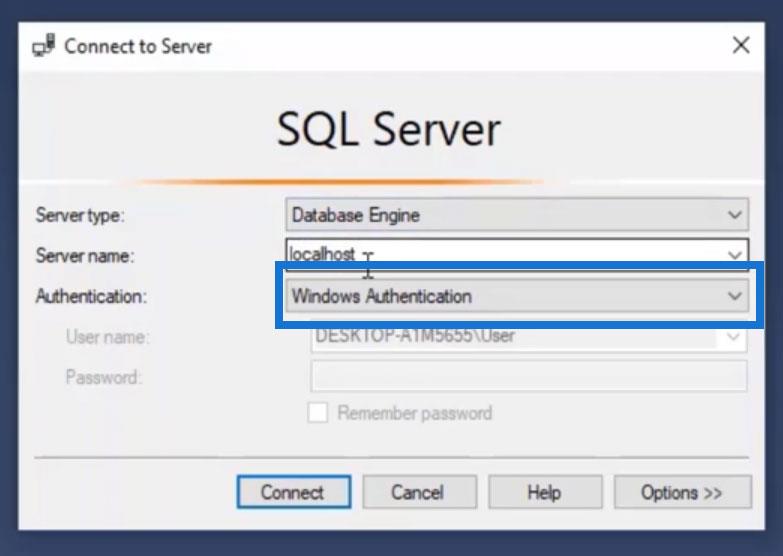
Infine, fai clic sul pulsante Connetti .
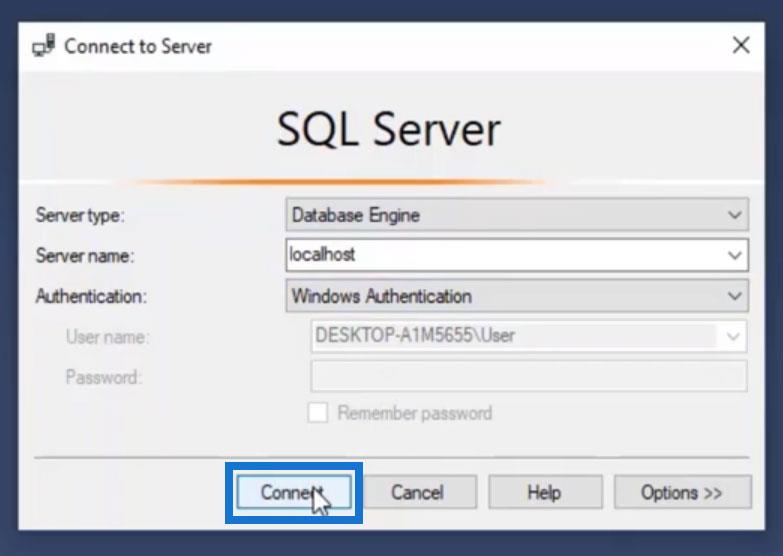
Una volta connesso, vedremo questa finestra.
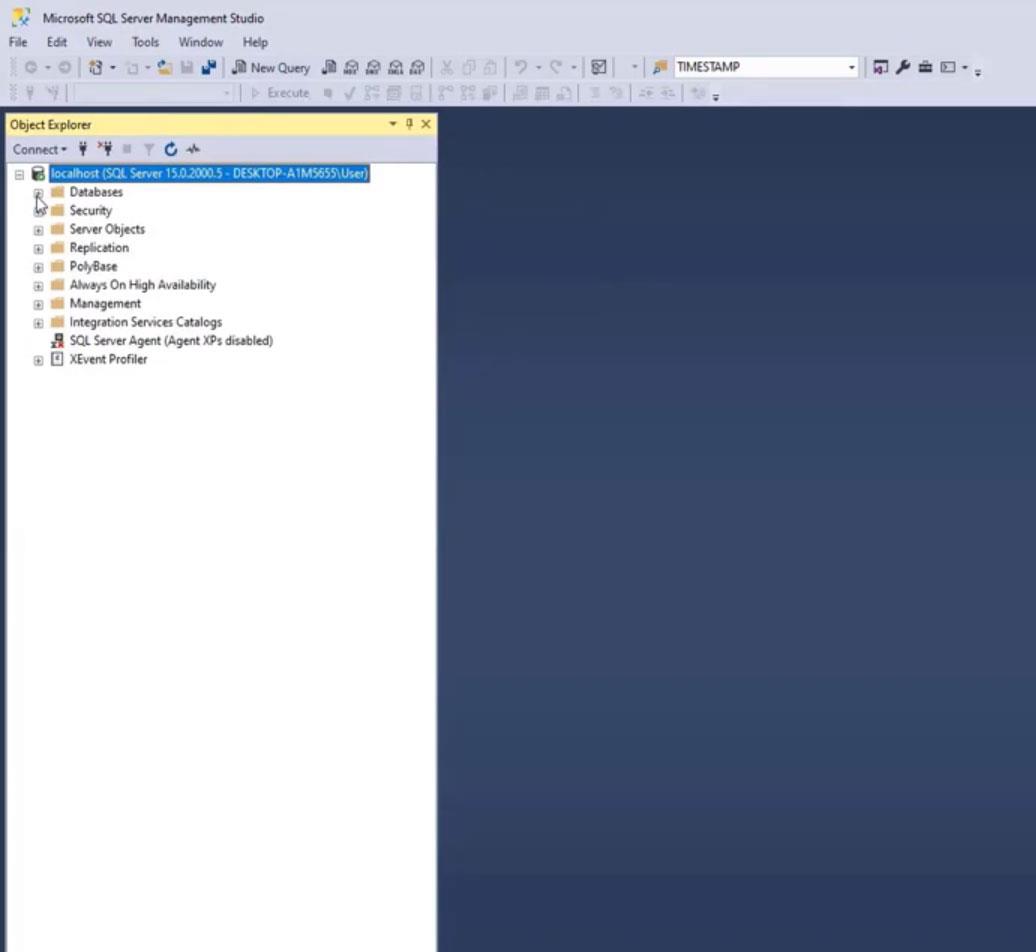
Possiamo vedere i database qui. Attualmente contiene solo le cartelle Database di sistema e Istantanee del database perché non disponiamo ancora di alcun database.
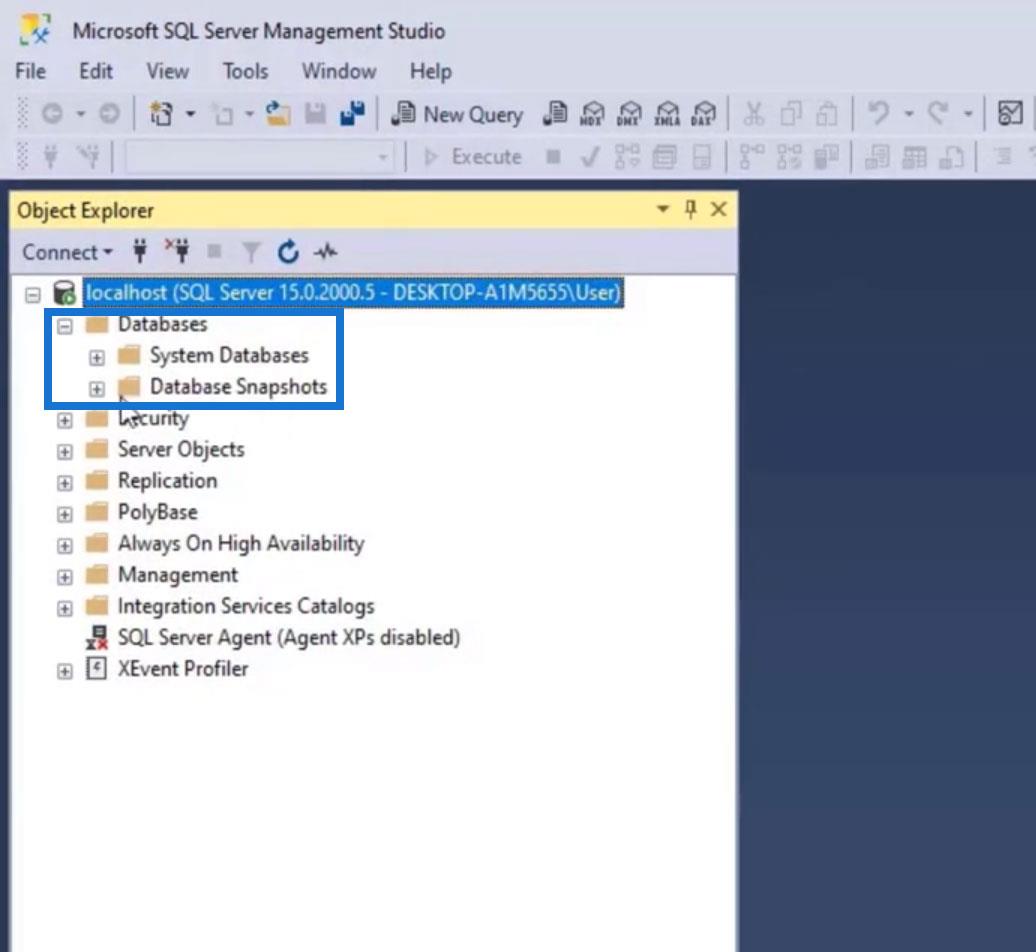
Download di database di esempio per SQL Server
Per fare pratica, possiamo scaricare i database AdventureWorks forniti da Microsoft. Basta andare su Google e cercare " scarica adventureworks ".
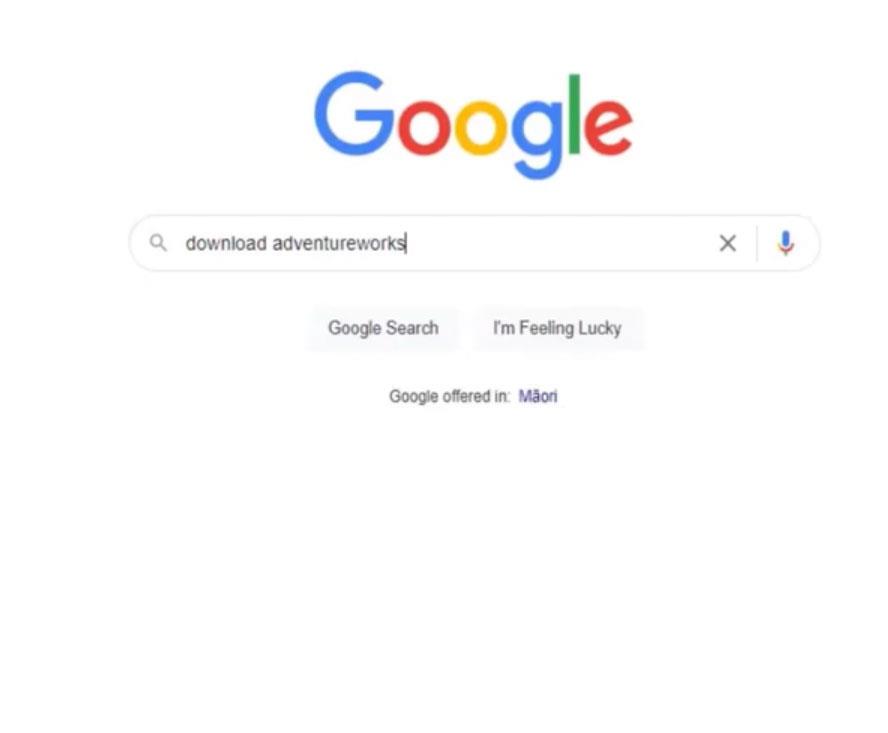
Cerca i database di esempio AdventureWorks - SQL Server e fai clic su di esso.
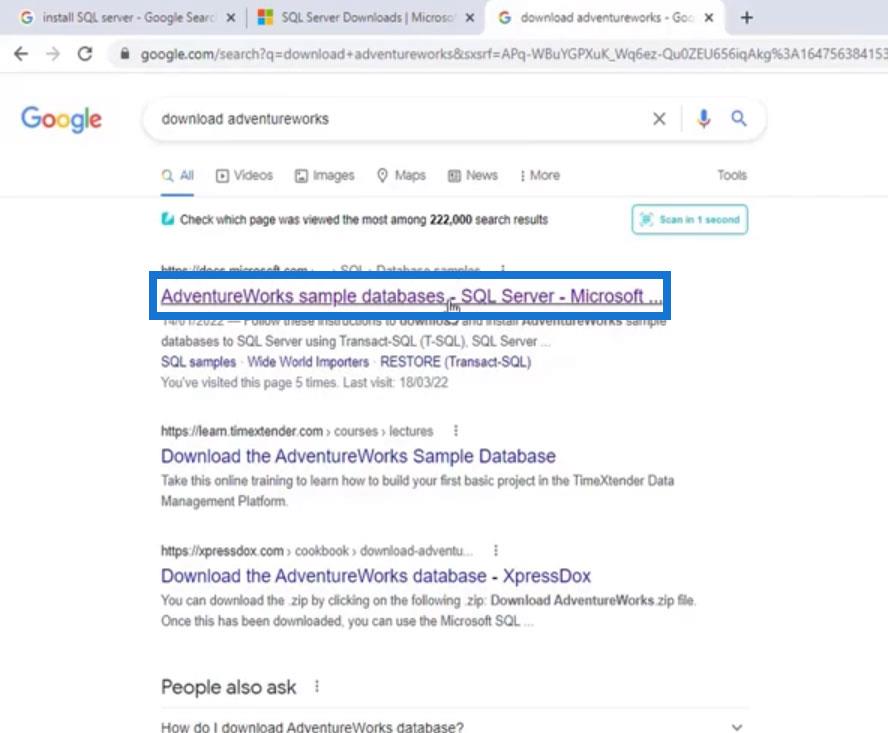
Possiamo scaricare i database di esempio sotto Scarica i file di backup . L'unica differenza tra questi file è la loro data. Per questo tutorial, useremo la versione 2012 ma puoi sicuramente usare qualsiasi versione tu voglia.
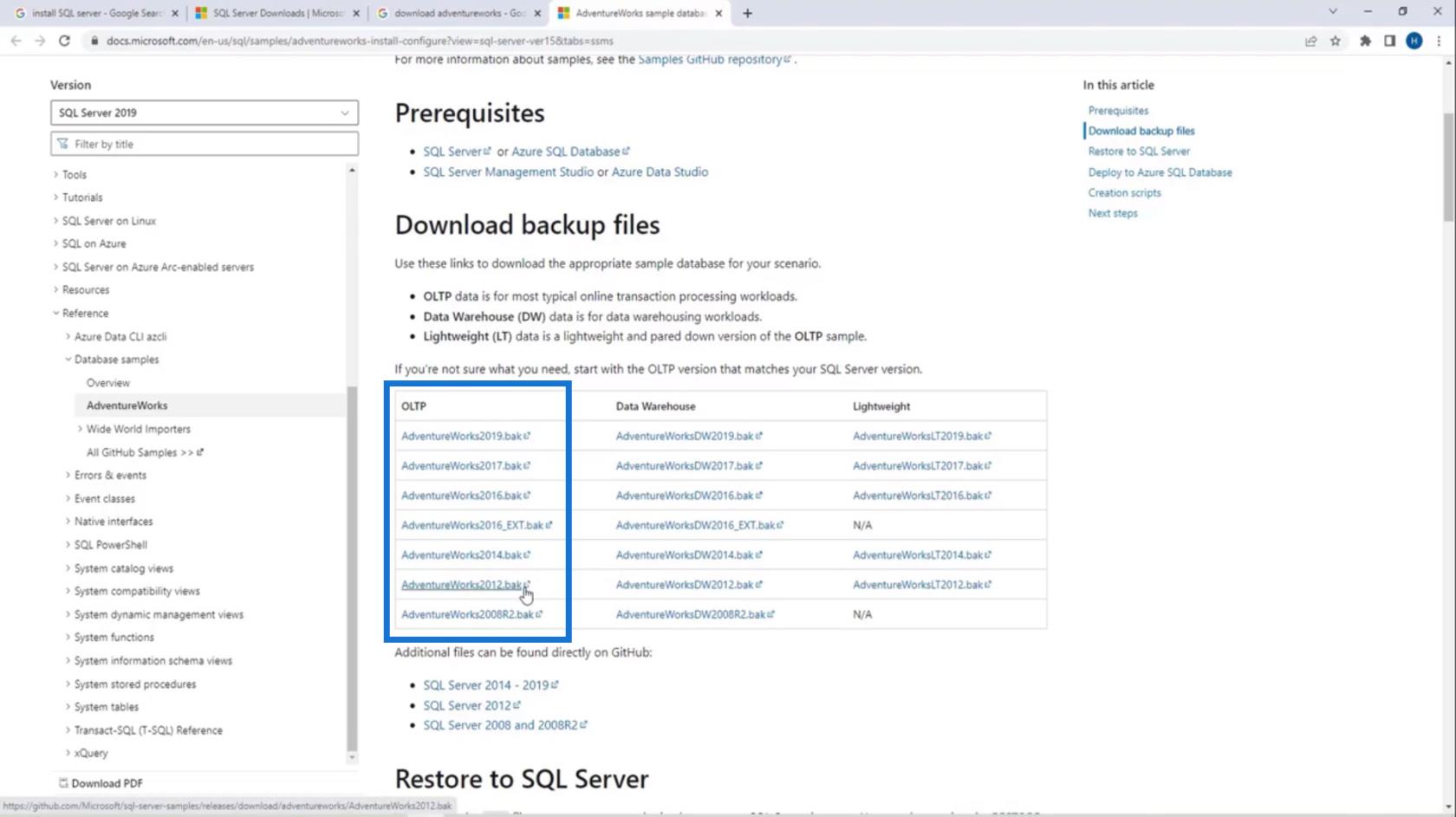
Esistono 3 tipi di database: AdventureWorks2012 (OLTP) , AdventureWorksDW2012 (Data Warehouse) e AdventureWorksLT2012 (Lightweight) . Il database OLTP contiene i tipici carichi di lavoro delle transazioni online. DW sta per data warehouse che contiene i carichi di lavoro di data warehousing. L' LT sta per leggero che è solo una versione più piccola del database OLTP. Possiamo scaricare quanto vogliamo qui.
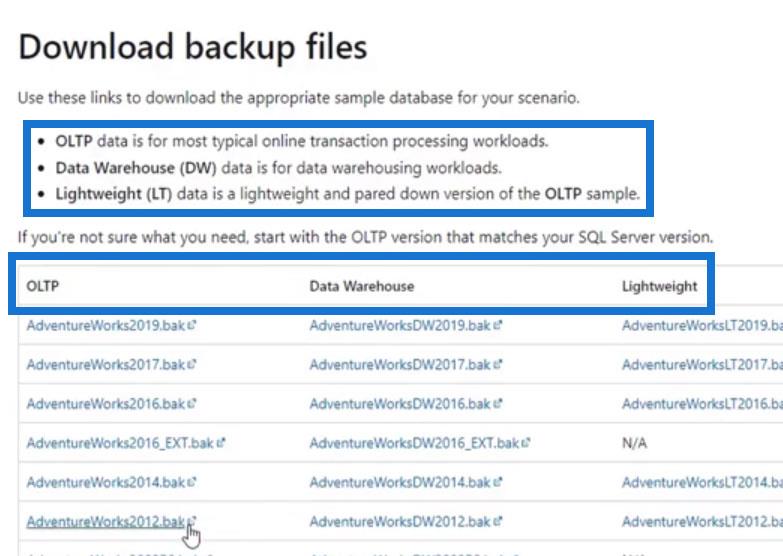
Per questo tutorial, scaricheremo AdventureWorks2012 e AdventureWorksDW2012 . Ancora una volta, questi sono database di backup di Microsoft che possiamo ripristinare in seguito per scopi pratici.
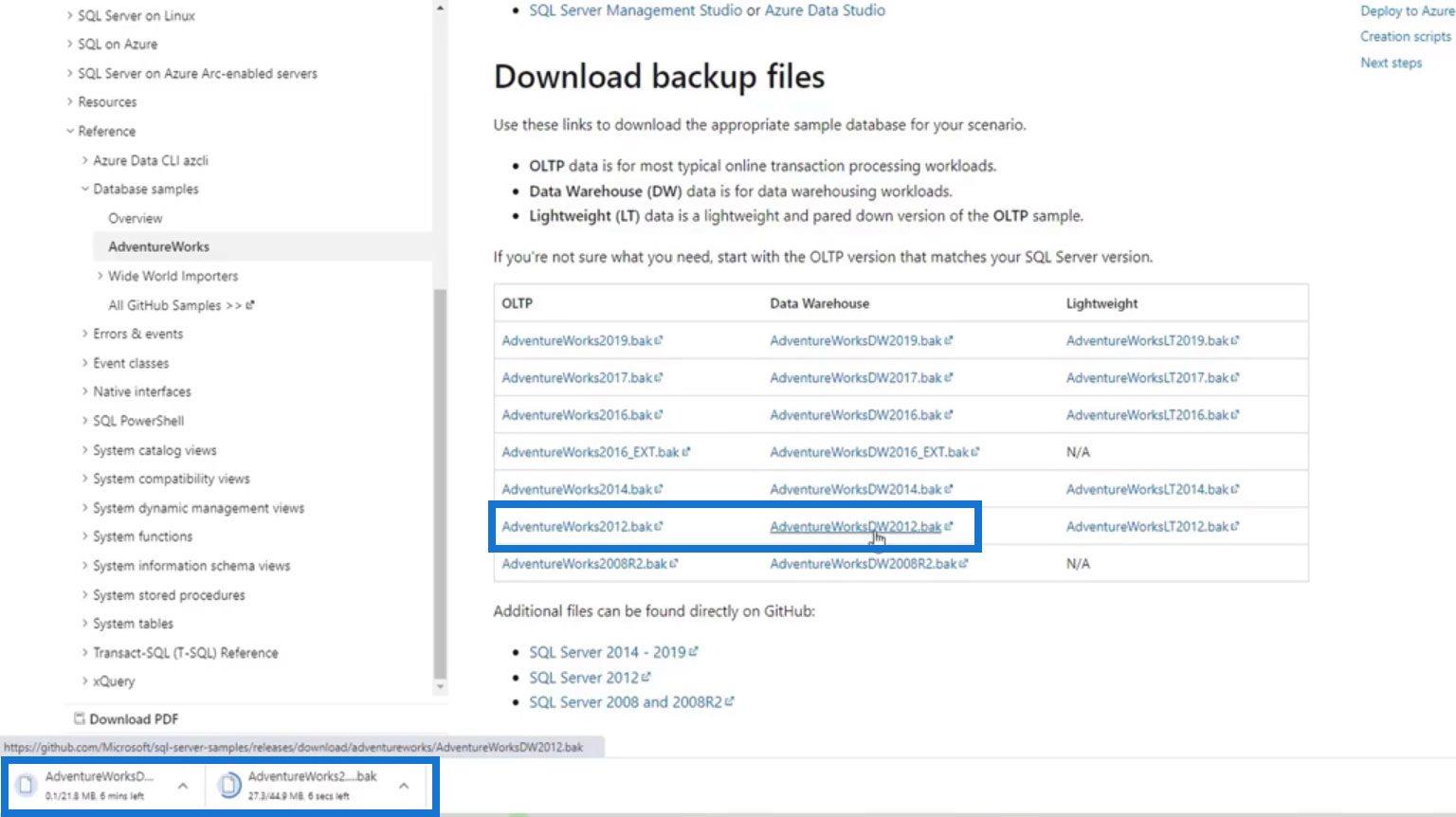
Ripristino di database su SQL Server Management Studio
Per ripristinare i database che abbiamo scaricato, torna all'applicazione SMSS e fai clic con il pulsante destro del mouse su Database . Quindi fare clic su Ripristina database .
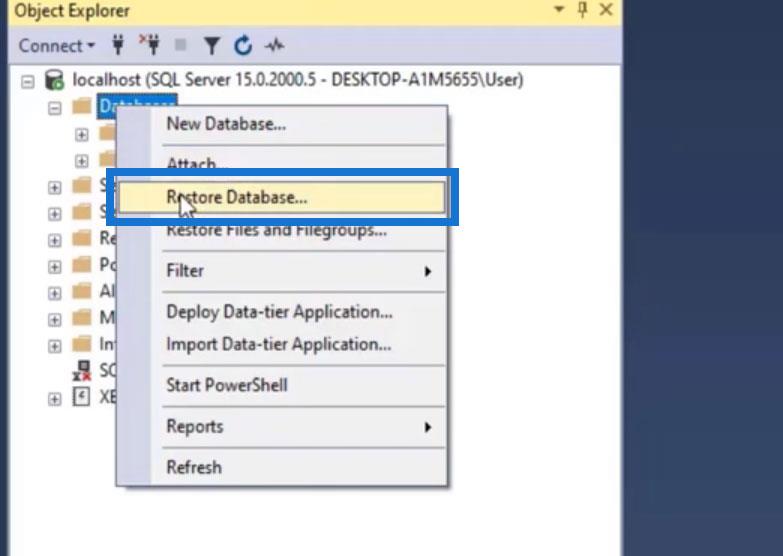
Vogliamo ripristinare un database che proviene dal nostro dispositivo. Quindi, selezioniamo il dispositivo come sorgente.
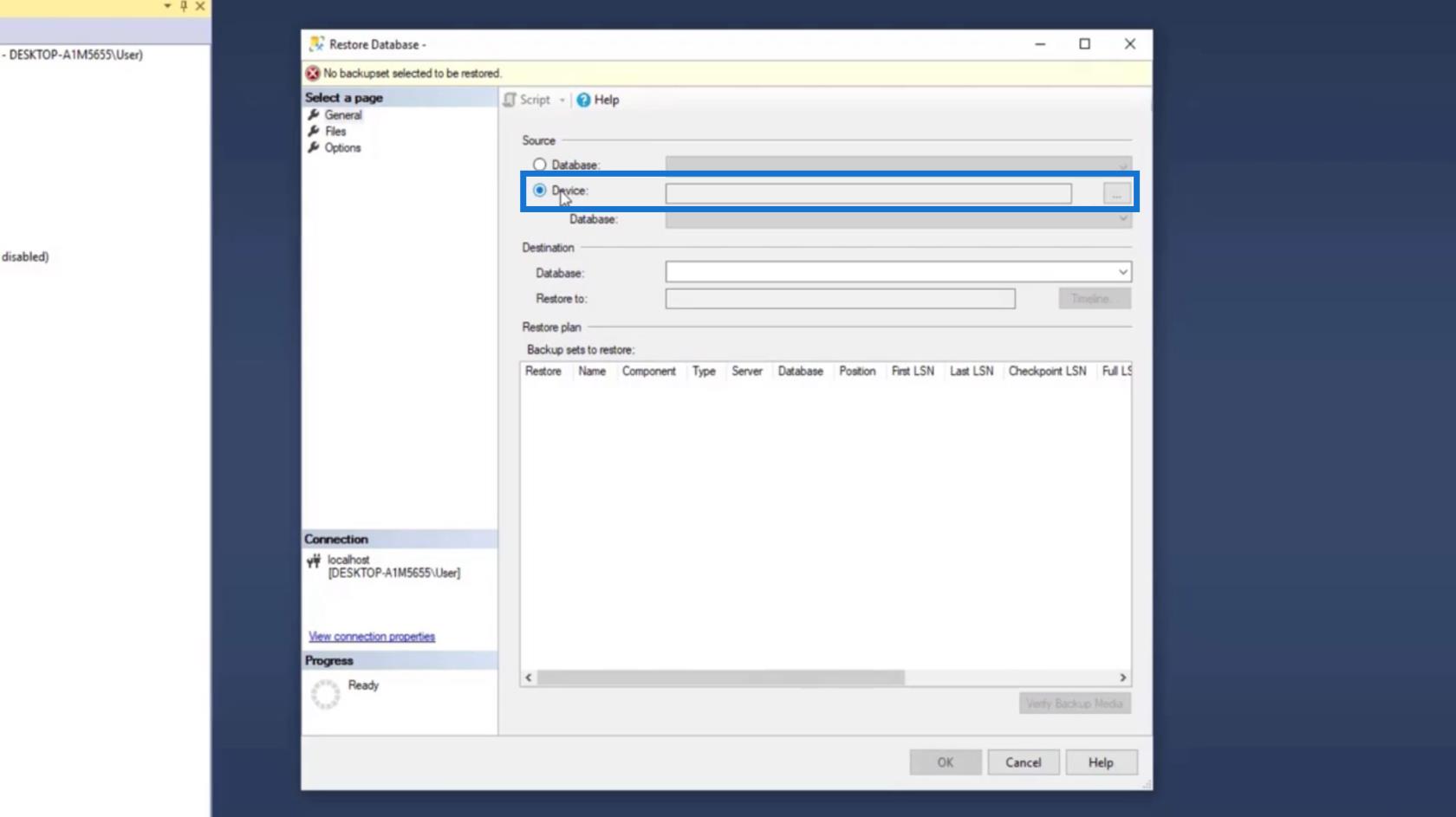
Fare clic sui puntini di sospensione per individuare i file.
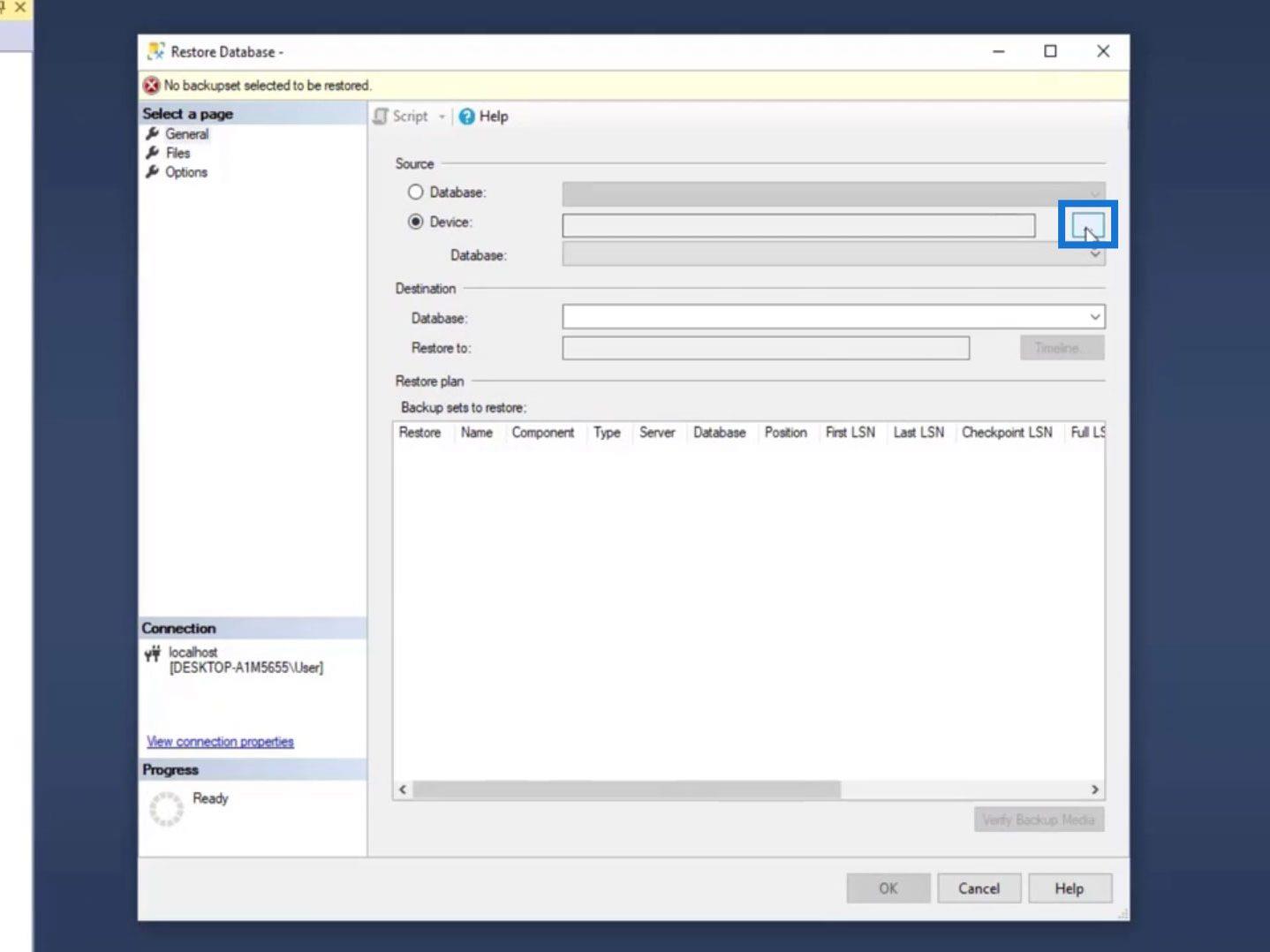
Stiamo ottenendo il tipo di supporto di backup in un file perché abbiamo già scaricato 2 file. Quindi, fai clic sul pulsante Aggiungi .
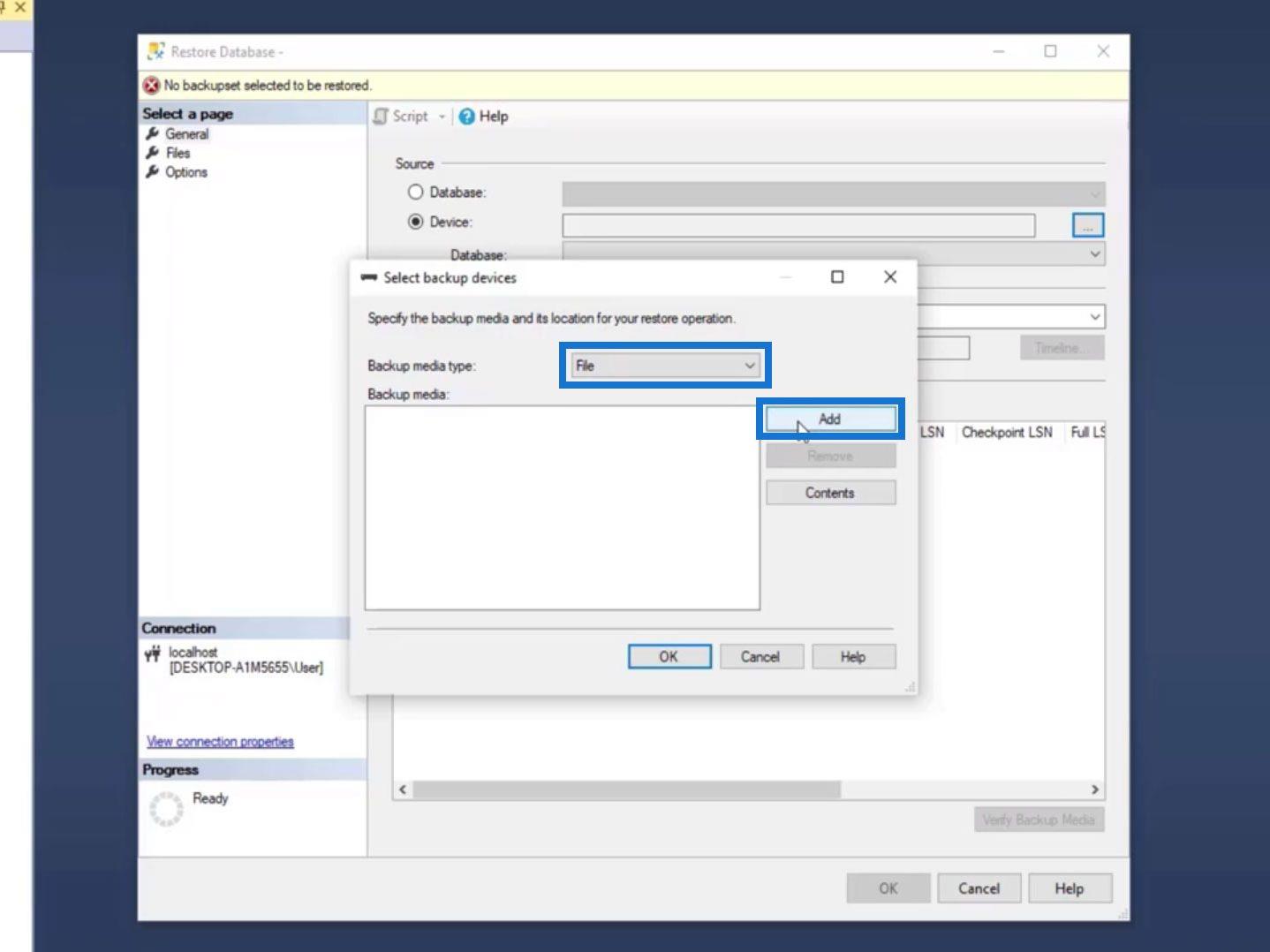
Ci mostrerà quindi la posizione del file di backup . Abbiamo già file di esempio qui con la versione 2019. Tuttavia, i file (versione 2012) che abbiamo scaricato in precedenza non si trovano ancora in questa posizione.
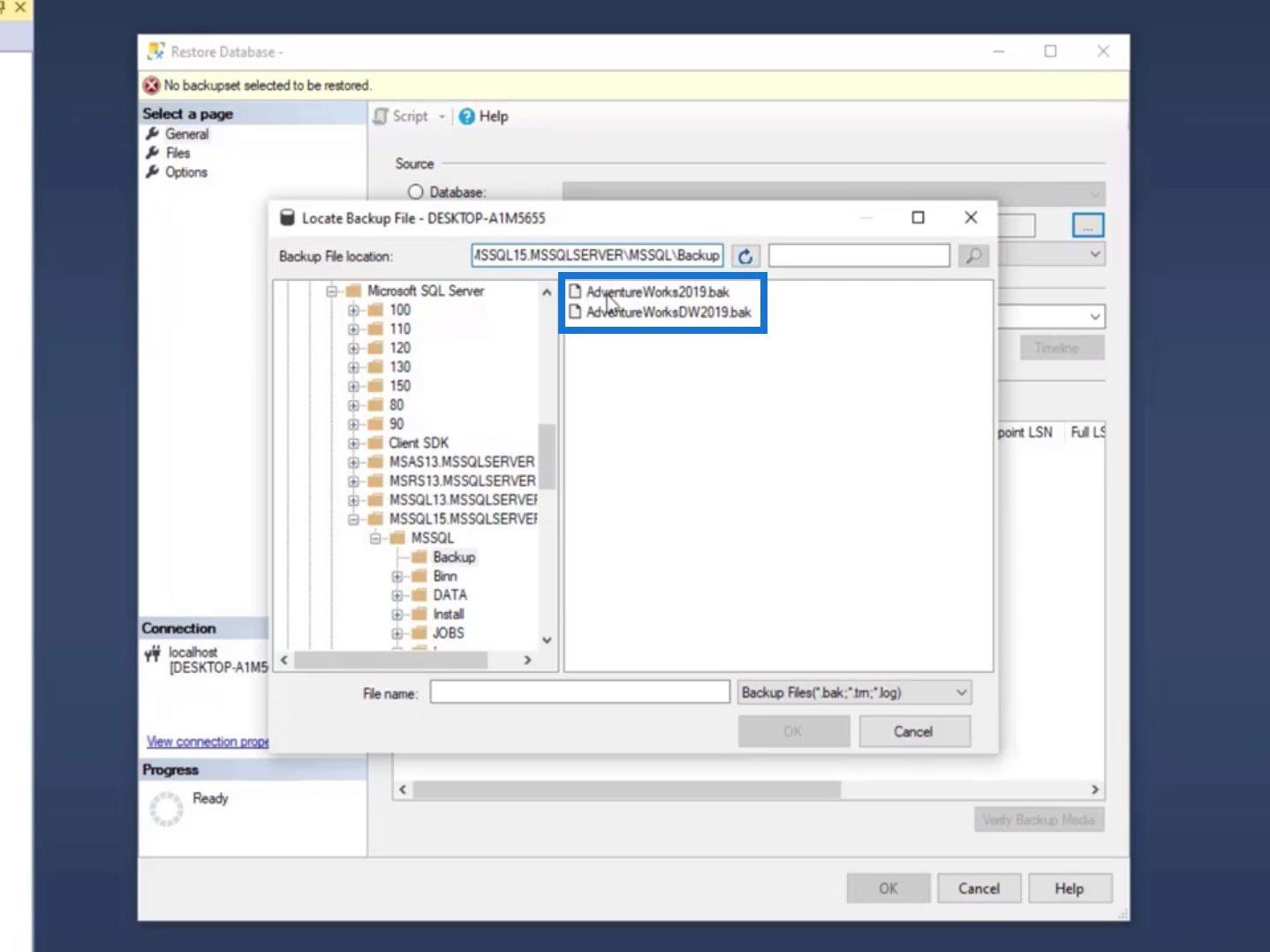
Per aggiungere qui il nostro database scaricato, basta copiare il percorso della posizione del file di backup fornito .
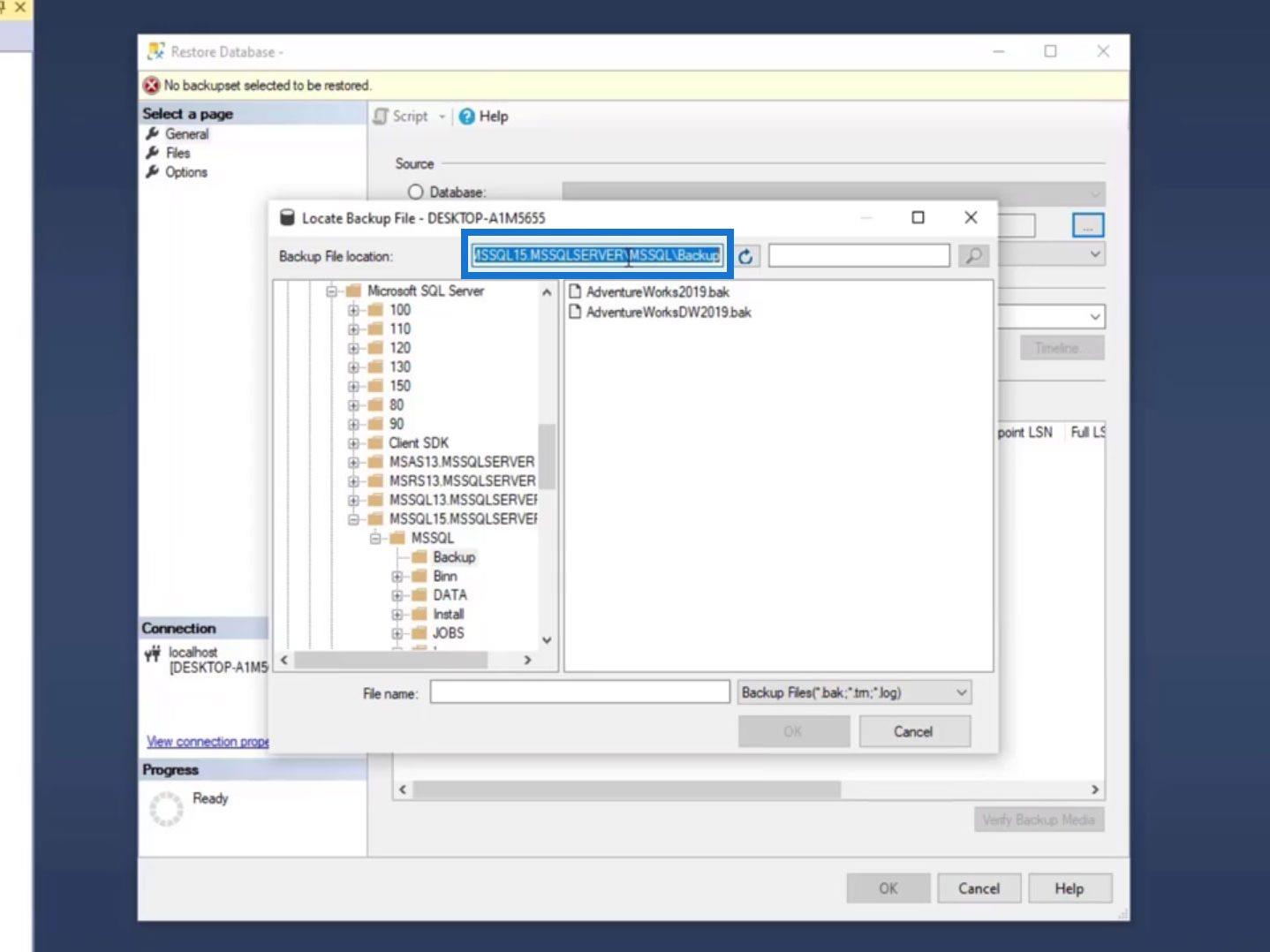
Quindi, incollalo nel nostro File Explorer .
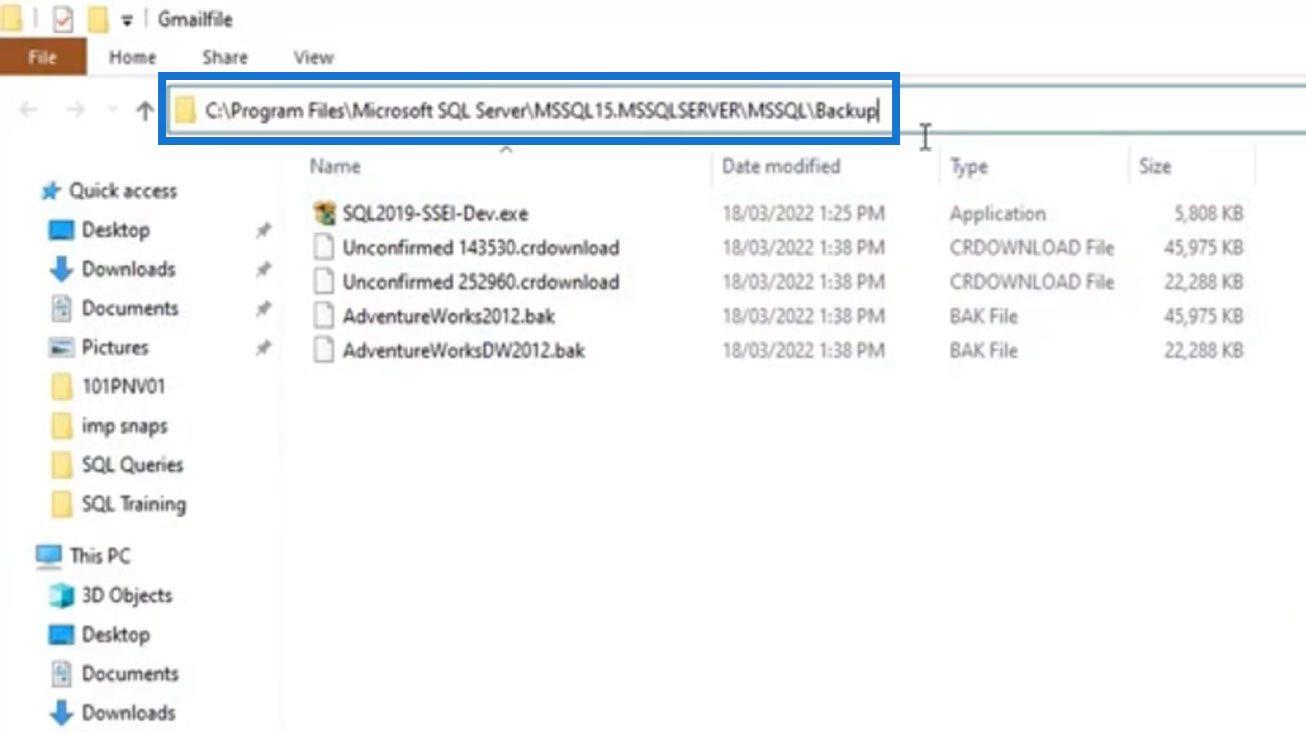
Ci porterà quindi alla cartella Backup di SQL Server . Basta incollare i due file che abbiamo scaricato.
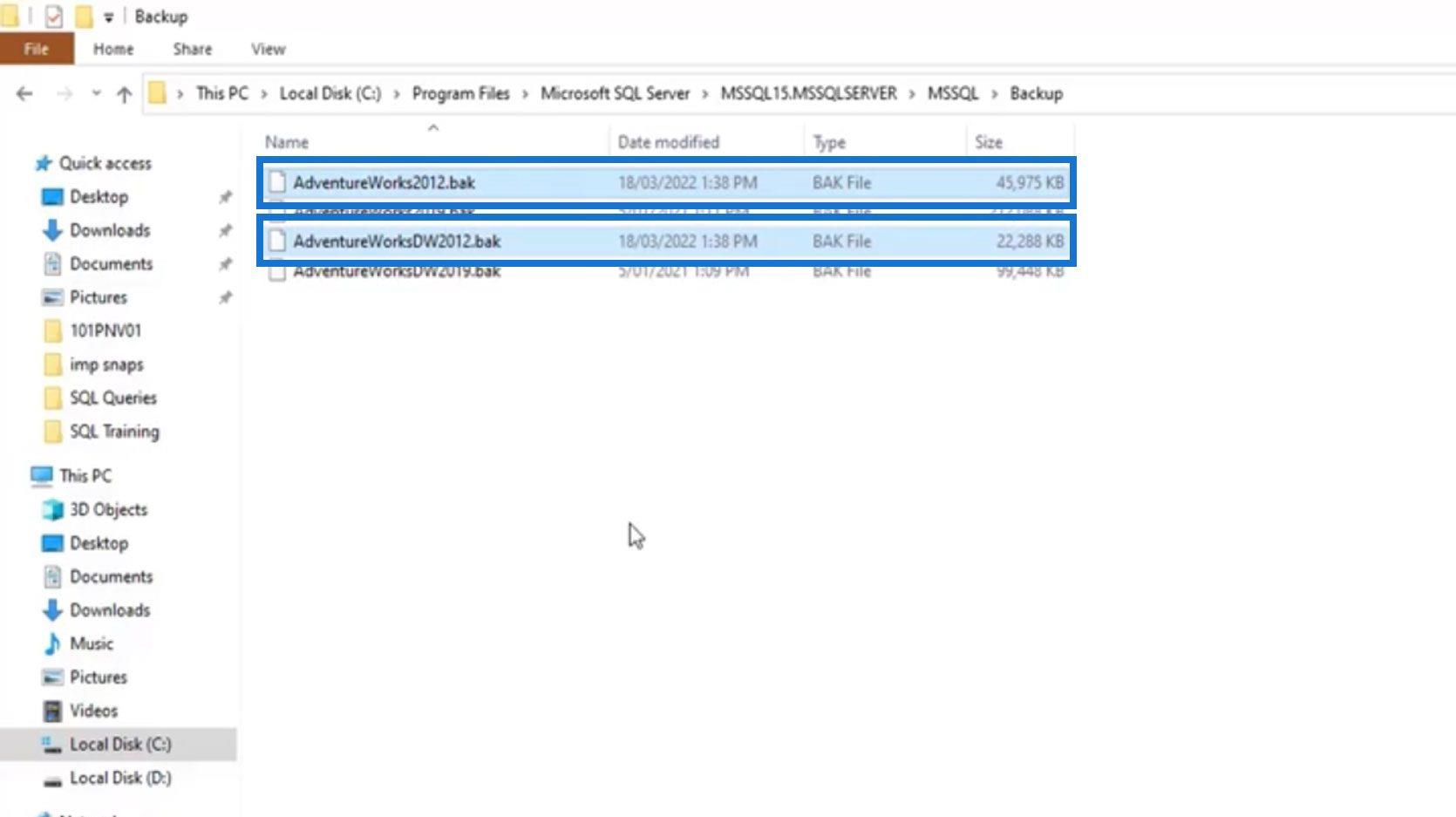
Sulla nostra applicazione SSMS, fai clic sul pulsante Aggiorna.
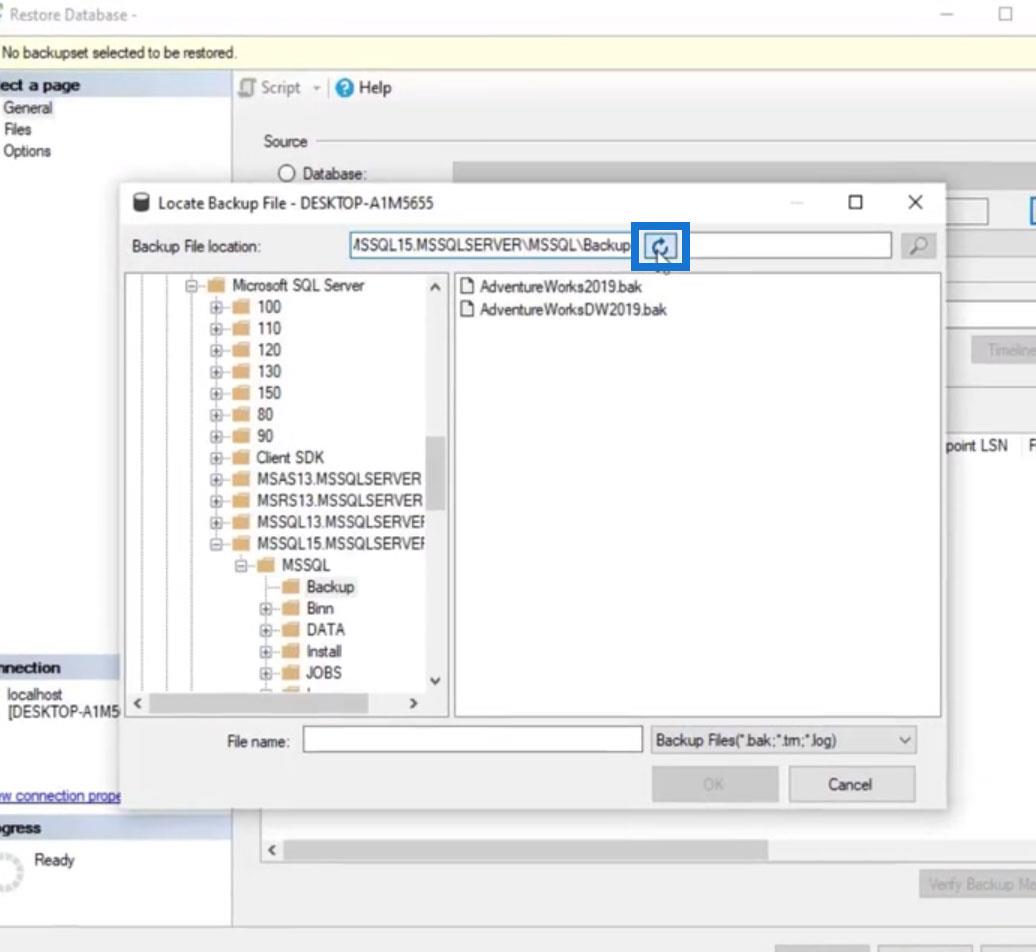
And we’ll see the two databases that we downloaded earlier.
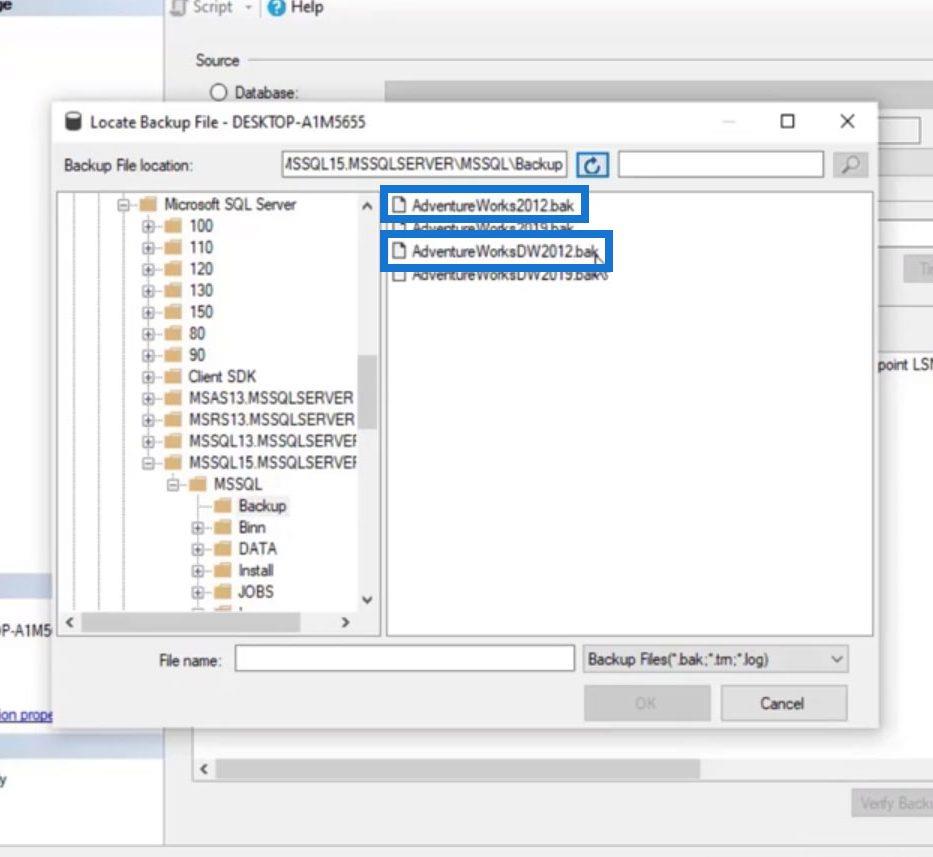
We can now select the file that we want to restore and click the OK button.
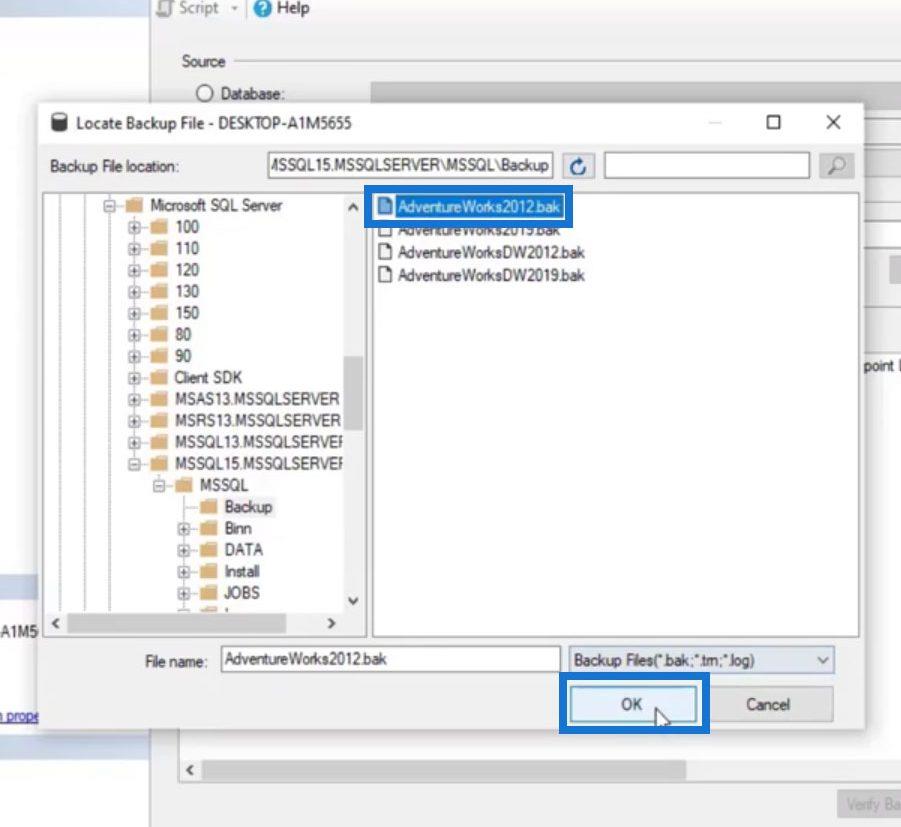
Click the OK button here.
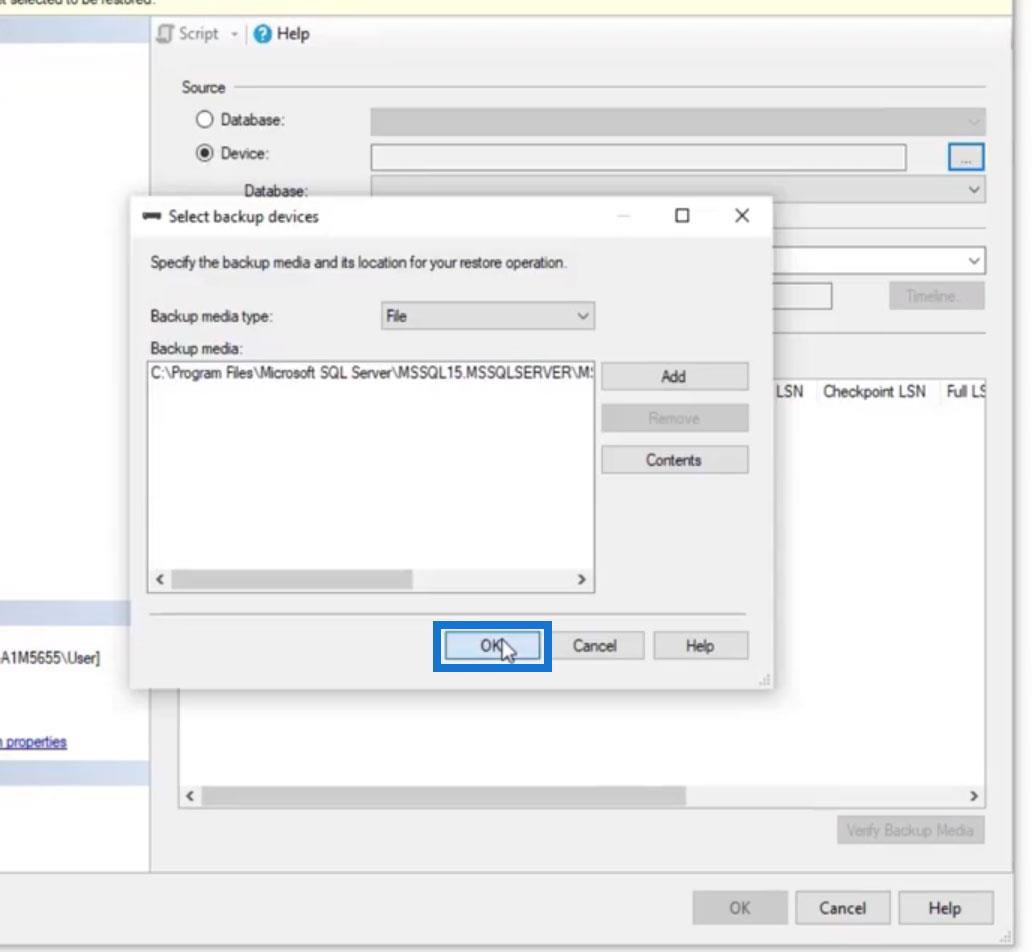
And click the OK button here as well.
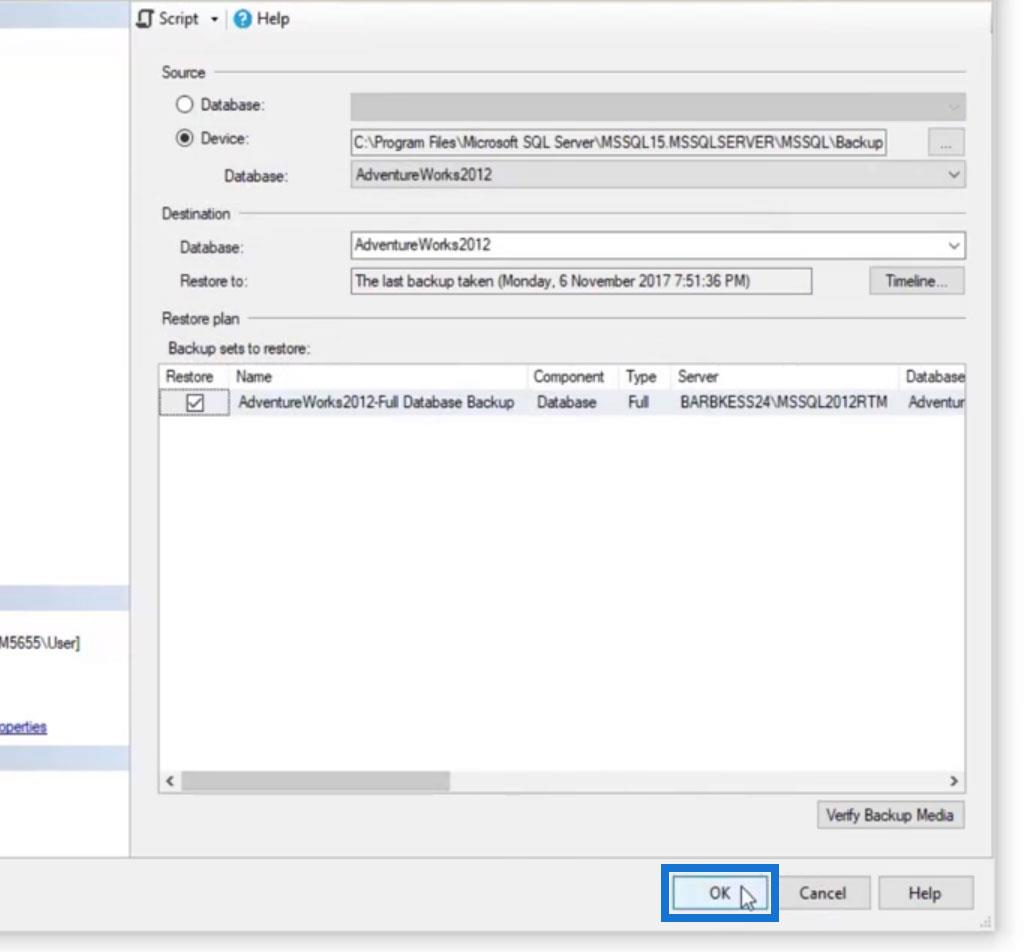
It’ll then restore our backup database as shown at the top of the image.
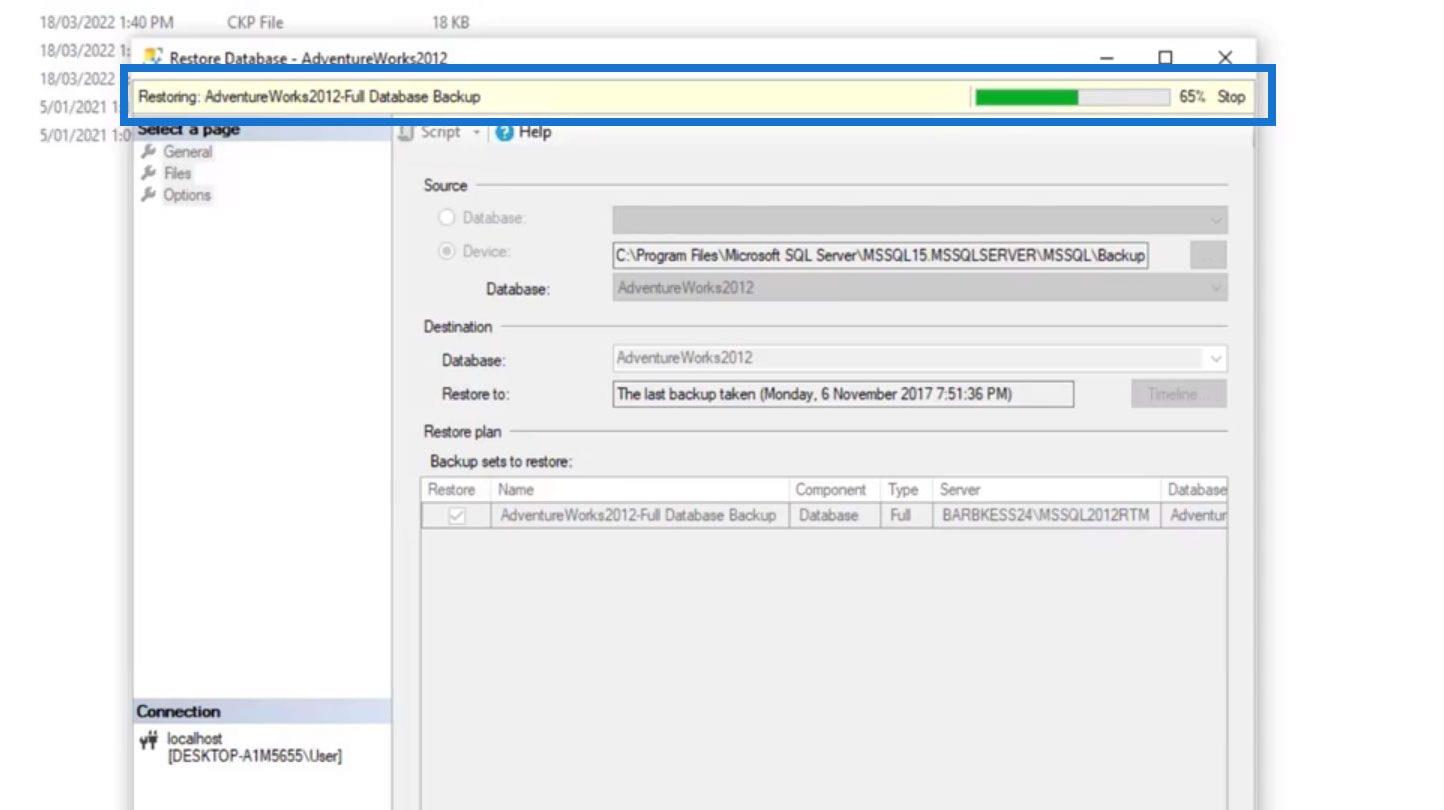
A popup box will appear that says our database restored successfully. Just click the OK button as well.
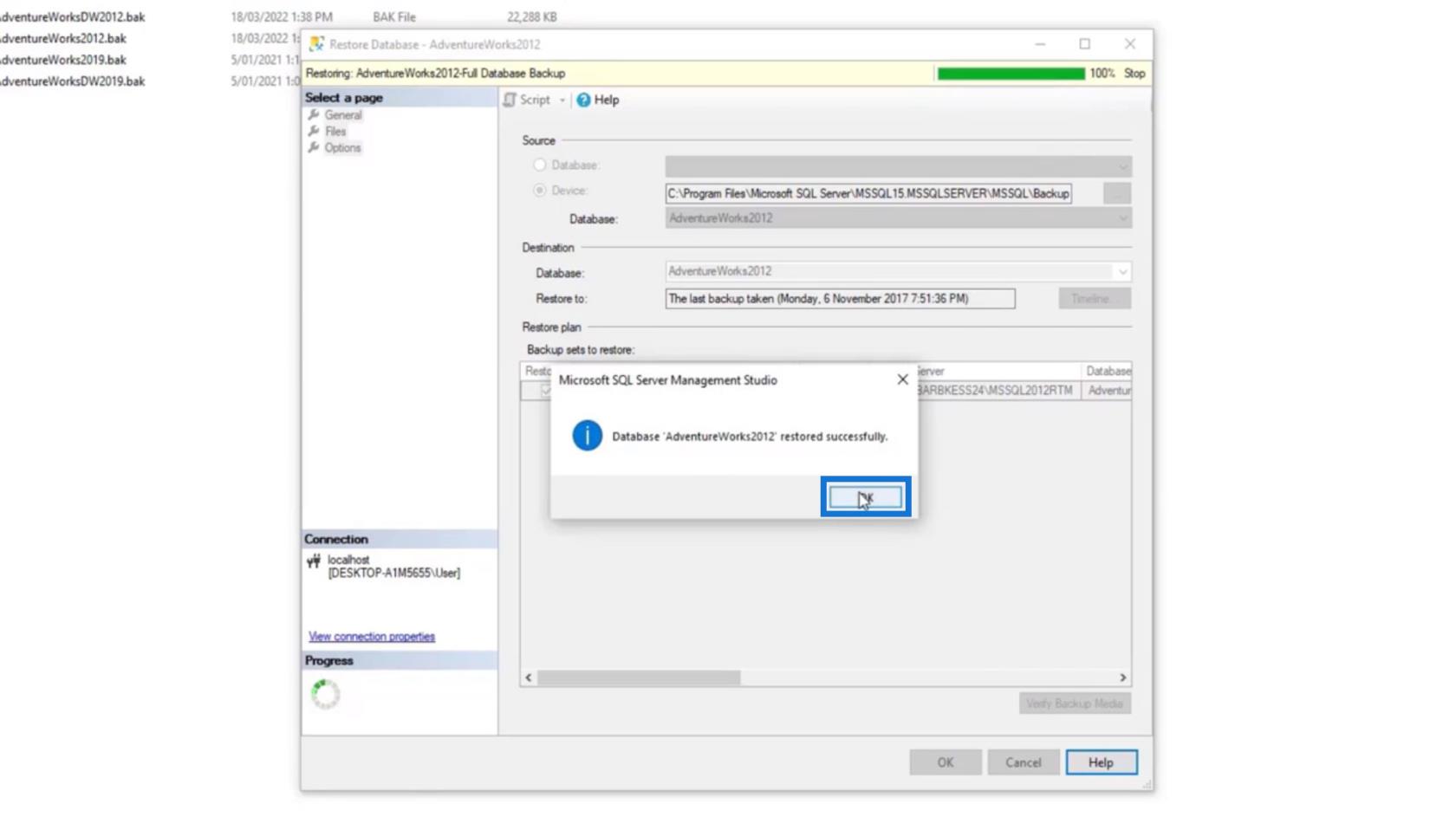
On our SSMS, we can now see a new database added under the Databases folder.
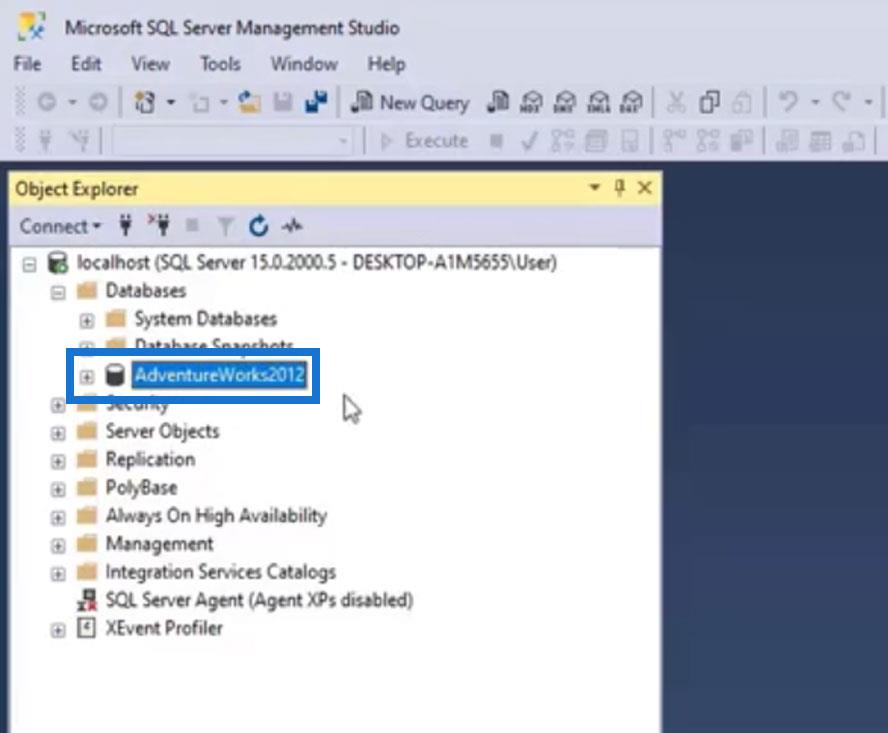
Using the same steps, let’s also restore the AdventureWorksDW2012 database.
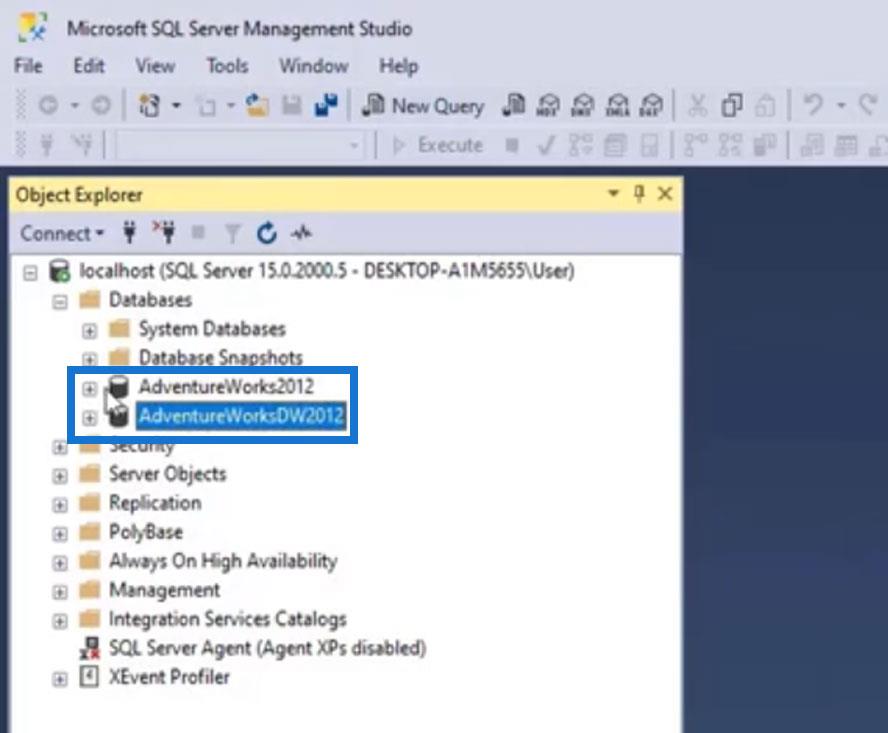
Understanding The Structure Of Databases
Click the plus icon to expand the databases.
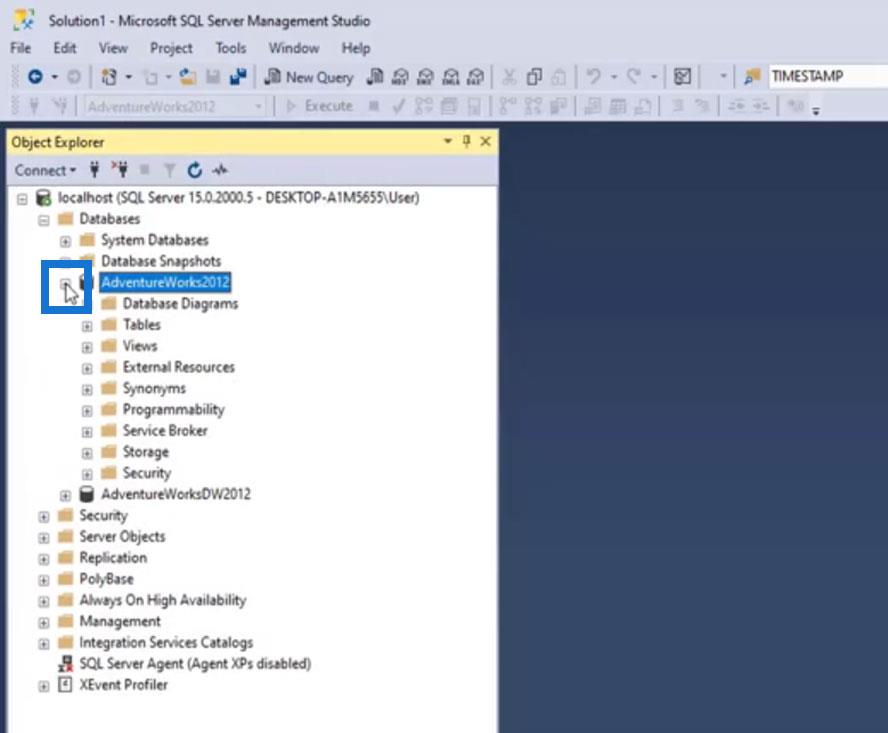
We can see different folders here. First, let’s open the Tables by clicking the plus icon. Notice the naming structure of the tables. The actual name of the table is placed after the dot (.).
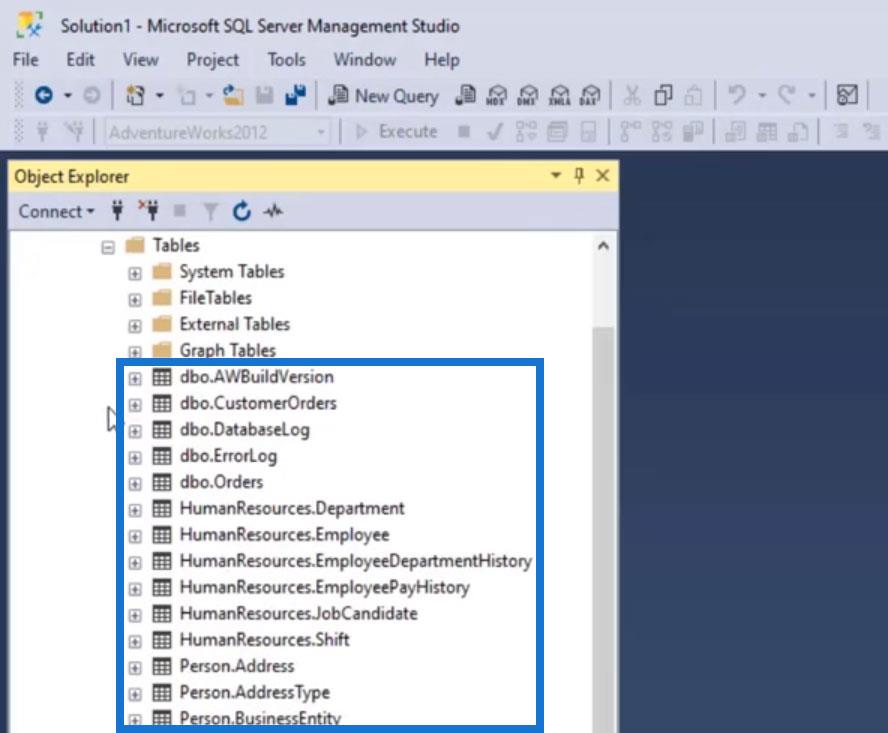
The name before the dot (.) is called Schema. So, we have dbo, HumanResources, Person, Production, Sales, and so on.
We use Schema for management purposes. It’s similar to naming folders on our computer. We use Schema to maintain different records on different Schema.
Another purpose of Schema is to secure particular tables and to manage the users’ access to our tables. For example, for the production tables, we can set permission where only the production people could have access to it. For the sales tables, only the salespeople could have access to it.
If we create a table and we don’t apply Schema, dbo will be applied by default. For this example, tables that don’t have any specific Schema like the AWBuildVersion, CustomerOrders, DatabaseLog, ErrorLog, and Orders were set to dbo.
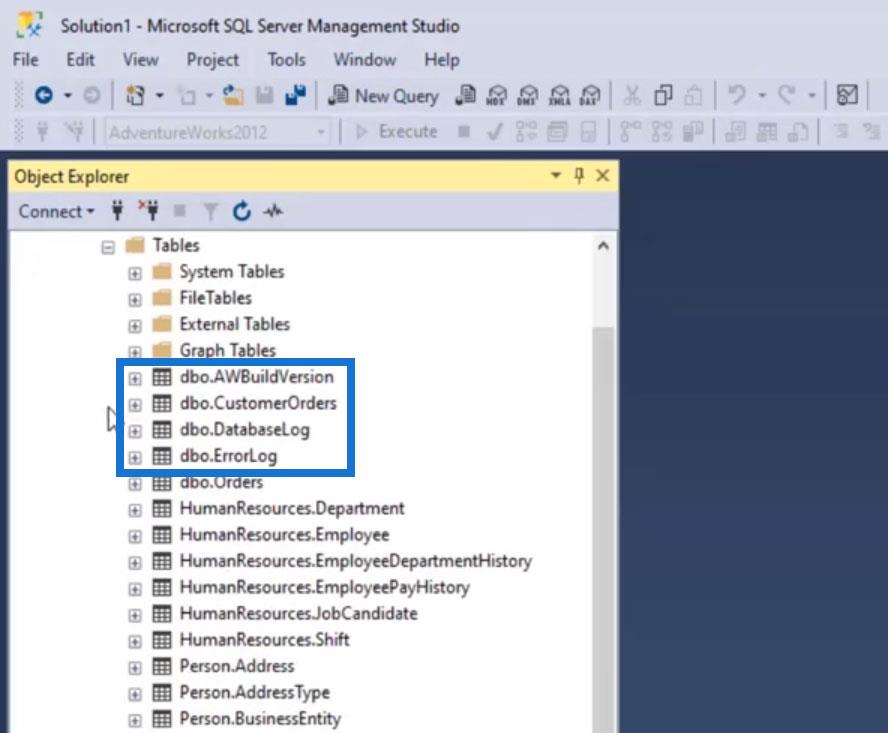
Running Basic SQL Query Command
Prima di iniziare, su questo blog viene fornito un collegamento alle risorse che contiene tutto il codice che utilizzeremo per questo esempio. Puoi scaricarlo per vedere come abbiamo implementato il codice su questo blog.
Per eseguire un comando di query, creiamo prima una nuova query facendo clic su New Query .
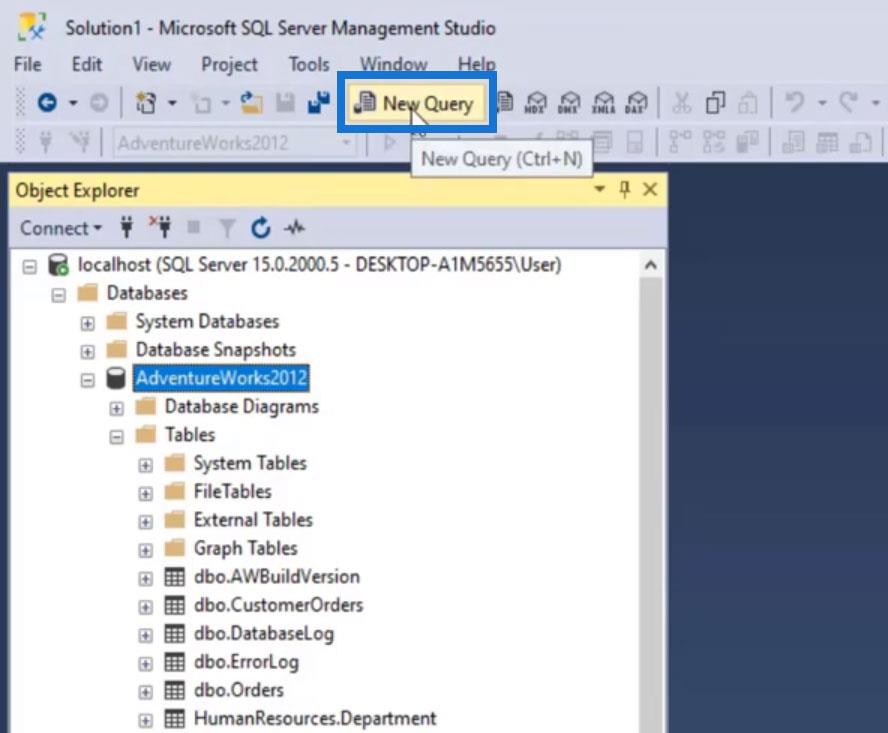
Si aprirà una nuova finestra in cui possiamo iniziare a eseguire i comandi.
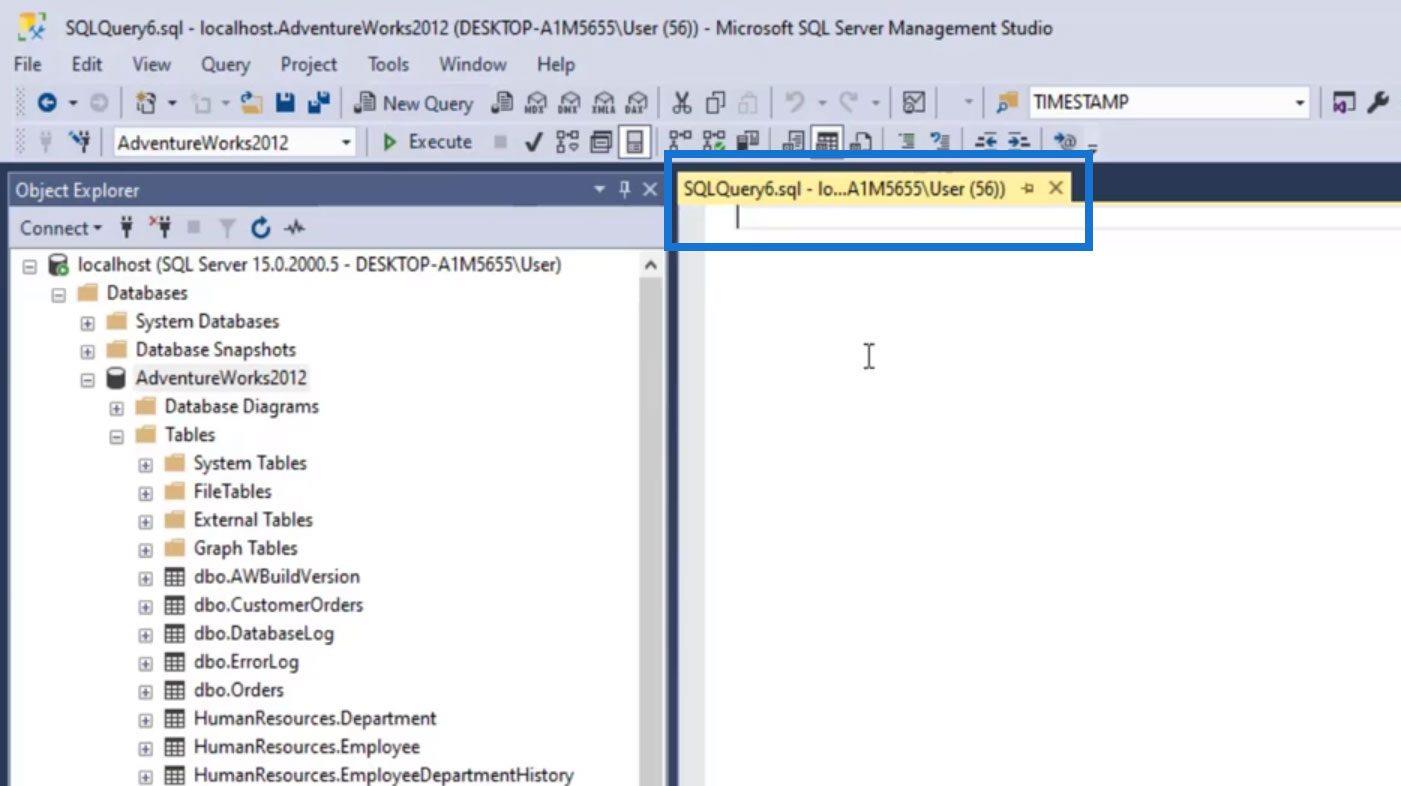
Usiamo il comando “ Seleziona * DA ”. Questo comando serve per selezionare e visualizzare tutti i dati di una determinata tabella. Per questo esempio, visualizziamo i dati dalla tabella Person.Address . Possiamo semplicemente digitare " Select * FROM Person.Address " o " Select * FROM " e quindi trascinare la tabella Person.Address sul nostro comando di query.
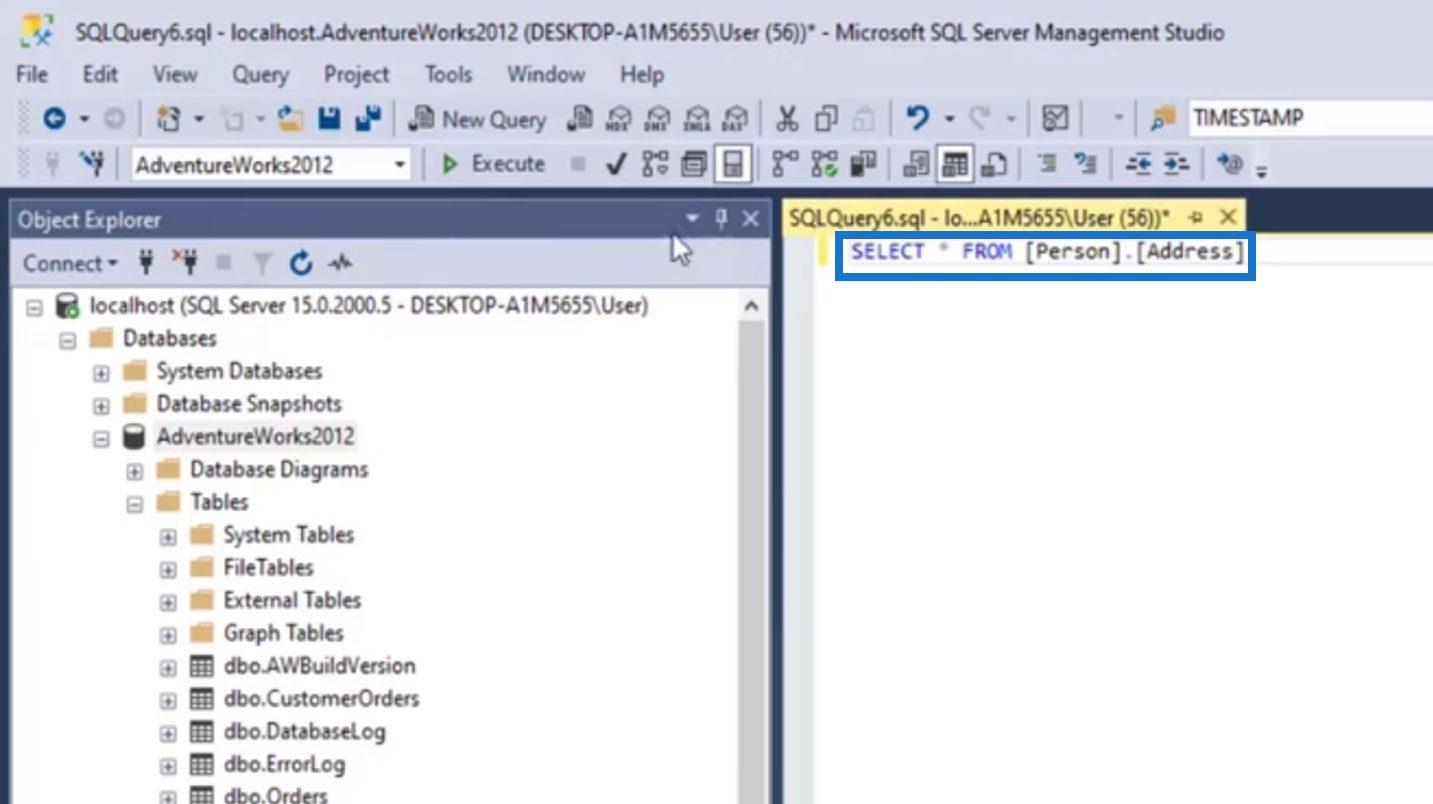
Click the Execute button to run this command.

It’ll then display the data on the Person.Address table at the bottom of our window. We can also see the total number of rows of this table at the bottom right corner.
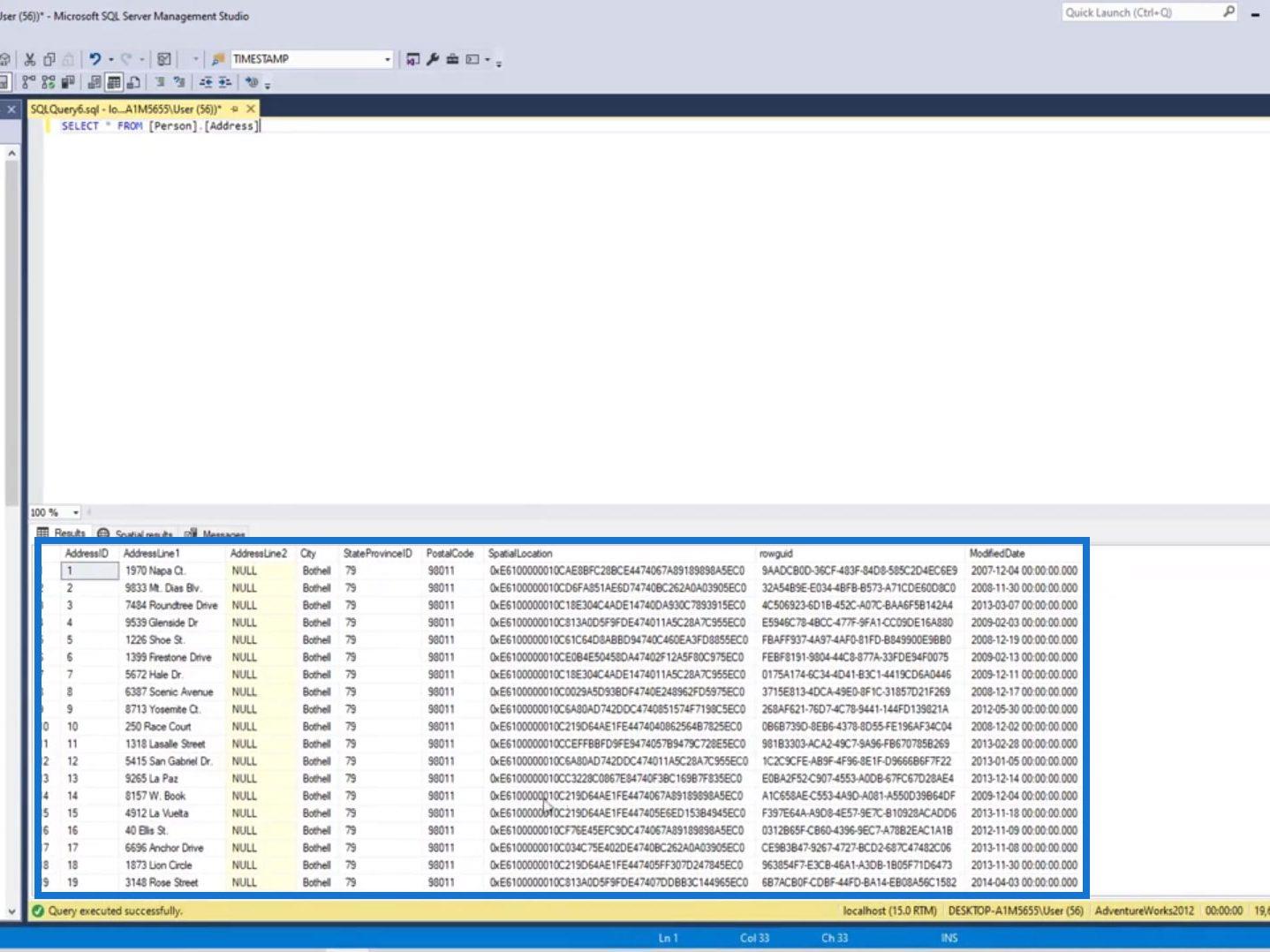
If we have multiple commands, we need to highlight the specific command that we want to execute before clicking the Execute button. If we don’t do this, all commands that we added here will be executed.
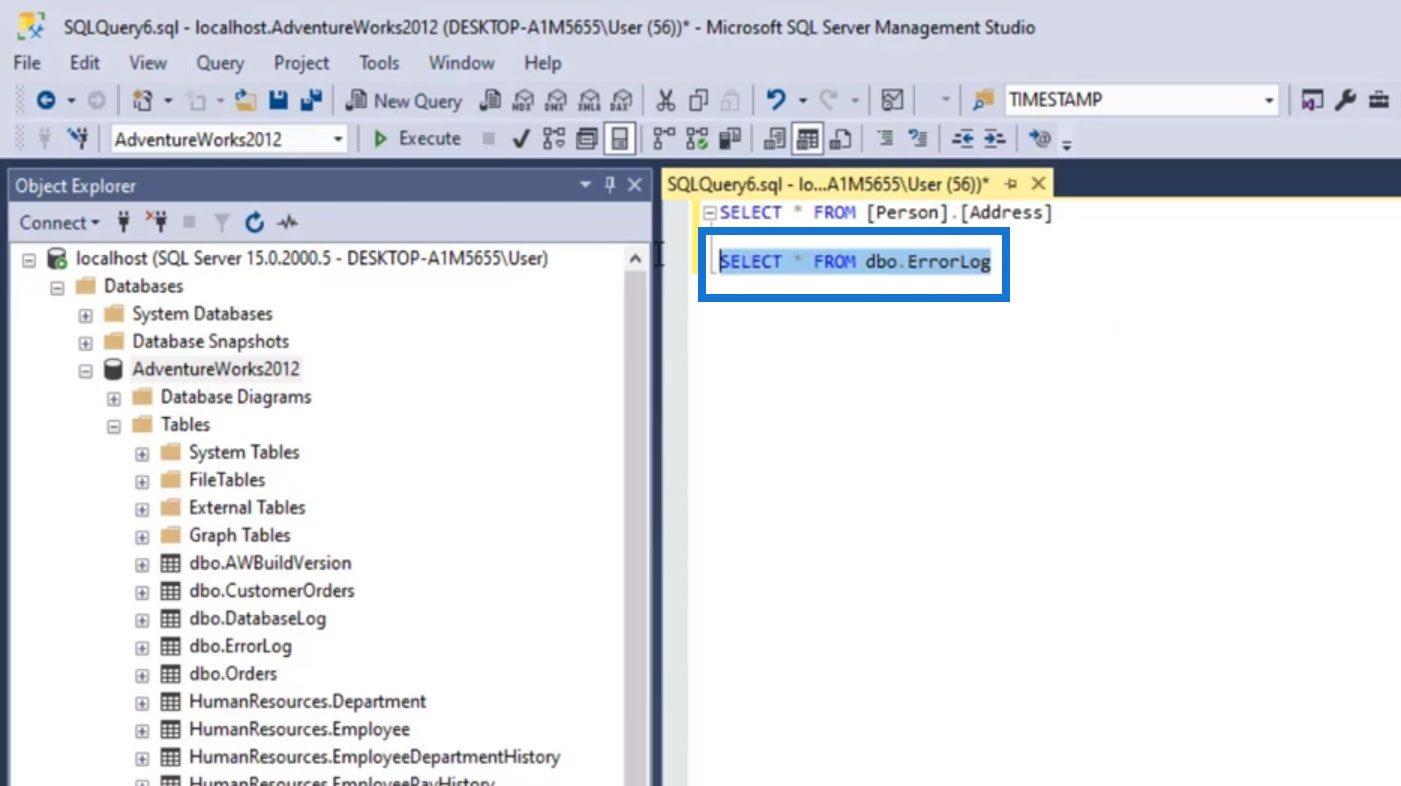
Another way to run a command is by simply right-clicking on a certain table. Then, click a certain command like the “Select Top 1000 Rows”.
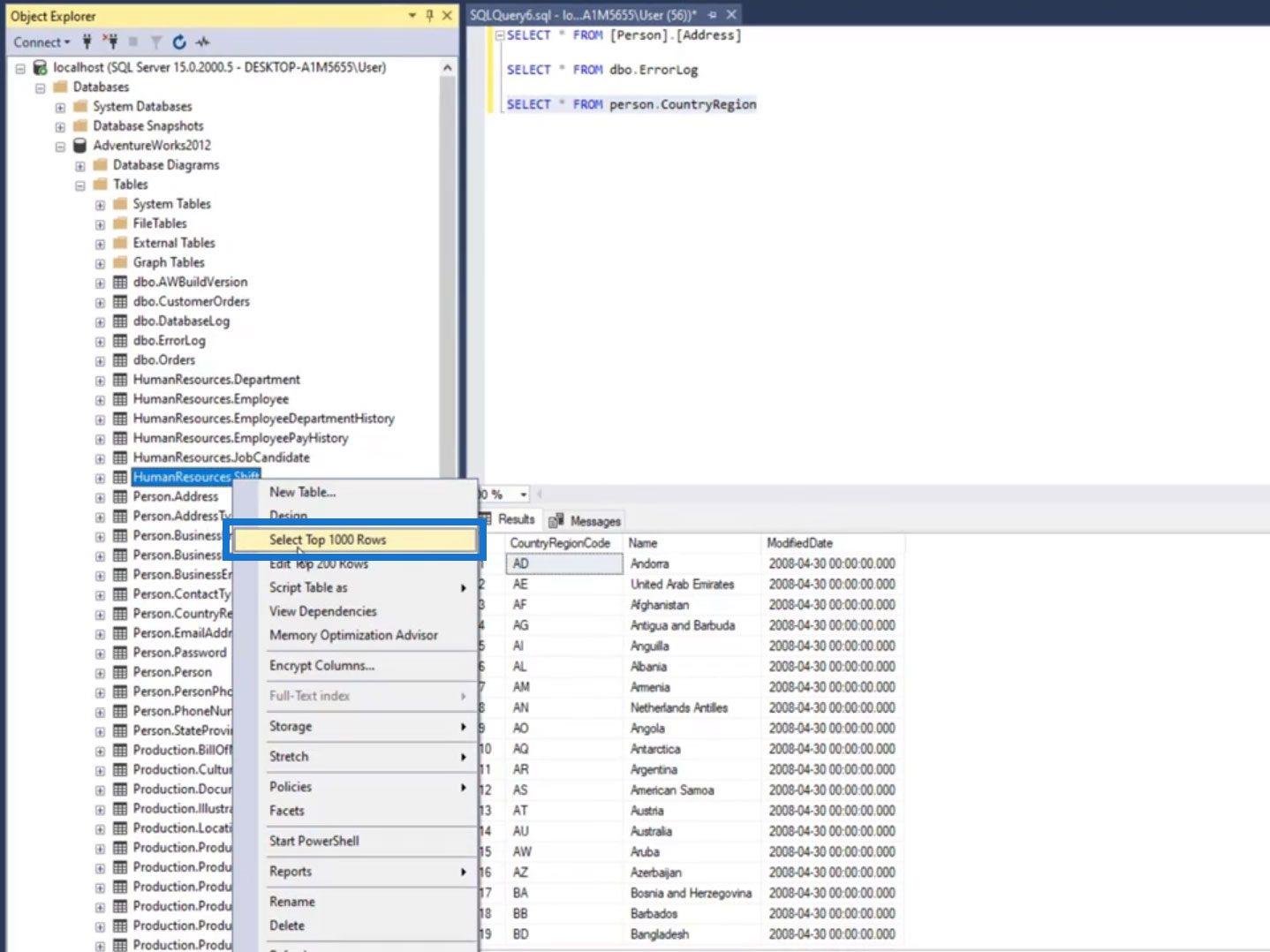
It’ll then open up a new window running that command.
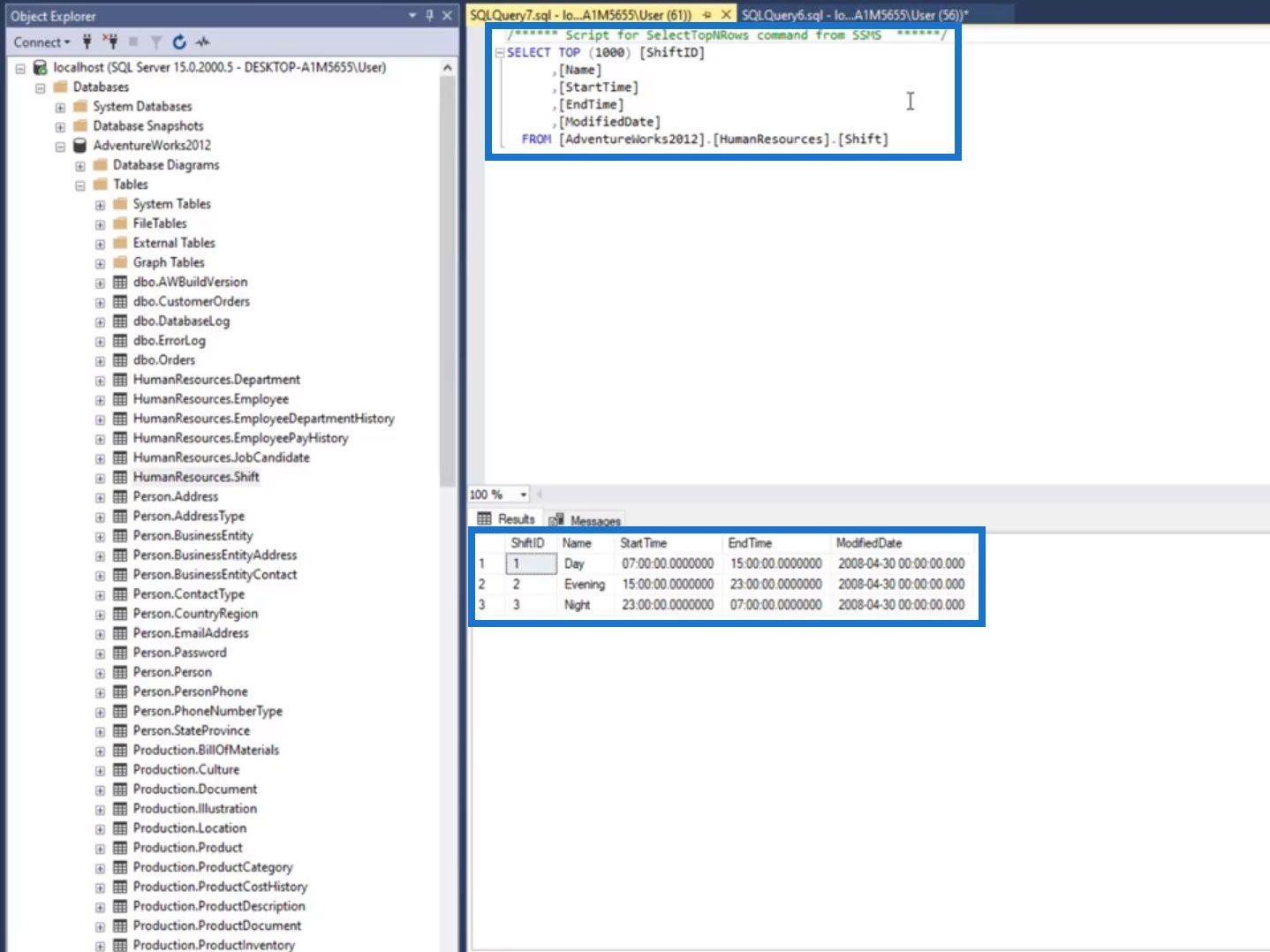
By default, we’re accessing the AdventureWorks2012. So, whenever we run a command, it’ll look for the tables under this database.
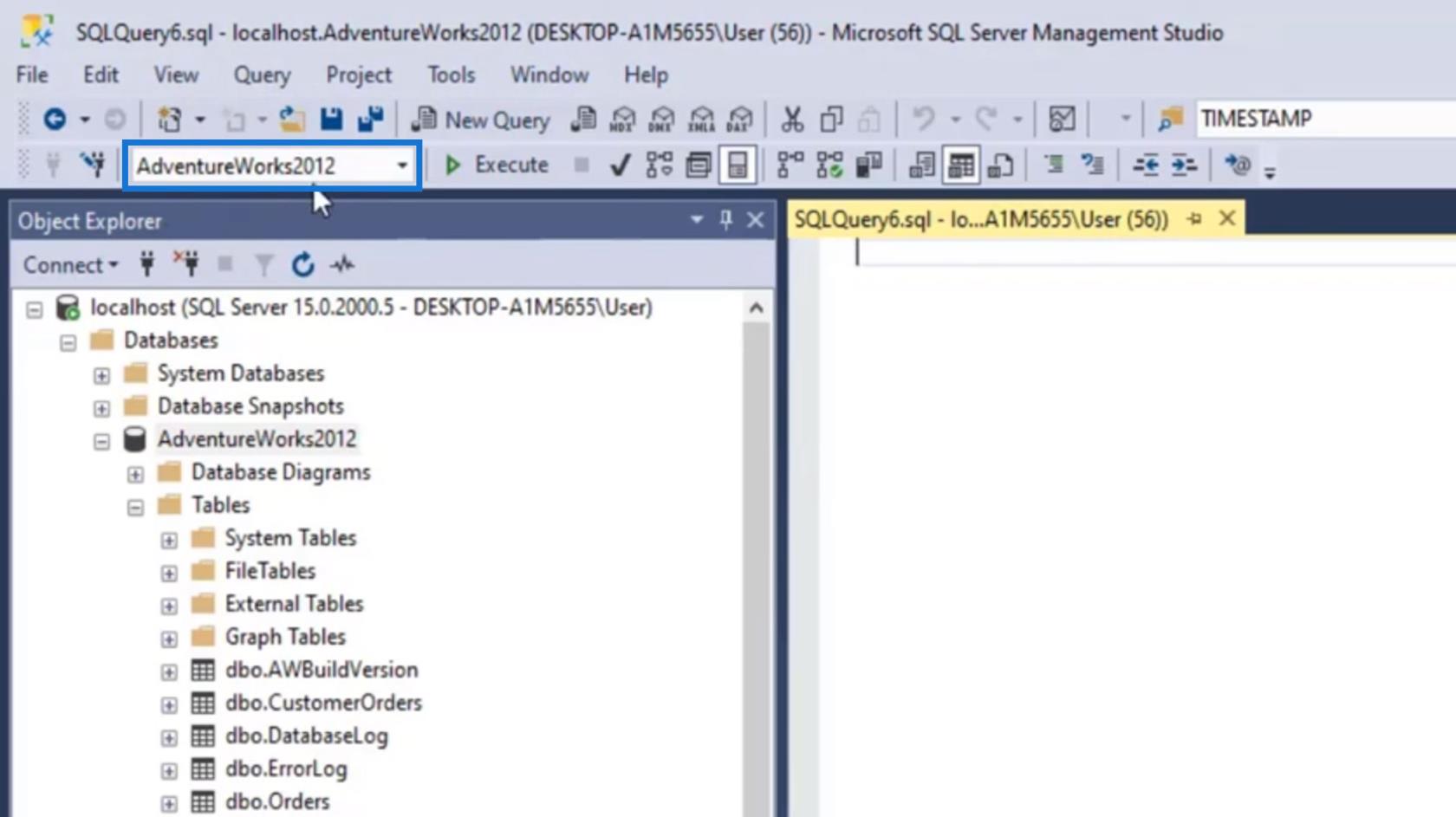
In case we access a table that is not under the currently selected database, we’ll see a red underline as shown from the image.
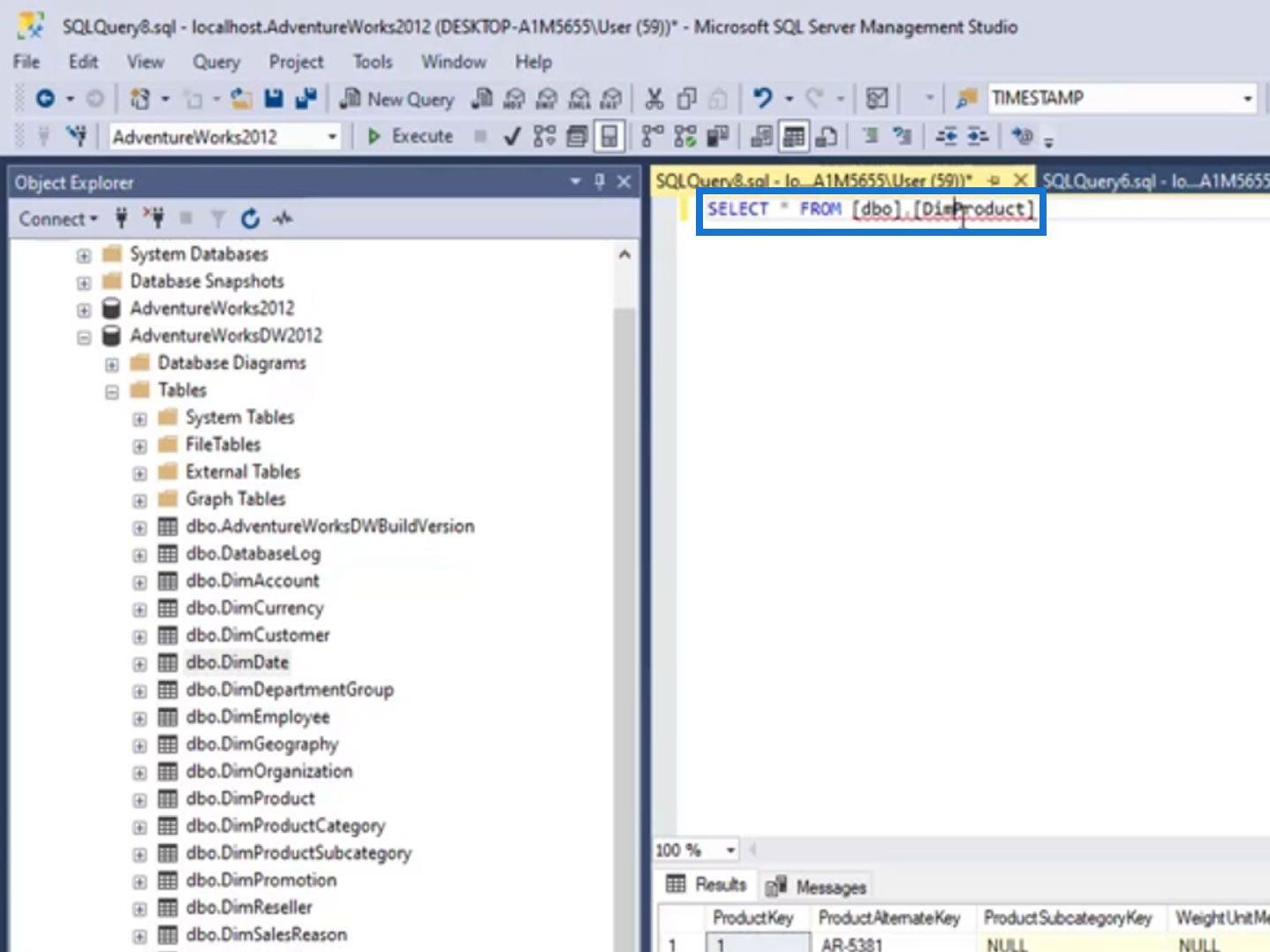
For this example, we’re accessing a table under the AdventureWorksDW2012 but the currently selected database is AdventureWorks2012.
If we execute this command, it’ll show an error instead of the data.
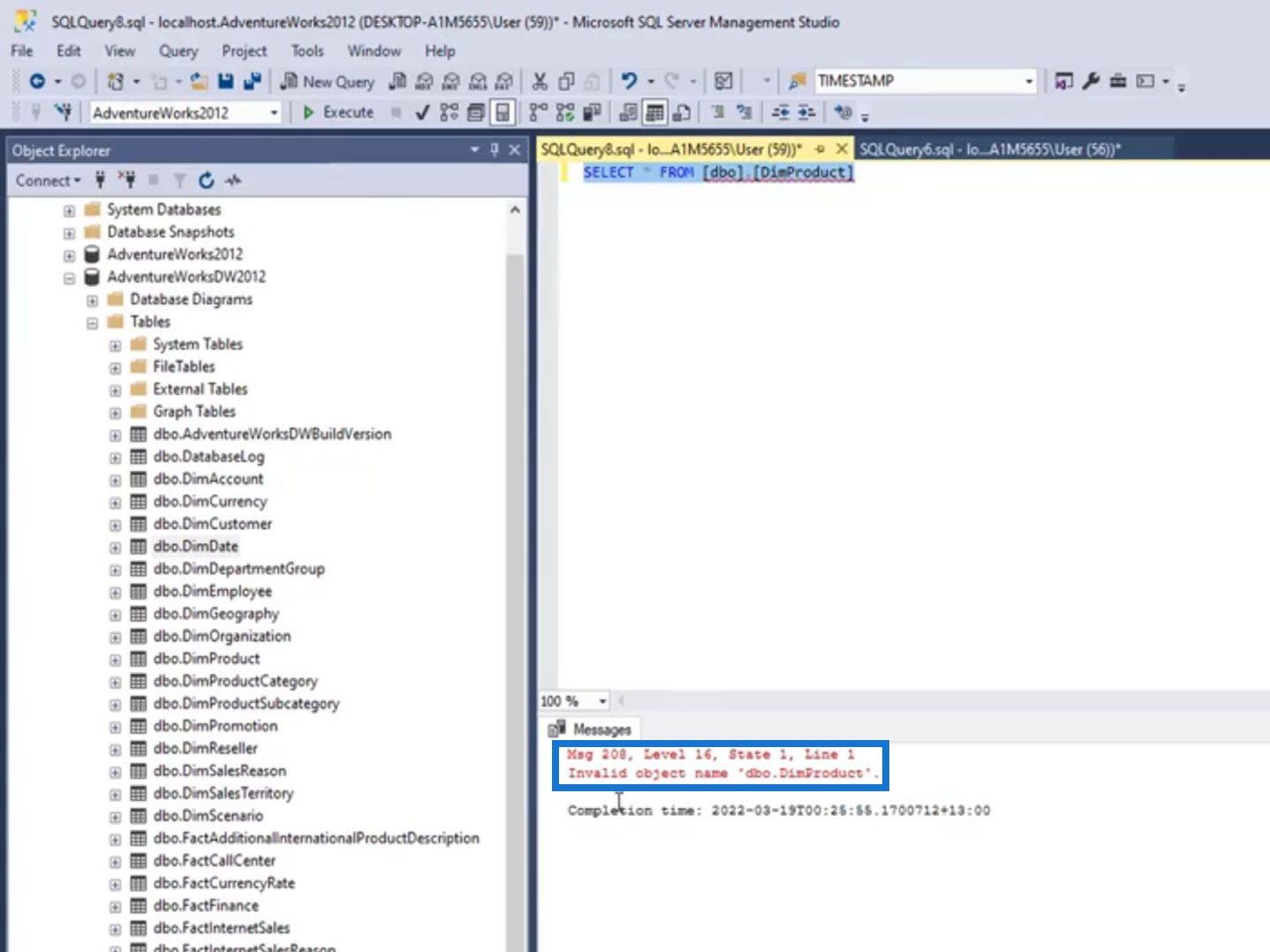
To fix this, just change the currently selected database to the database where you’re currently accessing the data.
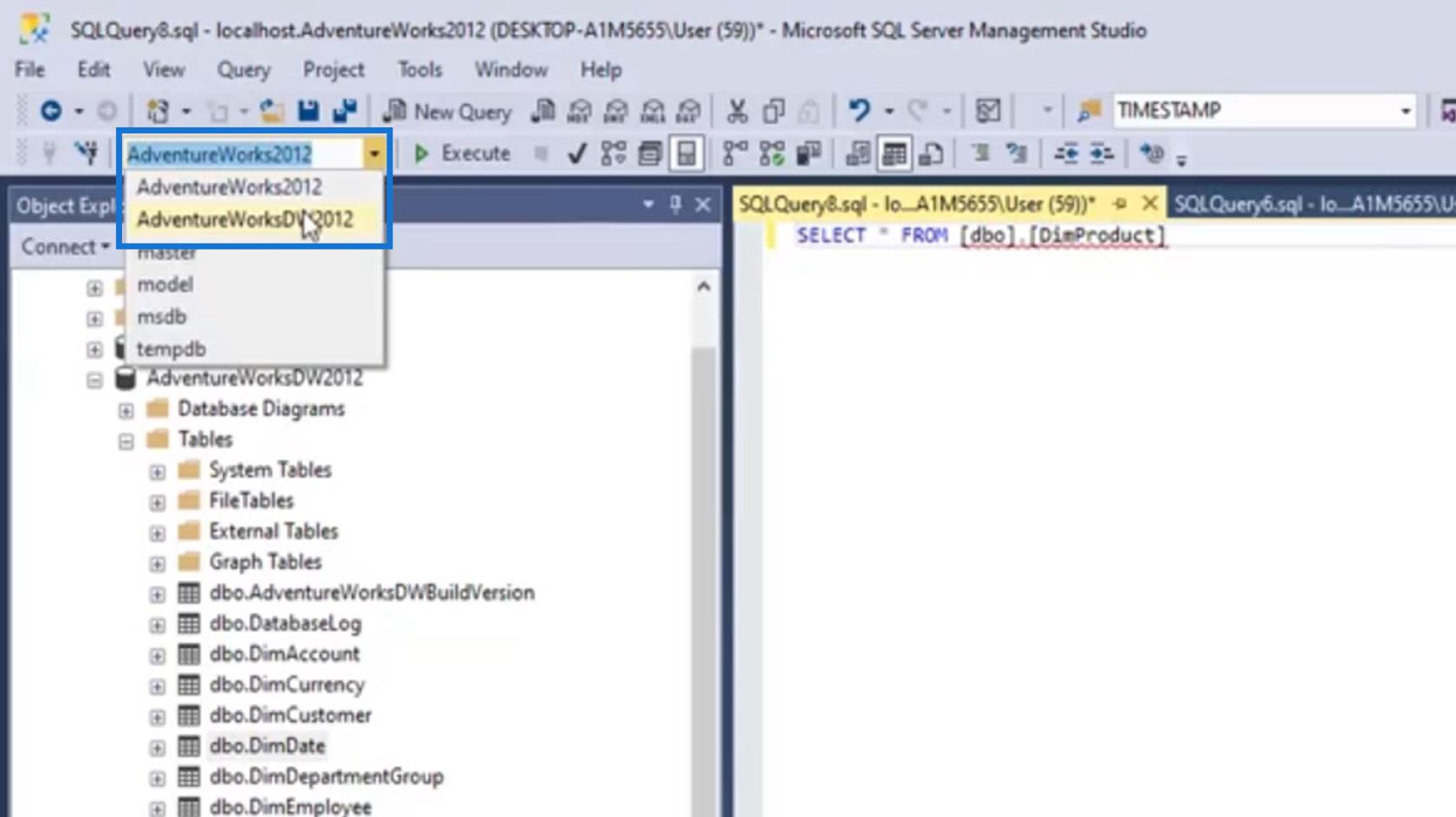
After selecting the correct database and executing the command again, it’ll now display the data of that table.
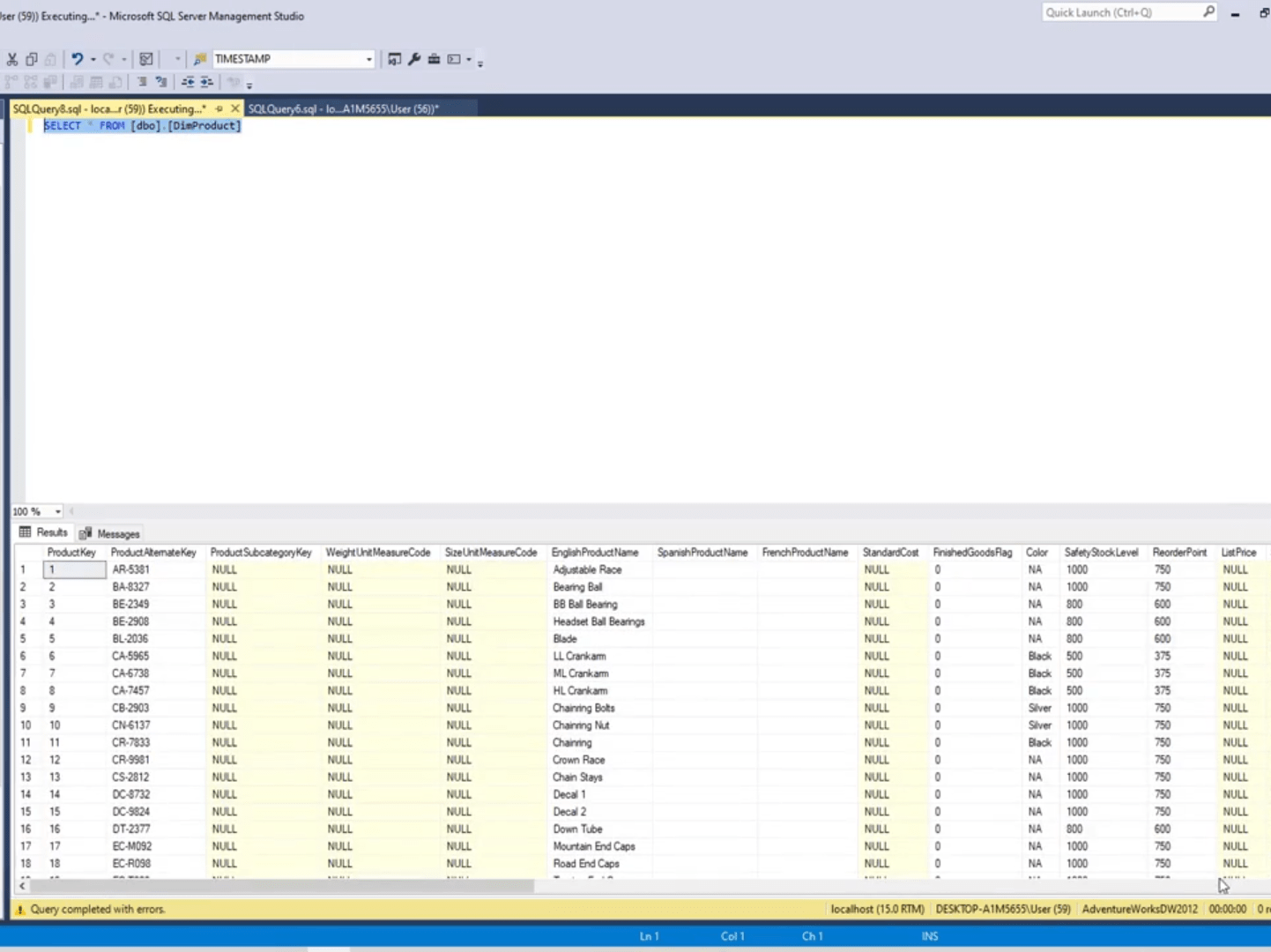
Saving A SQL Query
Saving a Query could be useful especially if you usually use it to display certain data. For this example, we’ve created a query for displaying Sales per Region.
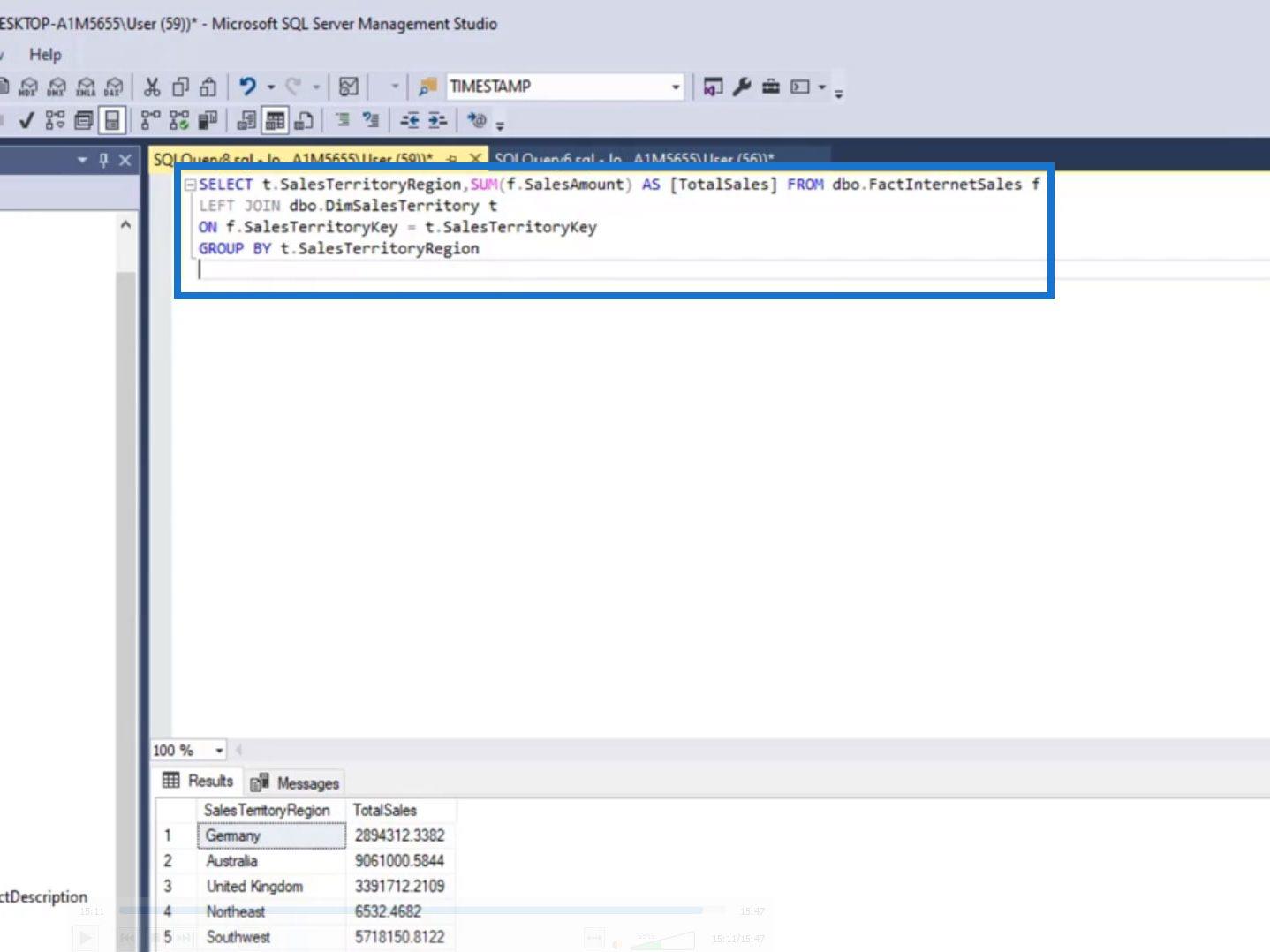
To save this query, just click File > Save “Filename” As….
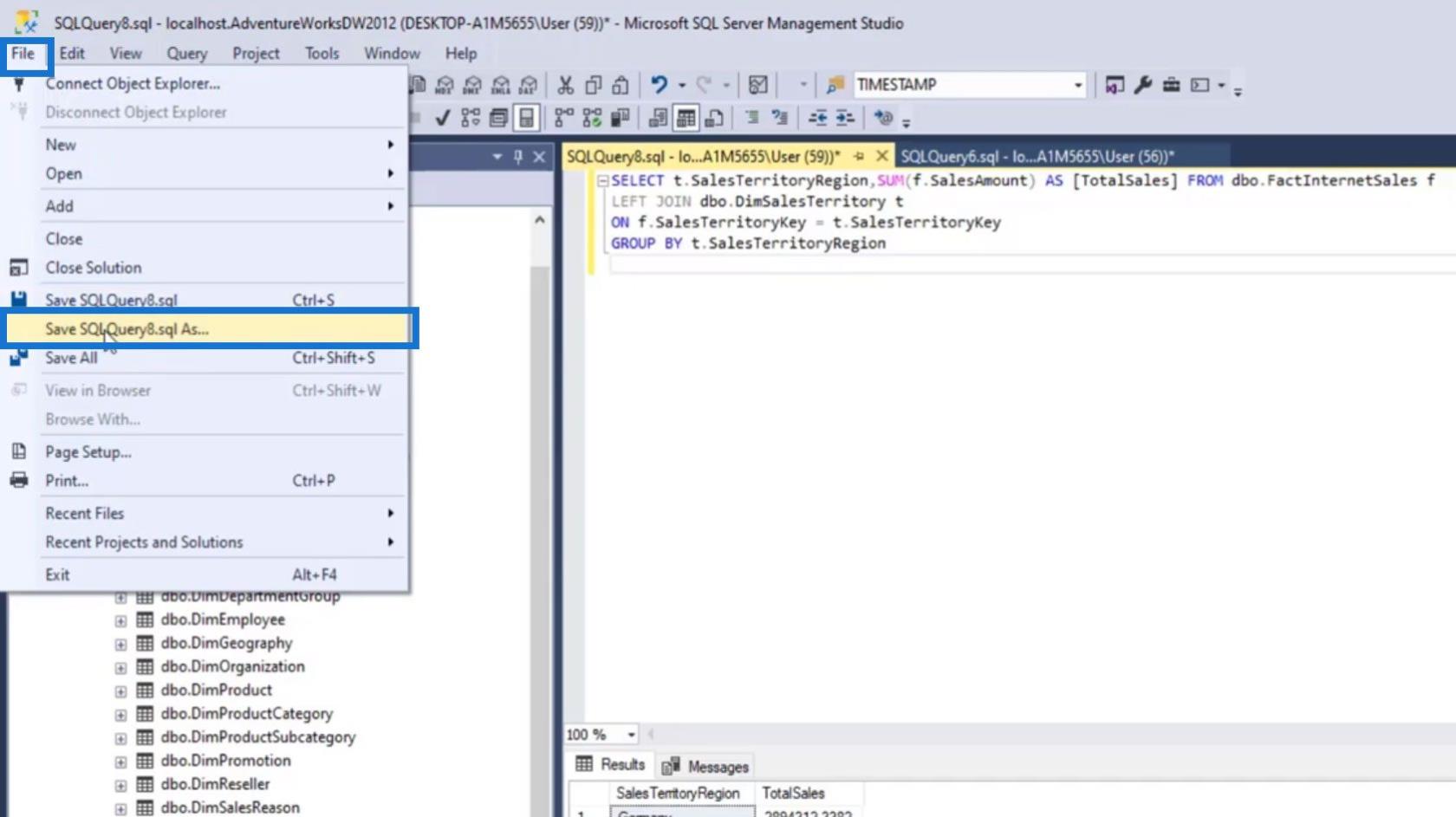
Name your query file then click the Save button.
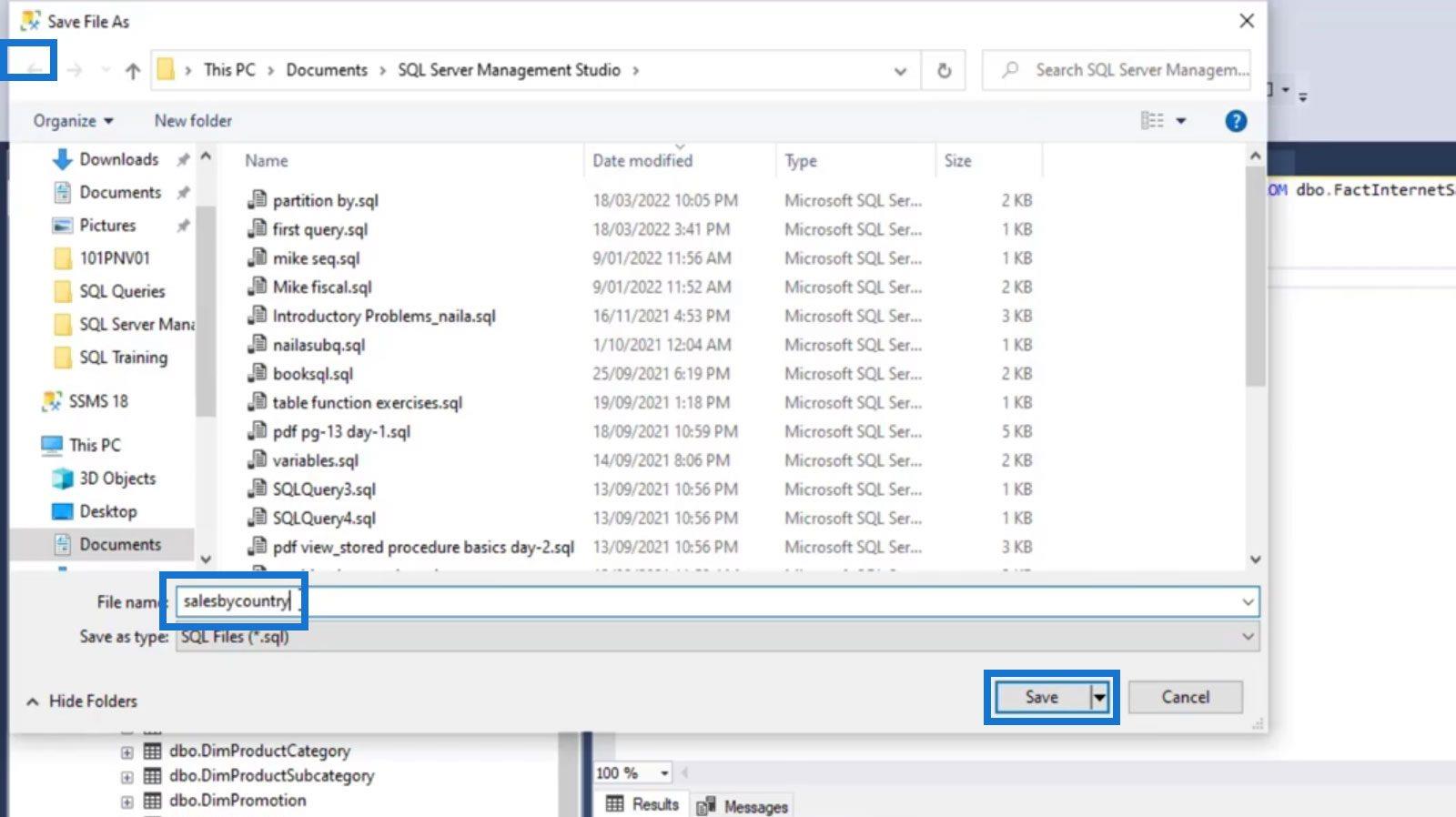
To open that query file, just click File > Open > File….
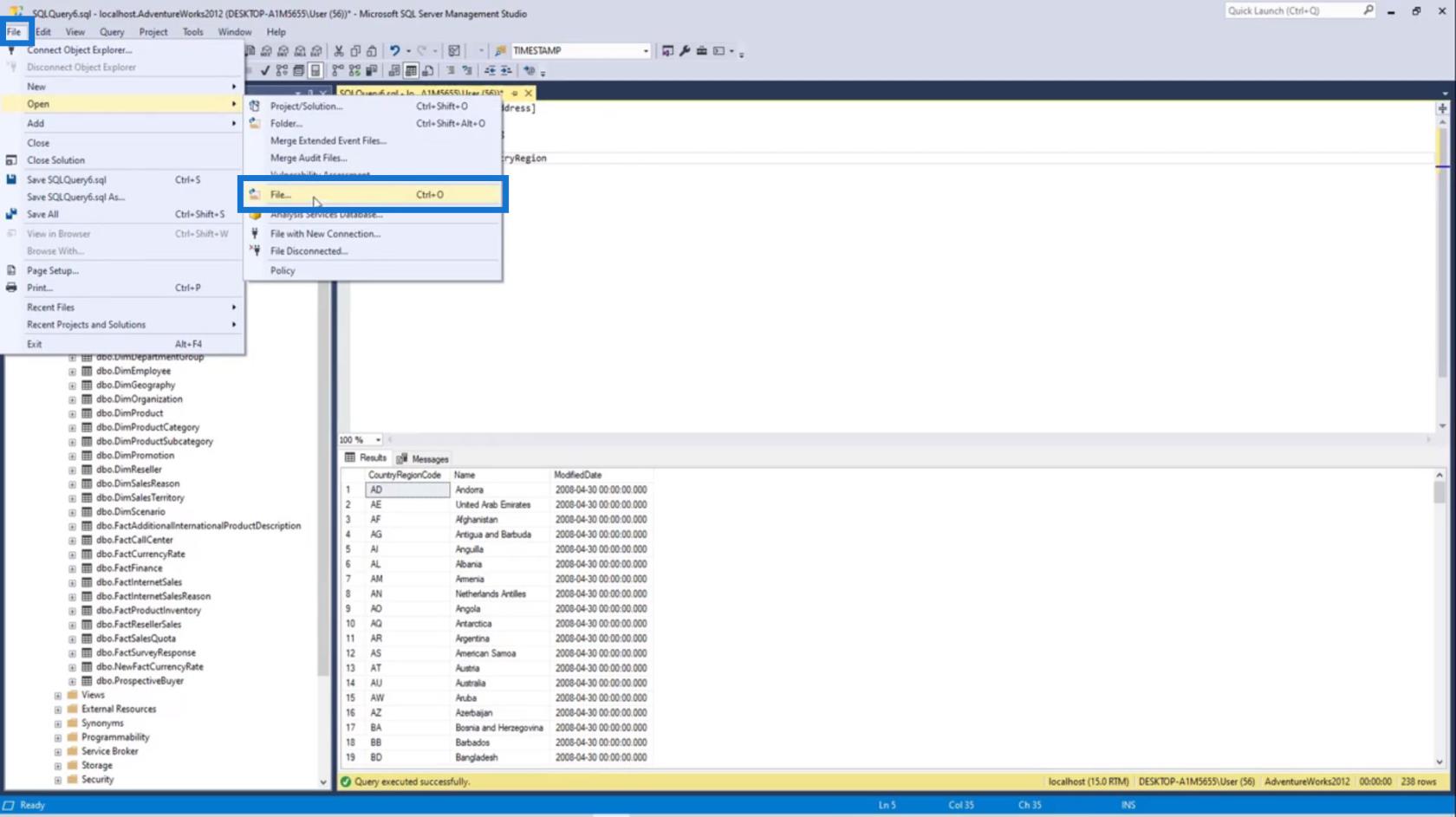
Look for the query file that you want to open and double click on it or click the Open button.
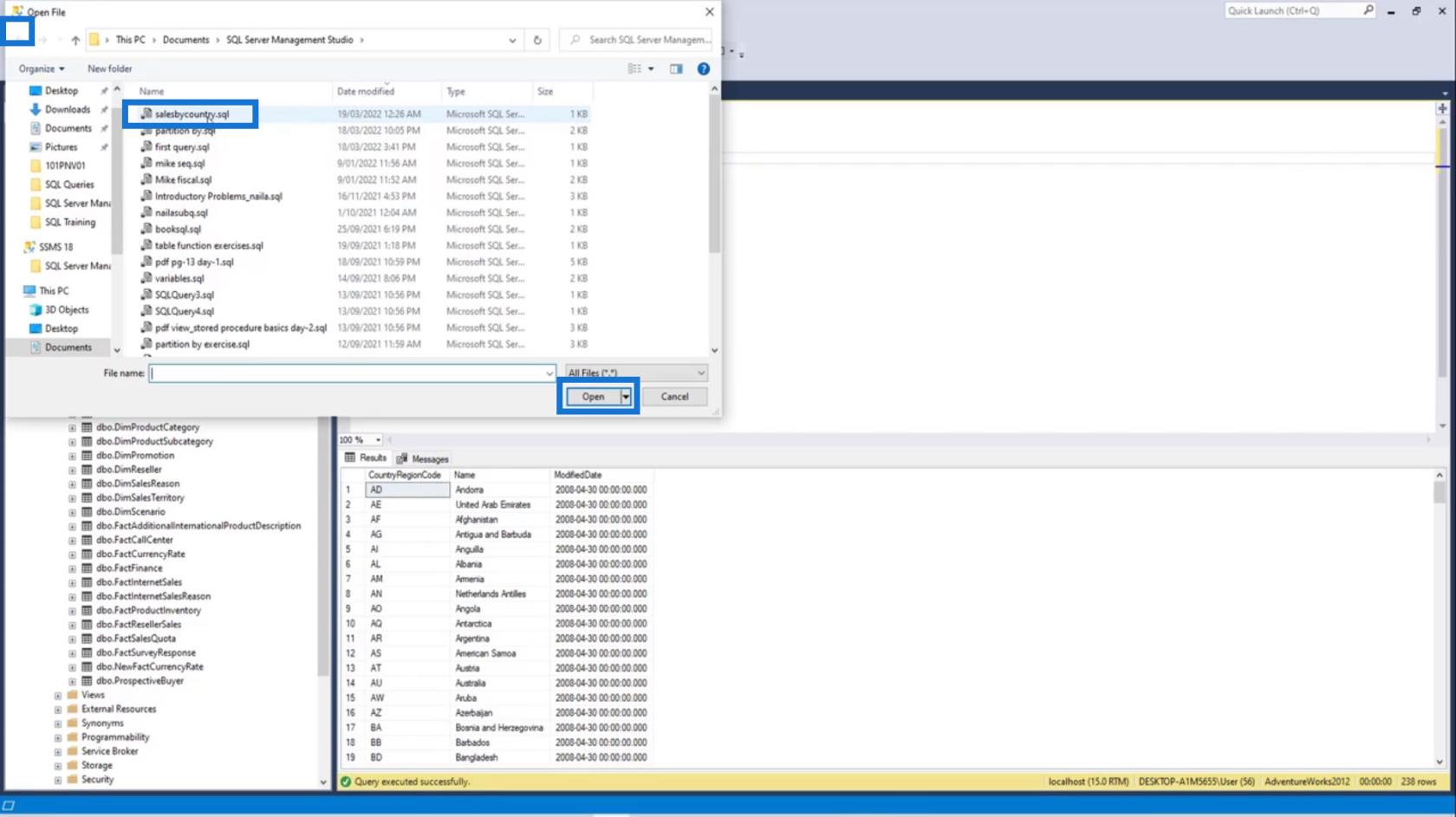
We can then execute this query command again to display its data.
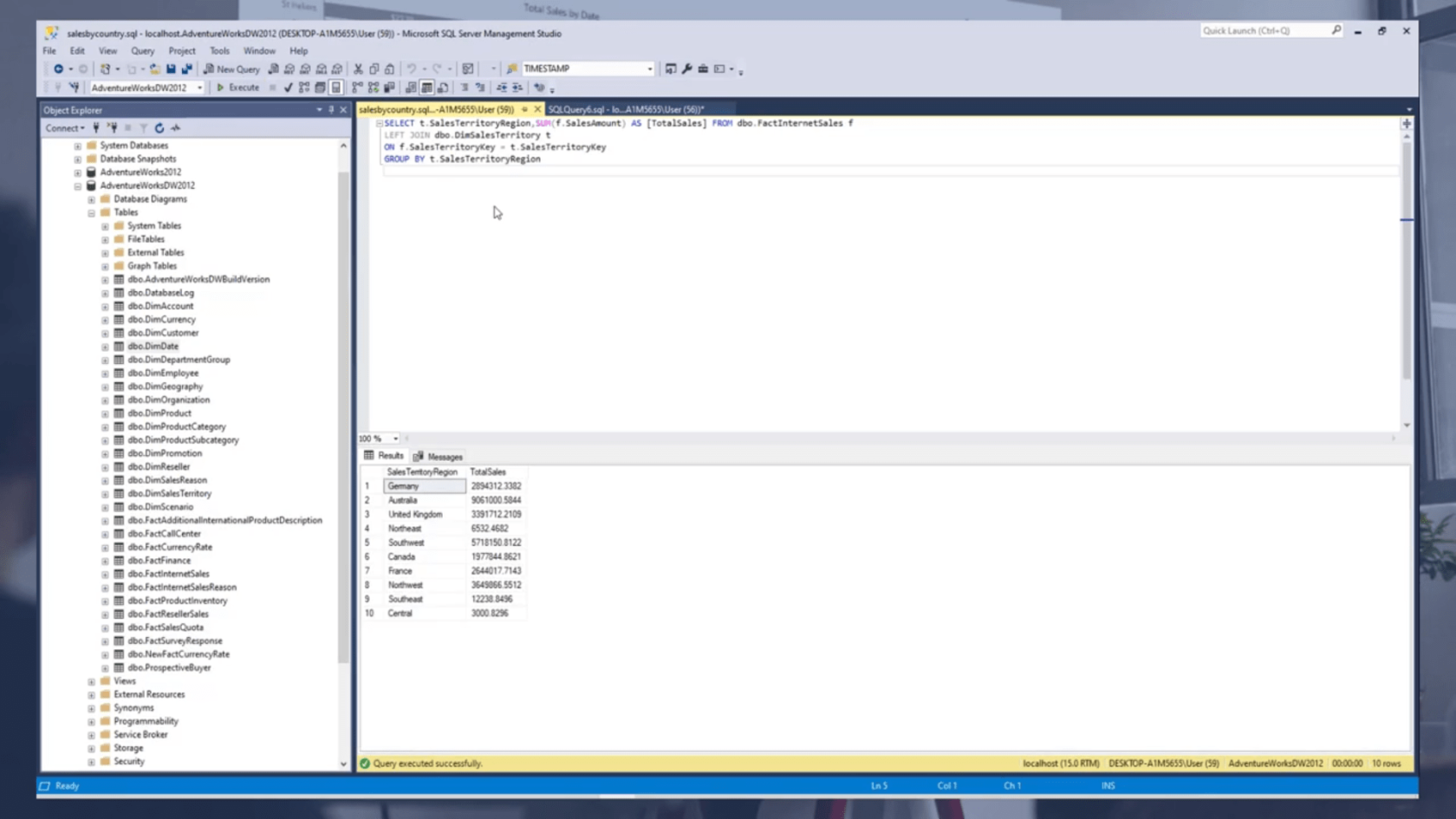
SQL For LuckyTemplates Users – New LuckyTemplates Course
Query Performance And DAX Studio Setup
Conclusion
In this tutorial, we’re able to learn how to download, install, and connect SQL Server and SQL Server Management Studio. Keep in mind that SQL Server is a system from Microsoft for managing databases. On the other hand, SSMS is used for connecting SQL server. It’s basically an ID environment.
We’ve also discussed how to restore or import databases on SMSS, and the basic table naming structure. By following those simple instructions, you’ll now be able to run basic query commands as well as save and open query files.
All the best,
Hafiz
Scopri l
Tecniche di modellazione dei dati per organizzare meglio le misure DAX per un flusso di lavoro più efficiente.
Scopri come utilizzare la funzione di filtro in Power Apps e come incorporarla nelle formule esistenti all
Come commentare più righe in Python: una guida semplice e veloce
Acquisisci familiarità con i connettori Power Automate per la manipolazione di numeri, testo e date/ore.
Ora, è molto facile studiare il budget rispetto all
Imparerai come salvare e caricare oggetti da un file .rds in R. Questo articolo tratta anche come importare oggetti da R a LuckyTemplates.
Scopri tutto su Power Query e il linguaggio M per la trasformazione e la preparazione dei dati nel desktop di LuckyTemplates.
Cos'è il sé in Python: esempi del mondo reale
In questa esercitazione sul linguaggio di codifica DAX, scopri come usare la funzione GENERATE e come modificare dinamicamente il titolo di una misura.








