Power Automate si applica a ogni azione nei flussi di lavoro

Scopri l
In questa esercitazione verranno illustrate le trasformazioni essenziali all'interno dell'editor di query di LuckyTemplates che possono essere usate per ottimizzare righe e colonne. Nello sviluppo di un modello LuckyTemplates intuitivo, è meglio semplificare le righe e le colonne all'interno della tabella.
L'ottimizzazione della tabella è essenziale nella creazione di visualizzazioni, in modo da poter riconoscere facilmente i dati.
Esistono numerose trasformazioni di righe e colonne che possono essere eseguite nell'editor di query . In primo luogo, impareremo le trasformazioni delle colonne .
Il modo più rapido per accedere alle trasformazioni per una colonna è facendo clic con il tasto destro su di essa. Quindi, verranno visualizzate tutte le principali trasformazioni che possiamo applicare per quella colonna.

Sommario
Creazione di una colonna di codice canale
Inizieremo ora a effettuare alcune trasformazioni di colonna aggiungendo un codice o una colonna abbreviata per la colonna Canale . In linea con ciò, dobbiamo cambiare il formato di questa colonna perché vogliamo solo le prime quattro lettere dei suoi valori.
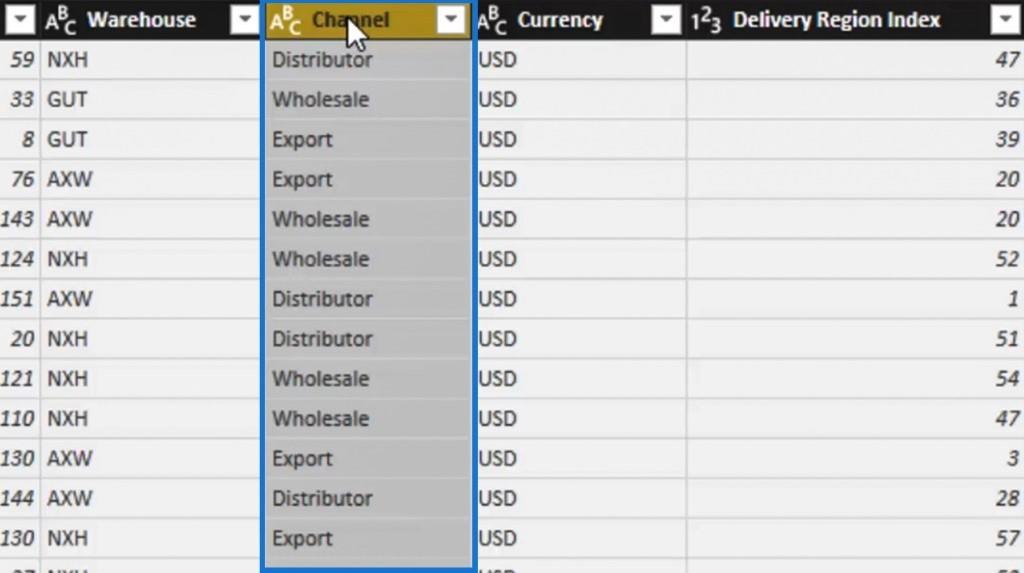
Innanzitutto, duplicheremo questa colonna per mantenere la colonna Canale originale . Fare clic con il tasto destro su quella colonna, quindi selezionare Duplica colonna.
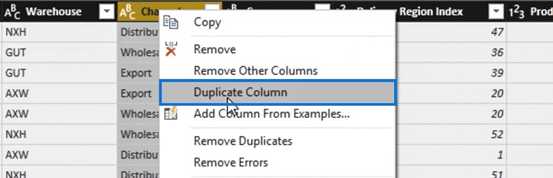
Successivamente, fai clic con il pulsante destro del mouse sulla nostra colonna duplicata Canale - Copia e seleziona l' opzione Dividi colonna . All'interno della colonna divisa , selezionare Per numero di caratteri .
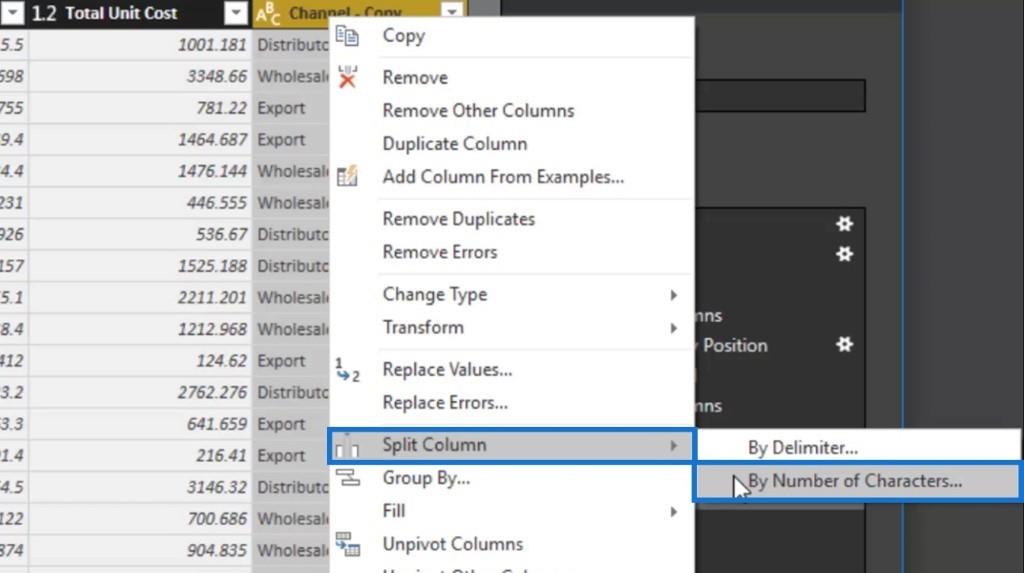
Apparirà quindi una finestra popup. Poiché vogliamo mantenere solo le quattro lettere di questa colonna, imposteremo il valore dell'input Number of Characters su 4 . Quindi, imposta le impostazioni di divisione su " Una volta, il più a sinistra possibile ". Per finalizzare gli aggiornamenti, fare clic sul pulsante OK .

Ora è già separato in due colonne. Rimuoveremo l'altra colonna che è stata creata perché non ne avremo più bisogno. Basta fare clic con il pulsante destro del mouse sulla colonna Channel - Copy.2 , quindi fare clic sull'opzione Rimuovi .
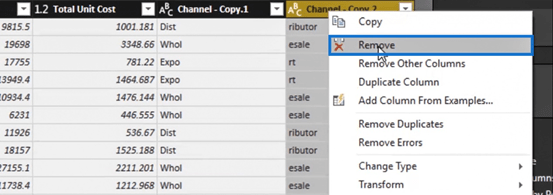
Facciamo un'altra trasformazione qui facendo nuovamente clic con il tasto destro su questa colonna, quindi seleziona l' opzione Trasforma . Vedremo che abbiamo più opzioni all'interno di Transform come minuscolo , MAIUSCOLO e così via. In questo scenario, utilizzeremo l' opzione Taglia .
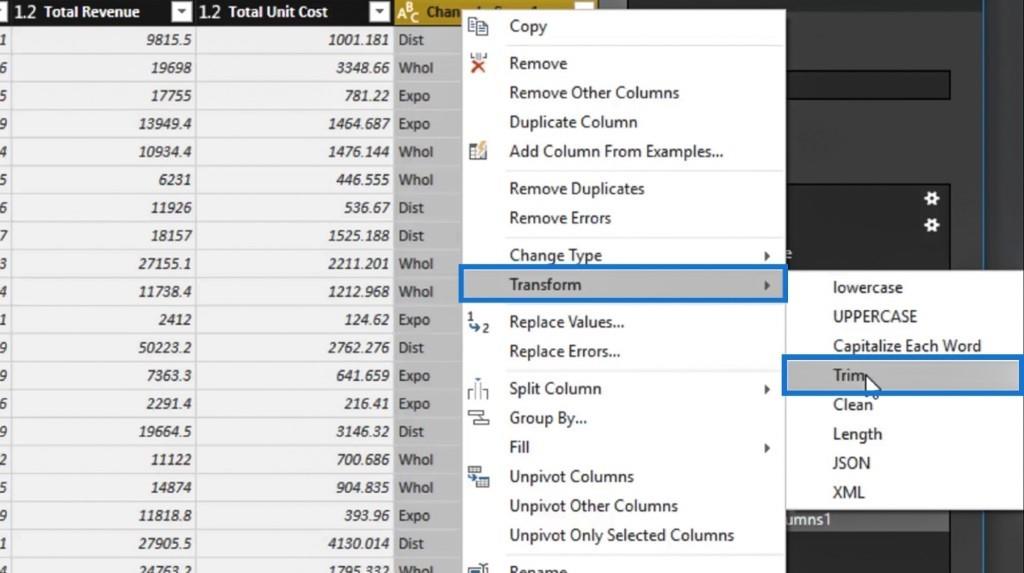
L' opzione Taglia rimuove tutti gli spazi su entrambi i lati di una parola particolare. Quindi, facciamo clic sull'opzione Taglia per cancellare gli spazi non necessari all'interno di questa colonna.
Dopo aver tagliato quella colonna, trasformiamo il contenuto e lo cambiamo in maiuscolo. Fare nuovamente clic con il tasto destro su quella colonna, quindi fare clic su MAIUSCOLO all'interno dell'opzione Trasforma .
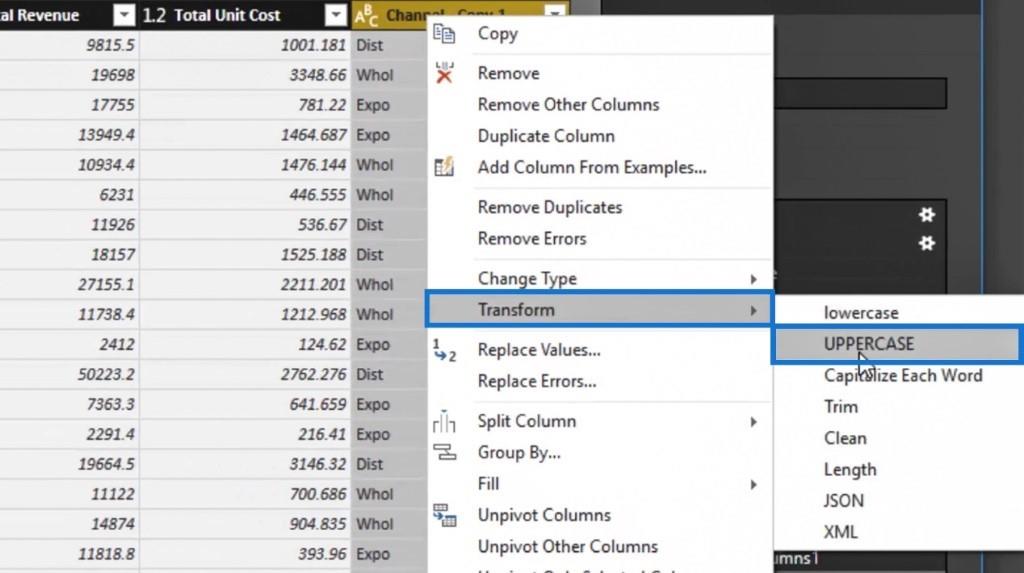
Ora rinominiamo quella colonna in " Channel Code ". Questo sarà un nome migliore se tutti nella nostra organizzazione sono più abituati alle abbreviazioni o ai nomi in codice.
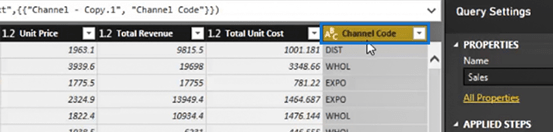
Infine, spostiamo la nostra colonna Codice canale sul lato destro della colonna Canale . Ora abbiamo creato una colonna Channel Code utilizzando una diversa trasformazione di colonna.
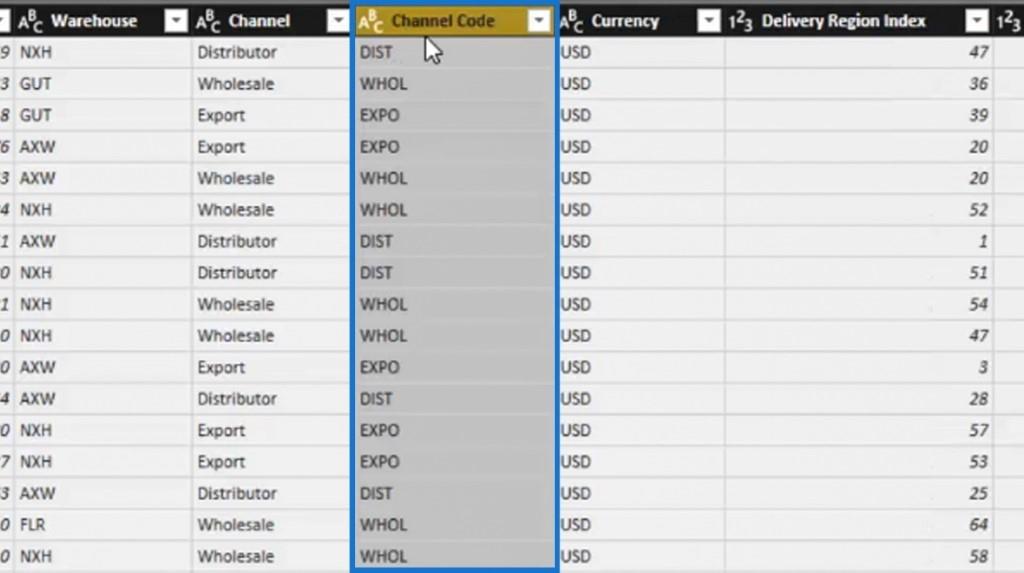
Utilizzo dell'opzione Sostituisci valori
C'è anche un'altra potente trasformazione che possiamo usare nelle nostre colonne, che è l' opzione Sostituisci valori . Facciamo un esempio per comprendere ulteriormente questa trasformazione.
Nella nostra colonna Canale , se non ci piace la parola Esporta dal nostro set di valori, potremmo invece chiamarla Internazionale . Quindi, facciamo clic destro su quella colonna e quindi fare clic sull'opzione Sostituisci valori .
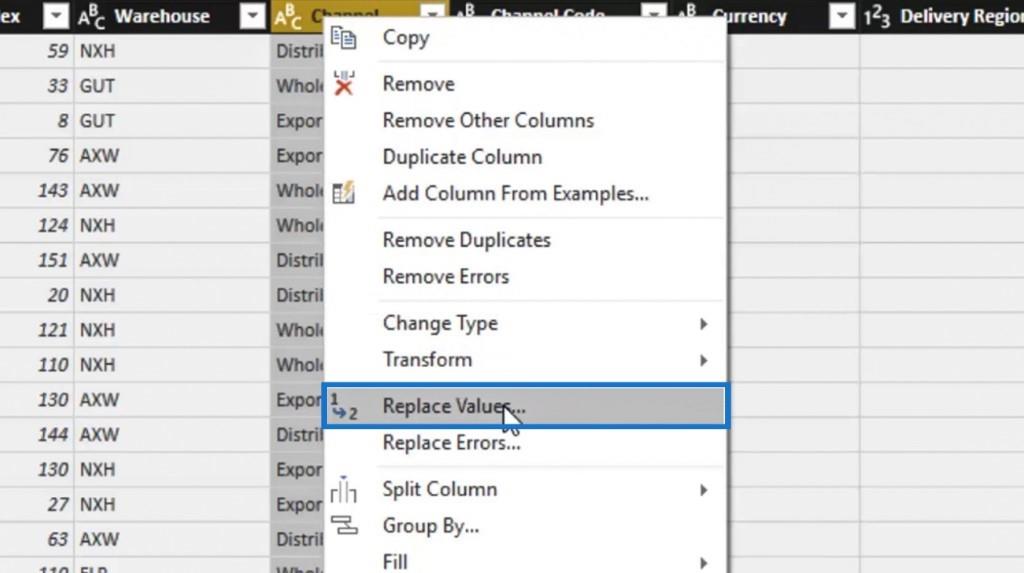
Apparirà quindi una finestra popup. Digitiamo la parola ' Export ' nell'input Value To Find , quindi digitiamo ' International ' nell'input Replace With . Fare clic sul pulsante OK per applicare le impostazioni.
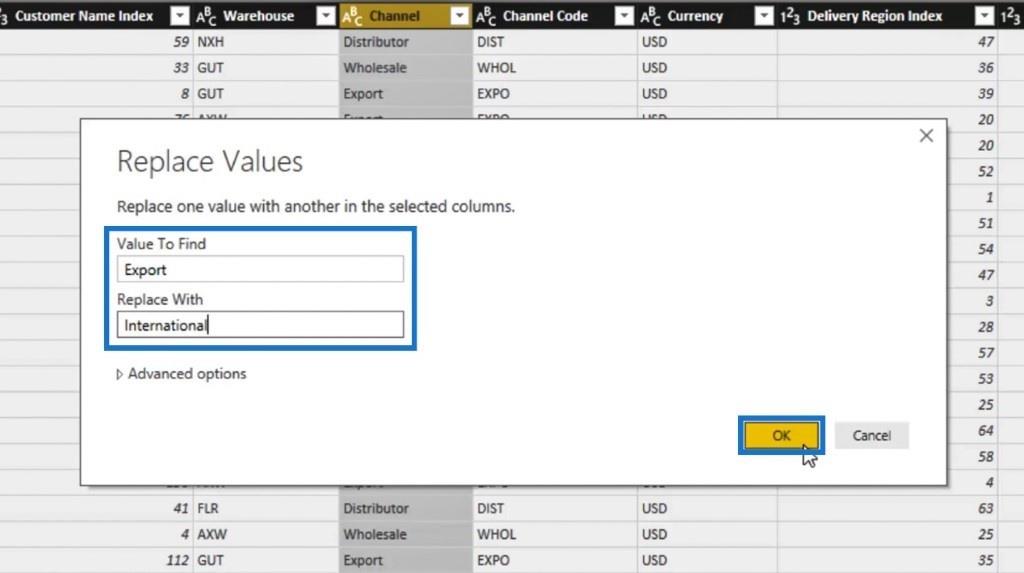
Dopo averlo fatto, tutti i nostri valori di esportazione verranno modificati in International .
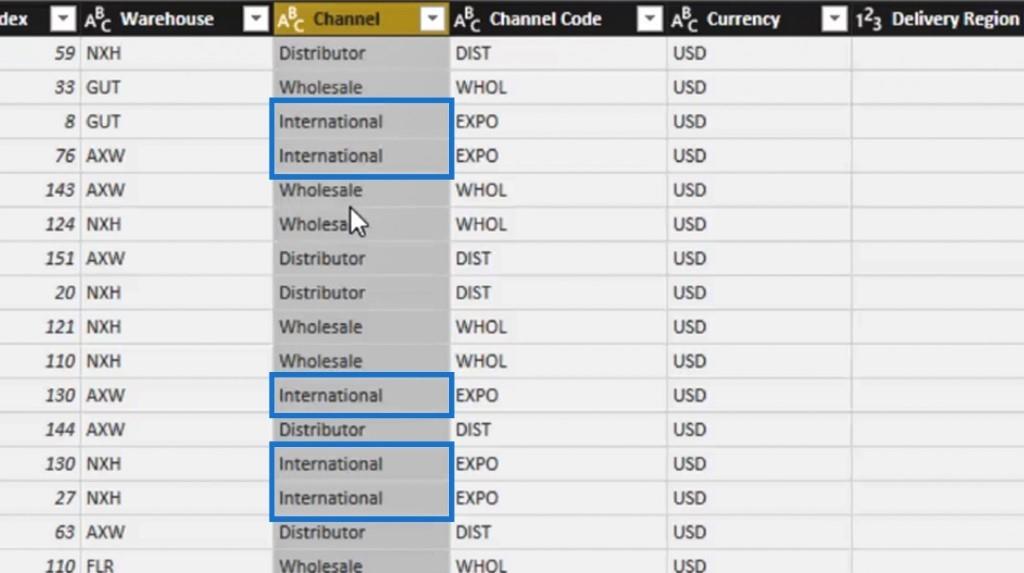
Tieni presente che ciò non influisce sulla nostra colonna Codice canale .
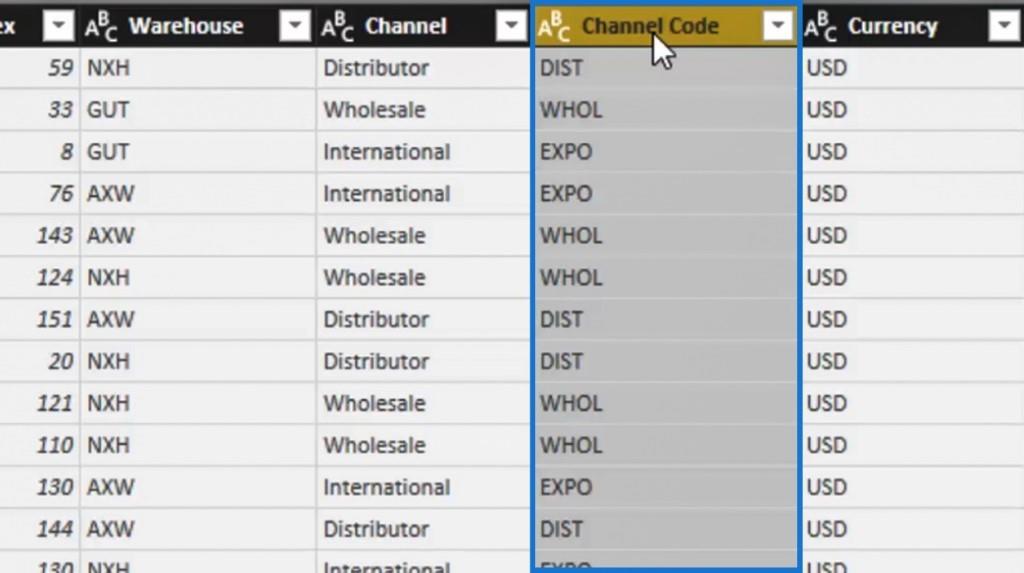
Questo è il vero potere delle trasformazioni sequenziali all'interno del riquadro PASSI APPLICATI . Torniamo ai passaggi precedenti selezionando Renamed Columns1 . Come possiamo vedere, la colonna Channel ha mantenuto il suo primo valore iniziale.
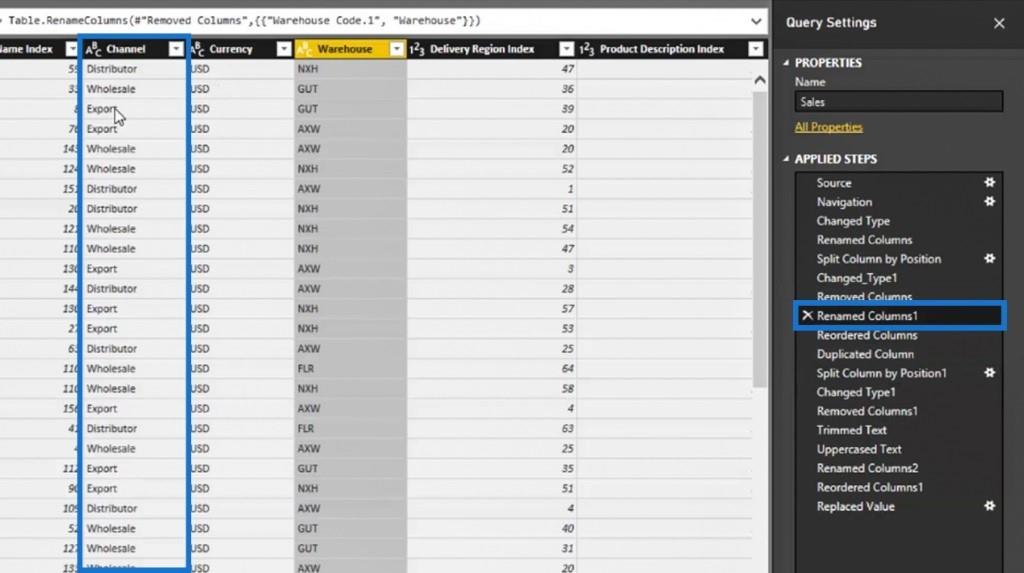
Quindi, facciamo clic sull'ultimo passaggio Colonne riordinate1 e vedremo che lo abbiamo modificato in un valore abbreviato in un'altra colonna.
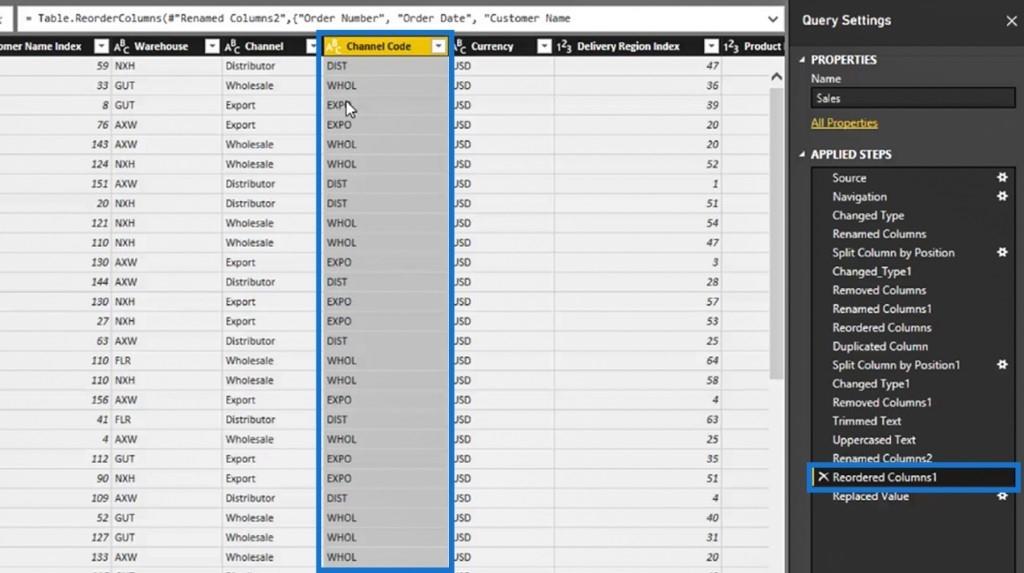
Ora, facciamo clic sul nostro ultimo passaggio, che è il valore di sostituzione . Vedremo che possiamo fare un'altra trasformazione dopo, ma prima non influisce su nulla. Questo perché la query cambia un passo alla volta. Pertanto, possiamo cambiare molte cose all'interno di qualsiasi tabella.
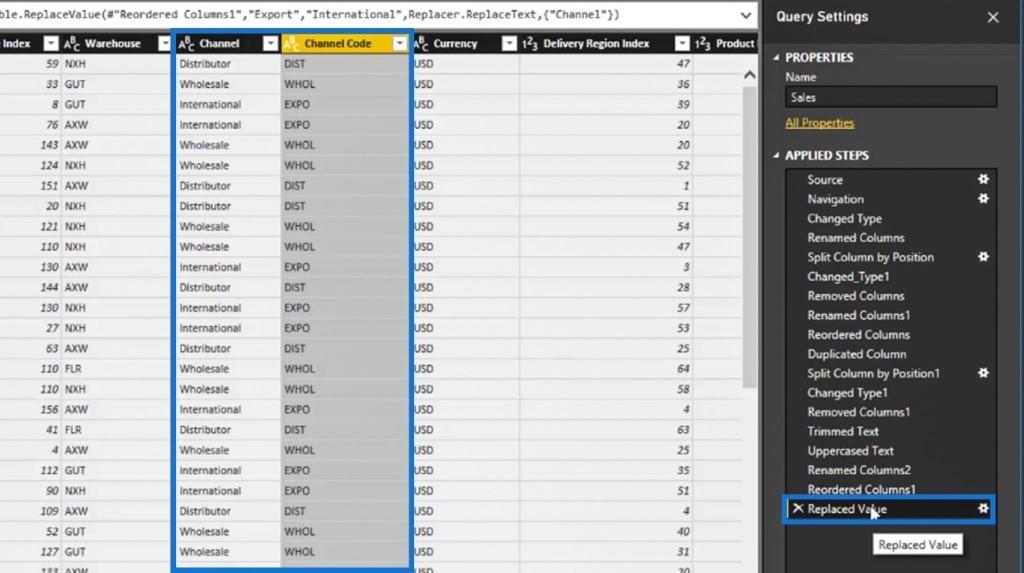
Correzione del tipo di dati delle colonne numeriche
Facciamo un altro esempio di trasformazione nell'editor di query. Se diamo un'occhiata alla nostra colonna Prezzo unitario , è qui che potremmo voler effettuare una trasformazione Tipo di modifica . In questo caso, correggeremo il tipo di dati perché, in base all'icona del tipo di dati, viene visualizzato come numero decimale.
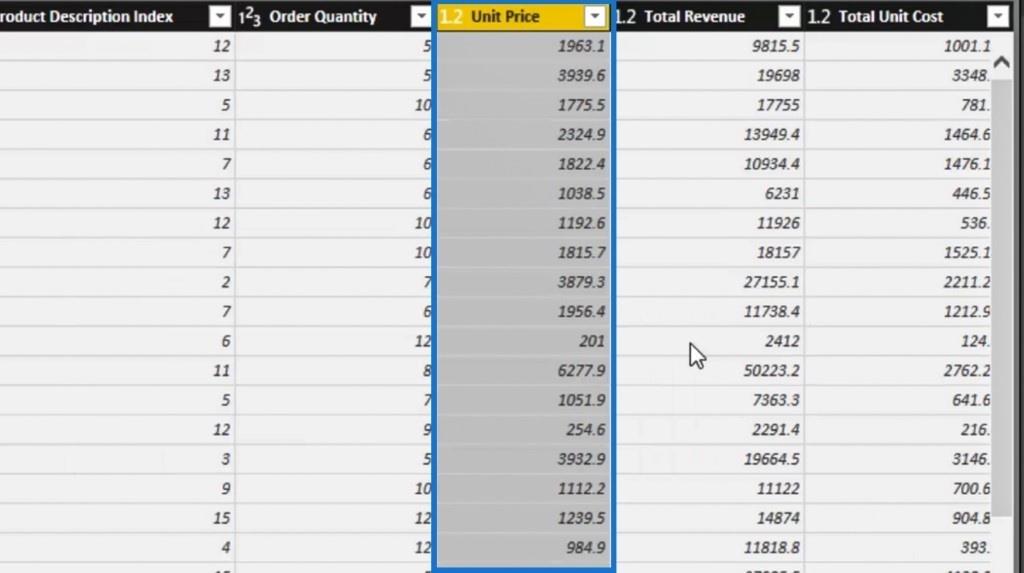
Correggiamo il tipo di dati di questa colonna facendo clic con il tasto destro su di essa. Quindi, fare clic su Cambia tipo e selezionare l' opzione Numero decimale fisso .
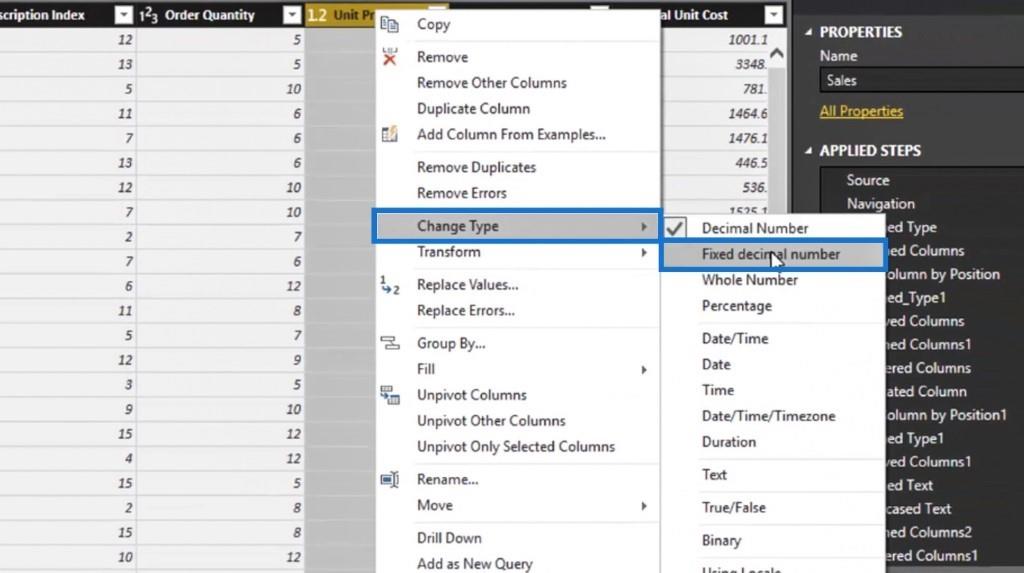
Invece di un decimale, l'icona del tipo di dati è ora un simbolo di dollaro. Questo è molto meglio perché rappresenta il prezzo unitario .
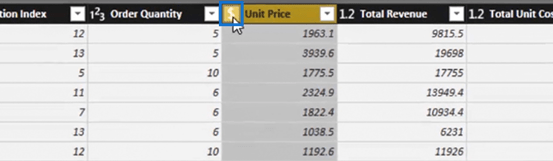
Correggiamo anche il tipo di dati della colonna Entrate totali e Costo unitario totale eseguendo lo stesso passaggio eseguito con la colonna Prezzo unitario .
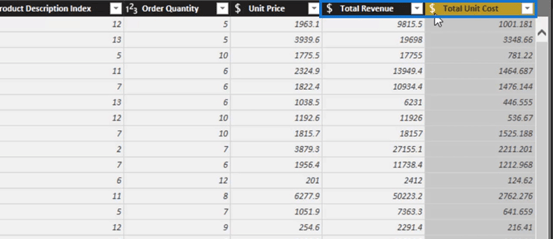
Un'altra opzione che possiamo fare per effettuare una trasformazione di colonna è fare clic con il pulsante destro del mouse sulle icone del tipo di dati delle colonne.
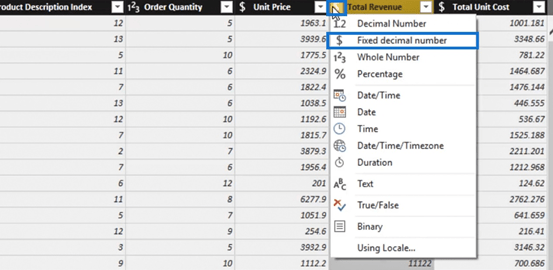
La cosa buona di questa trasformazione è che verrà trasferita sulla nostra tavola. Una volta che abbiamo commesso questi dati mentre sono ancora nella loro altra forma, dobbiamo trasformare le nostre entrate totali in un dollaro effettivo e dobbiamo farlo all'interno del nostro modello.
Possiamo eseguire varie trasformazioni utilizzando Group By , Unpivot Columns , Rename e molti altri. Puoi anche accedere ad alcune di queste trasformazioni qui nella barra multifunzione Trasforma . Tuttavia, preferisco fare clic con il tasto destro sulle colonne invece di accedere facilmente a tutte le trasformazioni.
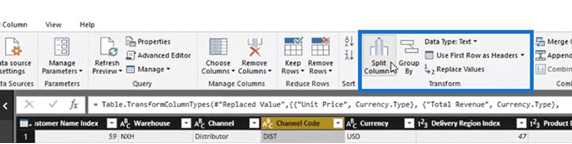
Questa è una buona opportunità per acquisire familiarità con tutte le diverse cose che possiamo fare in LuckyTemplates.
L'utilizzo di Excel o altri strumenti per la pulizia dei nostri dati richiede molto tempo. Quando si utilizza LuckyTemplates, è possibile eseguire molte operazioni di pulizia dei set di dati combinando tutte le diverse tecniche di trasformazione delle colonne che verranno utilizzate. Non abbiamo bisogno di scrivere alcuna formula complessa per questo.
Fare clic sull'opzione Aggiorna anteprima per aggiornare tutte le trasformazioni che abbiamo creato.
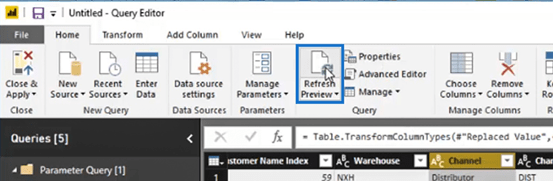
Ora possiamo pubblicare la nostra query facendo clic sull'opzione Chiudi e applica nella scheda Home .
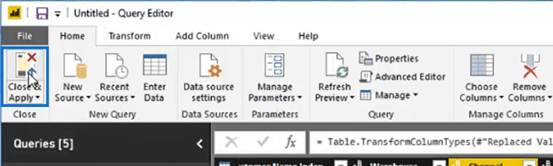
Pubblicherà quindi tabelle fisiche che si trovano in uno stato pulito e ottimizzato. E questo è tutto per le trasformazioni di colonna. La prossima cosa che discuteremo sono le trasformazioni di riga.
Trasformazioni di riga nell'editor di query di LuckyTemplates
La trasformazione di riga non ci offre tante opzioni quante ne abbiamo nella trasformazione di colonna. Tuttavia, esistono alcuni scopi specifici o occorrenze univoche in cui una trasformazione di riga potrebbe essere utile.
Il luogo in cui accederemo alla maggior parte delle trasformazioni di riga non si trova all'interno di ogni singola riga. Questo perché facendo clic con il tasto destro su una particolare riga non ci darà opzioni di trasformazione.
Quello che possiamo fare è andare nella parte in alto a sinistra di questa particolare query. Quindi, fai clic sull'icona a discesa che ci darà le opzioni. Qui è dove possiamo eseguire la maggior parte delle nostre trasformazioni di riga.
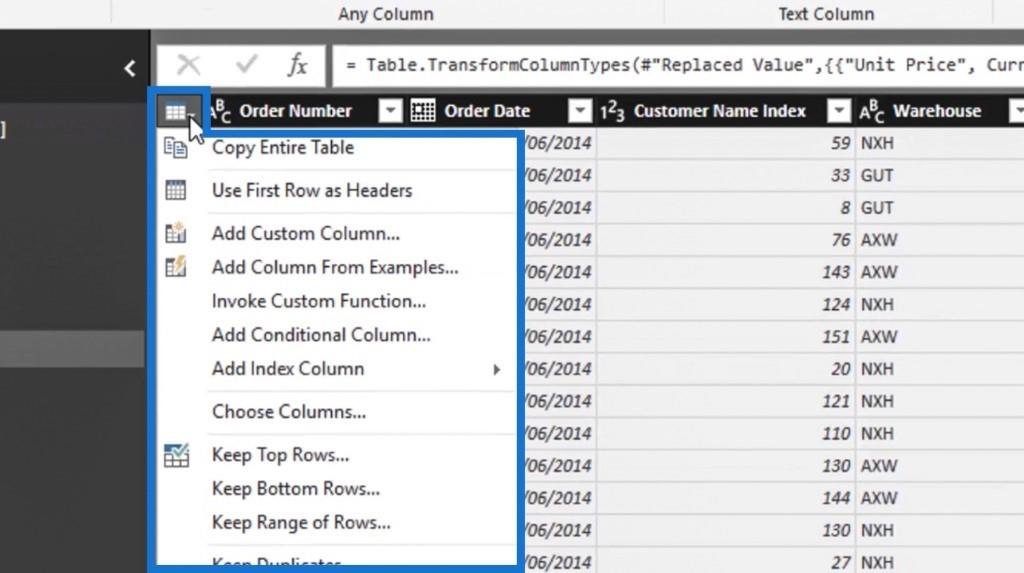
Possiamo anche accedere ad alcune di queste trasformazioni nella scheda Trasforma .

Proviamo ora alcuni esempi utilizzando la trasformazione di riga. Di solito, quando interroghiamo un foglio di calcolo, le nostre intestazioni sono molto probabilmente nella prima riga. Ad esempio, impostiamo temporaneamente le nostre intestazioni come prima riga.
Fare clic sull'opzione Usa prima riga come intestazioni , quindi selezionare Usa intestazioni come prima riga .

A volte, potremmo ottenere un tipo di query simile a dove si trovano le nostre intestazioni di colonna nella prima riga.

Possiamo modificarlo o correggerlo facendo clic sull'opzione Usa la prima riga come intestazione . Quindi imposterà quelle intestazioni dalla prima riga come le nostre effettive intestazioni di colonna. E questa è una delle varie trasformazioni di riga che possiamo fare.
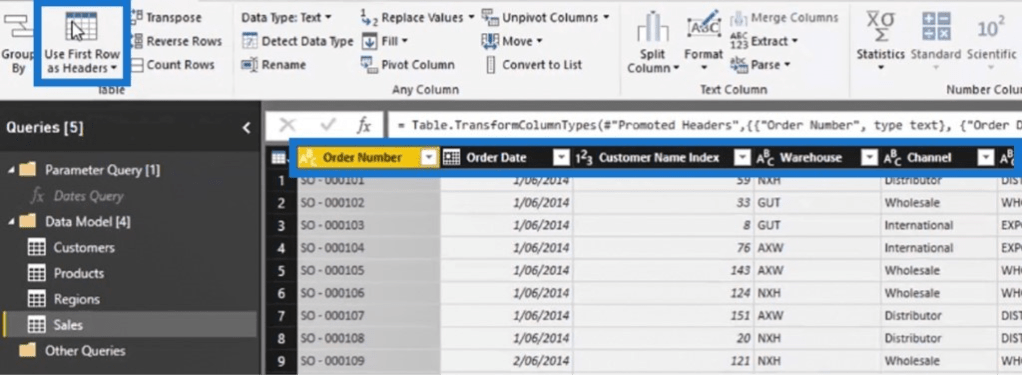
Ci sono anche altre cose come le opzioni Transpose , Reverse Rows e Count Rows che possiamo usare nelle circostanze in cui sono applicabili.
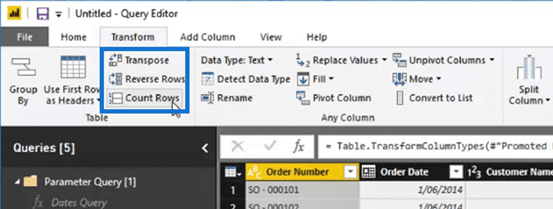
Utilizzo dell'opzione Transpose nell'editor di query di LuckyTemplates
Passiamo a una tabella più piccola come la tabella Prodotti in modo da poter provare l'opzione Trasponi.

Quindi, fai clic sull'opzione Trasponi . Questa opzione cambia la riga e le colonne di una tabella come mostrato dall'immagine.
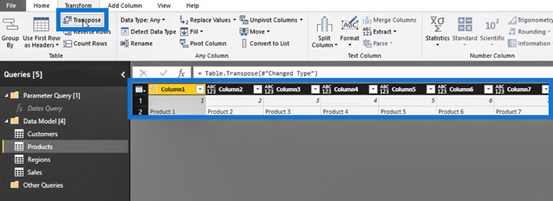
Usiamo l' opzione Usa prima riga come intestazioni per impostare la prima riga come intestazioni di colonna.
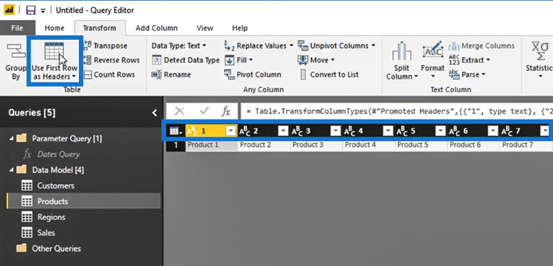
Questo esempio non è applicabile qui, ma conoscere l' opzione Trasponi può essere utile soprattutto se in futuro incontreremo uno scenario opposto in cui dovremo scambiare la colonna e le righe di una determinata tabella.
Rimuoviamo ora le trasformazioni che abbiamo fatto in questa tabella dato che le abbiamo fatte solo come esempio. In PASSAGGI APPLICATI all'interno del riquadro Impostazioni query , rimuovi le trasformazioni Cambia tipo1 , Intestazioni promosse e Trasponi tabella facendo clic sull'icona x accanto a esse.
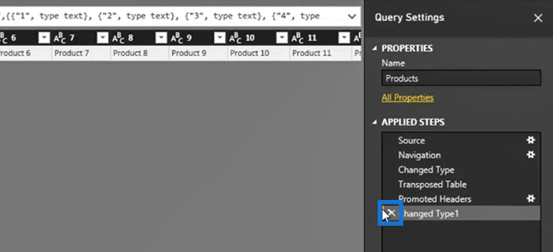
La nostra tabella Prodotti ora dovrebbe tornare allo stato originale. Possiamo rimuovere facilmente le trasformazioni che stiamo provando a scopo sperimentale. Per questo motivo, possiamo fare e provare tutte le trasformazioni che vogliamo.
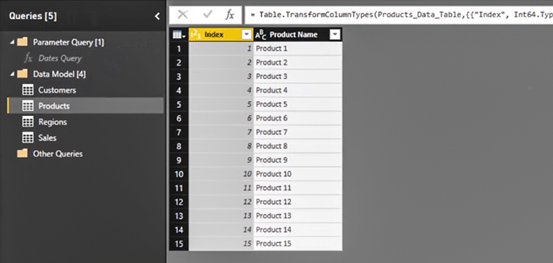
Utilizzo dell'opzione Inverti righe e Conta righe
Possiamo anche usare l' opzione Righe inverse . Questo può essere utile quando vogliamo creare una direzione di ordinamento o se i nostri dati sono strutturati in una direzione inversa.

Facciamo clic su Inverti righe e vedremo che i valori delle nostre righe sono ora invertiti. Potrebbero esserci alcuni motivi per cui potremmo voler o aver bisogno di utilizzare questa trasformazione.
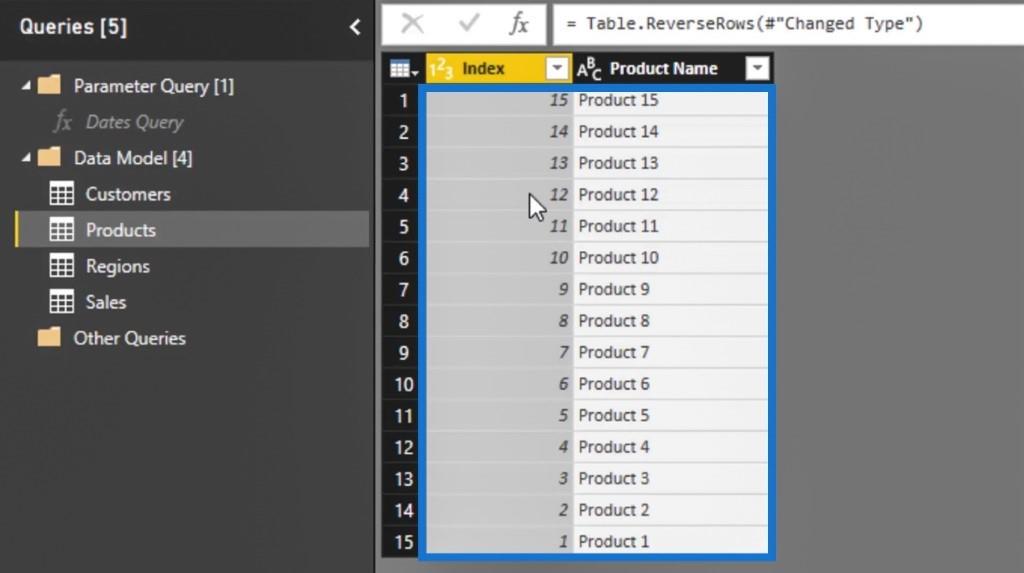
Riportiamo la nostra tavola al suo stato originale. Basta rimuovere la trasformazione Righe invertite nei PASSI APPLICATI facendo clic sull'icona x accanto ad essa.
L'altra opzione che possiamo usare è l' opzione Count Rows . Andiamo alla nostra tabella Sales per provare l' opzione Count Rows . Possiamo usare questa opzione se, ad esempio, vogliamo mostrare il numero di transazioni che abbiamo.
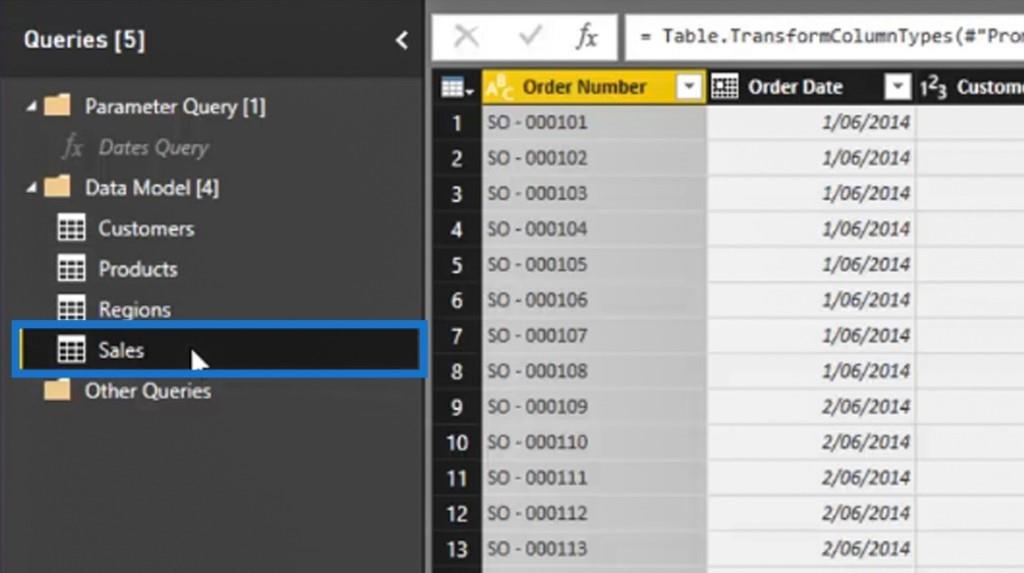
Facciamo ora clic sull'opzione Conta righe .
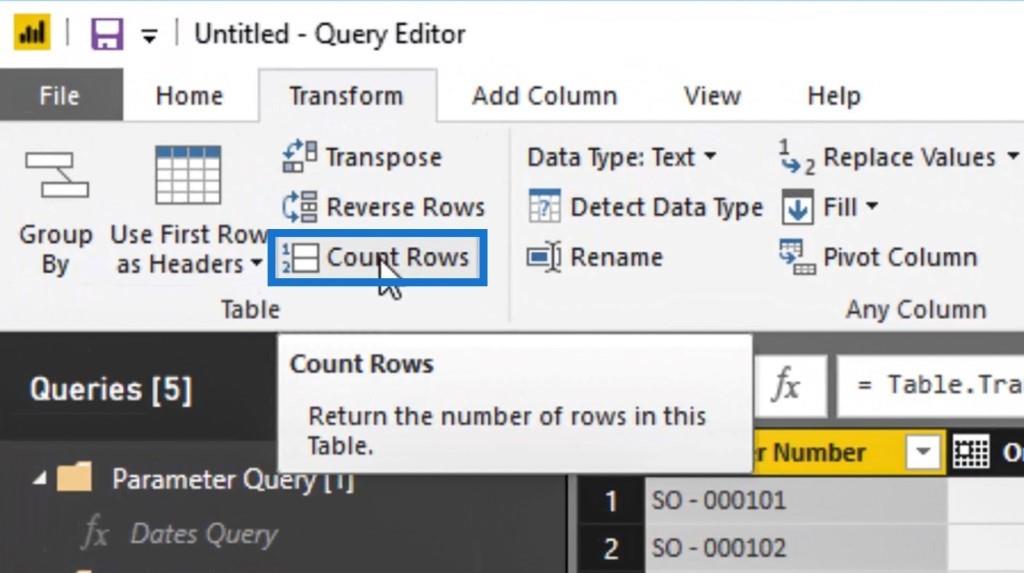
Quindi, ci mostrerà che abbiamo 8.000 righe o transazioni.
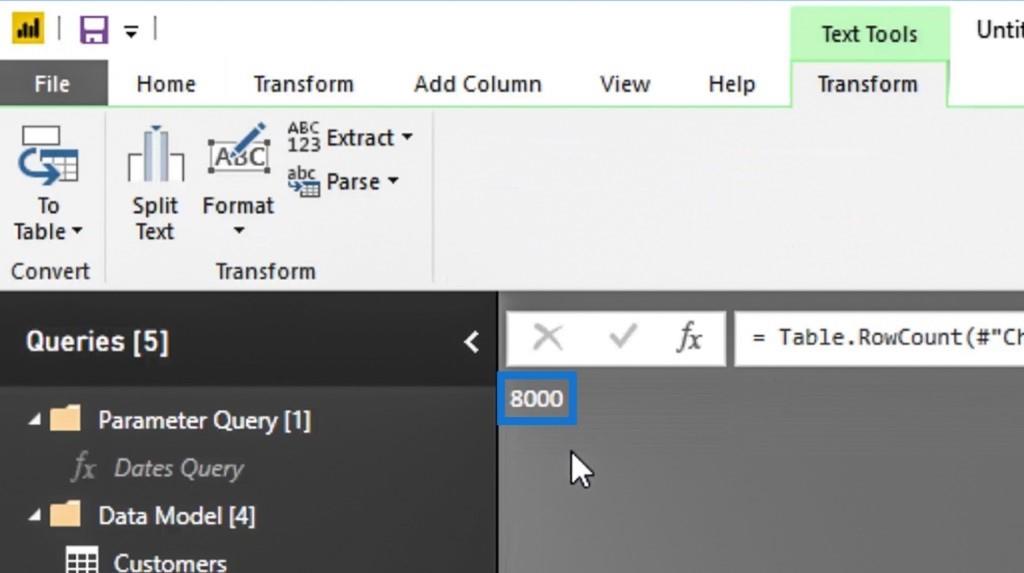
Rimuoviamo di nuovo quella trasformazione perché non vogliamo che il nostro tavolo assomigli in modo permanente a questo. Vai ai PASSI APPLICATI , quindi rimuovi la trasformazione Righe contatore .
Utilizzo dell'opzione Rimuovi righe superiori e aggiungi colonna indice
Proviamo ora le altre trasformazioni di riga disponibili che abbiamo. Se sappiamo che ci sono alcune righe ridondanti nella parte superiore della nostra tabella di dati, possiamo rimuoverle facilmente facendo clic sull'icona Trasformazione riga . Quindi selezionare l' opzione Rimuovi righe superiori....
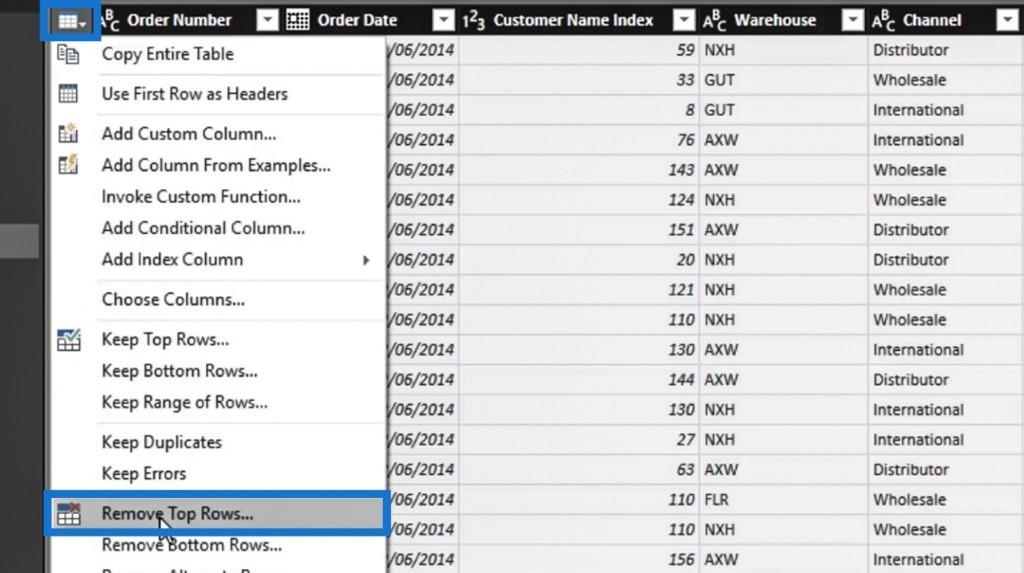
Apparirà quindi una finestra popup. Ora possiamo rimuovere le prime 50 righe della nostra tabella di dati inserendo 50 nell'input Numero di righe , quindi fare clic sul pulsante OK . E questa è un'altra buona trasformazione di riga che possiamo utilizzare.
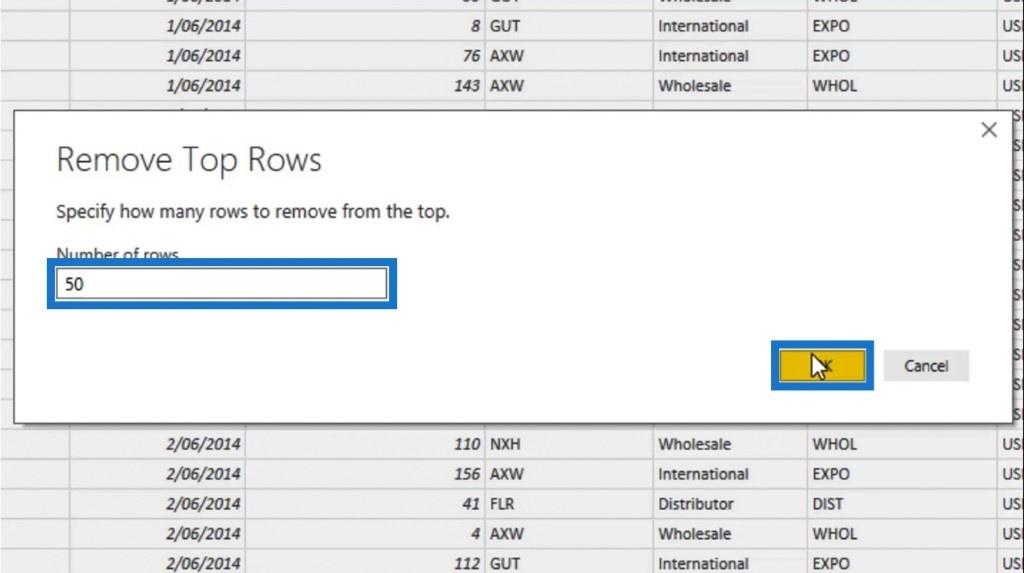
Prima di provare la trasformazione successiva, non dimentichiamo di rimuovere la trasformazione di esempio Remove Top Rows che abbiamo eseguito.
Un'altra buona trasformazione che possiamo usare è Add Index Column . Abbiamo già colonne di indice nelle nostre tabelle. Ma, solo per provarlo come esempio, andiamo alla nostra tabella Clienti e usiamo l' opzione Aggiungi colonna indice .
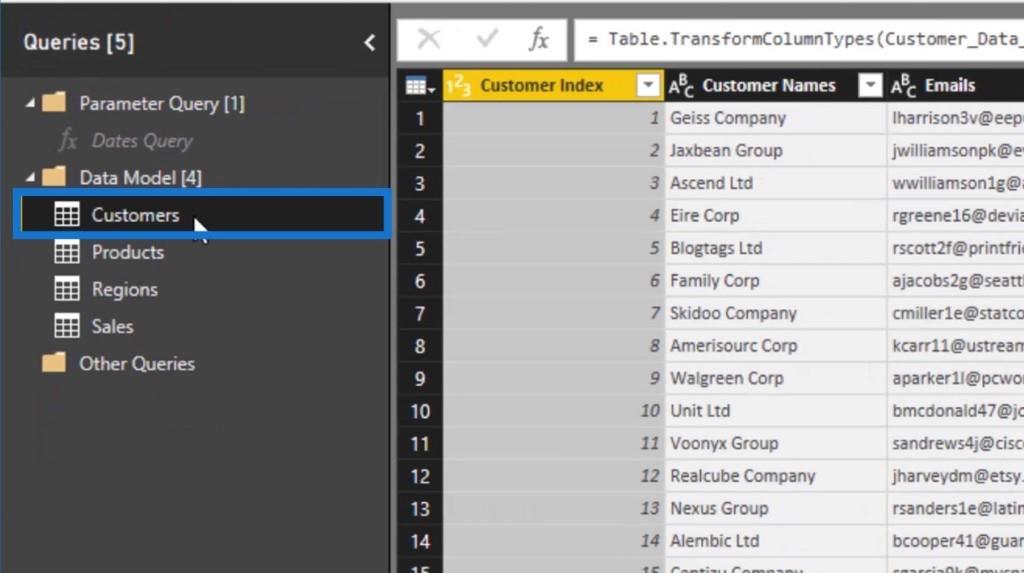
Dopo essere entrati nella tabella Clienti , fare clic sull'icona Trasformazione riga , selezionare l' opzione Aggiungi colonna indice , quindi selezionare l' opzione Da 1 .
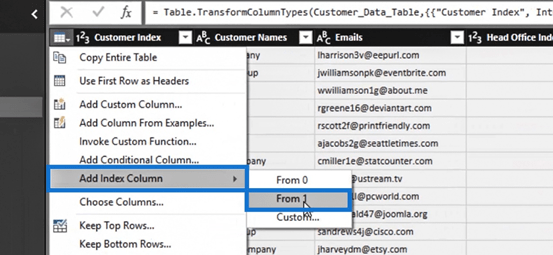
Vedremo quindi che è stata aggiunta una colonna Index . Non dimentichiamo di rimuovere di nuovo quella trasformazione perché non ne abbiamo davvero bisogno nella nostra tabella Clienti . L'abbiamo appena provato come esempio.
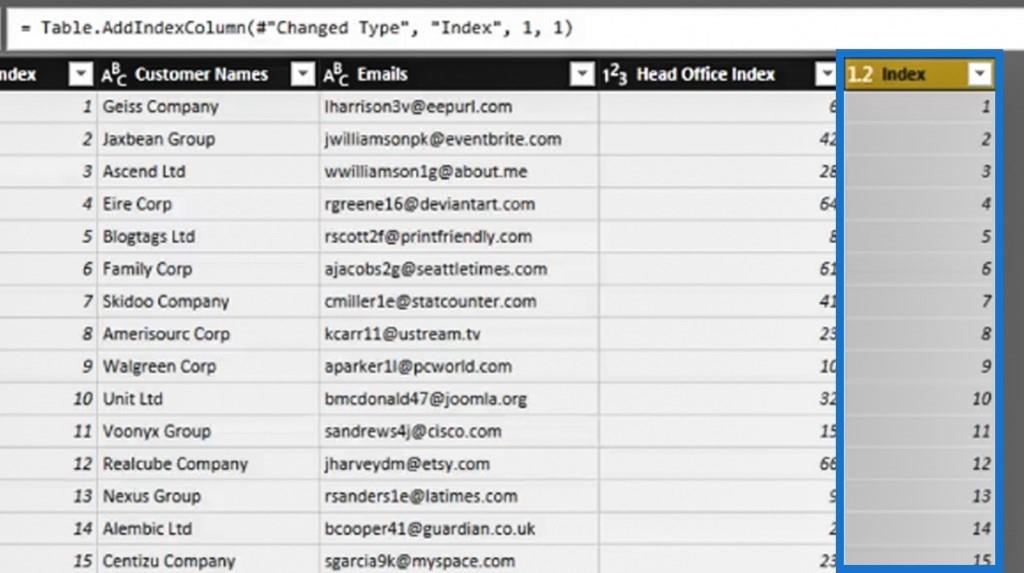
Abbiamo anche altre opzioni di trasformazione delle righe che possiamo usare come Keep Bottom Rows , Keep Duplicates , Keep Errors e così via.
Come ho detto, le trasformazioni di riga non sono così sviluppate come le trasformazioni di colonna . Tuttavia, ci sono alcuni casi unici in cui questi possono essere davvero utili.
Conclusione
Un'altra cosa interessante di LuckyTemplates è che non possiamo modificare nulla individualmente in una particolare cella o riga. Questo perché LuckyTemplates si occupa di colonne e tabelle. Questo è anche il motivo per cui le trasformazioni di colonna sono più dettagliate di qualsiasi trasformazione di riga.
Probabilmente vedrai alcune di queste trasformazioni in alcuni dei nostri articoli. È fondamentale utilizzarli correttamente in combinazione con tutte le altre diverse trasformazioni. Si spera che questo tutorial ti abbia aiutato a pensare all'importanza della trasformazione dei dati all'interno di LuckyTemplates.
Ti auguro il meglio,
Scopri l
Tecniche di modellazione dei dati per organizzare meglio le misure DAX per un flusso di lavoro più efficiente.
Scopri come utilizzare la funzione di filtro in Power Apps e come incorporarla nelle formule esistenti all
Come commentare più righe in Python: una guida semplice e veloce
Acquisisci familiarità con i connettori Power Automate per la manipolazione di numeri, testo e date/ore.
Ora, è molto facile studiare il budget rispetto all
Imparerai come salvare e caricare oggetti da un file .rds in R. Questo articolo tratta anche come importare oggetti da R a LuckyTemplates.
Scopri tutto su Power Query e il linguaggio M per la trasformazione e la preparazione dei dati nel desktop di LuckyTemplates.
Cos'è il sé in Python: esempi del mondo reale
In questa esercitazione sul linguaggio di codifica DAX, scopri come usare la funzione GENERATE e come modificare dinamicamente il titolo di una misura.








