Power Automate si applica a ogni azione nei flussi di lavoro

Scopri l
Questo tutorial discuterà di uno strumento di produttività all'interno di LuckyTemplates Desktop chiamato Tabular Editor 3. Imparerai a conoscere le schede, i menu e i riquadri all'interno dell'editor che puoi usare per il tuo report di dati . Imparerai anche come personalizzare l'editor secondo le tue preferenze.
Sommario
Apertura dell'editor tabulare 3
Esistono diversi modi per aprire l'editor tabulare. Il primo è andare alla scheda Strumenti esterni e selezionare Editor tabulare 3.
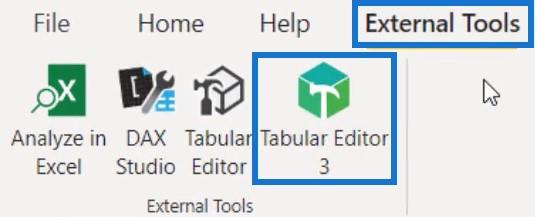
All'interno dell'editor tabulare è possibile visualizzare i file e le tabelle di LuckyTemplates in TOM Explorer.
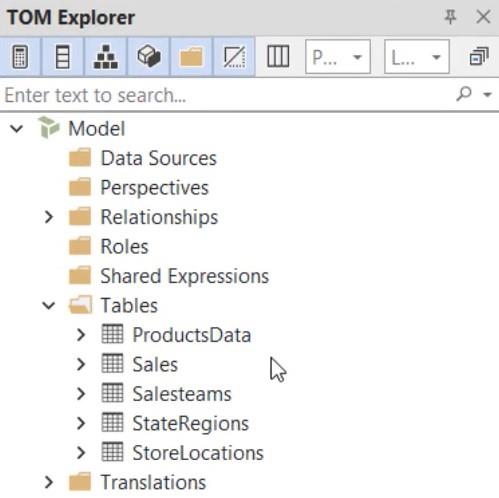
Un altro modo è andare al menu Start e cercare Tabular Editor. Se fai clic e apri l'editor, vedrai che non ci sono tabelle all'interno di TOM Explorer.
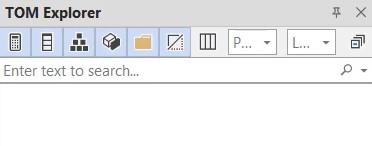
Aggiungere i file e le tabelle di LuckyTemplates connettendo l'Editor tabulare 3 a LuckyTemplates Desktop . Innanzitutto, fai clic su File e seleziona Apri. Successivamente, fai clic su Model From DB per ottenere i dati dal database.
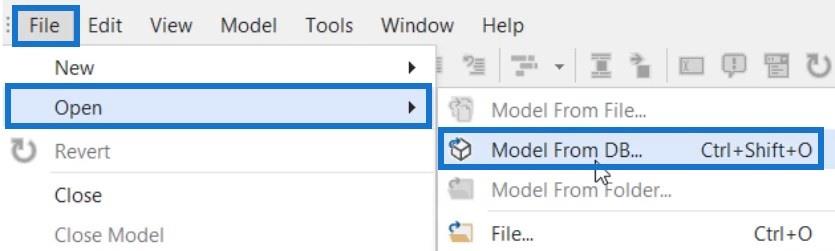
Quindi, seleziona il file che utilizzerai nell'editor e premi OK.
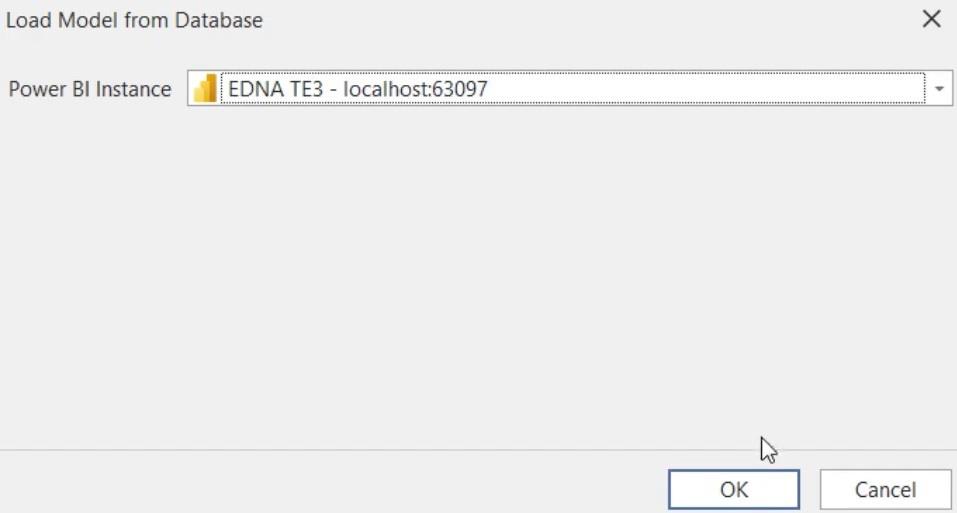
Successivamente, vedrai tutte le tabelle e i file di LuckyTemplates in TOM Explorer.
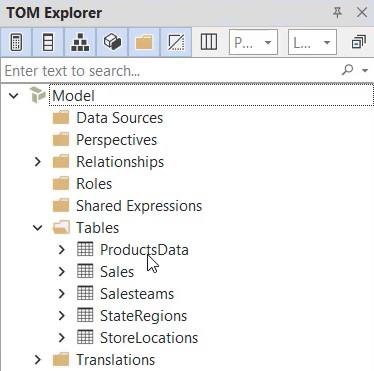
Familiarizzare il layout dell'editor tabulare 3
Il layout dell'Editor tabulare 3 varia a seconda delle tue preferenze. Per questo tutorial viene utilizzato il layout classico. Se vuoi passare al layout predefinito, vai alla scheda Finestra e seleziona Predefinito.
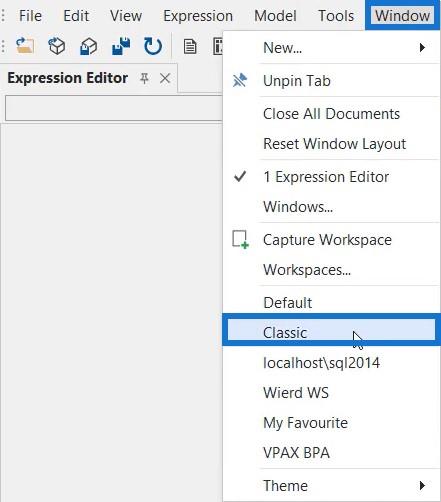
I Panini
Sul lato sinistro del tuo editor, hai Tablet Object Model Explorer o TOM Explorer. Contiene le tabelle, le misure e la gerarchia. In questo esempio è possibile visualizzare Relazioni, Ruoli, Espressioni condivise e tabelle calcolate o gruppi di calcolo.
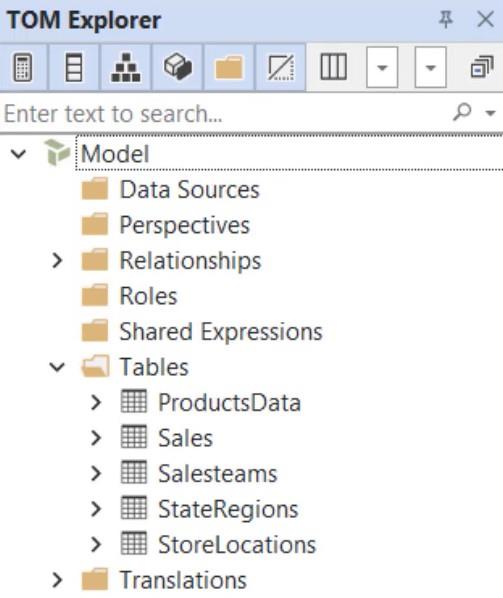
Sul lato destro di TOM Explorer, vedrai l'editor di espressioni. Qui è dove scriverai il tuo codice DAX .
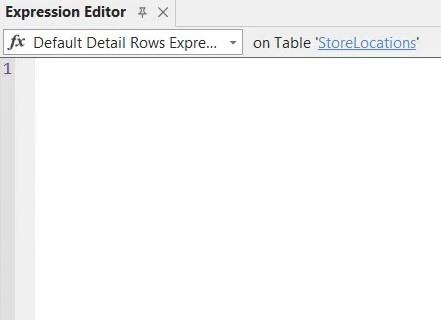
Sotto l'Editor di espressioni, troverai il riquadro Proprietà. A seconda della selezione, le proprietà potrebbero differire perché una proprietà potrebbe non essere applicabile a un altro campo.
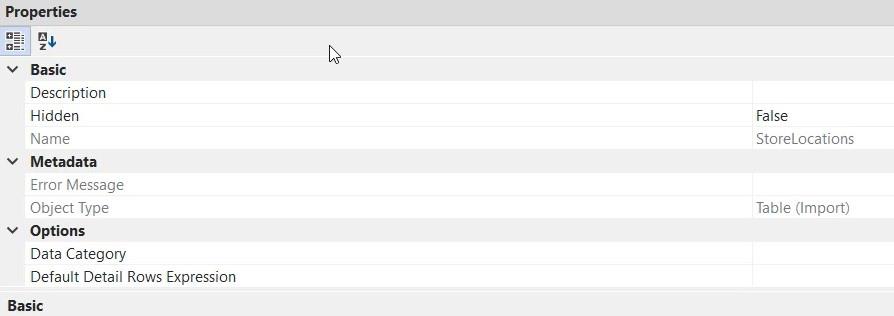
L'opzione Aggiornamento dati, più orientata ai servizi di analisi, si trova sul lato destro dell'Editor tabulare insieme all'opzione Macro. L'opzione Macro serve per lo scripting del DAX o dello scripting C# nella sezione avanzata.

Nell'angolo in basso a sinistra dell'editor, vedrai il riquadro Messaggi. Ogni volta che si scrivono codici DAX, nel riquadro viene visualizzato un messaggio che mostra suggerimenti o correzioni per i codici utilizzati.
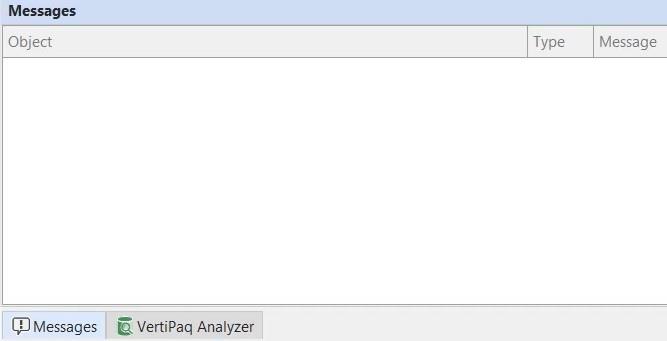
Accanto al riquadro Messaggi, troverai il riquadro VertiPaq Analyzer che memorizza i dati in memoria e legge la struttura dei dati che stai utilizzando. I dati all'interno di un file LuckyTemplates sono un database a colonne in memoria. Ciò significa che i dati devono risiedere nella RAM.
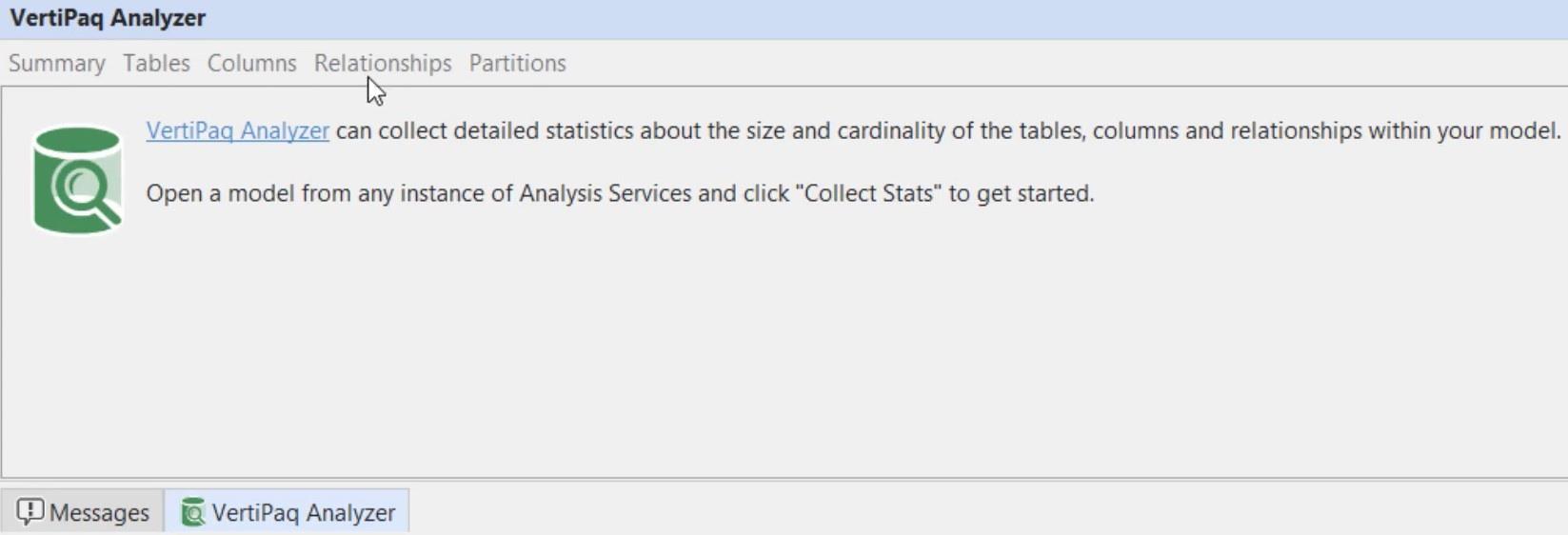
Le barre degli strumenti
Nell'angolo in alto a sinistra dell'editor, vedrai diverse barre degli strumenti che puoi utilizzare. Nella barra degli strumenti File è possibile creare una nuova query DAX, una griglia pivot, uno script DAX, un diagramma e uno script C#. Mostra anche opzioni comuni come Salva, Chiudi e Chiudi modello.
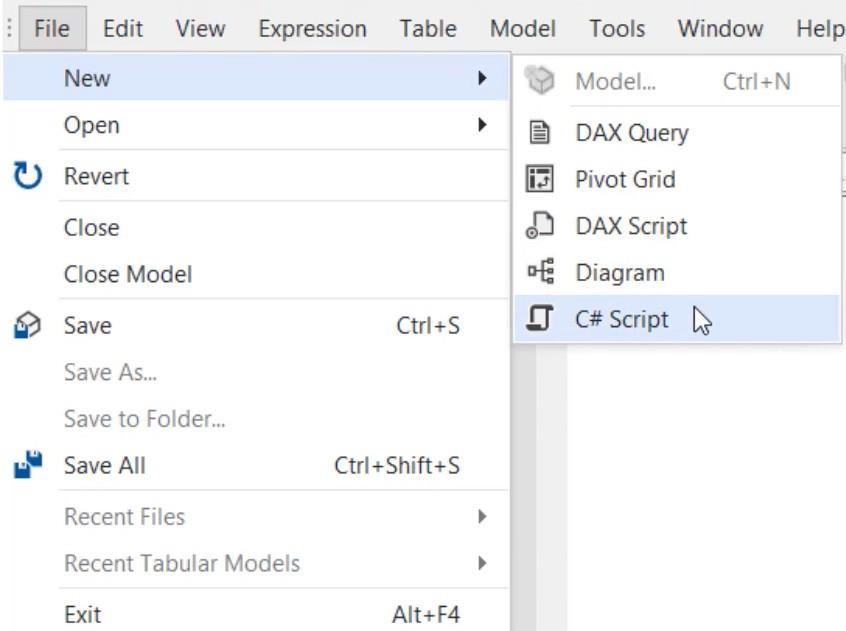
Nella barra degli strumenti Visualizza è possibile aprire qualsiasi riquadro desiderato.
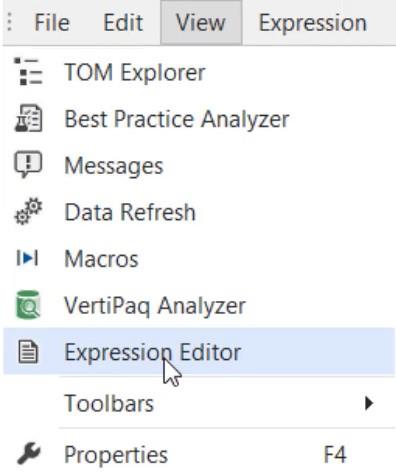
La barra degli strumenti Modifica include anche opzioni per creare script DAX, creare una misura e visualizzare le dipendenze.
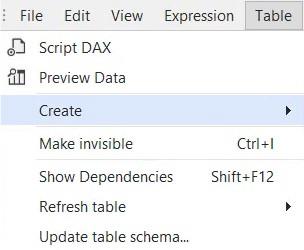
Nella barra degli strumenti Strumenti è possibile personalizzare l'Editor tabulare o controllare le preferenze.
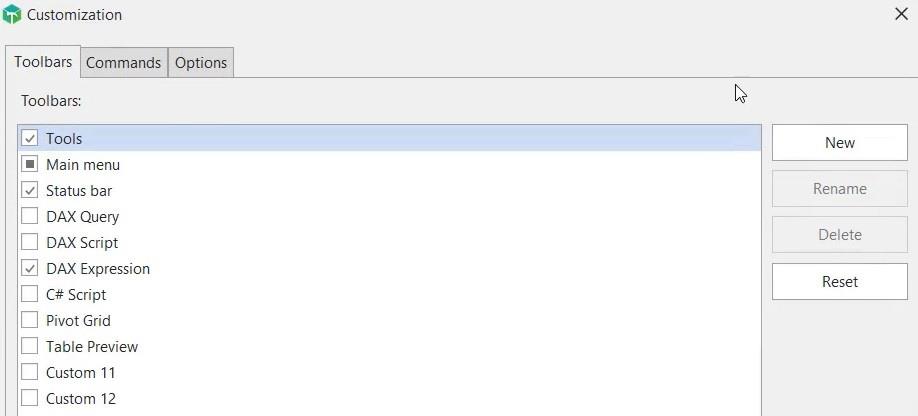
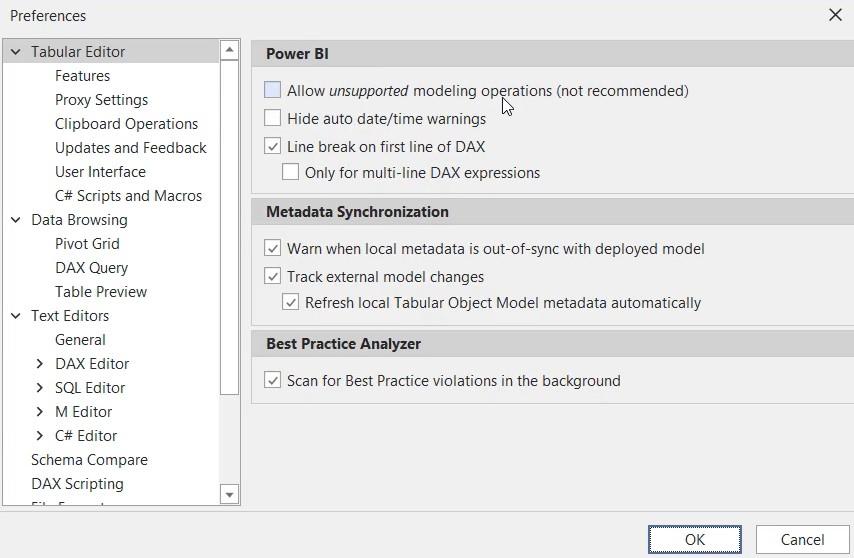
Infine, nella barra degli strumenti della Guida, puoi leggere la documentazione dell'editor tabulare 3 o sollevare un problema relativo all'editor.
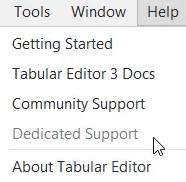
Cambiare temi e aree di lavoro
Tabular Editor 3 non è solo uno strumento di produttività. Si occupa anche delle tue esigenze di base come la possibilità di cambiare i temi del tuo software preferito come Visual Studio. Ci sono diversi temi disponibili all'interno dell'editor che puoi utilizzare nello sviluppo di report.
Se vai sulla barra degli strumenti di Windows e selezioni Tema, puoi vedere 5 temi che puoi utilizzare a seconda delle tue preferenze.
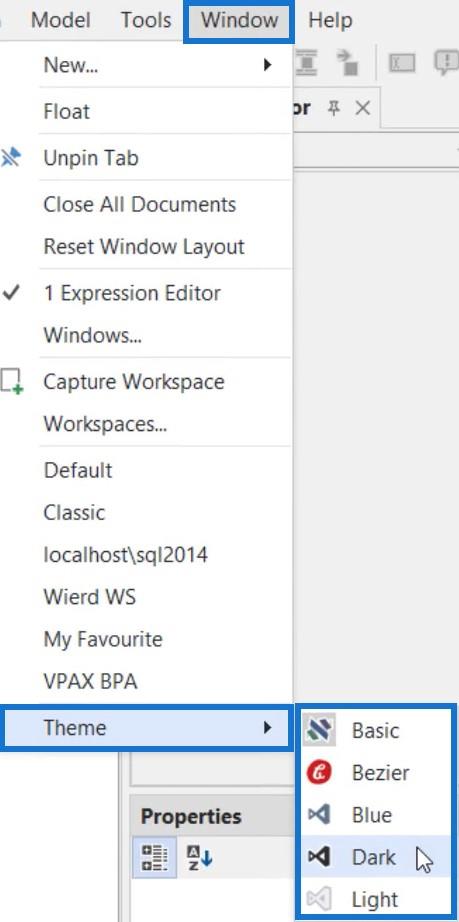
Ad esempio, se selezioni il tema Nero, il tuo editor tabulare avrà questo aspetto.
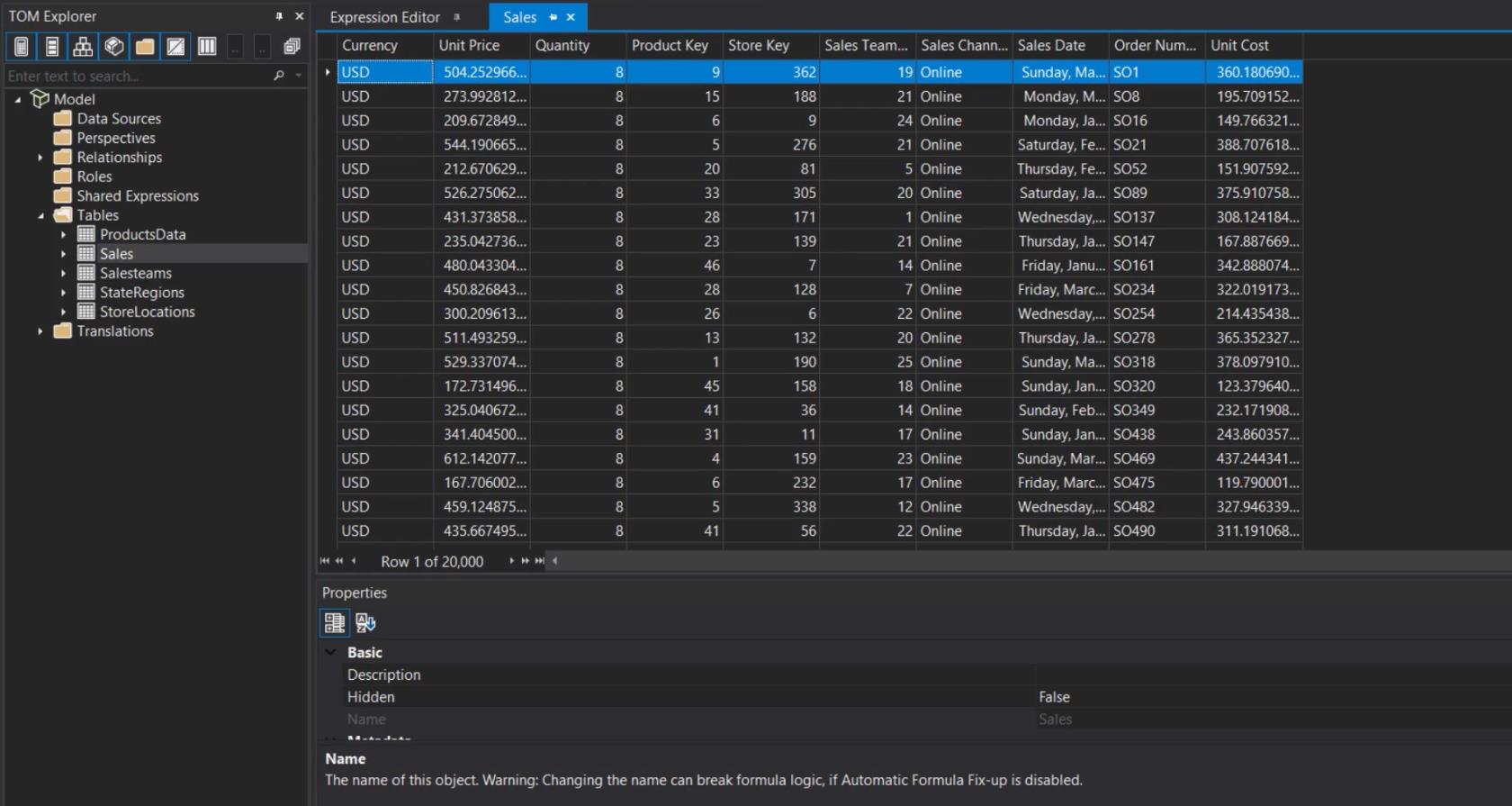
Se usi il tema Bezier, l'editor avrà questo aspetto.
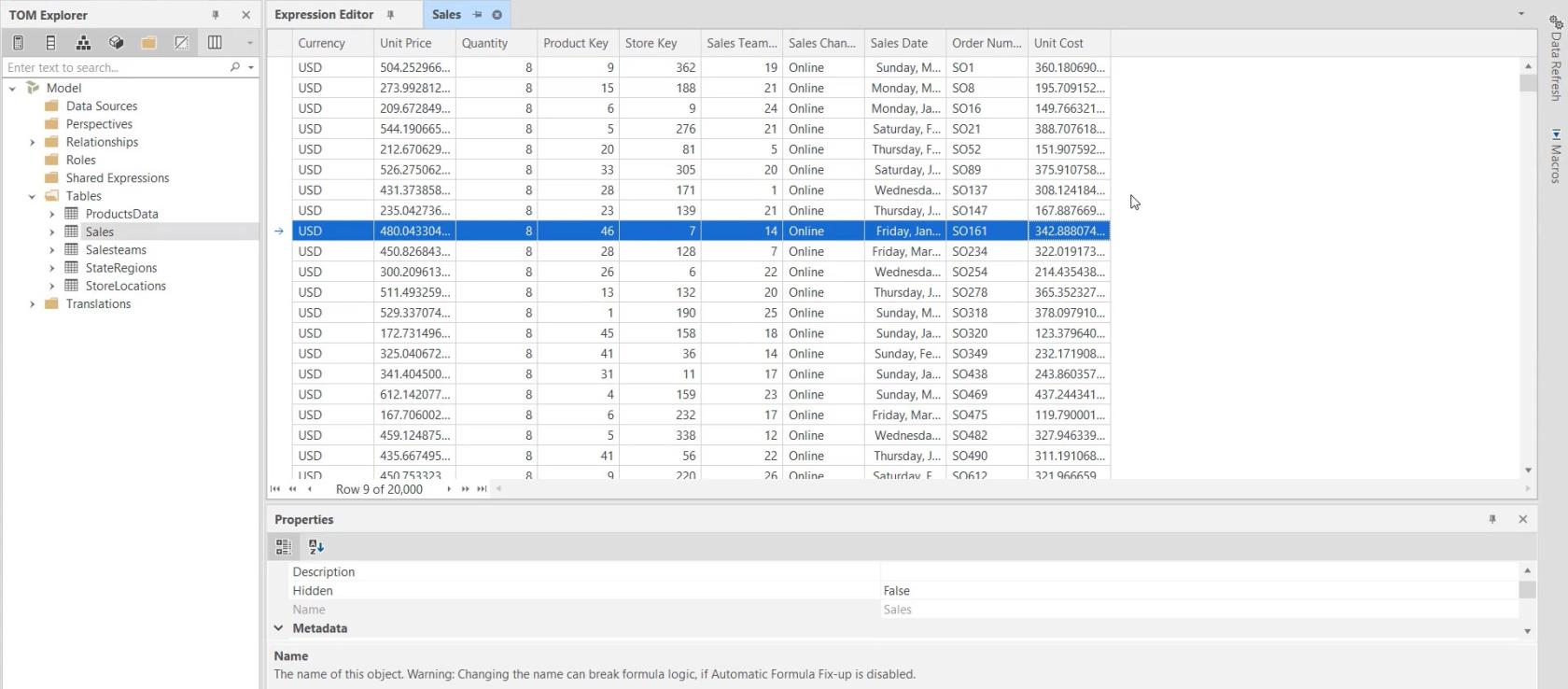
L'area di lavoro nell'editor tabulare 3 consente di creare un'impostazione dei riquadri e dei menu disponibili nell'editor. Se desideri creare il tuo spazio di lavoro, puoi trascinare un riquadro e posizionarlo su qualsiasi freccia sullo schermo.
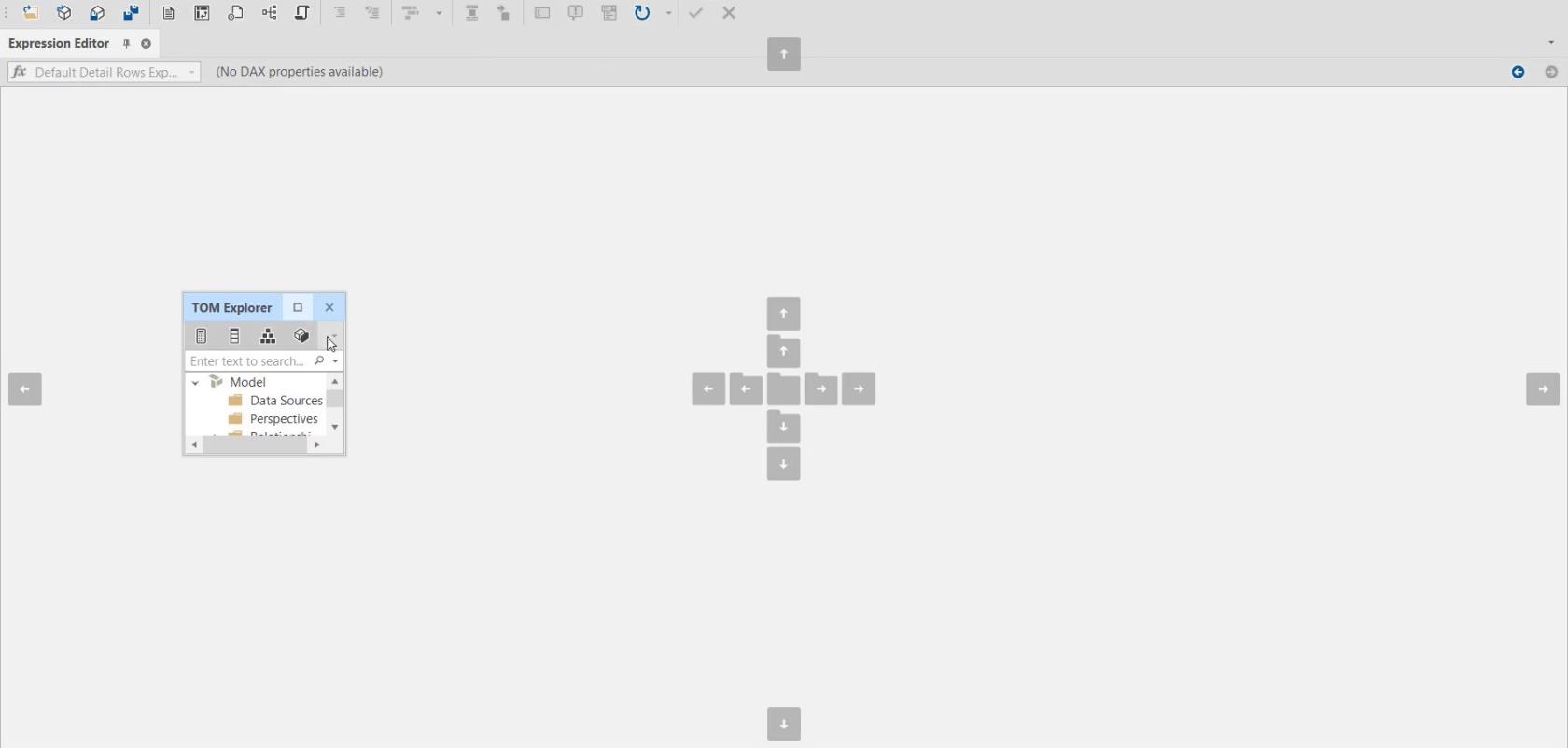
In questo spazio di lavoro di esempio, i riquadri TOM Explorer ed Expression Editor vengono spostati rispettivamente nella parte inferiore e destra dell'editor.
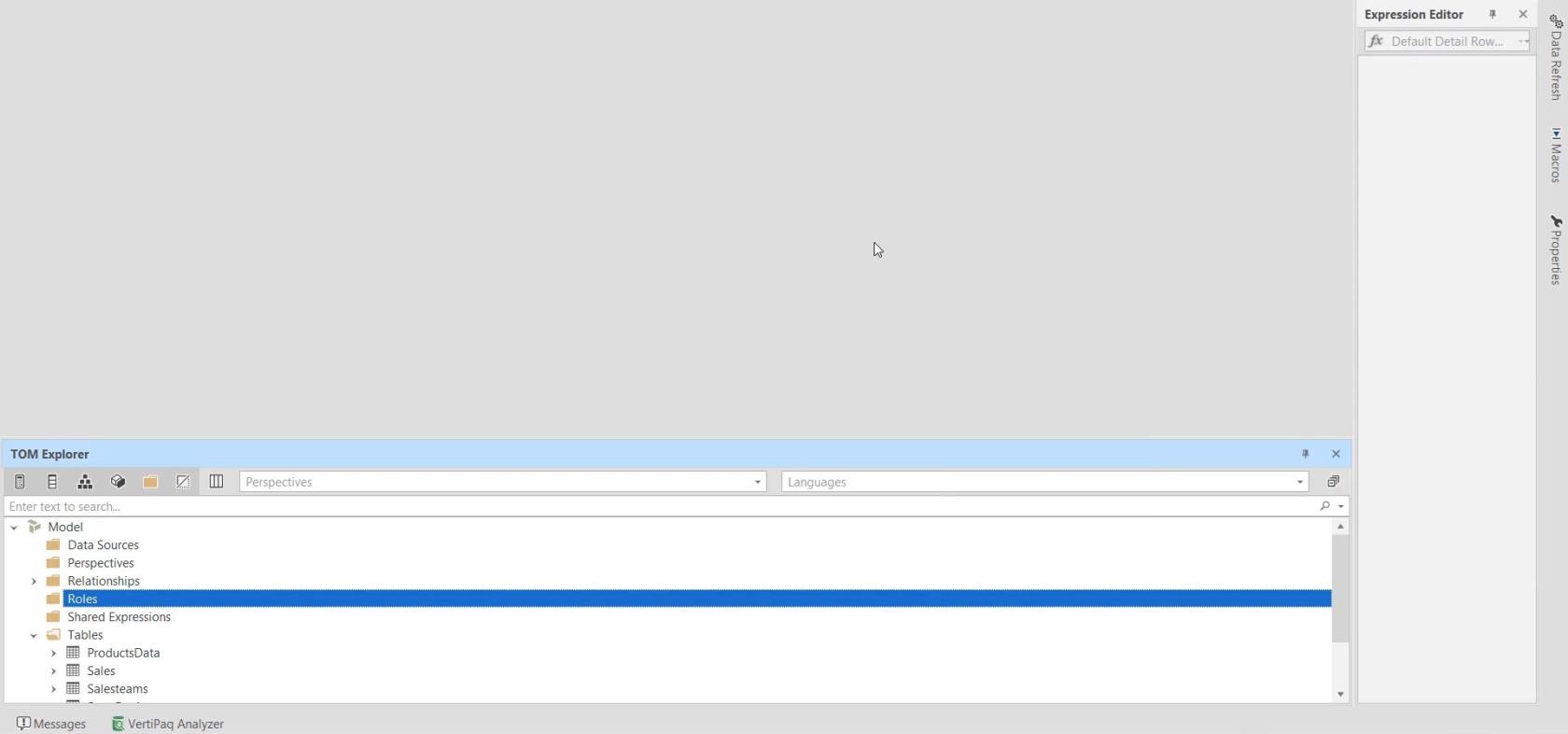
Una volta completata la configurazione, vai alla barra degli strumenti Finestra e fai clic su Acquisisci spazio di lavoro.
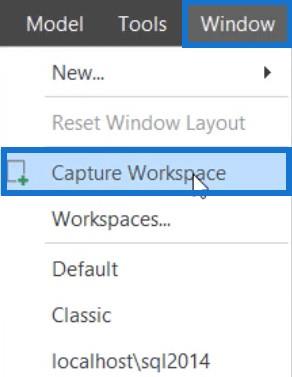
Assegna un nome all'area di lavoro e fai clic su OK.
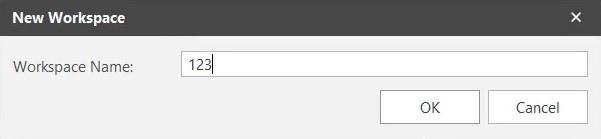
Se utilizzi il layout predefinito e desideri passare al nuovo spazio di lavoro, fai clic sulla barra degli strumenti Finestra e seleziona lo spazio di lavoro che hai creato. Cambierà istantaneamente il layout.
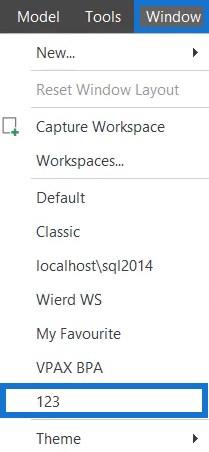
Per rimuovere un'area di lavoro, vai alla barra degli strumenti Finestra e seleziona Aree di lavoro.
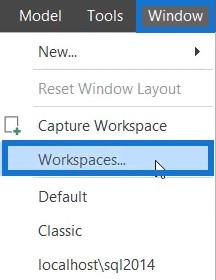
Selezionare un'area di lavoro e quindi fare clic su Rimuovi area di lavoro.
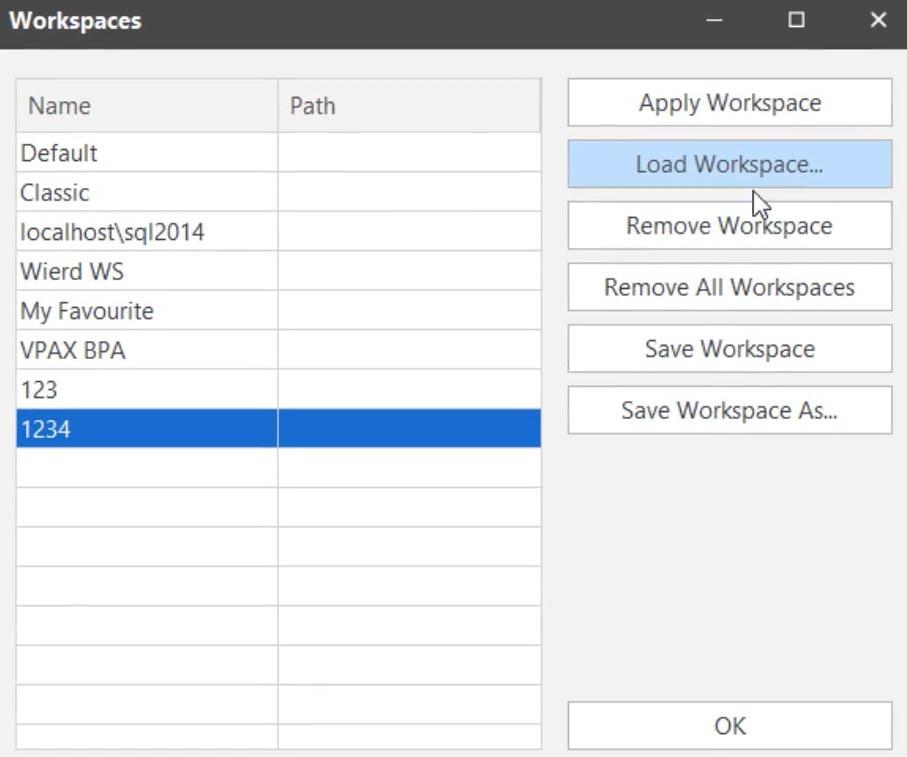
Condivisione degli spazi di lavoro
La condivisione degli spazi di lavoro è possibile anche in Tabular Editor 3. Per condividere lo spazio di lavoro con altre persone, vai alla barra degli strumenti Finestra e seleziona Aree di lavoro.
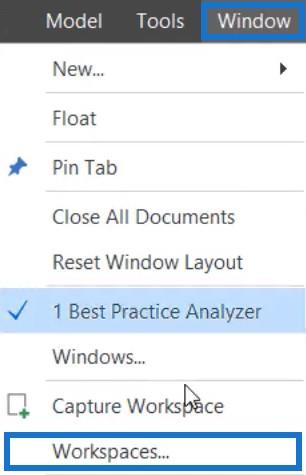
Seleziona l'area di lavoro che desideri condividere e fai clic su Salva area di lavoro con nome . Quindi, salva il file sul desktop e condividilo con il tuo team.
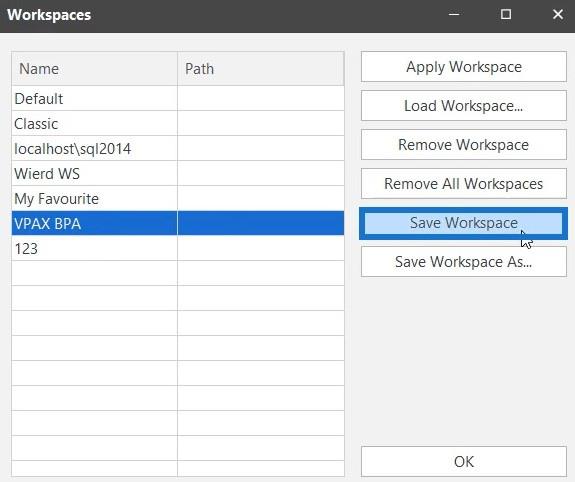
Il tuo team può caricare quell'area di lavoro facendo clic su Carica area di lavoro e aprendo il file.
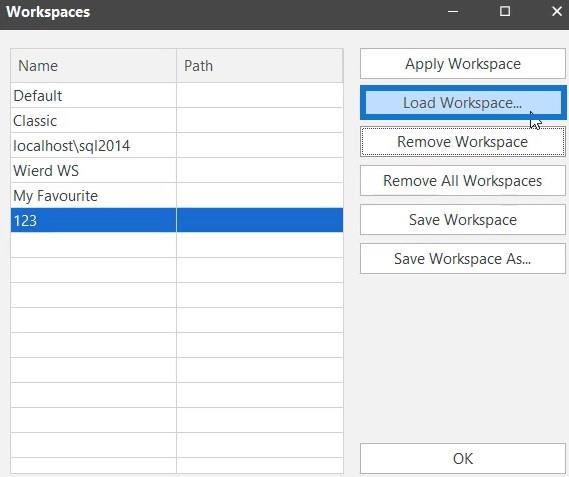
Tabular Editor 3 consente di spostare le barre degli strumenti in posizioni diverse. Se fai clic e trascini i puntini di sospensione accanto alle barre degli strumenti, puoi spostarli in qualsiasi posizione sullo schermo.

Se vuoi avere spazio aggiuntivo per vedere più codice, puoi posizionare le barre degli strumenti all'estremità dell'editor.
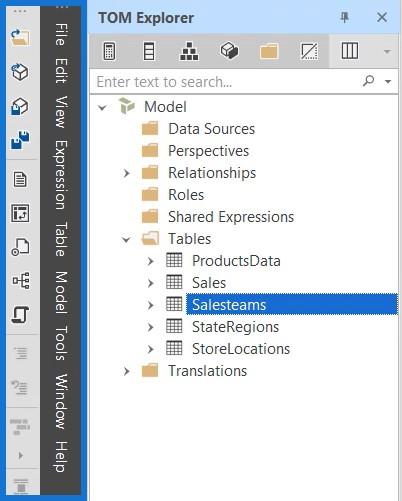
Puoi anche rimuovere la barra di stato nella parte inferiore dello schermo facendo clic con il pulsante destro del mouse su quel riquadro e deselezionando Barra di stato.
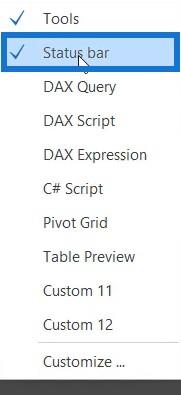
Personalizzazione dell'editor tabulare 3
Tabular Editor 3 consente inoltre di personalizzare le barre degli strumenti. Se vai alla barra degli strumenti Strumenti e selezioni Personalizza, puoi vedere più opzioni per personalizzare le tue barre degli strumenti.
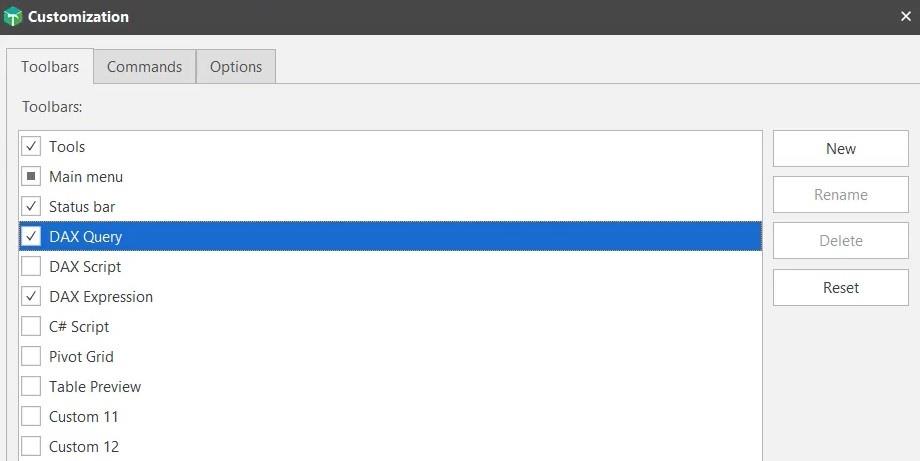
Se controlli uno strumento, apparirà sulla barra degli strumenti in alto. Puoi anche aggiungere comandi nella barra degli strumenti nella sezione Comandi. Per farlo, trascina e rilascia un comando nella barra degli strumenti.
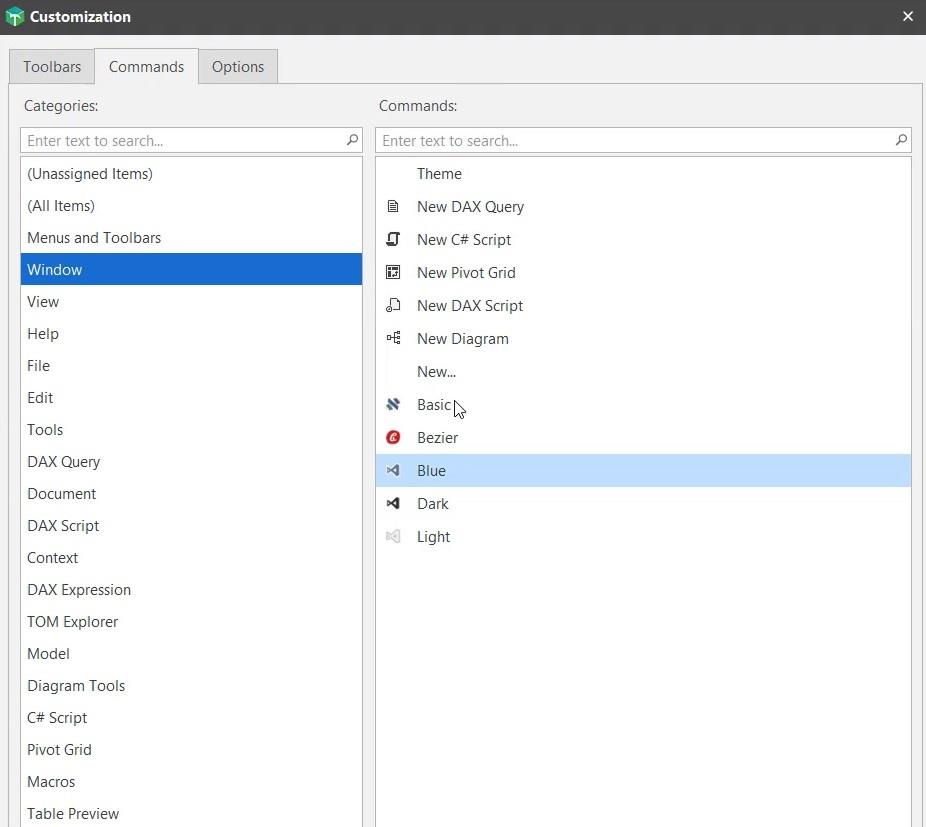
Nelle impostazioni delle Opzioni, puoi regolare la dimensione delle icone e personalizzare i menu e le barre degli strumenti.
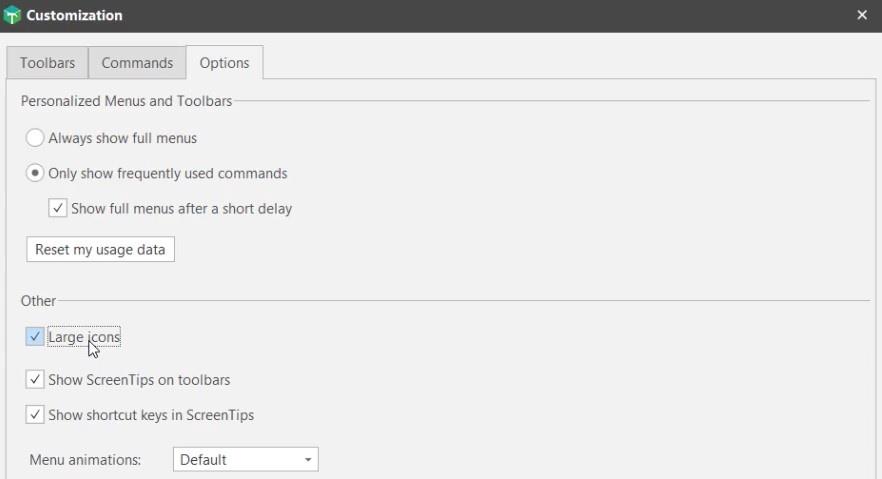
Segnalazione di bug ed errori nell'editor tabulare
Tabular Editor è uno strumento relativamente nuovo che è stato rilasciato nel giugno 2021. Anche nella sua ultima versione, ci sono ancora alcuni bug che devono essere corretti.
Se trovi qualsiasi tipo di bug durante lo sviluppo dei tuoi modelli tabulari, vai alla scheda Ottieni aiuto e solleva un problema in modo che possa essere risolto.
C'è un bug nella versione corrente in cui l'editor tabulare 3 si arresta in modo anomalo. Se crei una griglia pivot e fai clic con il pulsante destro del mouse sullo scaffale pivot, verrà visualizzato un messaggio di errore.
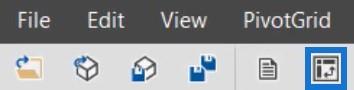
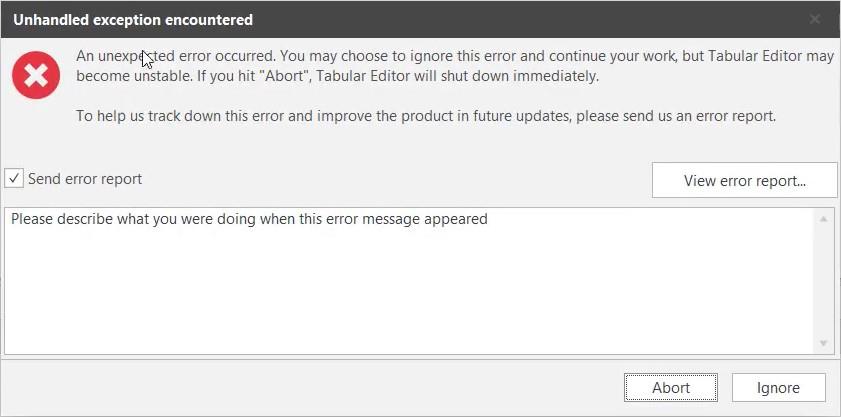
Se selezioni Ignora e chiudi la griglia pivot, non succede nulla. Tuttavia, se selezioni Interrompi e chiudi la griglia pivot, l'editor tabulare si arresta in modo anomalo e si chiude.
In questo altro esempio, si verifica un bug simile quando viene selezionato lo spazio di lavoro VPAX BPA.
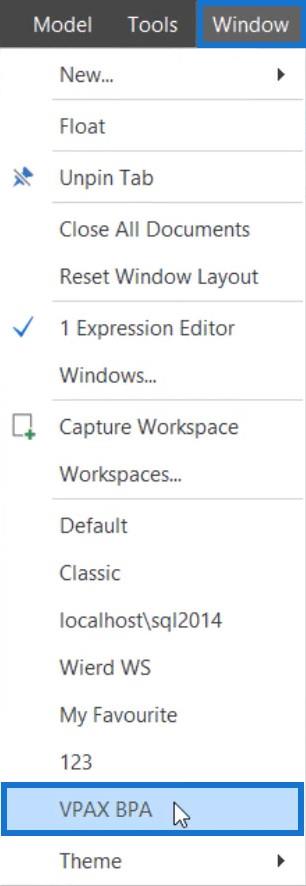
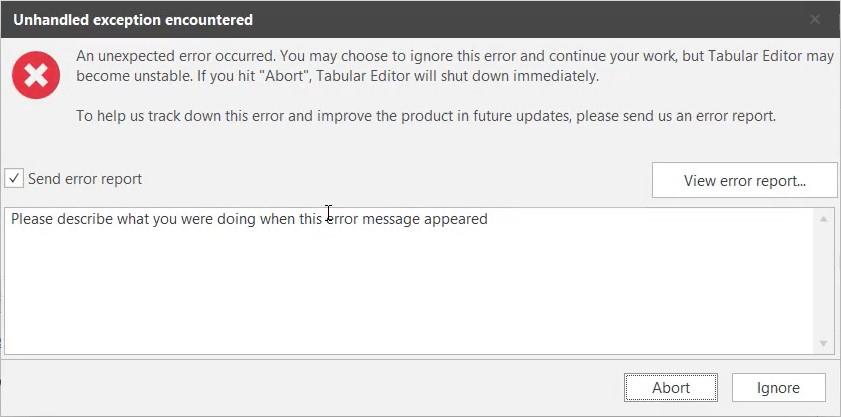
Puoi anche vedere un segno rosso nella parte inferiore dell'editor.

Un'altra opzione per sollevare problemi su qualsiasi tipo di bug su questo sito Web è fare clic sul pulsante Nuovo problema.
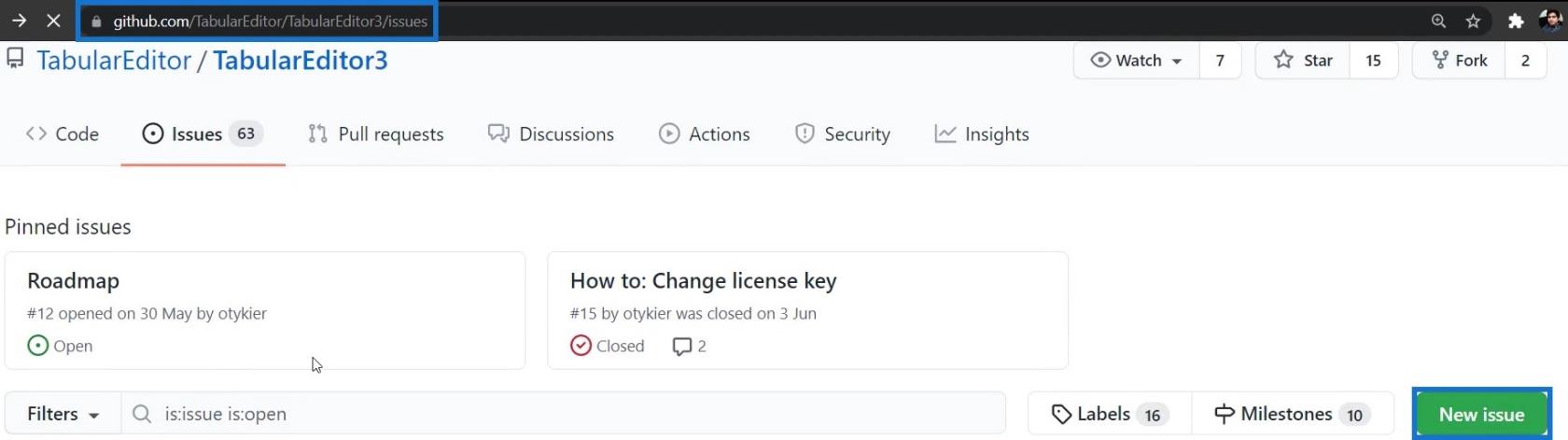
Quindi, puoi fornire un titolo e un commento descrittivo sui problemi che stai affrontando o su un bug che hai riscontrato.
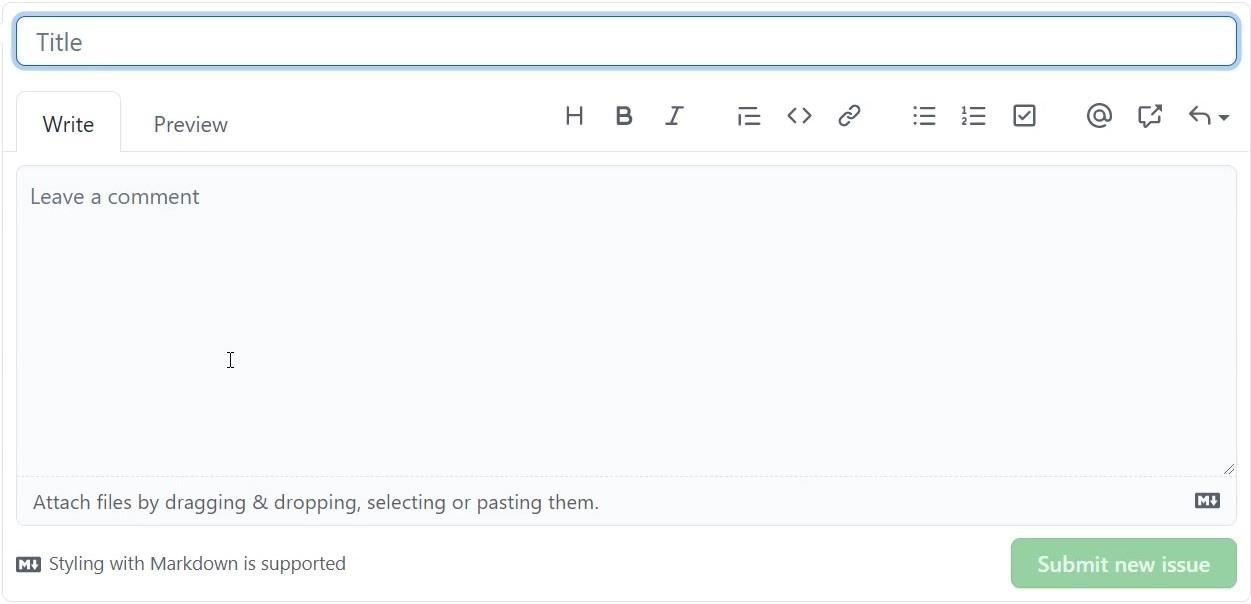
Conclusione
Tabular Editor 3 è uno strumento di produttività per LuckyTemplates e Analysis Services . Ti aiuta a creare report di dati in modo efficiente consentendoti di modificare e impostare comodamente il tuo spazio di lavoro . Puoi utilizzarlo e massimizzarlo per semplificare lo sviluppo dei dati.
Scopri l
Tecniche di modellazione dei dati per organizzare meglio le misure DAX per un flusso di lavoro più efficiente.
Scopri come utilizzare la funzione di filtro in Power Apps e come incorporarla nelle formule esistenti all
Come commentare più righe in Python: una guida semplice e veloce
Acquisisci familiarità con i connettori Power Automate per la manipolazione di numeri, testo e date/ore.
Ora, è molto facile studiare il budget rispetto all
Imparerai come salvare e caricare oggetti da un file .rds in R. Questo articolo tratta anche come importare oggetti da R a LuckyTemplates.
Scopri tutto su Power Query e il linguaggio M per la trasformazione e la preparazione dei dati nel desktop di LuckyTemplates.
Cos'è il sé in Python: esempi del mondo reale
In questa esercitazione sul linguaggio di codifica DAX, scopri come usare la funzione GENERATE e come modificare dinamicamente il titolo di una misura.








