Power Automate si applica a ogni azione nei flussi di lavoro

Scopri l
In questo blog impareremo come modificare gli elementi dell'elenco di SharePoint. Discuteremo come potremo modificare alcune informazioni senza caricare un nuovo elenco.
Uno dei principali vantaggi di imparare a modificare un elemento dell'elenco di SharePoint è che sarai in grado di modificare le informazioni ottenute dall'input dei dati senza dover ricaricare l'intero dato perché puoi farlo direttamente dall'elenco di SharePoint .
Impariamo ora i diversi modi per modificare gli elementi desiderati. Per prima cosa, passiamo all'elenco dei contenuti facendo clic sull'icona a forma di ingranaggio in alto a destra.
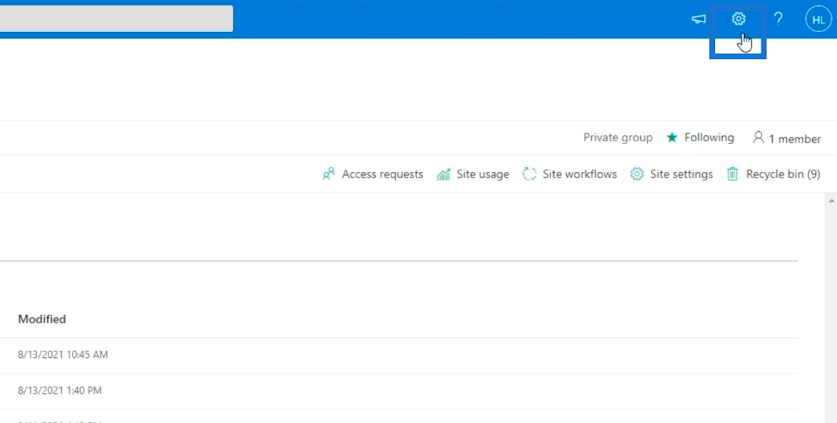
Successivamente, scegli Contenuto del sito .
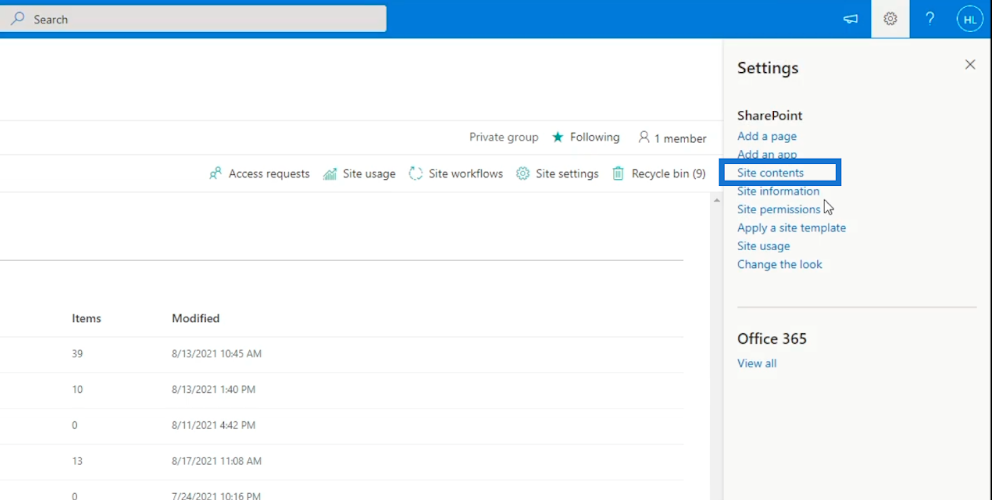
Verrai reindirizzato a una nuova pagina, quindi selezioneremo e faremo clic sull'elenco Clienti .
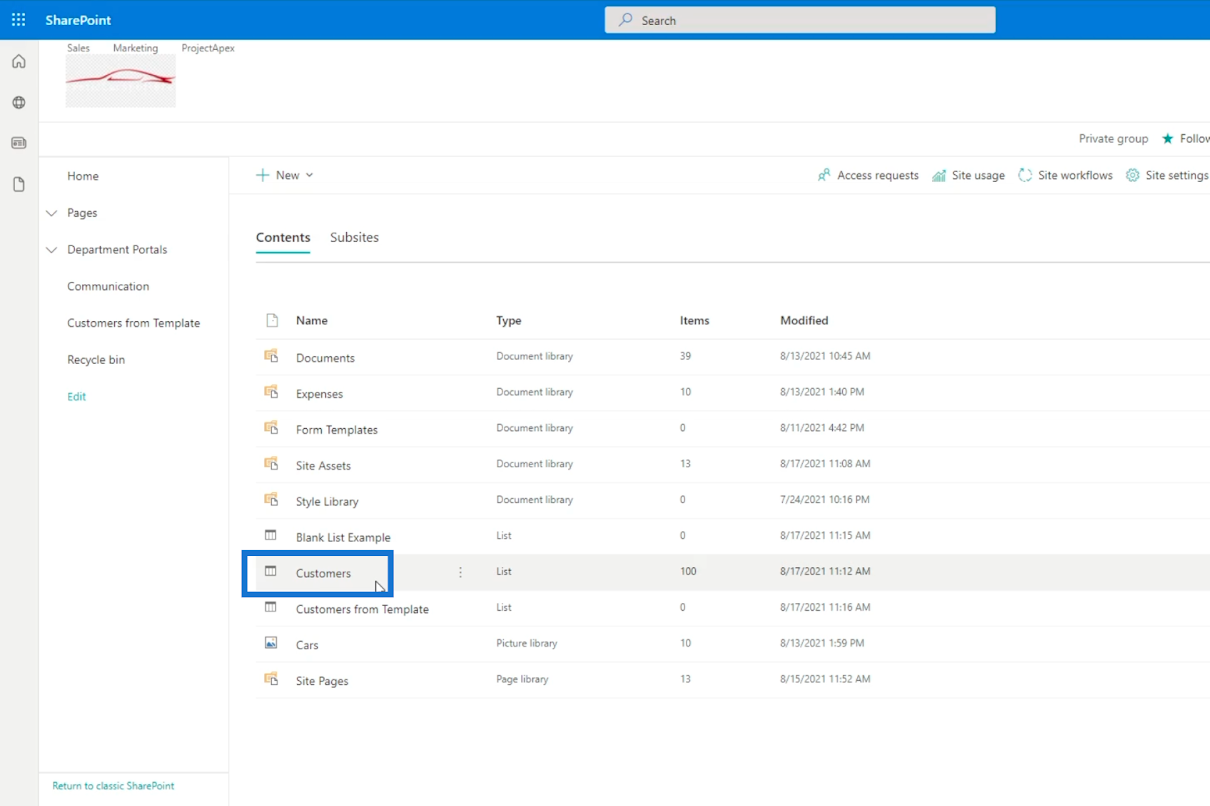
Questo aprirà il contenuto dell'elenco.
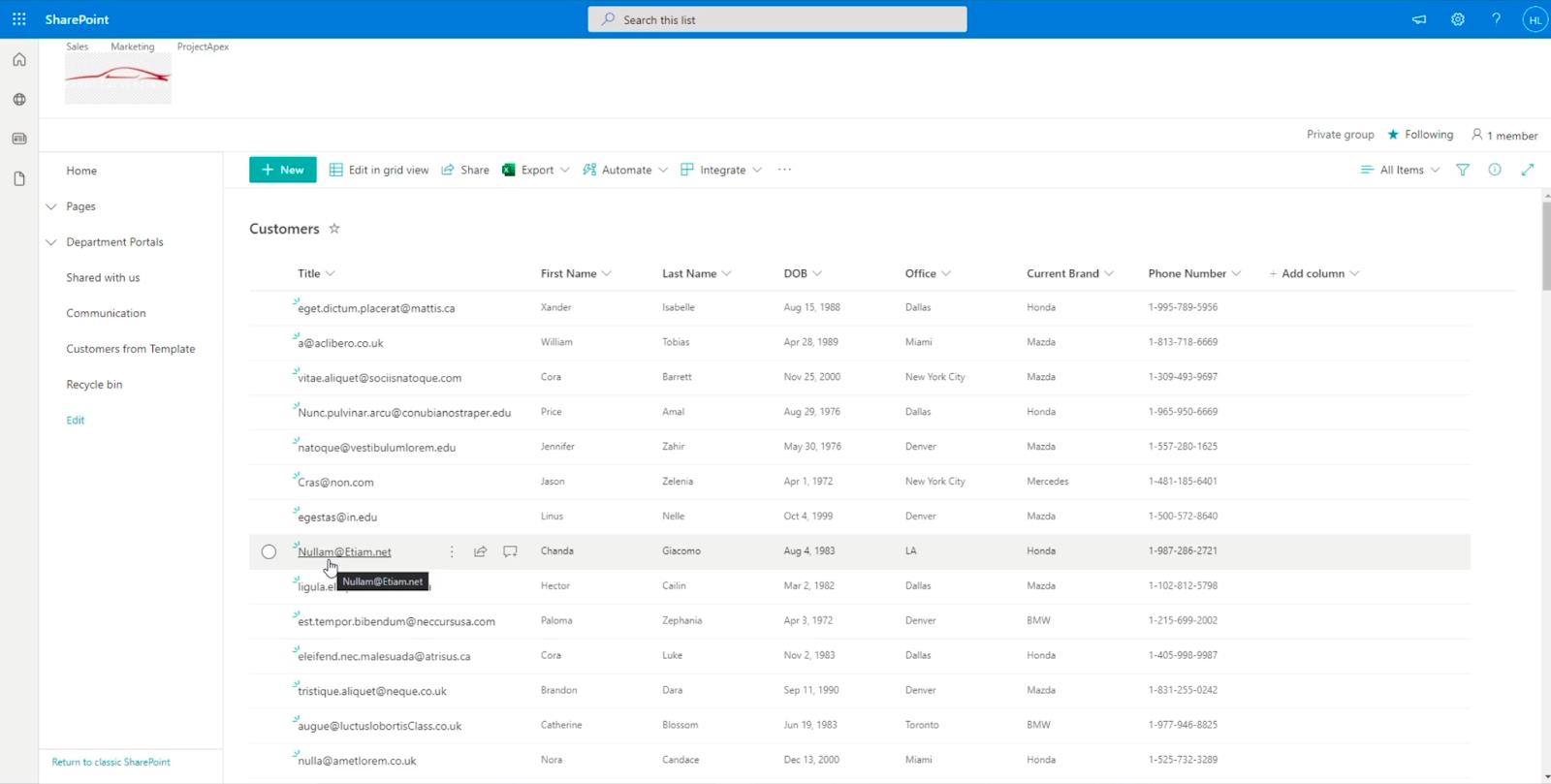
Sommario
Tre modi per modificare un elemento dell'elenco di SharePoint
Esistono 3 modi diversi per modificare un elemento nell'elenco. Innanzitutto, seleziona un elemento dall'elenco.

Quindi, fai clic su Modifica in alto.
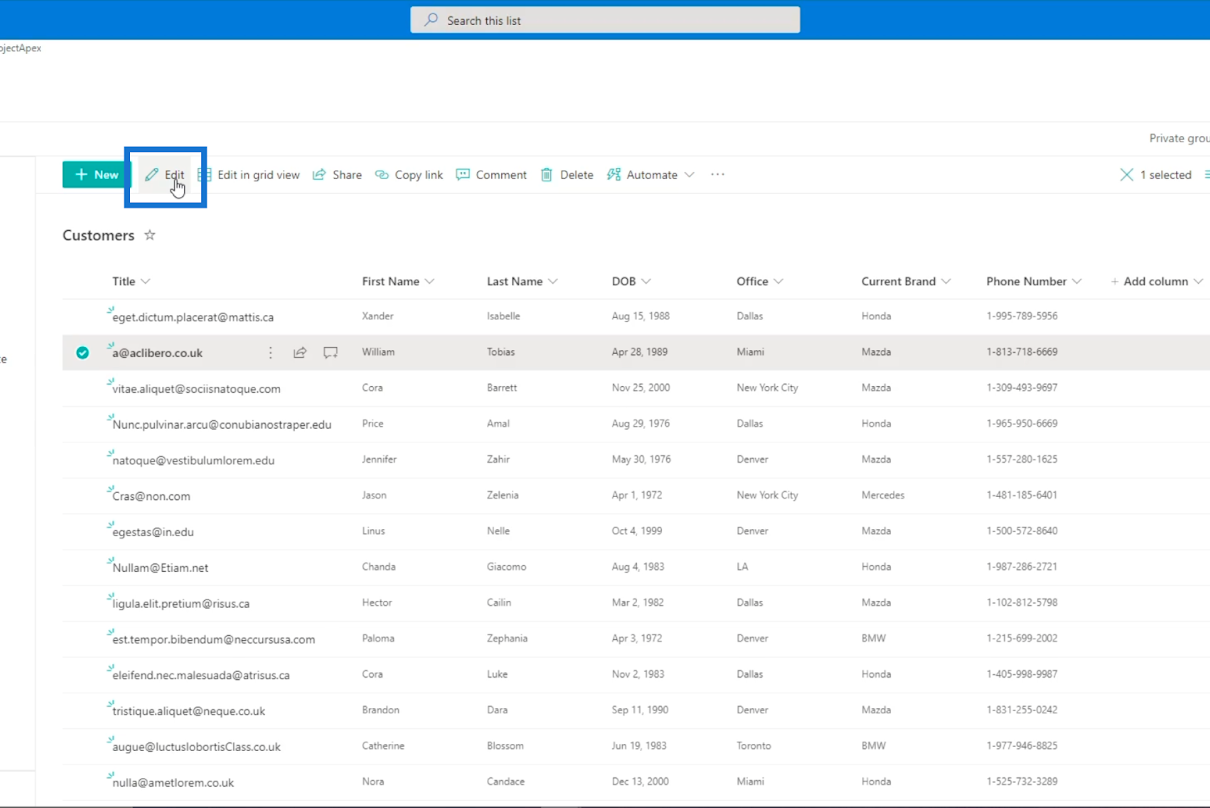
Il secondo modo è facendo clic sui 3 punti accanto al titolo.
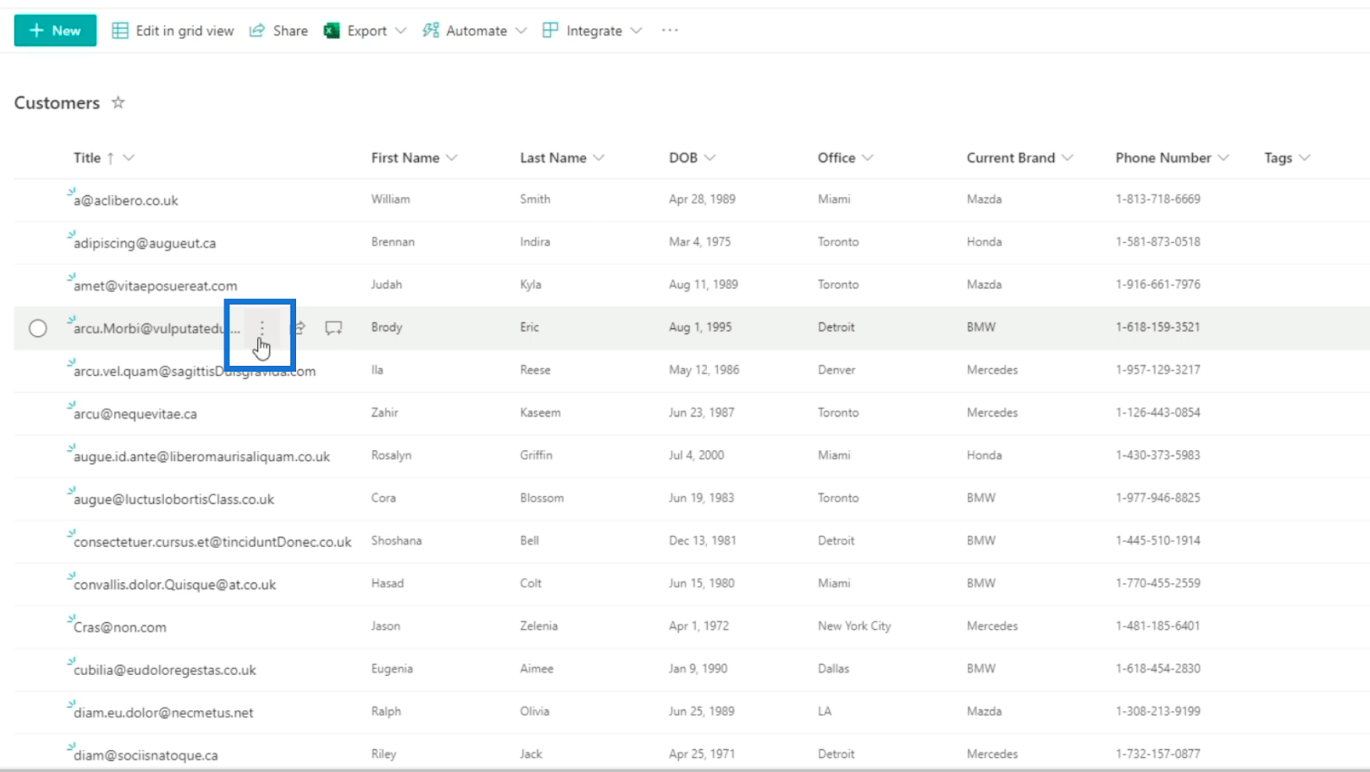
Quindi, fai clic su modifica da lì.
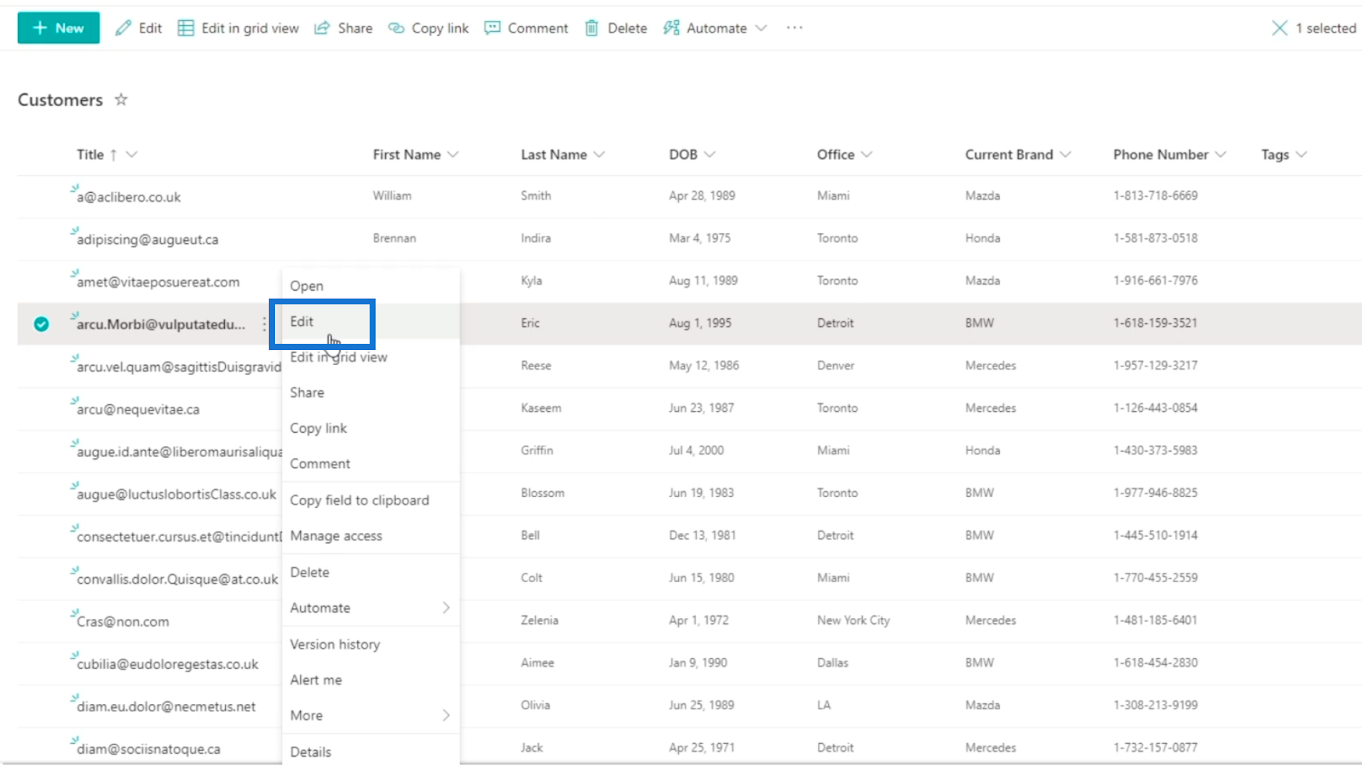
Il terzo è la modifica simultanea di elementi a selezione multipla. Innanzitutto, seleziona un elemento dall'elenco.
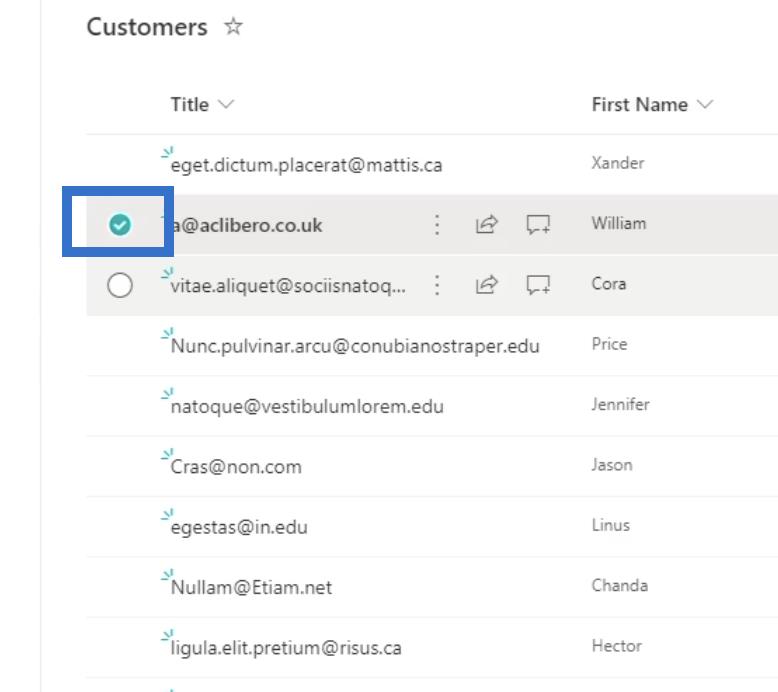
Successivamente, vedrai il segno di spunta prima dell'elemento. Quindi seleziona gli elementi che desideri modificare.
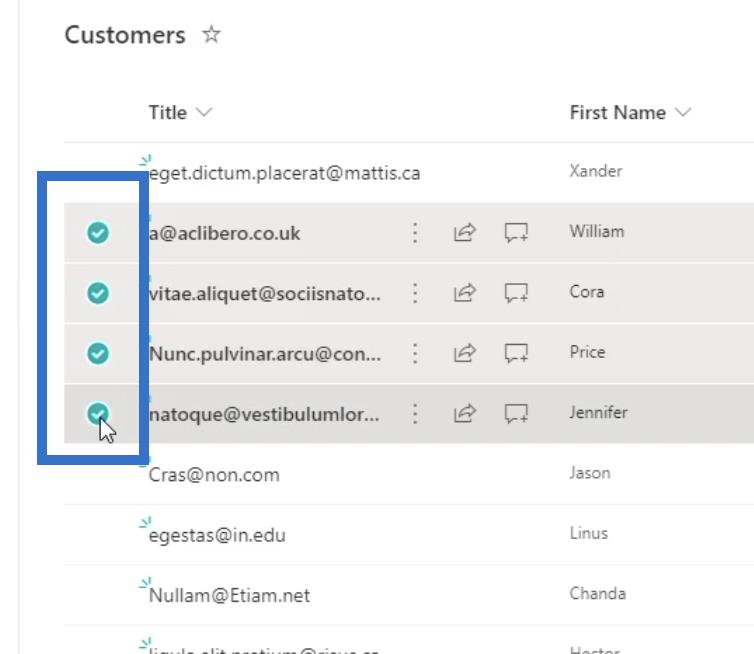
Rendere modificabili tutte le colonne degli elementi dell'elenco di SharePoint
Dopo aver fatto clic su Modifica , vedrai un pannello sul lato destro. Qui è dove puoi modificare le cose per gli elementi della tua lista. Vedrai il titolo, il nome e gli allegati.
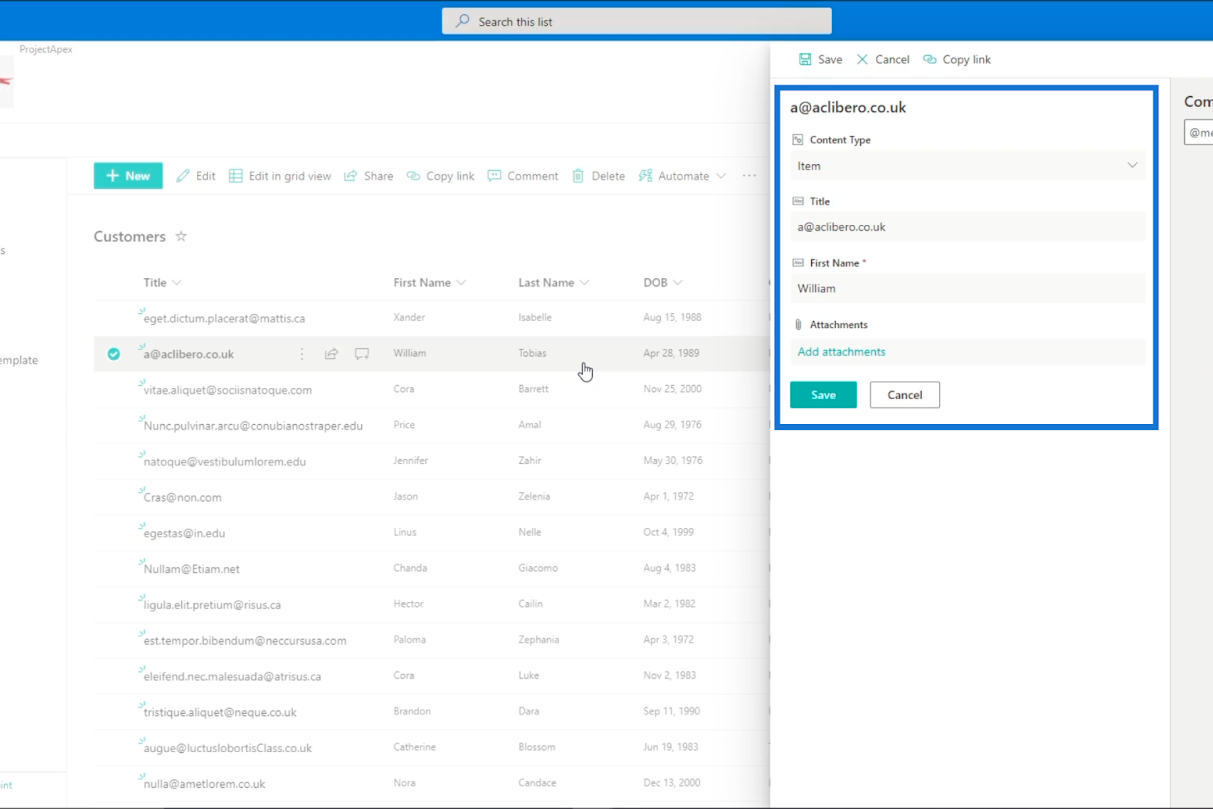
Gli allegati vengono utilizzati per cose aggiunte per il cliente. Ad esempio, possiamo allegare ricevute o documenti d'identità con foto.
Troverai anche una barra dei commenti per tenere traccia dei problemi con i clienti. Se il tuo cliente ti contatta per un determinato problema, puoi metterlo lì in modo che la prossima volta che contatterà l'azienda, la persona successiva che si occuperà di lui avrà già un'idea di cosa potrebbe trattarsi.
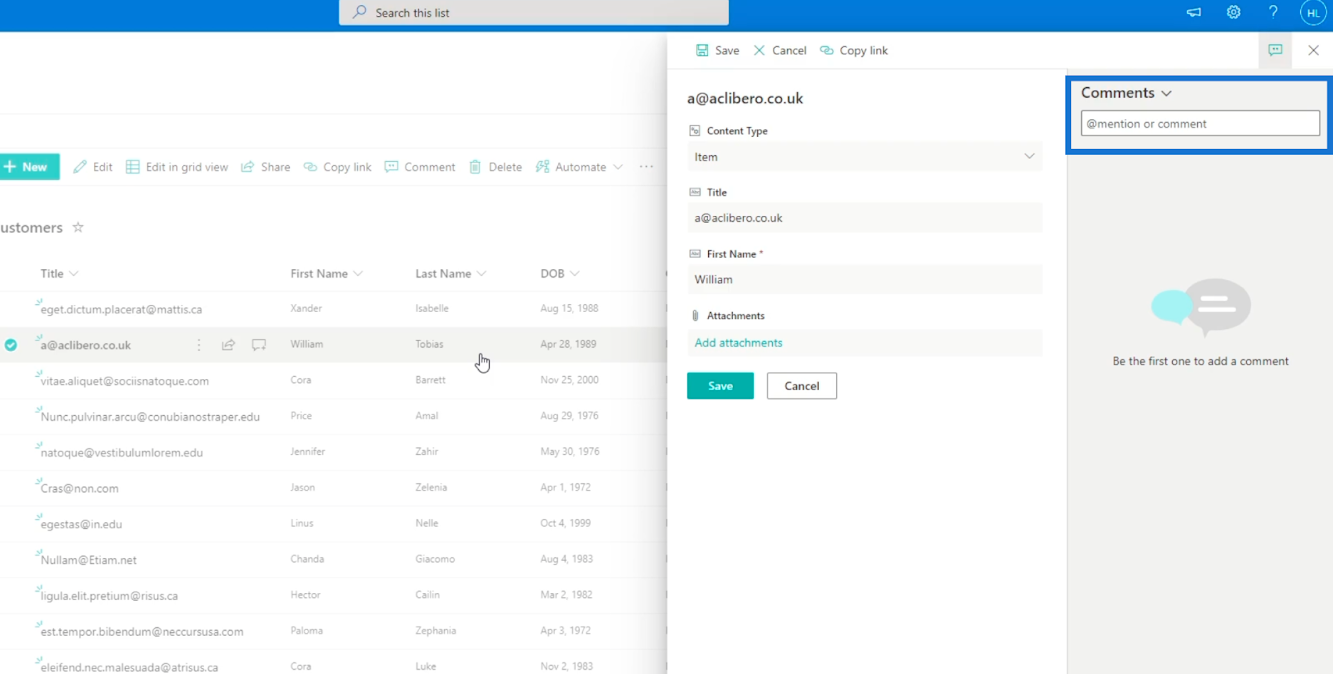
Tuttavia, potresti notare che non tutte le colonne sono presenti come Nome e Cognome. Questo perché quando si importa un elenco da un file Excel, SharePoint ritiene che la maggior parte delle colonne sia immutabile. Significa che non vuoi modificarli. Quindi, lo renderemo accessibile.
Visualizzazione di tutte le colonne di un elenco
Innanzitutto, fai clic sull'icona dell'ingranaggio in alto a destra.
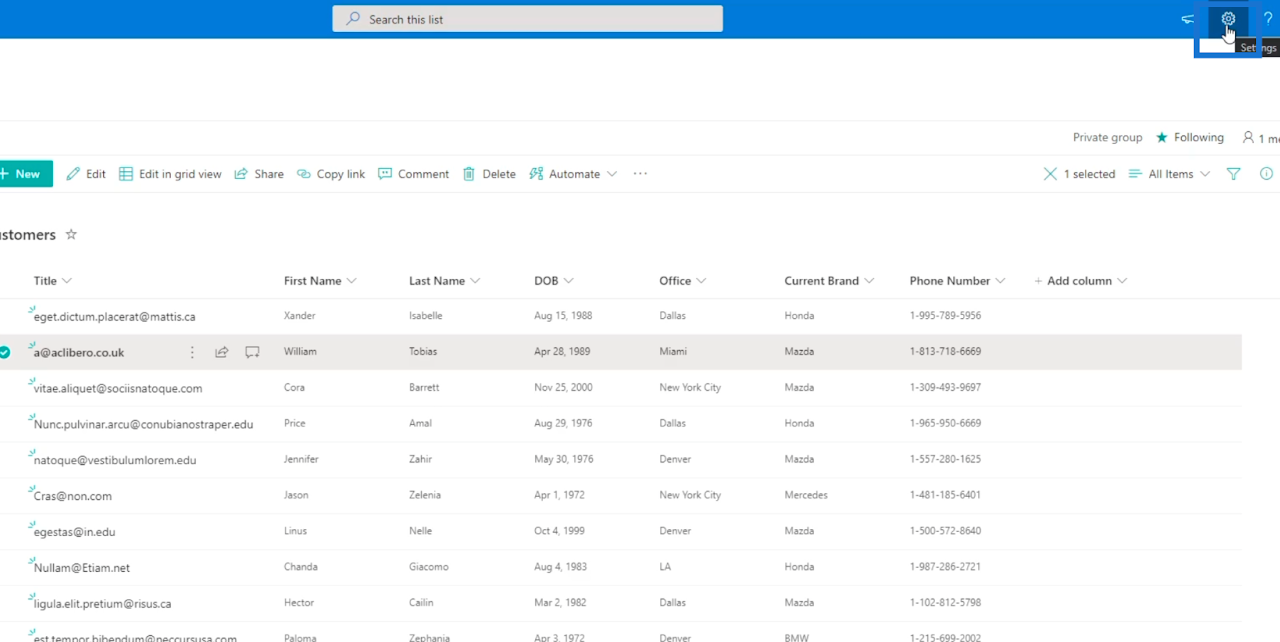
Successivamente, scegli Impostazioni elenco .
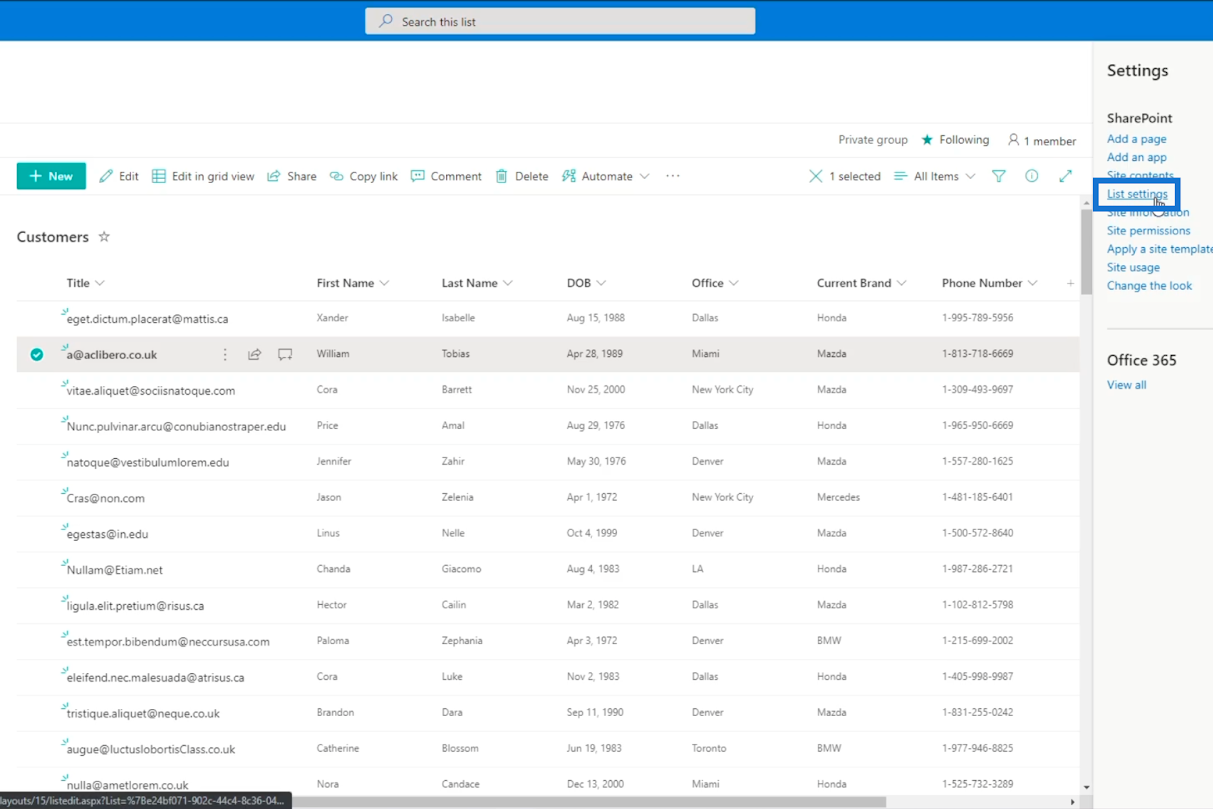
Quindi, verrai reindirizzato a una nuova finestra.

Da lì, scegli Impostazioni avanzate.
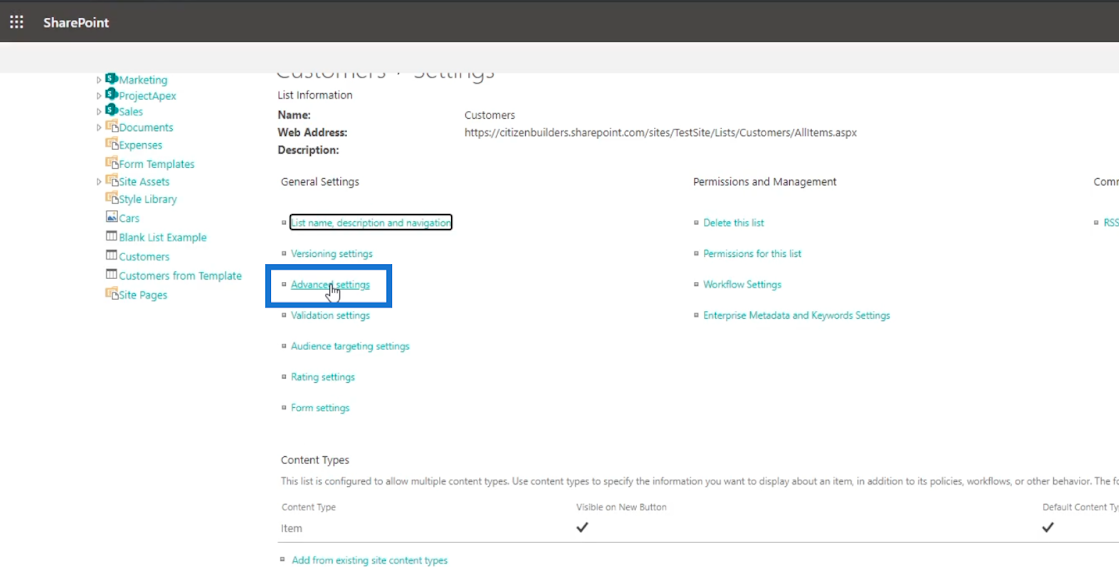
E sarai nella pagina Impostazioni avanzate .
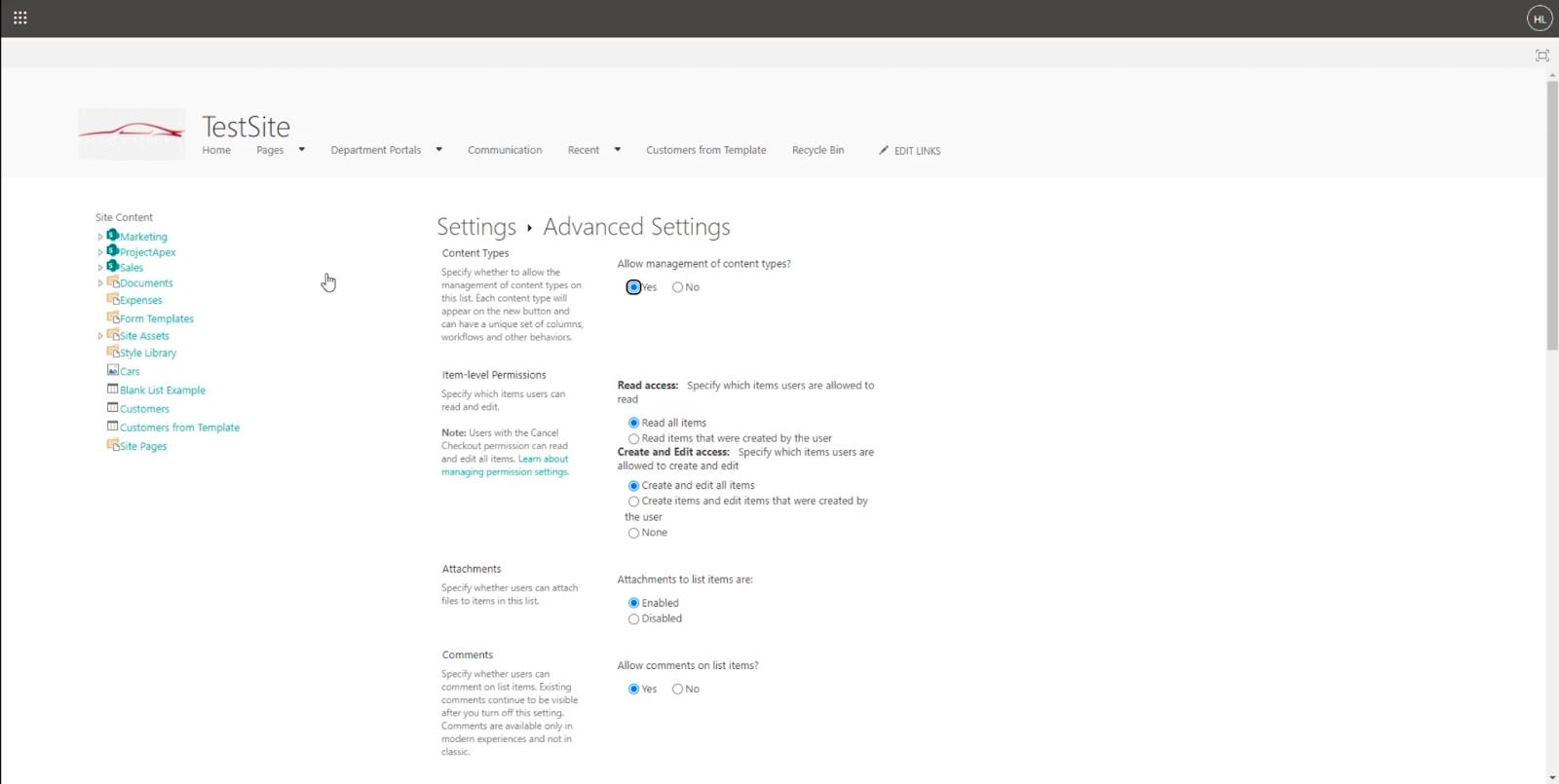
Scegli Sì su Consenti la gestione dei tipi di contenuto . Questo dirà a SharePoint che vogliamo gestire i tipi di contenuto disponibili nei nostri elenchi di SharePoint.
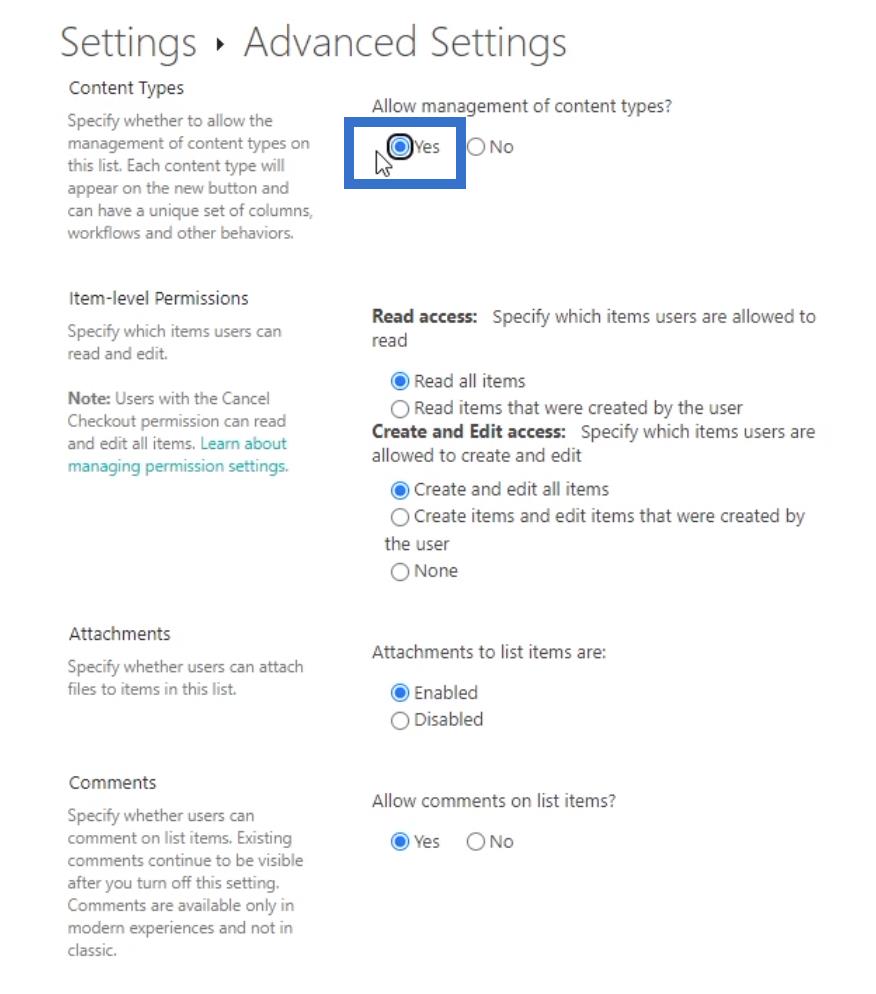
Quindi, vai in fondo alla pagina e fai clic su OK.
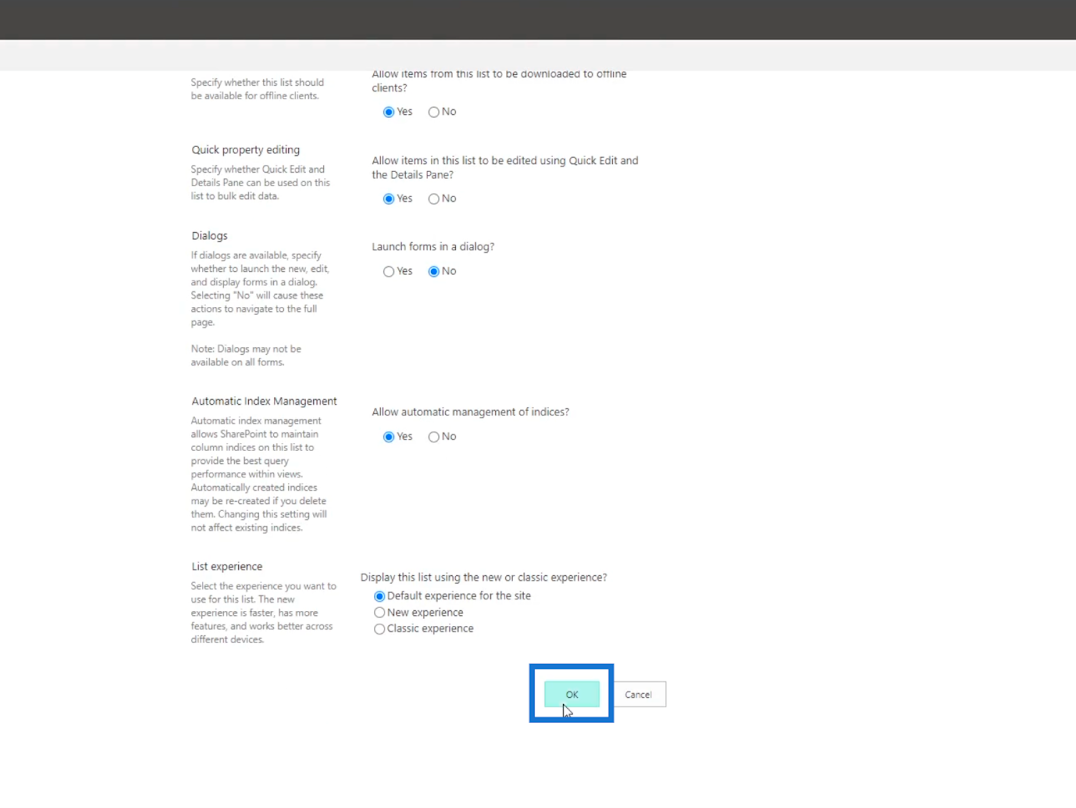
Tornerai quindi alla pagina Impostazioni elenco .

Successivamente, fai clic su Elemento nella sezione Tipi di contenuto .
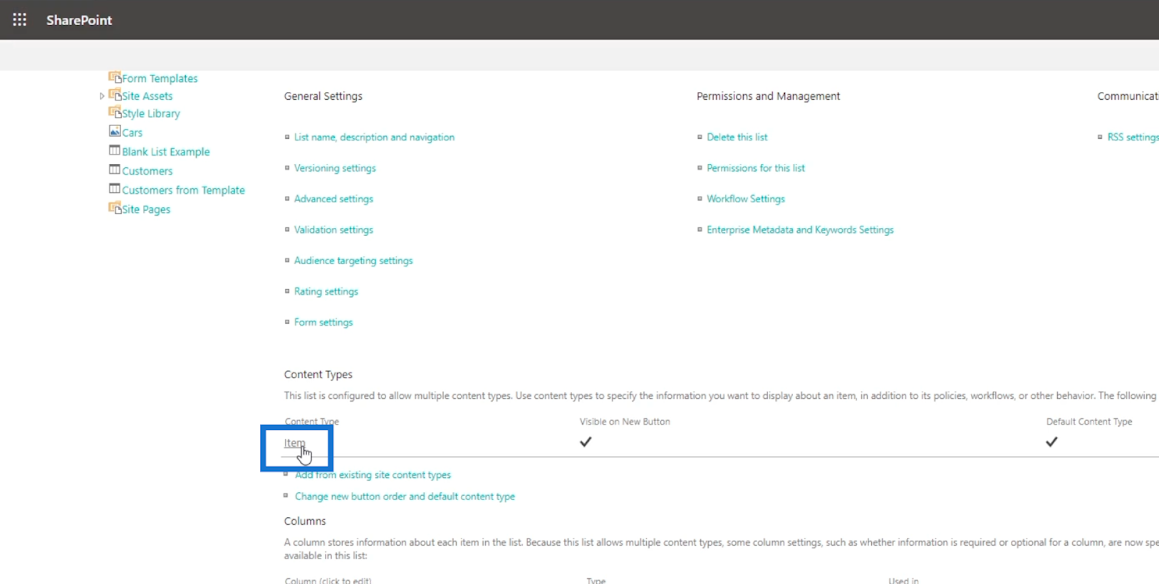
Ti reindirizzerà quindi a una pagina diversa.
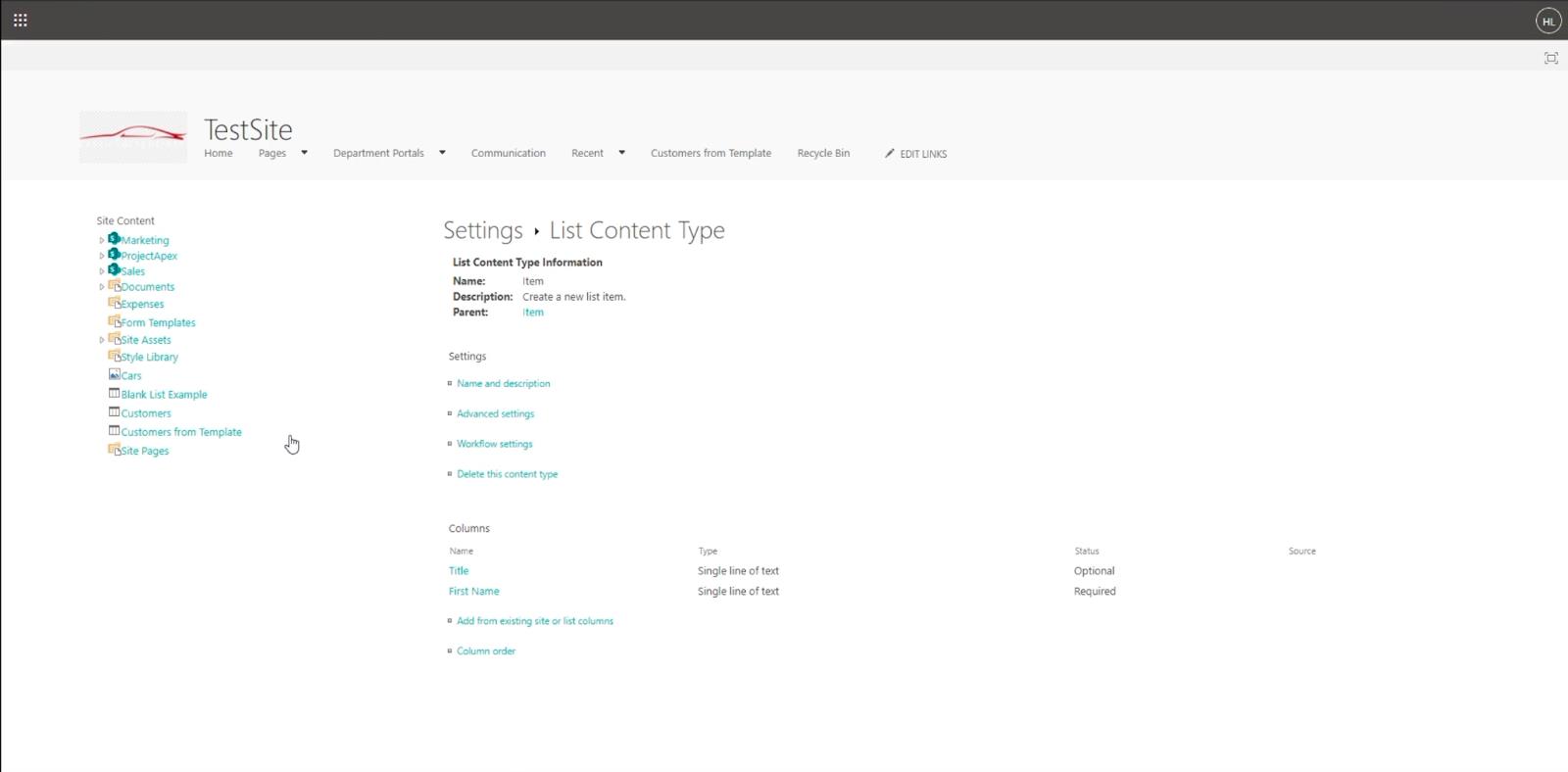
Fare clic su Aggiungi dal sito esistente o dalle colonne dell'elenco .
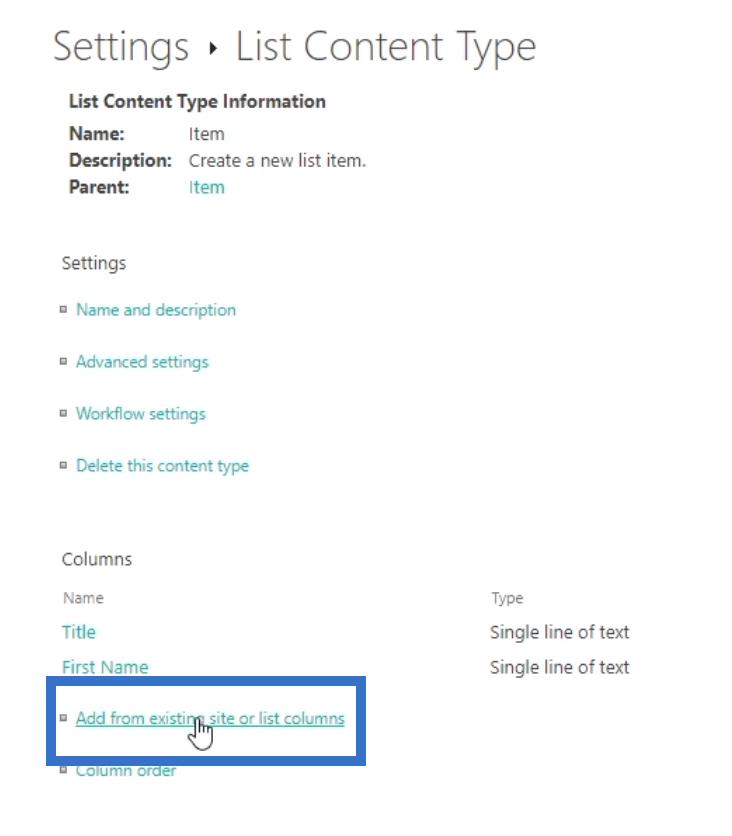
Sarai su una nuova pagina in cui potrai scegliere a quali colonne accedere e modificare.
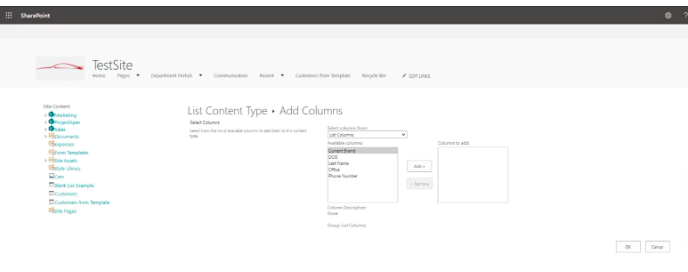
Scegli il nome della colonna dalla casella Colonne disponibili .
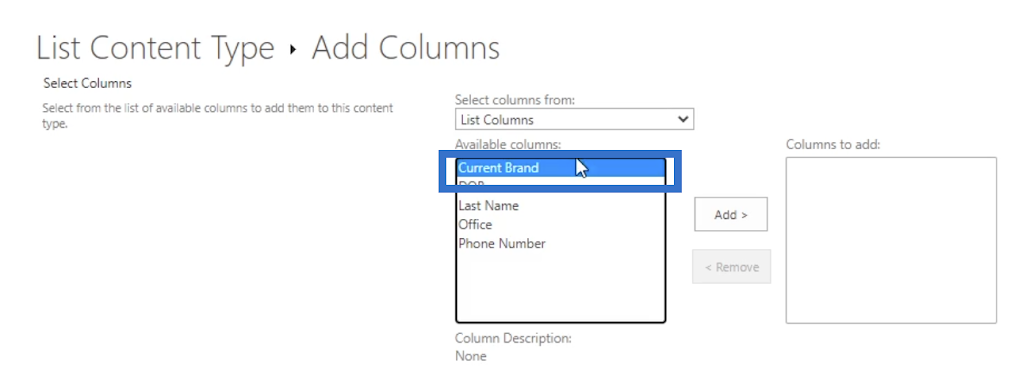
Quindi, fai clic su Aggiungi .
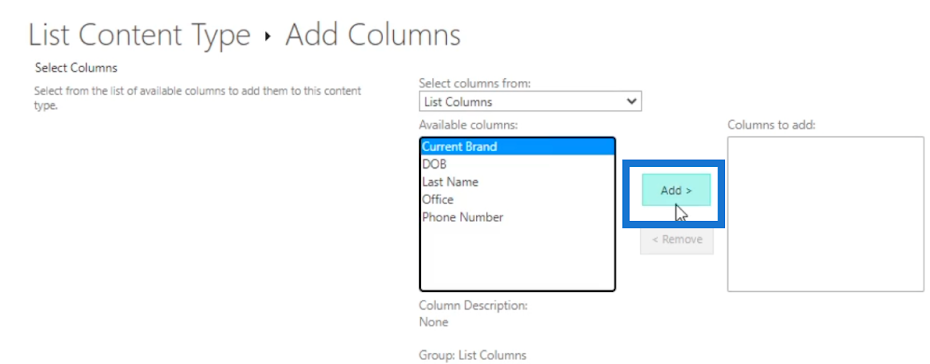
Vedrai che la colonna che hai aggiunto verrà spostata nella casella Colonne da aggiungere a destra.
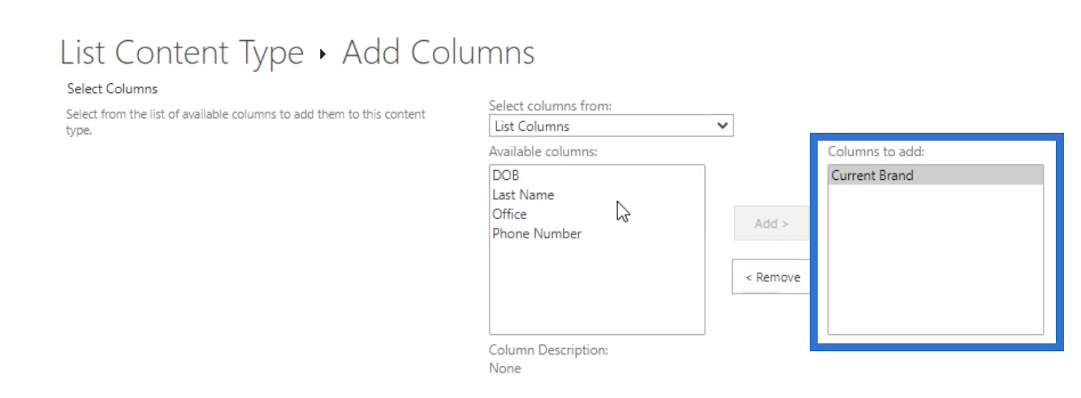
E poiché vogliamo che gli utenti abbiano accesso a tutte le colonne, le aggiungeremo tutte.
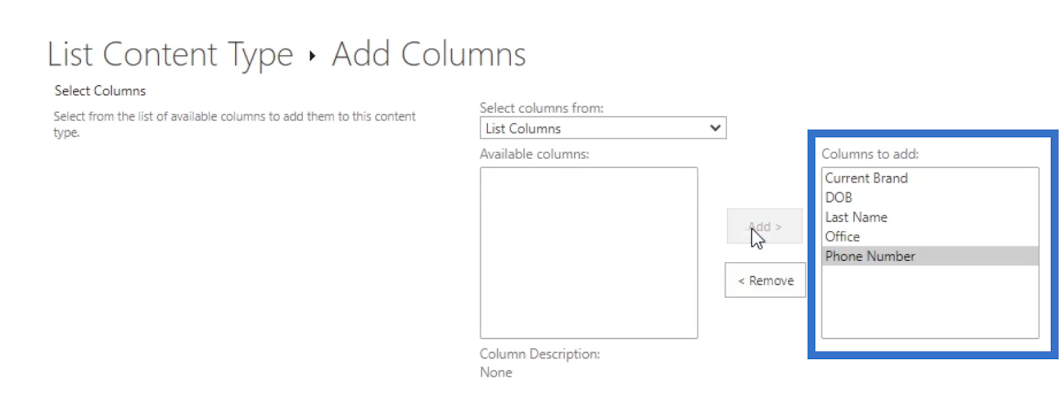
Quindi, fare clic su OK .
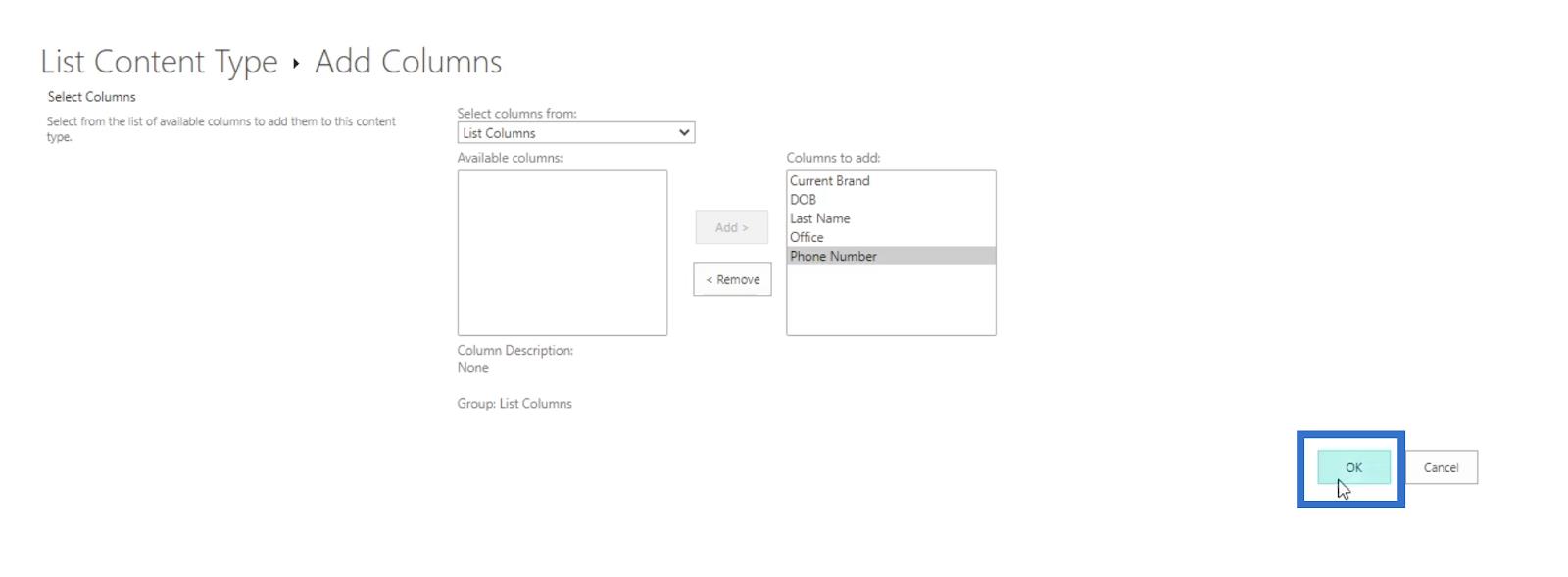
Verrai reindirizzato alla pagina precedente e da sotto vedrai le colonne che hai aggiunto.
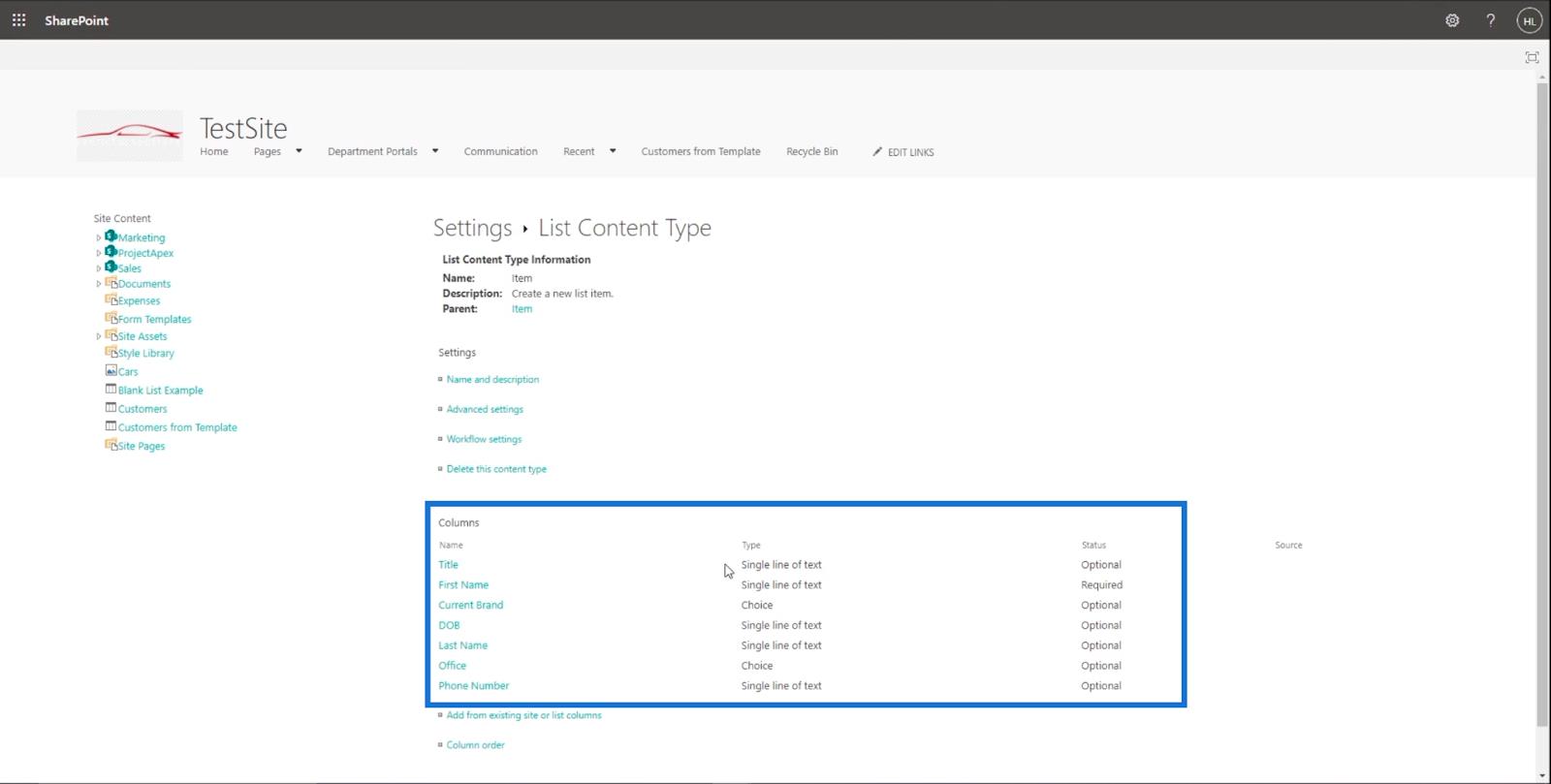
Torniamo ora al nostro elenco di SharePoint. Innanzitutto, fai clic su Impostazioni .
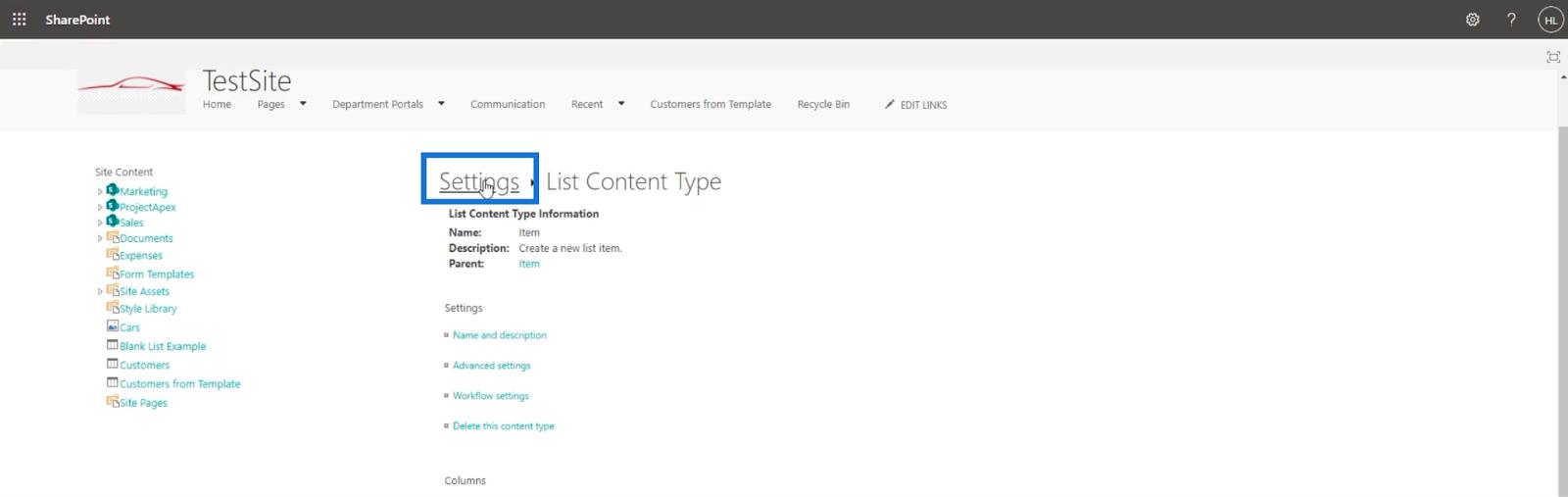
Quindi, fai clic su Clienti .
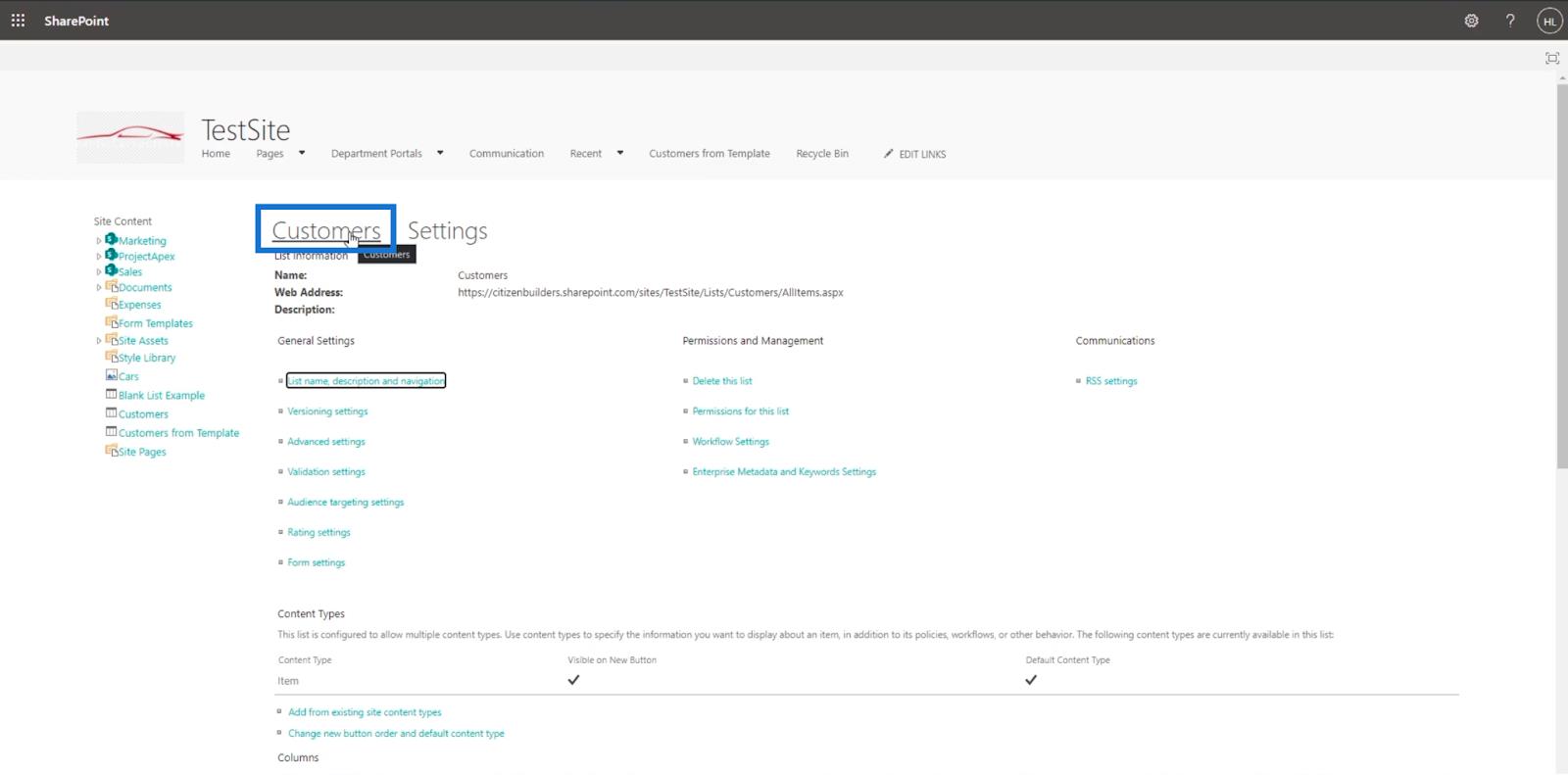
Modifica di un elemento dell'elenco di SharePoint
Ora, una volta scelto un elemento e fatto clic su Modifica , vedrai che tutte le colonne sono ora modificabili. Nel nostro esempio, modificheremo il secondo dall'elenco.

Quindi fare clic su modifica.
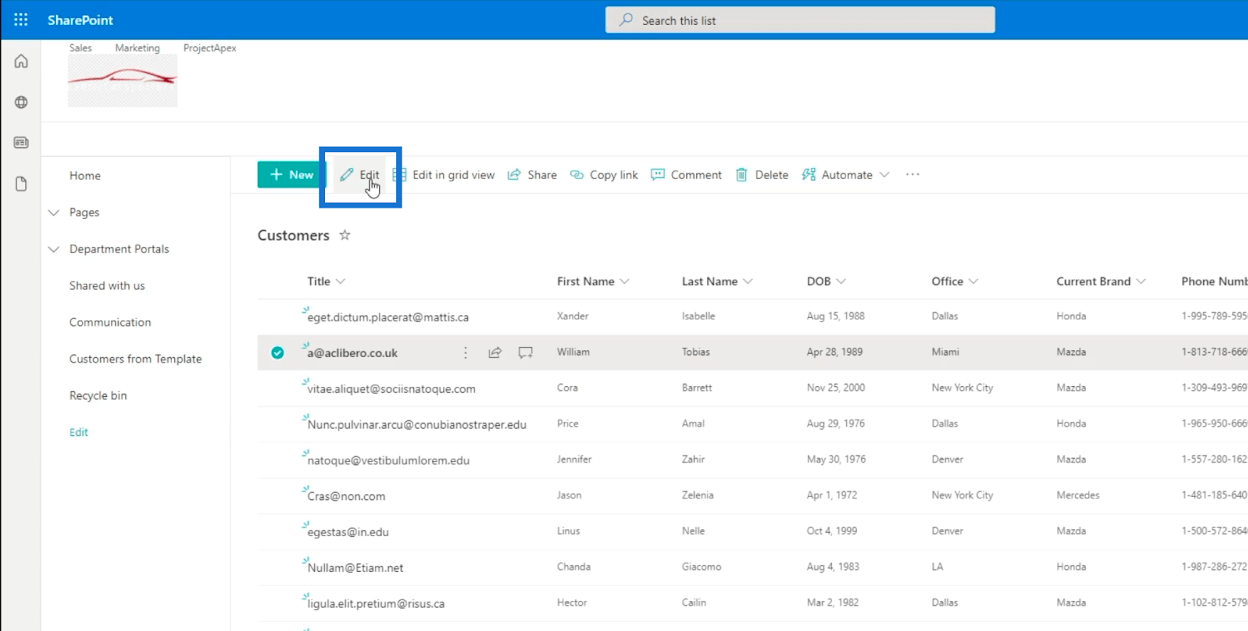
Vedrai che il pannello di destra ha tutte le colonne che hai aggiunto.
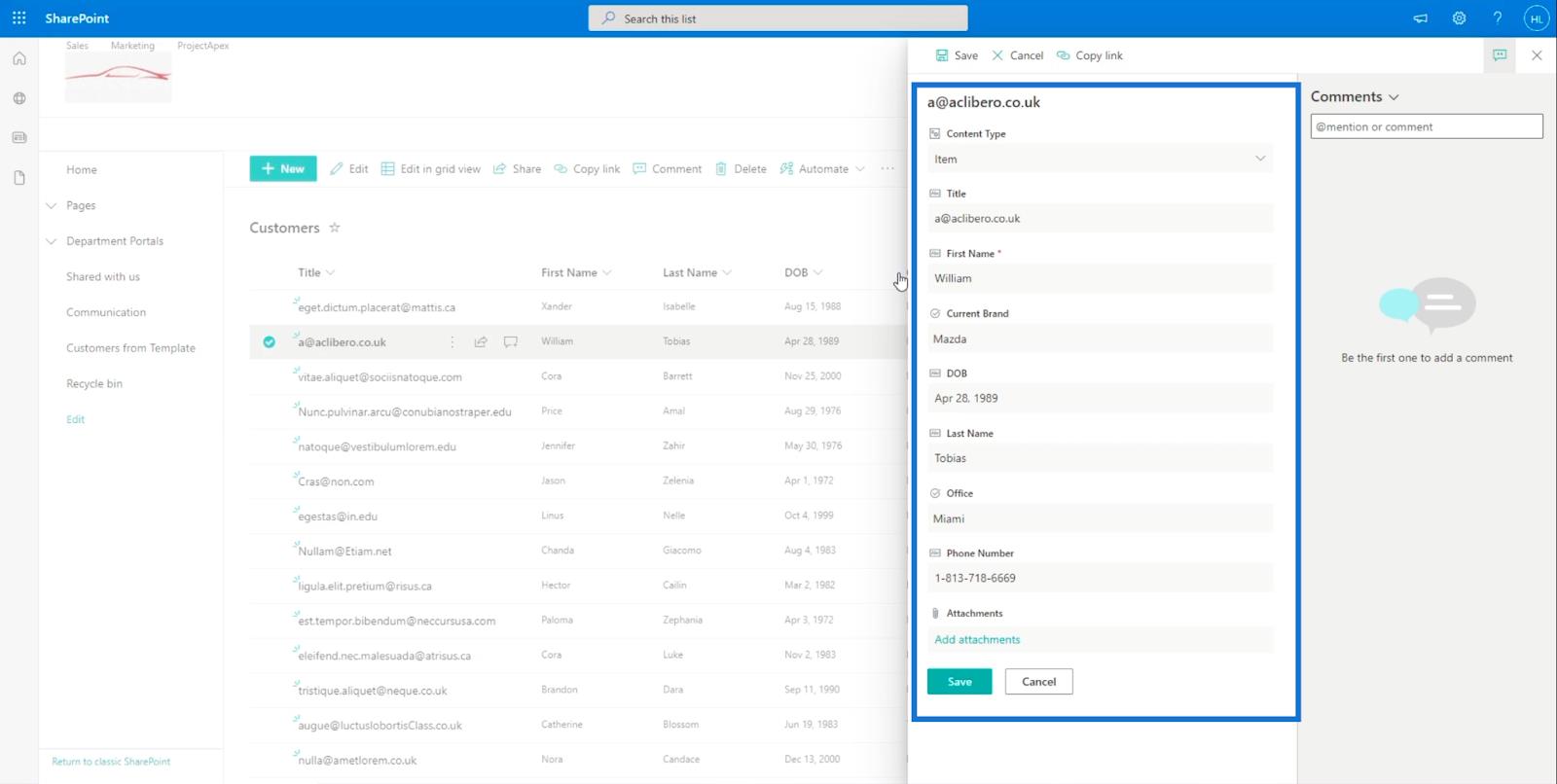
Ora cambiamo il cognome in " Mary ".
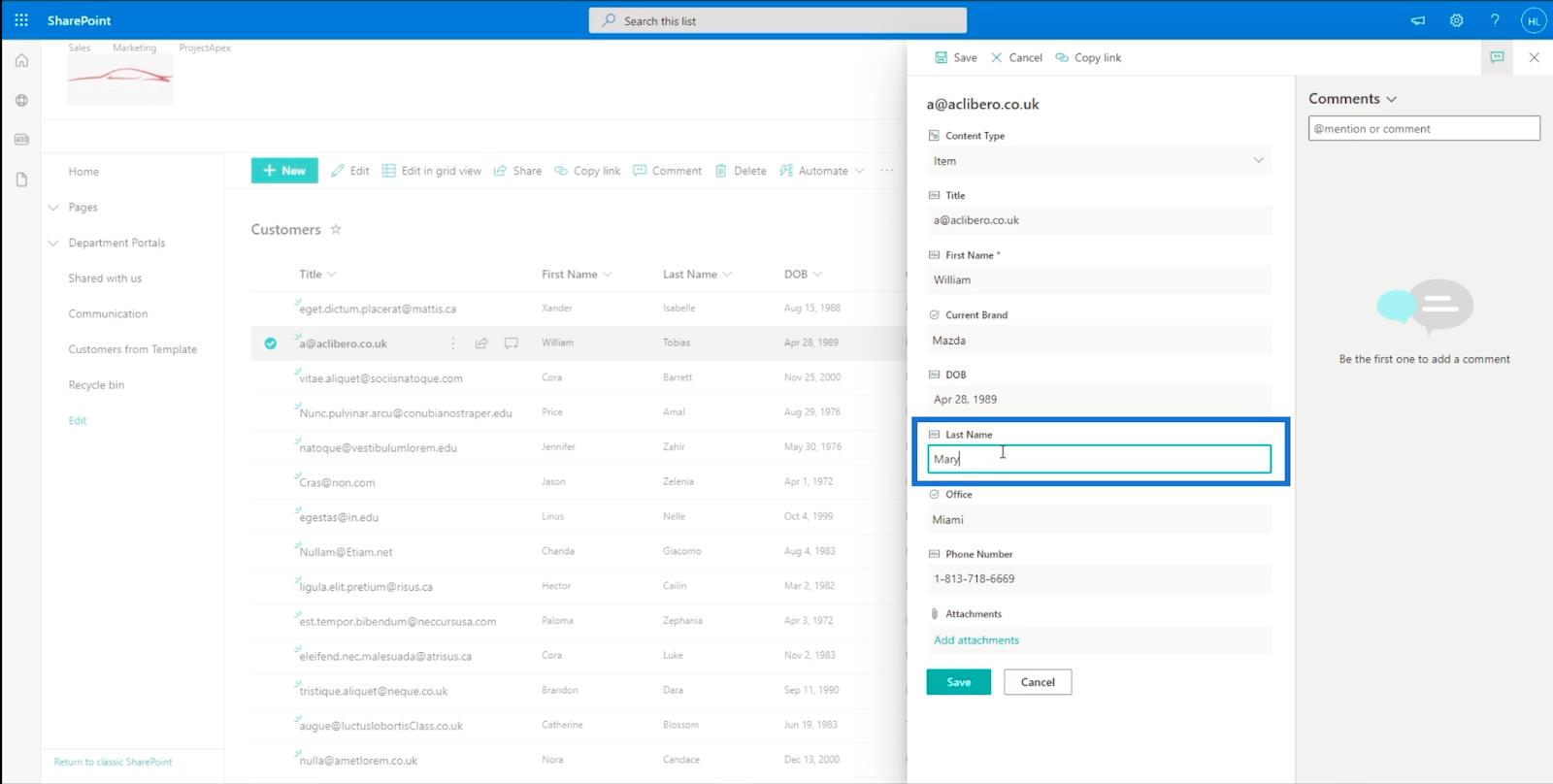
Quindi, facciamo clic su Salva .
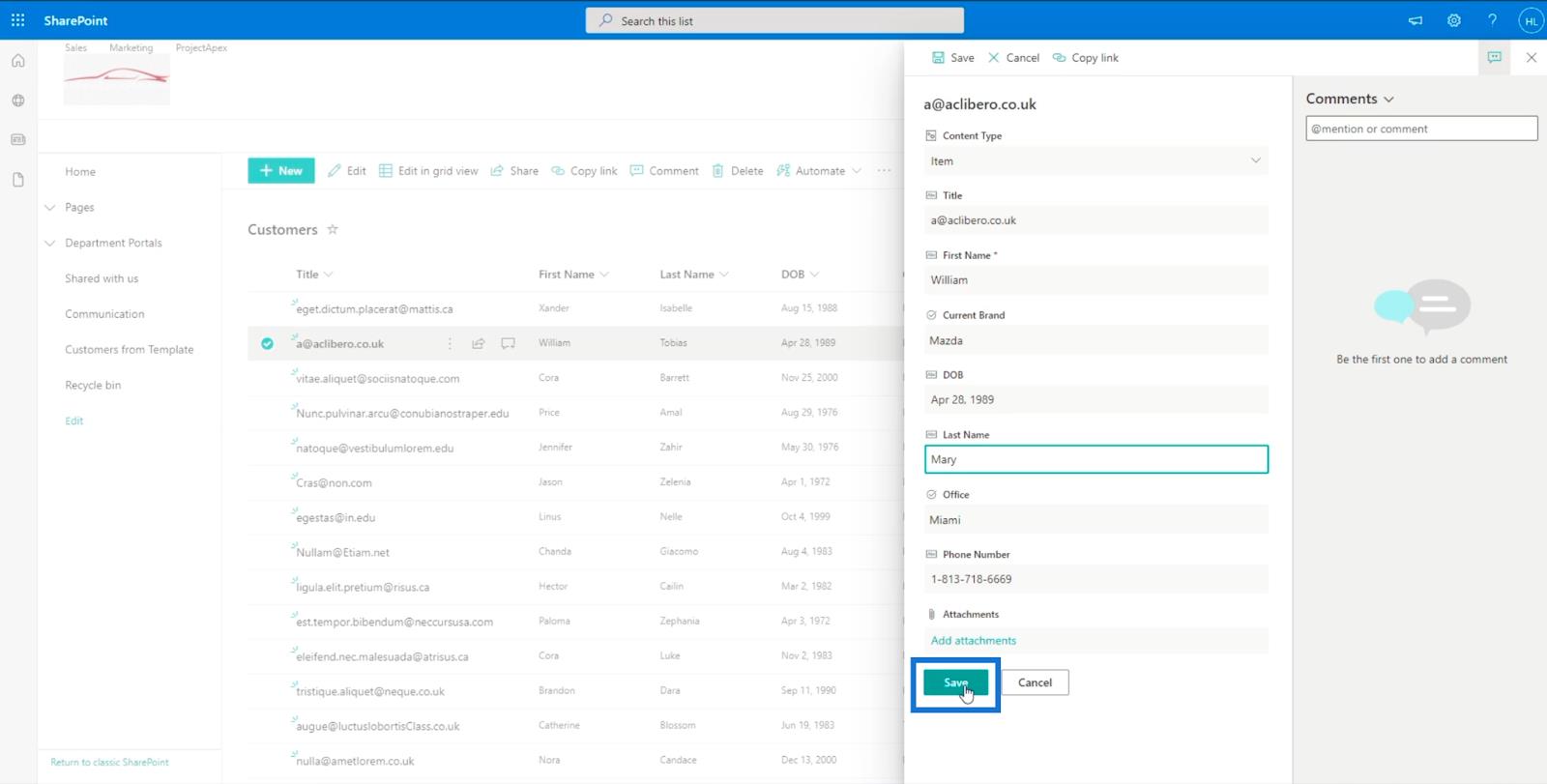
Di conseguenza, aggiornerà automaticamente l'elemento nell'elenco.
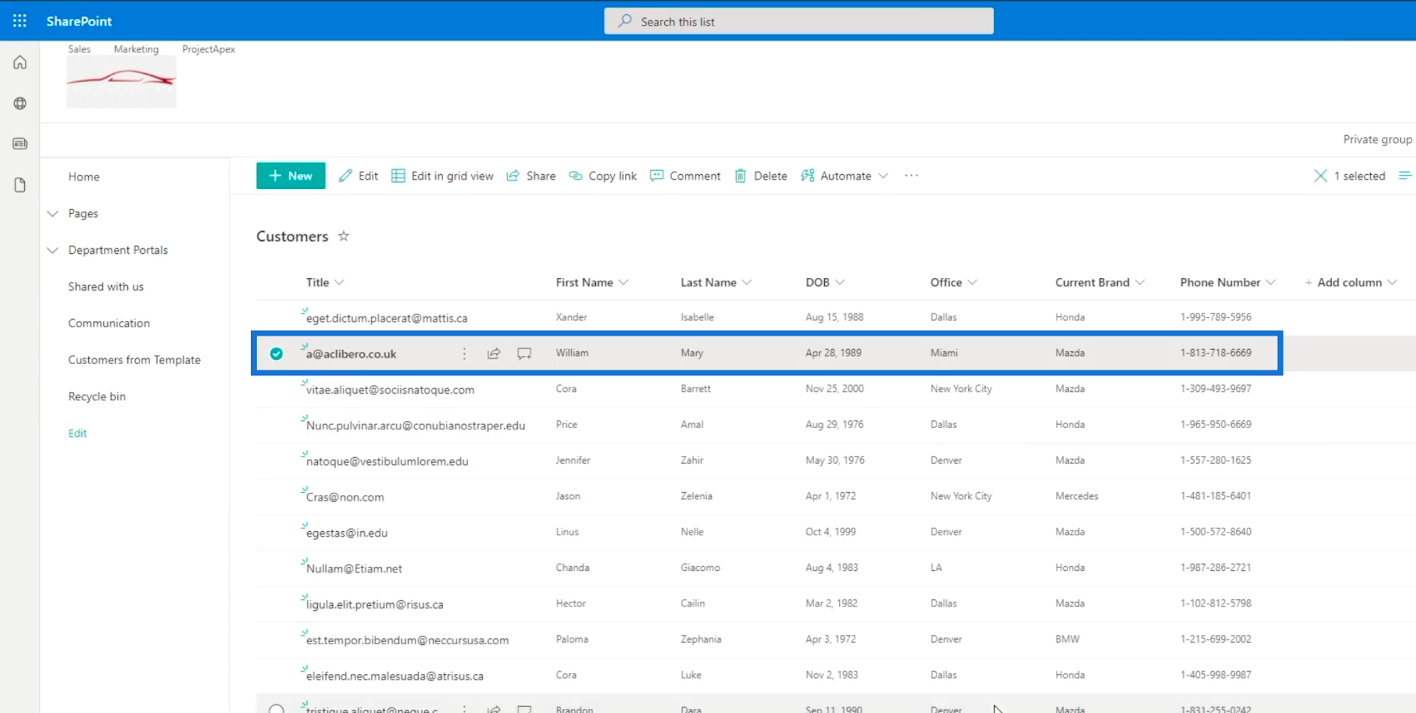
Ora modifichiamo gli elementi selezionati più volte. Scegli quattro elementi dall'elenco.
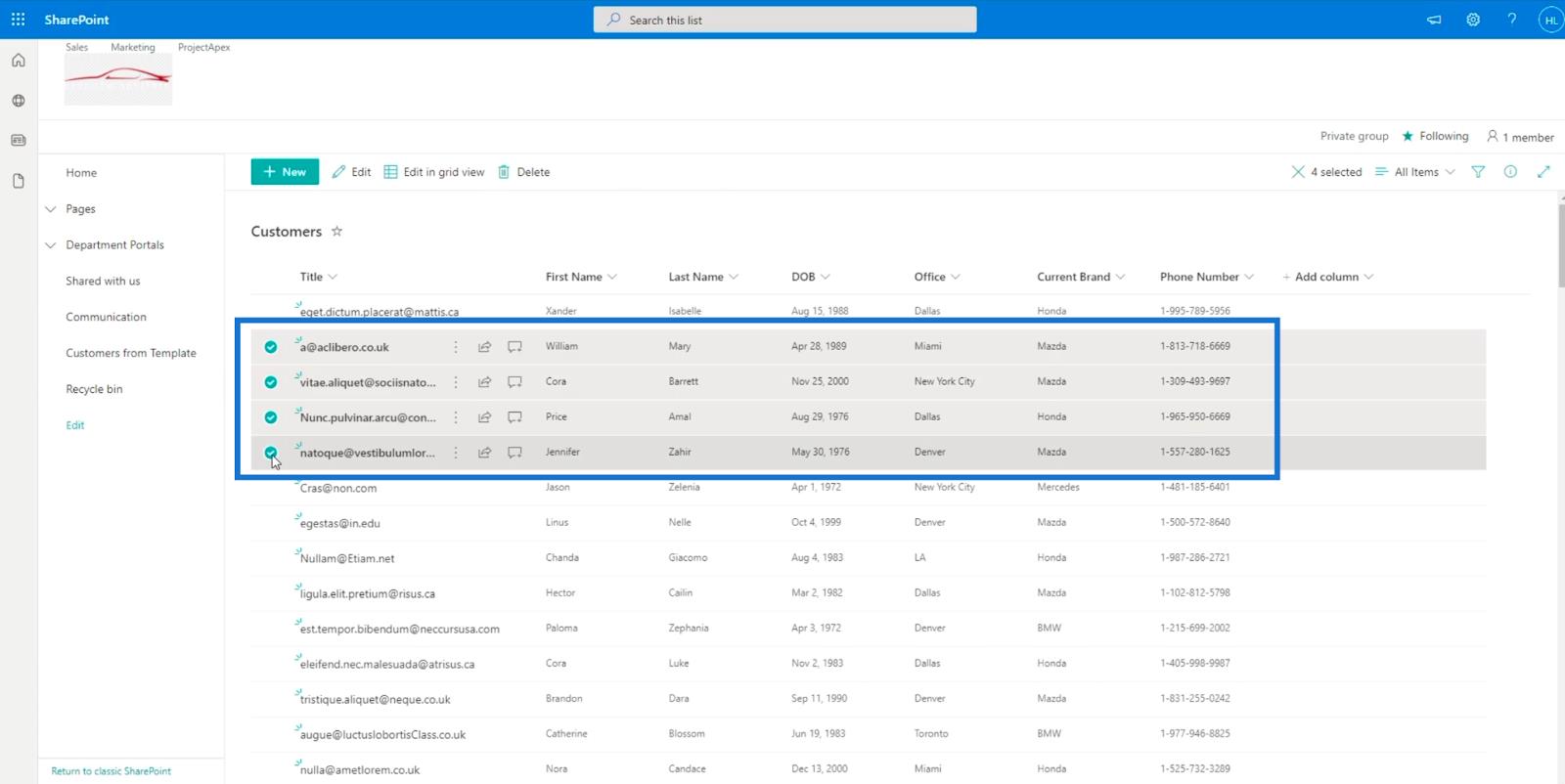
Quindi fai clic su Modifica .
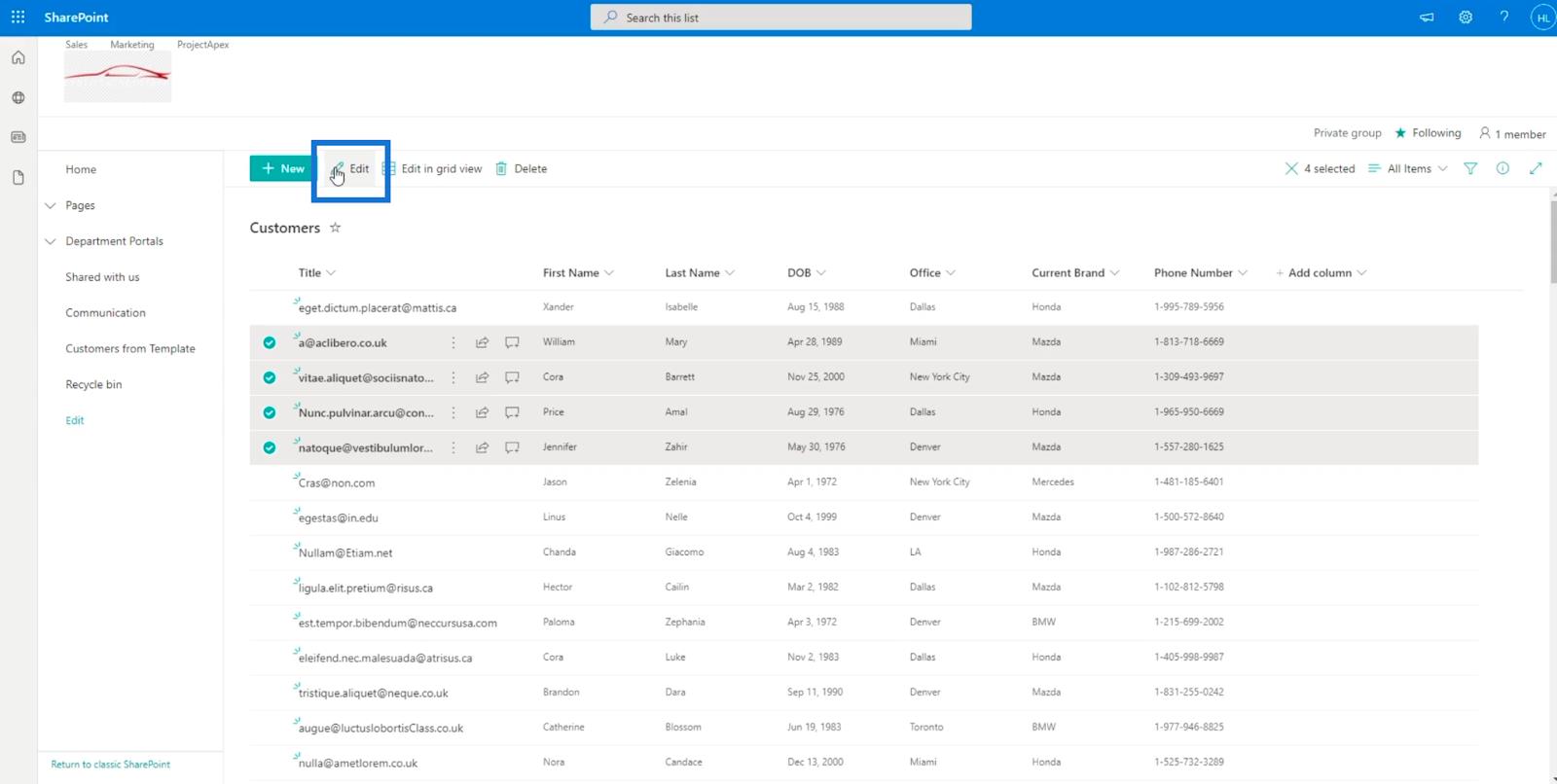
Vedrai che le colonne modificabili sul pannello di destra sono lì.
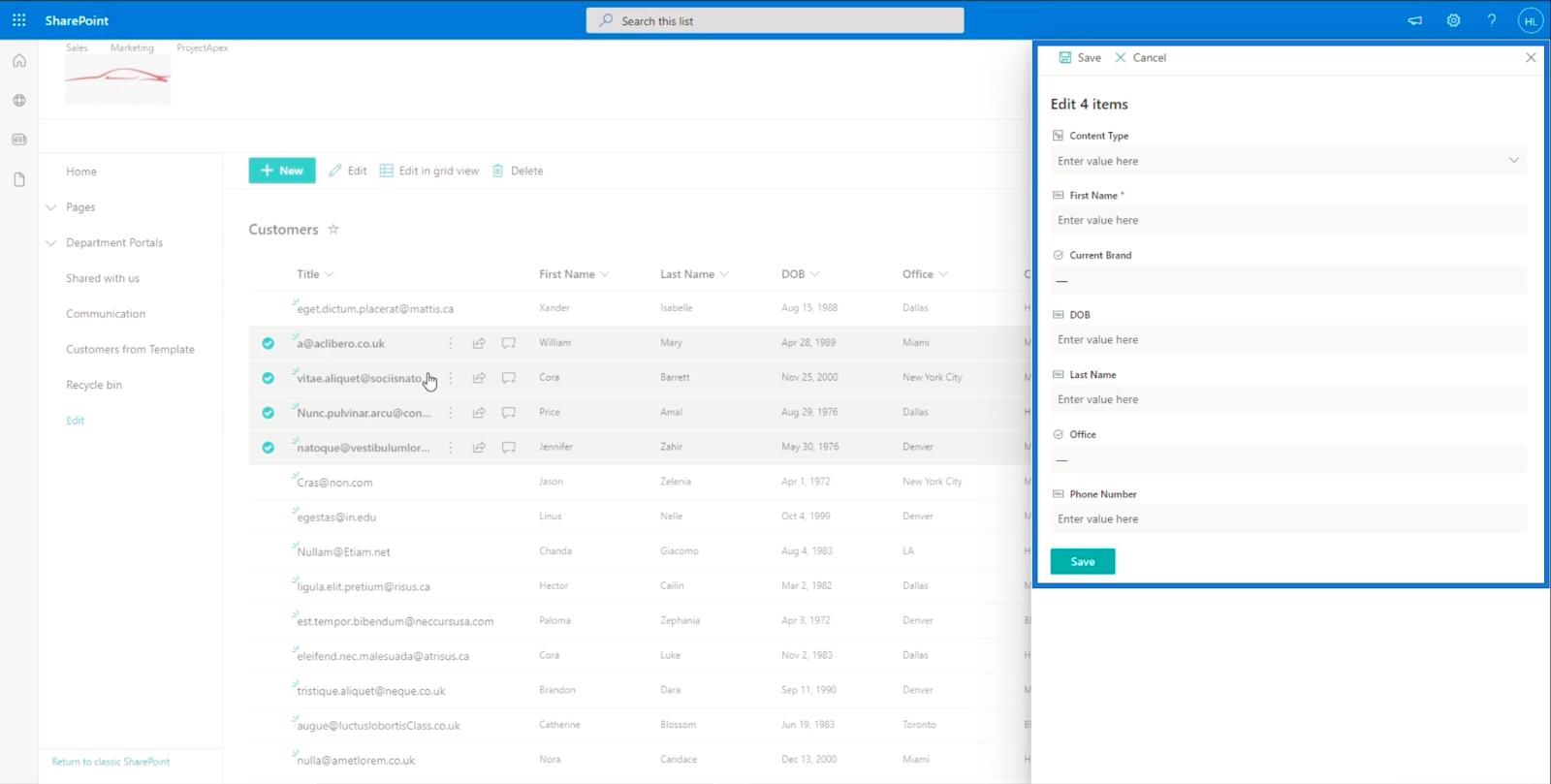
Se vogliamo che tutti e quattro questi elementi abbiano lo stesso Cognome , tutto ciò che dobbiamo fare è cambiarlo da qui. Nel nostro esempio, useremo " Smith ".
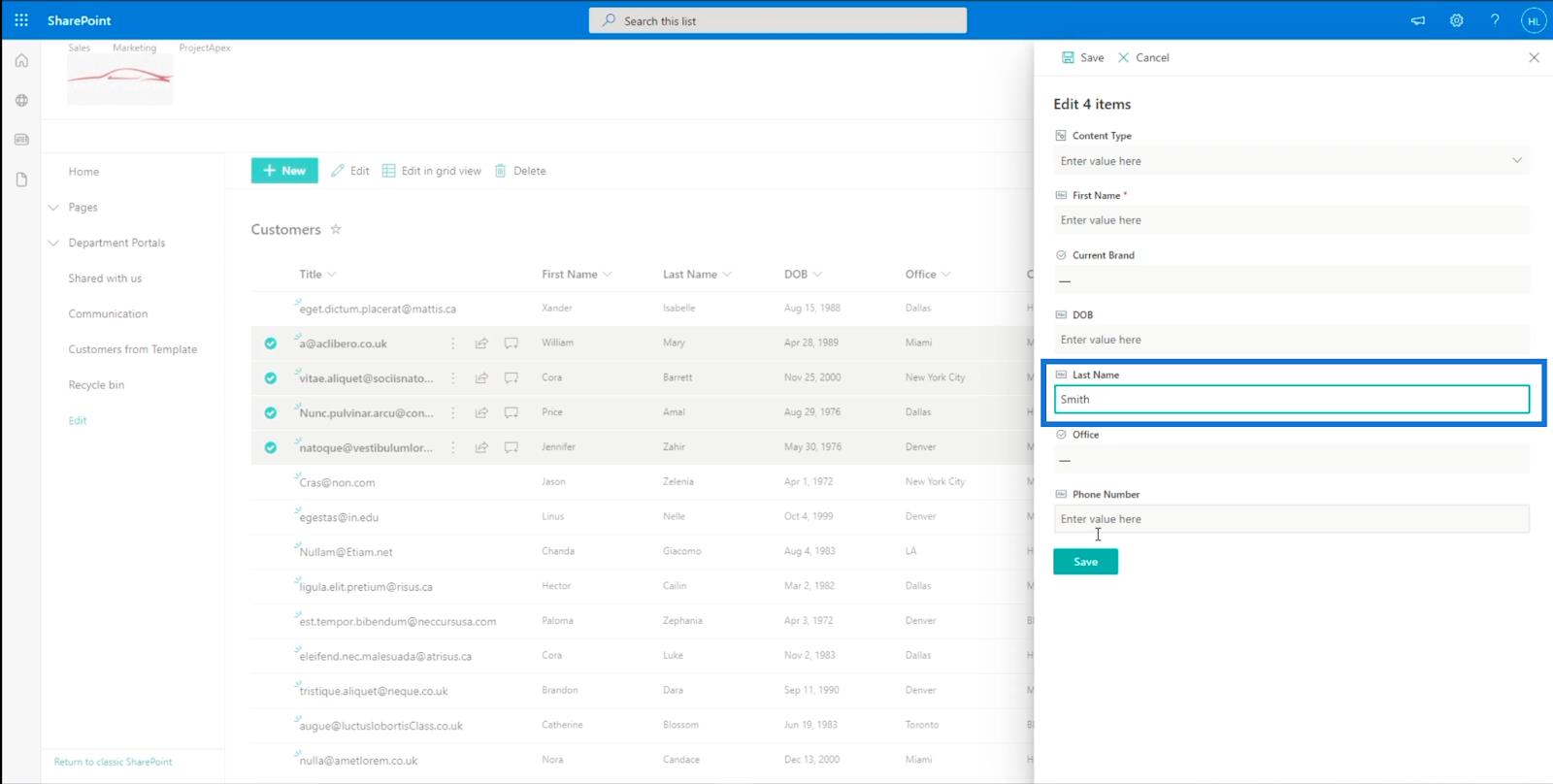
Infine, fai clic su Salva .
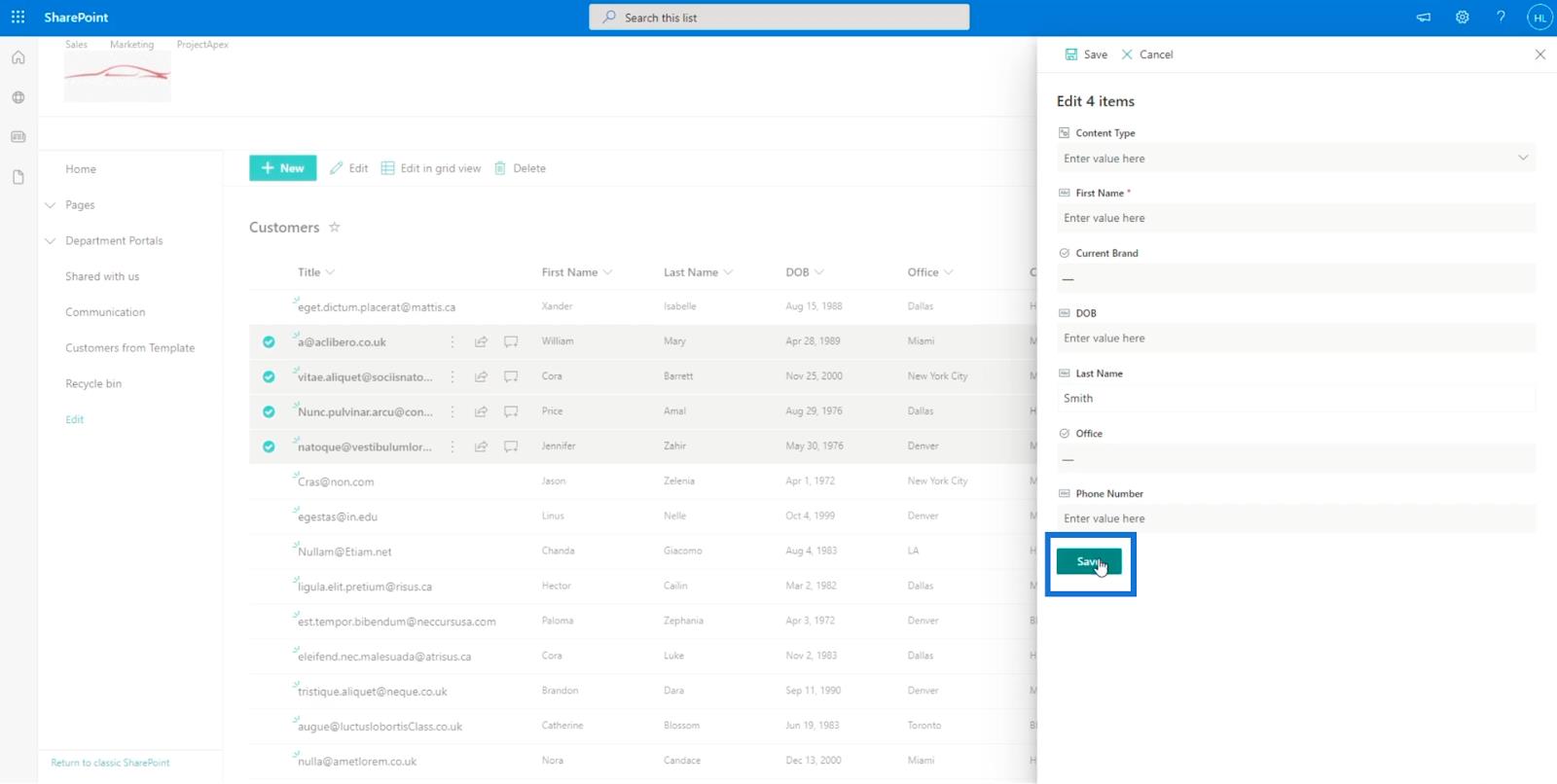
E vedrai che tutti i loro cognomi sono stati cambiati in " Smith ".
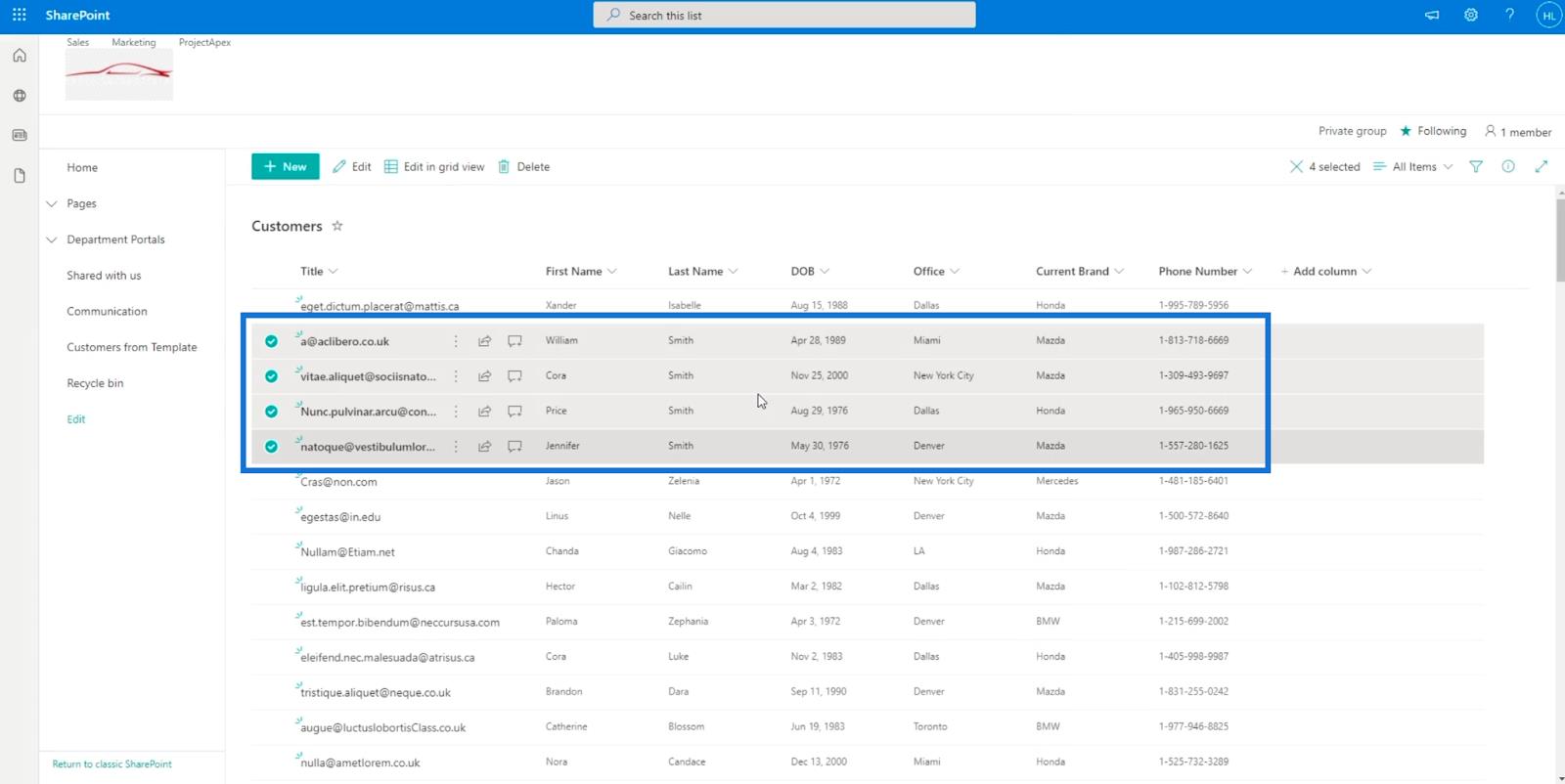
Modifica della visualizzazione elenco di SharePoint in visualizzazione griglia
La modifica in visualizzazione griglia è una funzionalità straordinaria. Ti dà più accessibilità nella modifica di un elemento.
Per accedere alla visualizzazione griglia, fare clic su Modifica in visualizzazione griglia .
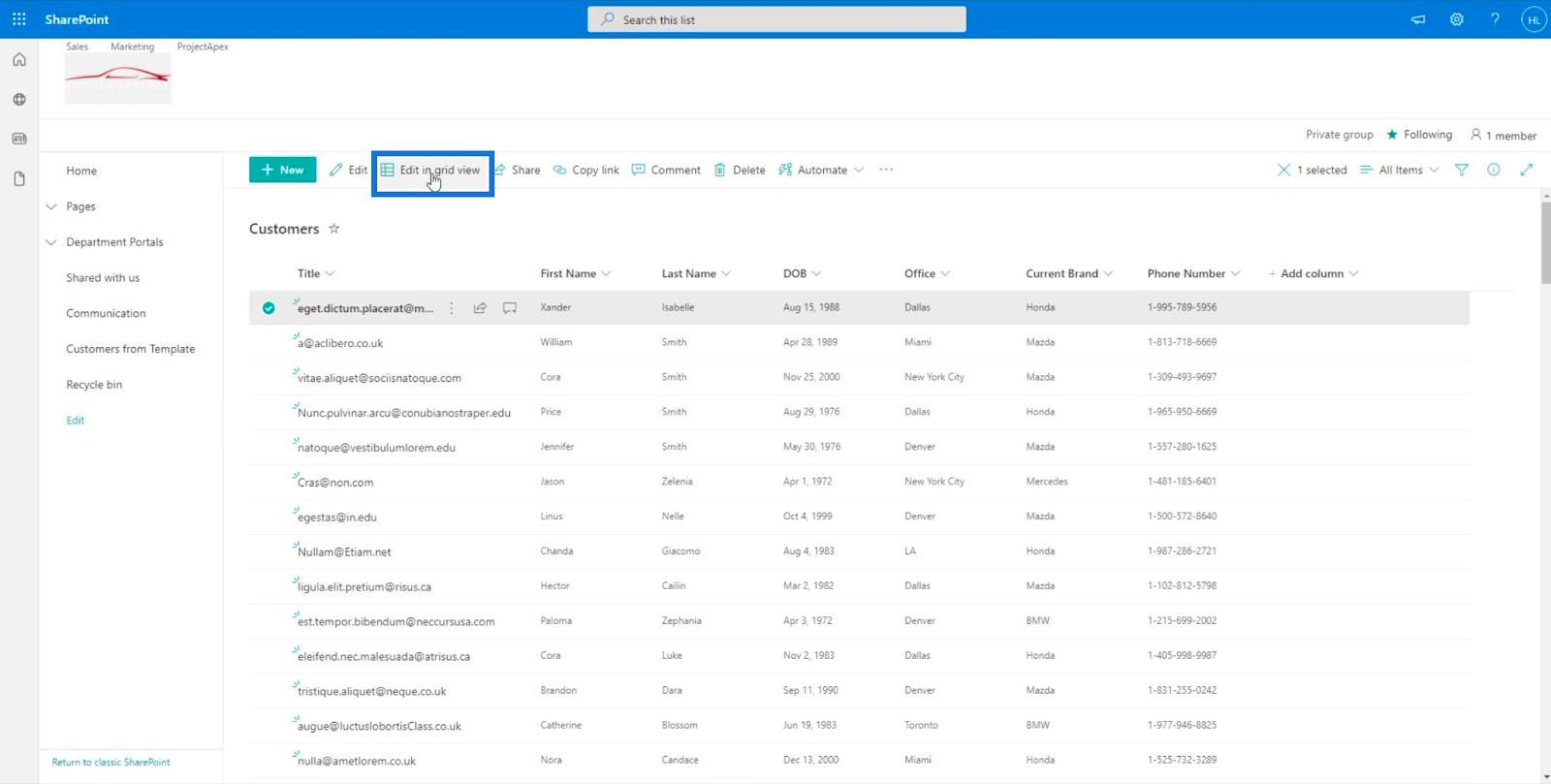
Trasformerà la tua lista in un mini-file Excel.
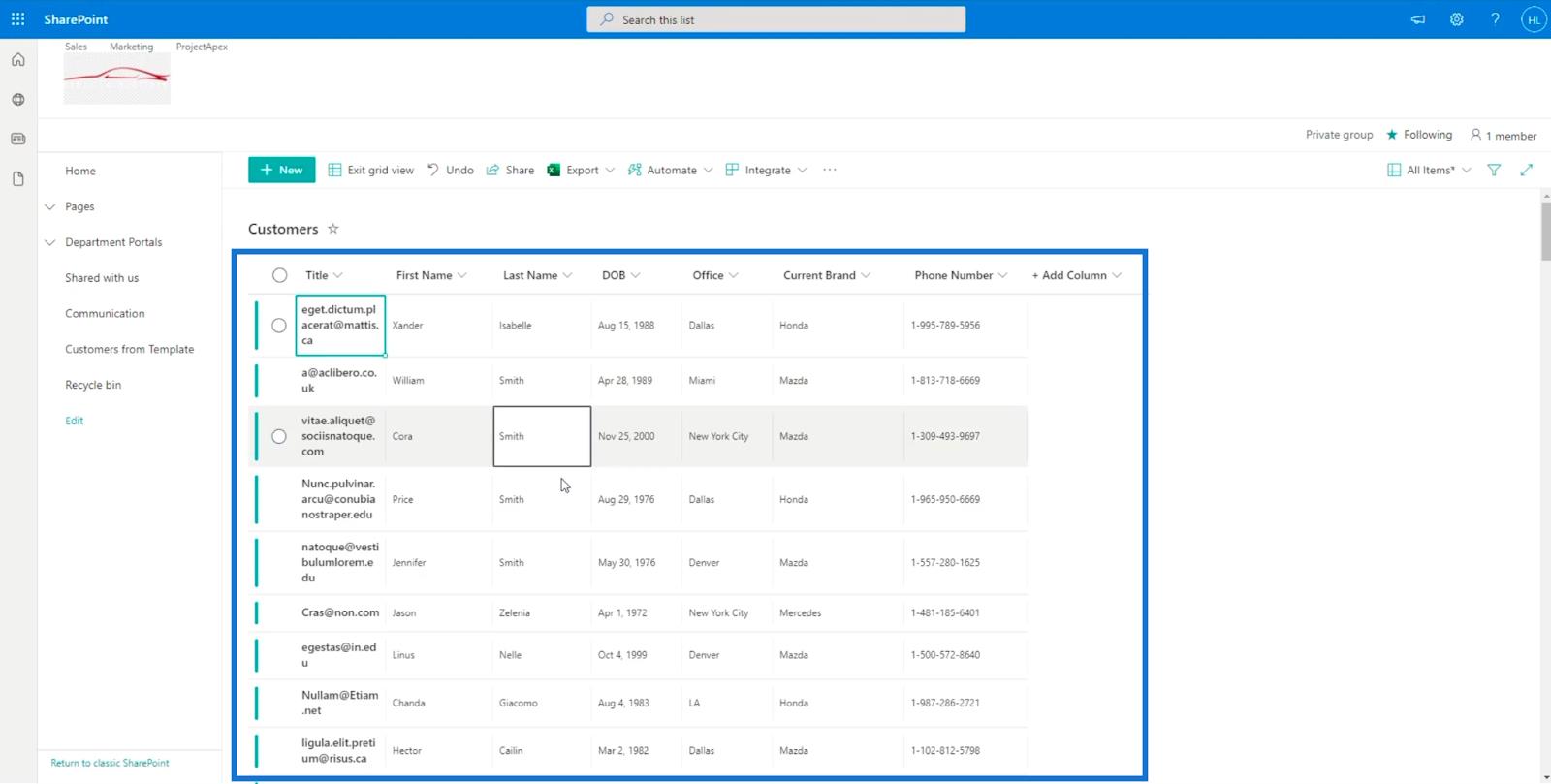
E proprio come un file Excel, puoi utilizzare le funzioni di base, come tenere premuto il tasto Ctrl + C sulla tastiera per copiare una determinata cella e il tasto Ctrl + V per incollarla. Puoi anche effettuare selezioni multiple tenendo premuto il tasto Ctrl e facendo clic sugli elementi che desideri scegliere.
Inoltre, puoi copiare le celle dal tuo file Excel e incollarle direttamente nell'elenco di SharePoint purché sia in visualizzazione griglia. Per salvare, fai clic su Esci dalla visualizzazione griglia .
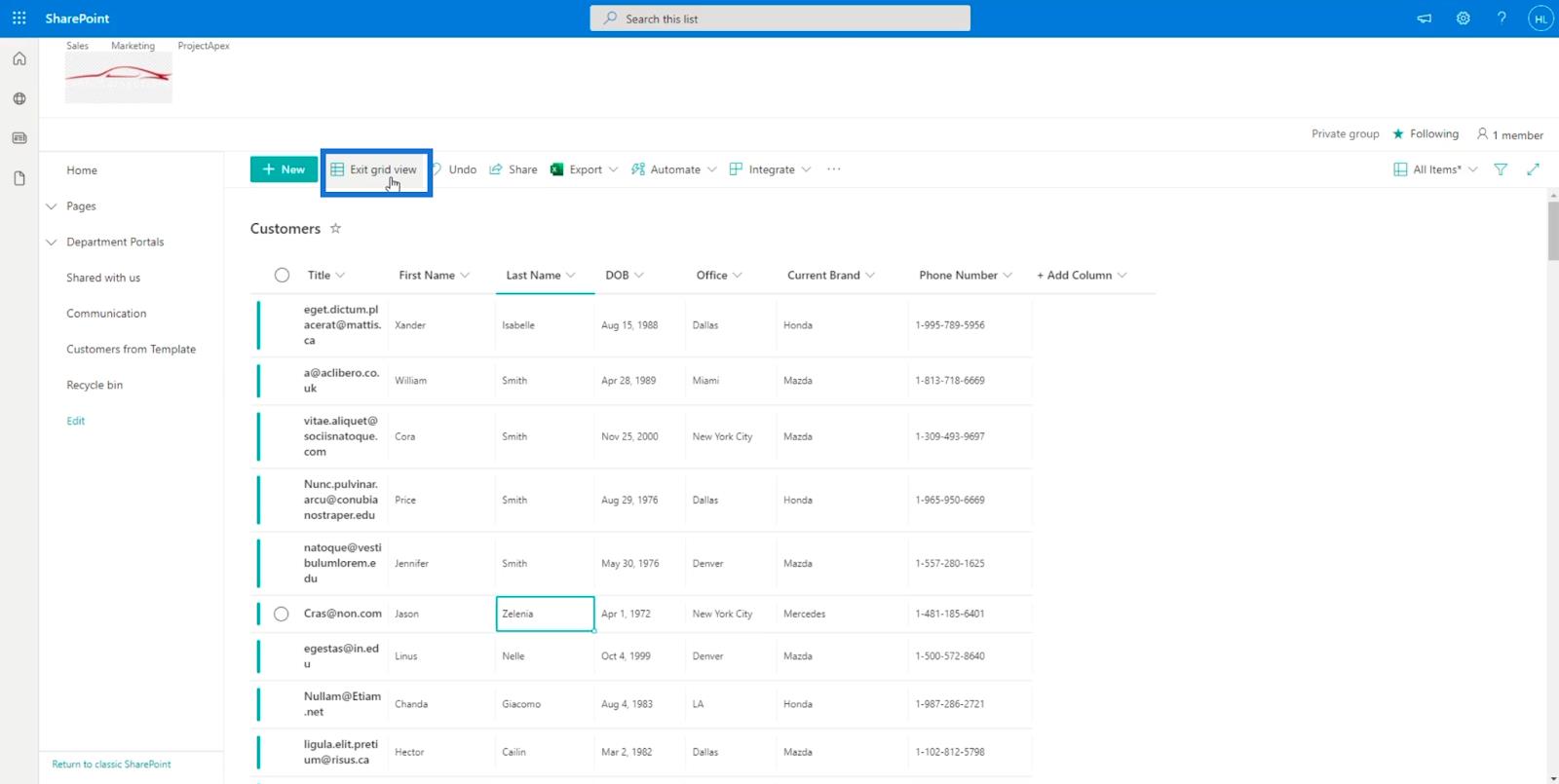
Elenchi di SharePoint: una panoramica
MS SharePoint Views | Creazione e salvataggio
Come analizzare i messaggi di posta elettronica e popolare gli elenchi di SharePoint in Power Automate
Conclusione
Per riassumere tutto, abbiamo imparato come modificare elementi singoli e multipli utilizzando vari metodi. Abbiamo anche discusso su come rendere disponibili determinate colonne aggiungendole al nostro elenco.
Seguendo i passaggi precedenti, sarai in grado di modificare colonne o elementi specifici che desideri per elemento o per selezioni multiple. La maggior parte delle persone preferisce utilizzare la vista griglia perché offre maggiore accessibilità. Tuttavia, ciò dipenderebbe sempre da te.
Ti auguro il meglio,
Enrico
Scopri l
Tecniche di modellazione dei dati per organizzare meglio le misure DAX per un flusso di lavoro più efficiente.
Scopri come utilizzare la funzione di filtro in Power Apps e come incorporarla nelle formule esistenti all
Come commentare più righe in Python: una guida semplice e veloce
Acquisisci familiarità con i connettori Power Automate per la manipolazione di numeri, testo e date/ore.
Ora, è molto facile studiare il budget rispetto all
Imparerai come salvare e caricare oggetti da un file .rds in R. Questo articolo tratta anche come importare oggetti da R a LuckyTemplates.
Scopri tutto su Power Query e il linguaggio M per la trasformazione e la preparazione dei dati nel desktop di LuckyTemplates.
Cos'è il sé in Python: esempi del mondo reale
In questa esercitazione sul linguaggio di codifica DAX, scopri come usare la funzione GENERATE e come modificare dinamicamente il titolo di una misura.








