Power Automate si applica a ogni azione nei flussi di lavoro

Scopri l
In questo tutorial, parleremo di come aggiungere diversi tipi di campi quando si lavora con entità PowerApps.
Abbiamo parlato delle entità PowerApps in un tutorial precedente e abbiamo menzionato come i campi contengono informazioni di base come nomi, indirizzi, ecc. Ma ci sono anche diversi tipi di campi che possiamo usare.
Usiamo questa entità Cliente come esempio. Come puoi vedere, contiene già un numero di campi diversi. Questo perché PowerApps è così intuitivo che aggiunge automaticamente i campi che ritiene utili per questo tipo di entità.
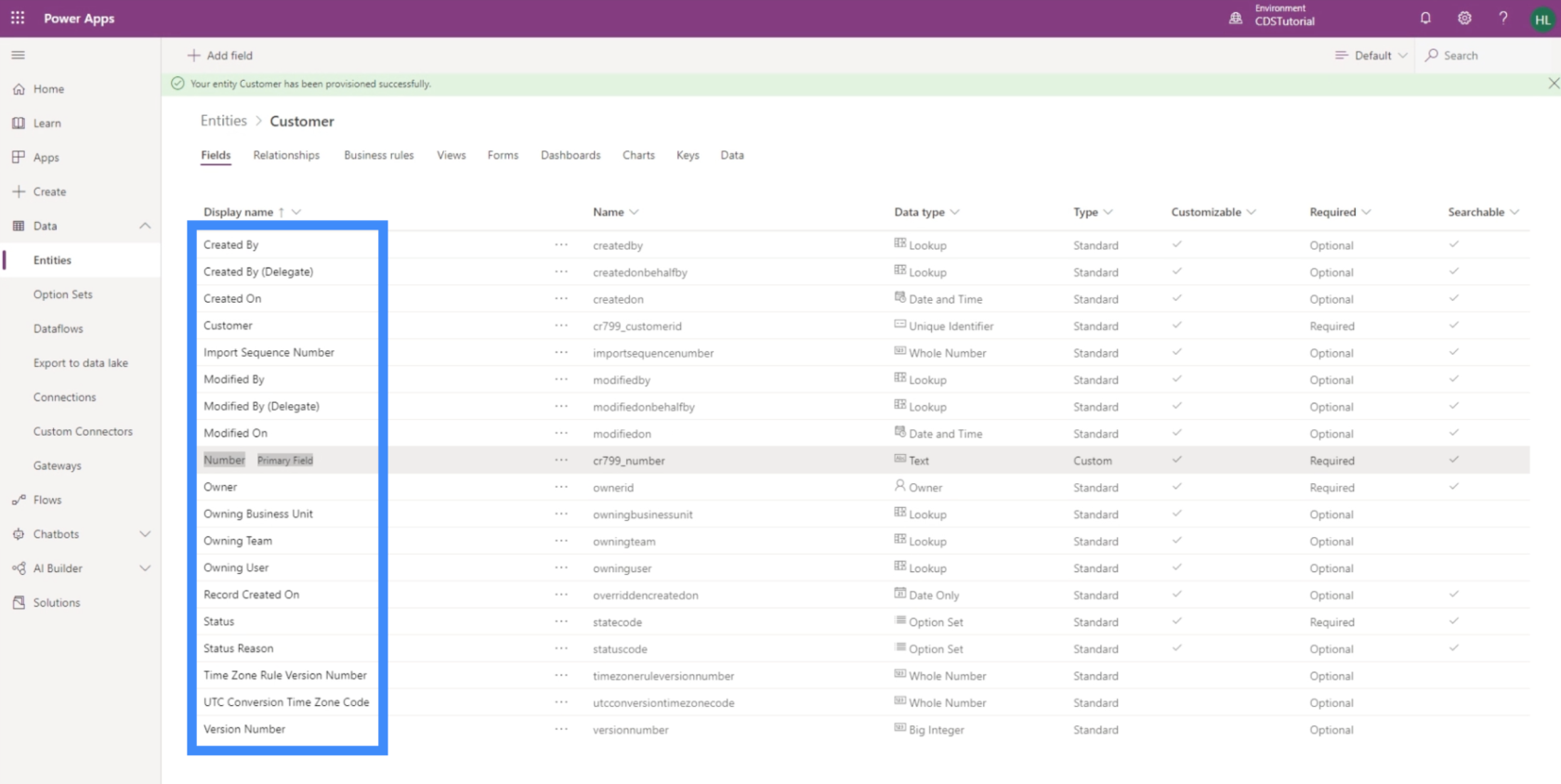
Tuttavia, mancano anche alcuni campi inclusi nella tabella che stiamo utilizzando come origine dati.
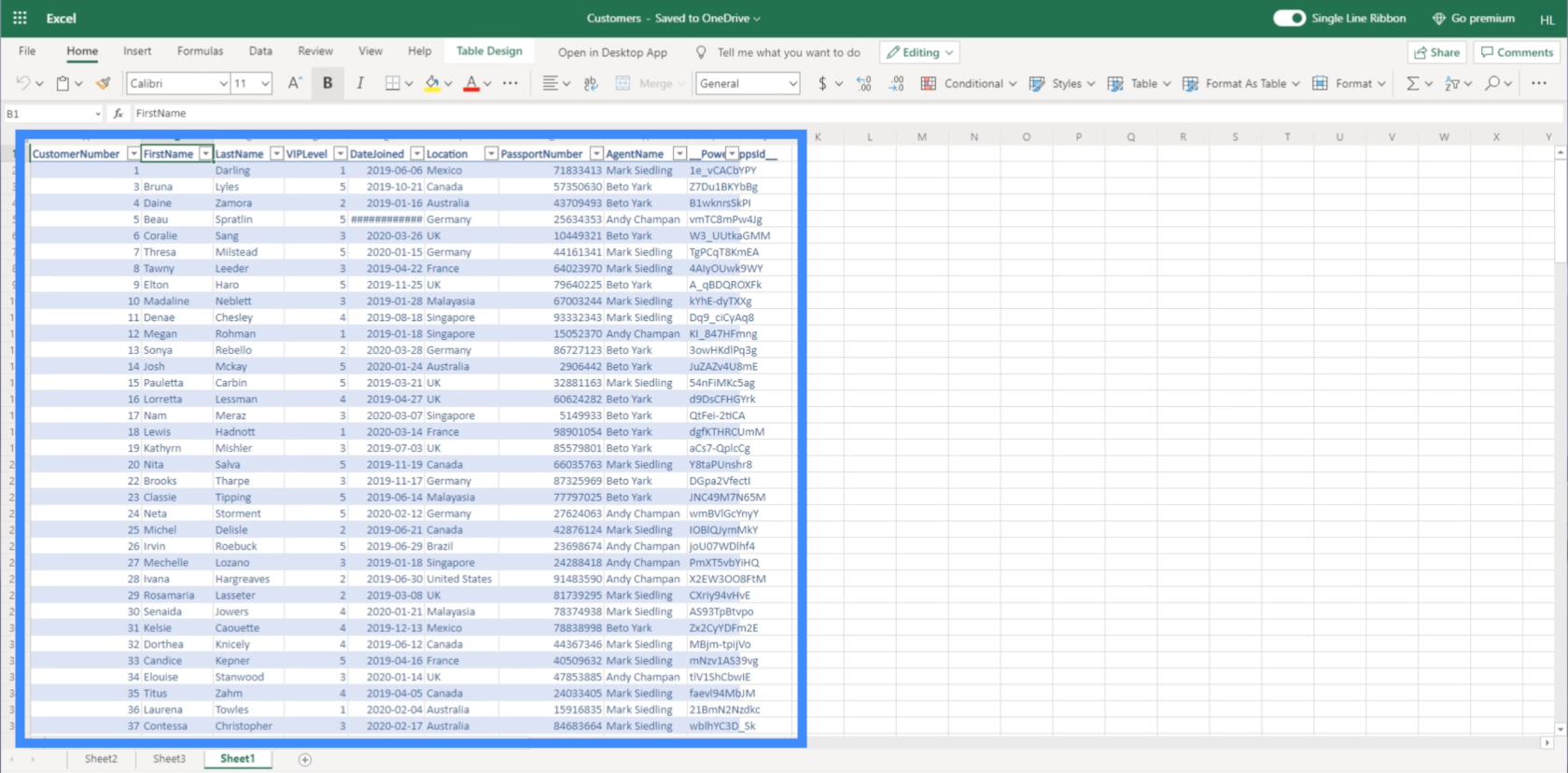
Questi sono i campi su cui lavoreremo oggi.
Sommario
Aggiunta di campi di testo alle entità PowerApps
Il nome è un ottimo esempio di campo di testo. Fondamentalmente, questo significa che puoi digitare qualsiasi forma di testo.
Per aggiungere un campo di testo, fai clic sul pulsante "Aggiungi campo" in alto a sinistra.
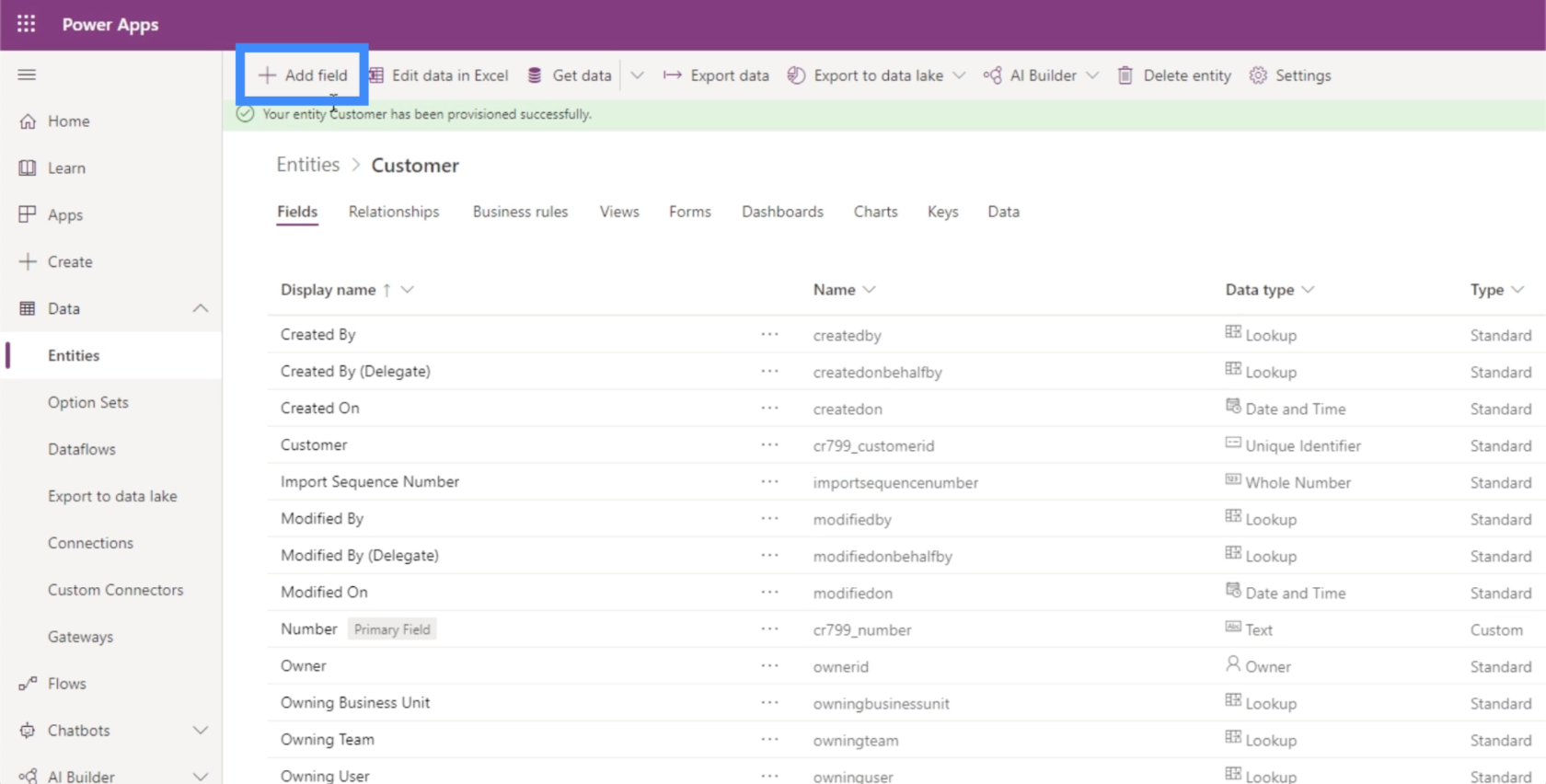
Chiameremo questo campo Nome.
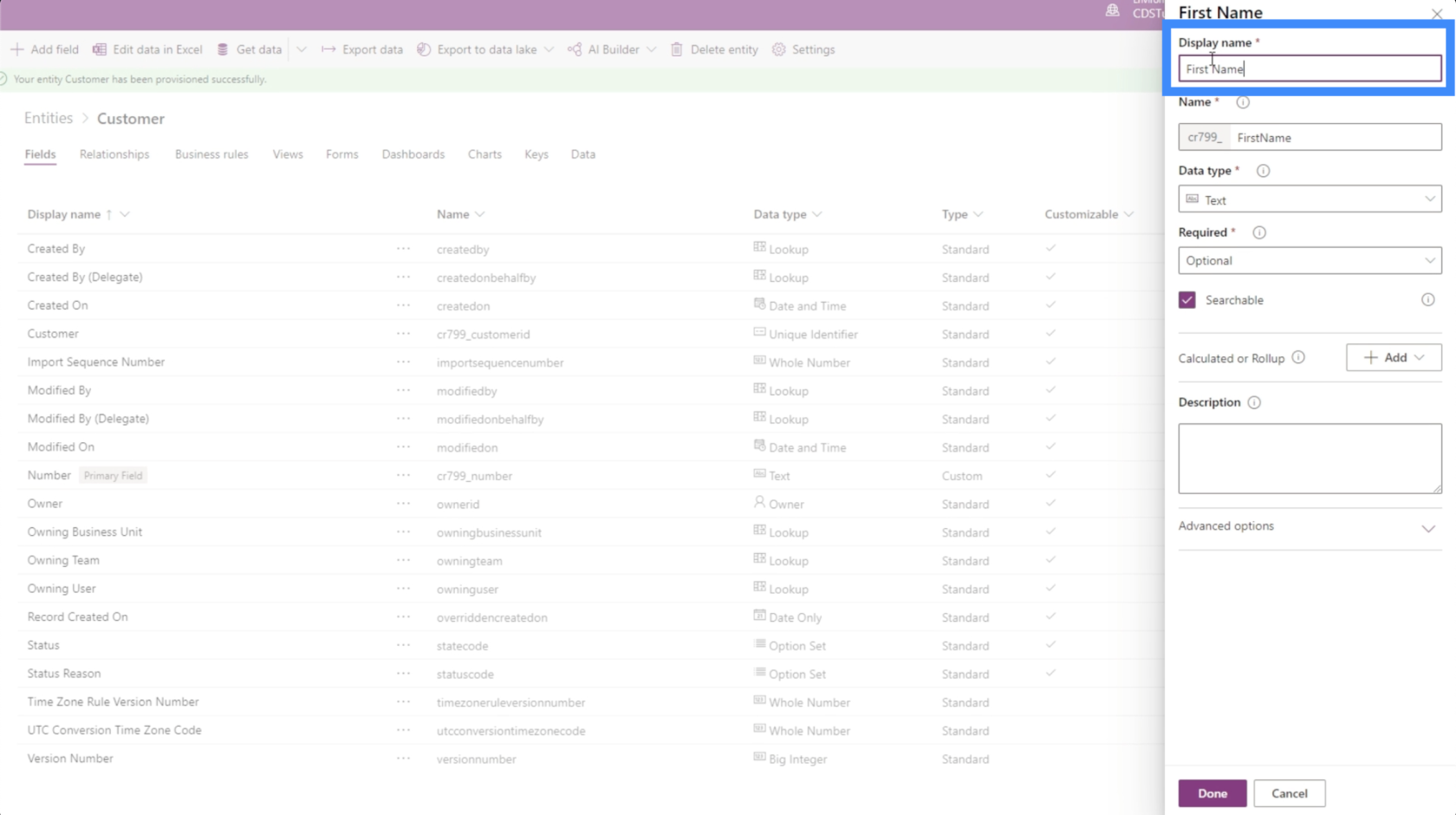
Ancora una volta, PowerApps ci semplifica le cose assegnando automaticamente un codice o un nome che il sistema utilizzerà in background. Questo è qualcosa che sarà utile per gli amministratori di database.
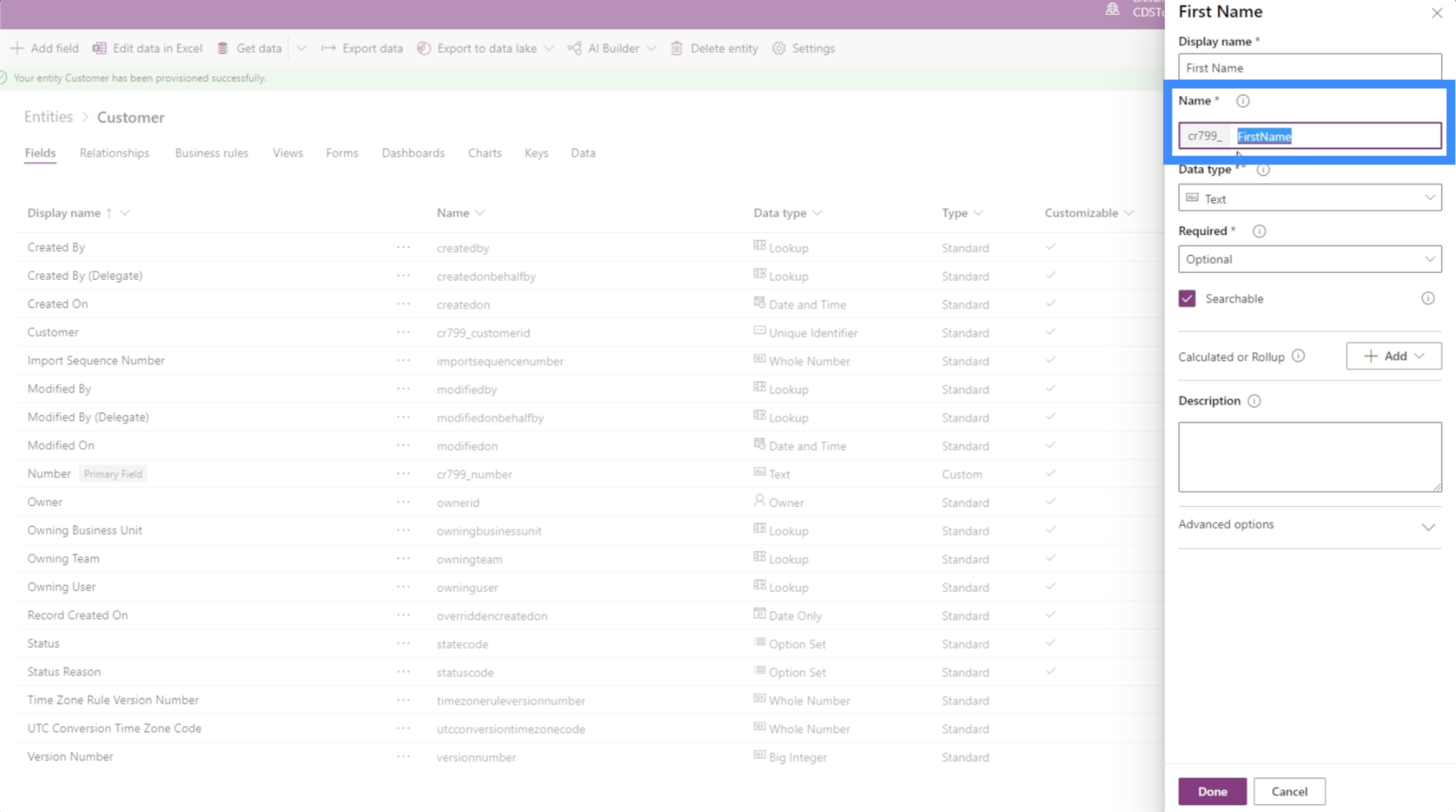
Il tipo di dati ci offre un lungo elenco di opzioni.
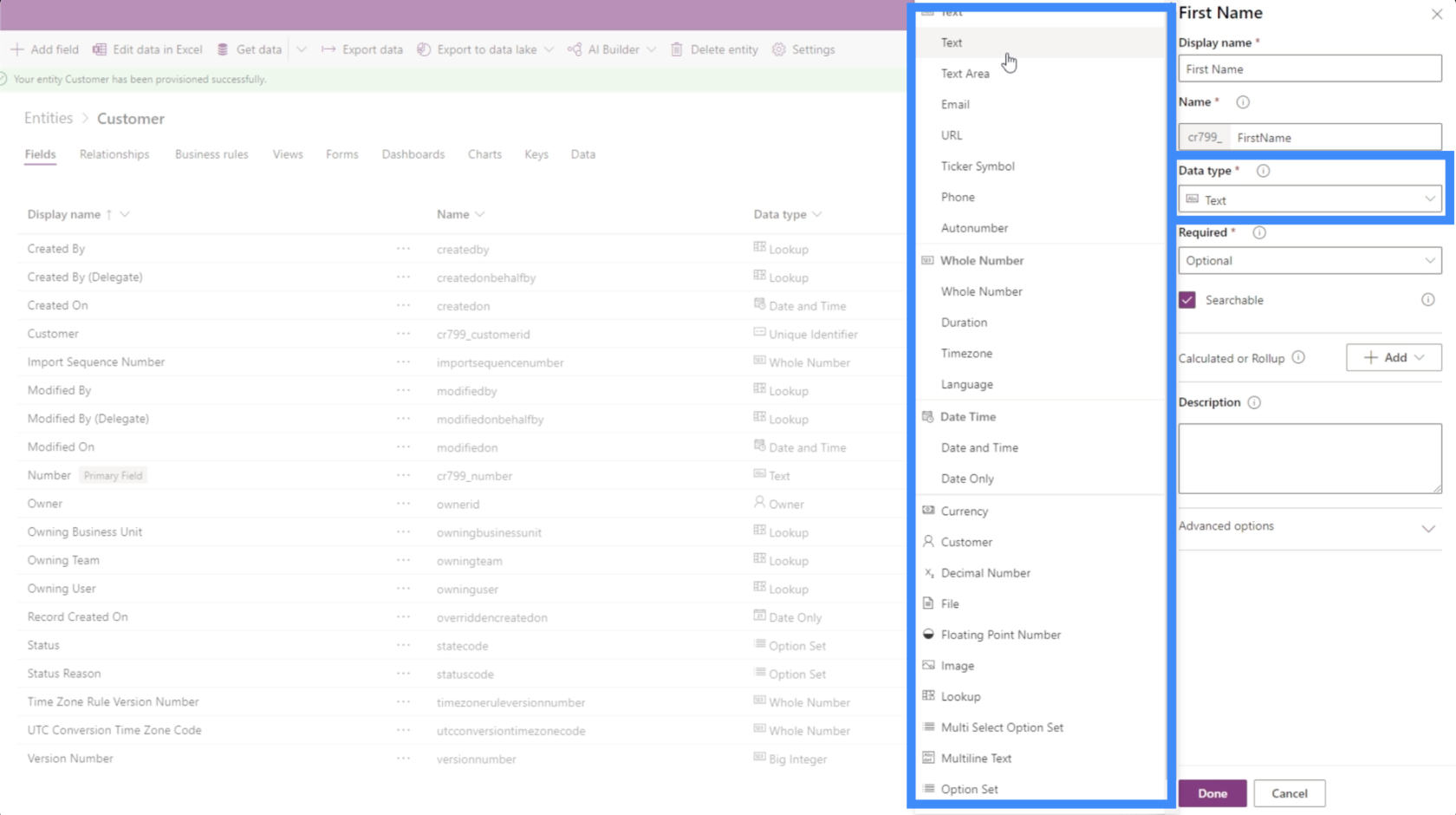
PowerApps è intuitivo, quindi di solito rileva su quale tipo di dati stai lavorando. In questo caso, ha assegnato automaticamente questo campo come testo.
Prima di salvare questo, dobbiamo impostare l'importanza di questo campo. Le tre opzioni sono facoltative, consigliate o obbligatorie.
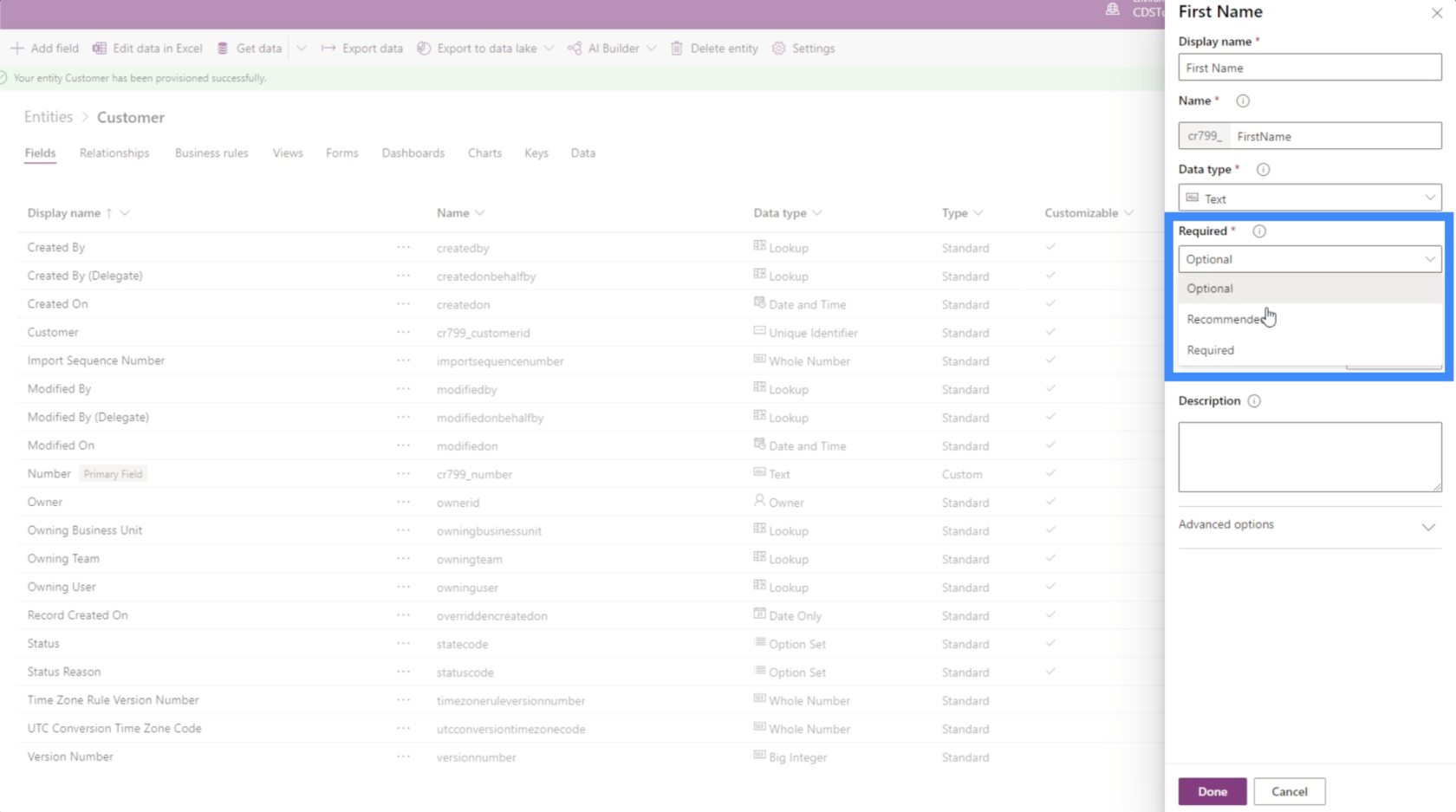
I campi facoltativi possono essere lasciati vuoti. I campi consigliati sono contrassegnati come importanti, ma non sono realmente necessari per completare la voce. Per quanto riguarda i campi obbligatori, gli utenti sono tenuti a compilarli. In caso contrario, la voce non verrà salvata. Per ora, impostiamo questo campo su Consigliato.
Possiamo anche rendere ricercabile o meno il campo spuntando la casella qui.
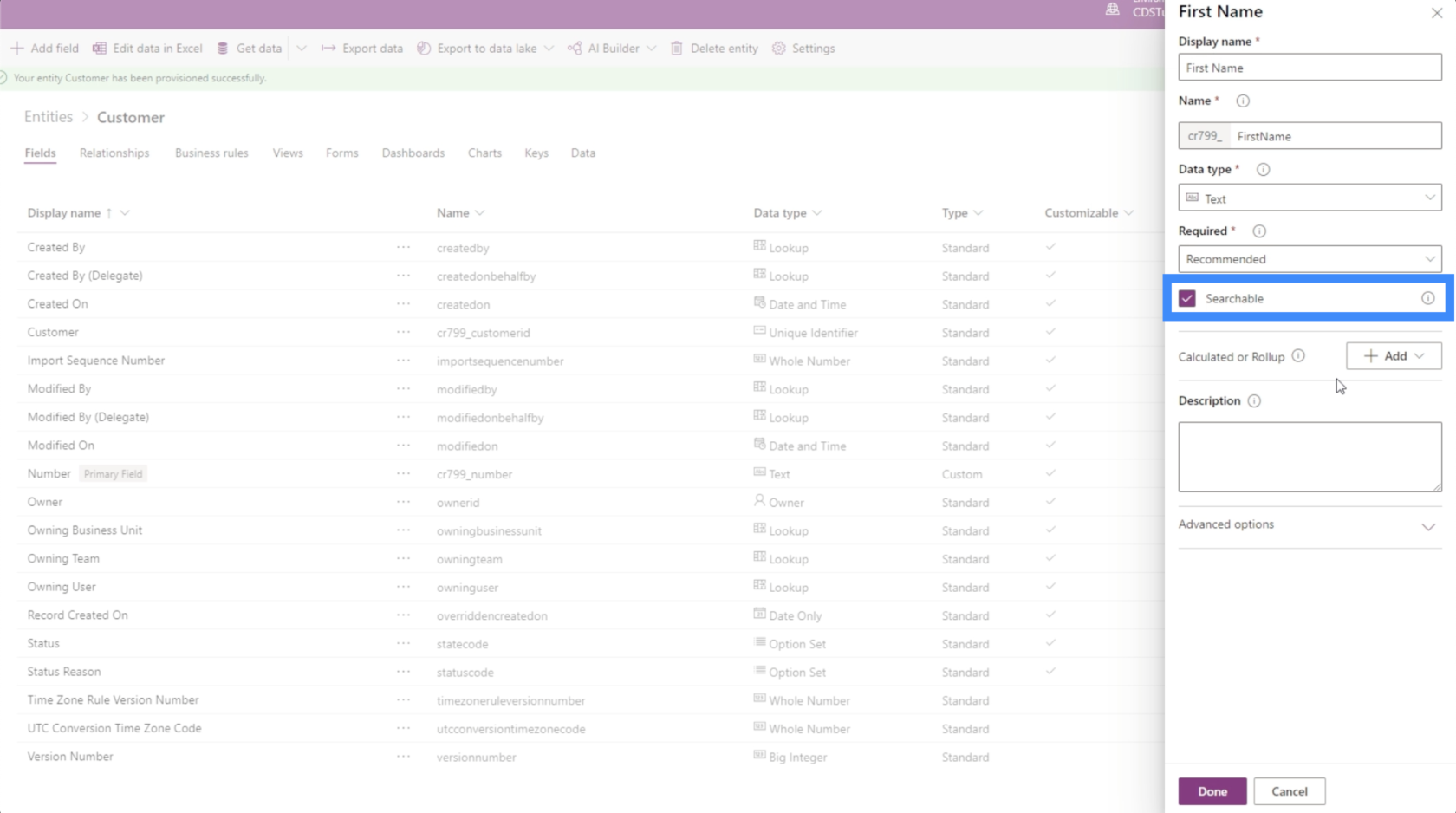
Anche questo viene fornito con opzioni avanzate, ma non cambieremo nulla qui per questo esempio.
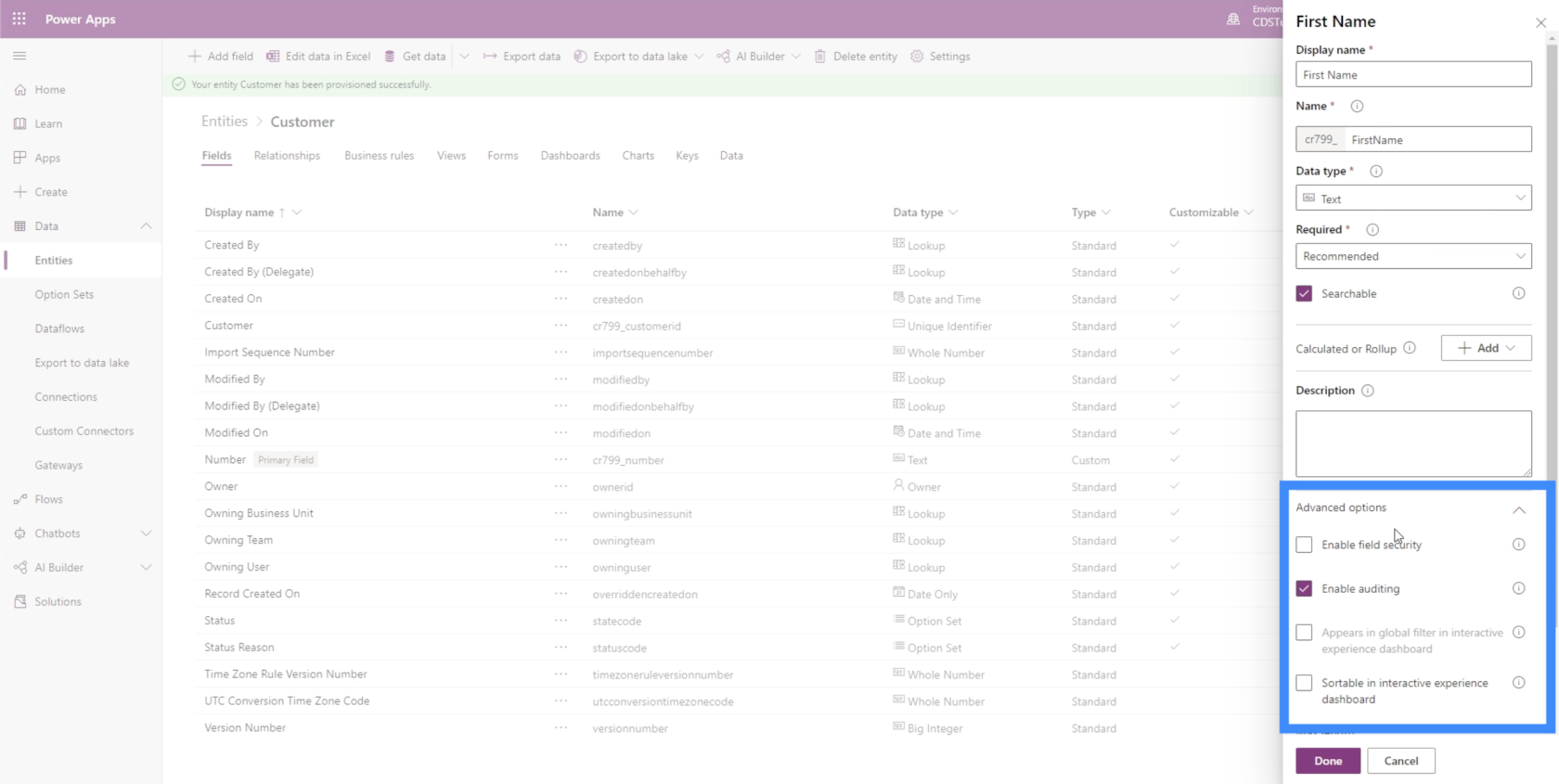
Possiamo fare clic su Fatto in basso per aggiungere questo campo.
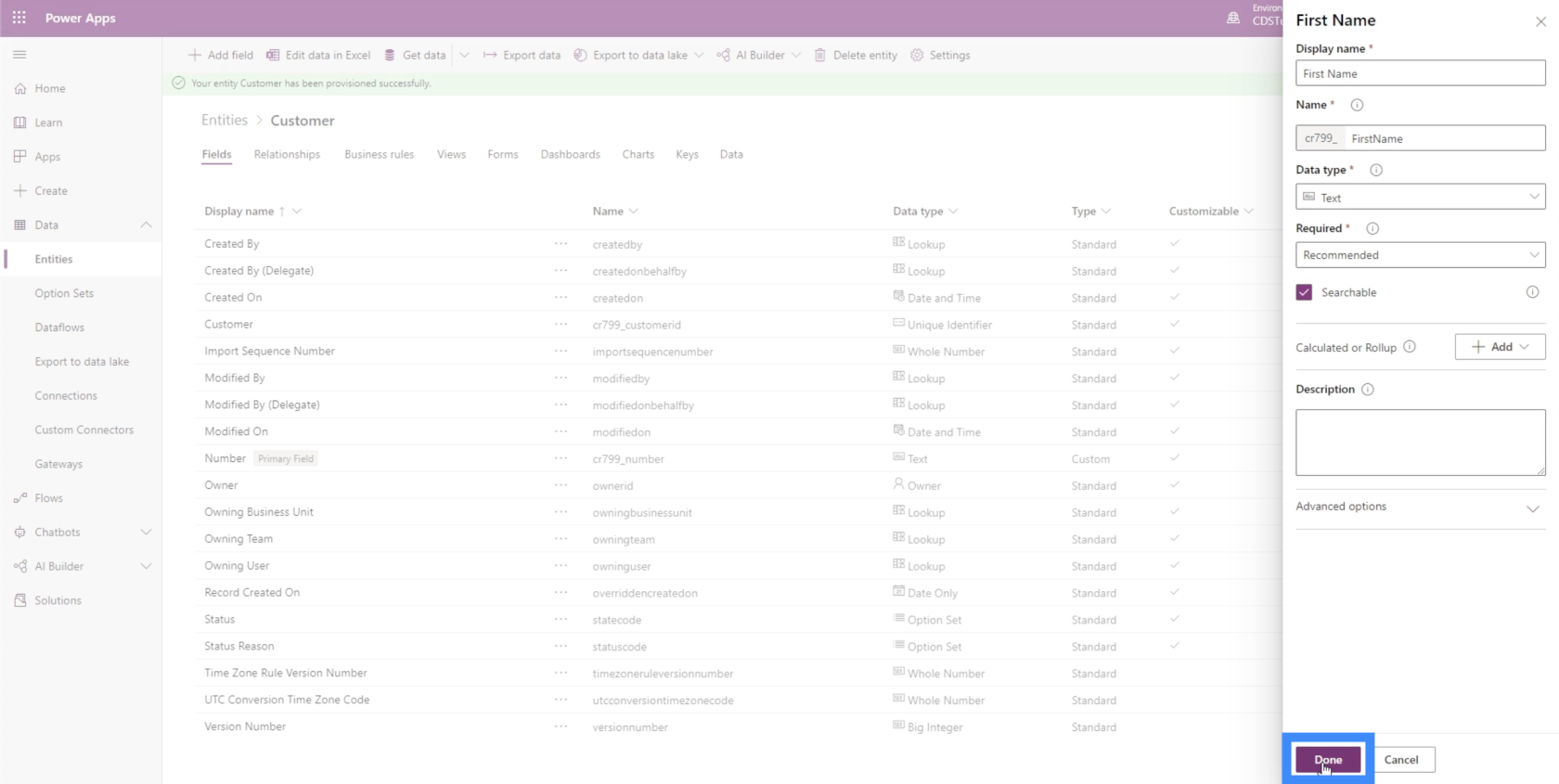
Aggiunta di campi calcolati
I campi calcolati derivano da altri campi. Li usiamo per automatizzare i calcoli manuali che coinvolgono diversi campi.
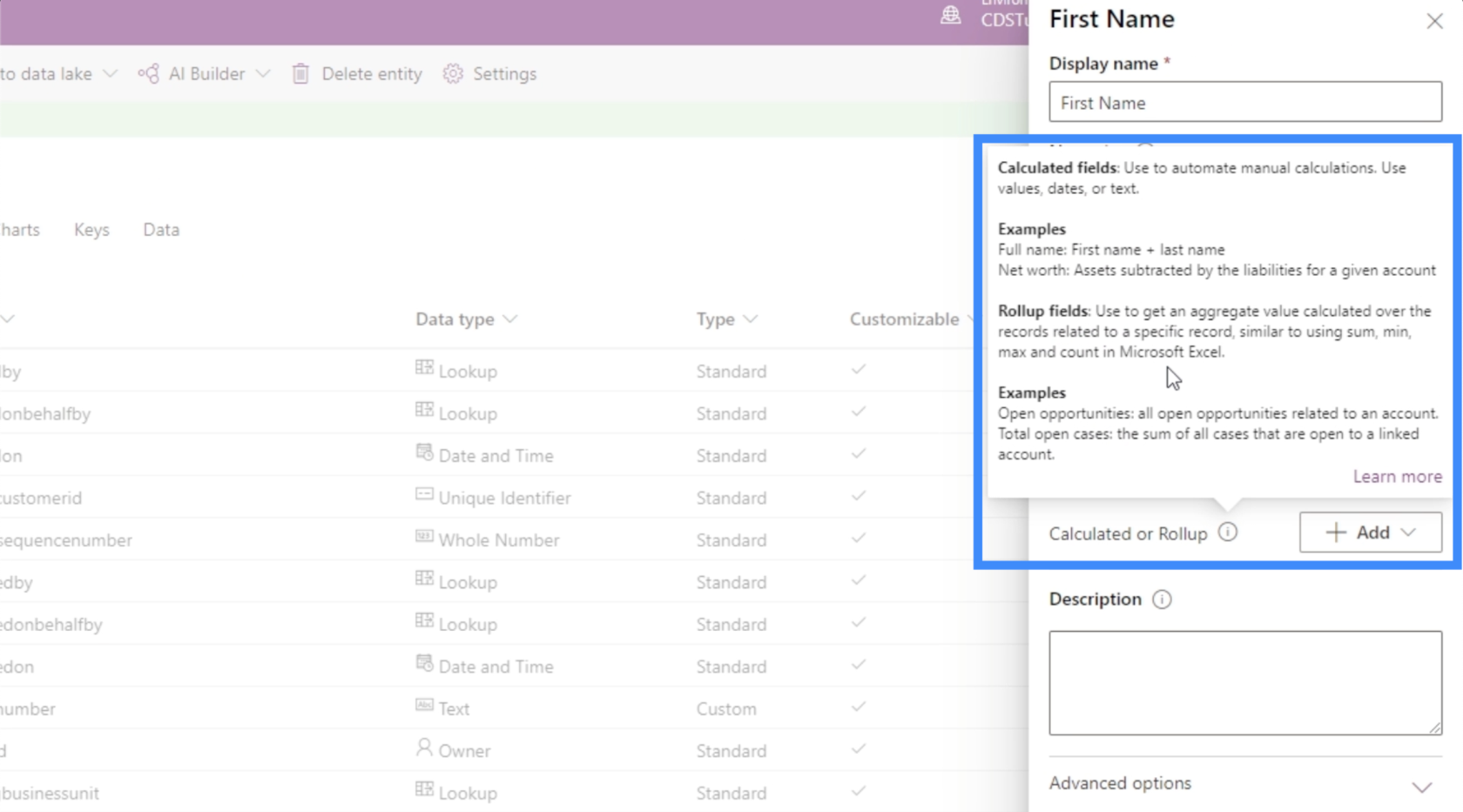
Un ottimo esempio di campo calcolato è un nome completo. Tutto quello che dobbiamo fare per ottenere il nome completo è combinare i campi per il nome e il cognome. Se stiamo lavorando su una tabella di vendita, un altro possibile campo calcolato sarebbe il Prezzo totale, dove puoi moltiplicare Prezzo per Quantità.
Lavoriamo per ottenere il nome completo. Poiché abbiamo già un campo Nome, aggiungiamo prima il campo Cognome. Di nuovo, inizieremo con Aggiungi campo.
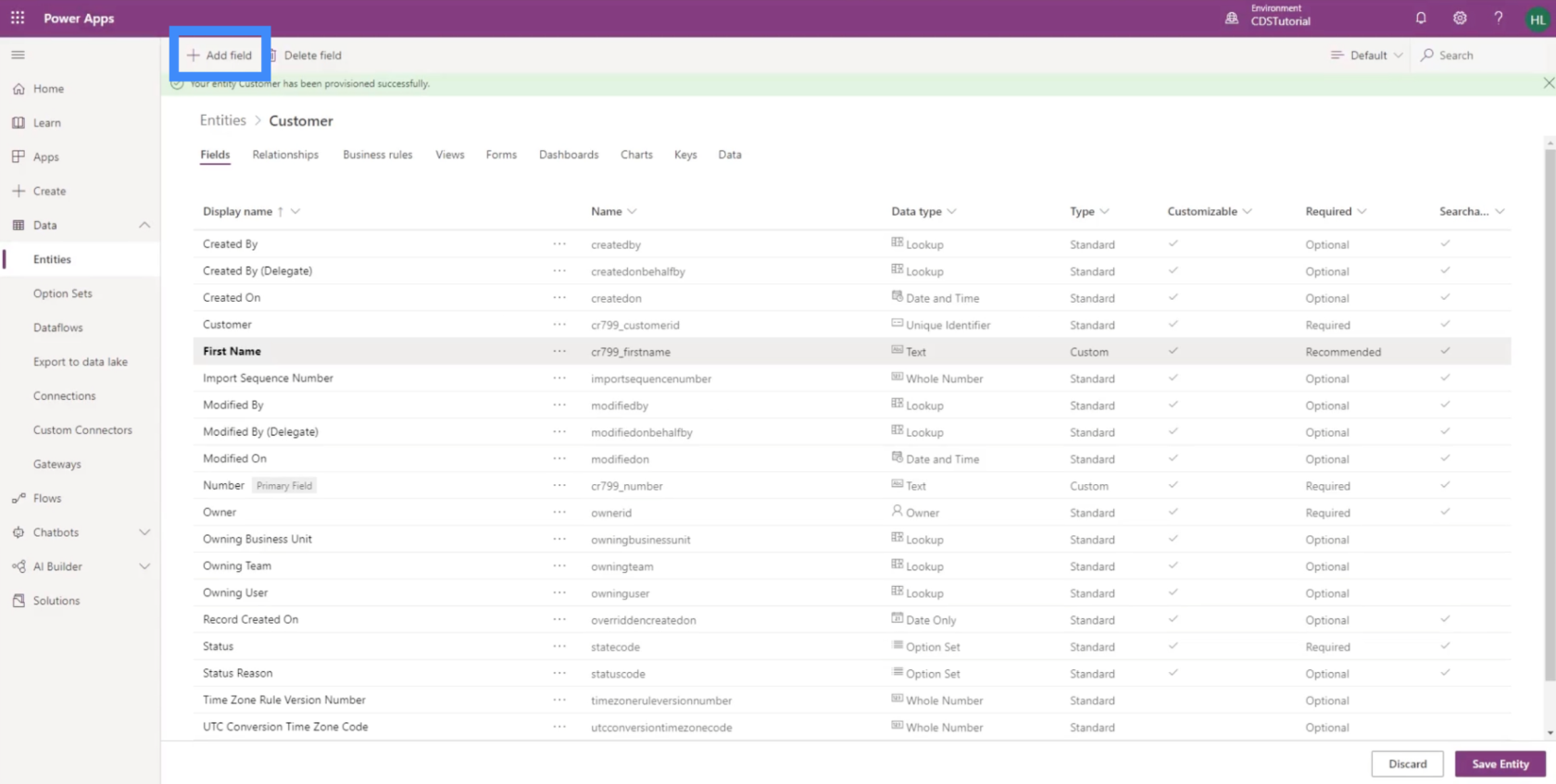
Quindi, lo chiameremo Cognome.
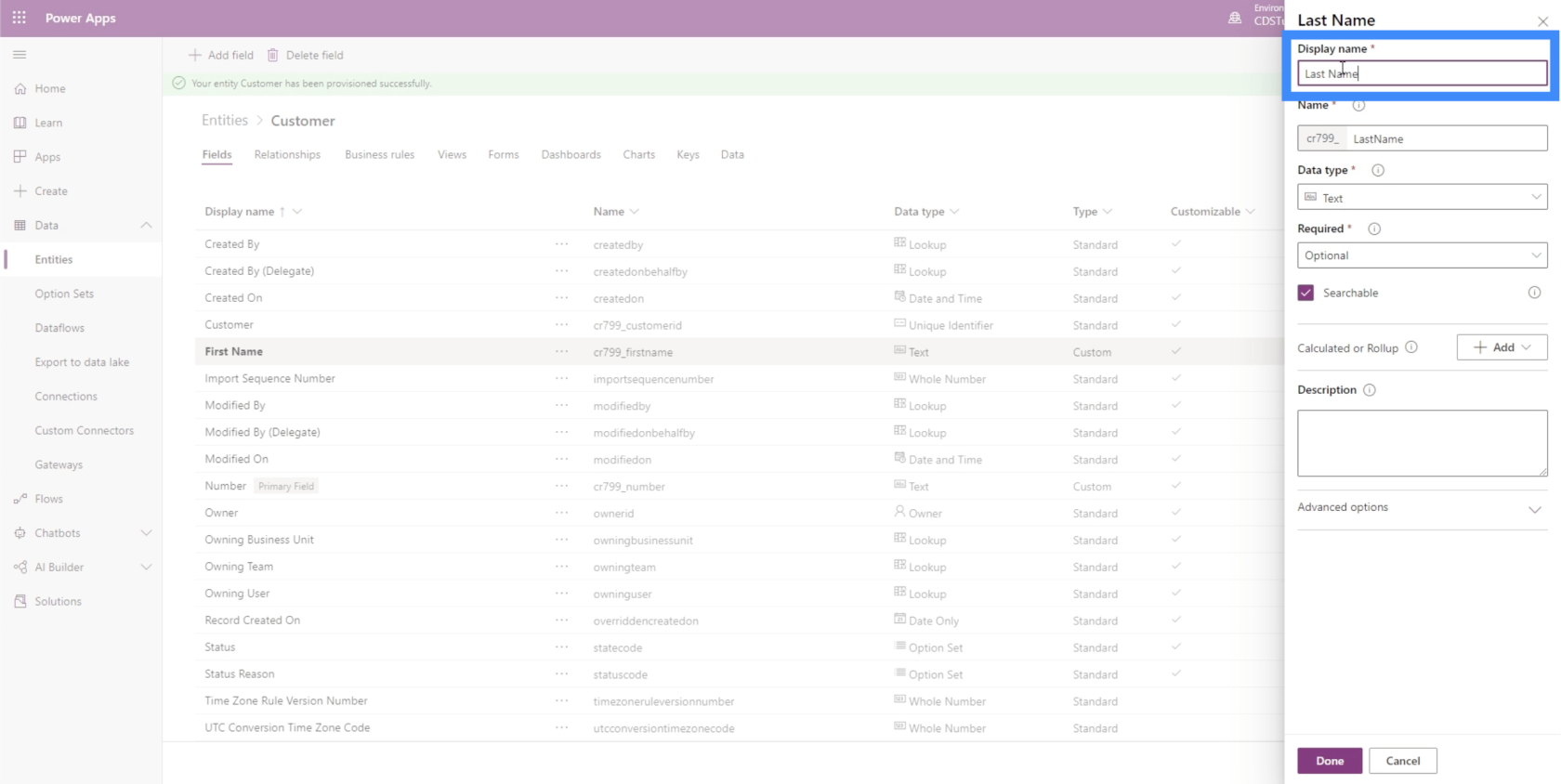
Renderemo anche tutte le altre impostazioni uguali al Nome. Successivamente, faremo clic su Fatto per aggiungerlo sotto l'entità Cliente.
Ora aggiungiamo il nostro campo calcolato chiamato Nome completo.
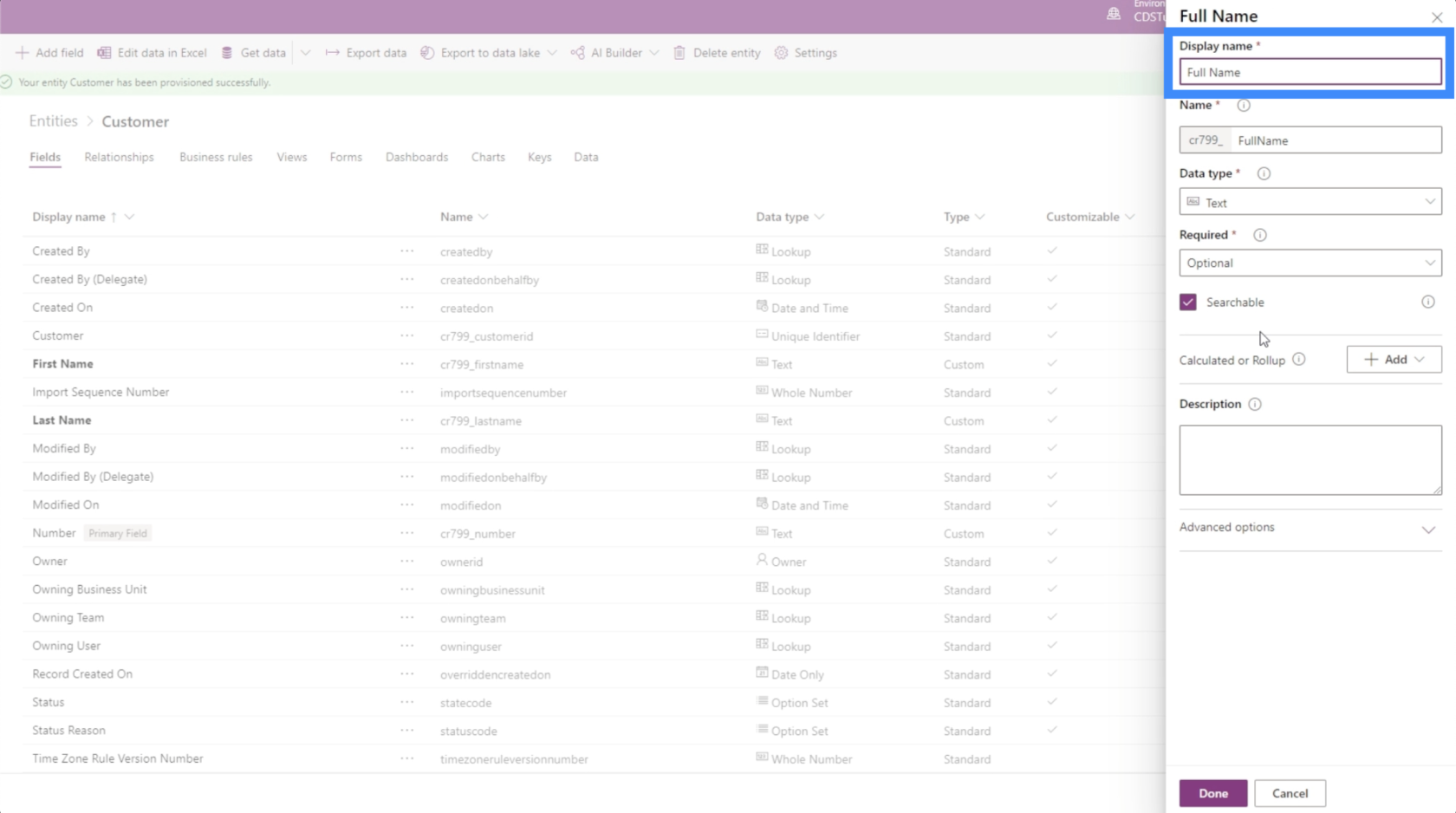
Per rendere questo un campo calcolato, dobbiamo solo fare clic sul pulsante Aggiungi qui accanto a Calcolato o Rollup, quindi scegliere Calcolo.
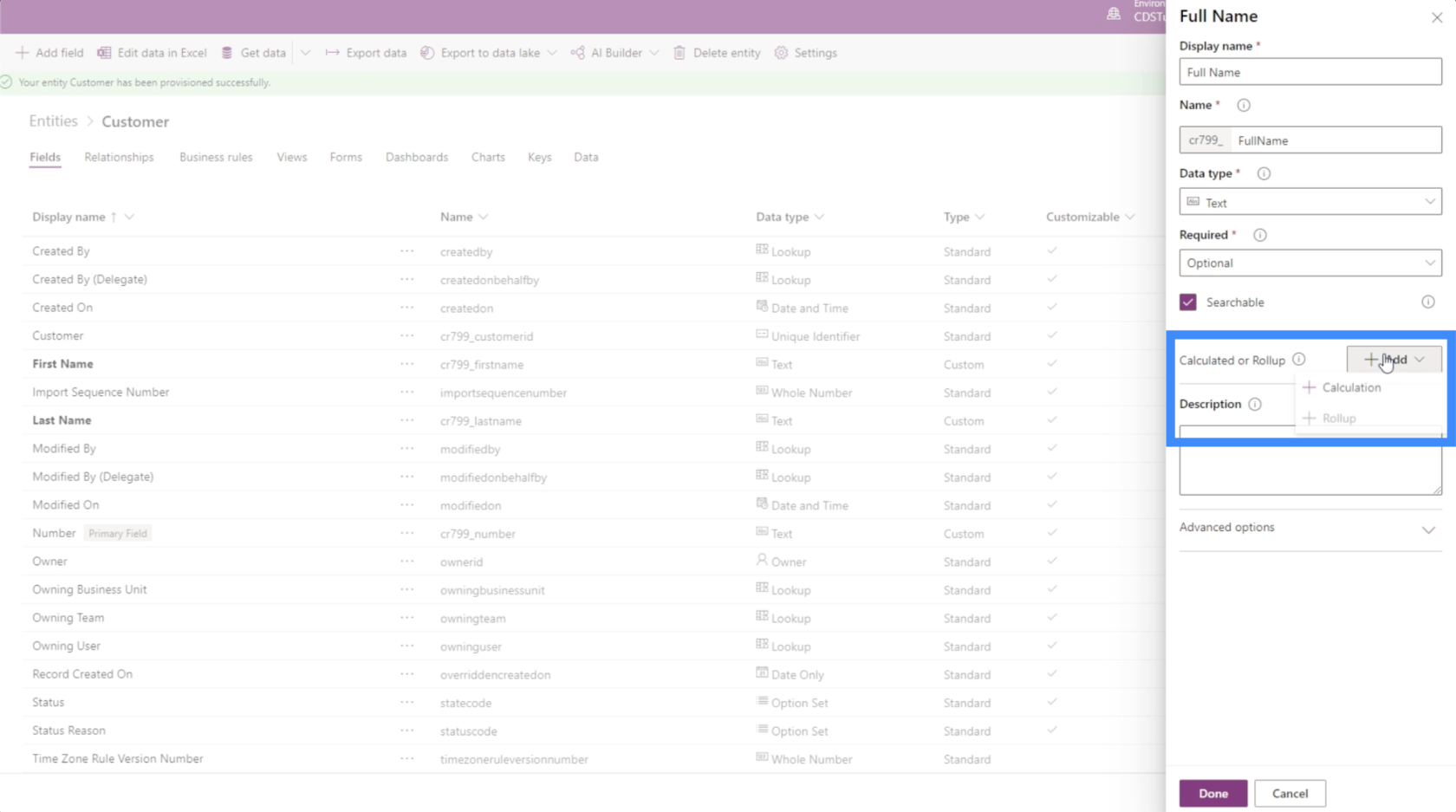
Prima di poter aggiungere un calcolo, PowerApps ci chiederà prima di salvare l'entità corrente. Quindi faremo semplicemente clic su Salva.
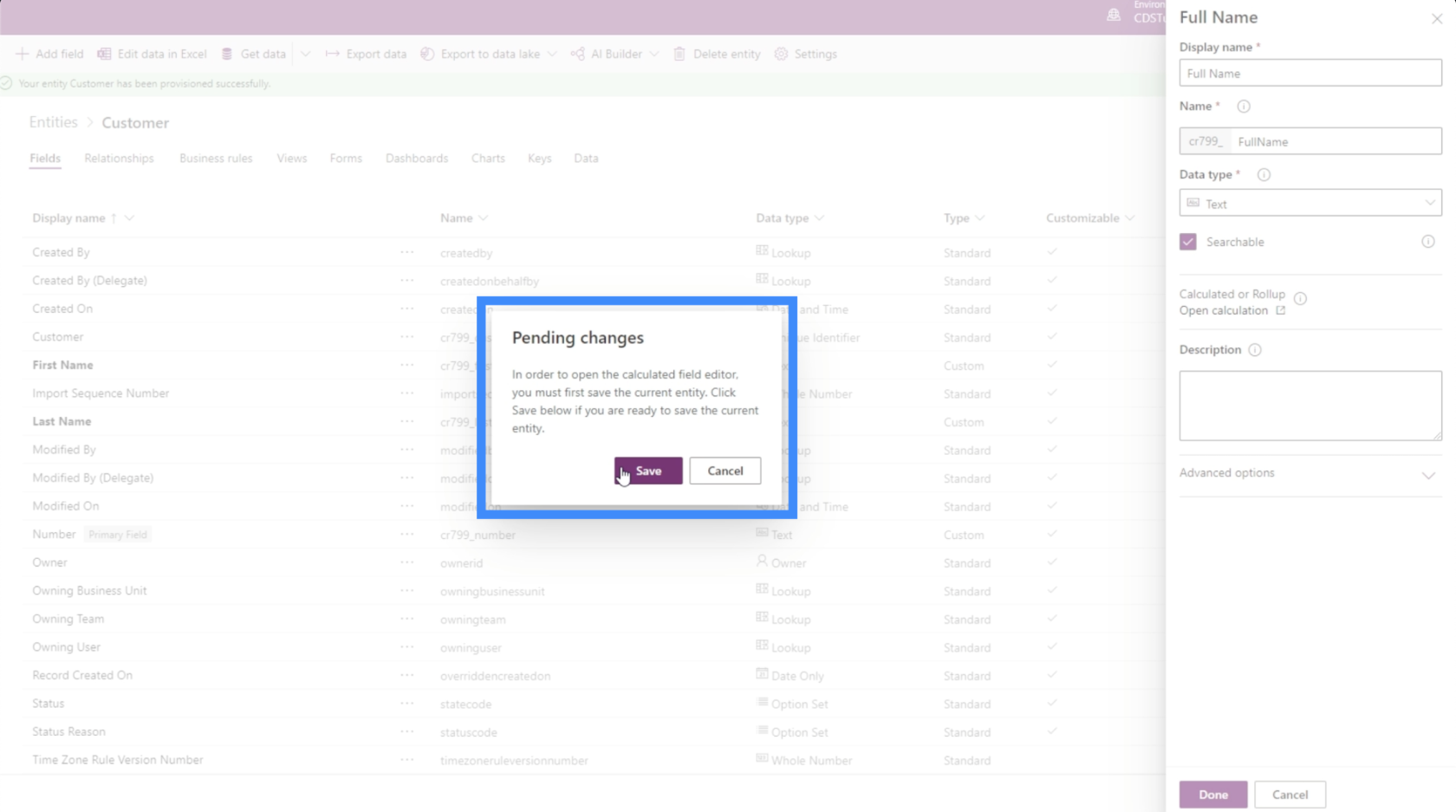
Una volta salvata l'entità, ci ricorderà che stiamo lavorando su un campo calcolato. Quindi facciamo clic su Fatto per sbarazzarci di questo popup.
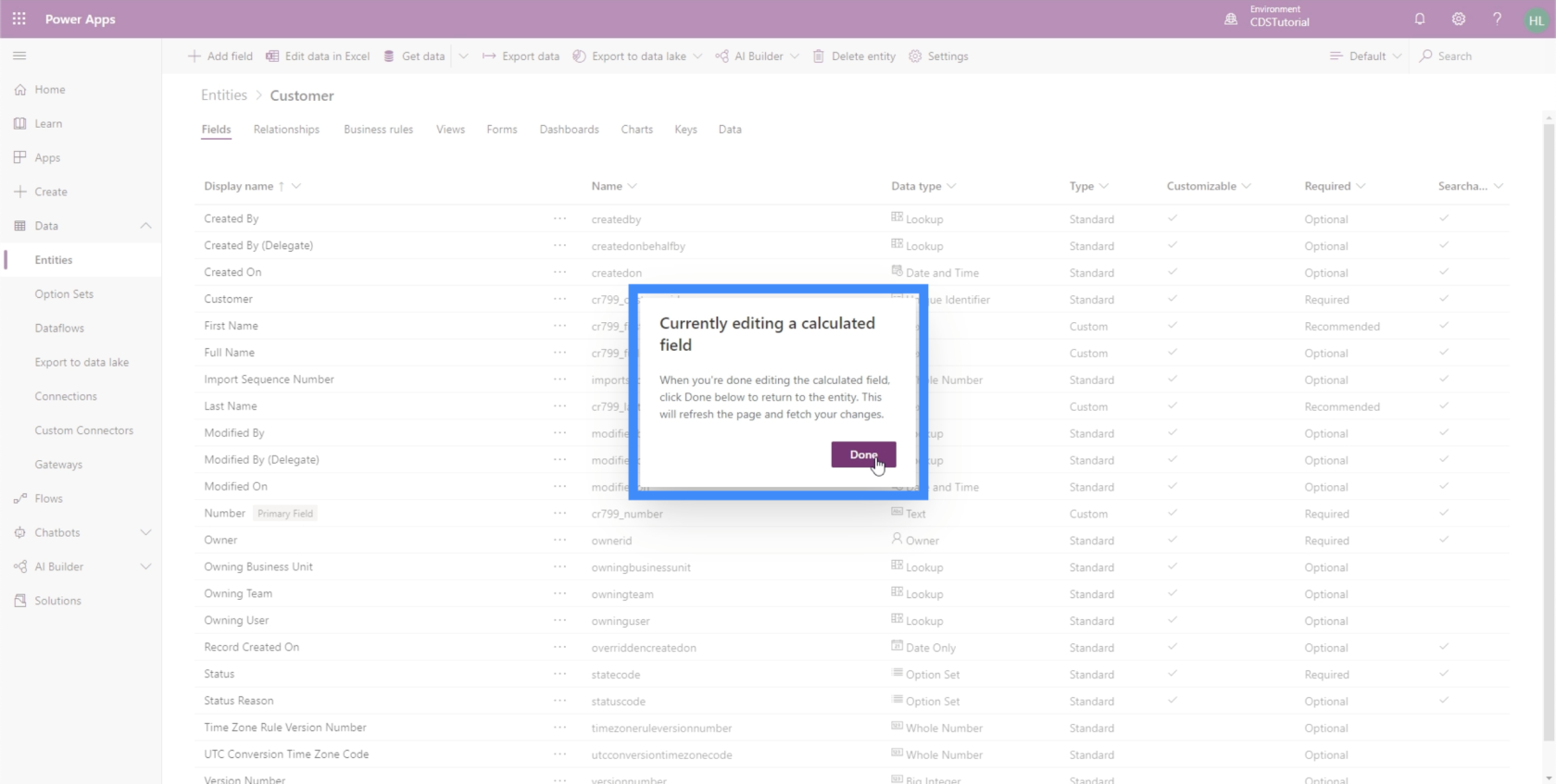
Prima di continuare, assicurati che il tuo blocco popup consenta i popup per questa pagina. Altrimenti, non saremo in grado di lavorare sui nostri calcoli.
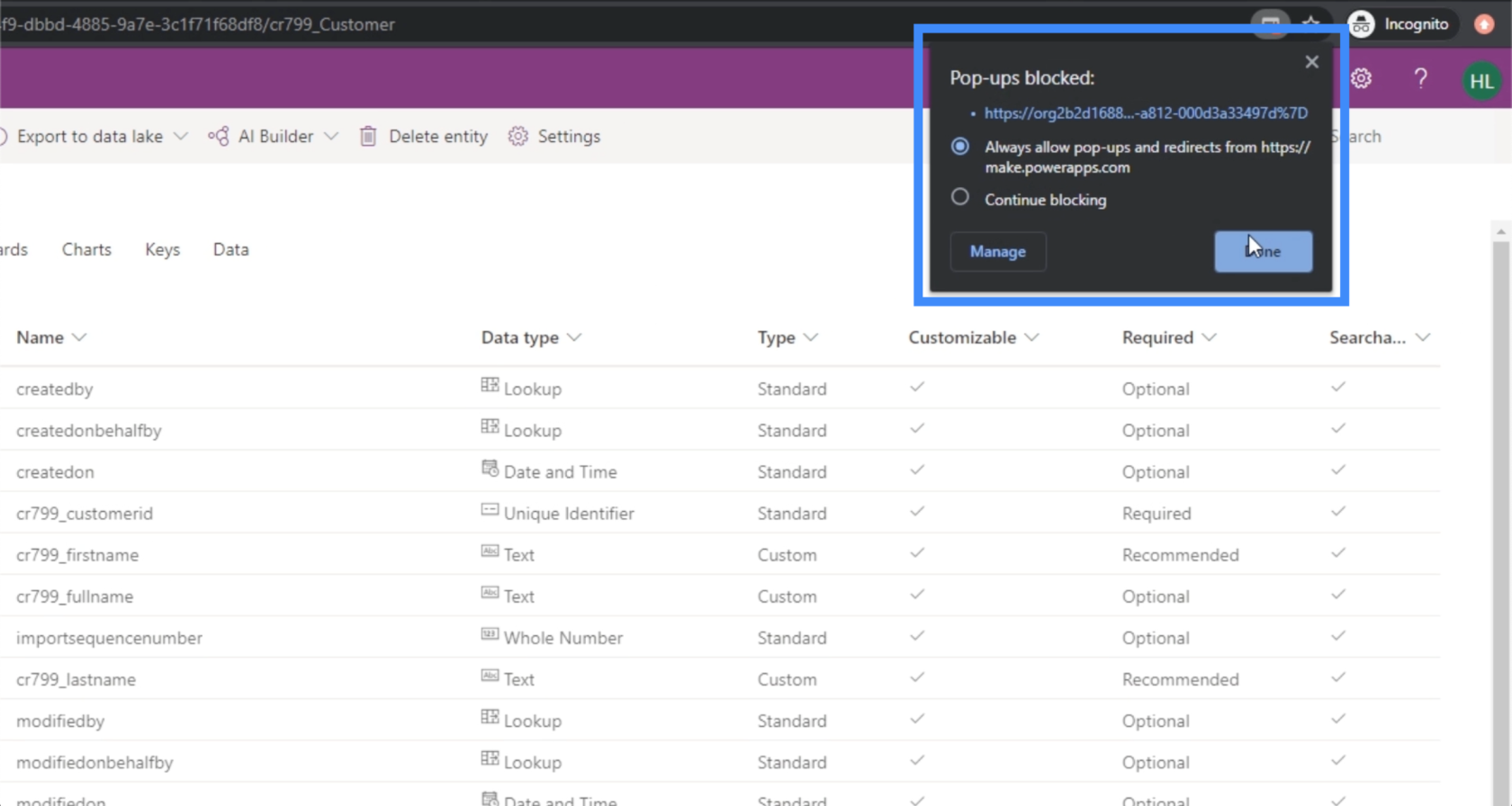
Ora torniamo al campo su cui stiamo lavorando, che è Nome completo.
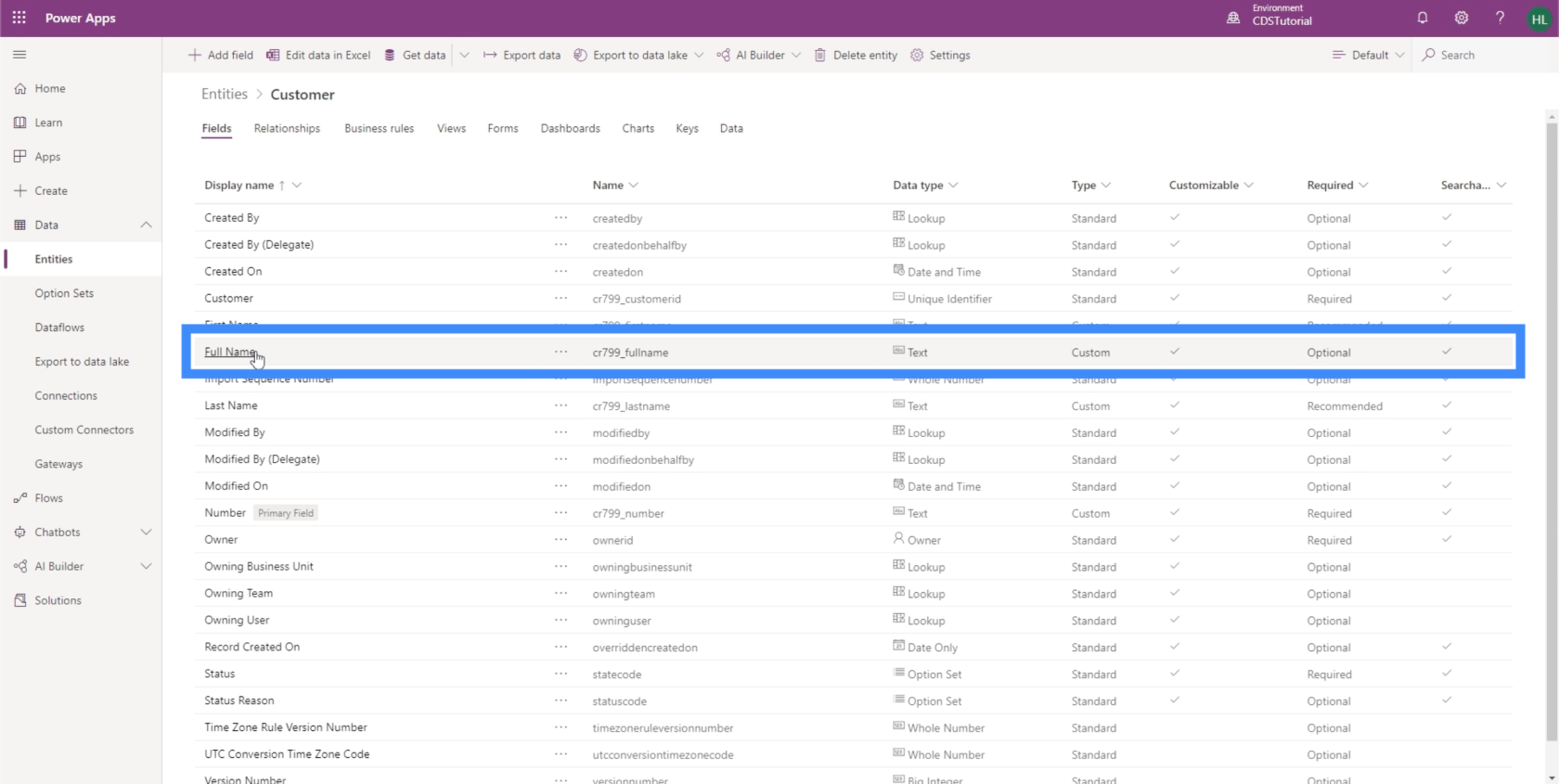
Dopo aver fatto clic su di esso, ci consentirà di continuare ciò su cui stavamo lavorando in precedenza. Questa volta non ci chiede più di aggiungere un calcolo. Invece, ci dà la possibilità di aprire il nostro calcolo.
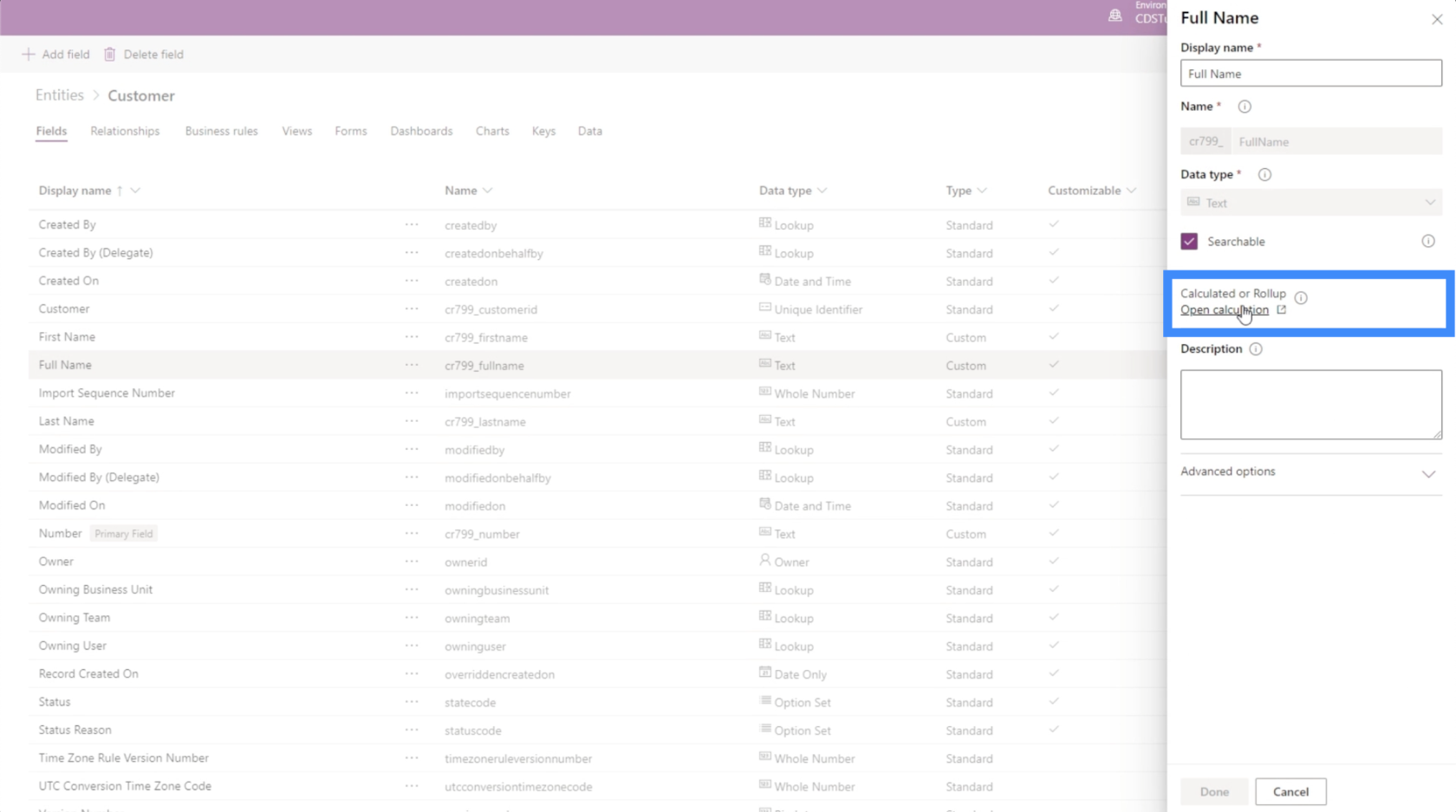
Una volta visualizzato il popup per il campo calcolato, mostra che possiamo effettivamente creare un'istruzione IF qui. Ha campi sia per una condizione che per un'azione.
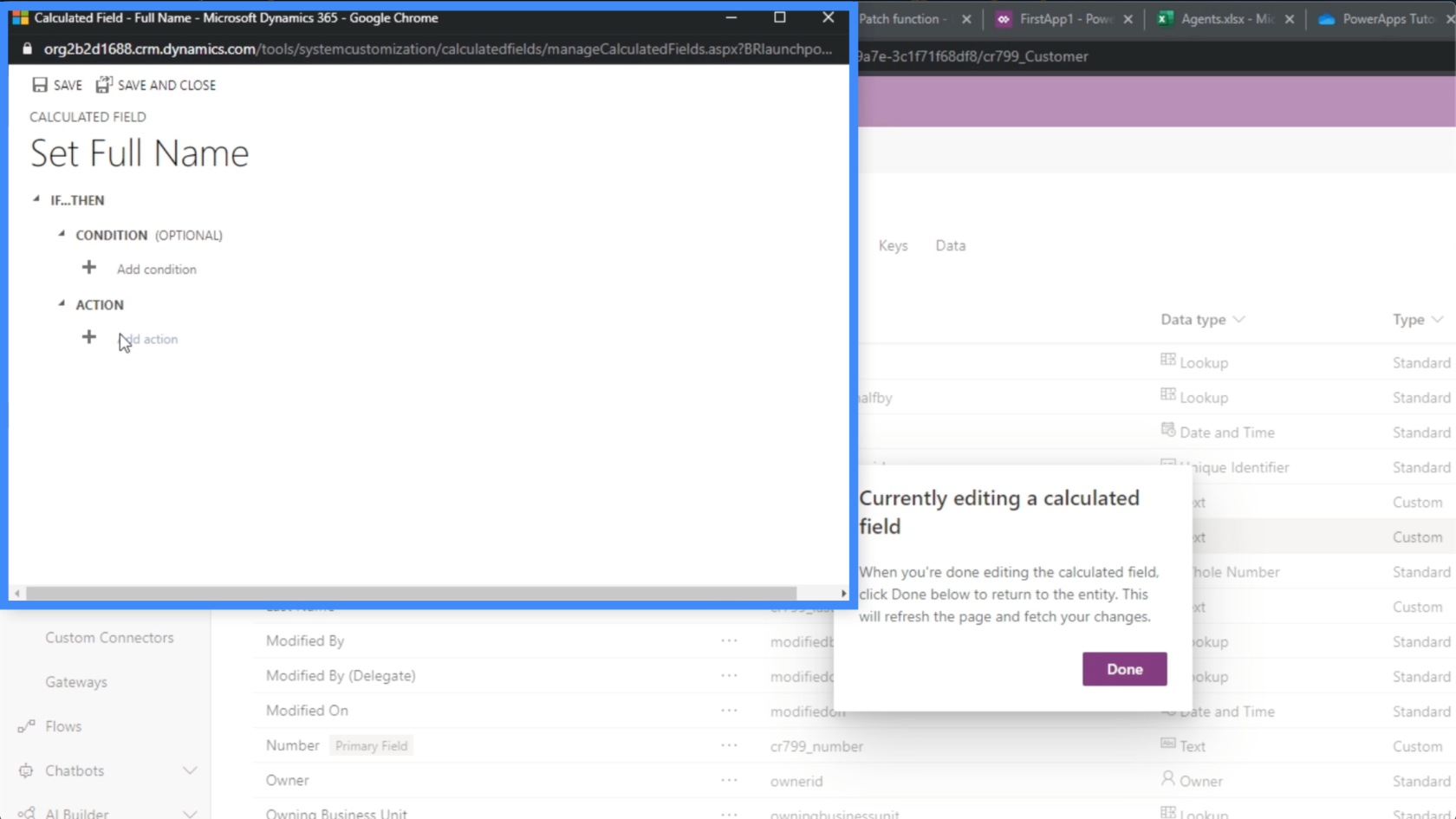
Ma per il nome completo, non avremo davvero bisogno di una condizione. Tutto ciò di cui abbiamo bisogno è un'azione che ci permetta di unire due campi. Meno male che la condizione è facoltativa. Quindi dobbiamo solo fare clic su Aggiungi azione.
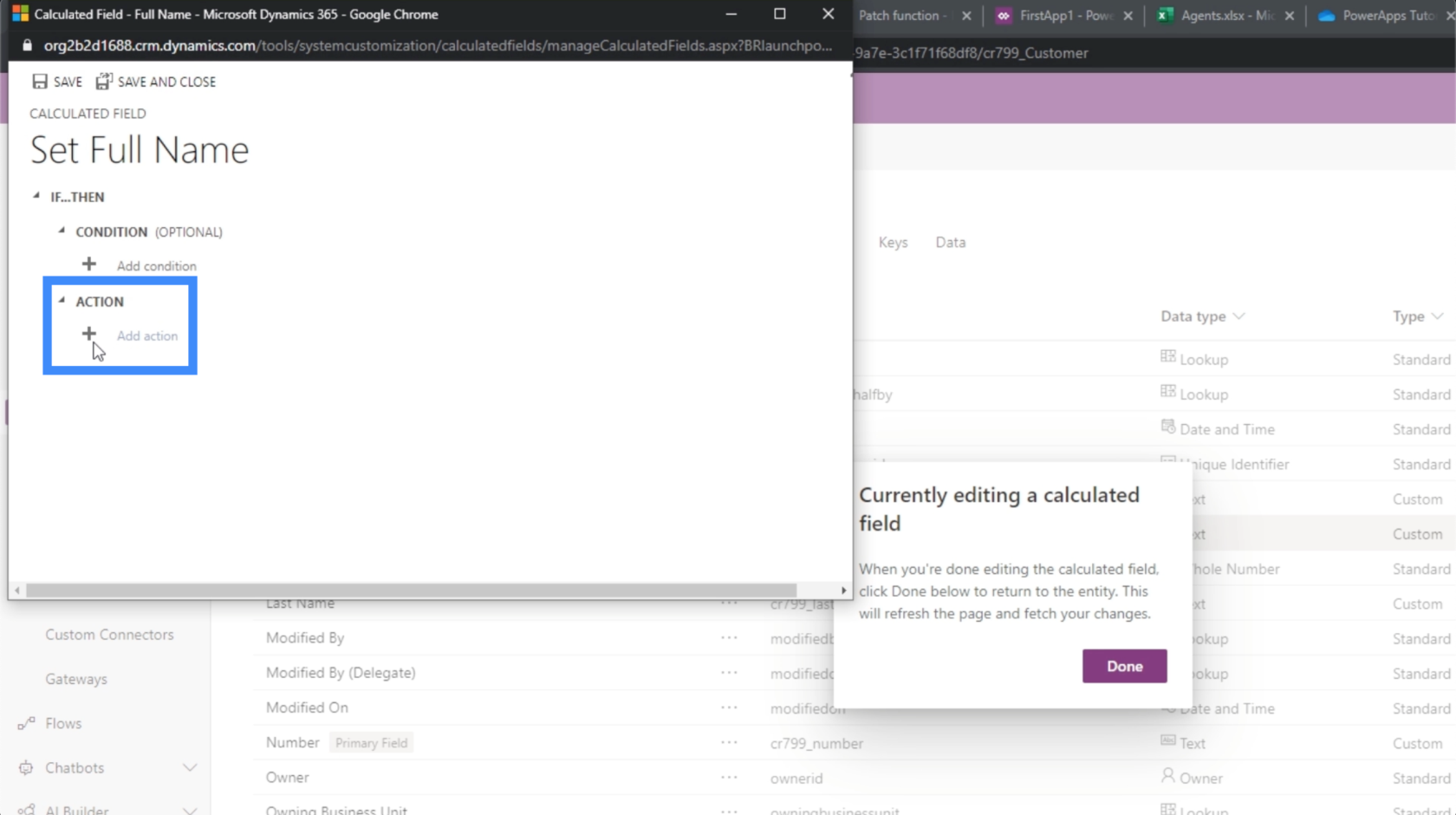
Naturalmente, supponiamo che abbiamo solo bisogno di calcolare il nome + cognome. Ma in questo caso, mostra che non possiamo sommare due stringhe insieme.
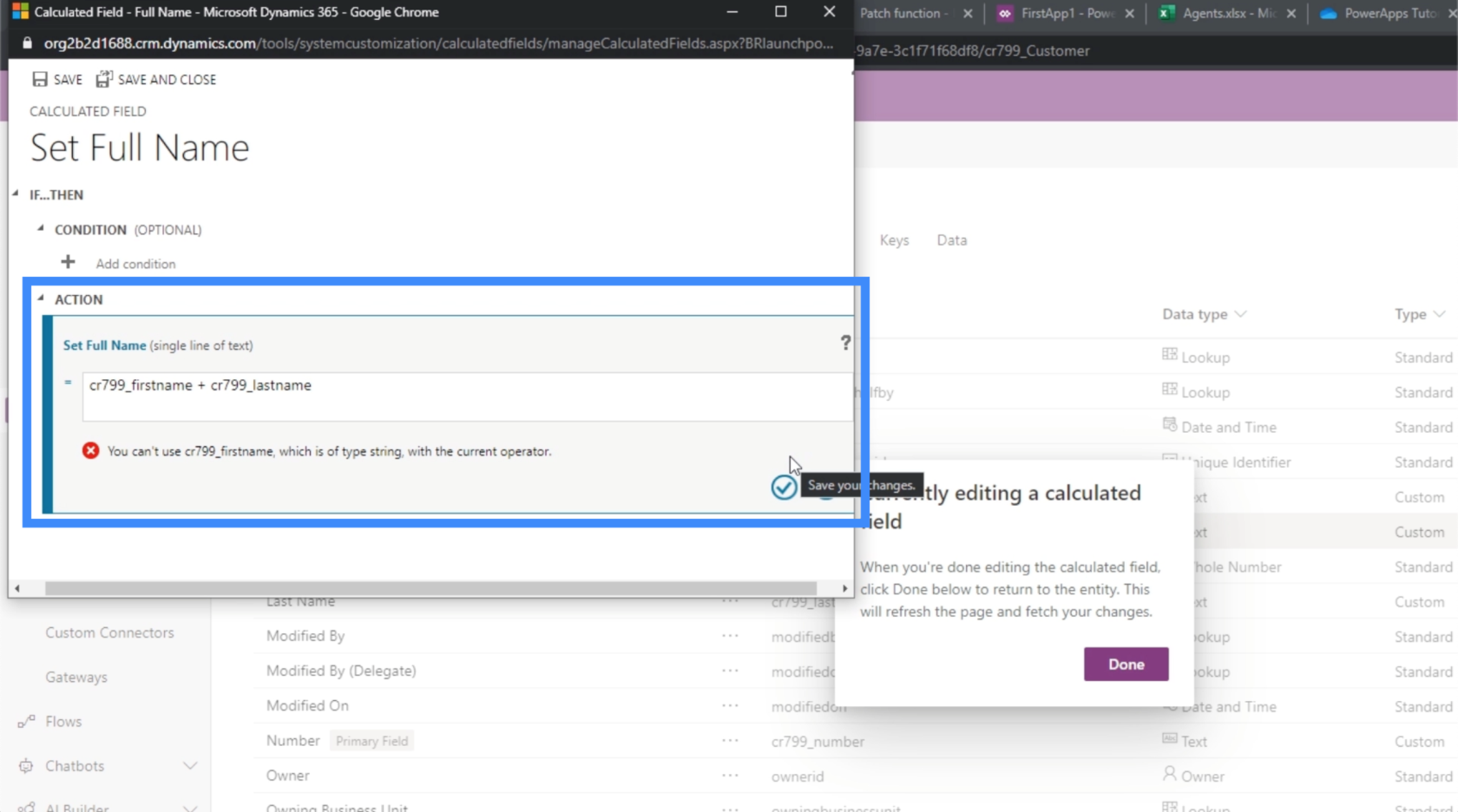
In questo caso, dovremmo concatenare i due campi. Quindi usiamo la funzione CONCAT.
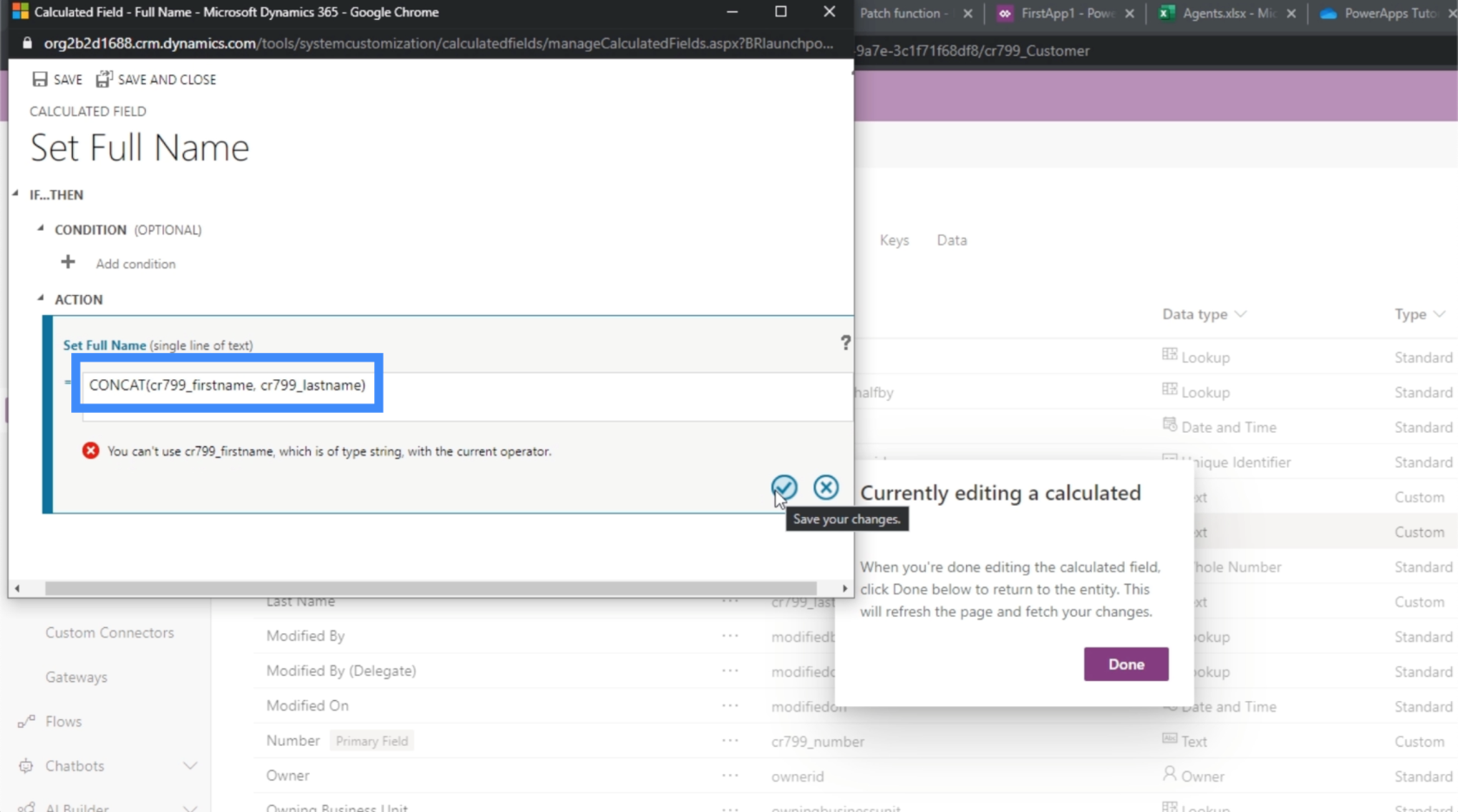
Una volta salvata quell'azione, ora mostrerà il calcolo sotto Azione.
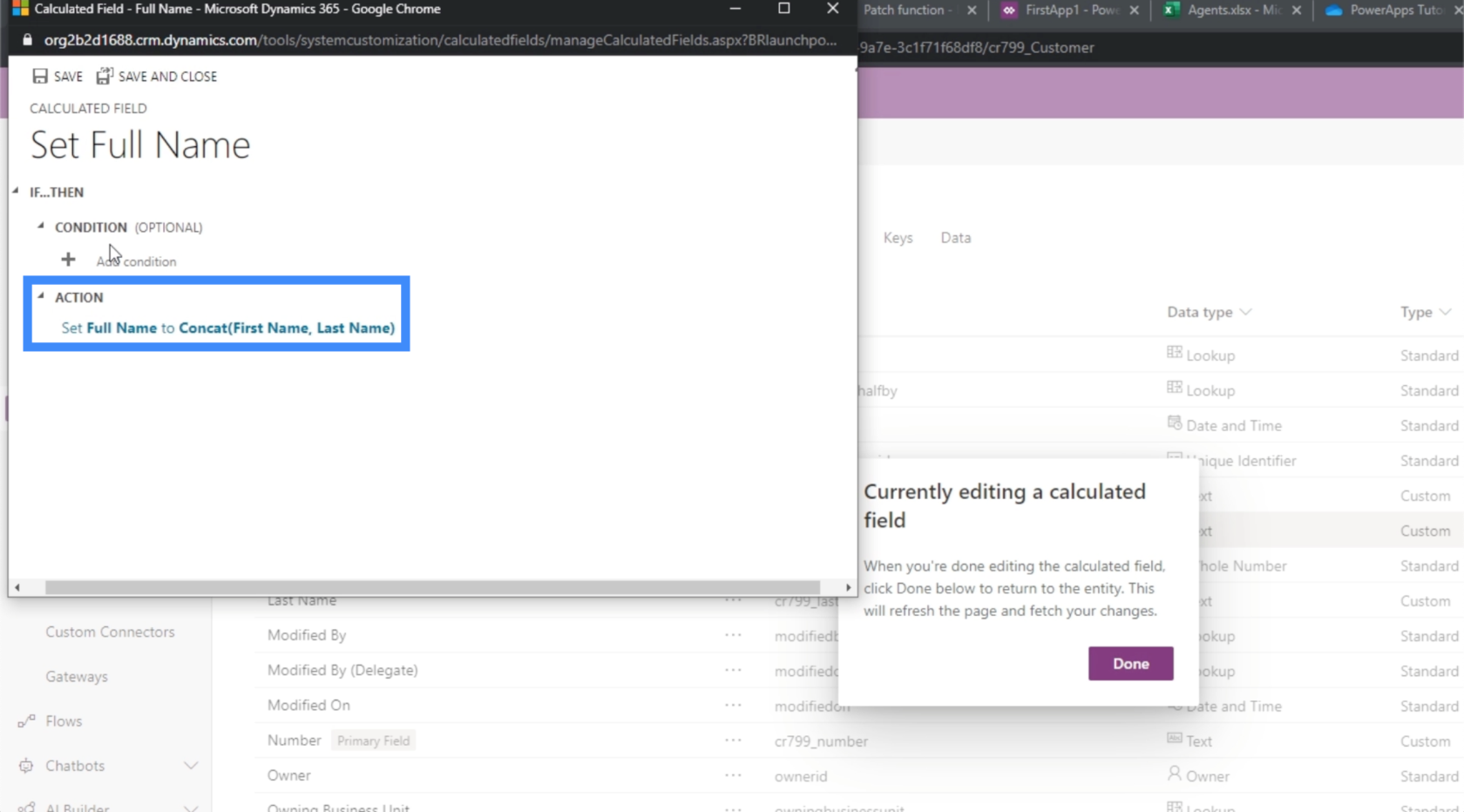
Ancora una volta, non abbiamo davvero bisogno di impostare una condizione qui, quindi lasceremo questo vuoto.
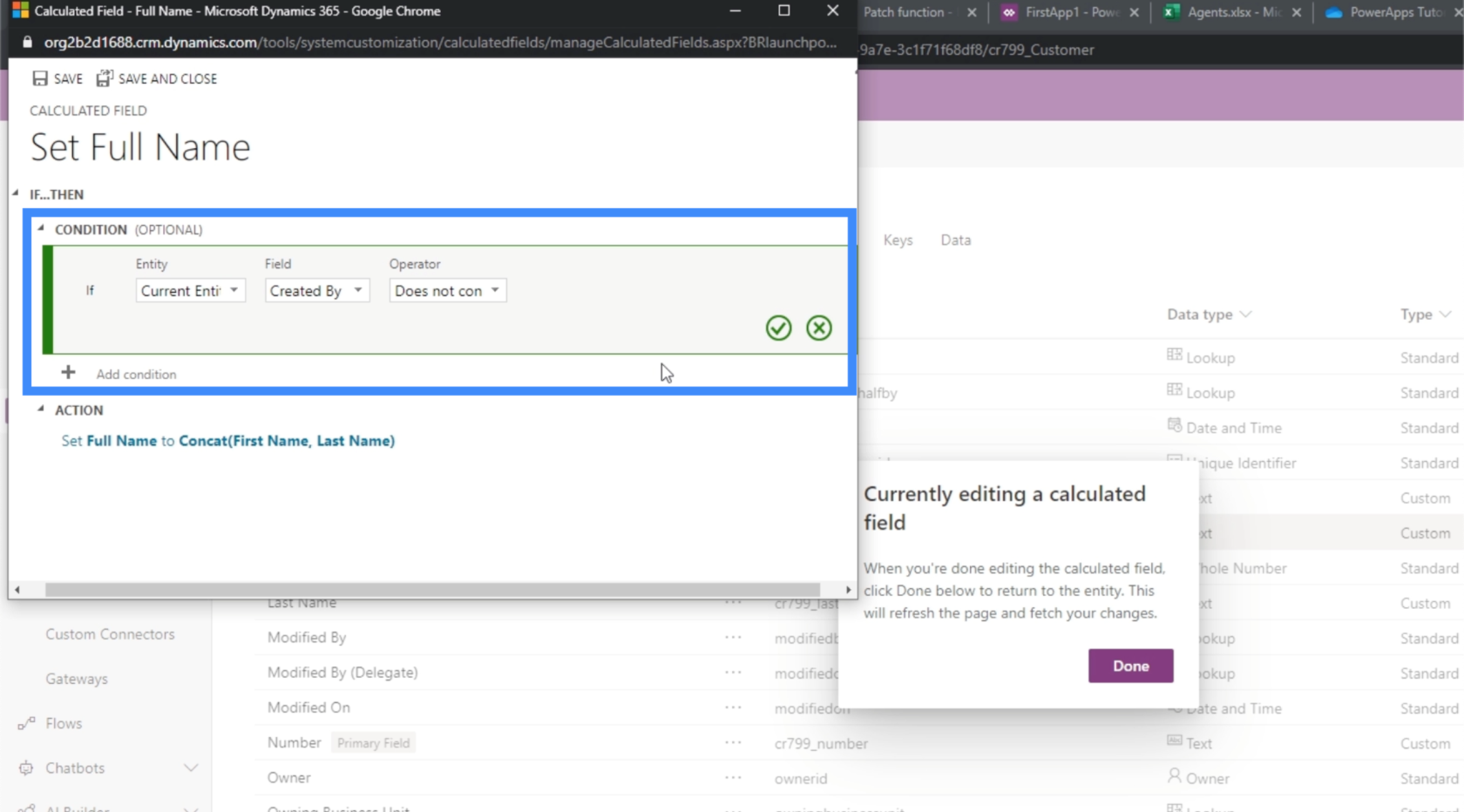
Possiamo usare la condizione nel caso in cui vogliamo impostare regole diverse per questo campo specifico. Ad esempio, possiamo impostare una condizione che consenta la formazione di un nome completo solo se esistono sia il nome che il cognome. Oppure possiamo impostare la condizione per impostare il Nome completo come Sig. Cognome in base al sesso, se esiste un campo relativo al genere.
Una volta che siamo soddisfatti del calcolo, possiamo cliccare su Salva qui in alto a destra.
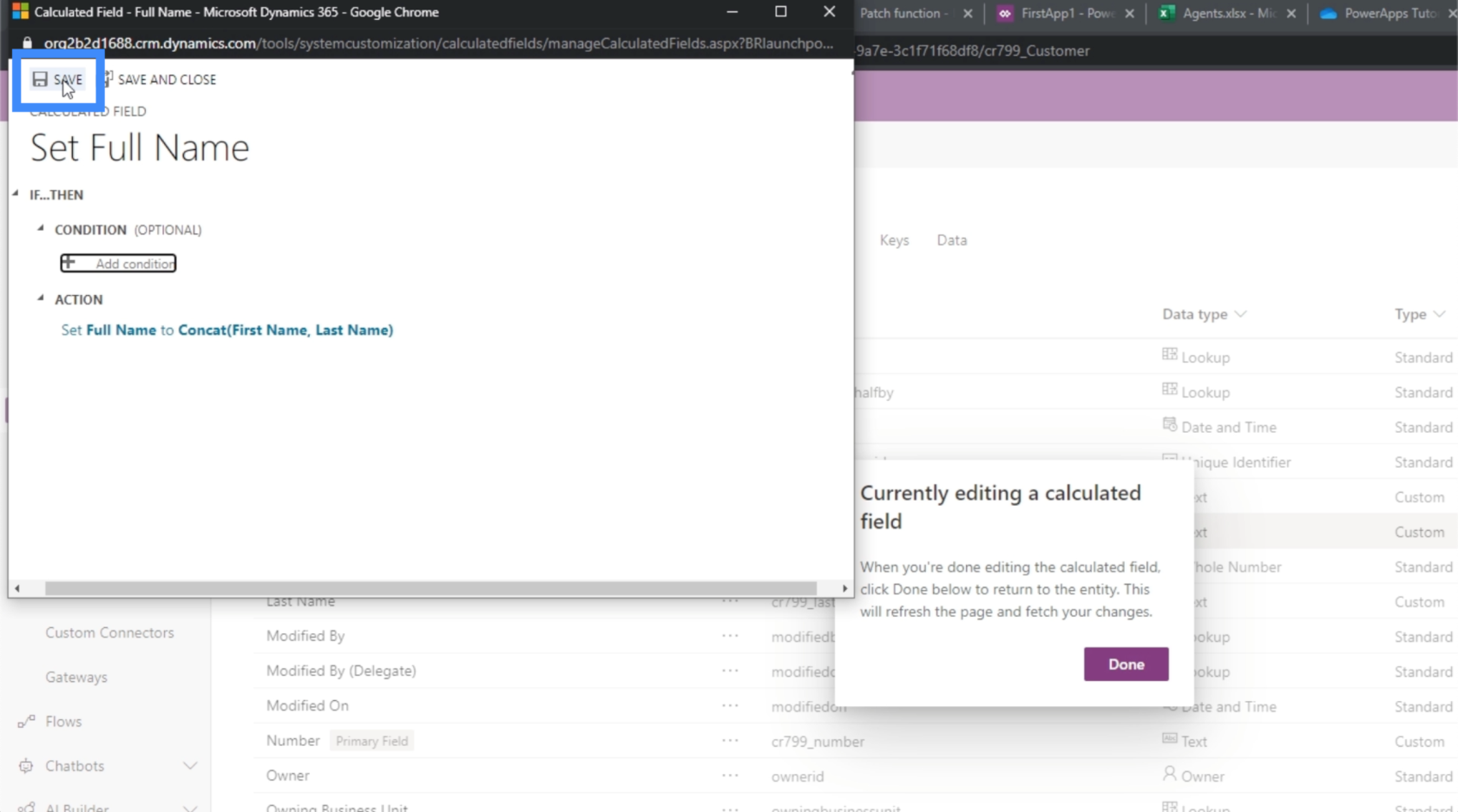
Se non abbiamo davvero nulla da fare qui, possiamo anche fare clic su Salva e chiudi.
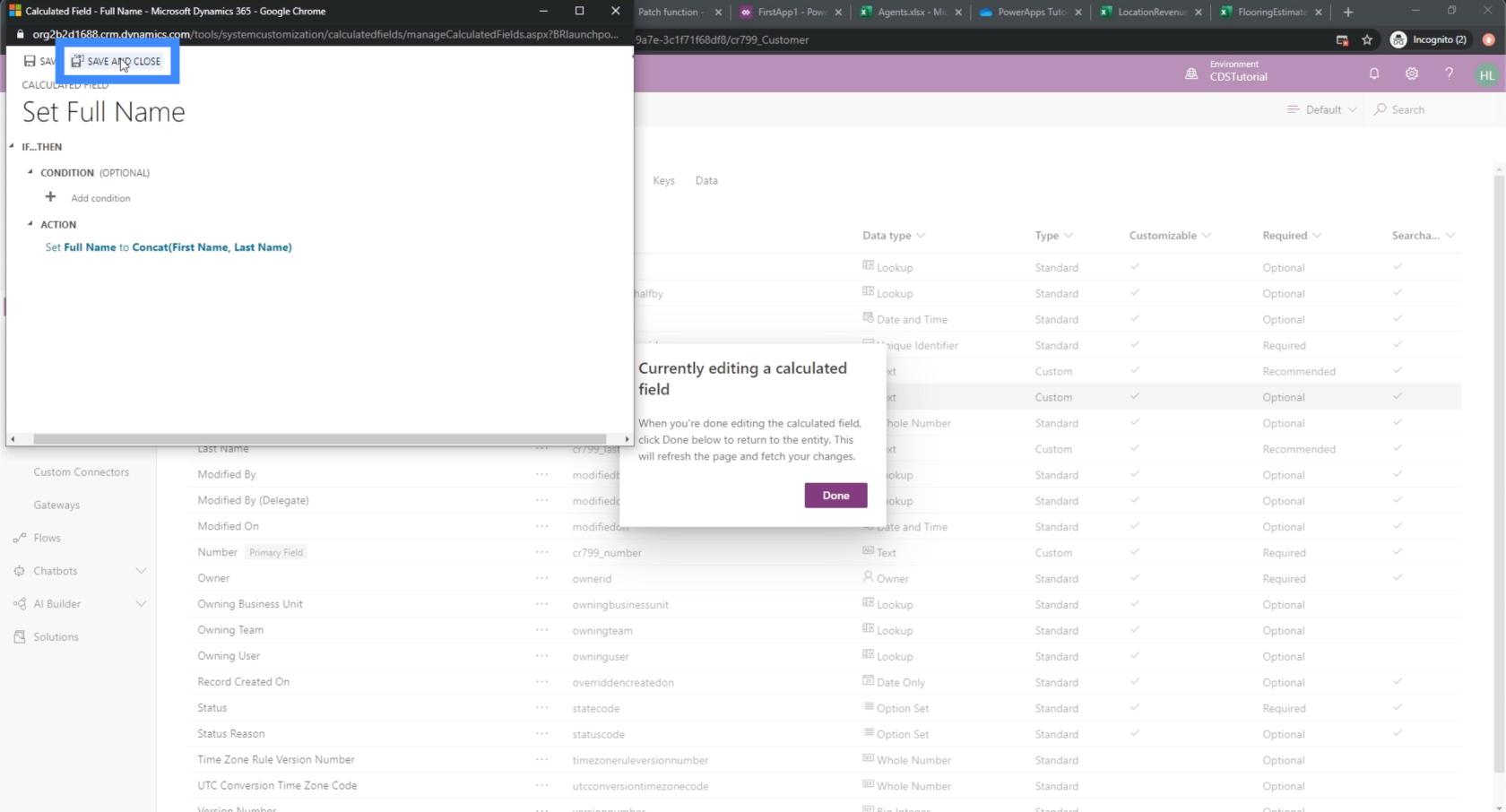
Aggiunta di numeri interi e dati di set di opzioni
Successivamente, aggiungiamo il campo per il nostro livello VIP. Manteniamo il nome breve e chiamiamolo semplicemente VIP.
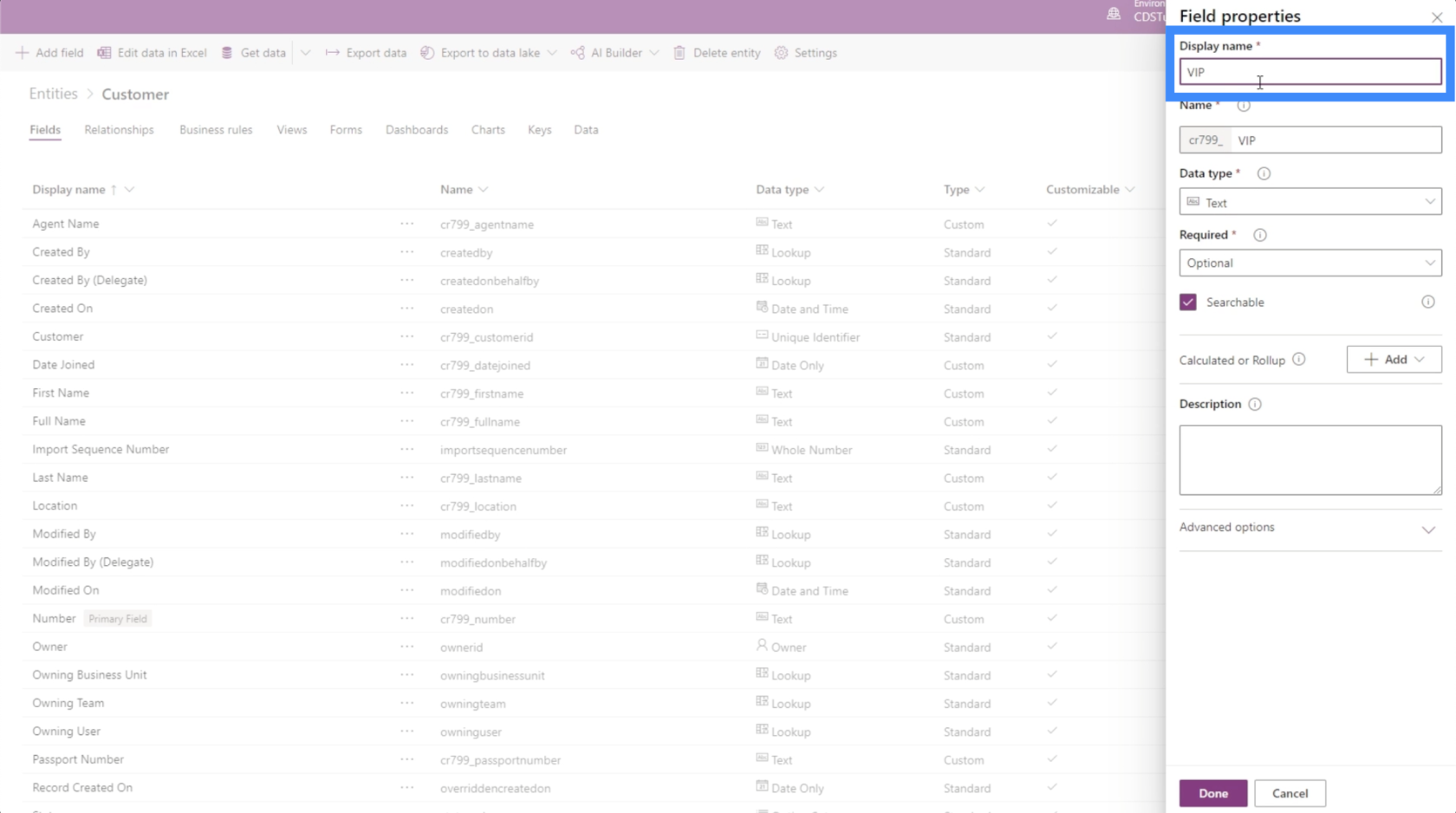
Poiché il nostro livello VIP va da 1 a 5, scegliamo Numero intero sotto il tipo di dati.
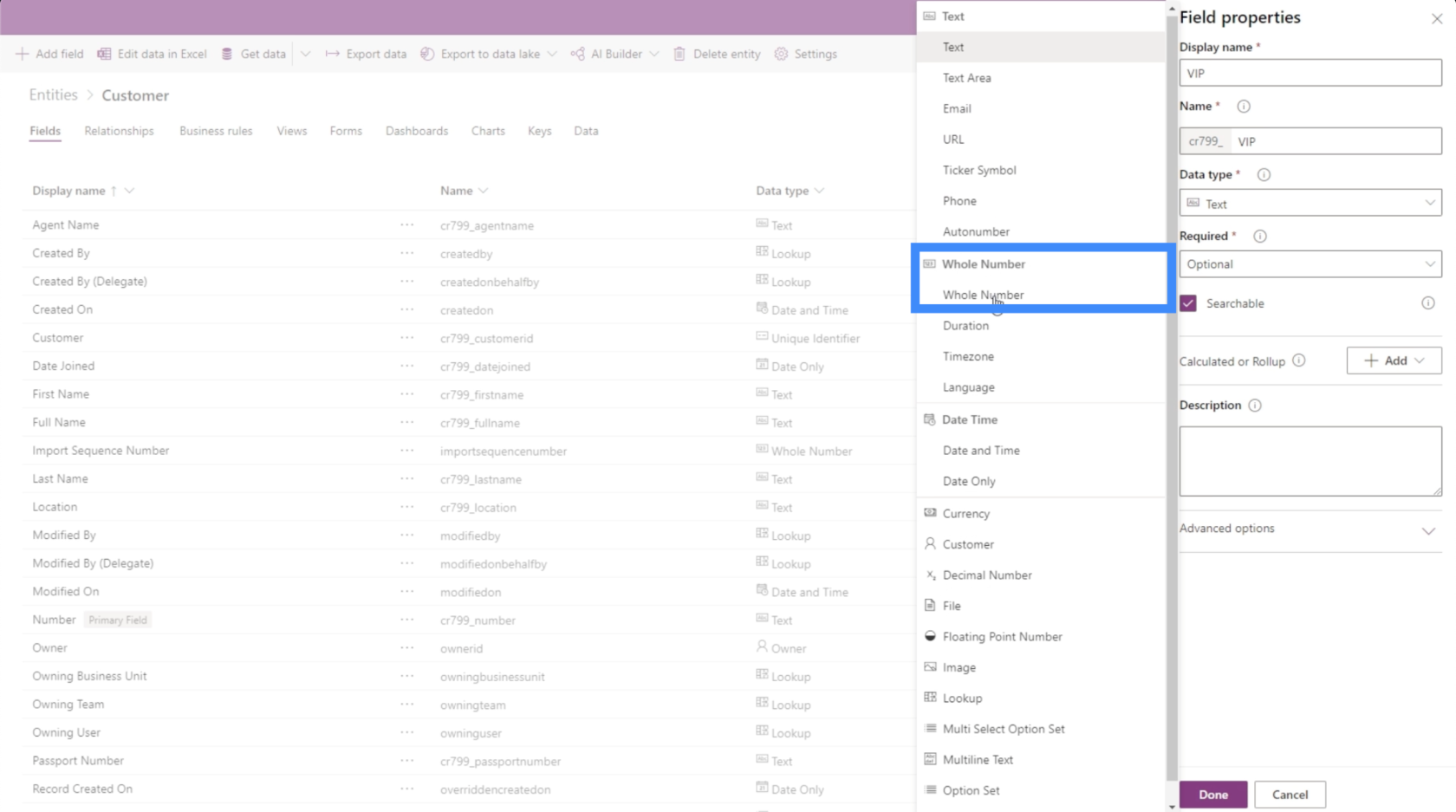
Per questo campo, possiamo anche impostarlo come Option Set.
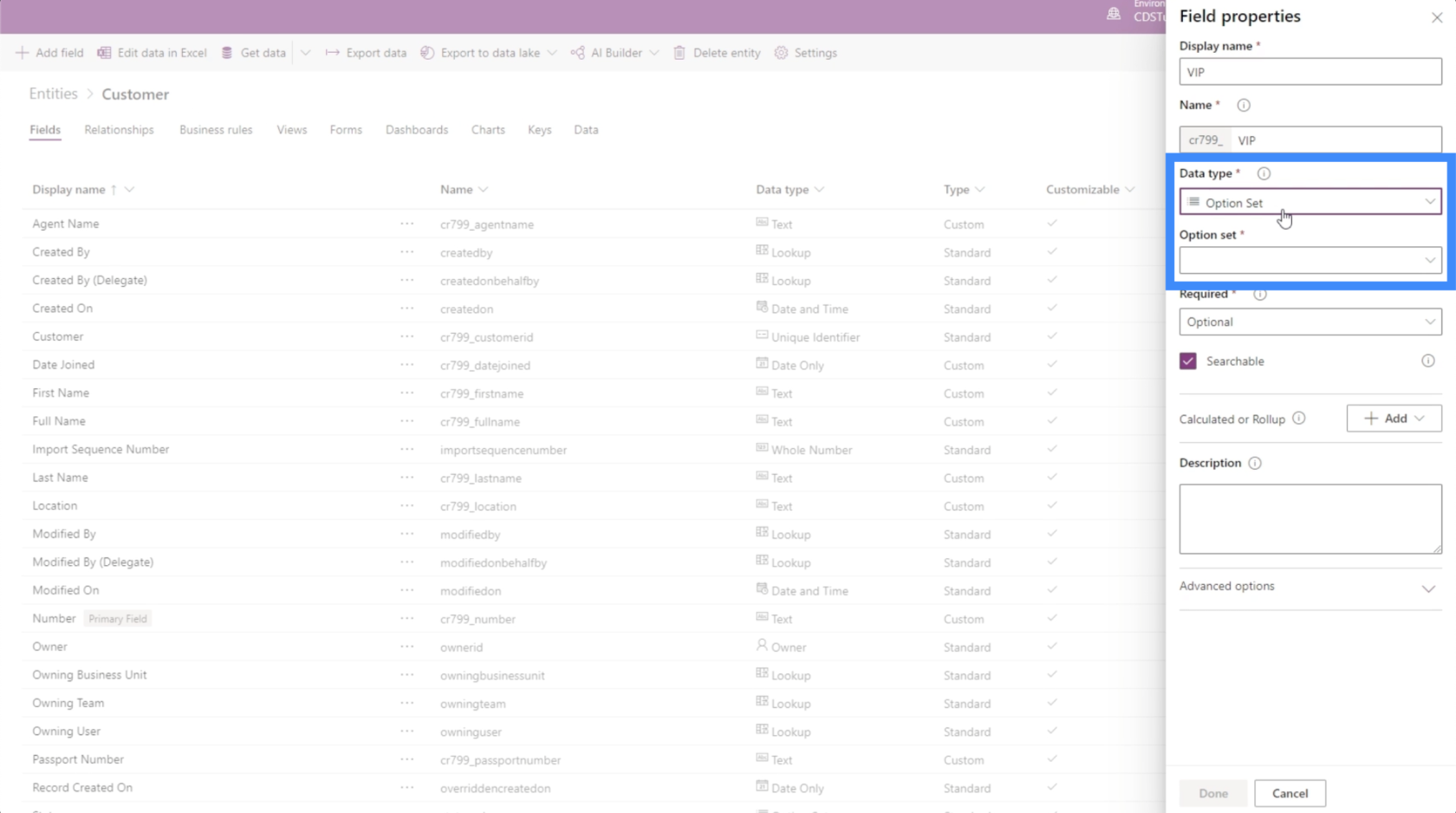
I set di opzioni consentono agli utenti di scegliere tra diverse opzioni che possiamo definire invece di accontentarci di un numero intero regolare.
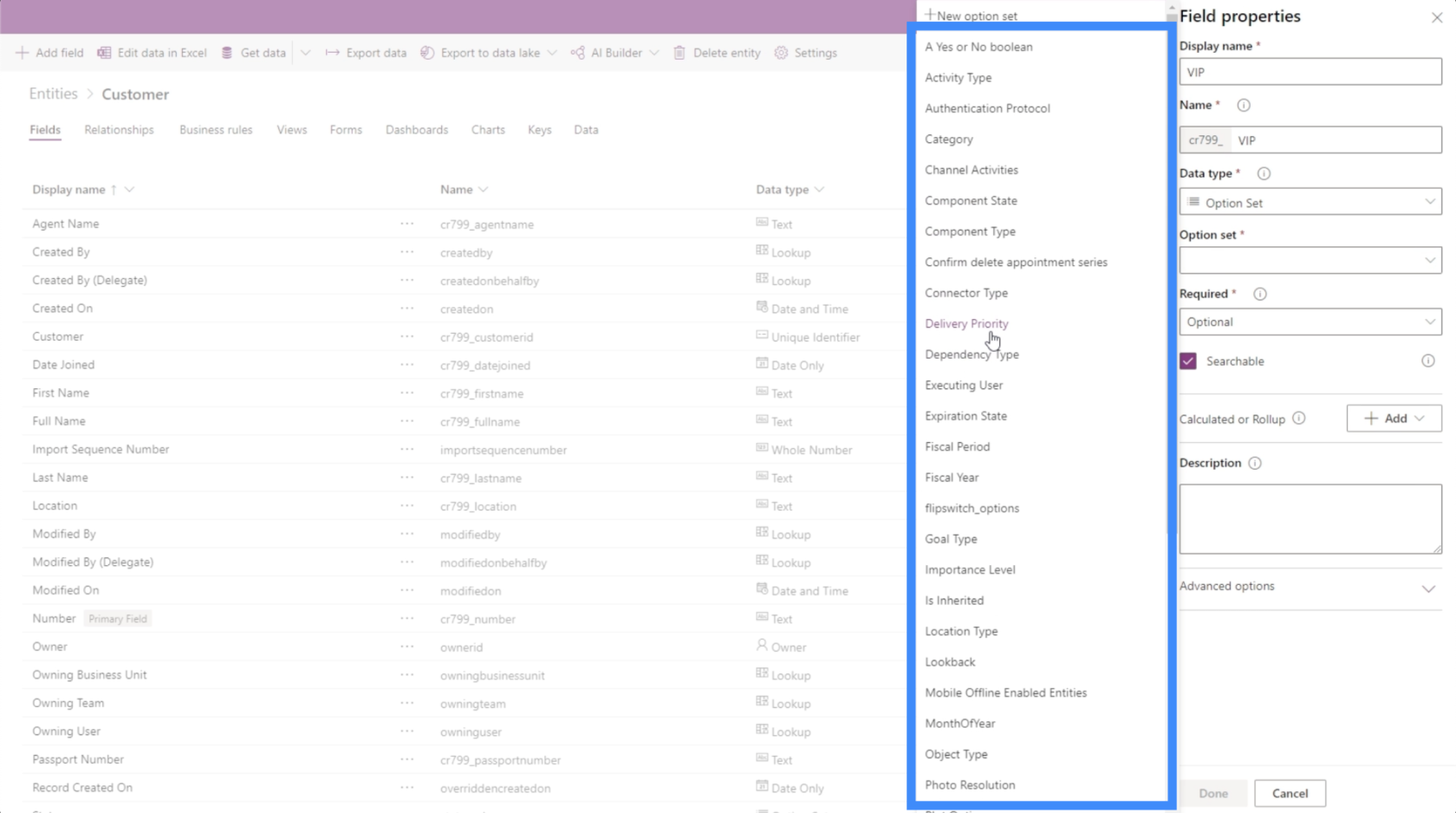
Livello di importanza, ad esempio, potrebbe essere applicato a questo campo.
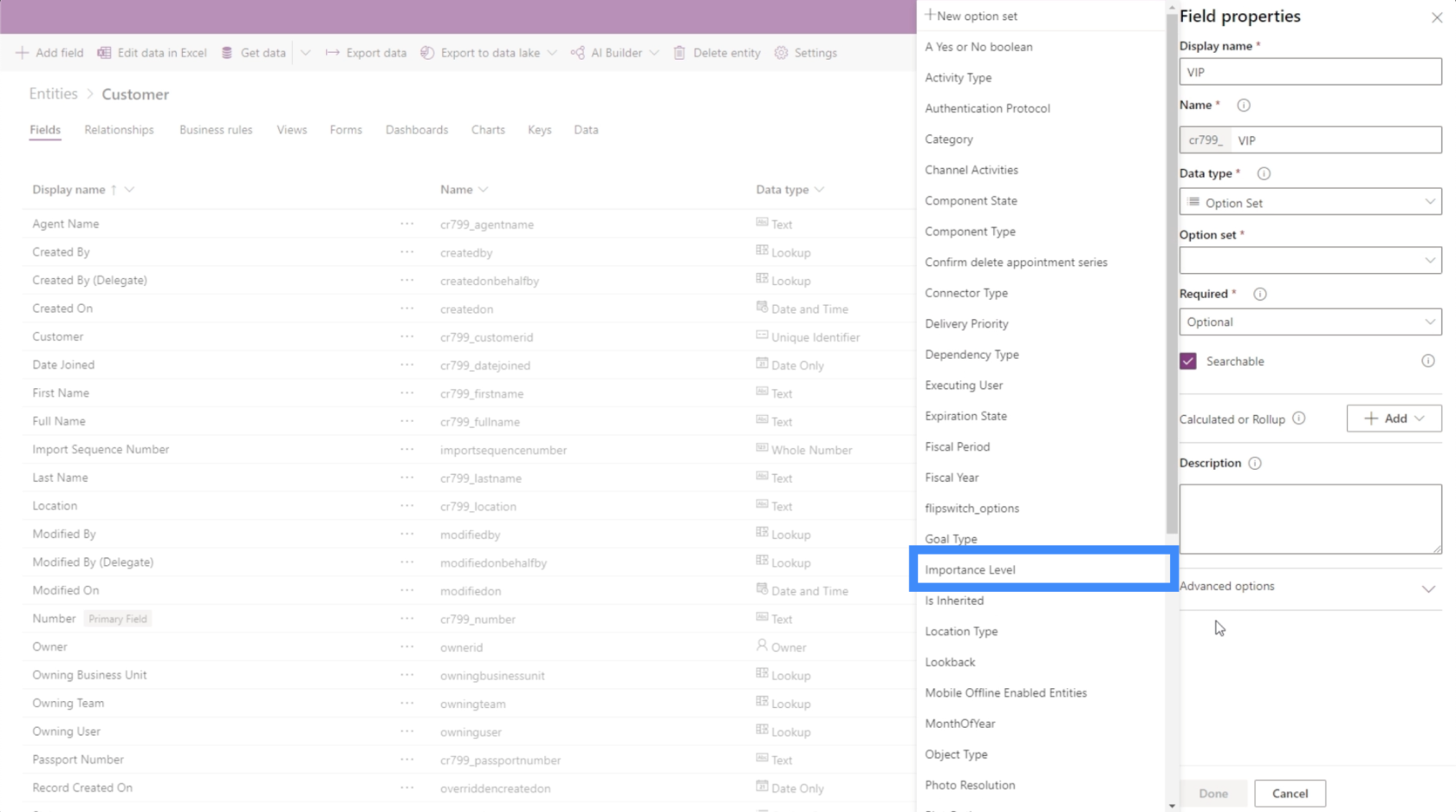
Come possiamo vedere, potrebbero esserci diversi tipi applicabili a un dato campo. Tutto dipende dalle esigenze specifiche dell'utente.
Aggiunta di campi data
Diamo un'occhiata a come possiamo aggiungere un campo data in seguito. Ora che abbiamo un nome, un cognome e un livello VIP, aggiungiamo un campo per la data di iscrizione.
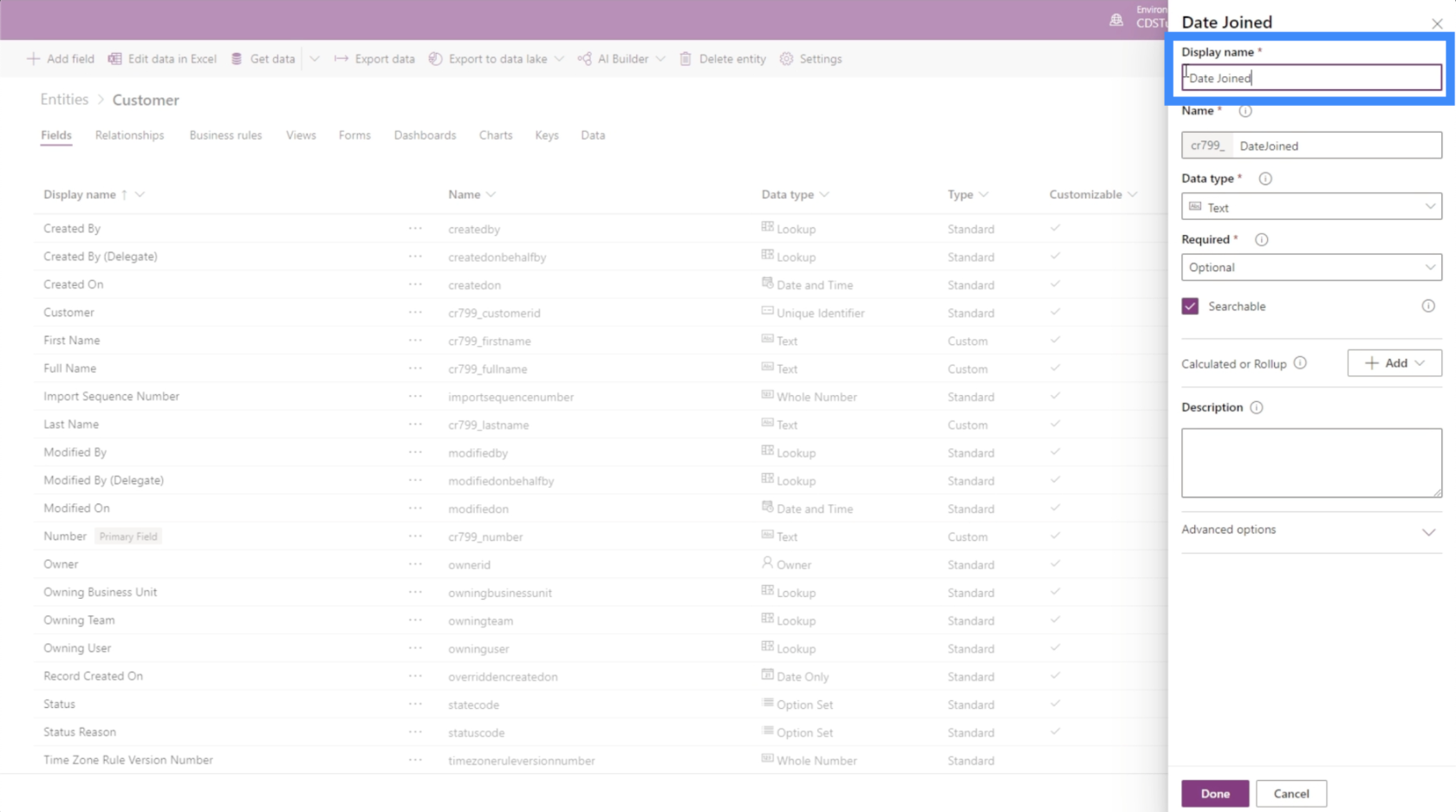
Ancora una volta, la chiave qui è sapere quale tipo di dati specifico scegliere. In questo caso, abbiamo diverse opzioni che possiamo applicare per la data.
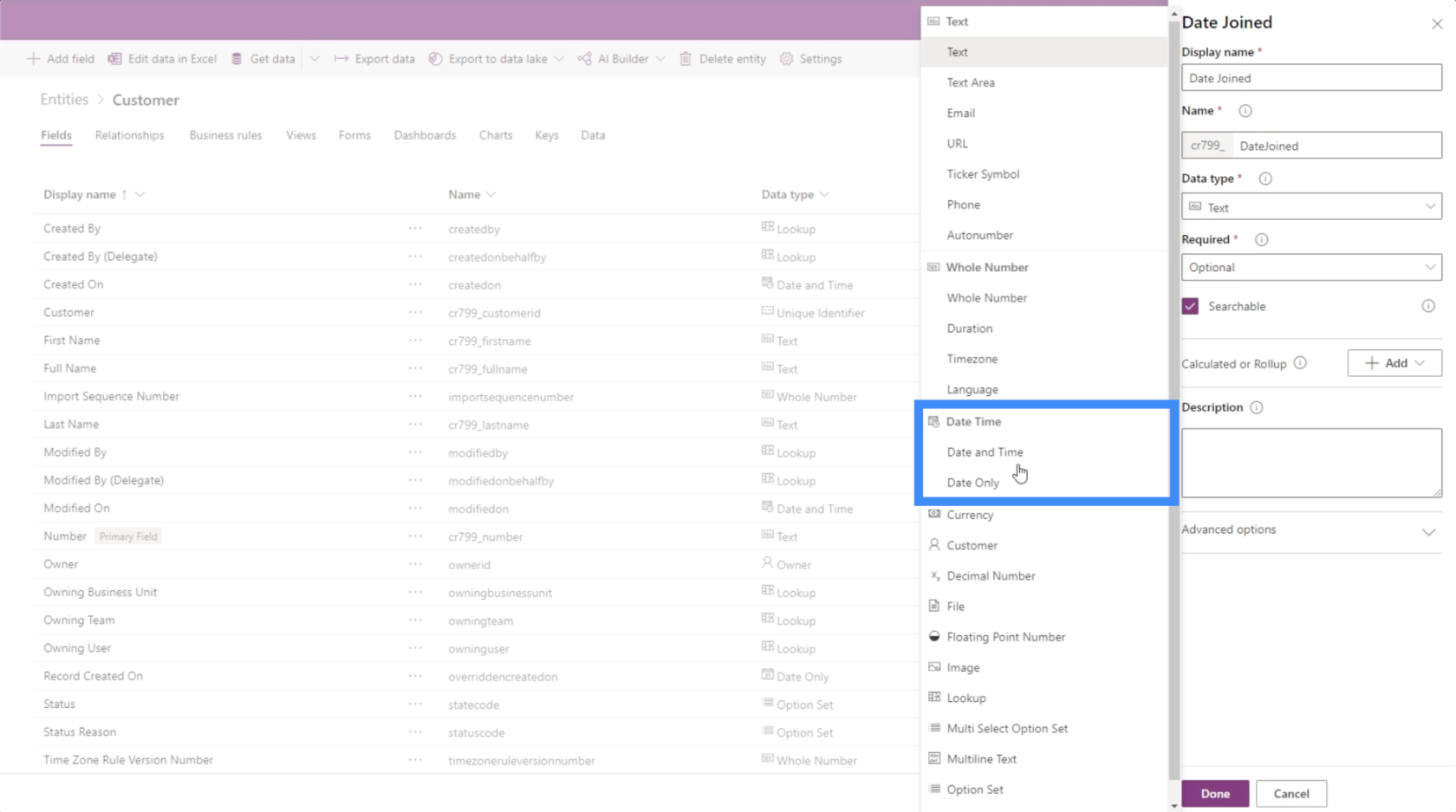
Dal momento che non abbiamo davvero bisogno di tempo, ci atterremo a Solo appuntamenti.
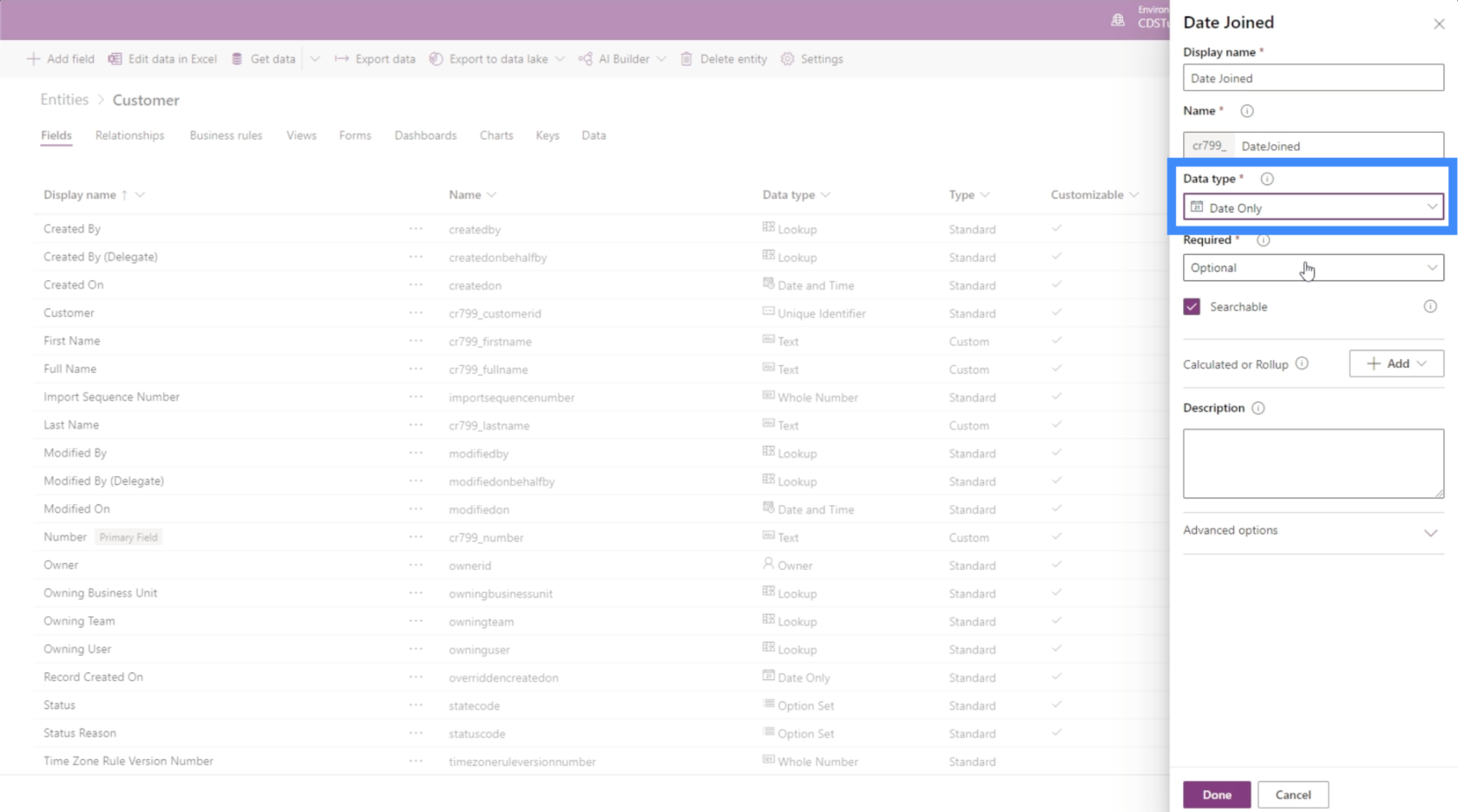
Proprio così, abbiamo aggiunto un nuovo campo, questa volta sotto forma di Data. Come puoi vedere, il processo diventa più veloce e più semplice soprattutto una volta che hai capito quali tipi di dati applicare.
Altri campi per entità PowerApps
Esaminando la nostra origine dati, possiamo vedere che abbiamo solo pochi altri campi da aggiungere. Mancano solo i campi per la posizione, il numero di passaporto e il nome dell'agente.
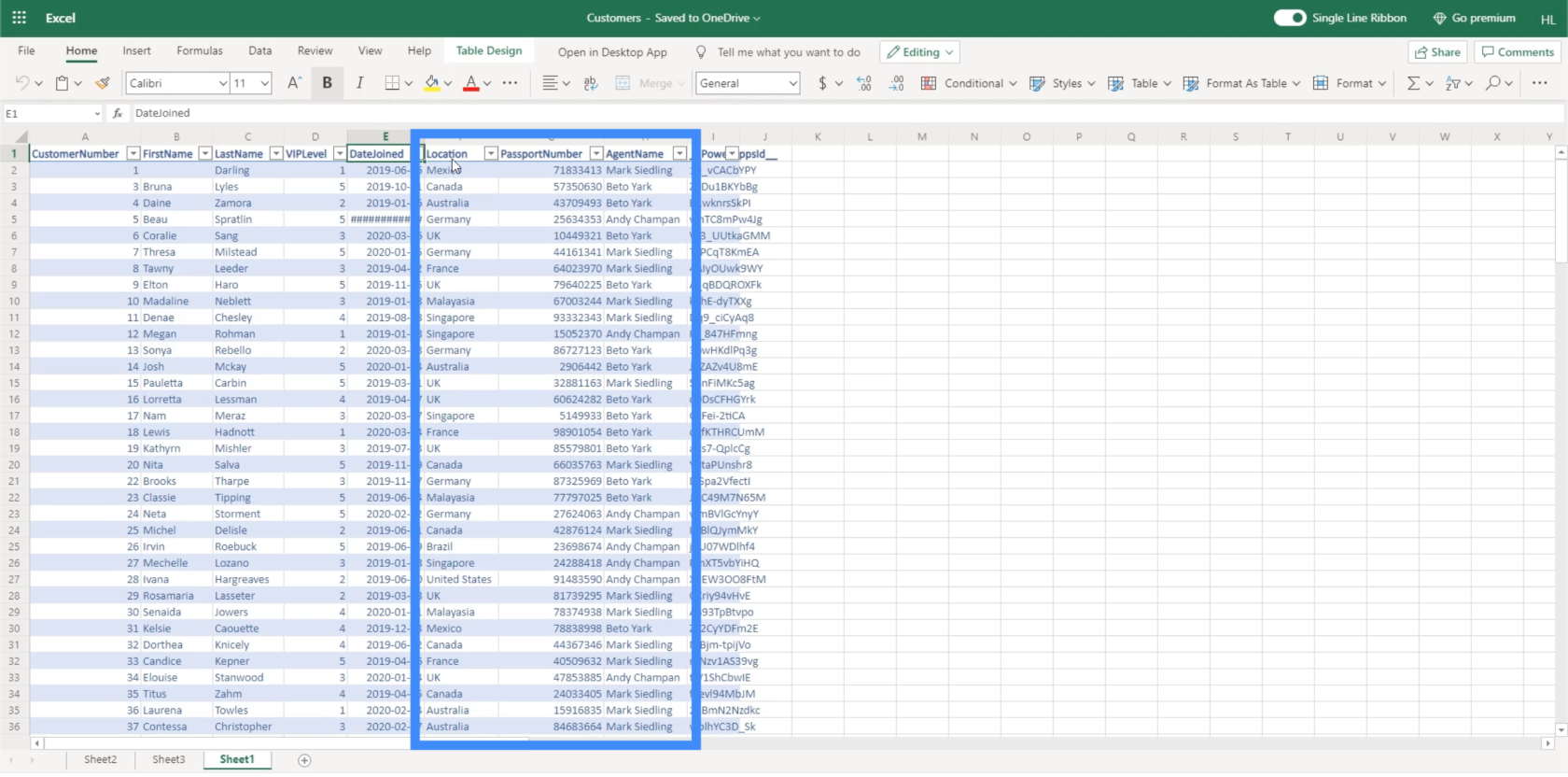
Il modo migliore per eseguire la posizione sarebbe aggiungere le posizioni specifiche e fare in modo che l'utente le scelga da un elenco. Ma se vogliamo rendere le cose più facili da parte nostra, possiamo anche impostarlo su testo e fare in modo che l'utente finale digiti le informazioni.
Per quanto riguarda il numero di passaporto, possiamo anche impostare il tipo di dati come un numero intero, sebbene i numeri di passaporto abbiano spesso più cifre, quindi qui ci aspettiamo numeri enormi. Dal momento che il numero del passaporto non verrà effettivamente utilizzato nei calcoli, possiamo anche impostarlo come campo di testo.
Per quanto riguarda il nome dell'agente, lo imposteremo come campo di testo proprio come il nostro nome e cognome.
Altri tipi di campo che possiamo utilizzare includono valute, immagine, file e molto altro.
Introduzione a Power Apps: definizione, caratteristiche, funzioni e importanza
Ambienti Power Apps: configurazione corretta degli elementi dell'app
Funzioni e formule di PowerApps | Un introduzione
Conclusione
I campi sono davvero facili da aggiungere quando lavori con entità PowerApps. Finché sai quale tipo di dati specifico scegliere, puoi creare tutti i campi necessari per supportare l'entità su cui stai lavorando.
Come hai visto nell'esempio con cui abbiamo lavorato oggi, anche la scelta dei tipi di dati lascia molta flessibilità, specialmente se il campo che stai aggiungendo non è particolare con il formato. Ciò semplifica la compilazione dei campi necessari.
Se vuoi esplorare altri elementi che puoi aggiungere alle tue entità PowerApps oltre ai campi, puoi controllare le diverse entità con cui puoi lavorare qui .
Ti auguro il meglio,
Enrico
Scopri l
Tecniche di modellazione dei dati per organizzare meglio le misure DAX per un flusso di lavoro più efficiente.
Scopri come utilizzare la funzione di filtro in Power Apps e come incorporarla nelle formule esistenti all
Come commentare più righe in Python: una guida semplice e veloce
Acquisisci familiarità con i connettori Power Automate per la manipolazione di numeri, testo e date/ore.
Ora, è molto facile studiare il budget rispetto all
Imparerai come salvare e caricare oggetti da un file .rds in R. Questo articolo tratta anche come importare oggetti da R a LuckyTemplates.
Scopri tutto su Power Query e il linguaggio M per la trasformazione e la preparazione dei dati nel desktop di LuckyTemplates.
Cos'è il sé in Python: esempi del mondo reale
In questa esercitazione sul linguaggio di codifica DAX, scopri come usare la funzione GENERATE e come modificare dinamicamente il titolo di una misura.








