Power Automate si applica a ogni azione nei flussi di lavoro

Scopri l
Nel post di oggi, vorrei presentare alcuni esempi di report e best practice di LuckyTemplates. Nel mio apprendimento di LuckyTemplates nel corso degli anni, ho consumato molte risorse online che sono state fondamentali.
Tuttavia, sono stato rapidamente sopraffatto dal contenuto che ho finito per prendere appunti, che mostrerò in questo post. Vorrei cogliere l'occasione per presentare la prima parte del volume 4 della mia serie sulle migliori pratiche. Puoi guardare il video completo di questo tutorial in fondo a questo blog.
Questo non è affatto un elenco esaustivo e nemmeno le migliori pratiche. Questi sono solo alcuni di quelli che ho incorporato nel mio sviluppo. Ho discusso questo argomento con altri utenti di LuckyTemplates per ottenere il loro contributo. Quindi, ancora una volta, questi sono i miei suggerimenti .
Le procedure consigliate si evolvono nel tempo con l'introduzione di funzionalità nuove e migliorate sia nell'applicazione LuckyTemplates che dalla community di LuckyTemplates.
Sommario
Un riepilogo dei quattro pilastri
Secondo gli insegnamenti della comunità di LuckyTemplates in generale e della famiglia LuckyTemplates in particolare, ci sono quattro pilastri dello sviluppo di LuckyTemplates: caricamento e trasformazione dei dati , modellazione dei dati , calcoli DAX e report e visualizzazioni .
A questo, ho aggiunto un pre-pilastro (se vuoi) per impostare elementi che possono essere fatti prima dell'inizio del tuo sforzo di sviluppo.
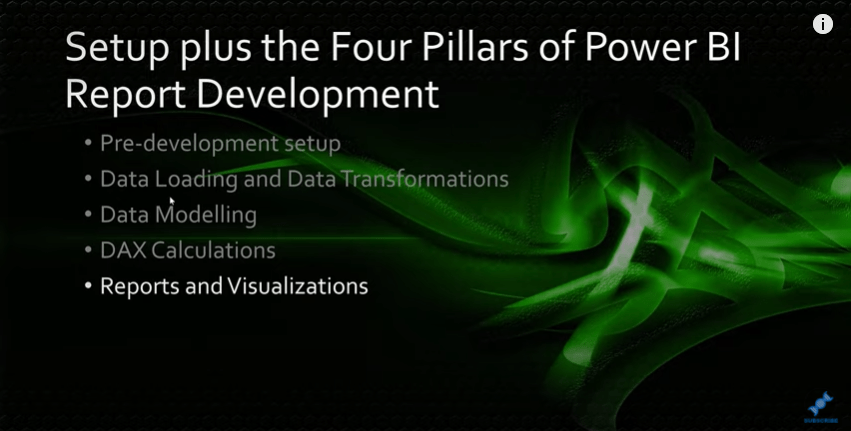
Ecco alcuni esempi selezionati di report LuckyTemplates e best practice per il quarto pilastro: report e visualizzazioni . Questi coprono una vasta gamma di argomenti e non sono presentati in un ordine particolare.
Utilizzo della sezione Generale del riquadro Formato
Alcuni suggerimenti che ho incorporato nella mia pratica di sviluppo standard di LuckyTemplates includono l'uso liberale della sezione generale del riquadro del formato per regolare l'altezza della larghezza XY di tutti gli oggetti visivi.
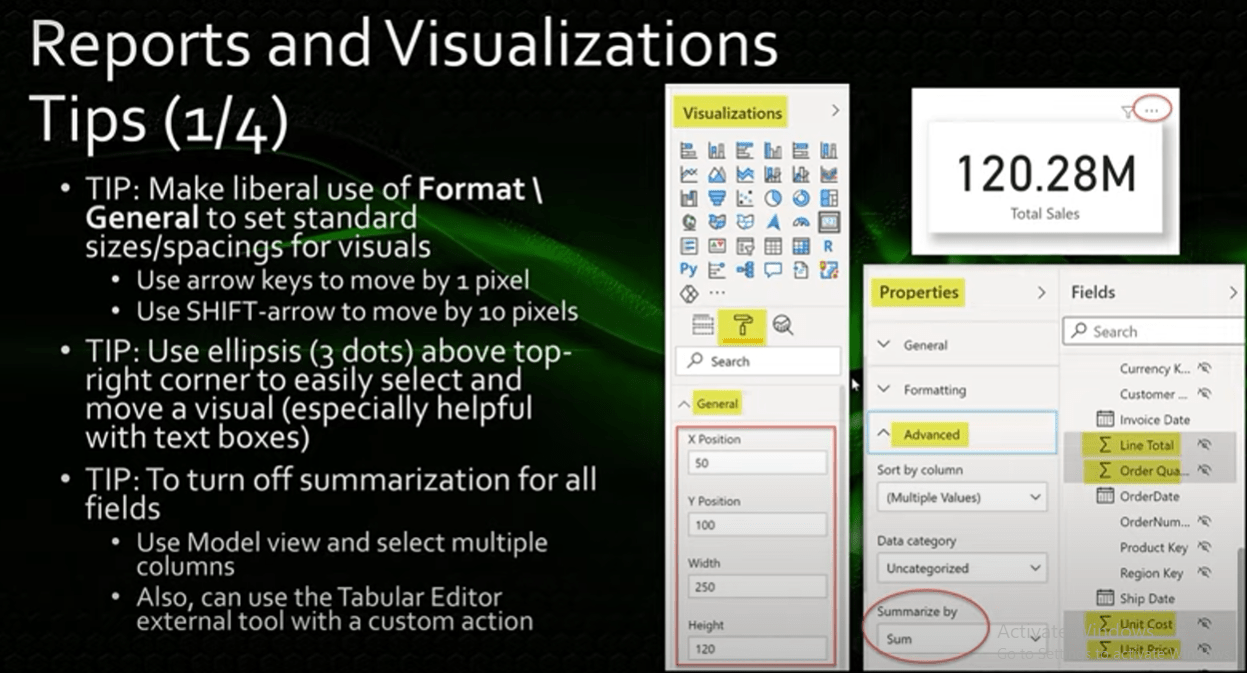
La mia preferenza è impostare tutti i valori su multipli di 10, perché trovo più facile allineare le cose e si distingue quando le cose sono disallineate. Puoi anche effettuare piccole regolazioni di posizionamento utilizzando i tasti freccia per spostare l'immagine di un pixel e utilizzare Maiusc + Freccia per spostare l'immagine di 10 pixel.
Andiamo a vedere alcuni esempi di report di LuckyTemplates. Se selezioniamo la scheda Vendite totali, andiamo al riquadro di formattazione, quindi andiamo alla sezione generale, puoi vedere che tutti i valori sono in multipli di 10.
Se voglio cambiarli, posso cambiarli in multipli di 10. Dopo aver selezionato l'immagine della carta, posso usare i tasti freccia per spostarla.
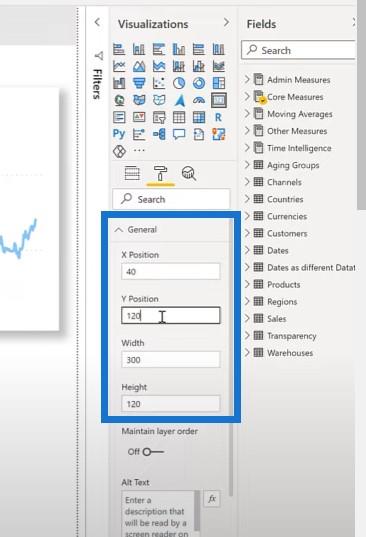
Uso anche i puntini di sospensione oi tre punti sopra l'angolo in alto a destra di un oggetto visivo per selezionare e spostare facilmente l'oggetto visivo. La maggior parte delle volte, i puntini di sospensione si trovano nell'angolo in alto a destra. Tuttavia, quando l'oggetto visivo si trova nella parte superiore dell'area di disegno, i puntini di sospensione vengono posizionati nell'angolo in basso a destra.
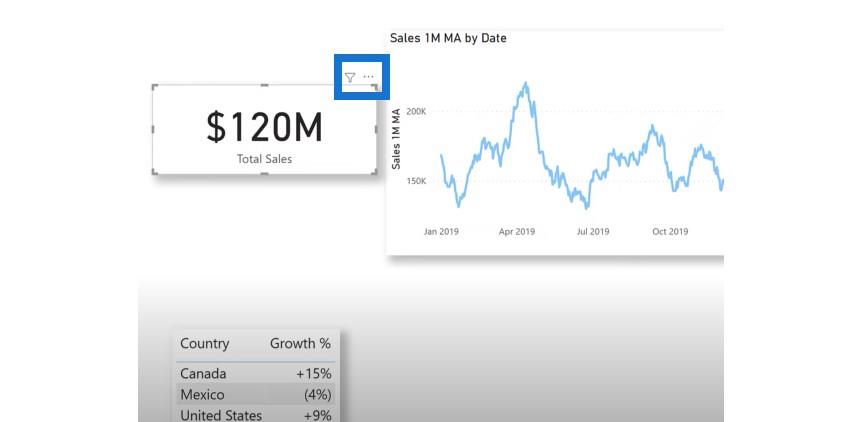
Disattivazione del riepilogo per più campi
La prossima cosa che faccio è disattivare il riepilogo per più campi contemporaneamente . Per fare ciò, passa alla vista del modello, seleziona le colonne di interesse, quindi seleziona nessuna in Riepiloga per .
In questo esempio, sono passato alla visualizzazione del modello e ho espanso la tabella delle vendite. Ho selezionato Totale riga, Quantità ordine, Costo unitario e Prezzo unitario.
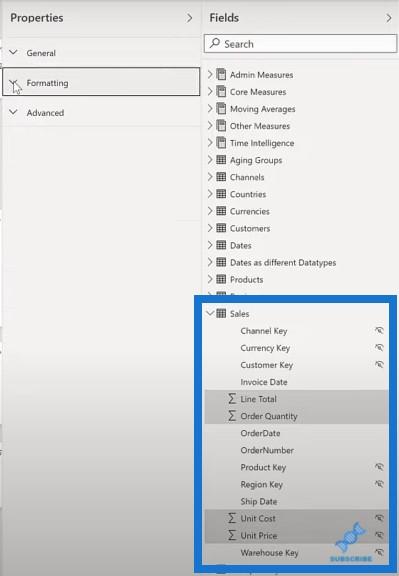
Ho compresso le sezioni Generale e Formattazione e ampliato la sezione Avanzate per modificare Riepiloga per in Nessuno. Di conseguenza, vedrai che il simbolo della sommatoria è scomparso.
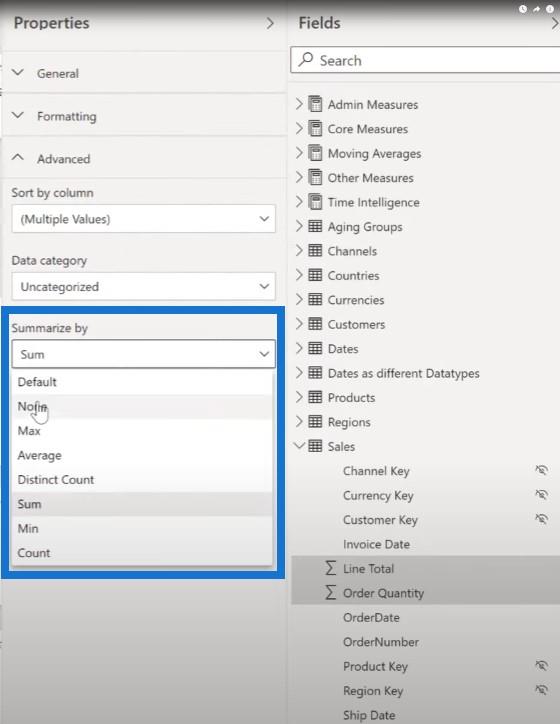
Mantenere visibile il riquadro di selezione
Faccio anche ampio uso del riquadro di selezione e mi piace tenerlo sempre sullo schermo.
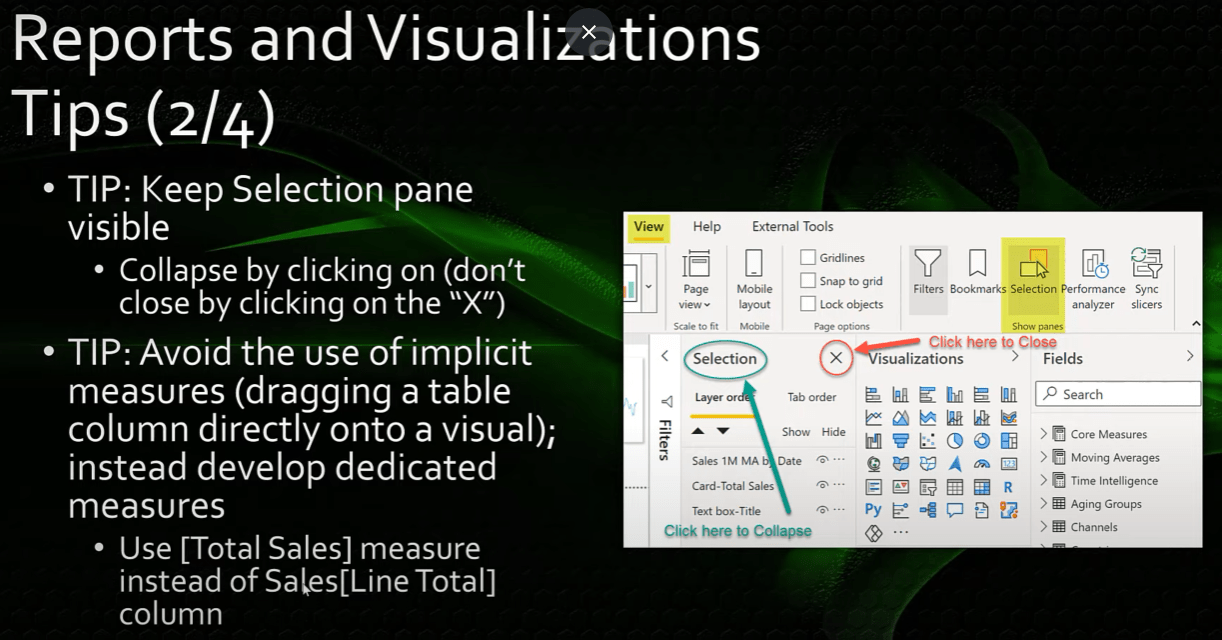
Una delle prime cose che faccio quando apro una sessione del report di LuckyTemplates è mostrare e quindi comprimere il riquadro di selezione in modo che sia sempre in primo piano per me.
Faccio clic sulla parola Selezione stessa per espandere e comprimere il riquadro secondo necessità, invece di fare clic sulla X e chiudere il riquadro e doverlo riaprire più volte per sessione. Anche il riquadro dei segnalibri funziona esattamente allo stesso modo.
Diamo un'occhiata ad altri esempi di report di LuckyTemplates. Vai al menu Visualizza , seleziona Selezione quindi Segnalibri , quindi comprimi ciascuno di essi. Faccio semplicemente clic sulla parola se voglio espanderli e comprimerli di nuovo.
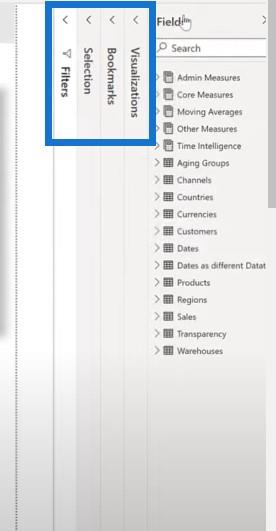
Evito anche l'uso di misure implicite , ovvero la pratica di trascinare una colonna direttamente in un oggetto visivo. Invece, sviluppo una misura dedicata per ogni campo. Ad esempio, utilizzo la misura Total Sales invece della colonna Sales[Line Total].
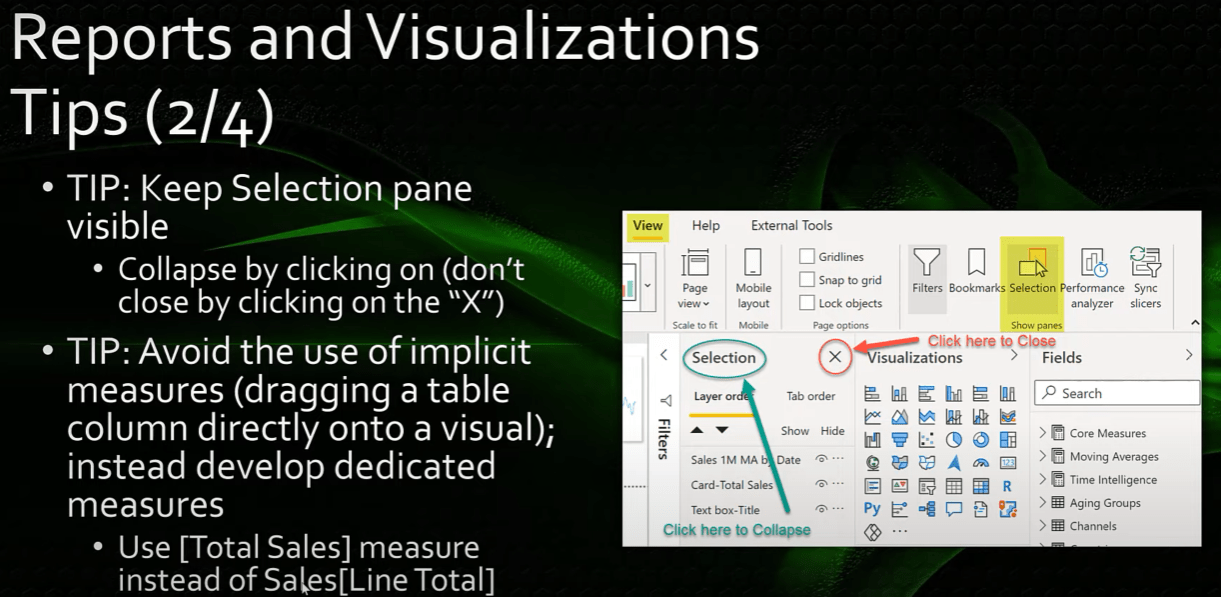
Utilizzo di stringhe di formato personalizzate
Se le stringhe di formato dei dati integrate non ti offrono la flessibilità che desideri, puoi utilizzare stringhe di formato personalizzate per specificare esattamente come desideri che i tuoi dati vengano visualizzati nei rapporti. Lo uso sempre e spesso specifico un formato di data personalizzato come gg-mmm-aaaa.
È fonte di confusione per gli utenti sul significato di un valore di data come 4 07 2021. È il 7 aprile o è il 4 luglio? Questo è il motivo per cui utilizzo il formato della data gg-mmm-aaaa, che non è ambiguo.
Un altro uso comune è racchiudere i valori negativi tra parentesi. Questa operazione può essere eseguita facilmente con le percentuali utilizzando un separatore punto e virgola tra i formati positivo e negativo e quindi chiudendo la seconda stringa di formato e le parentesi.
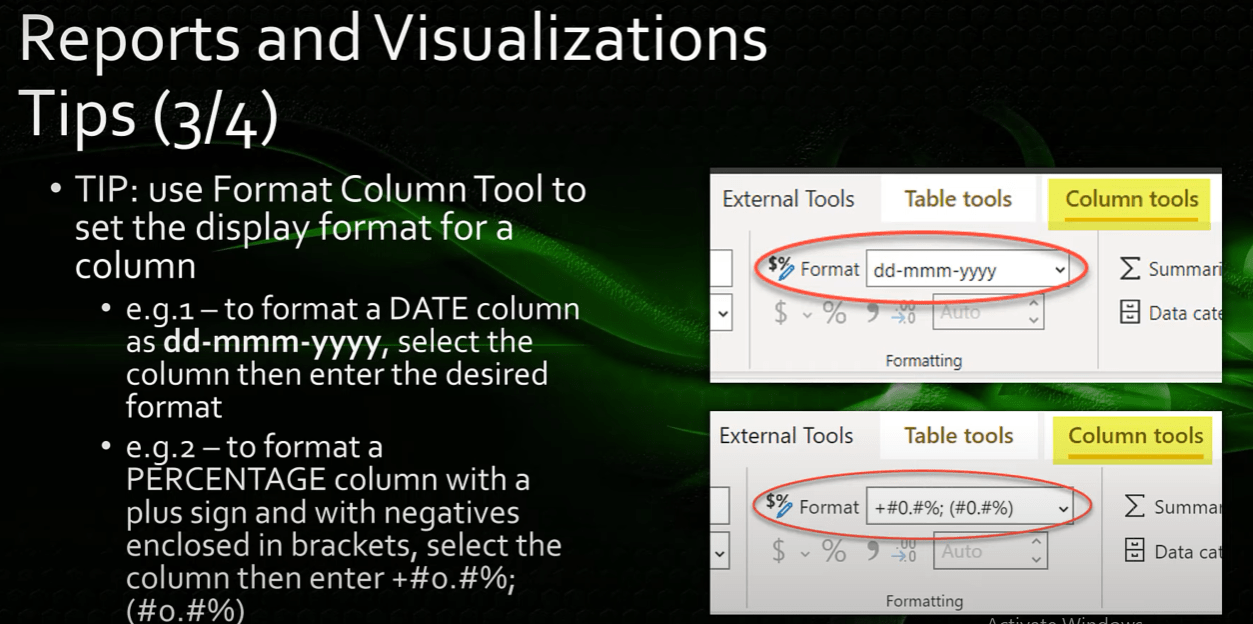
Puoi anche aggiungere un segno più prima dei valori positivi, se lo desideri. Sono disponibili molte stringhe di formato e sono disponibili abbondanti risorse online per aiutarti a sviluppare la stringa di formato che desideri.
Andiamo su LuckyTemplates e diamo un'occhiata. Fai clic sulla visualizzazione dati e sulla tabella delle date, quindi visualizza la colonna che termina con il mese e vai al formato per modificarlo.
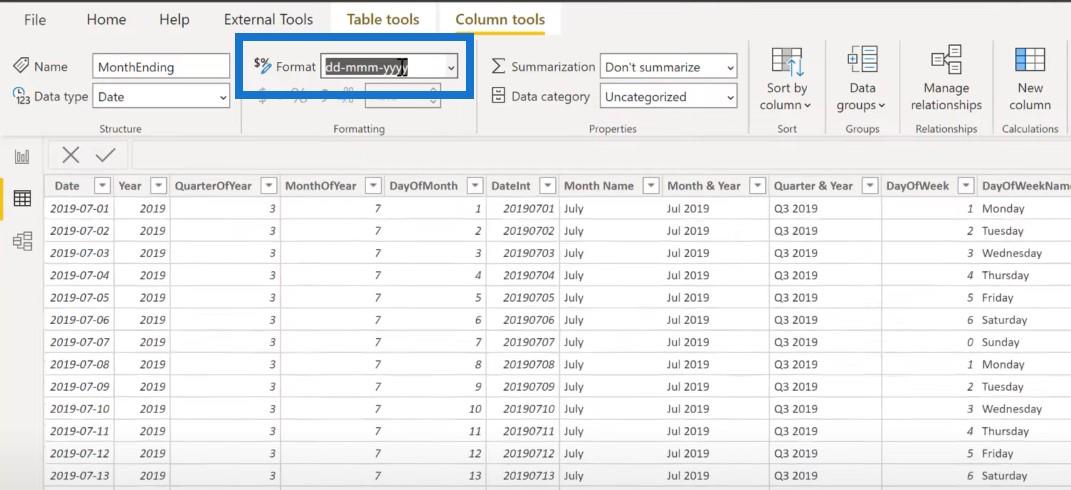
Se vado alla tabella Paesi per vedere la percentuale di crescita, puoi vedere che ho usato una stringa di formato. Ho digitato un segno più per valori positivi e valori negativi tra parentesi.
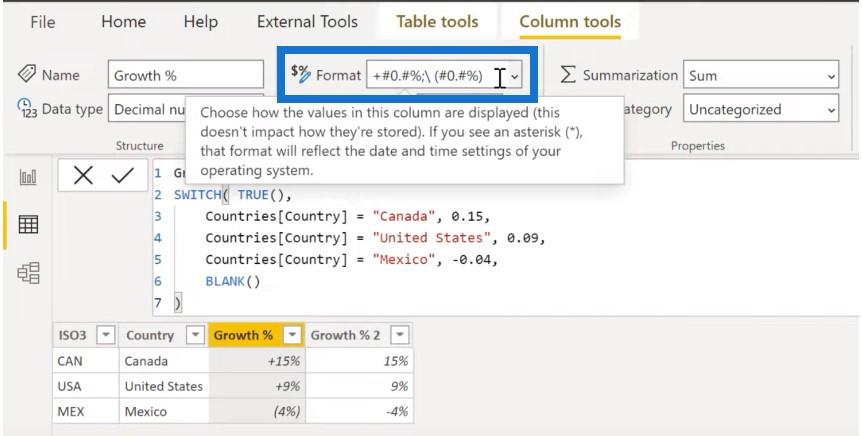
Quando si utilizza una matrice, viene spesso presentata una larghezza di colonna diversa, che può rendere la matrice non coerente. Per creare una matrice, avere una larghezza di colonna coerente. Una tecnica accurata consiste nell'utilizzare una misura dedicata che utilizza la funzione di ripetizione o la funzione REPT per ottenere coerenza.
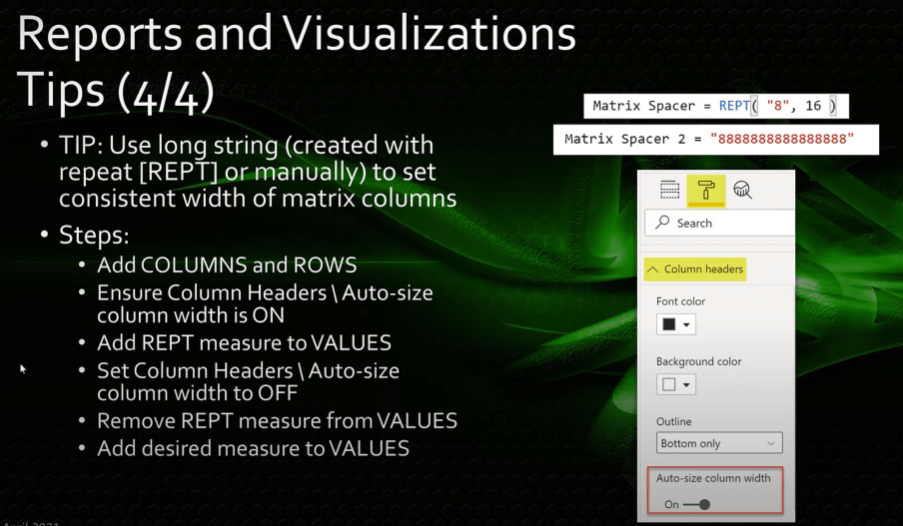
Per configurarlo, creiamo una nuova matrice. Inserisci il nome dell'anno , del trimestre e del mese . E poi inseriremo Channel nelle righe e lasceremo Values vuoto per il momento.
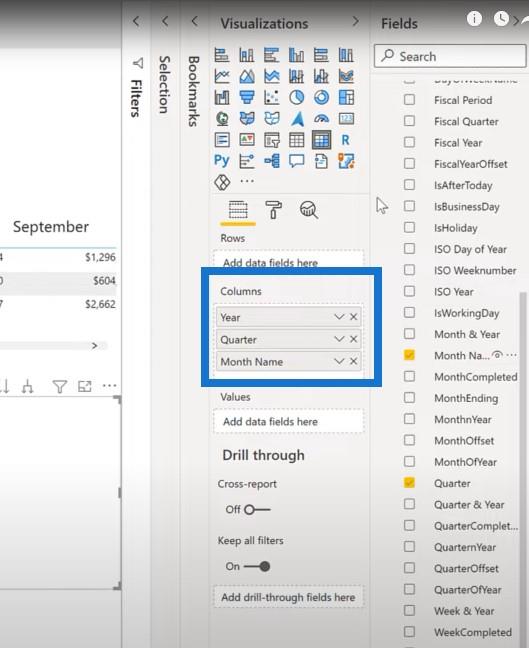
Andiamo al riquadro dei filtri e filtriamo per il 2019.
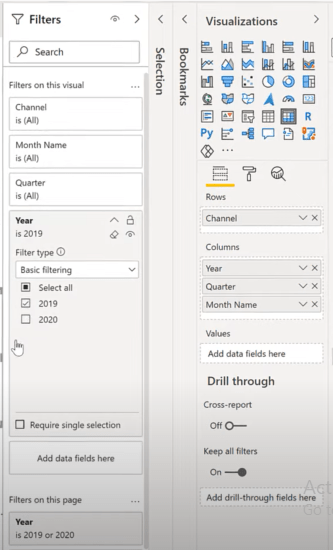
Andiamo al riquadro del formato, andiamo a Intestazioni di colonna e assicuriamoci che l'opzione Ridimensiona automaticamente la larghezza della colonna sia attivata.
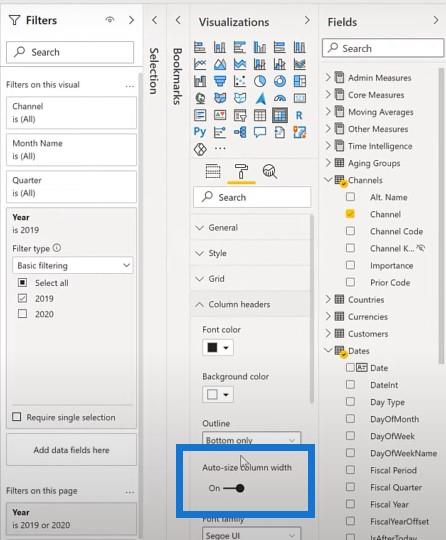
Prenderò la mia misura Matrix Spacer, che usa la , e la inserirò nel valore della matrice.
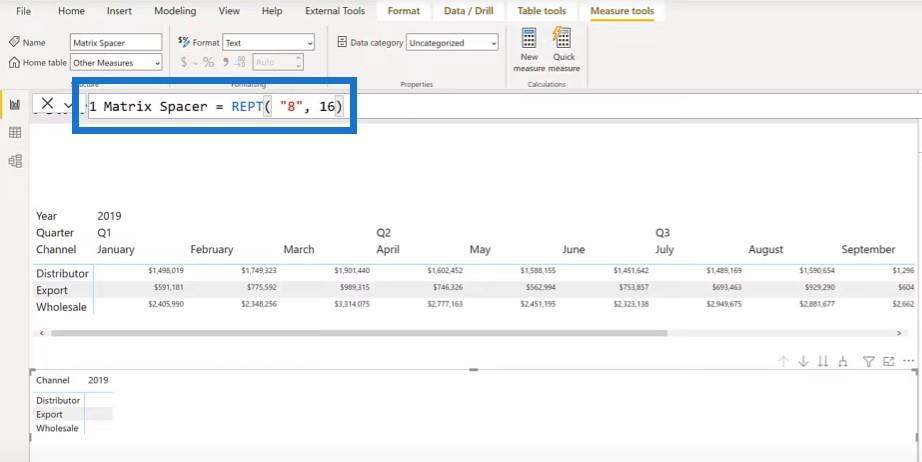
Espandiamo solo uno o due livelli nella gerarchia in modo da poter vedere tutto.
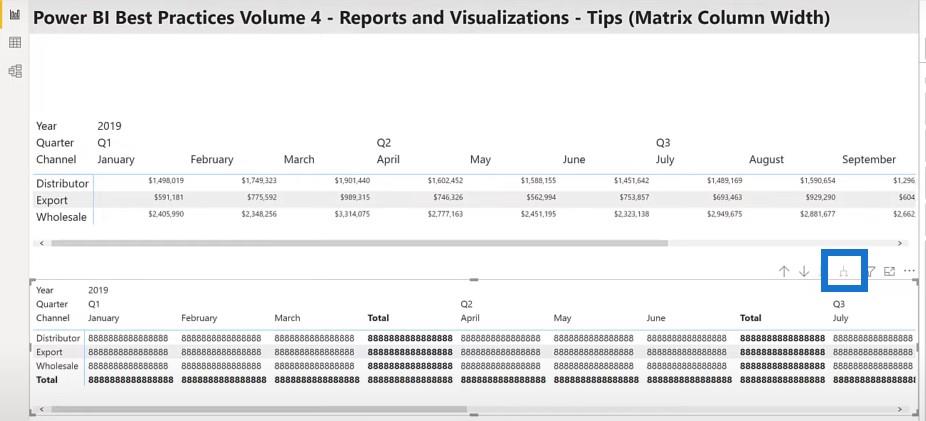
Tornerò alle mie intestazioni di colonna, ma questa volta disattiverò la larghezza della colonna Auto-size.
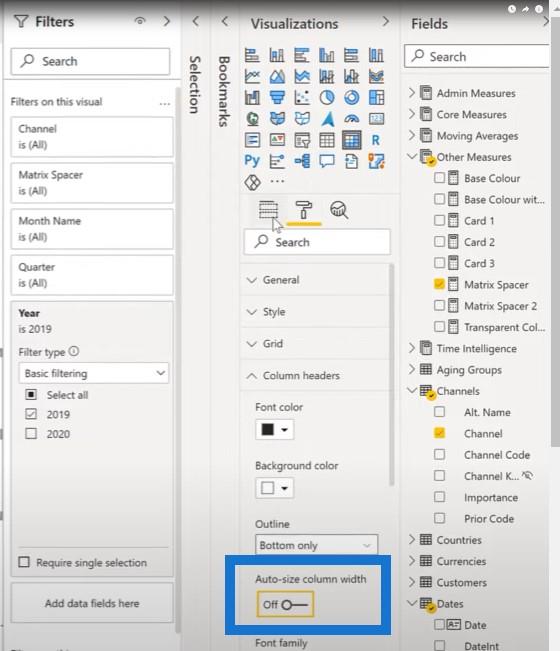
Quindi, rimuoverò la mia misura Matrix Spacer e la sostituirò con la misura Total Sales. Dopo averlo aggiunto, vedrai che tutte le colonne hanno già la larghezza. Posso cambiare la dimensione del carattere di quelle colonne e vedrai che la spaziatura rimane la stessa.
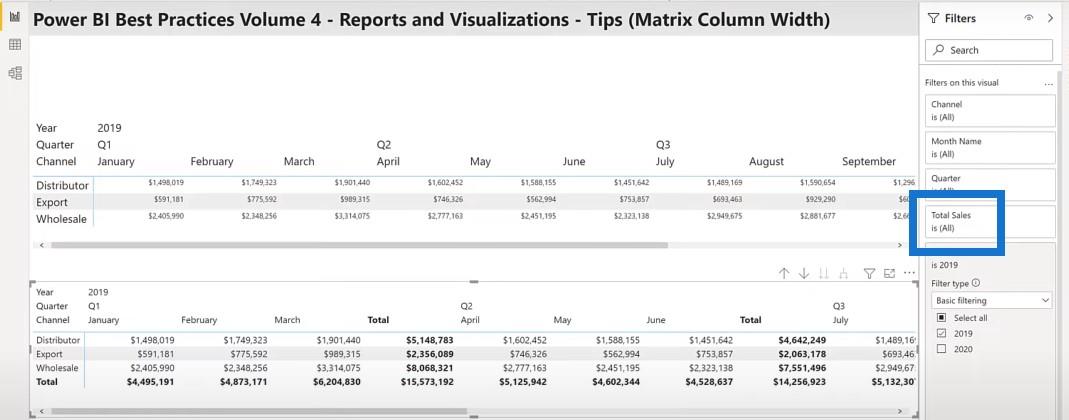
Pensare in griglie
Per quanto riguarda gli oggetti visivi del layout in una pagina del report di LuckyTemplates, assicurati di disporre di posizionamento, dimensioni e spaziatura coerenti degli oggetti visivi.
Pensare in griglie è un'ottima base su cui costruire l'organizzazione del layout per una struttura di report efficace.
Anche le dimensioni e la spaziatura delle tue immagini sono estremamente importanti e non così difficili da applicare. Se, ad esempio, nella pagina del report sono presenti diversi elementi visivi delle schede, è possibile assicurarsi che siano tutti della stessa dimensione iniziando con le guide di allineamento intelligenti.
Una volta che prendo una carta e la sposto, l'allineamento rosso funge da guida per assicurarmi che corrisponda alla parte superiore, centrale o inferiore.
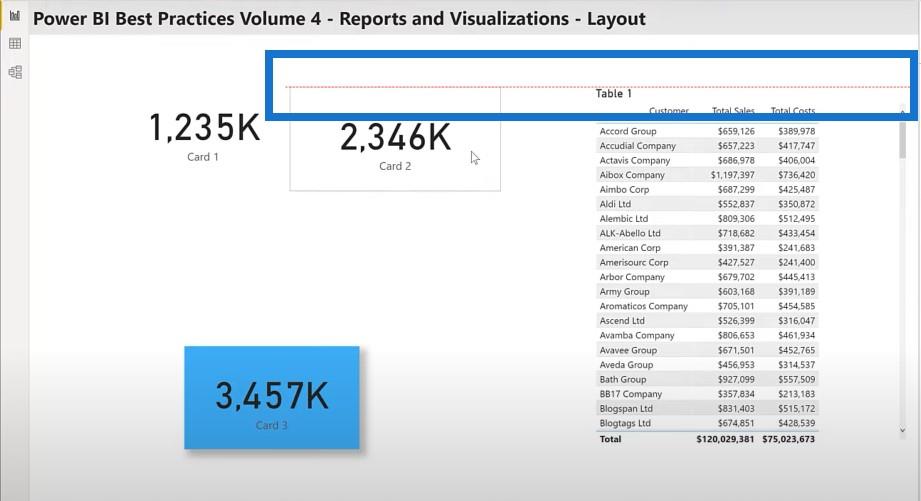
Allineamento delle immagini
Come accennato in precedenza, utilizzare la sezione generale del riquadro di formattazione per impostare l'altezza della larghezza XY su valori coerenti.
Uso quasi sempre multipli di 10. Poiché le dimensioni della tua tela sono grandi, le dimensioni saranno comunque vicine a multipli di 10. Questo fa risaltare davvero gli errori in modo che siano facilmente individuati e corretti.
L'uso di multipli di 10 semplifica anche l'impostazione di spaziature dei bordi coerenti per tutti i tuoi elementi visivi. In genere utilizzo una spaziatura di 10 pixel per immagini normali e una spaziatura di 20 pixel per immagini con ombre standard. In questo modo, puoi vedere sia l'ombra che il colore di sfondo.
Un altro modo per allineare le immagini consiste nell'usare il menu di allineamento del formato . Questo sarà familiare agli utenti di altre applicazioni cloud a grafo come i servizi di integrazione del server SQL o SSIS.
Selezioniamo questi due elementi visivi delle schede e quindi dal riquadro del formato fare clic su Allinea e Allinea a sinistra .
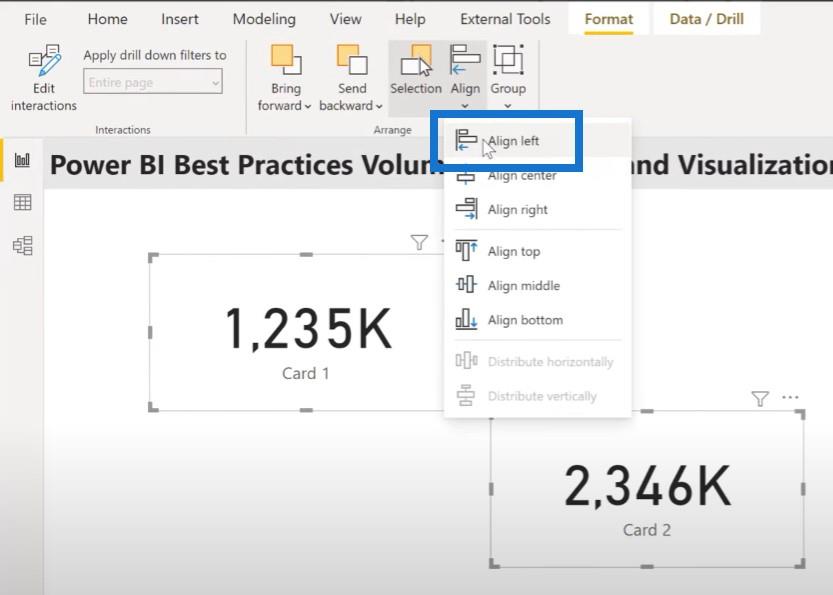
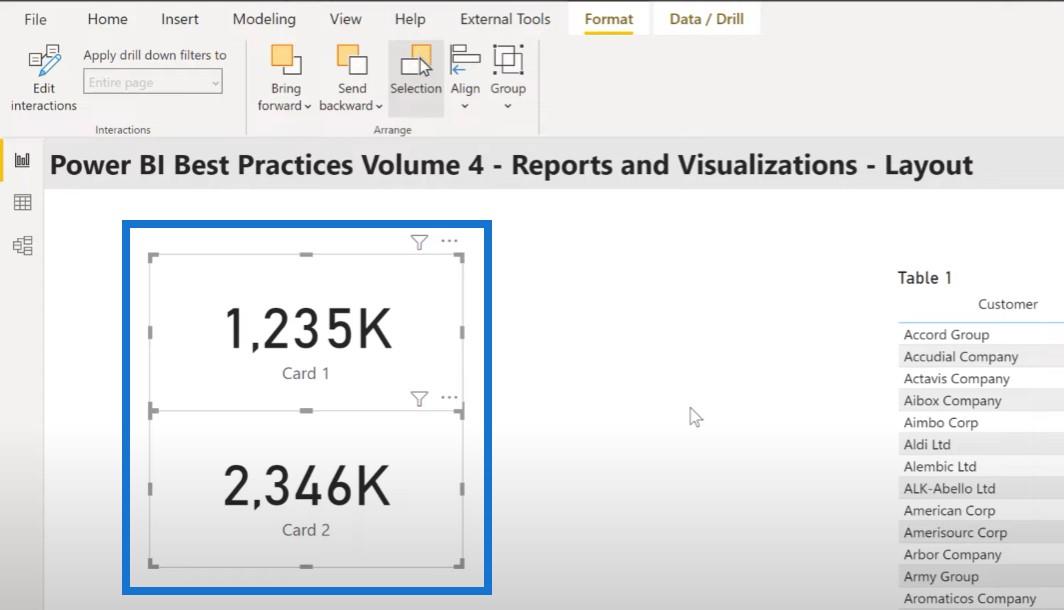
Per rendere simili elementi visivi simili, concentrati su un singolo oggetto visivo per ottenere la formattazione proprio come preferisci. Quindi usa il pittore di formato per applicare la formattazione agli altri elementi visivi simili sulla tua pagina.
Questo passaggio può essere ovviato eseguendo tutta la formattazione desiderata sul primo oggetto visivo che aggiungi all'area di disegno. Quindi usa copia e incolla per creare elementi visivi aggiuntivi, quindi sostituisci la colonna o misura se necessario.
Un altro trucco è trovare facilmente le impostazioni del formato. Puoi utilizzare la barra di ricerca nel riquadro del formato. Diciamo che voglio fare qualcosa sul ritorno a capo automatico dell'oggetto visivo Tabella 1. Selezionerò solo l'oggetto visivo e poi digiterò wrap nella barra di ricerca. Sarò in grado di vedere tutti i valori di ritorno a capo di tre parole e impostarli facilmente.
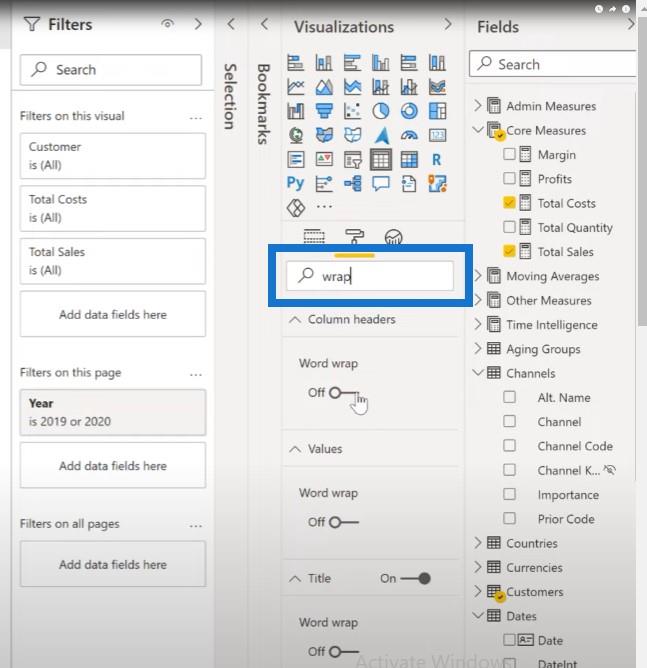
Selezione dei colori
Quando si tratta di selezionare i colori per il report, è possibile generare un file del tema JSON e importarlo per garantire la coerenza tra le pagine del report e tra i report della propria organizzazione.
Ci sono molti strumenti disponibili per aiutarti a catturare automaticamente codici colore specifici dalle immagini, come il generatore di temi colore di
Ma quello di cui parlerò qui è Color Picker, che può essere utilizzato per acquisire manualmente una serie di codici esadecimali da un'immagine. Andiamo su un'immagine e prendiamo il Color Picker. Quando trovi un colore che ti interessa per gli esempi di report di LuckyTemplates, fai clic su Alt + Ctrl X per il codice esadecimale.
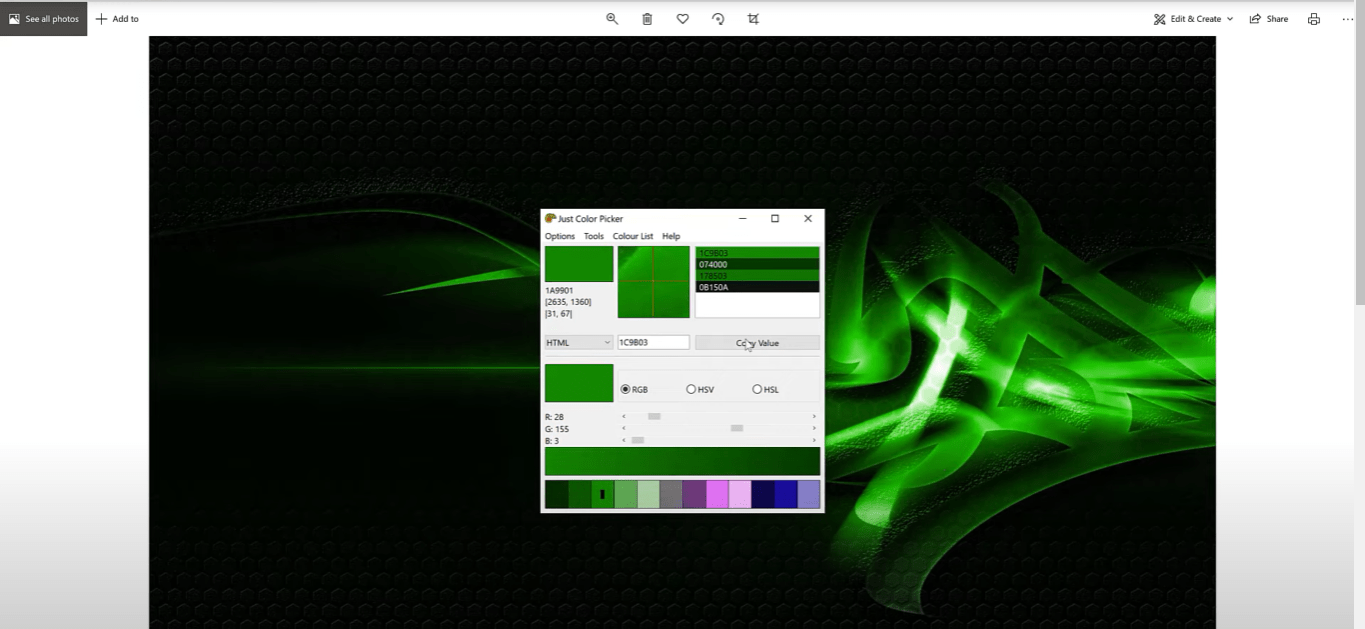
Ora che abbiamo selezionato un numero di valori, scegli Elenco colori , fai clic su Salva con nome e assegnagli un nome.
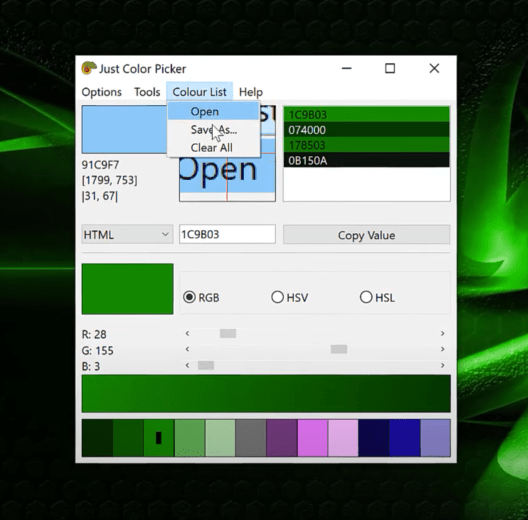
E poi se andiamo su Esplora file e guardiamo il file, vedremo i codici esadecimali.
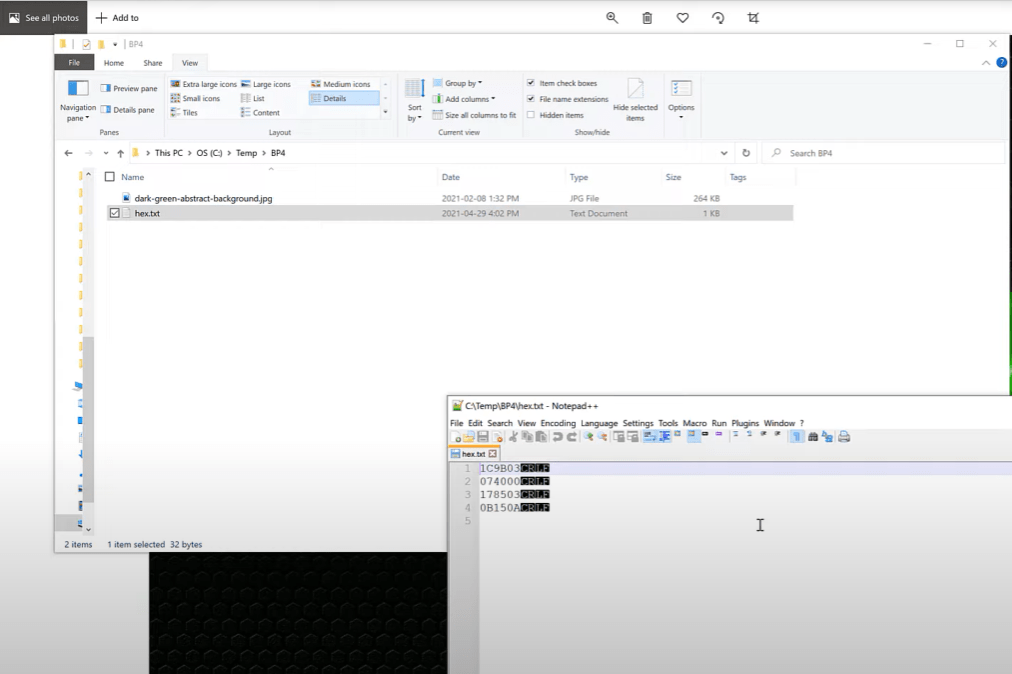
Da qui, possiamo utilizzare il generatore di temi avanzato Powerbi.tips per incollare i codici esadecimali nel campo di input multiplo, fare clic su Aggiungi , quindi scaricare il tema.
In LuckyTemplates è possibile cercare i temi per importare il tema personalizzato. Puoi dare un'occhiata a questo tutorial di Jarrett Moore su come farlo e anche iscriverti al suo eccellente sul sito di appartenenza LuckyTemplates.
Se desideri che i colori siano trasparenti, puoi semplicemente aggiungere uno 00 alla fine di qualsiasi codice esadecimale in modo che sia composto da 8 caratteri invece dei 6 standard.
Uso della trasparenza a colori
Mi piace anche mantenere una misura nei miei rapporti chiamata Colore trasparente, quindi è facile prenderla ogni volta che ne ho bisogno. Infatti, i due codici esadecimali aggiunti consentono una gamma completa di trasparenza e possono essere utilizzati per implementare la trasparenza parziale come desiderato.
Selezioniamo Card Visual 3, quindi andiamo al riquadro di formattazione e facciamo clic su Categoria . Puoi vedere che ha un colore.
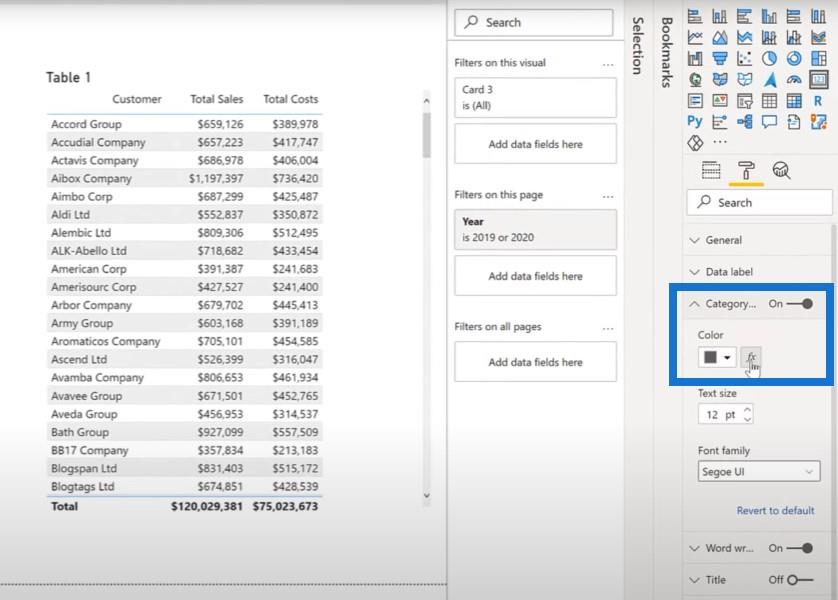
Fare clic sul pulsante fx , scegliere Valore campo , passare ad altre misure, quindi fare clic su Colore trasparente . Puoi vedere che anche la categoria è scomparsa.
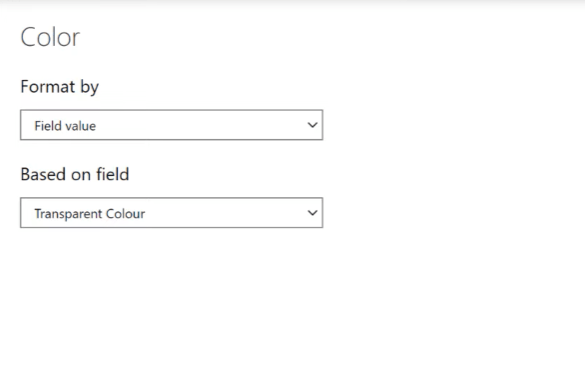
Impostazione della trasparenza delle variabili
È possibile impostare la trasparenza variabile con gli ultimi due caratteri del codice esadecimale. Puoi andare ovunque da 0 a 100.
Come Sam ha notato frequentemente nelle molte risorse disponibili da LuckyTemplates,
Un oggetto visivo di LuckyTemplates è in realtà solo una tabella di cui viene eseguito il rendering come grafico.
Tenere presente che nel menu con i puntini di sospensione sopra l'angolo superiore di qualsiasi oggetto visivo la prima opzione consiste nell'esportare i dati . Cioè se l'amministratore di LuckyTemplates non l'ha disabilitato. Anche se selezioni un istogramma, quando esporti i dati viene visualizzata una tabella di valori.
Diamo un'occhiata a questi esempi di report di LuckyTemplates. Se andiamo sulla tabella TFD e facciamo clic sui puntini di sospensione, la prima opzione è esportare i dati.
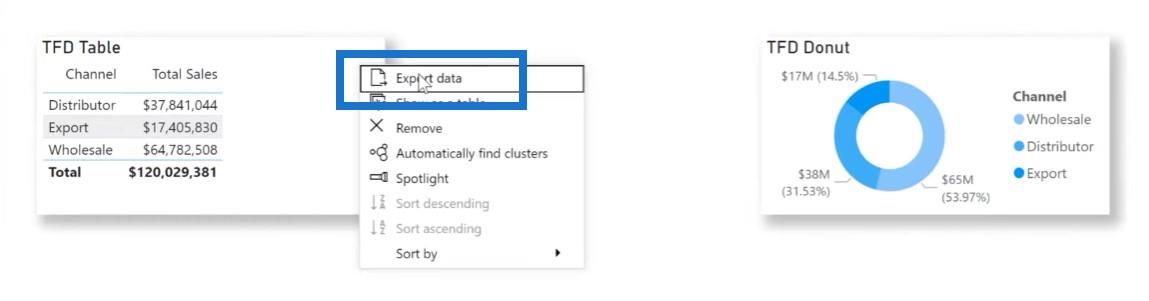
Lo stesso vale anche per il grafico a ciambella.
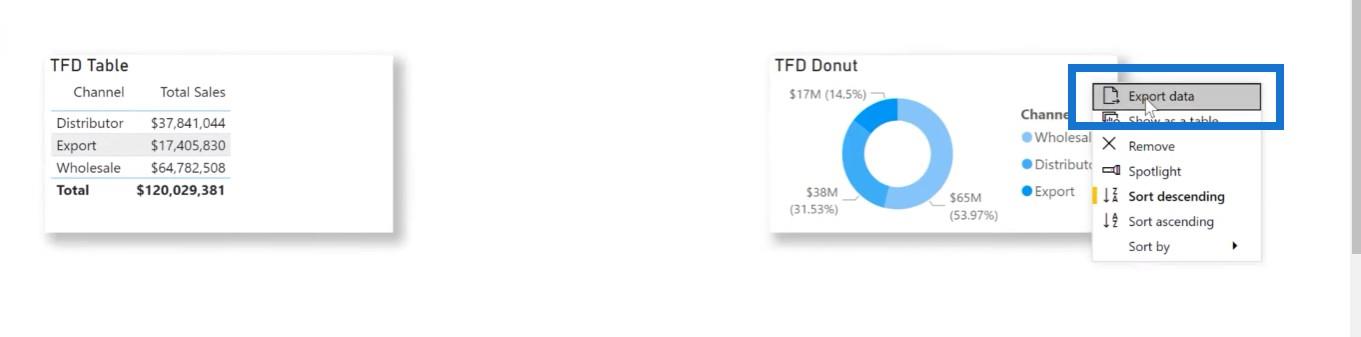
Una volta aperti i loro file nel blocco note, possiamo vedere che entrambi sono in realtà solo tabelle.
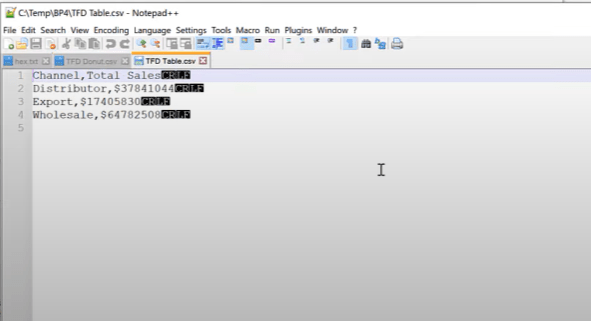
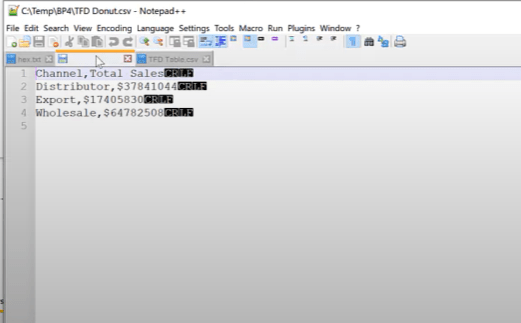
Per inciso, se assegni titoli ai tuoi elementi visivi prima di esportarli, la funzione di esportazione nominerà effettivamente il file in modo appropriato, invece di chiamarlo sempre data.csv.
Come Sam ha detto molte volte, inizia prima il tuo sviluppo visivo con una tabella e assicurati di avere i dati e i calcoli presentati come desideri. Una volta che la tabella è soddisfacente, puoi quindi creare l'immagine desiderata.
Spesso eseguo prima un copia e incolla dell'immagine della tabella, quindi cambio la tabella incollata nel tipo che desidero. Trovo utile vedere la tabella originale accanto alla nuova funzione come verifica.
Innanzitutto, creeremo una tabella contenente il codice magazzino e le vendite.
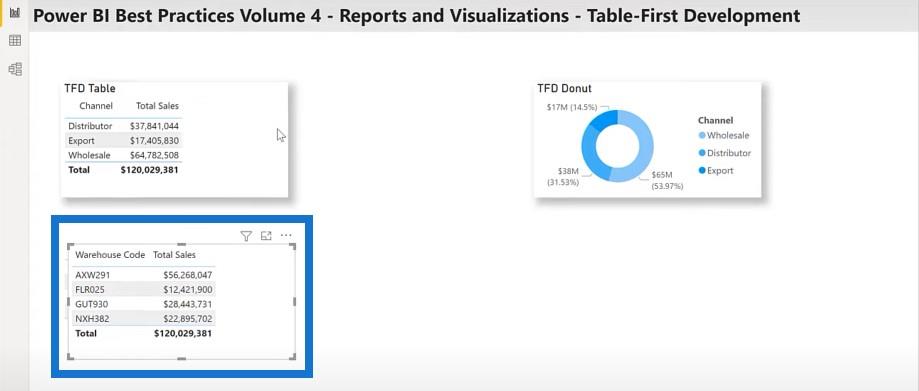
Copierò questa tabella e la incollerò sulla tela.
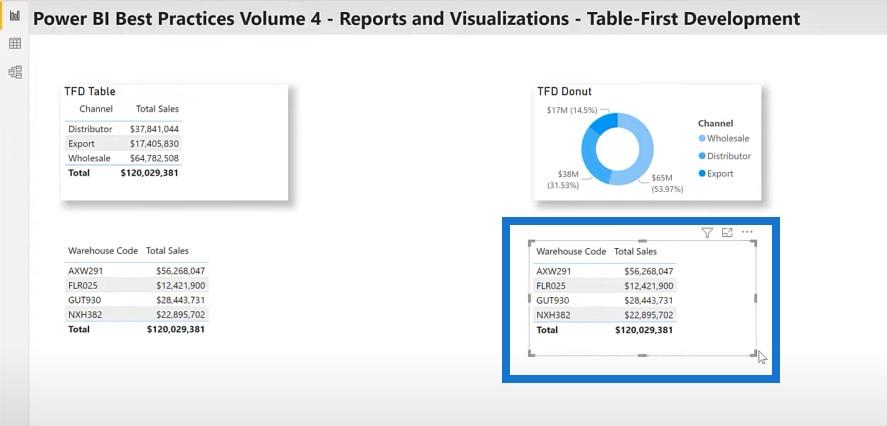
Lo trasformerò quindi in un grafico a barre in pila.
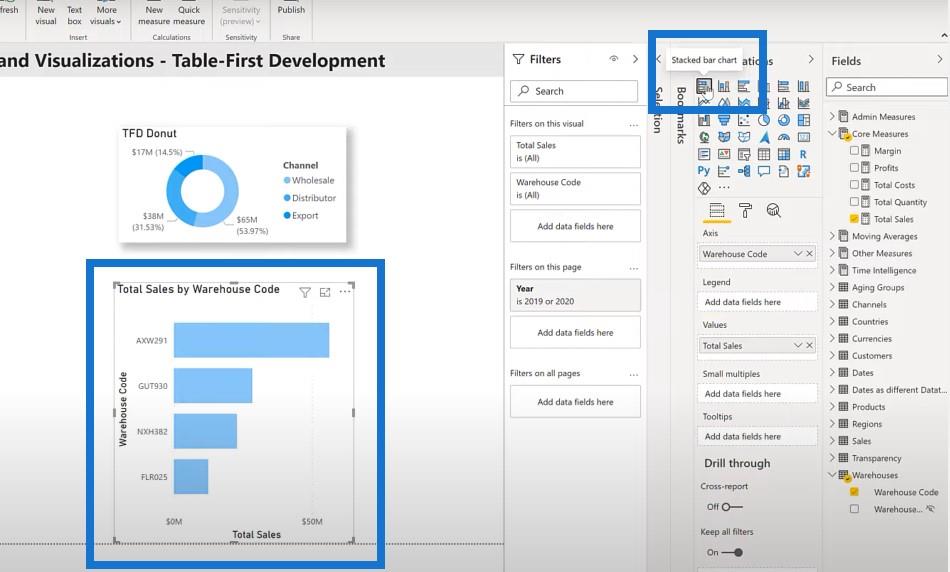
Conclusione
Si spera che tu possa aggiungere alcuni di questi esempi di report e best practice di LuckyTemplates alla tua casella degli strumenti di LuckyTemplates e che si dimostreranno utili in futuro. Continuerò la presentazione su alcune delle best practice per il quarto pilastro dello sviluppo di LuckyTemplates, ovvero report e visualizzazioni nella seconda parte di questo post.
Greg
Scopri l
Tecniche di modellazione dei dati per organizzare meglio le misure DAX per un flusso di lavoro più efficiente.
Scopri come utilizzare la funzione di filtro in Power Apps e come incorporarla nelle formule esistenti all
Come commentare più righe in Python: una guida semplice e veloce
Acquisisci familiarità con i connettori Power Automate per la manipolazione di numeri, testo e date/ore.
Ora, è molto facile studiare il budget rispetto all
Imparerai come salvare e caricare oggetti da un file .rds in R. Questo articolo tratta anche come importare oggetti da R a LuckyTemplates.
Scopri tutto su Power Query e il linguaggio M per la trasformazione e la preparazione dei dati nel desktop di LuckyTemplates.
Cos'è il sé in Python: esempi del mondo reale
In questa esercitazione sul linguaggio di codifica DAX, scopri come usare la funzione GENERATE e come modificare dinamicamente il titolo di una misura.








