Power Automate si applica a ogni azione nei flussi di lavoro

Scopri l
In questo tutorial imparerai come creare un account di prova gratuito in MS SharePoint. Scoprirai anche come aggiungere utenti in Microsoft SharePoint e assegnare le licenze.
SharePoint è uno strumento Microsoft che rende più efficiente la collaborazione e la gestione dei documenti.
Sommario
Ottenere una versione di prova gratuita di SharePoint Online
Innanzitutto, impareremo come ottenere una versione di prova gratuita di SharePoint online. SharePoint Online non è l'effettiva applicazione SharePoint, ma puoi usarli entrambi. Per ottenere la versione di prova gratuita di SharePoint online, visitare il sito Web di Microsoft.

Quindi fai clic su Cerca .

Cerca Office 365 e3 .

Quindi fare clic su Office 365 e3 | Microsoft .

Questa licenza ti dà accesso a molte applicazioni online come Word, Excel, PowerPoint, Outlook, SharePoint online e così via.
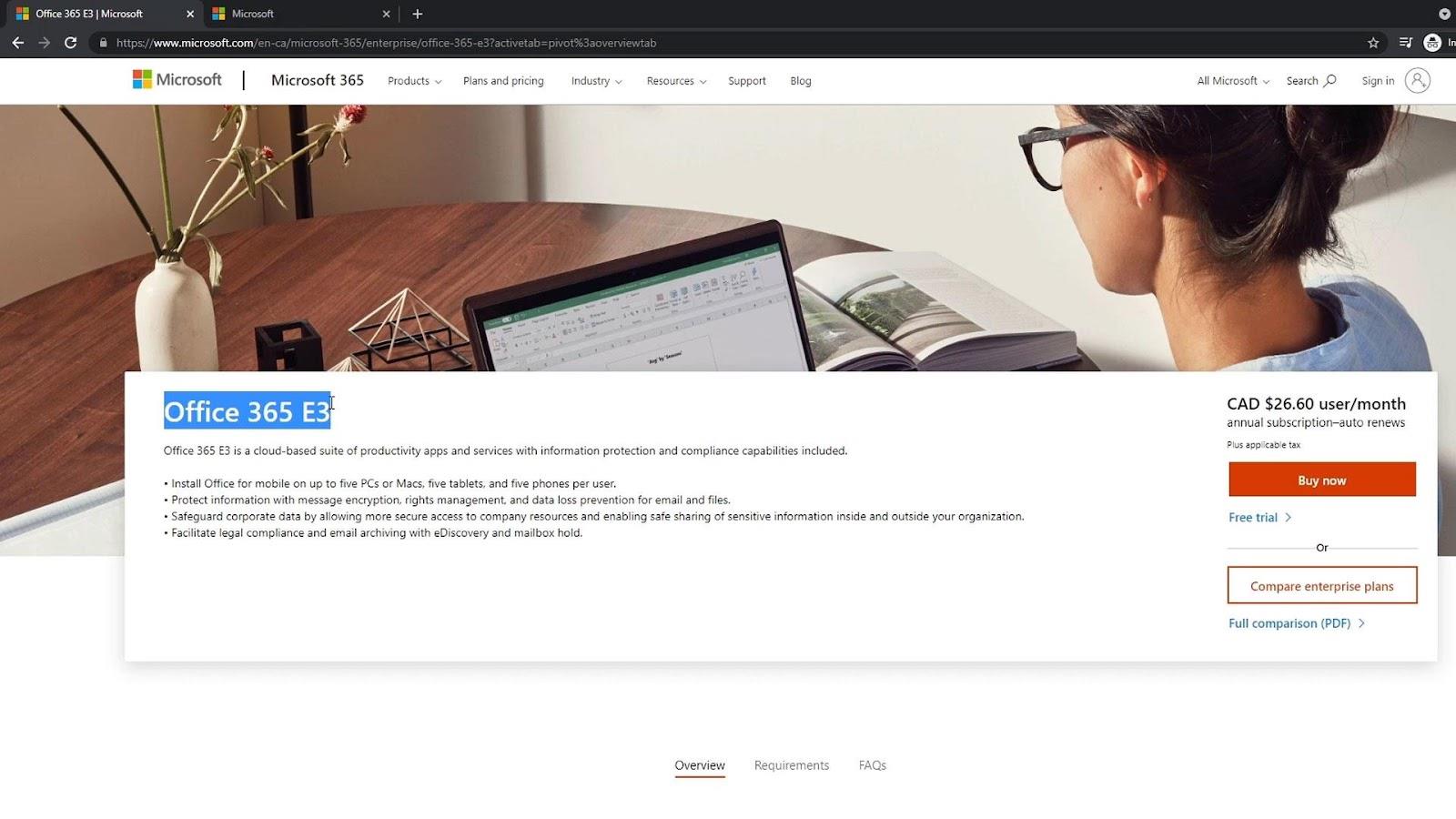
Utilizzeremo la versione di prova gratuita di SharePoint, quindi fai clic su Prova gratuita .
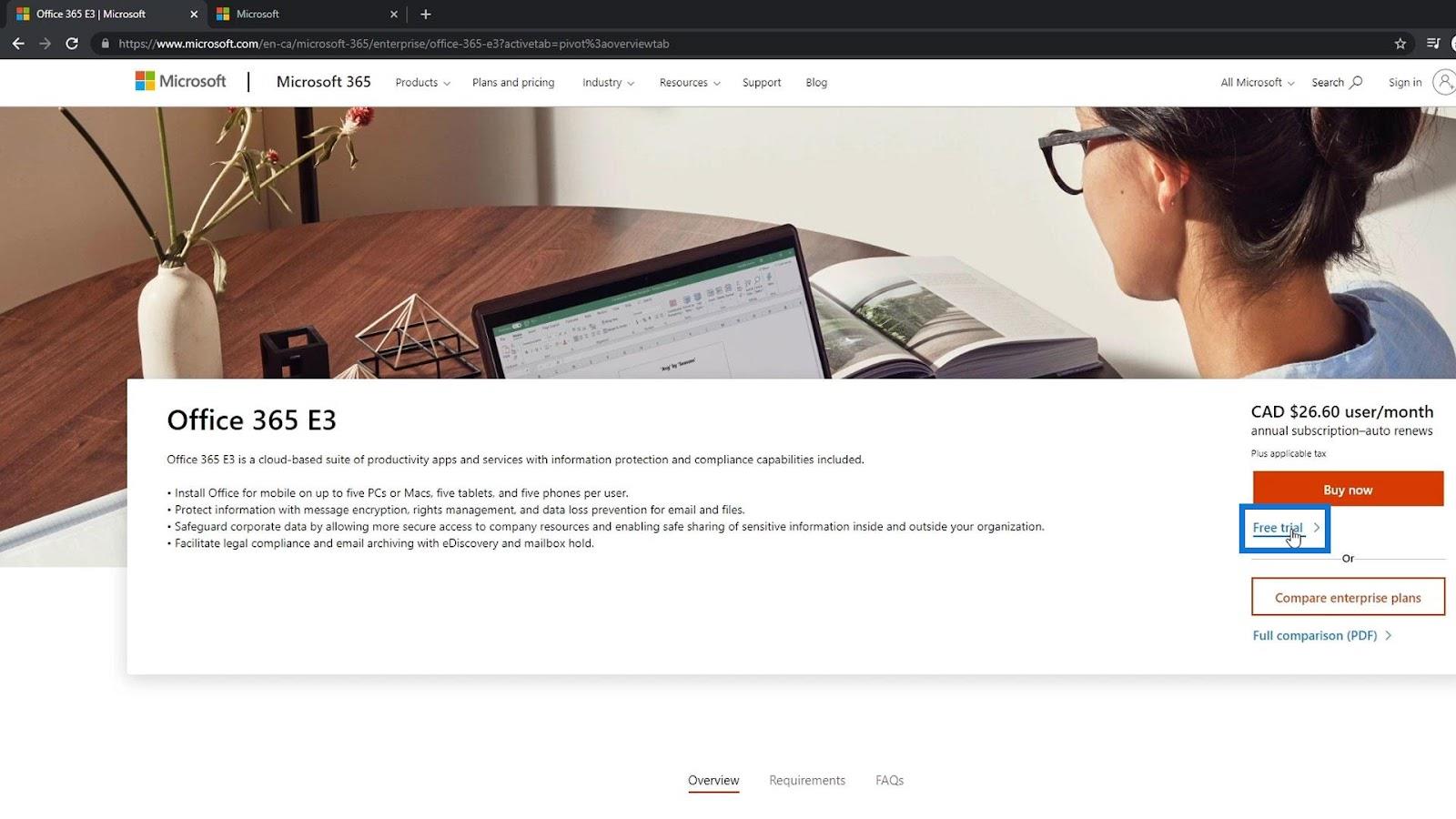
Ci porterà a questa pagina dove dobbiamo registrare i nostri dettagli. Ciò fornirà 25 licenze, il che significa che puoi ottenere 25 account diversi che possono utilizzare SharePoint e Office 365 per 30 giorni. Dopo 30 giorni, dovrai creare un nuovo account di prova o pagare per continuare a utilizzare le applicazioni.

Creazione di un account MS SharePoint
Per prima cosa, inserisci la tua email. In questo esempio, sto usando il mio indirizzo email personale.
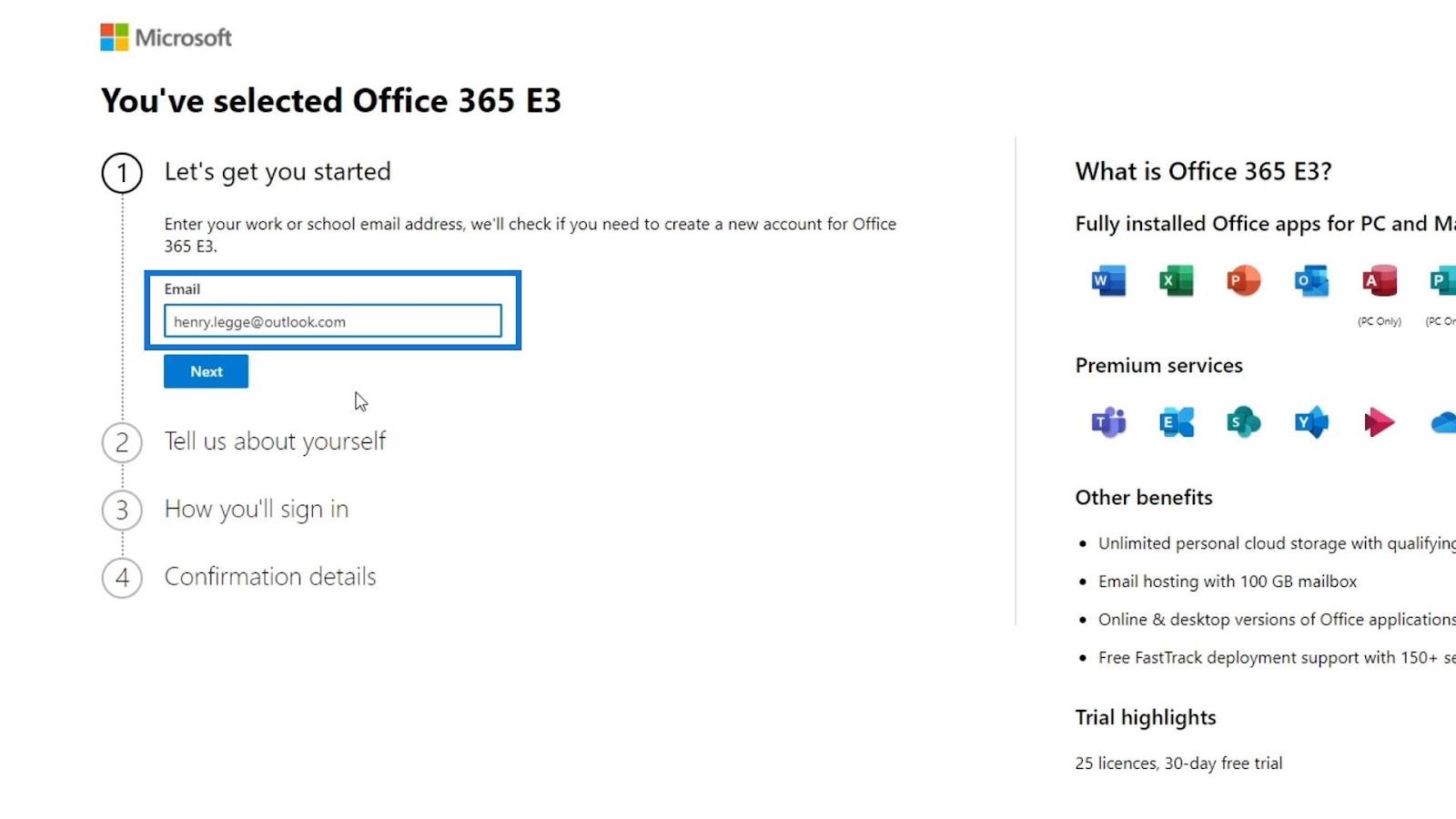
Quindi, fare clic sul pulsante Avanti .
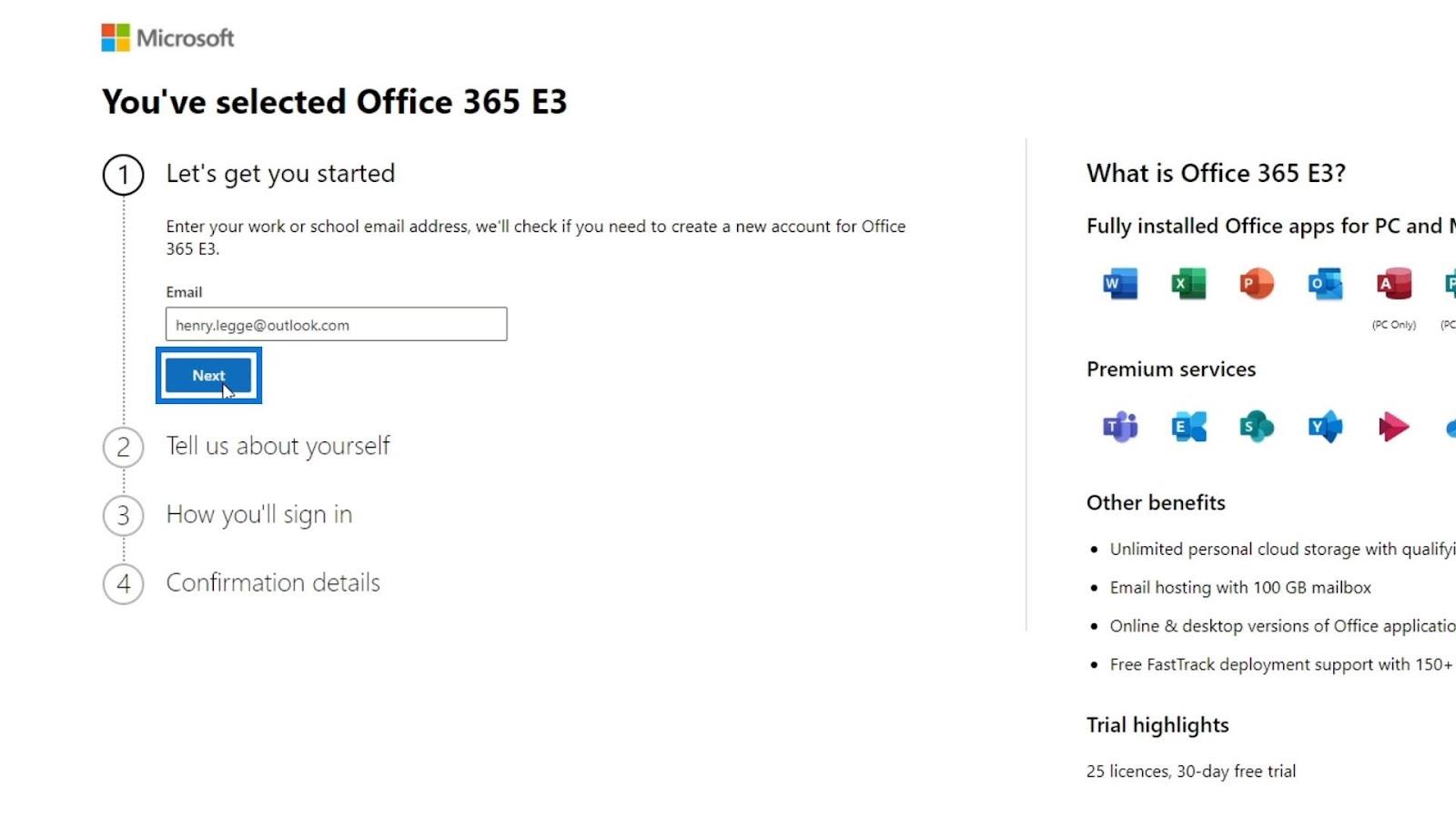
Fai clic su Configura account .

Impostazione delle informazioni di base
Ti chiederà quindi di inserire alcune informazioni su di te. Non importa ciò che compili e non ha alcun impatto sulla tua attività. Per questo esempio, ho inserito il mio nome, cognome, nome dell'azienda di esempio, dimensioni dell'azienda e paese o regione.
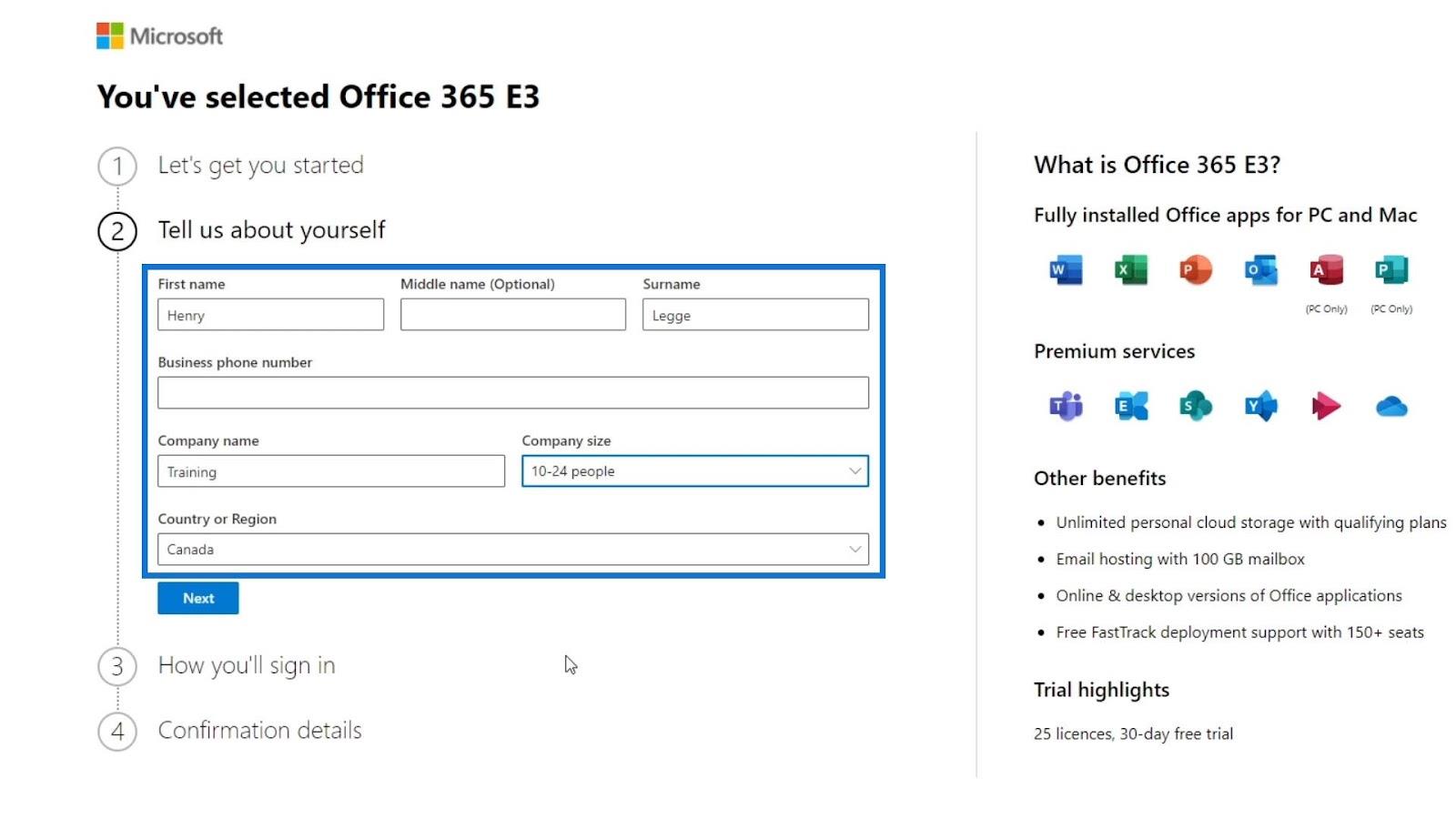
Devi anche inserire un numero di telefono che stai effettivamente utilizzando perché verificano gli account inviando un messaggio di testo. L'unico problema è che se desideri creare un altro account di prova gratuito, avrai bisogno di un nuovo numero di telefono che puoi utilizzare.
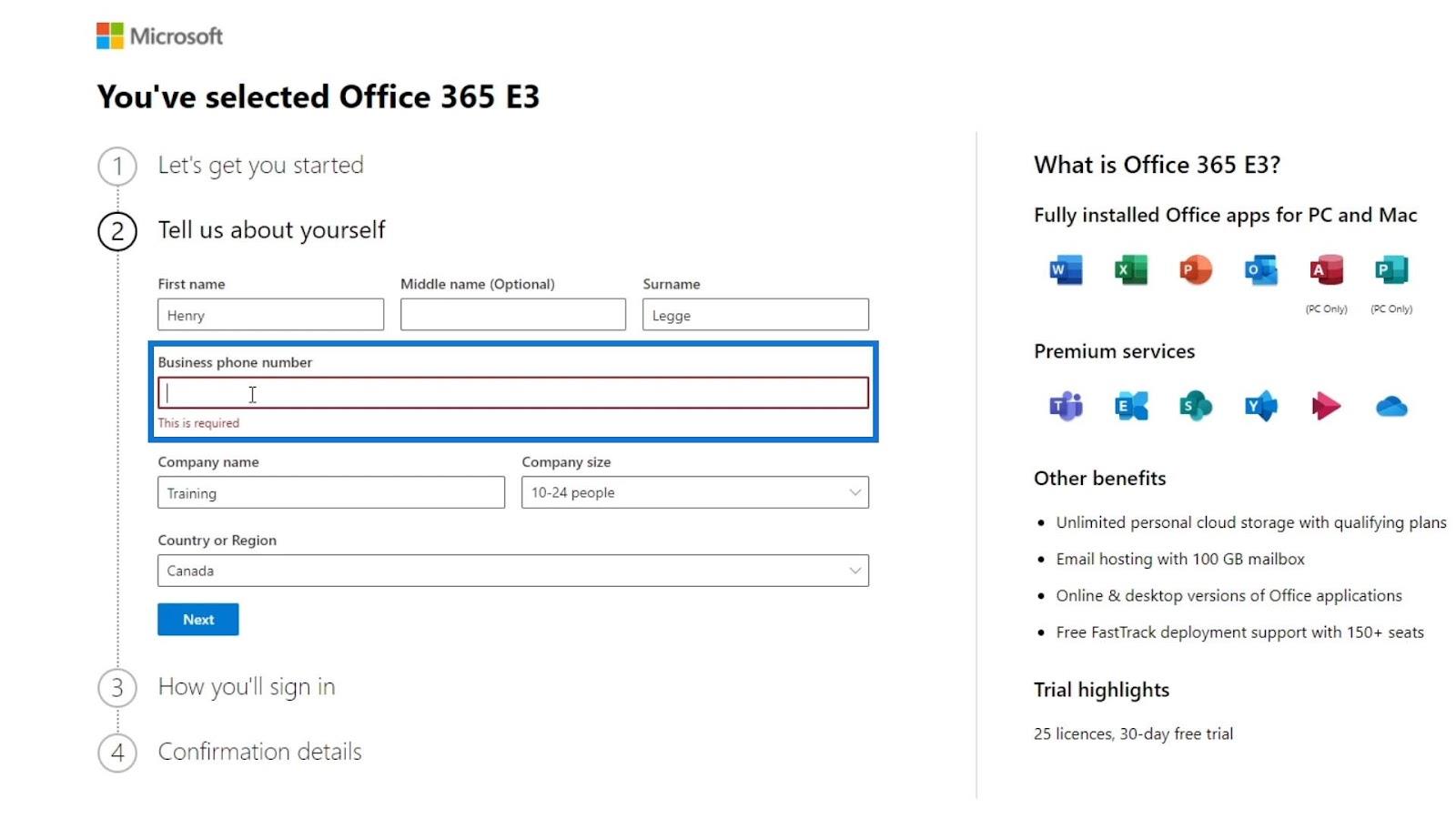
Dopo aver inserito un numero di telefono, fare clic sul pulsante Avanti .

Ti chiederà un codice di verifica sul tuo numero di telefono. Basta inserire il codice e verificarlo.
Configurazione del dominio
Per il passaggio successivo, avrai bisogno di un nome di dominio. Ad esempio, se la tua azienda si chiama remota, potresti utilizzare remote.com come dominio. SharePoint si connette direttamente a quell'URL. Quindi, se tu o il tuo dipendente volete andare al vostro SharePoint, andrete su SharePoint.remote.com.
Non discuteremo il processo di creazione del tuo dominio. Fortunatamente, Microsoft consente agli utenti di utilizzare il proprio dominio, .onmicrosoft.com . Quindi simulerà l'URL di SharePoint. Quindi, devi solo inserire il nome della tua attività. In questo esempio, userò l'apprendimento dei cittadini come nome della mia attività.

Puoi anche verificare se il tuo nome commerciale insieme al dominio Microsoft è disponibile facendo clic sul pulsante Verifica disponibilità .
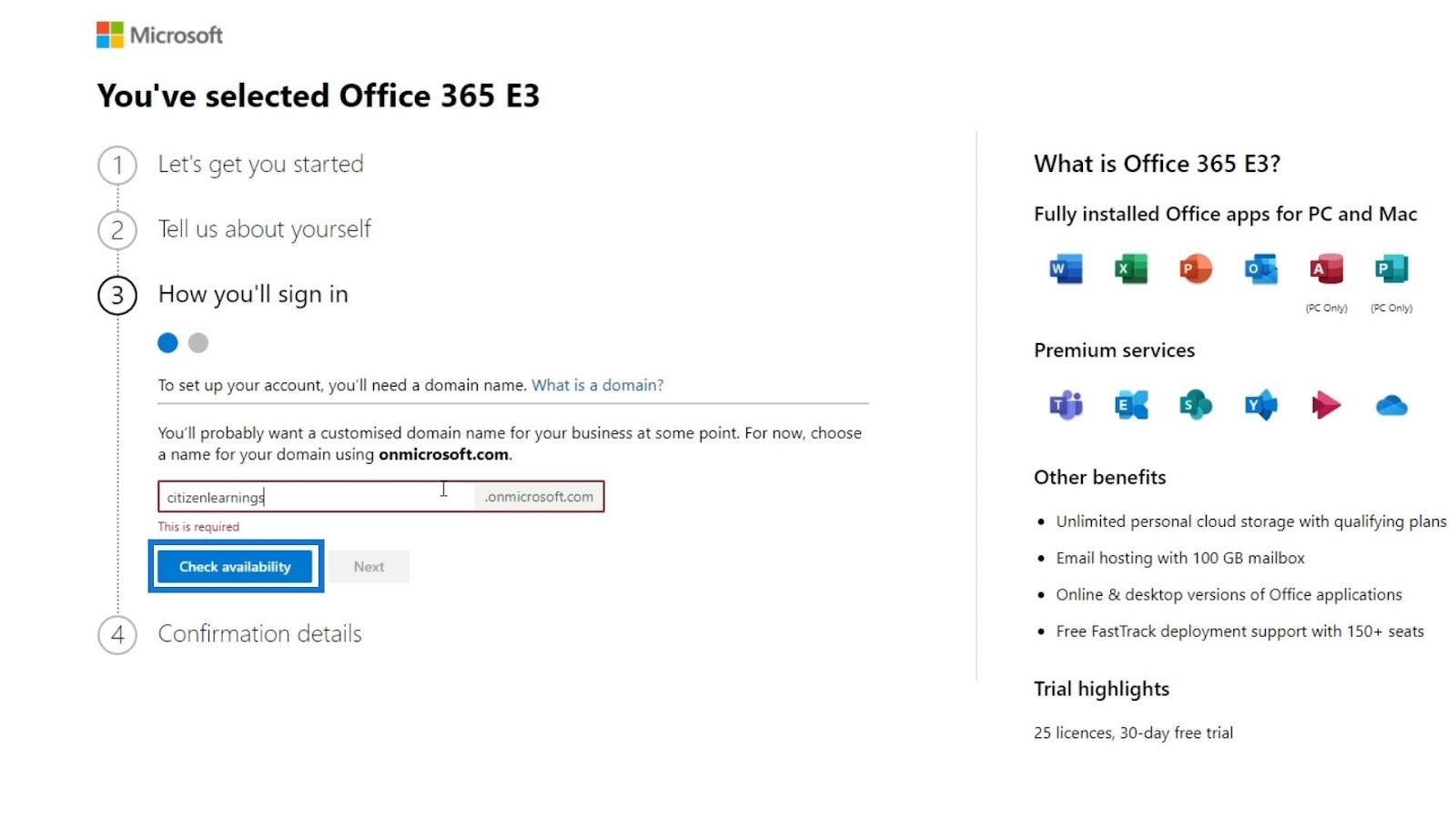
Per questo esempio, è disponibile citizenlearnings.onmicrosoft.com .
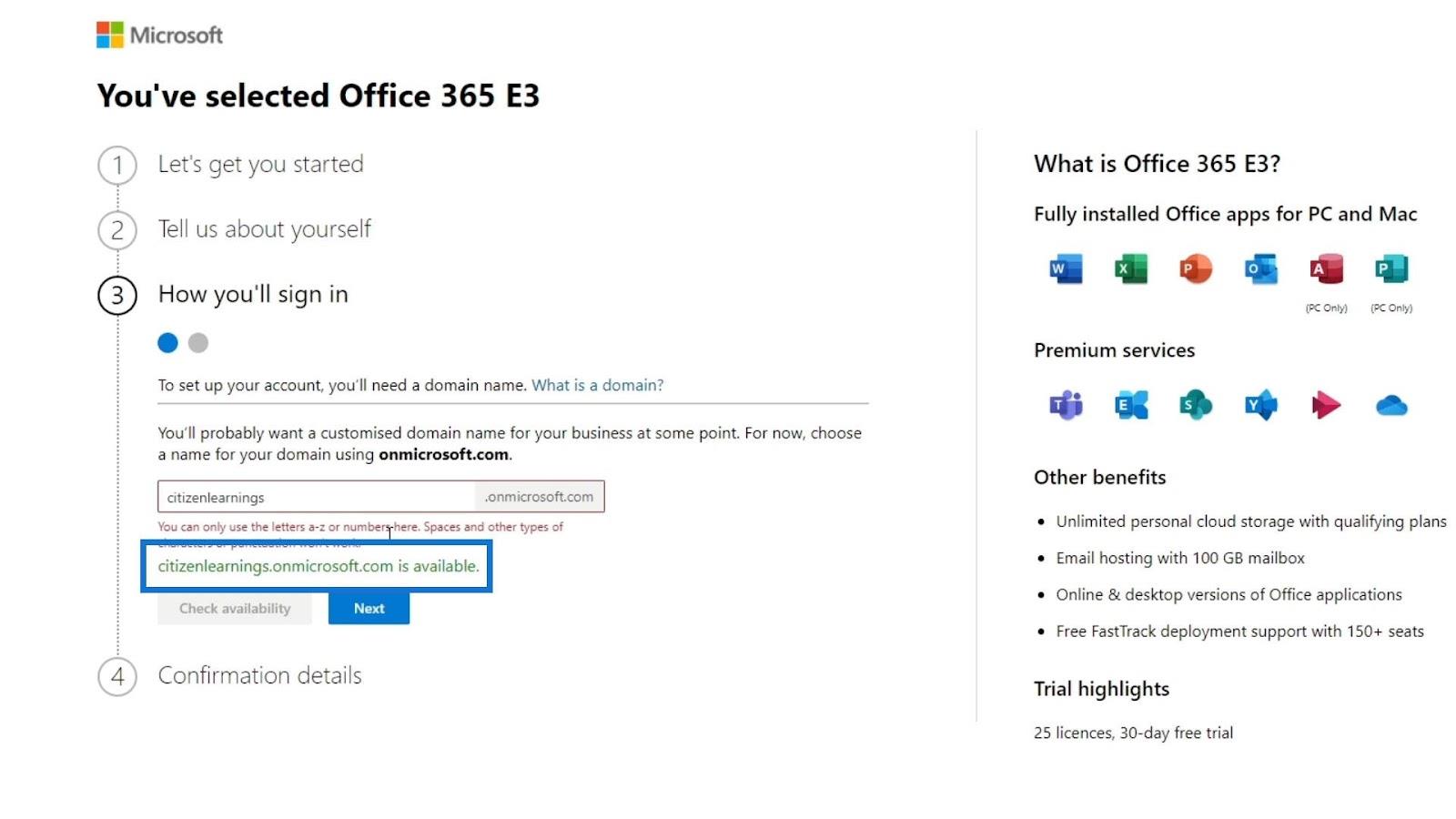
Fare clic su Avanti .

Creazione di nome utente e password
Quindi, è necessario creare un nome utente e una password. Basta inserire il nome utente e la password. Successivamente, fai clic sul pulsante Iscriviti . Quindi, creerà un account per noi.

Questo sarà l'account che ha accesso a tutto nel dominio che hai impostato in precedenza. Per questo tutorial, ho usato citizen learnings.onmicrosoft.com. Di nuovo, dipende dal nome di dominio che hai usato.
Dopo aver creato un account, tieni presente che il tuo nome utente è diverso dall'email che hai impostato. È necessario utilizzare il nome utente quando si accede a SharePoint , non l'e-mail. In questo esempio, il mio nome utente è [email protected] .
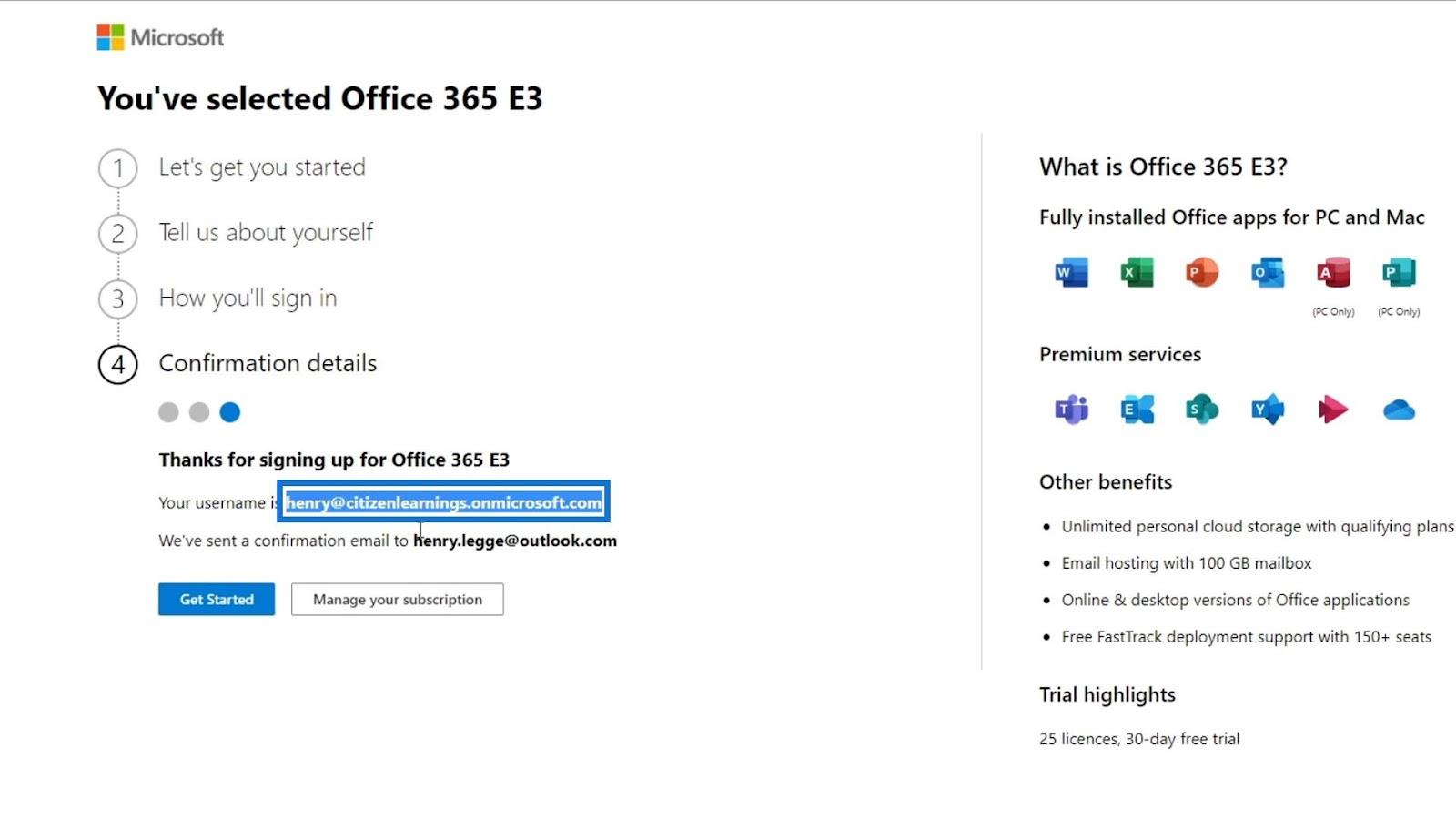
Per continuare, fai clic sul pulsante Inizia .
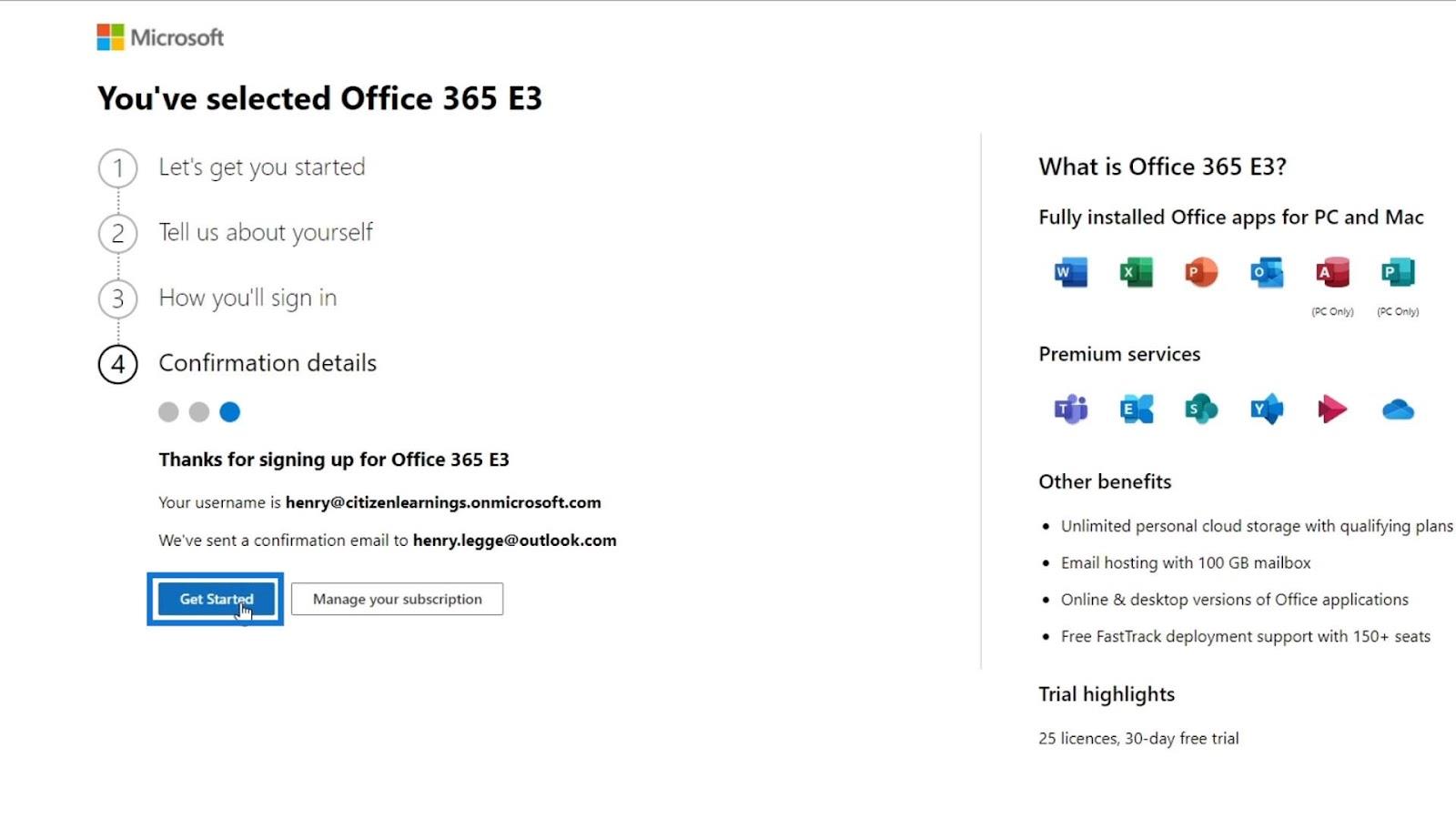
Ti porterà alla pagina dell'interfaccia di amministrazione in cui puoi aggiungere utenti ed emettere nuove licenze. In questa prima parte, ti darà un'opzione per installare le app di Office se non lo hai ancora. Se disponi già di app di Office, fai clic sul pulsante Continua . Per questo tutorial, lo salterò perché ce l'ho già sul mio computer.
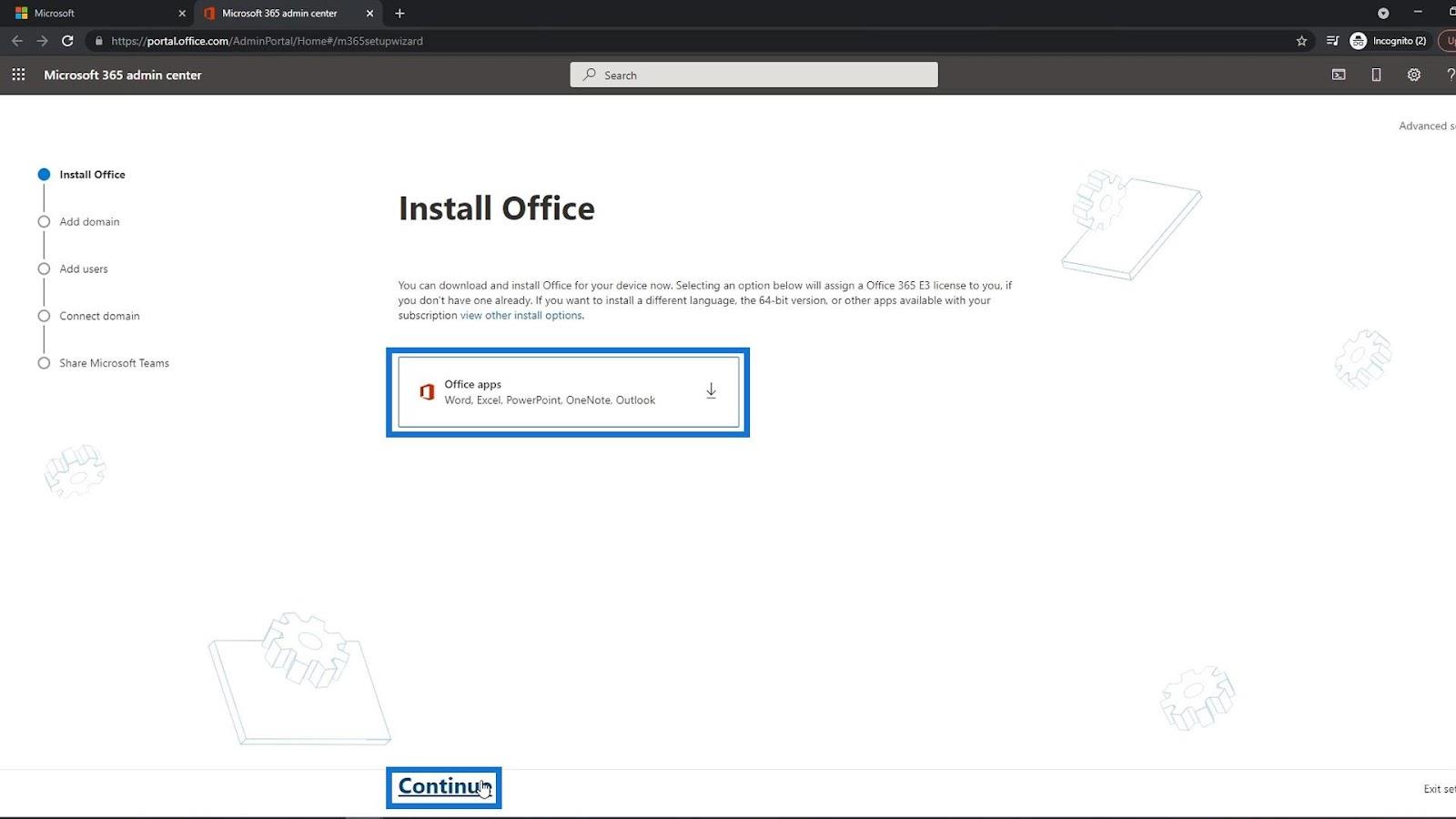
La parte successiva è per aggiungere un altro dominio nel caso in cui ne abbiate un altro. Ad esempio, se aggiungo un altro dominio qui, utilizzerà quel dominio invece del dominio citizenlearnings.onmicrosoft.com . Avere il tuo dominio è essenziale per la tua organizzazione. Solo per questo tutorial, userò ancora il dominio di Microsoft. Quindi, fai clic sul link Usa questo dominio .

Aggiunta di utenti in MS SharePoint
Siamo ora nella pagina in cui possiamo aggiungere nuovi utenti e assegnare licenze. Basta digitare qui il nome, il cognome e il nome utente dei dipendenti che si desidera aggiungere.

Puoi quindi fare clic su questa casella di controllo in modo che quando tutti questi account vengono creati, un'e-mail che contiene questi account e la loro password temporanea verrà inviata alla tua e-mail. Se non selezioni questa opzione, puoi comunque ottenere la password separatamente.

Dopo aver creato i loro account, puoi quindi fornire loro la password temporanea per accedere. Quando accedono, possono anche reimpostare la password.
Facciamo ora clic su Aggiungi utenti e assegna licenze .

Per questa pagina, hai anche la possibilità di aggiungere l'indirizzo email personale del tuo dipendente. Aggiungendo la loro email qui, possono anche ricevere la loro password temporanea per il loro account.

Per questo esempio, farò clic su Condividi credenziali in un secondo momento .
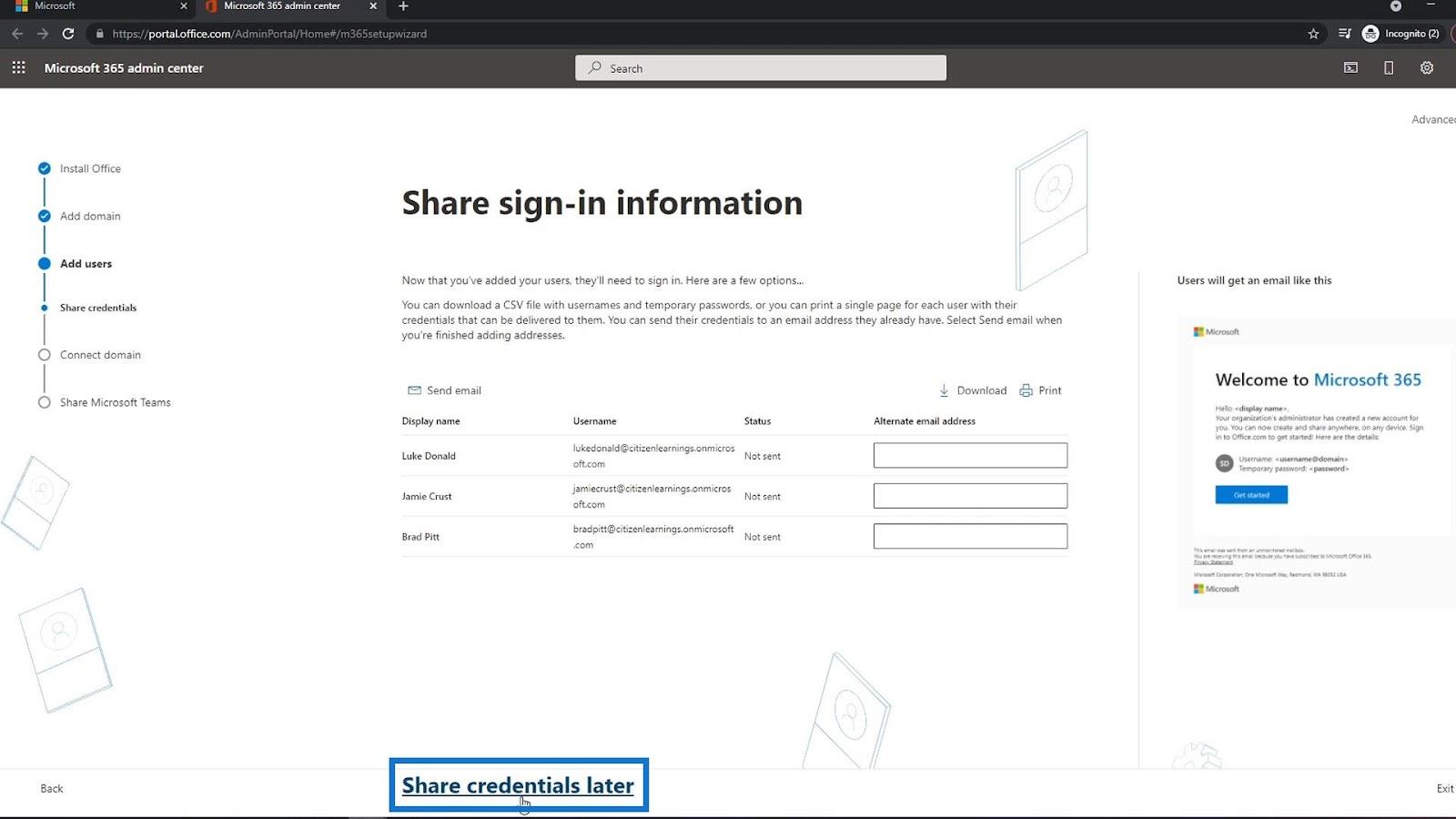
Il prossimo passo è connettere il tuo dominio. Ancora una volta, non ho un altro dominio oltre a citizenlearnings.onmicrosoft.com. Quindi, farò semplicemente clic su Continua .

Di solito aggiungi o usi Microsoft Teams in un'organizzazione. Puoi selezionare questa opzione in modo che i tuoi dipendenti sappiano e ricevano un messaggio di posta elettronica che contiene il collegamento per il download dei team Microsoft in modo che possano scaricarlo. Quindi, fai clic su Continua .
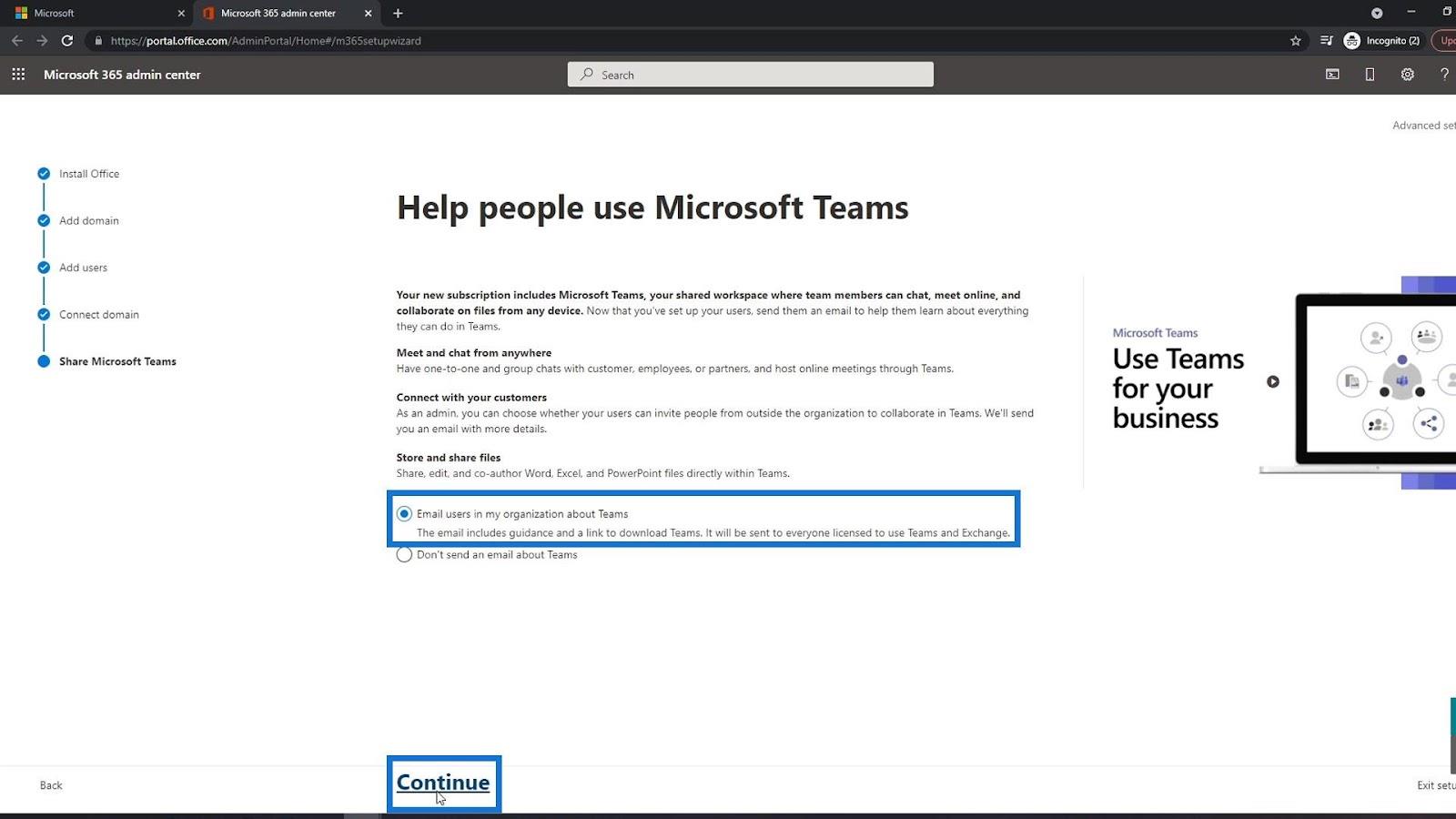
Ora la tua configurazione è completata. Ora puoi andare alla pagina del progetto facendo clic sul link Vai alla home del progetto .
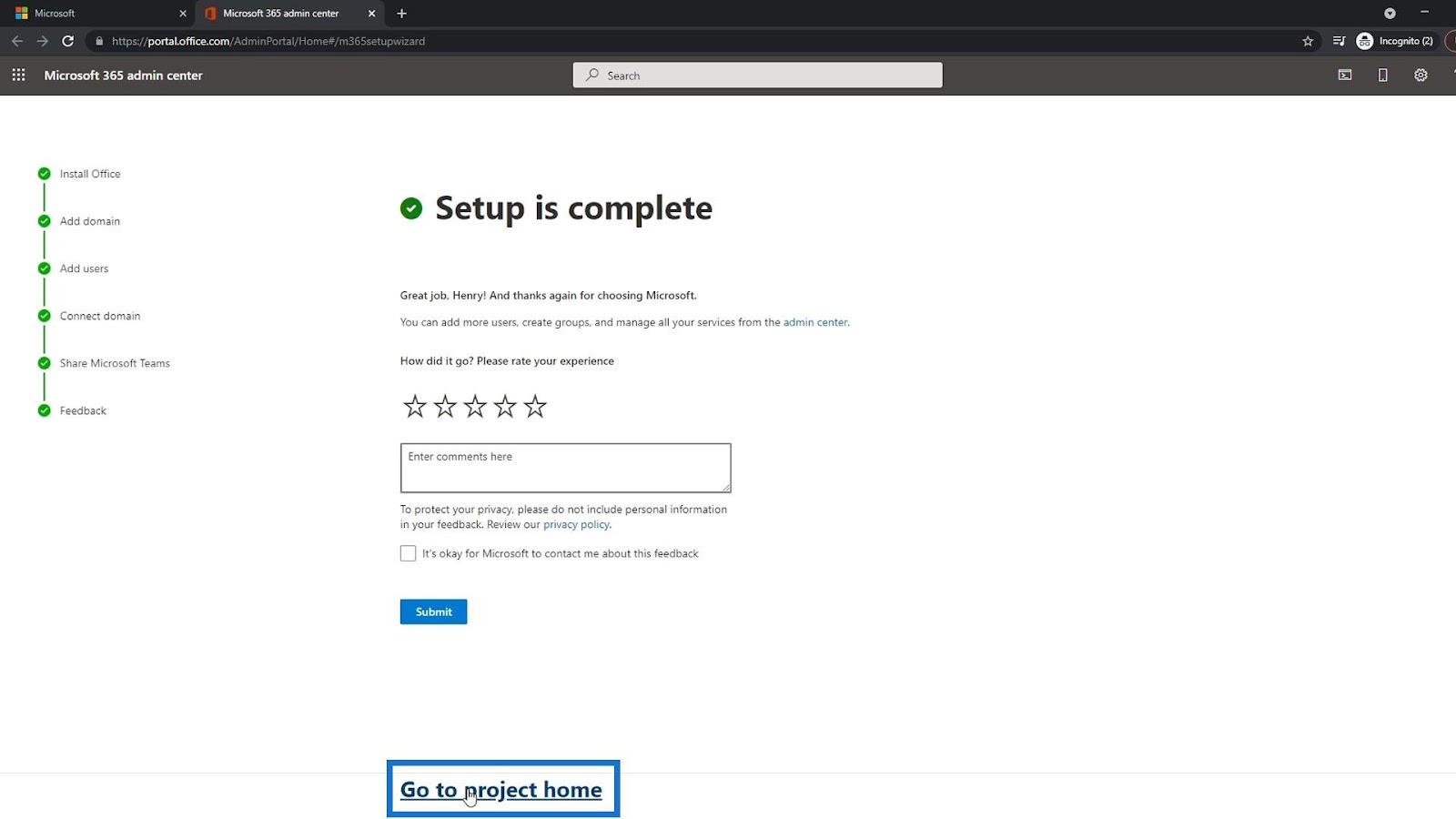
Verrai reindirizzato alla pagina di Microsoft Project. Tuttavia, devi invece andare alla pagina di SharePoint. Per farlo, puoi fare clic su Avvio applicazioni.
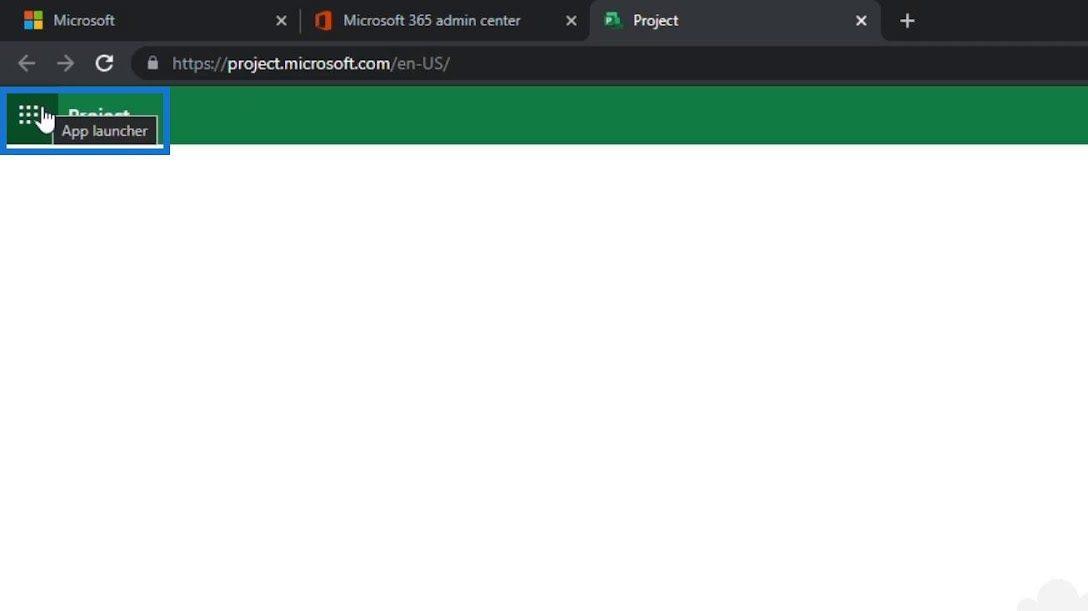
Quindi, fai clic su SharePoint .
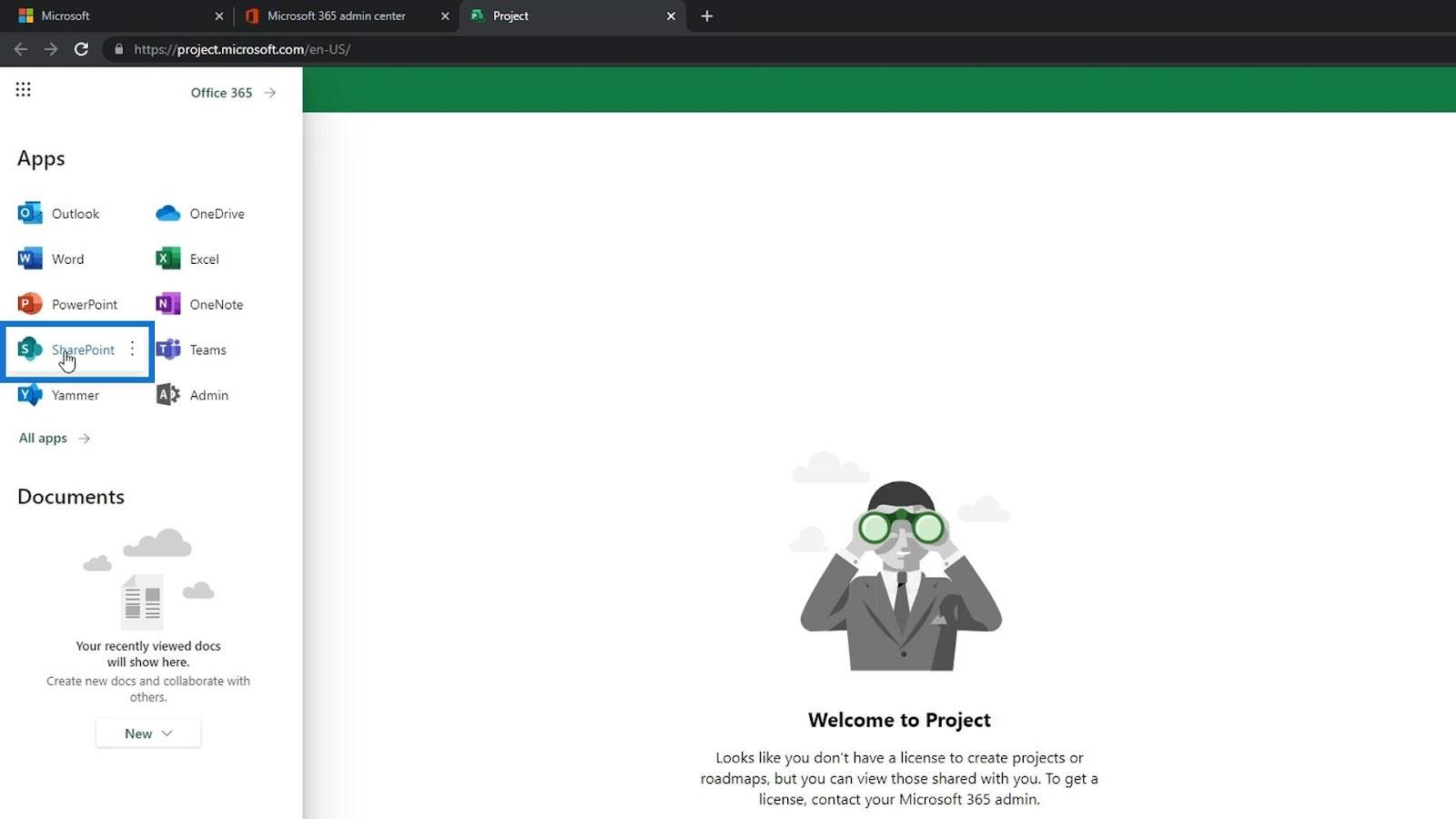
Ecco come appare una pagina di SharePoint.
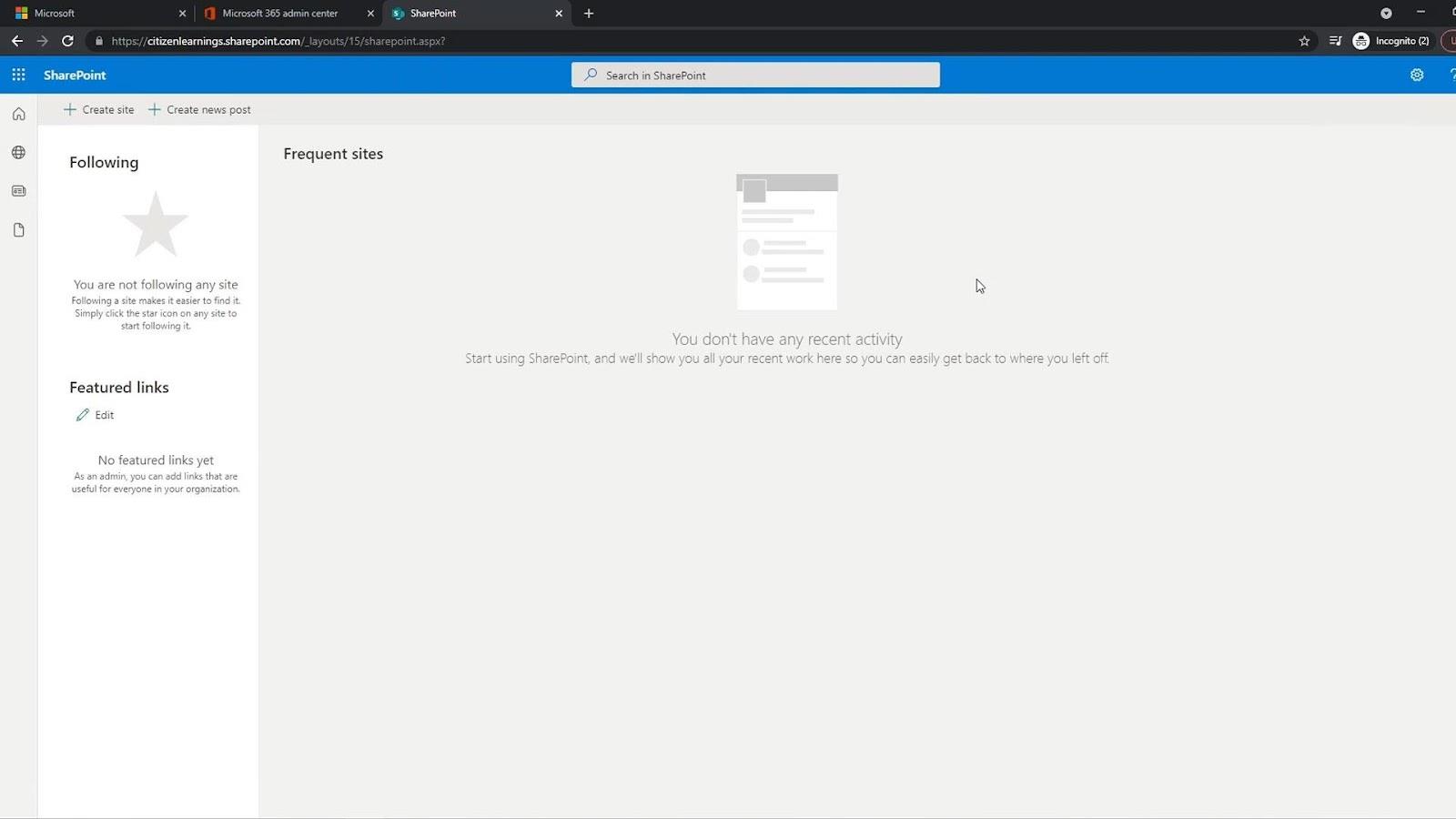
Utilizzando l'utilità di avvio delle app, puoi avviare altre app di Office in modo semplice e in qualsiasi momento.

Gestione degli utenti
Se sei il proprietario di questo account, puoi anche accedere alla pagina di amministrazione. Basta fare clic su Admin qui. In qualità di proprietario dell'account, sei l'unico ad avere accesso a questa pagina.

La pagina di amministrazione è dove puoi aggiungere più utenti, reimpostare la loro password, gestire la fatturazione e così via.
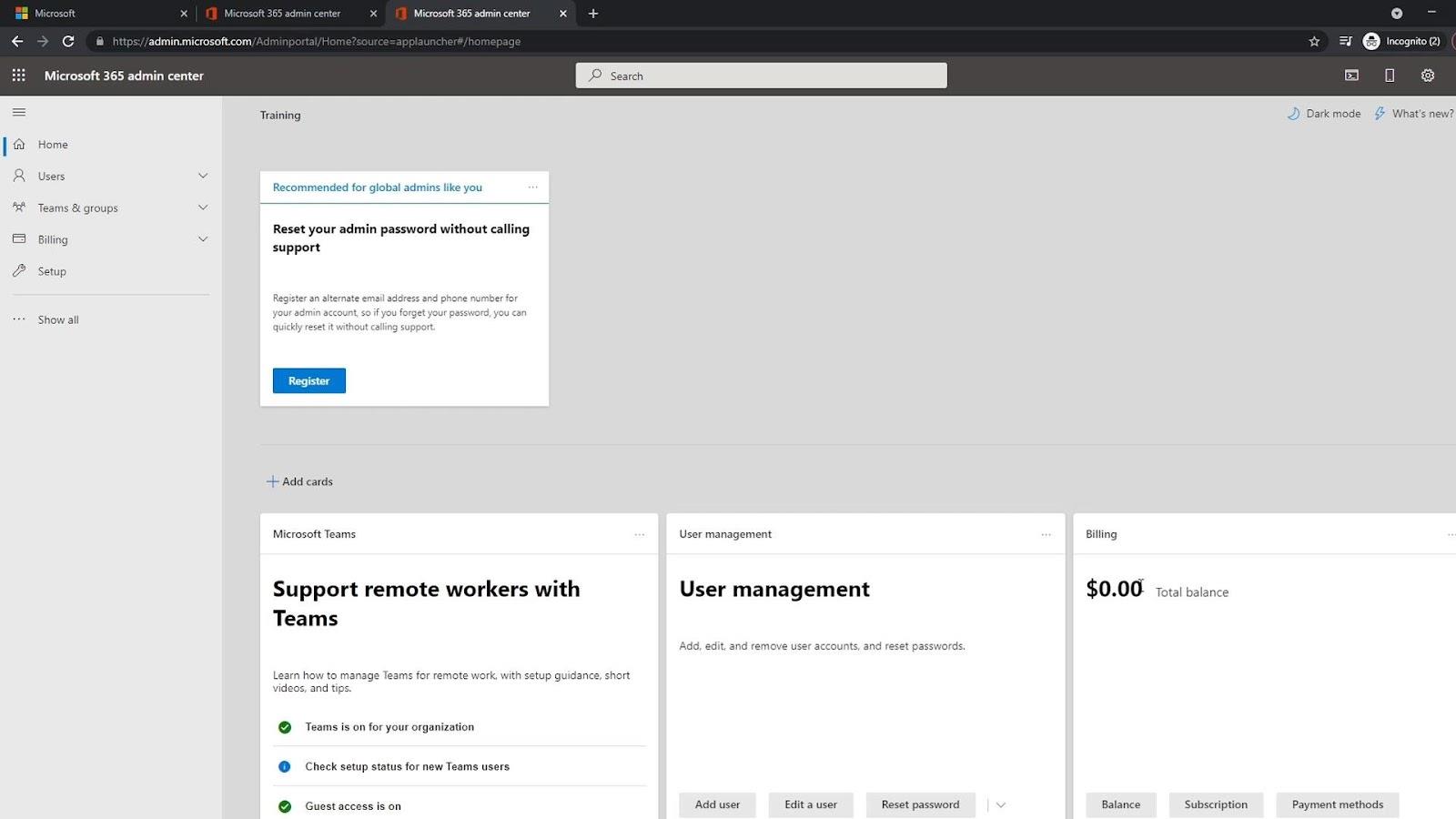
Per gestire gli utenti, basta cliccare su Utenti e cliccare su Utenti attivi .
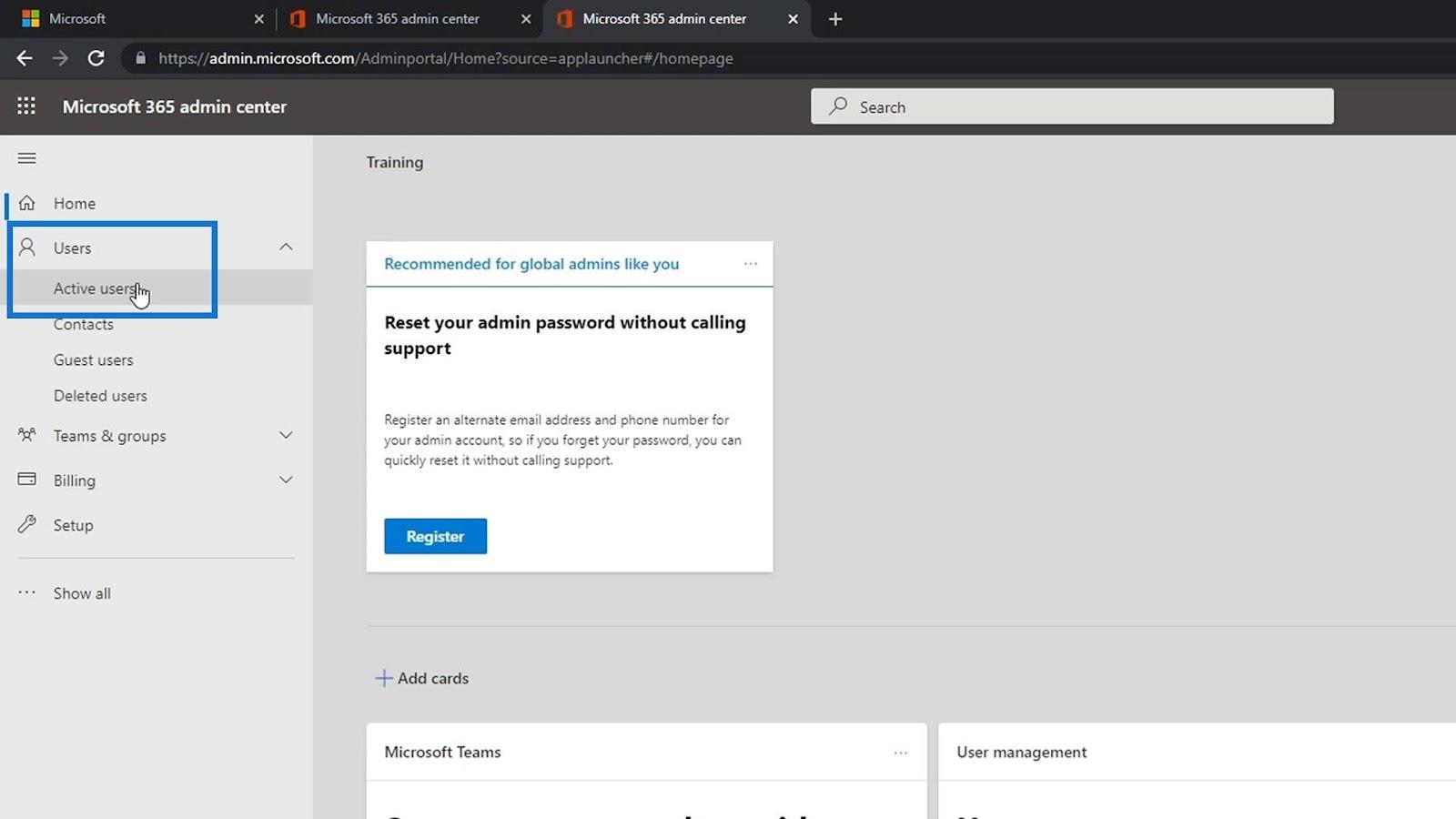
Qui è dove puoi gestire i tuoi utenti. È possibile aggiungere o eliminare utenti, reimpostare la password, modificare il nome utente e così via.
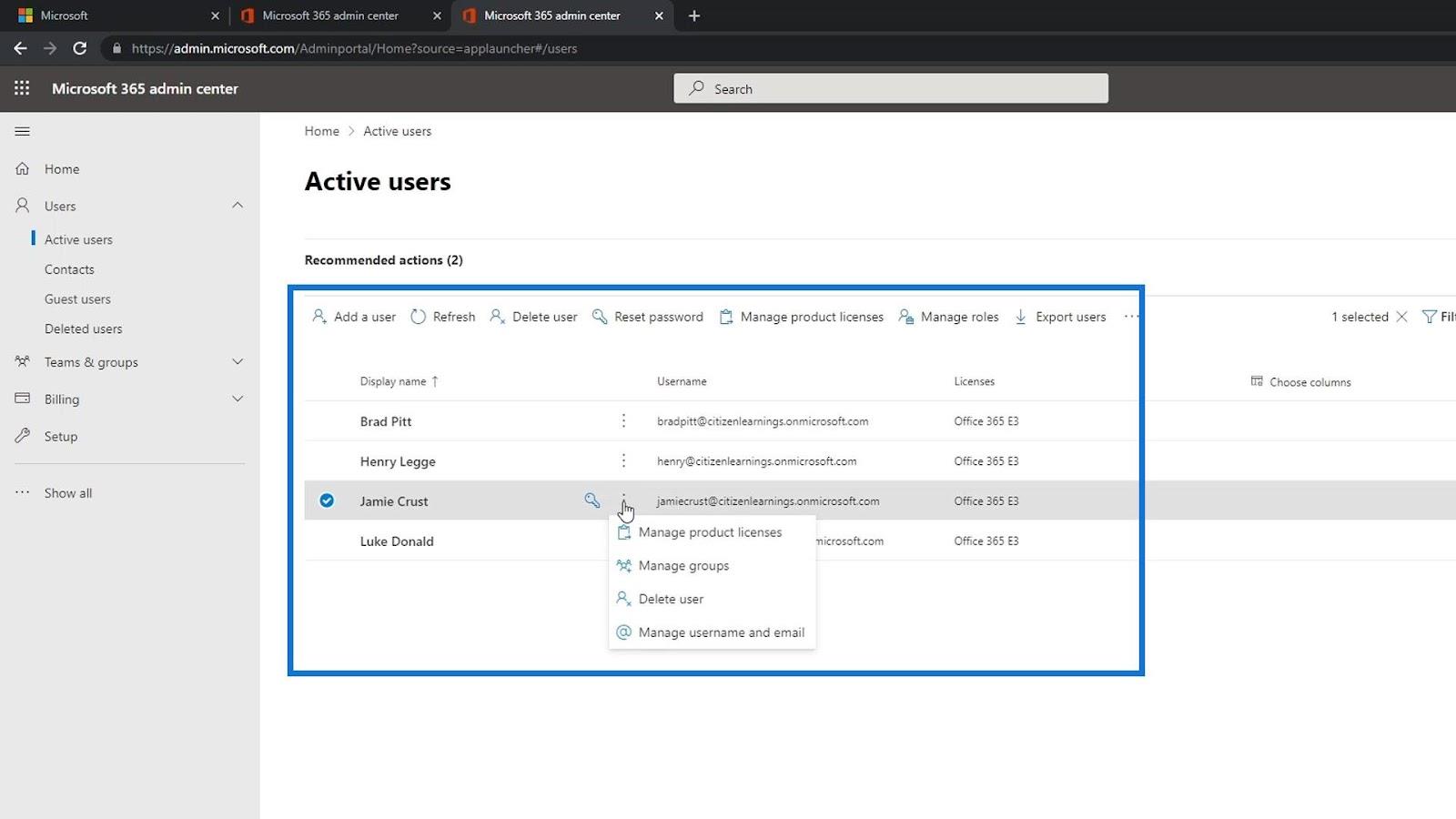
Prossimi corsi: introduzione a SharePoint e concetti avanzati
Configurazione dell'ambiente Power Apps: connessione a OneDrive e Google Drive
Microsoft SharePoint | Una panoramica
Conclusione
Per concludere, siamo riusciti a creare un account di prova gratuito per accedere a SharePoint online. Devi solo inserire alcuni dettagli su di te. Per il numero di telefono aziendale, è necessario un numero di telefono effettivo in cui è possibile ricevere il codice di verifica.
Hai anche bisogno di un nome di dominio in cui puoi semplicemente utilizzare il dominio Microsoft insieme al nome della tua attività. Fatto ciò, puoi facilmente aggiungere utenti e assegnare loro le licenze. Spero che questo tutorial sia stato utile.
Ti auguro il meglio,
Enrico
Scopri l
Tecniche di modellazione dei dati per organizzare meglio le misure DAX per un flusso di lavoro più efficiente.
Scopri come utilizzare la funzione di filtro in Power Apps e come incorporarla nelle formule esistenti all
Come commentare più righe in Python: una guida semplice e veloce
Acquisisci familiarità con i connettori Power Automate per la manipolazione di numeri, testo e date/ore.
Ora, è molto facile studiare il budget rispetto all
Imparerai come salvare e caricare oggetti da un file .rds in R. Questo articolo tratta anche come importare oggetti da R a LuckyTemplates.
Scopri tutto su Power Query e il linguaggio M per la trasformazione e la preparazione dei dati nel desktop di LuckyTemplates.
Cos'è il sé in Python: esempi del mondo reale
In questa esercitazione sul linguaggio di codifica DAX, scopri come usare la funzione GENERATE e come modificare dinamicamente il titolo di una misura.








