Power Automate si applica a ogni azione nei flussi di lavoro

Scopri l
Sommario
Tutorial sulle piattaforme elettriche
In questo tutorial sulle query di alimentazione, voglio mostrarti un modo per suddividere le celle multilinea in più righe. A volte otterrai un file Excel in cui i dati all'interno della cella sono suddivisi su più righe. Oggi voglio mostrarti come puoi usare Text.Split e List.Zip per aiutarti in un caso come questo. Puoi guardare il video completo di questo tutorial in fondo a questo blog.
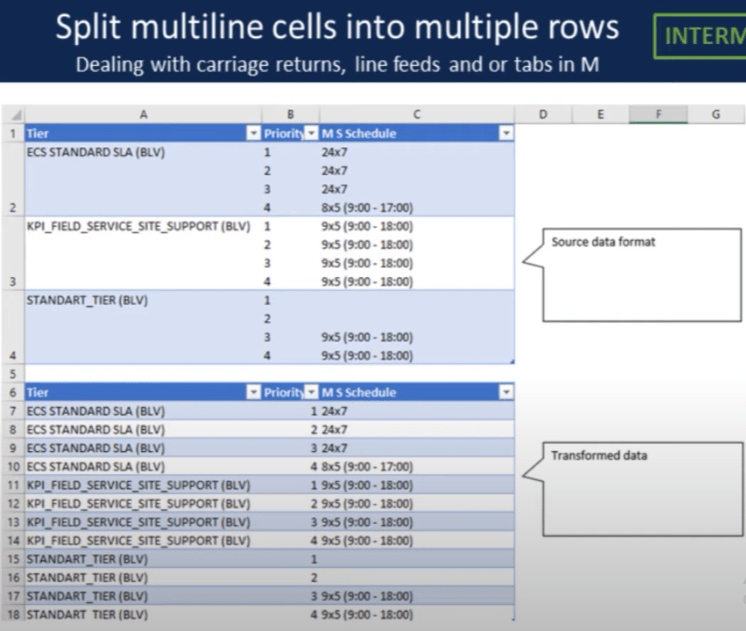
Passiamo alla query di potenza.
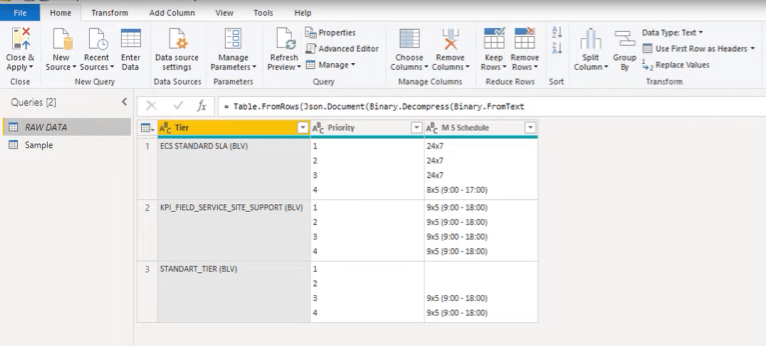
Prima di fare qualsiasi cosa, assicurati che la barra della formula sia visibile sullo schermo. Se non è visibile, vai alla scheda Visualizza e attivala.
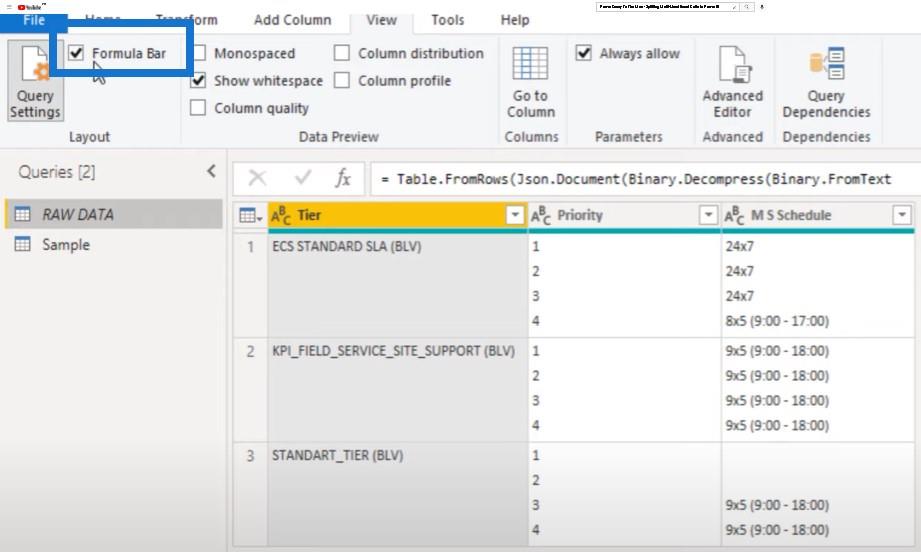
In secondo luogo, scopriamo anche come possiamo cercare ritorni a capo o avanzamenti di riga. Per questo, aprirò la finestra dell'editor avanzato e farò clic sul punto interrogativo nell'angolo in alto a destra.
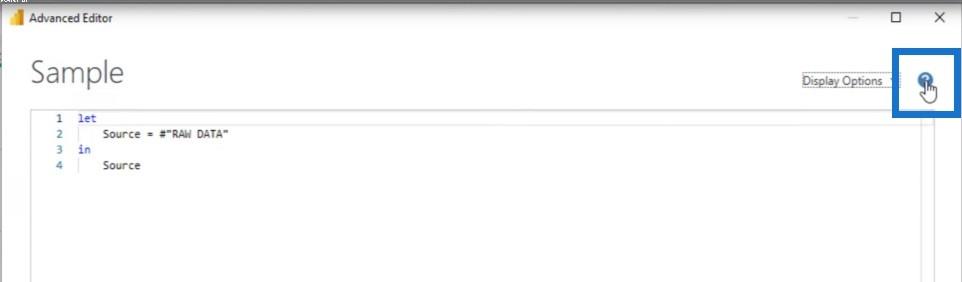
Questo mi porta direttamente alla documentazione online. Selezionerò la specifica del linguaggio Power Query M e passerò a Consolidated Grammar .
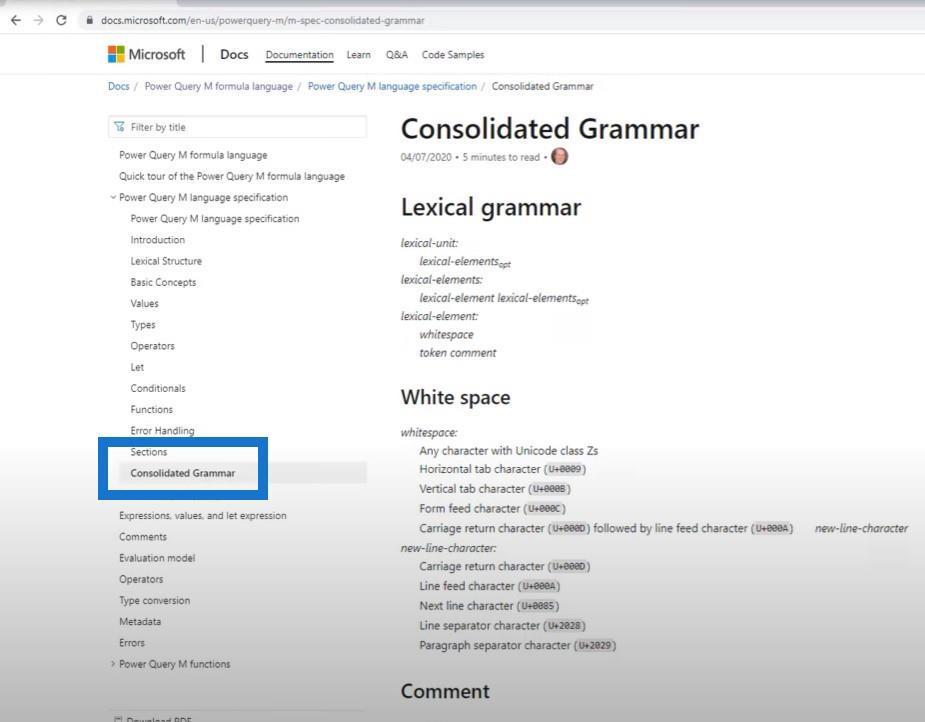
Scorriamo un po' verso il basso per vedere le sequenze di escape dei caratteri . Questo ci mostra come scrivere quei ritorni a capo o avanzamenti di riga. Dobbiamo iniziare con un hash o un cancelletto, seguito da una parentesi di apertura e quindi dal carattere di controllo.
Come puoi vedere, quelle sono due o tre lettere. È CR per ritorno a capo, LF per avanzamento riga o tab per tab e poi una parentesi di chiusura.
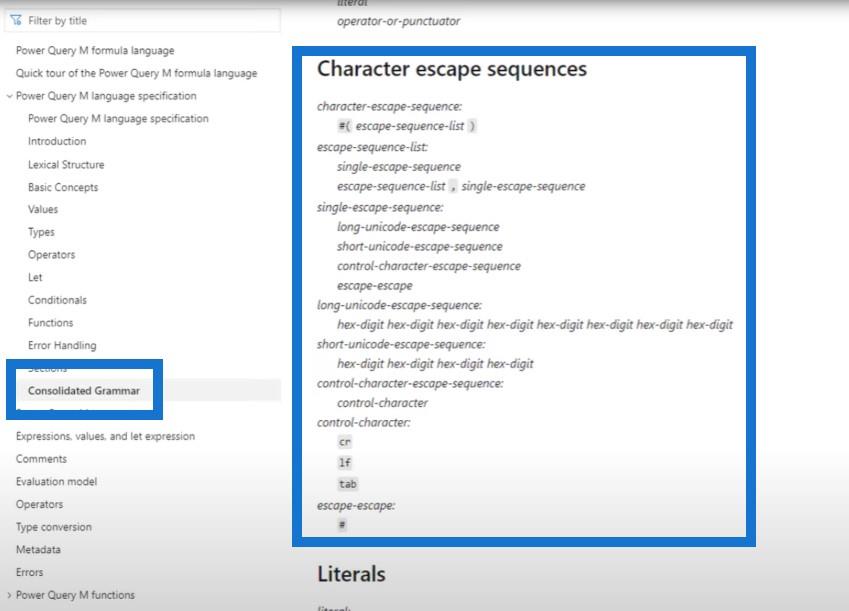
Suddivisione delle celle in più voci di elenco
Torniamo al nostro esempio e discutiamo quale usare. Aggiungeremo una colonna personalizzata facendo clic sull'icona della mini tabella nell'angolo in alto a sinistra e selezionando Aggiungi colonna personalizzata .
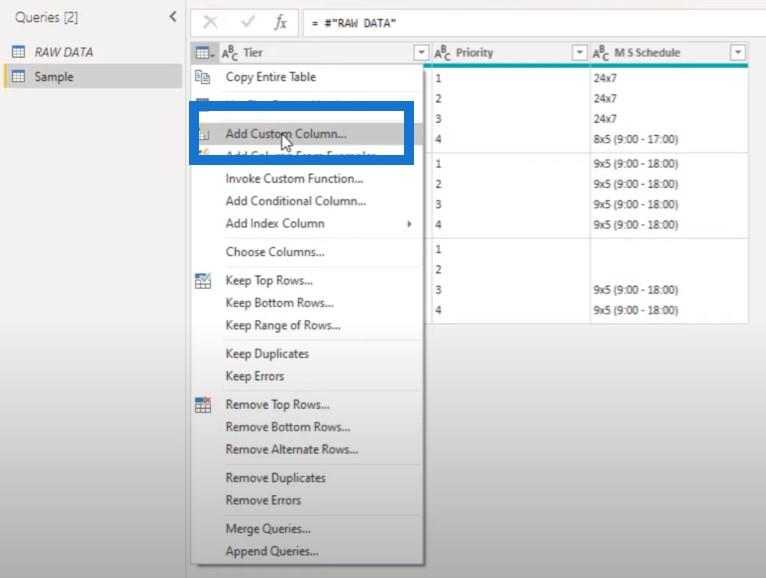
Chiameremo questa colonna Temp e inseriremo una funzione chiamata Text.Split .
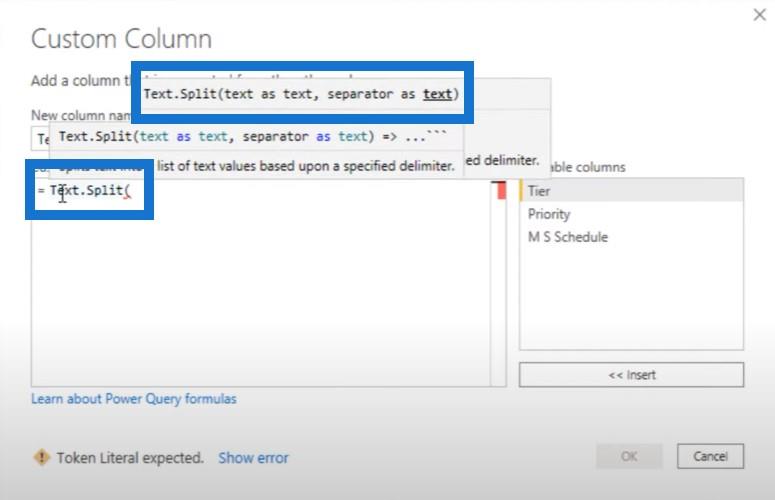
Questa funzione vuole un testo come testo e anche un separatore come testo. Quindi selezionerò la colonna Priorità , inserirò un ritorno a capo, quindi premo OK .
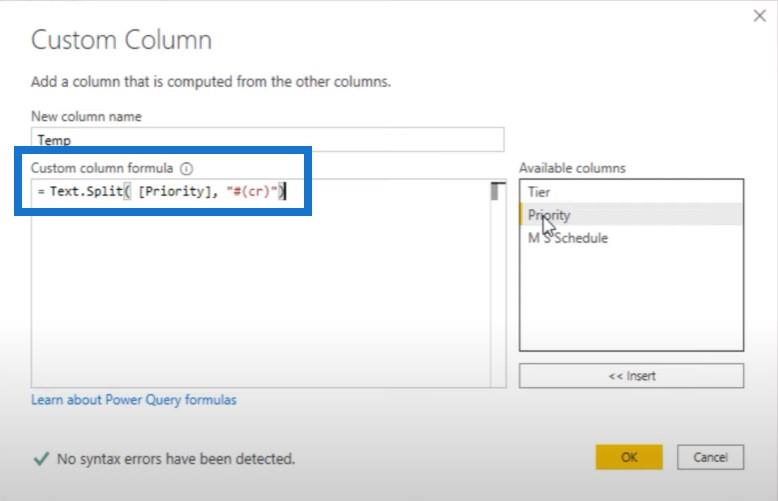
Di conseguenza otterremo un elenco. Quando facciamo clic di lato nello spazio bianco, vediamo un'anteprima in basso.
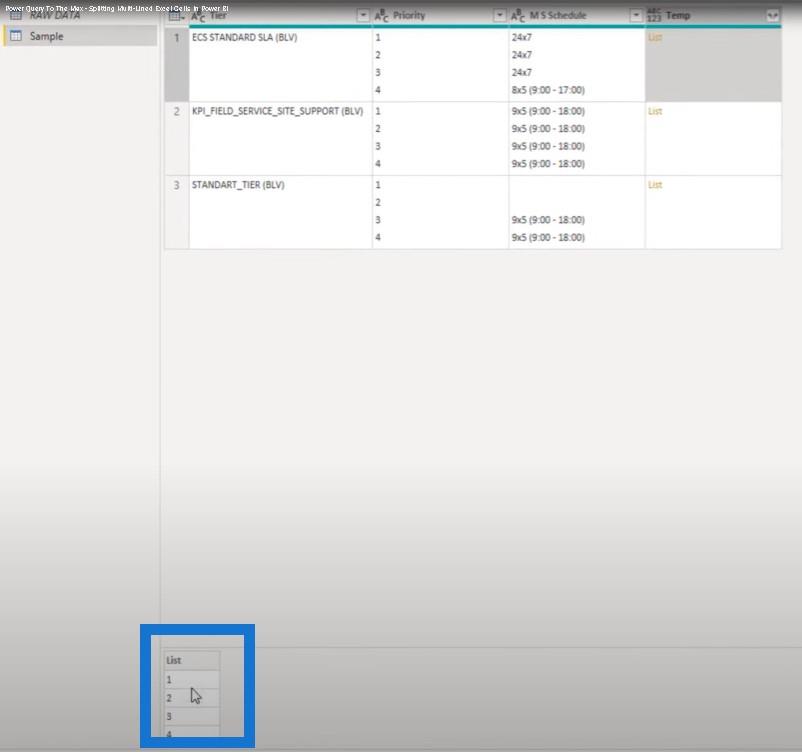
Ora funziona bene, quindi andiamo alla nostra seconda colonna. Faremo clic sull'icona della ruota dentata e invece di Priorità , faremo clic sulla colonna MS Schedule , quindi fare clic su OK .
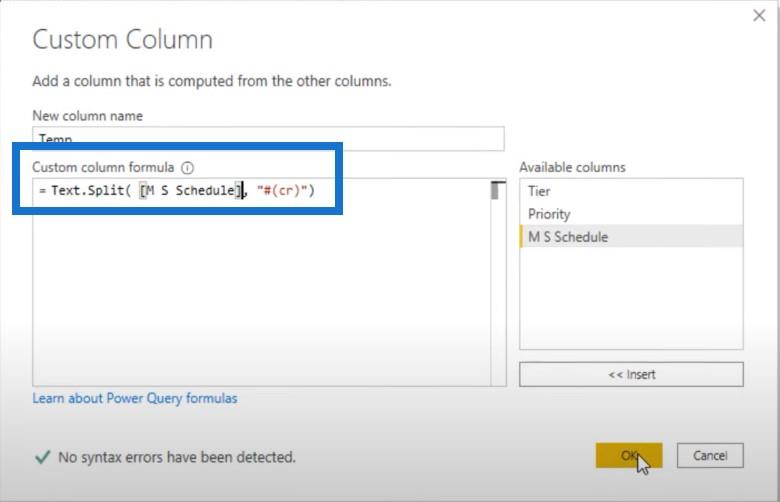
Vediamo il contenuto. Questo non sembra buono, quindi dovremo cambiarlo.
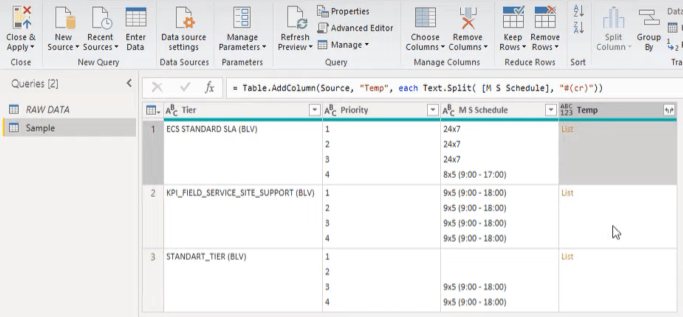
Cambiamo qualcosa all'interno della barra della formula. Sostituiamo cr con lf (line feed), quindi premiamo OK . Quindi fare clic di lato nello spazio bianco.
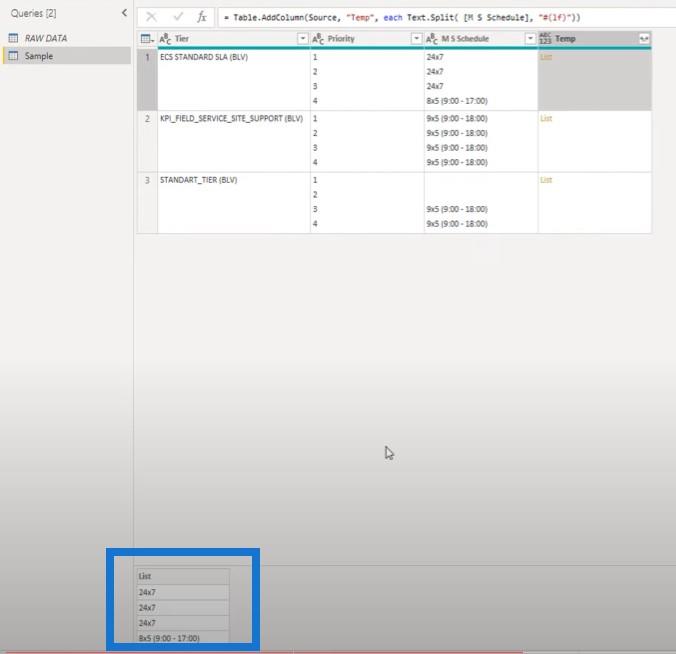
Controlliamo questo anche per la nostra colonna Priorità. Abbiamo bisogno del line feed per questo.
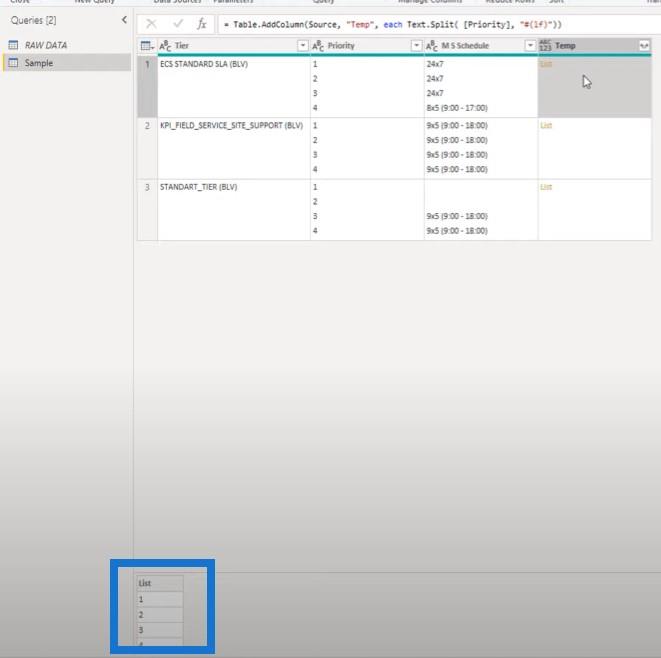
Riunire gli elementi in base alla posizione
Ora che sappiamo come suddividere le nostre celle in più elementi dell'elenco, possiamo riunire gli elementi in base alla loro posizione nell'elenco per creare un insieme di coppie di valori.
Per questo, possiamo usare List.Zip . Copiamo questa sezione della formula.
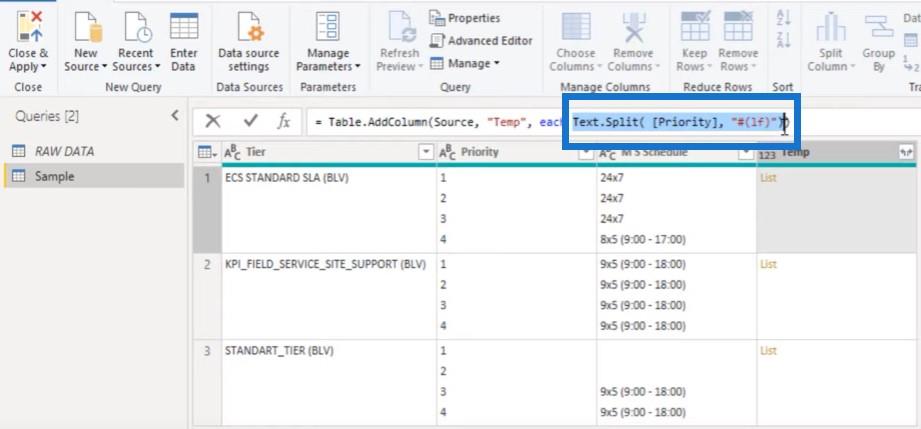
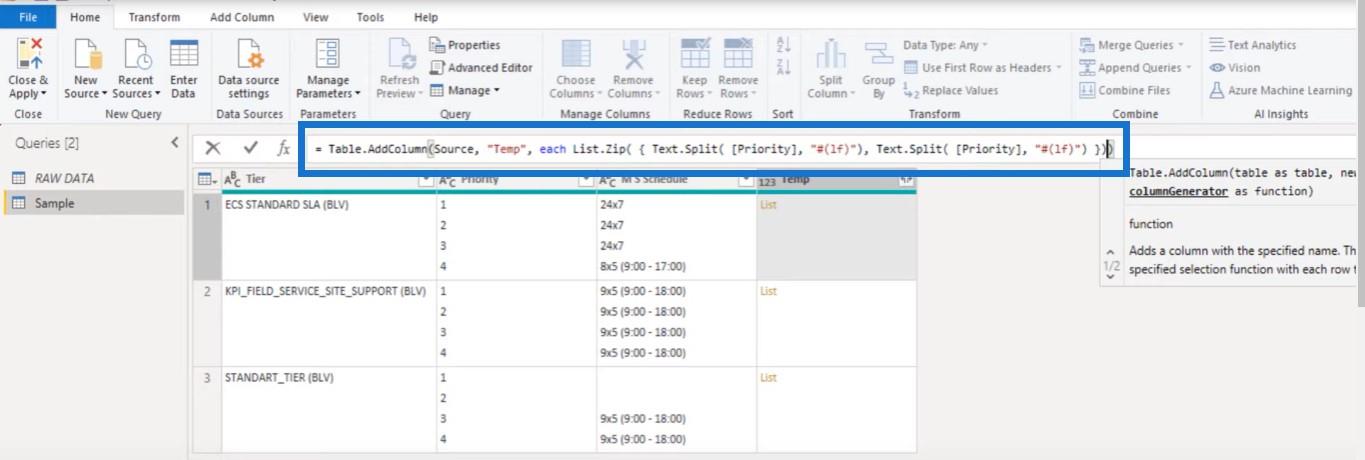
Quindi aggiungeremo List.Zip , aprendo le parentesi e quindi le parentesi graffe per creare un elenco contenente elenchi. Digiteremo una virgola, quindi incolleremo di nuovo quel pezzo di codice, quindi la parentesi graffa di chiusura e le parentesi di chiusura.
Cambiamo anche qui il riferimento alla colonna da Priority a MS Schedule e premiamo OK .
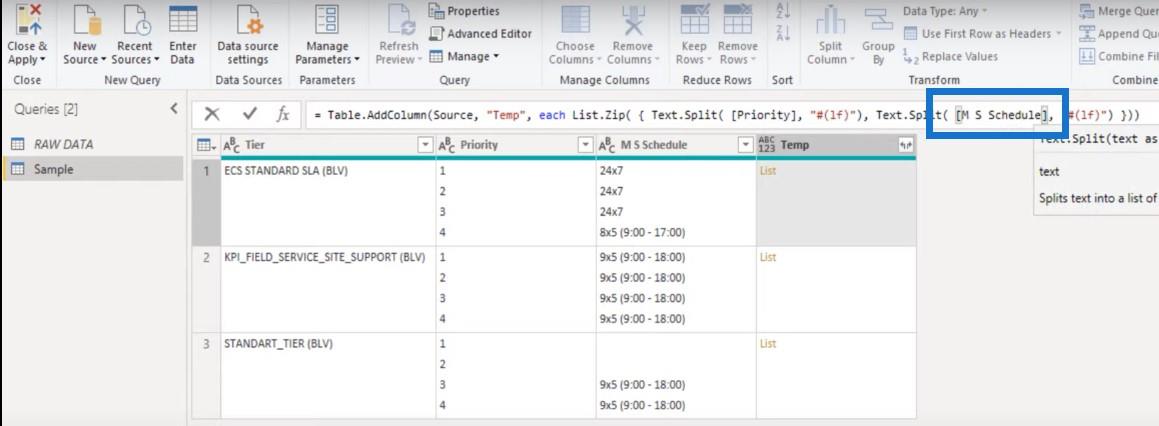
Fai clic di lato nello spazio bianco e ora puoi vedere un elenco contenente più elenchi.
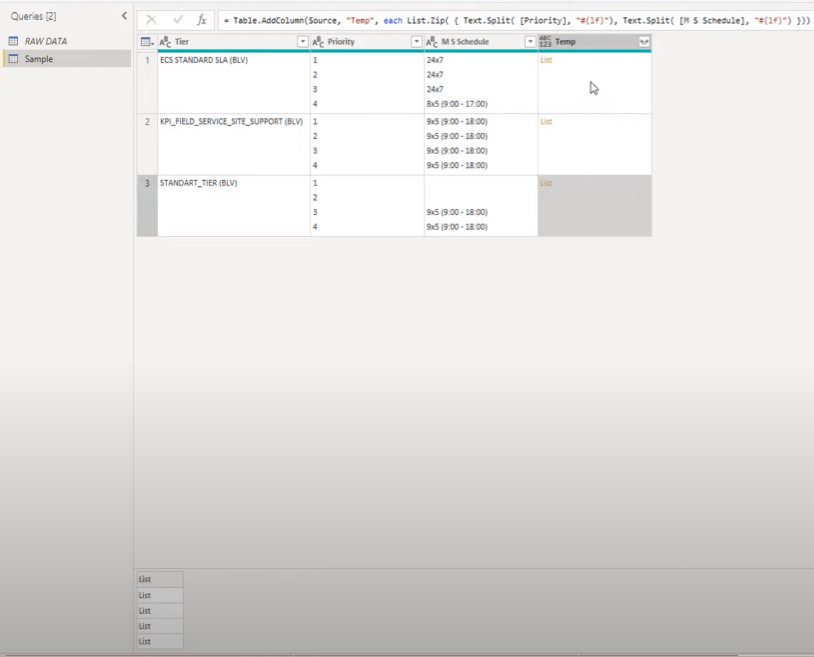
Aggiungiamone una come nuova query in modo da poterne vedere il contenuto, perché dobbiamo riunire quelle coppie di valori.
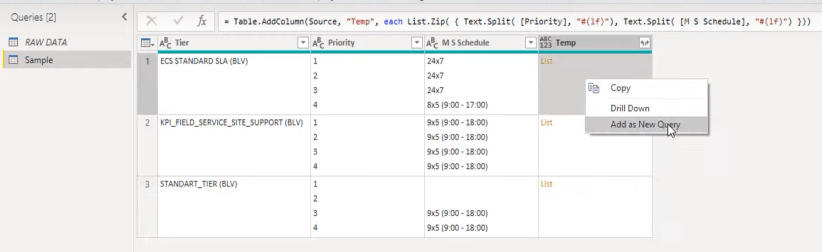
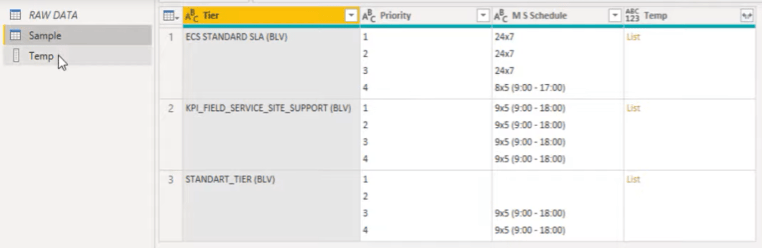
Mantenimento delle colonne selezionate
Possiamo anche mantenere solo le colonne che vogliamo. Siamo interessati solo alla prima colonna chiamata Tier e alla colonna che abbiamo appena creato chiamata Temp .
In una serie di parentesi quadre, possiamo indicare le colonne che vogliamo mantenere. Anche quei nomi di colonna devono passare in una serie di parentesi quadre.
Quindi digitiamo le parentesi quadre, quindi Tier, che è la nostra prima colonna. Digiteremo la virgola, poi un'altra serie di parentesi quadre e Temp.

Rimaniamo con questa piccola tabella, che possiamo espandere in nuove righe.
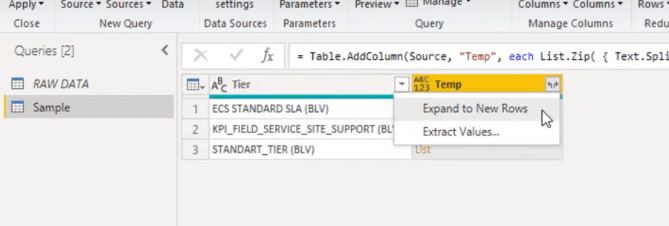
Quando clicchiamo sull'icona a sinistra, possiamo vedere l'opzione per estrarre i valori.
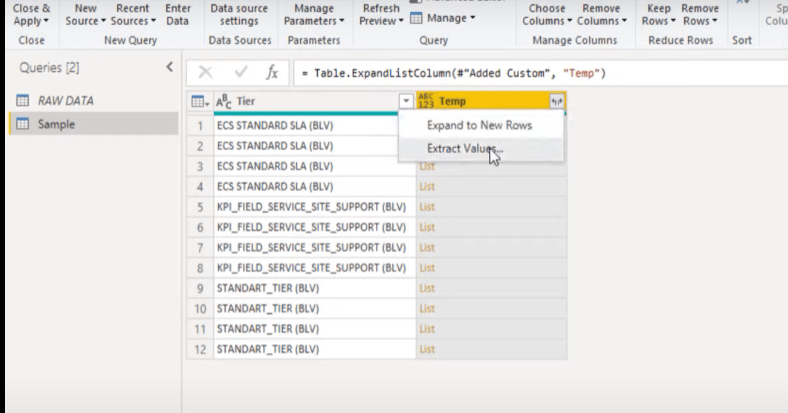
Aggiungiamo un delimitatore personalizzato, quindi premiamo OK .
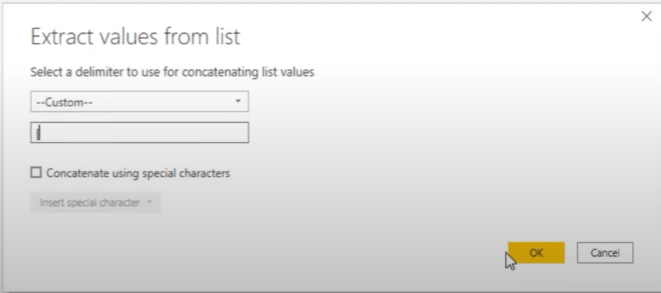
Beh, non ci siamo ancora arrivati e dobbiamo fare un po' di pulizia.
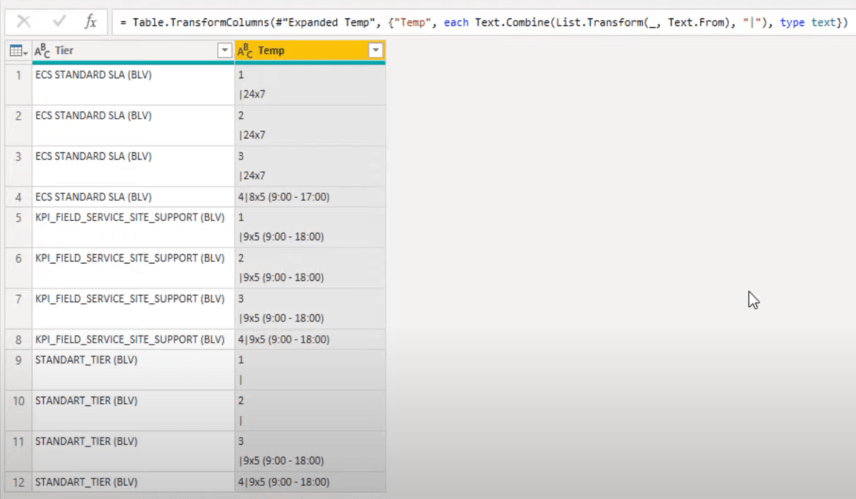
Quindi andiamo al passaggio Aggiungi colonna personalizzata .
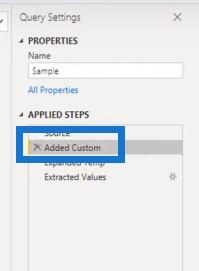
Dobbiamo trasformare il contenuto di questo elenco.

Dobbiamo usare una funzione chiamata List.Transform , quindi la aggiungerò qui nella barra della formula.

Abbiamo anche bisogno di ripulire quei testi usando la funzione Text.Clean .

Torniamo al passaggio finale. I risultati sono fantastici.
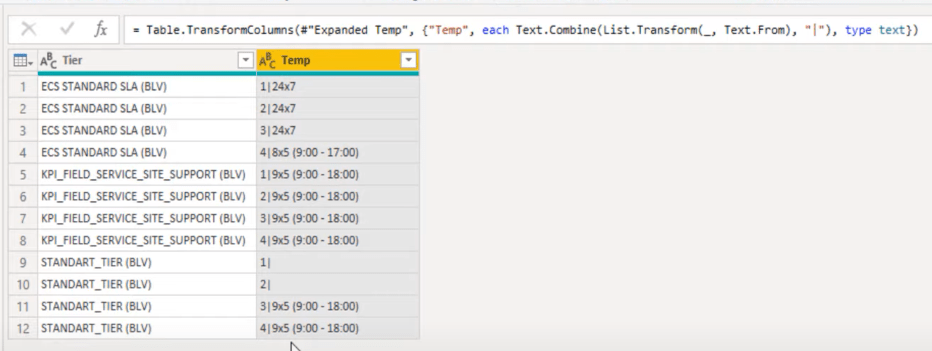
Divisione colonna per delimitatore
Bene, tutto ciò che resta da fare è dividere la colonna di destra per il delimitatore che le abbiamo dato.
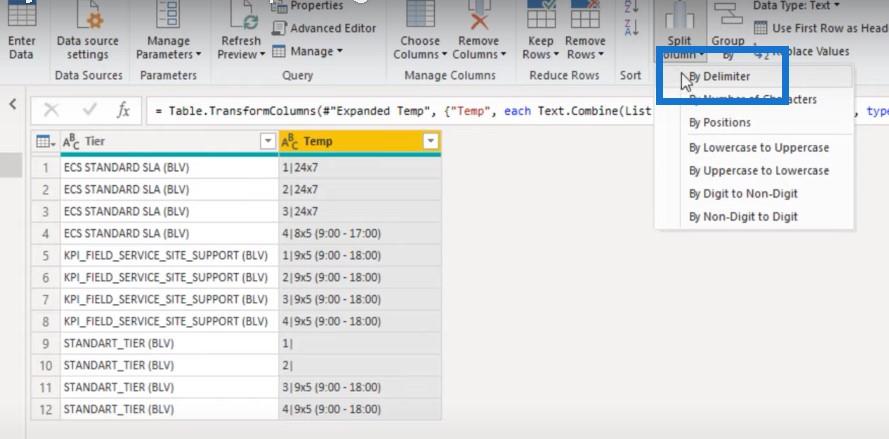
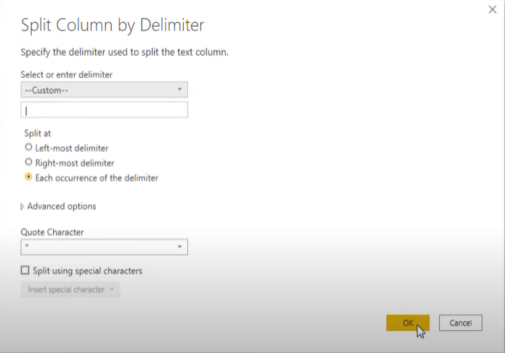
Infine, all'interno della barra della formula, possiamo ridare a quelle colonne i loro nomi propri. Il primo si chiamava Priority e il secondo era MS Schedule .
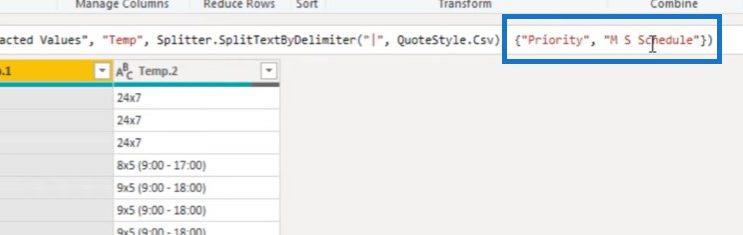
Conclusione
Per riassumere questo tutorial sulle query avanzate, abbiamo utilizzato sequenze di escape di caratteri per cercare avanzamenti di riga e ritorni a capo. Abbiamo anche imparato come usarli per dividere le celle multilinea in più righe per trasformare i nostri dati in un formato tabulare appropriato.
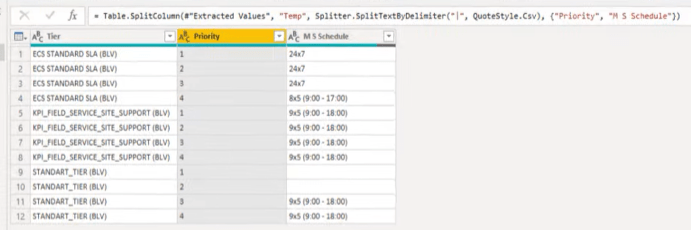
Per ora è tutto, e se ti sono piaciuti i contenuti trattati in questo particolare tutorial, iscriviti al canale TV LuckyTemplates . Abbiamo sempre un'enorme quantità di contenuti in uscita per tutto il tempo dedicati a migliorare il modo in cui utilizzi LuckyTemplates e Power Platform.
Melissa
Scopri l
Tecniche di modellazione dei dati per organizzare meglio le misure DAX per un flusso di lavoro più efficiente.
Scopri come utilizzare la funzione di filtro in Power Apps e come incorporarla nelle formule esistenti all
Come commentare più righe in Python: una guida semplice e veloce
Acquisisci familiarità con i connettori Power Automate per la manipolazione di numeri, testo e date/ore.
Ora, è molto facile studiare il budget rispetto all
Imparerai come salvare e caricare oggetti da un file .rds in R. Questo articolo tratta anche come importare oggetti da R a LuckyTemplates.
Scopri tutto su Power Query e il linguaggio M per la trasformazione e la preparazione dei dati nel desktop di LuckyTemplates.
Cos'è il sé in Python: esempi del mondo reale
In questa esercitazione sul linguaggio di codifica DAX, scopri come usare la funzione GENERATE e come modificare dinamicamente il titolo di una misura.








