Power Automate si applica a ogni azione nei flussi di lavoro

Scopri l
In questo tutorial di Report Builder imparerai come aggiungere una tabella in un report impaginato . Altri prodotti Microsoft, come Excel e Word, richiedono l'inserimento di dati in ogni cella di una tabella.
Quando hai a che fare con migliaia di righe di dati, la creazione e la modifica di tabelle diventa faticosa. Tuttavia, è facile creare tabelle in Report Builder.
Questa è una continuazione dell'esercitazione di Report Builder sull'aggiunta di testi e immagini .
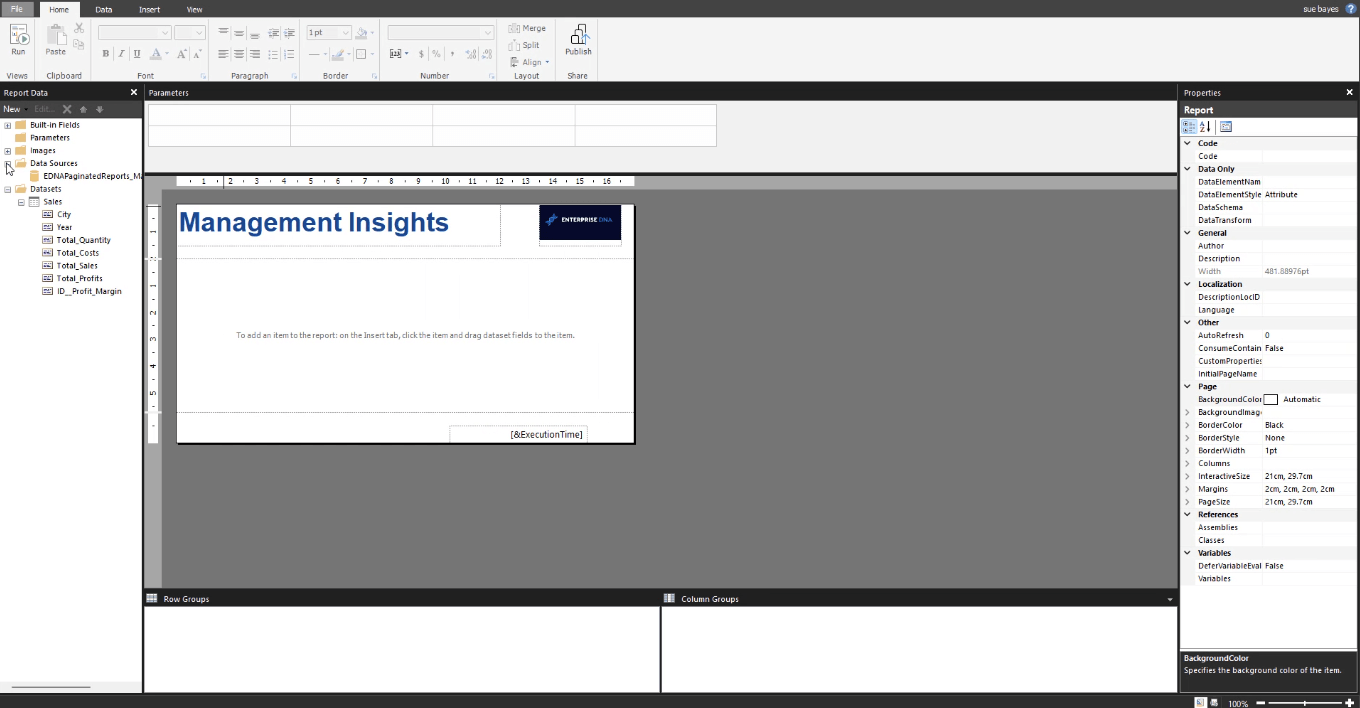
Sommario
Esercitazione su Report Builder Passaggio 1: creazione di una tabella di base
Per aggiungere una tabella in Report Builder, fare clic sulla scheda Inserisci . Nella scheda Inserisci, fai clic su Tabella e quindi su Inserisci tabella .

Posiziona il puntatore del mouse sulla pagina del rapporto e trascinalo per formare manualmente una tabella.
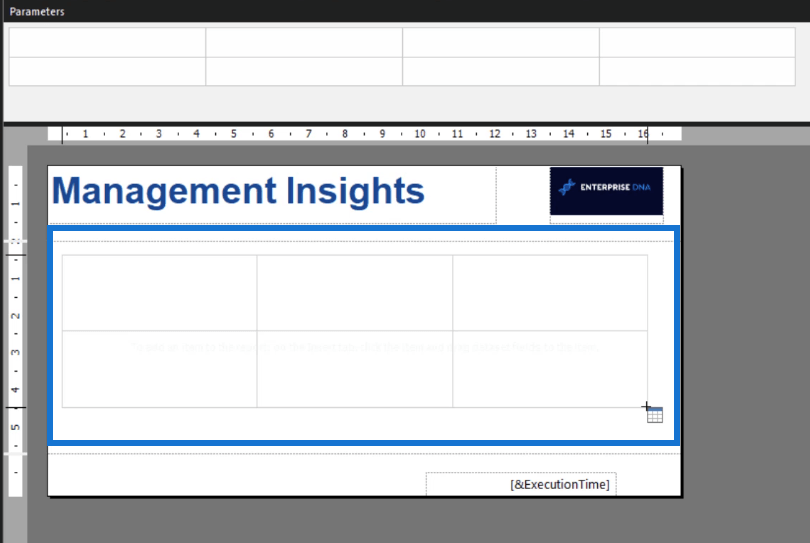
Per aggiungere dati nella tabella, puoi trascinare e rilasciare elementi dai tuoi set di dati a colonne specifiche nella tabella.
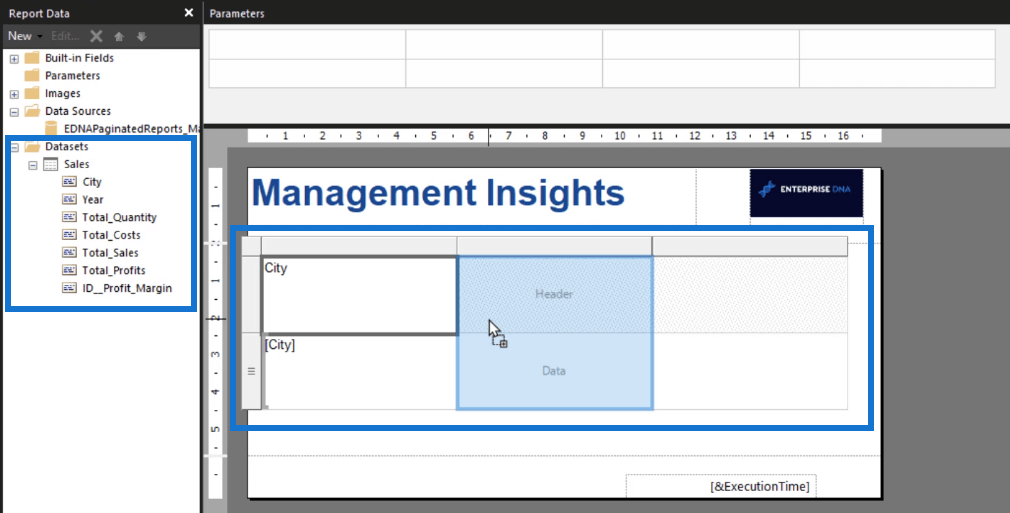
Puoi ridimensionare le colonne e modificare manualmente i nomi delle intestazioni delle colonne. Per aggiungere più colonne nella tabella, fai clic con il pulsante destro del mouse sulla tabella e scegli Inserisci colonna . Continua a farlo finché non sei soddisfatto dell'aspetto del tuo tavolo.
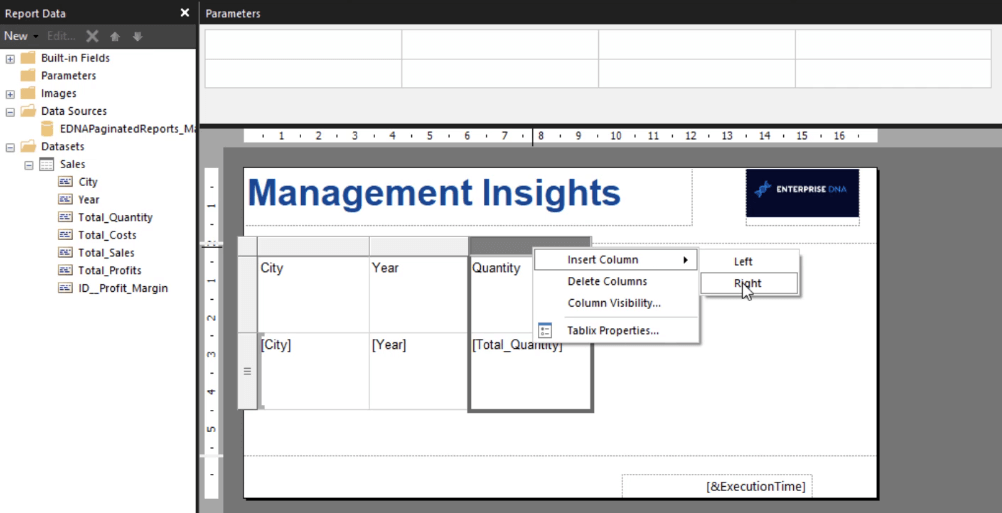
A differenza di Excel e Word, non è necessario inserire i dati in ogni colonna. Le tabelle nel Generatore di rapporti estraggono i dati dal database e li inseriscono direttamente nella tabella. Per visualizzare l'aspetto del tuo tavolo finale, fai clic sul pulsante Esegui nella scheda Home.
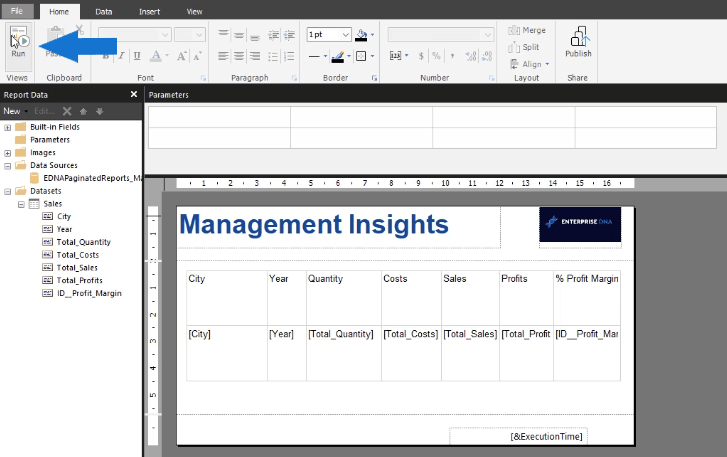
In questo esempio, puoi vedere che la tabella ora termina con righe che coprono 52 pagine del report. Puoi sfogliare le pagine utilizzando i pulsanti Precedente e Successivo . Nella sua forma attuale, il tavolo sembra disordinato e poco professionale.
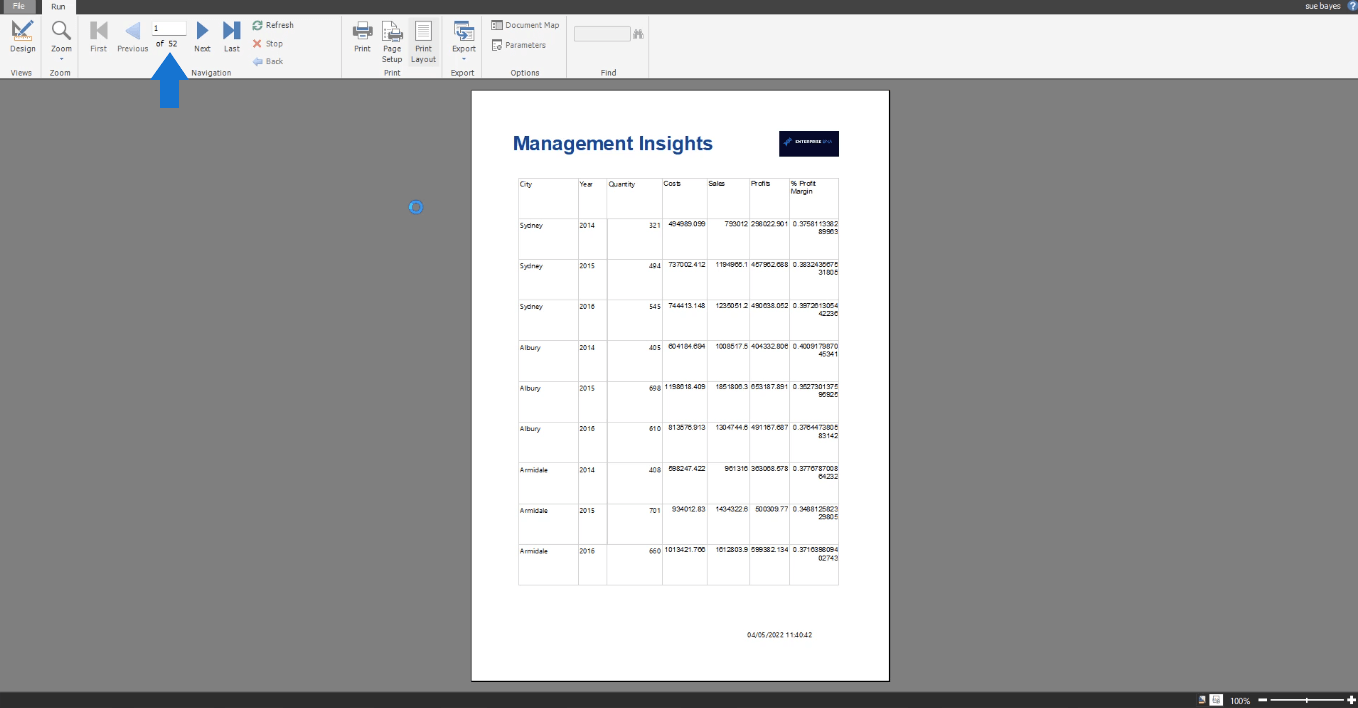
Esercitazione su Report Builder Passaggio 2: ripulire la tabella
In Report Builder, una tabella è denominata Tablix . Puoi modificare il nome di una tabella utilizzando il riquadro Proprietà a destra. È sempre consigliabile denominare correttamente le tabelle in modo che sia più facile individuarle.
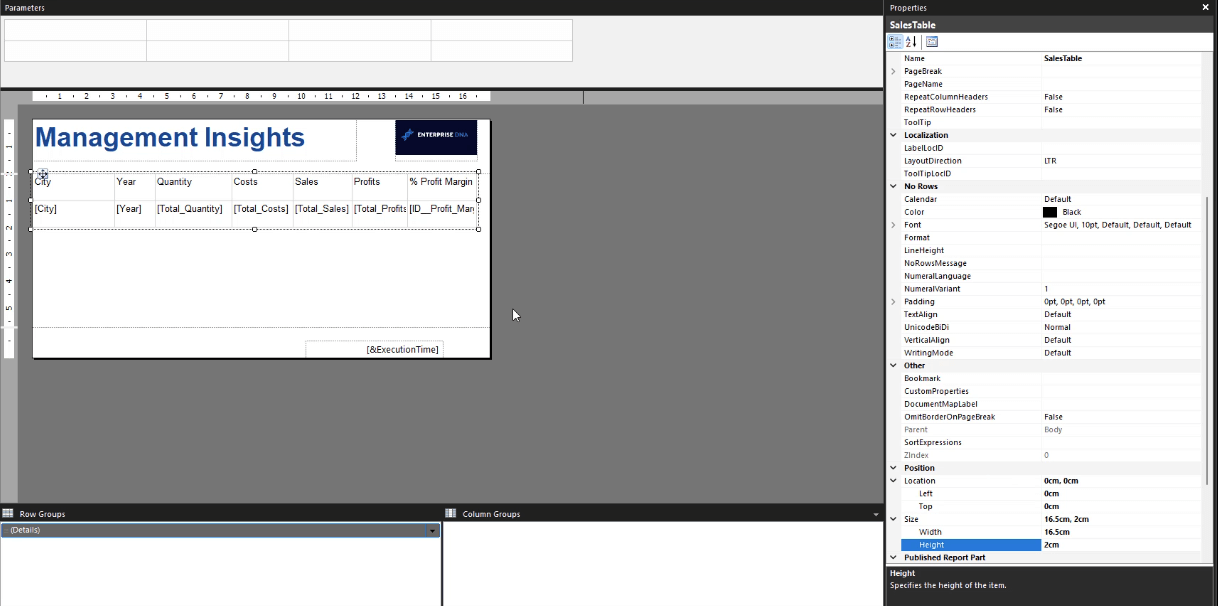
Uno dei modi per riordinare un tavolo è personalizzare le impostazioni della posizione . Ciò include la posizione del tavolo e le sue dimensioni .
Se esegui la tua tabella modificata, puoi vedere che sta iniziando a sembrare migliore rispetto alla prima versione renderizzata. Si noti inoltre che le pagine sono state ridotte da 52 a 24.
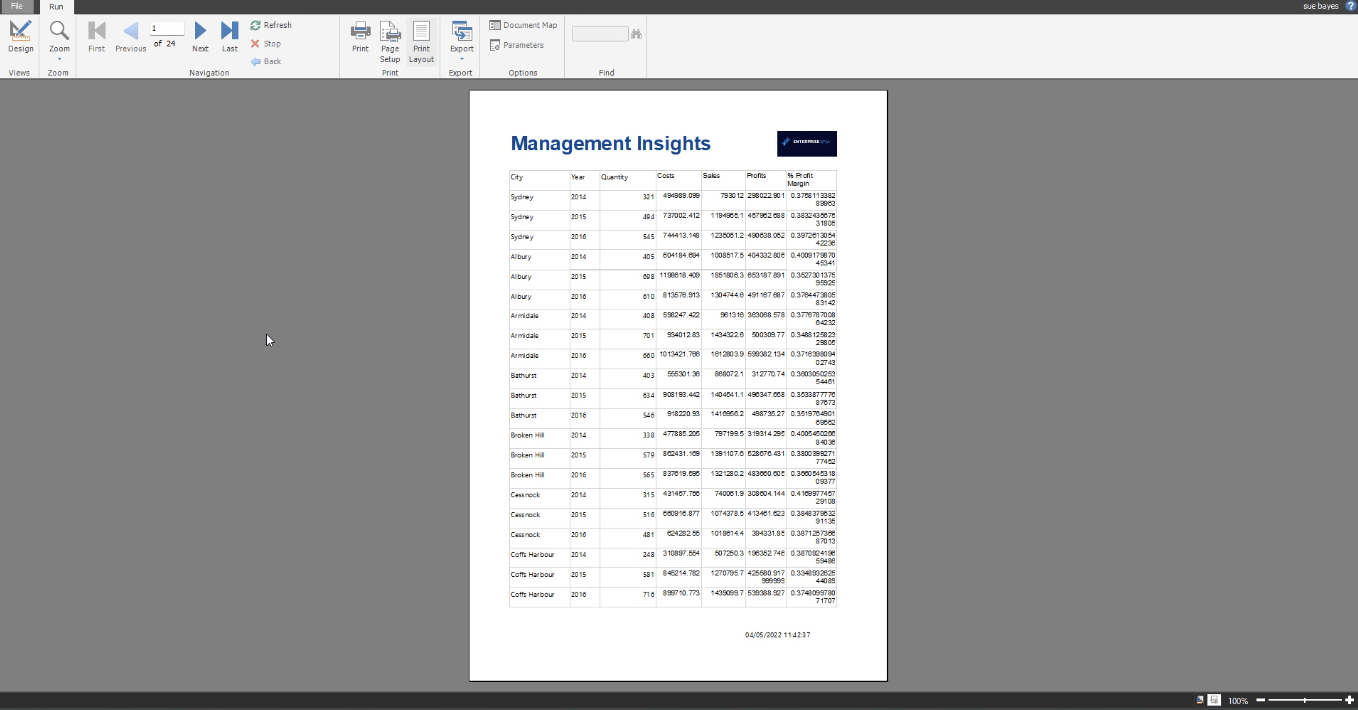
In questo esempio, la pagina successiva è una pagina vuota. Il report impaginato corrente è composto da spazi vuoti tra ogni pagina con righe.
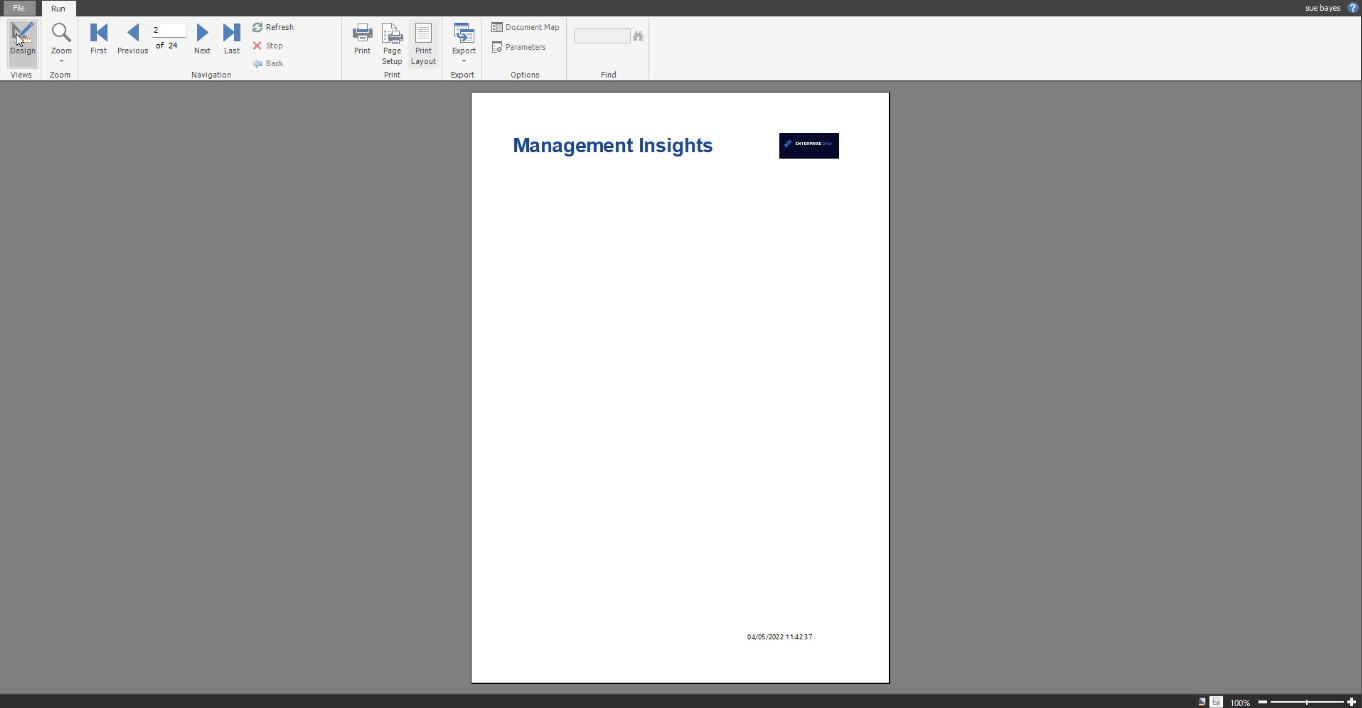
Ciò è dovuto allo spazio vuoto nell'area di progettazione. Per rimuovere le pagine vuote, ridimensiona la tela o alza il limite del bordo.
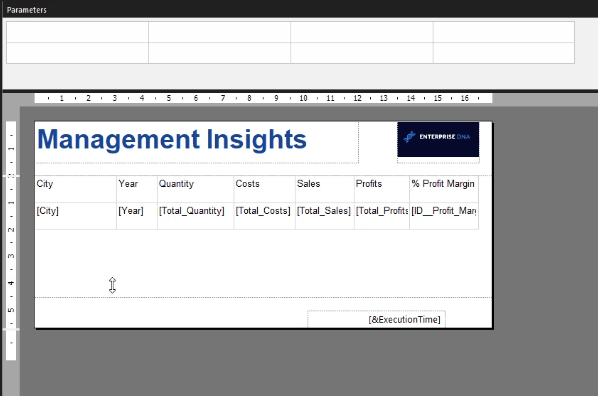
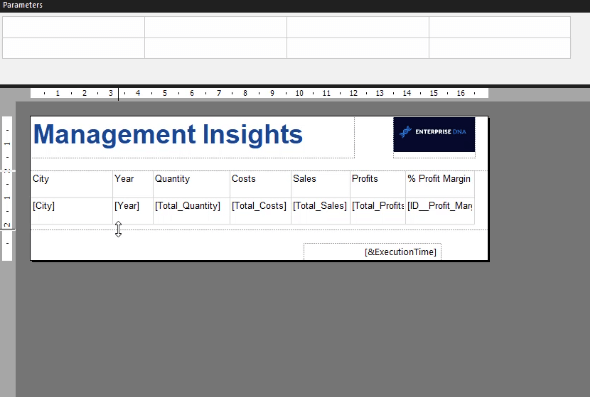
Se esegui di nuovo la tabella, puoi vedere che da 24 pagine, ora è stata ridotta a 12.
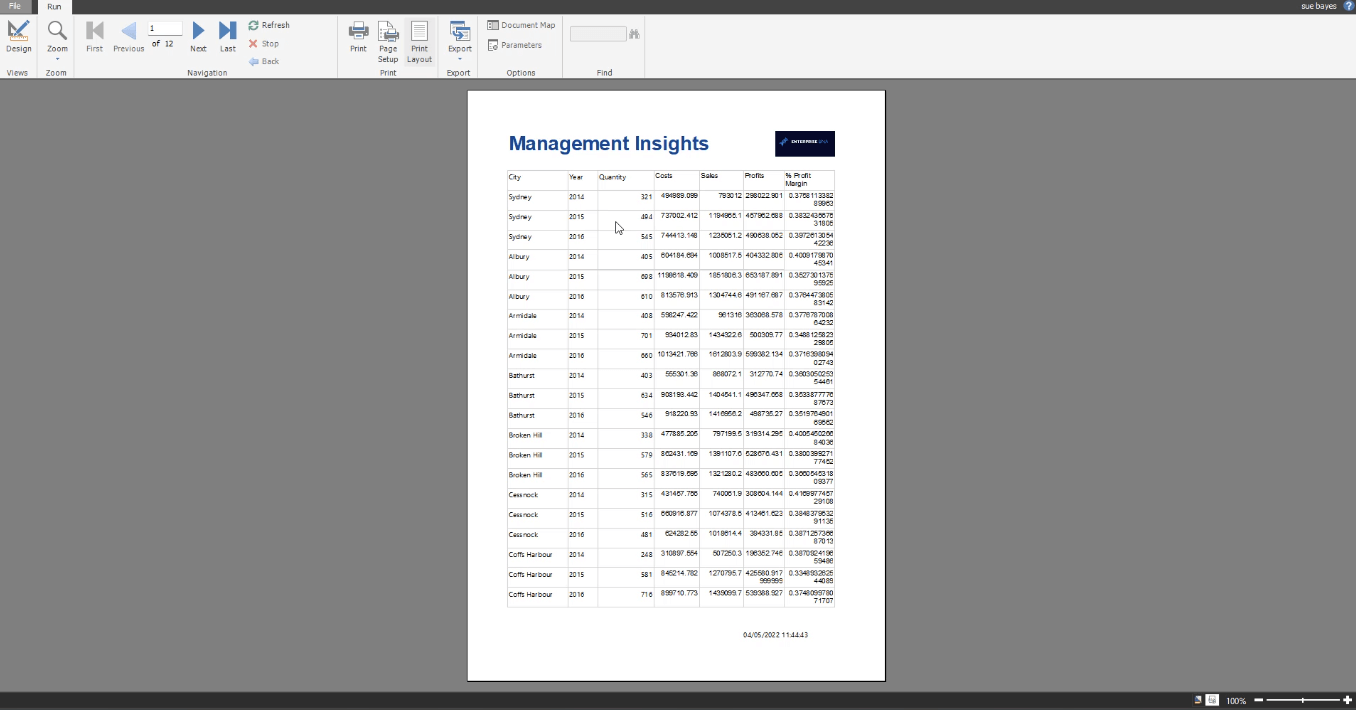
Esercitazione su Report Builder Passaggio 3: regolazione dei margini della pagina
In questo esempio, Report Builder aggiunge automaticamente 0,07 ai margini della pagina del report se viene utilizzato il formato carta A4. Puoi visualizzarlo facendo clic sul pulsante Imposta pagina.
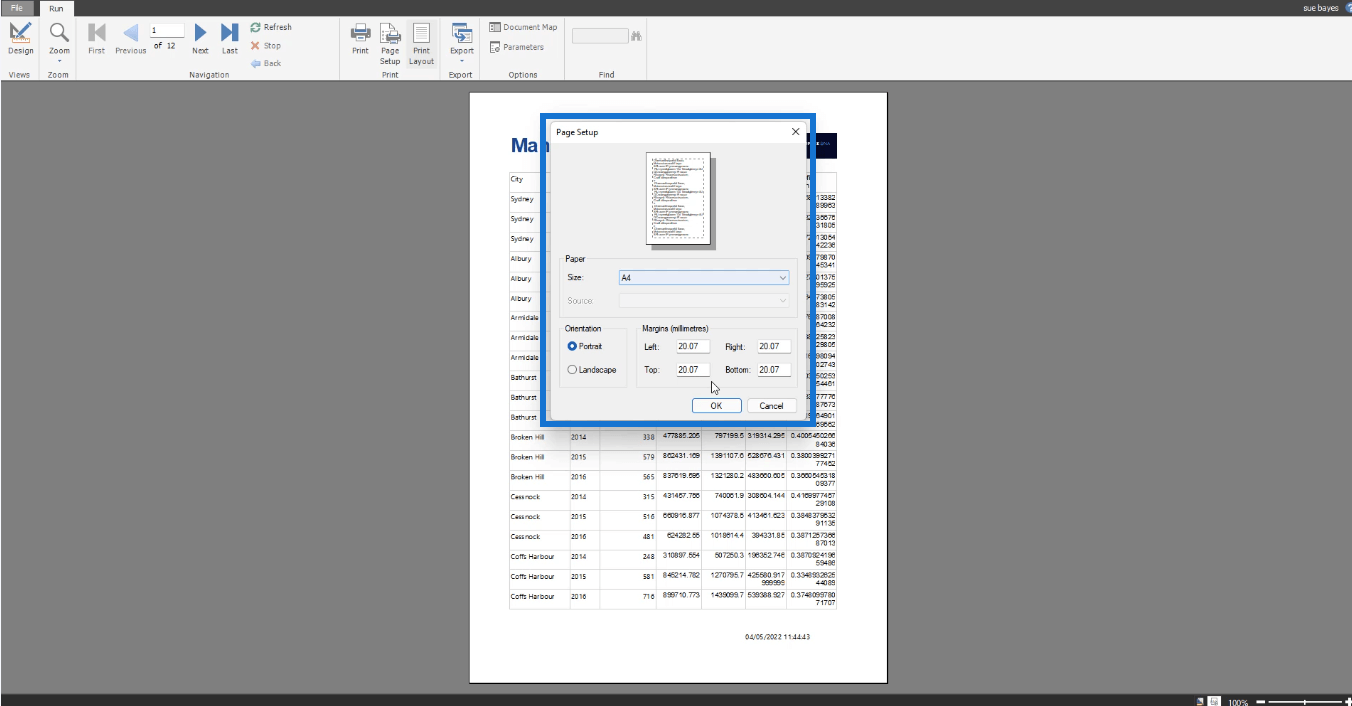
Questo NON è vero per TUTTI i software Report Builder. Tuttavia, alcuni utenti lo hanno riscontrato con le loro versioni.
Se riscontri lo stesso problema, torna all'area di progettazione e fai clic su di essa. Questo mostrerà le opzioni Corpo del riquadro Proprietà. Regola le dimensioni in modo che si adattino a eventuali aumenti.
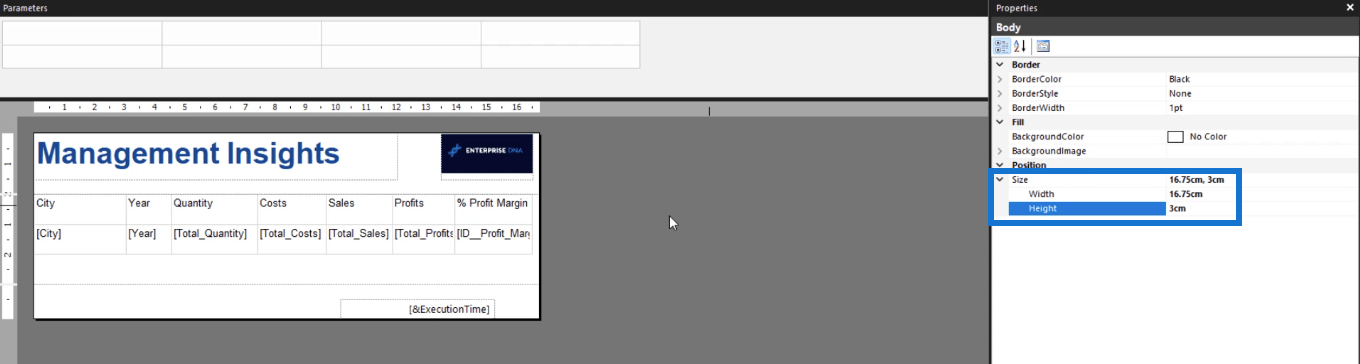
Conclusione
L'aggiunta di una tabella in Report Builder è un processo comodo e semplice. La possibilità di trascinare e rilasciare i dati dal database, invece di digitarli manualmente, accelera lo sviluppo dei report.
Report Builder è uno strumento potente per la creazione . Ci sono funzioni più utili da esplorare in Report Builder quando ti immergi ulteriormente nel nostro corso sui report impaginati.
Citare in giudizio
Scopri l
Tecniche di modellazione dei dati per organizzare meglio le misure DAX per un flusso di lavoro più efficiente.
Scopri come utilizzare la funzione di filtro in Power Apps e come incorporarla nelle formule esistenti all
Come commentare più righe in Python: una guida semplice e veloce
Acquisisci familiarità con i connettori Power Automate per la manipolazione di numeri, testo e date/ore.
Ora, è molto facile studiare il budget rispetto all
Imparerai come salvare e caricare oggetti da un file .rds in R. Questo articolo tratta anche come importare oggetti da R a LuckyTemplates.
Scopri tutto su Power Query e il linguaggio M per la trasformazione e la preparazione dei dati nel desktop di LuckyTemplates.
Cos'è il sé in Python: esempi del mondo reale
In questa esercitazione sul linguaggio di codifica DAX, scopri come usare la funzione GENERATE e come modificare dinamicamente il titolo di una misura.








