Power Automate si applica a ogni azione nei flussi di lavoro

Scopri l
In questo tutorial su SharePoint, parleremo di come creare un nuovo sito in Microsoft SharePoint. Gli utenti di SharePoint possono creare il proprio sito Web interno a seconda del loro scopo. Questi possono essere siti personali, siti basati su team o siti Web generali a livello aziendale. Prima di poter creare un sito, dobbiamo prima avere un account. Puoi controllare questo tutorial su come creare un account MS SharePoint .
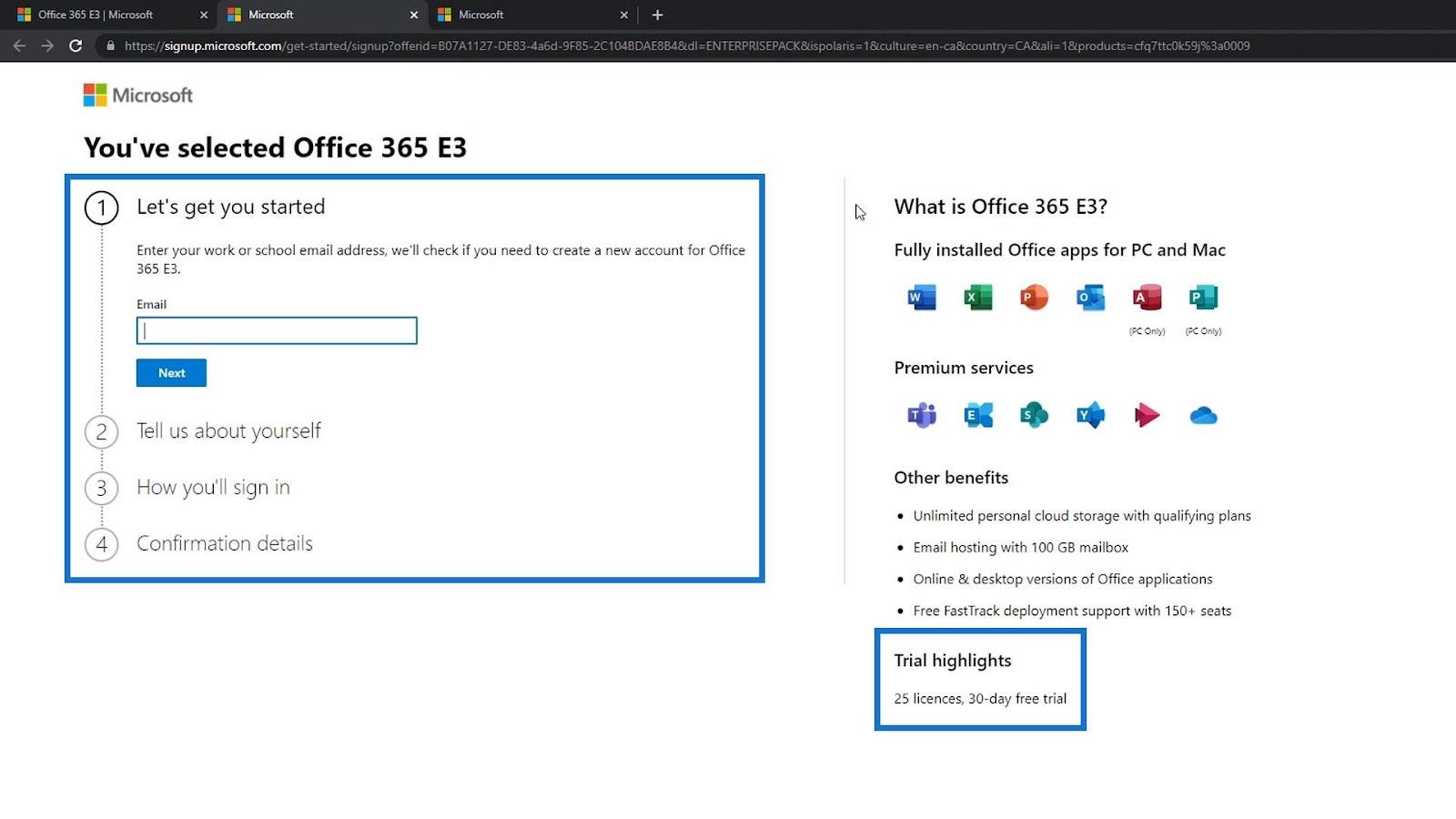
I siti di SharePoint sono essenzialmente contenitori di informazioni utilizzati per archiviare e organizzare vari tipi di contenuto (web part).
Sommario
Esercitazione su SharePoint: accesso all'account SharePoint
Per creare un nuovo sito, dovresti trovarti in questa schermata.
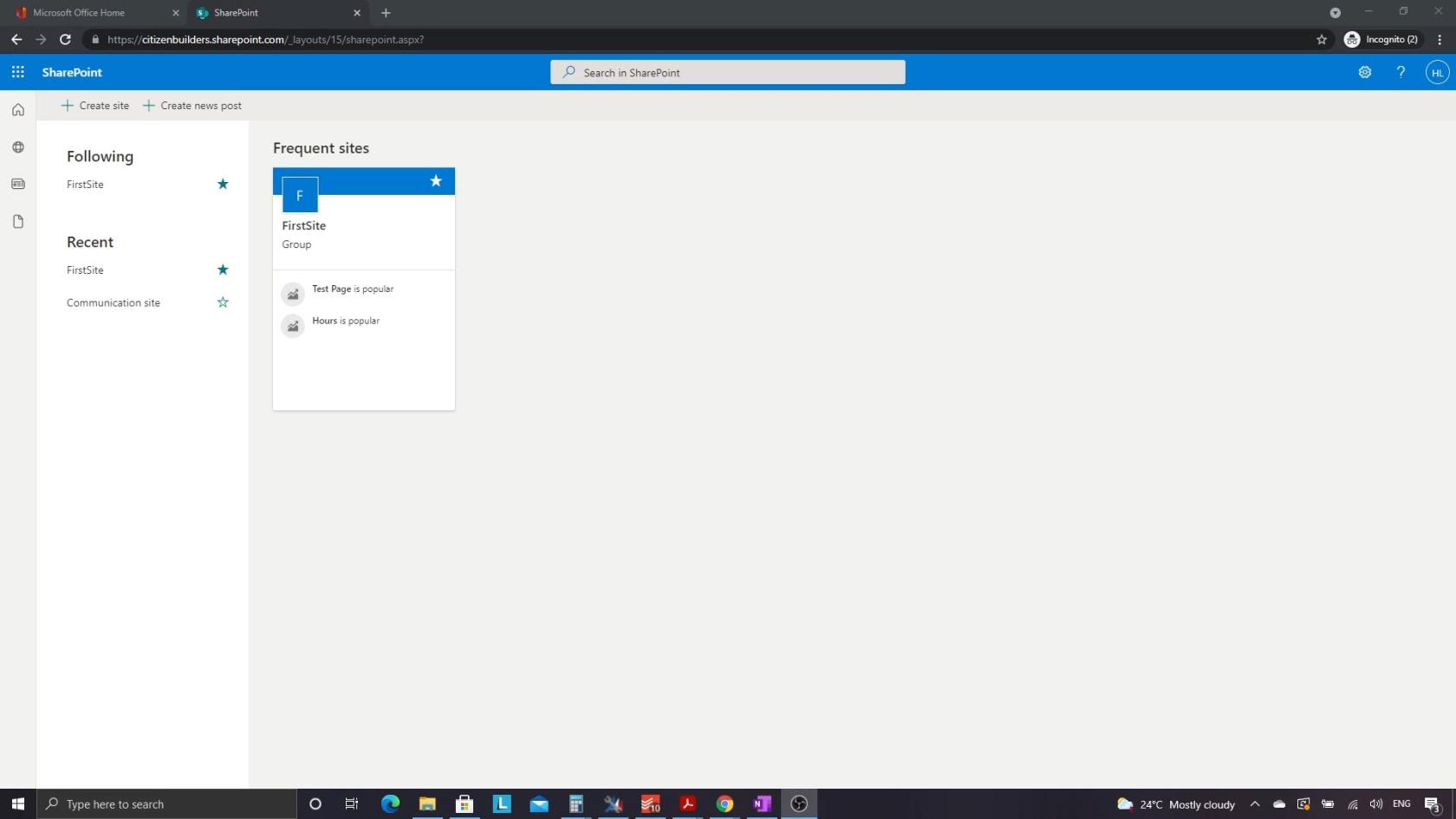
Se per qualche motivo non vedi questa schermata, accedi al tuo account tramite https://www.office.com .
Ho già effettuato l'accesso qui, ma ti verrà chiesto di eseguire nuovamente l'accesso. Devi accedere con l'ID effettivo che hai creato o con gli utenti che hai creato.
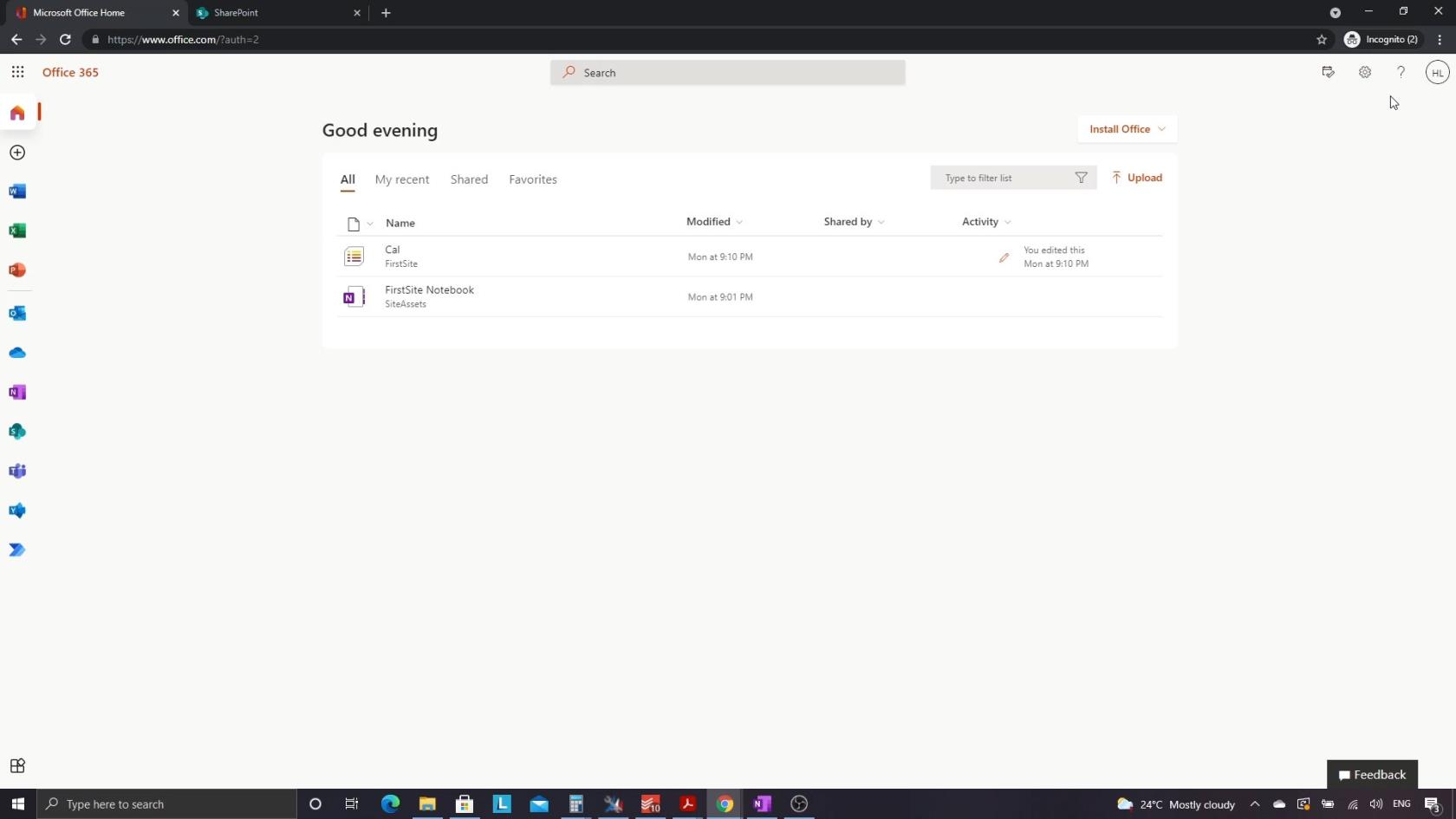
Esercitazione su SharePoint: creazione di un nuovo sito di SharePoint
Da qui, possiamo quindi fare clic sull'icona di SharePoint.
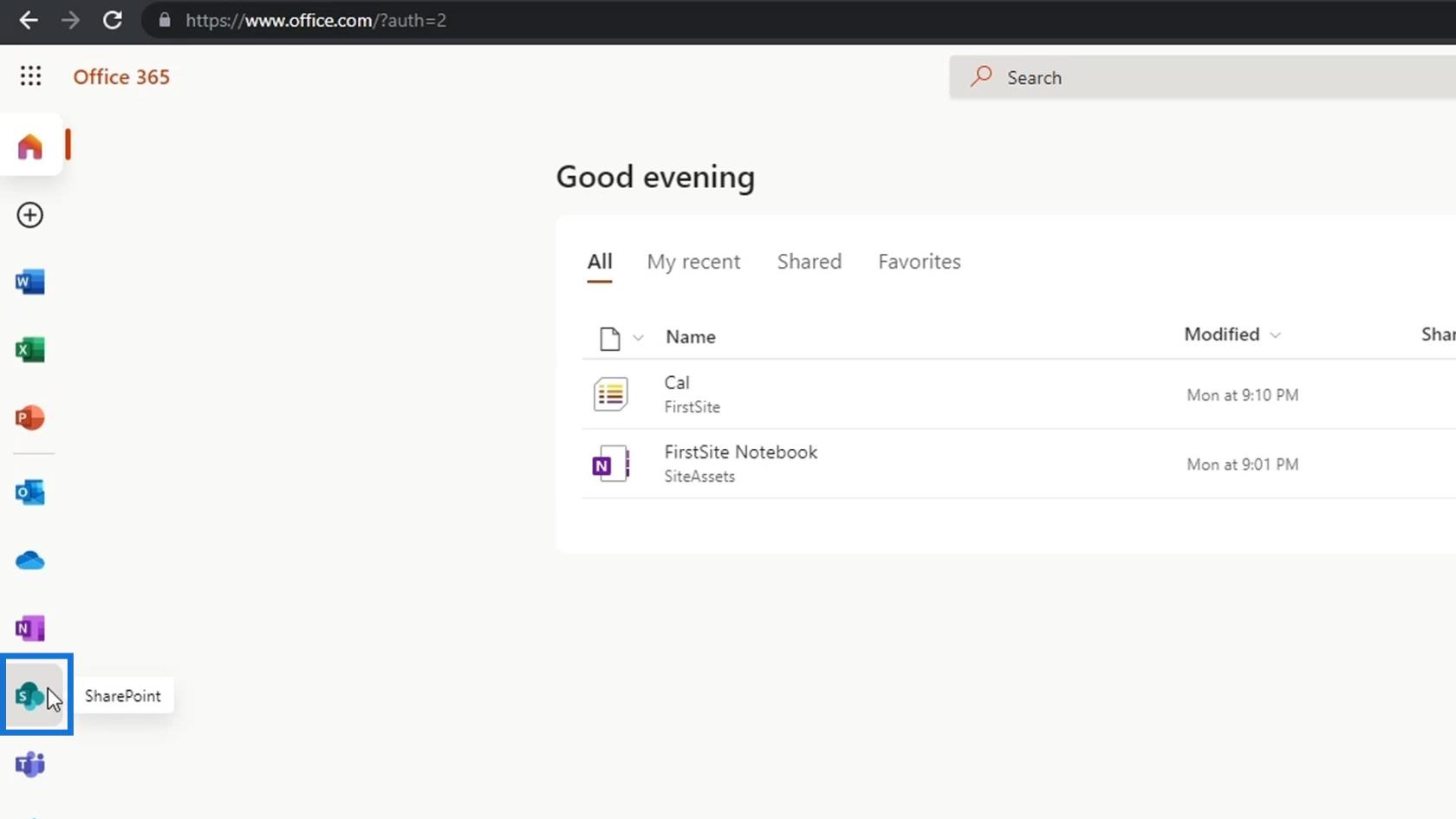
Quindi, ci porterò a questa pagina dove possiamo creare un sito.
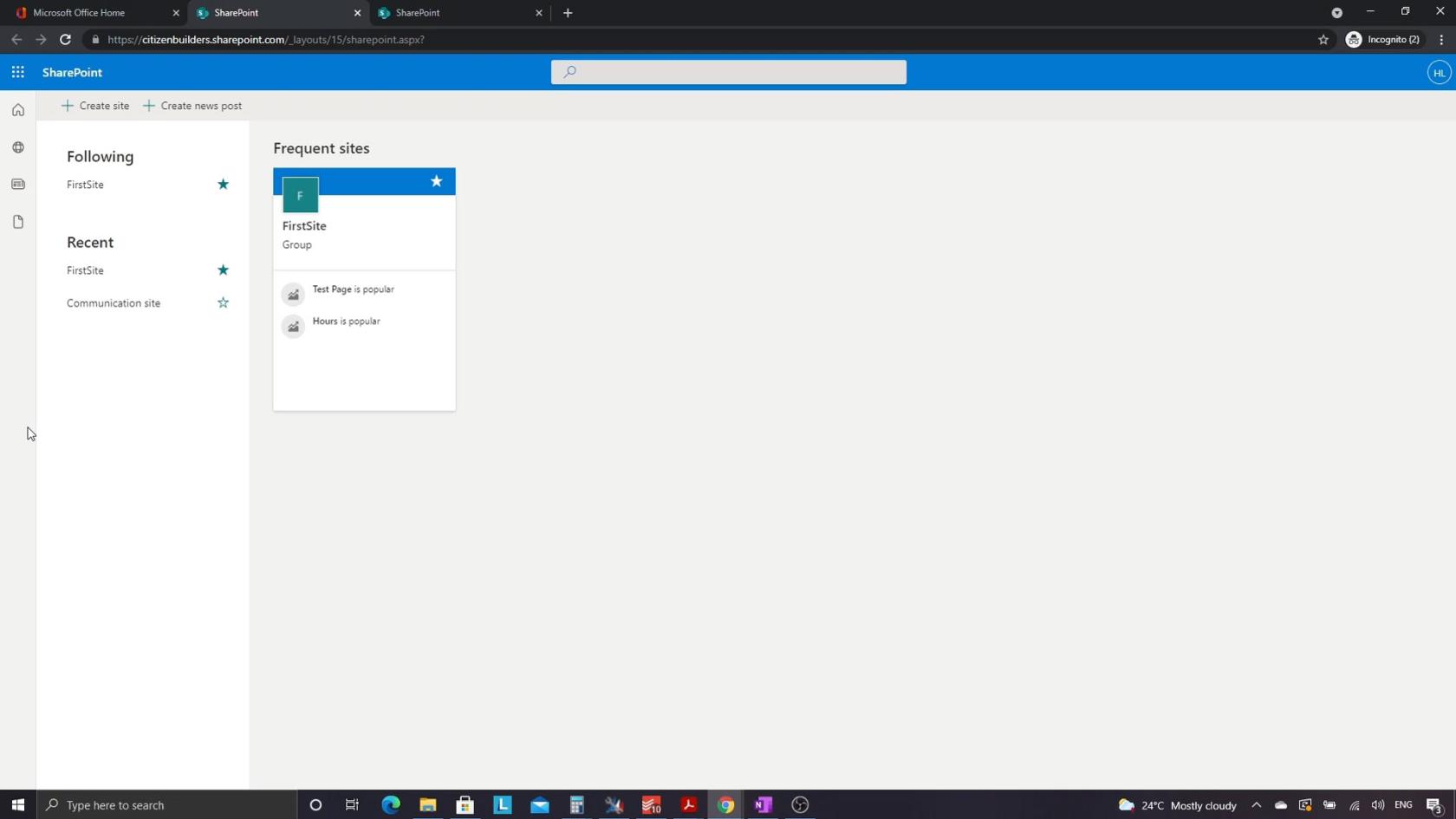
Innanzitutto, fai clic su Crea sito .
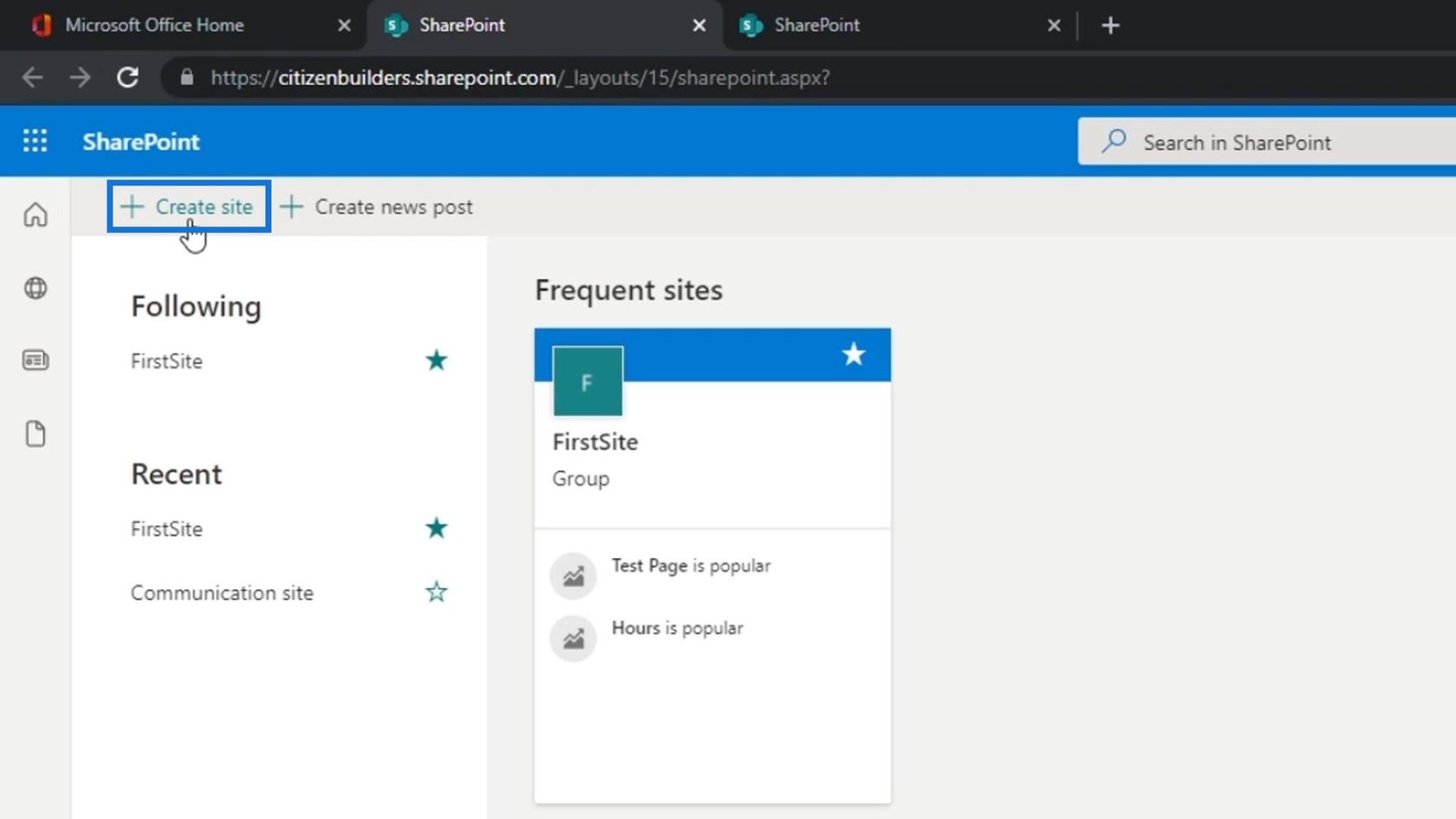
Impostazione del tipo di sito di SharePoint e altre opzioni
Ci chiederà quindi di scegliere un tipo di sito che può essere un sito del team o un sito di comunicazione . Il sito di comunicazione è un nuovo tipo di sito che SharePoint sta tentando di incoraggiare le persone a utilizzare. Tuttavia, nella mia esperienza, il 95% dei siti di SharePoint sono stati siti di team. Inoltre, è preferibile scegliere il sito del team perché molte delle operazioni che è possibile eseguire in un sito di comunicazione possono essere eseguite anche in un sito del team, ma non viceversa.
Sceglieremo il sito del team perché è più complesso. Quindi, facciamo clic sul sito del team.
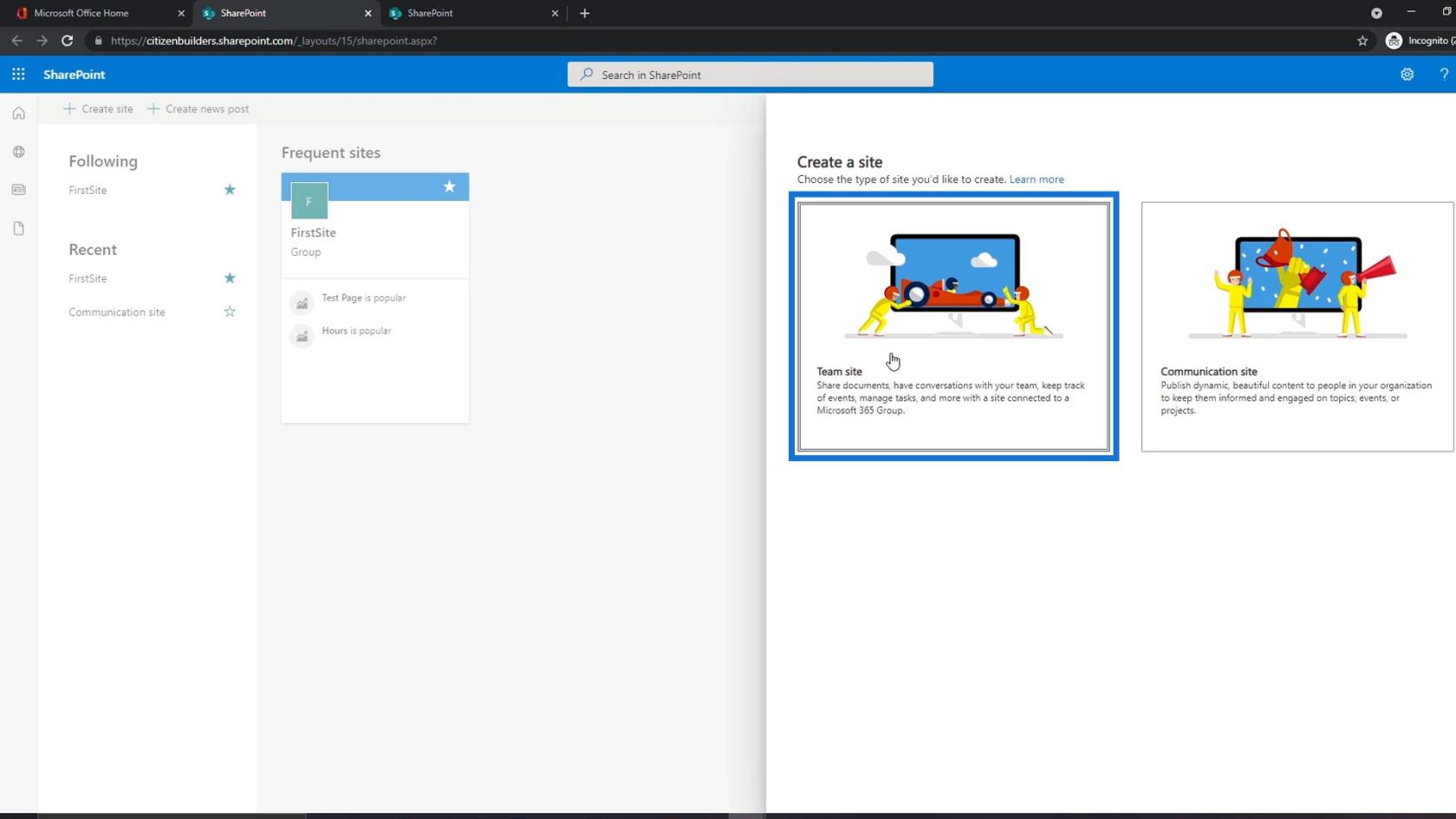
Quindi, ci chiederà il nome di un sito. Per questo esempio, lo chiameremo " TestSite ".
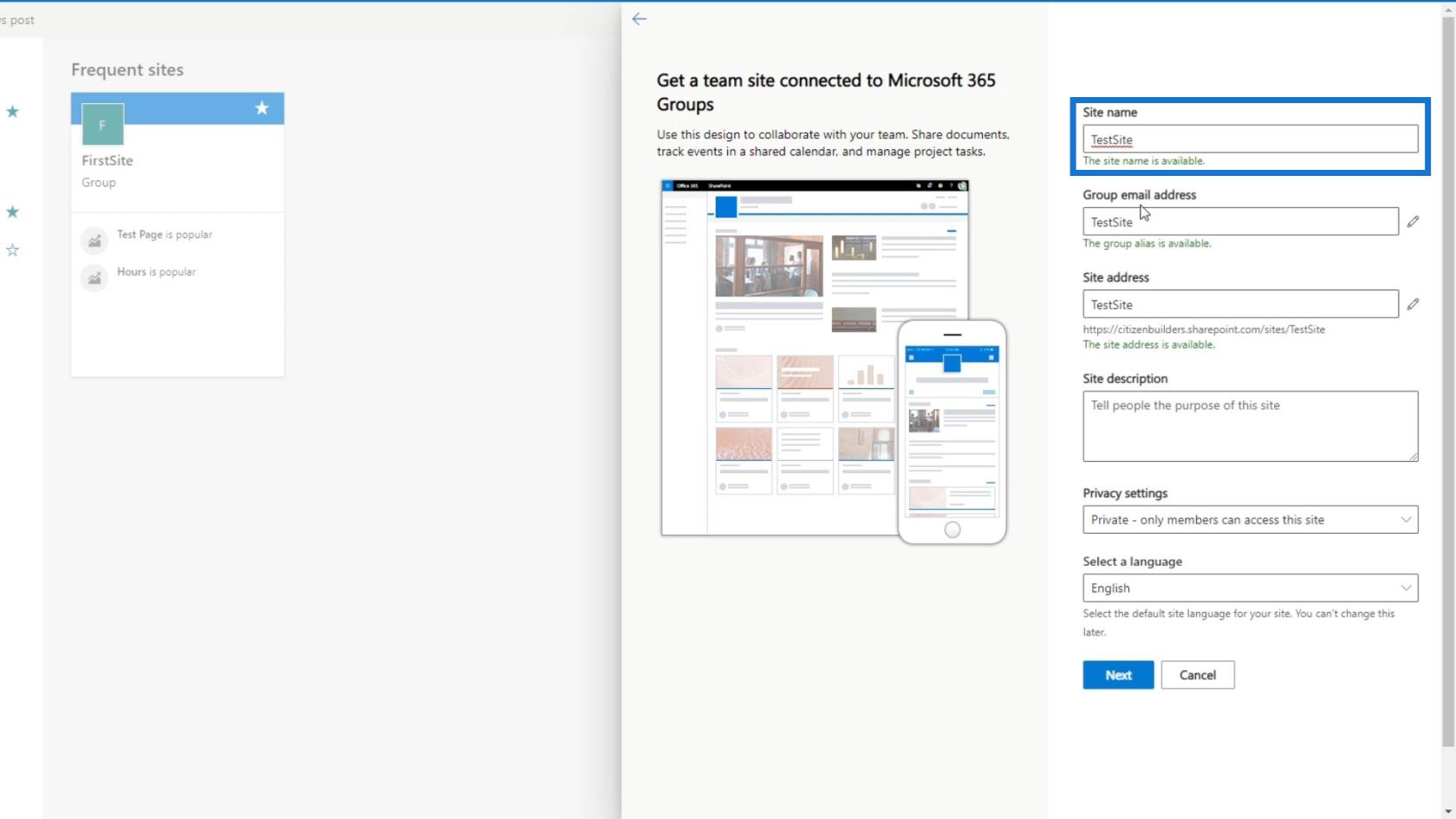
Ci darà anche un indirizzo email. Con questo, qualsiasi membro di questo sito può ottenere un indirizzo email.
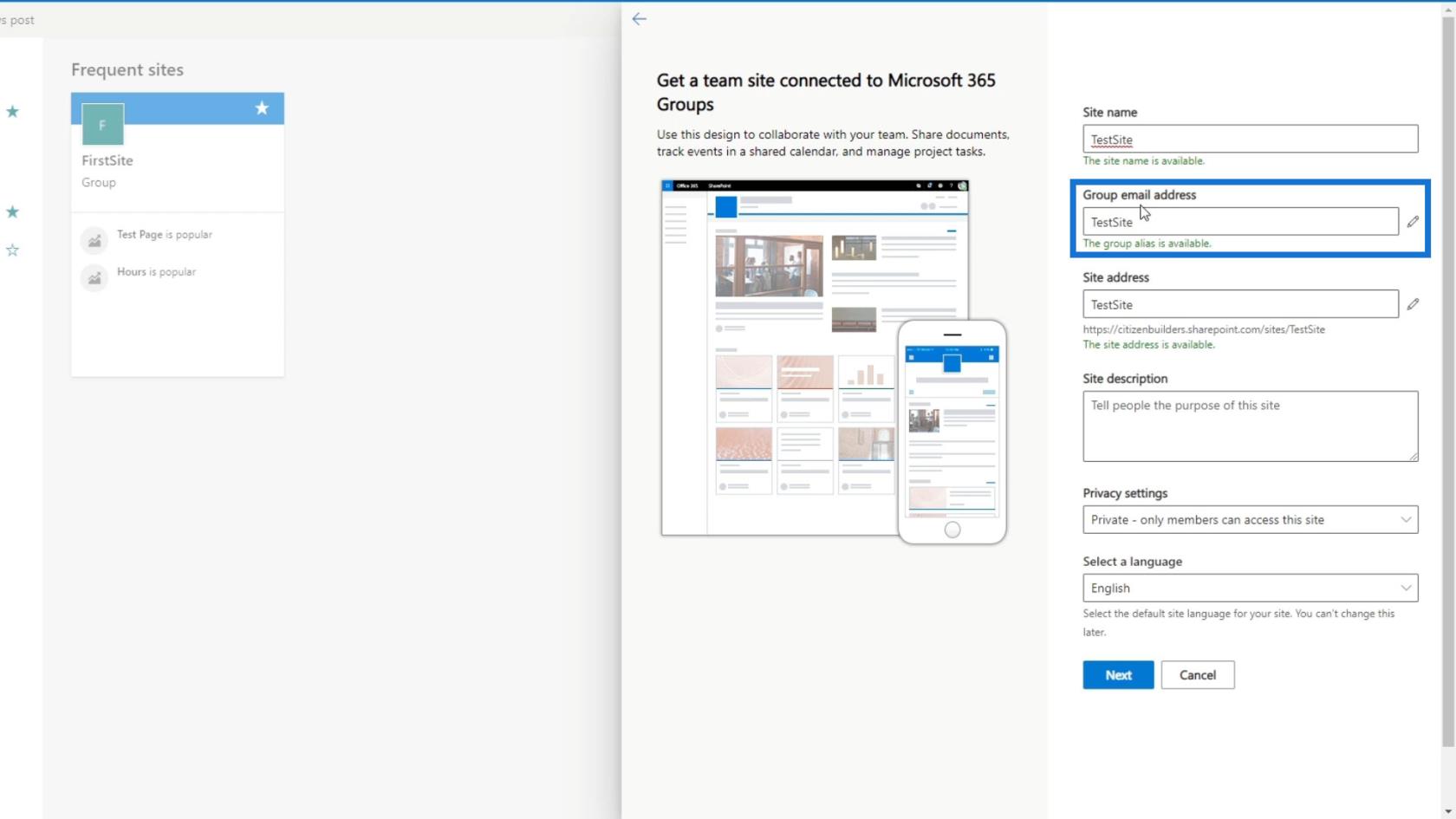
Otterremo anche un indirizzo del sito che possiamo utilizzare per condividere questo sito con i membri. Dobbiamo solo copiare il link qui sotto e darlo a chi vogliamo darlo.
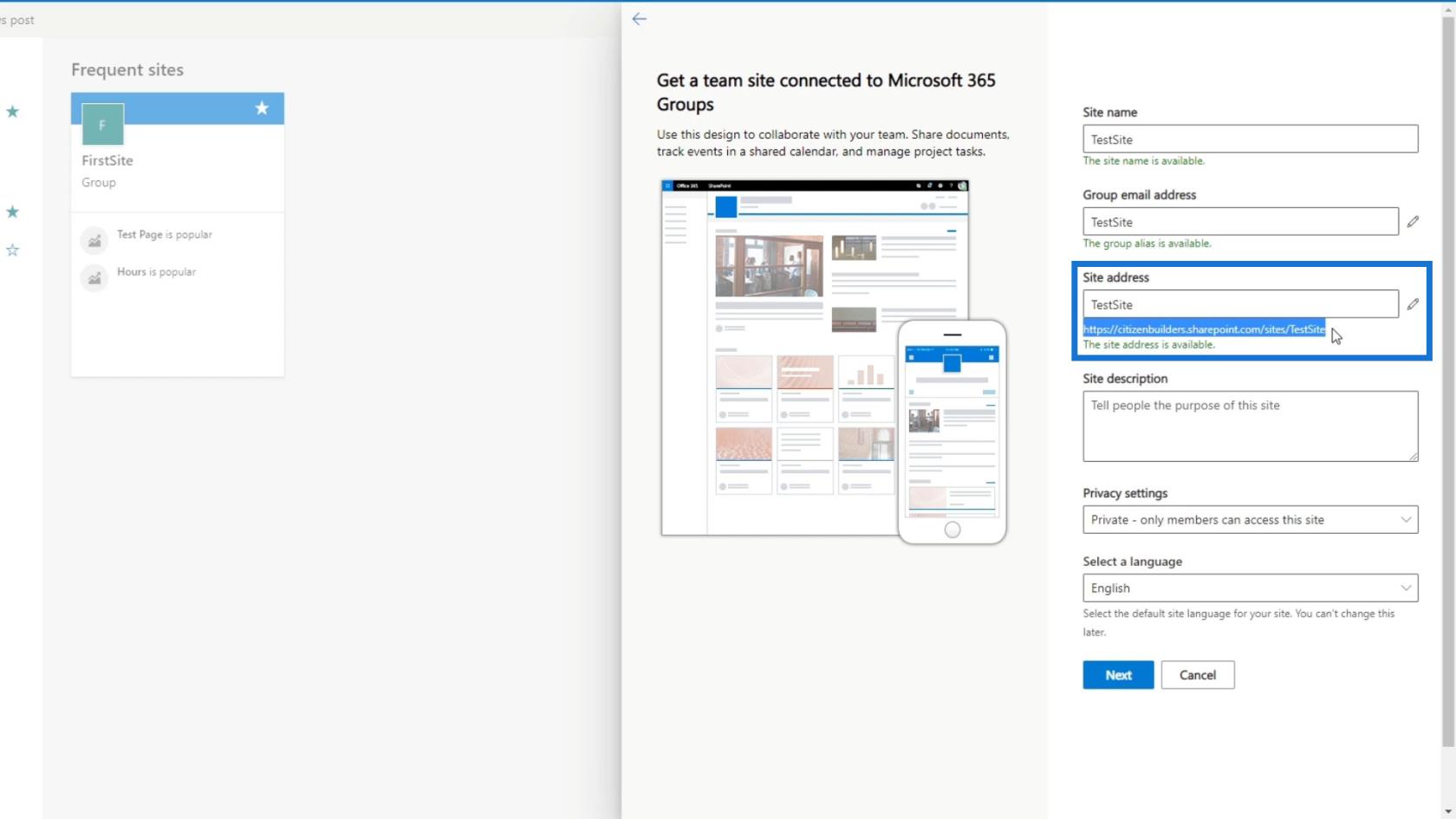
Come accennato in precedenza, questa è una piattaforma o un luogo solo per i membri della tua organizzazione. Quindi, ad esempio, se ti mando questo messaggio e non hai un account Citizen Builders (l'account che stiamo usando qui), sfortunatamente non puoi usare questo sito di SharePoint.
Possiamo anche aggiungere una descrizione che dice " Questo è il mio primo sito web ".
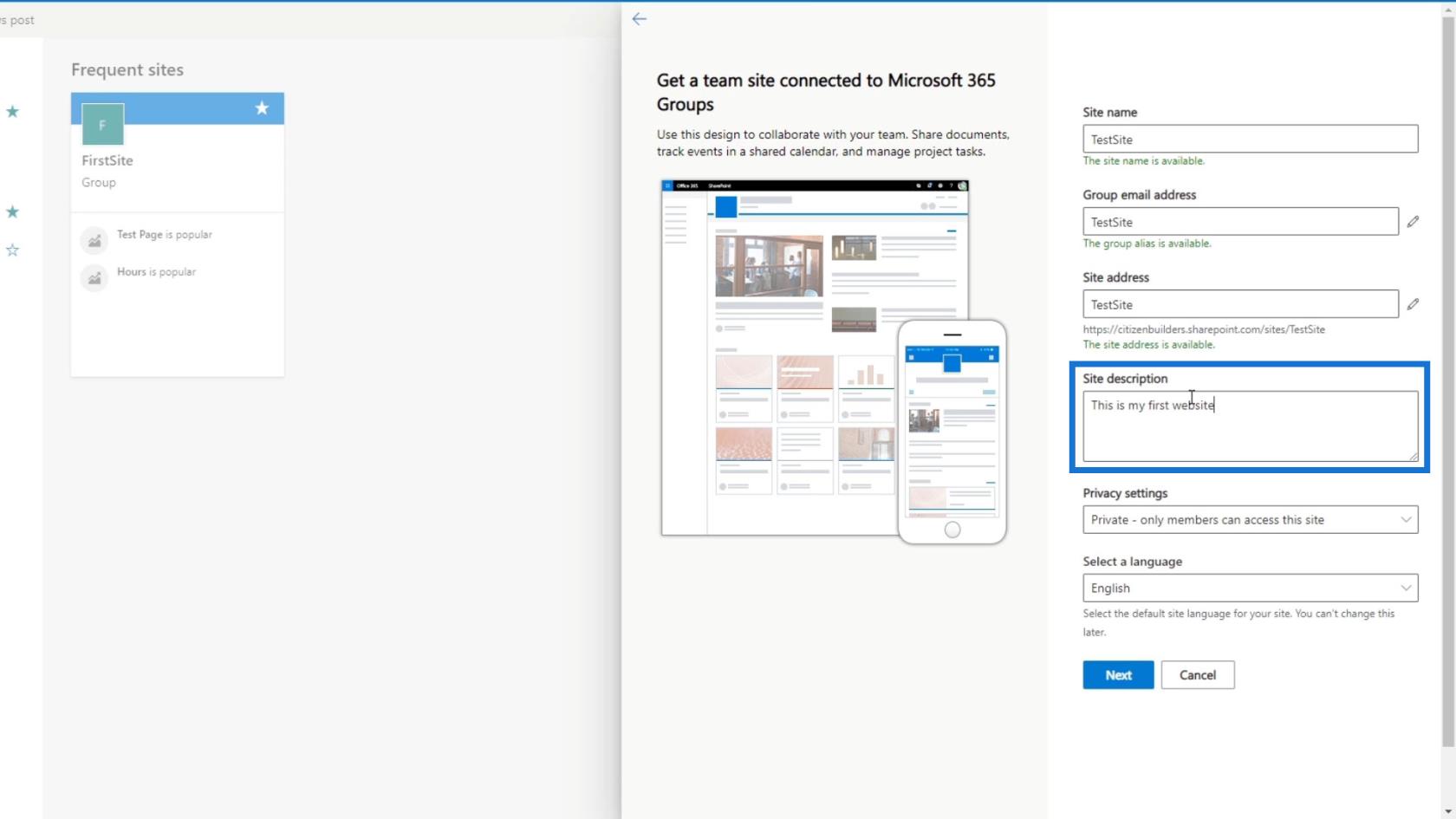
Impostazione delle opzioni di privacy e lingua
Per le impostazioni sulla privacy, impostiamolo su privato.
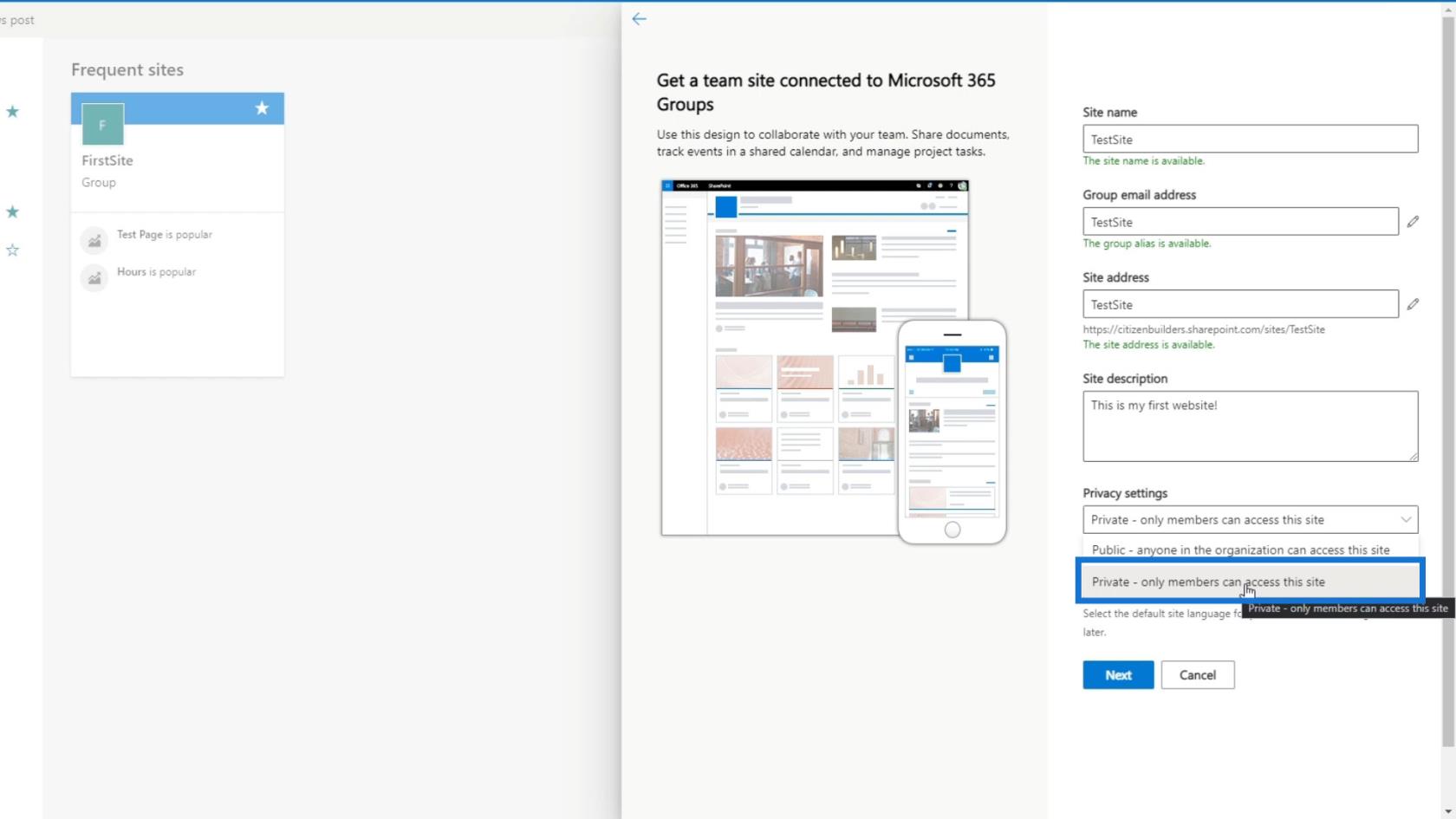
Privato significa che solo i membri che invitiamo possono accedere al sito Web e non tutti i membri dell'organizzazione. Tieni presente che l' opzione Pubblico non significa che chiunque può accedere al sito web. Devono comunque essere membri della tua organizzazione. In altre parole, Pubblico è chiunque nella tua organizzazione mentre Privato è solo quei membri che sono stati invitati al sito web.
Per la lingua, selezioniamo inglese.
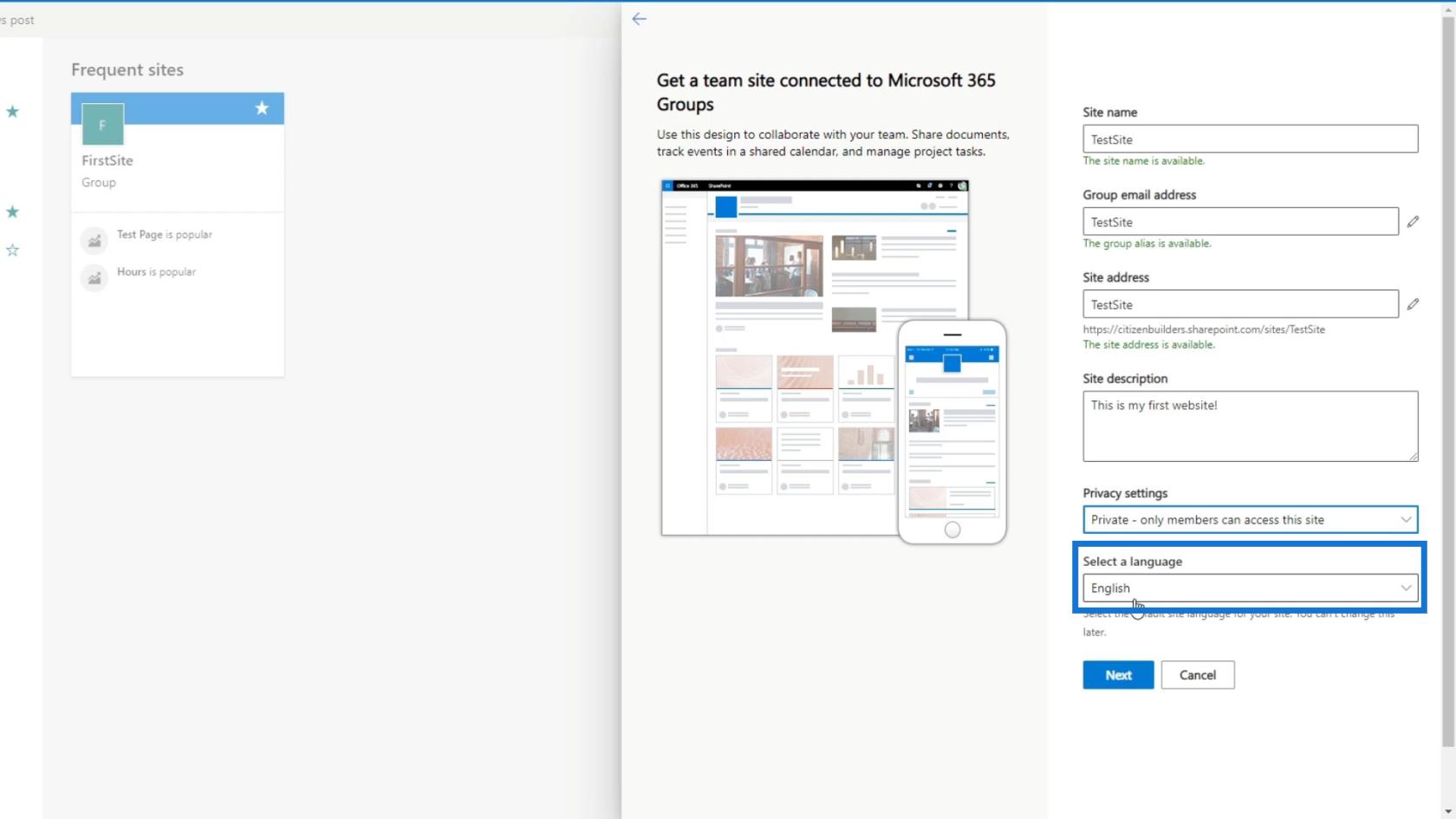
Quindi, facciamo clic sul pulsante Avanti .
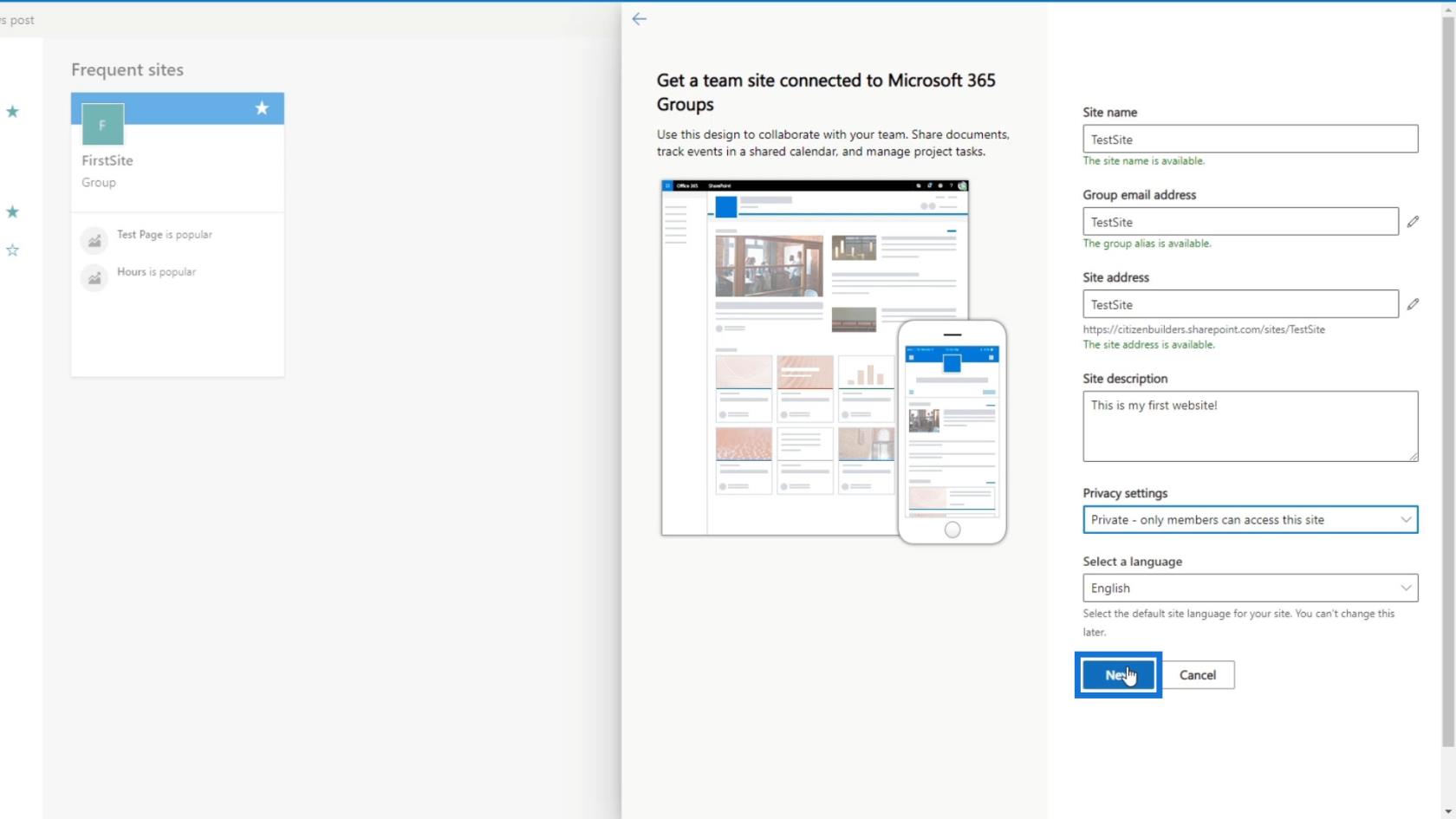
Aggiunta di membri del sito
Successivamente, possiamo scegliere di aggiungere ulteriori proprietari e membri. Non faremo ancora questa parte perché abbiamo impostato questo sito Web come sito Web privato.
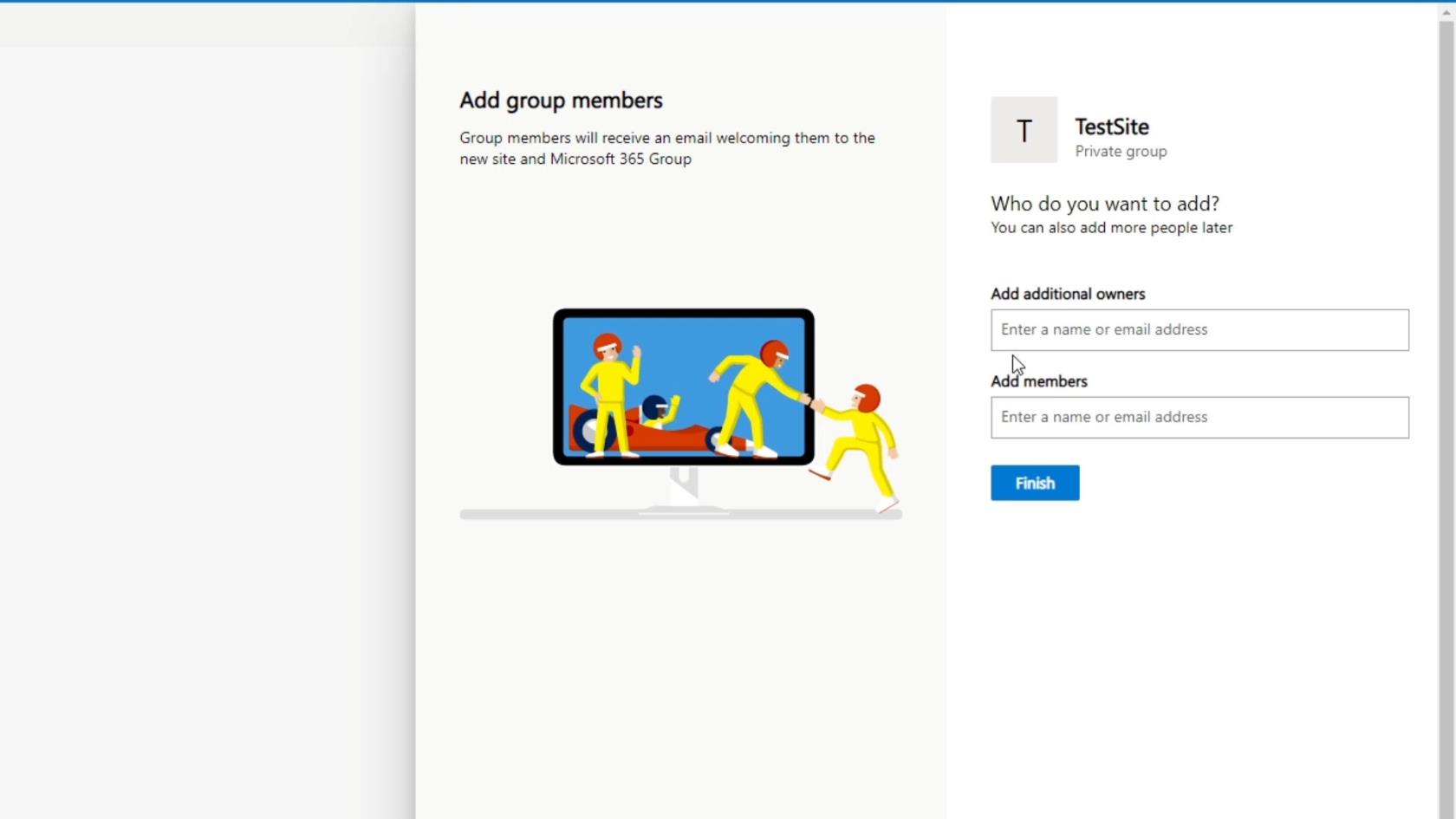
Infine, fai clic sul pulsante Fine .
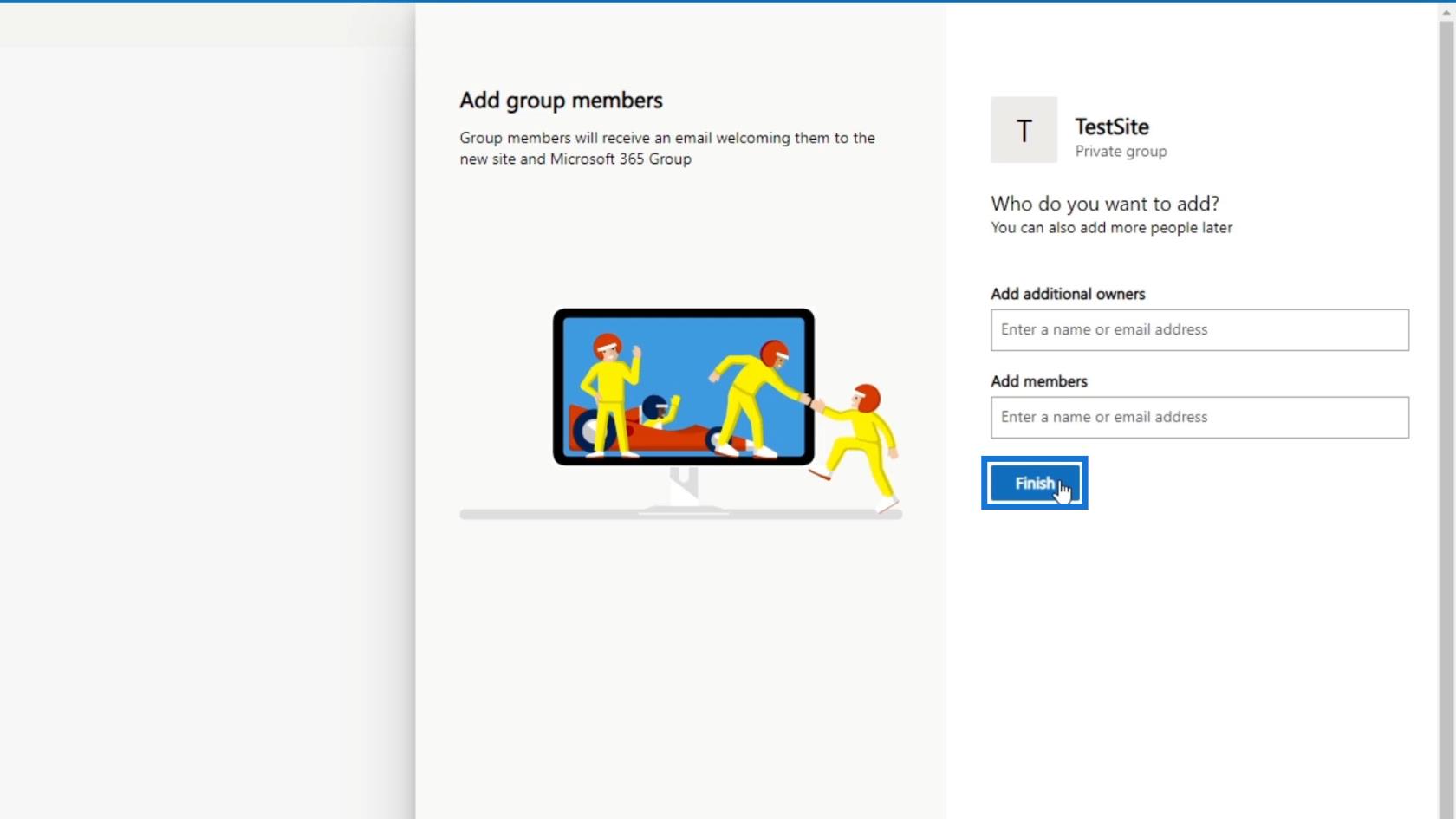
Ora possiamo vedere il nostro nuovo sito web.
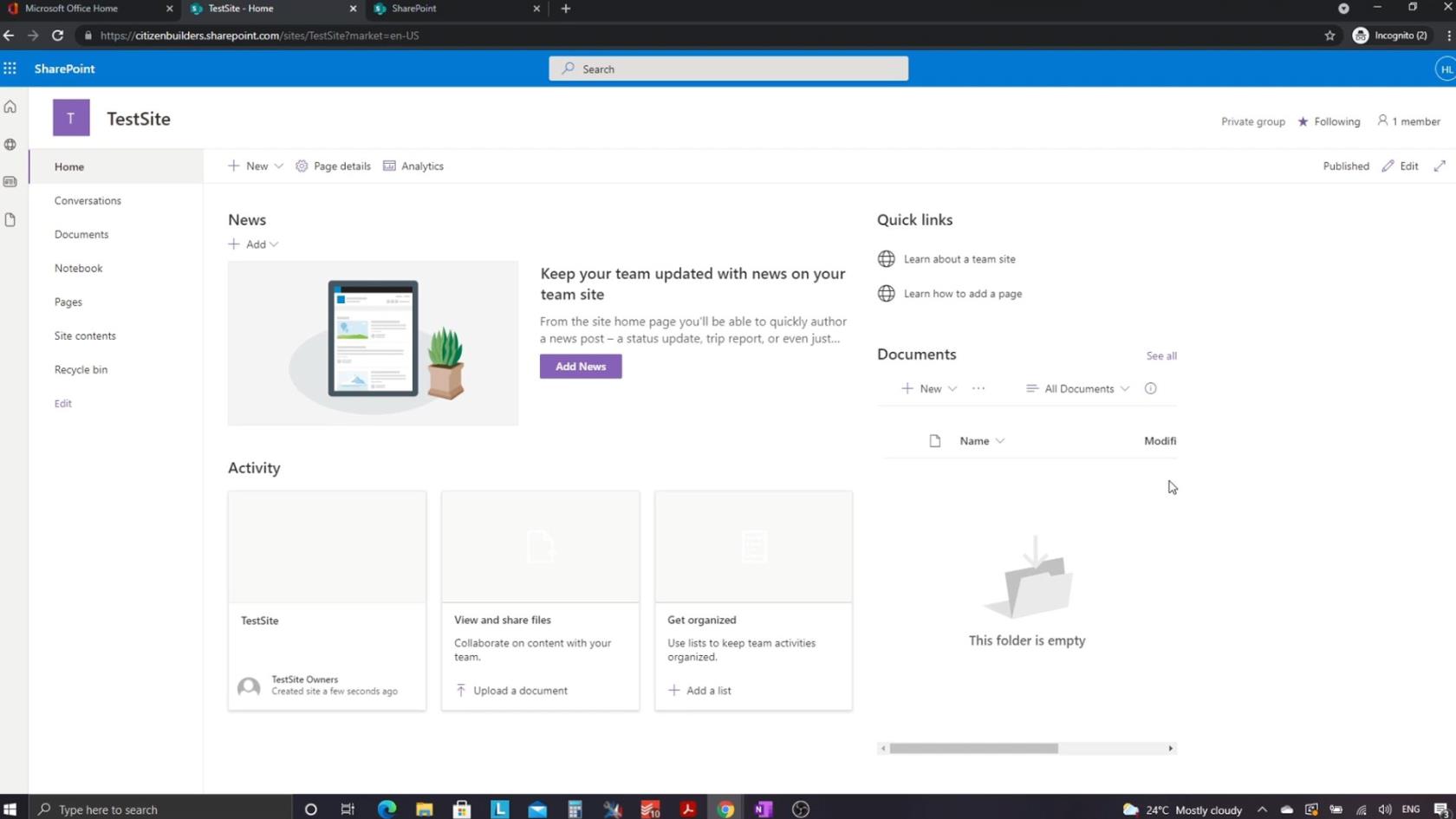
Prossimi corsi: introduzione a SharePoint e concetti avanzati
Configurazione dell'ambiente Power Apps: connessione a OneDrive e Google Drive
Microsoft SharePoint | Una panoramica
Conclusione
Per riassumere, siamo in grado di creare un nuovo sito Microsoft SharePoint . Tieni presente che prima di creare un nuovo sito, devi disporre di un account SharePoint. Una volta impostato, puoi procedere alla creazione del tuo sito, scegliendo il tipo di sito e impostando le opzioni per la privacy e la lingua.
SharePoint consente inoltre ai creatori di siti di aggiungere membri e altri proprietari. Una volta creato il sito di SharePoint, è possibile personalizzarlo in vari modi per aggiungere funzionalità o modificare l'aspetto per riflettere il marchio dell'azienda. Ma in questo tutorial, desidero principalmente che tu comprenda la creazione e la configurazione iniziale di un sito di SharePoint .
Ti auguro il meglio,
Enrico
Scopri l
Tecniche di modellazione dei dati per organizzare meglio le misure DAX per un flusso di lavoro più efficiente.
Scopri come utilizzare la funzione di filtro in Power Apps e come incorporarla nelle formule esistenti all
Come commentare più righe in Python: una guida semplice e veloce
Acquisisci familiarità con i connettori Power Automate per la manipolazione di numeri, testo e date/ore.
Ora, è molto facile studiare il budget rispetto all
Imparerai come salvare e caricare oggetti da un file .rds in R. Questo articolo tratta anche come importare oggetti da R a LuckyTemplates.
Scopri tutto su Power Query e il linguaggio M per la trasformazione e la preparazione dei dati nel desktop di LuckyTemplates.
Cos'è il sé in Python: esempi del mondo reale
In questa esercitazione sul linguaggio di codifica DAX, scopri come usare la funzione GENERATE e come modificare dinamicamente il titolo di una misura.








