Power Automate si applica a ogni azione nei flussi di lavoro

Scopri l
In questo tutorial sull'editor di Power Query, voglio mostrare come estrarre i valori dei campi dei record da un elenco nidificato e combinarli in un'unica stringa di testo. Puoi guardare il video completo di questo tutorial in fondo a questo blog.
Un membro del ha pubblicato questo scenario. Abbiamo qui una tabella che contiene liste. Se analizziamo il primo elenco e facciamo clic con il pulsante destro del mouse di lato nello spazio bianco e selezioniamo Aggiungi come nuova query , possiamo vedere il contenuto di tale elenco.
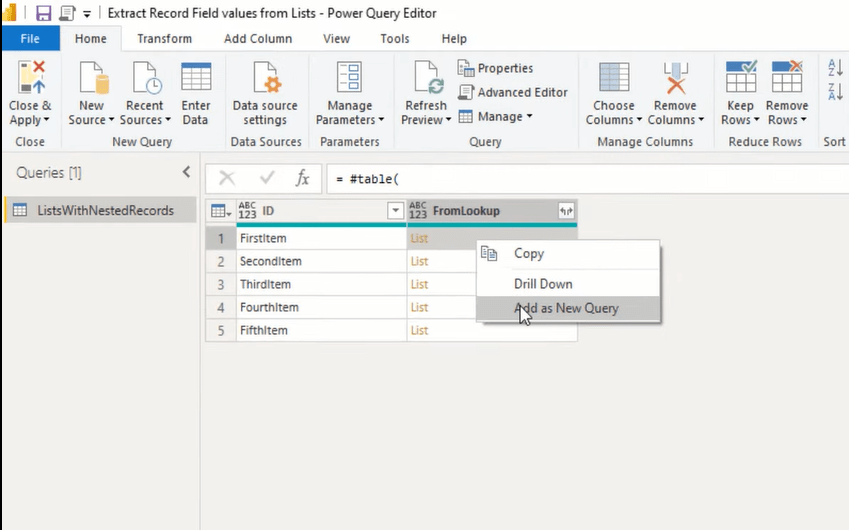
Questo elenco contiene tre record. Quando faccio clic di lato nello spazio bianco, possiamo vedere un'anteprima del contenuto di quel record in basso.
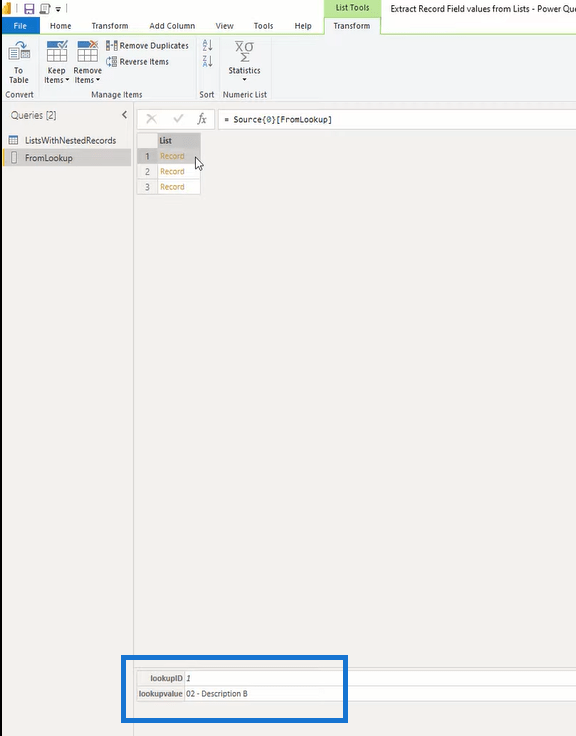
L'obiettivo è cercare il valore di ricerca del campo e quindi estrarre tale valore . Dopo aver estratto tutti quei valori di campo, li combineremo in un'unica stringa di testo . Quindi, farò riferimento alla mia query di origine. Farò clic con il pulsante destro del mouse e selezionerò Riferimento.
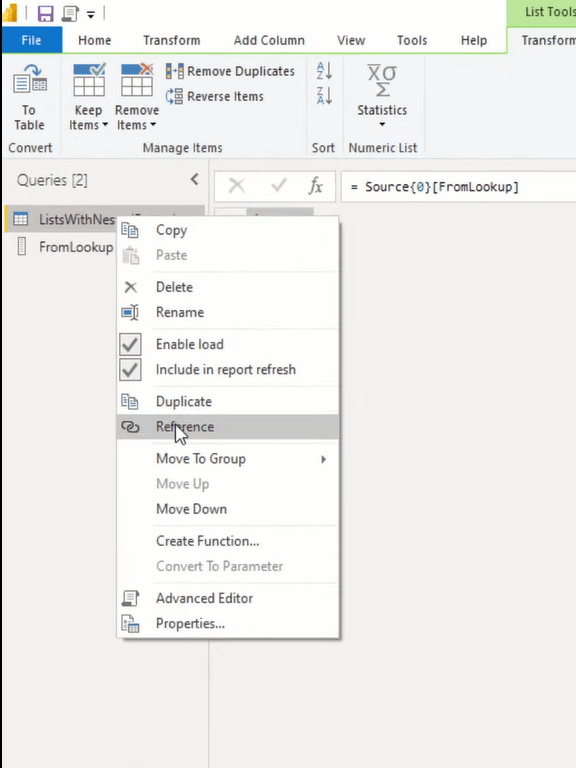
Sommario
Esercitazione sull'editor di Power Query: trasformazione di elenchi nidificati ed estrazione di valori
Tramite l'icona della mini tabella, aggiungerò una colonna personalizzata. Vogliamo trasformare quell'elenco nidificato, estraendo ogni valore da quel campo in quei record nidificati. Per fare questo, possiamo usare una funzione chiamata list.transform.
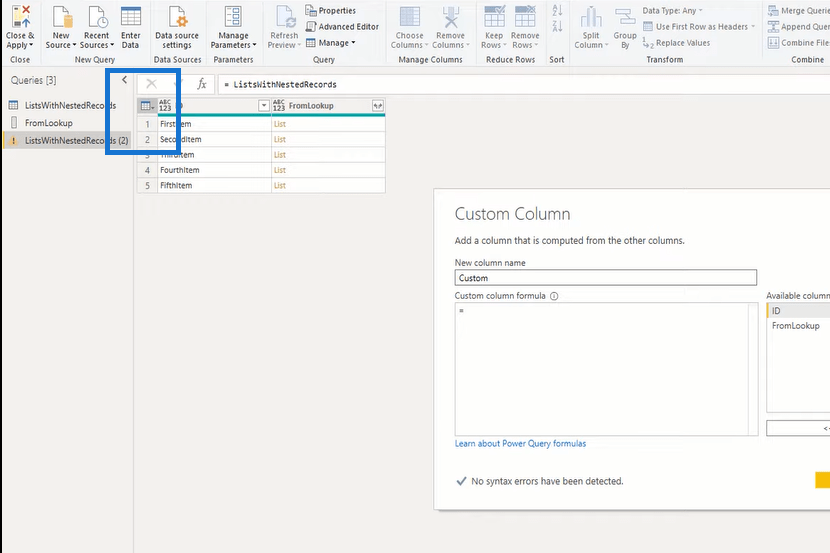
Questa funzione richiede un elenco e i nostri elenchi si trovano nella colonna FromLookup . Quindi lo selezionerò e poi inserirò una virgola. Successivamente, vuole una trasformazione come funzione. E per ogni elemento in quella lista, vogliamo ottenere il testo da esso.
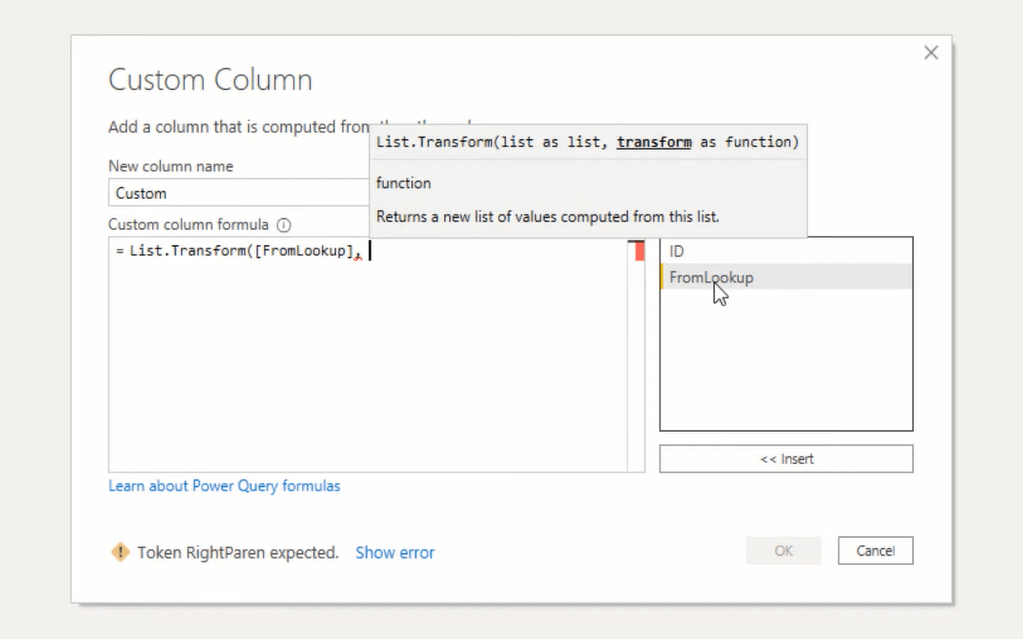
Quindi, scriverò qui ogni Text.From. Per accedere a tutti gli elementi, possiamo usare la variabile senza nome, underscore . Quindi aggiungerò il trattino basso qui. Ma tutti gli elementi nel nostro elenco sono record, quindi dobbiamo aggiungere anche l'operatore di accesso al campo. In un insieme di parentesi quadre, possiamo aggiungere il nome del campo a cui vogliamo accedere, e questo si chiama lookupvalue . Chiudi la parentesi quadra e chiudi tra parentesi. Aggiungere un'altra parentesi di chiusura per la funzione List.Transform e quindi premere OK .
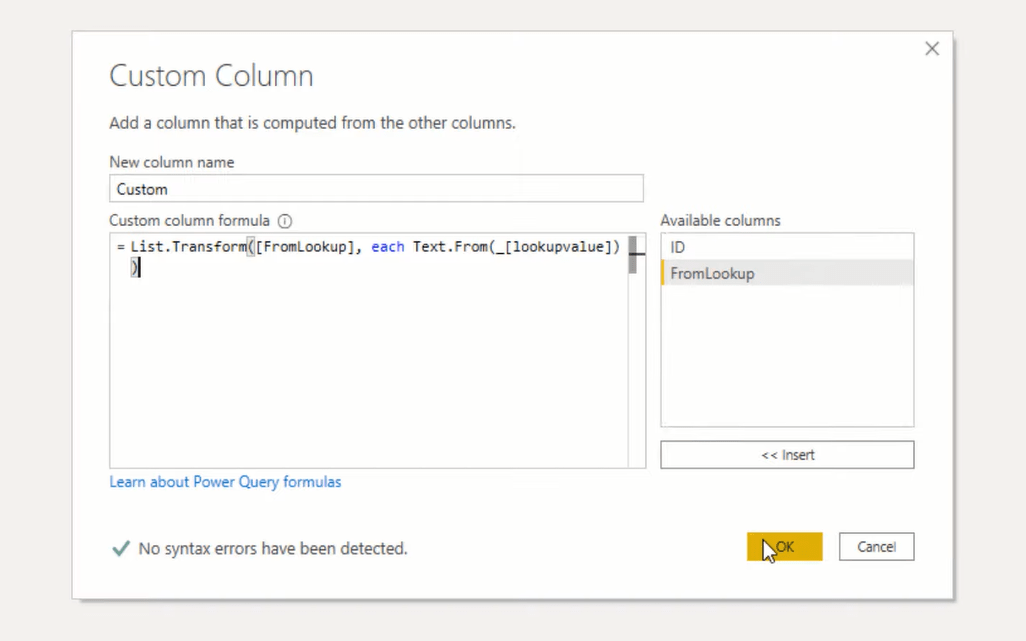
Facciamo click a lato nell'ampio spazio per vedere i risultati. Come puoi vedere, abbiamo tutte le descrizioni di quei record nidificati.
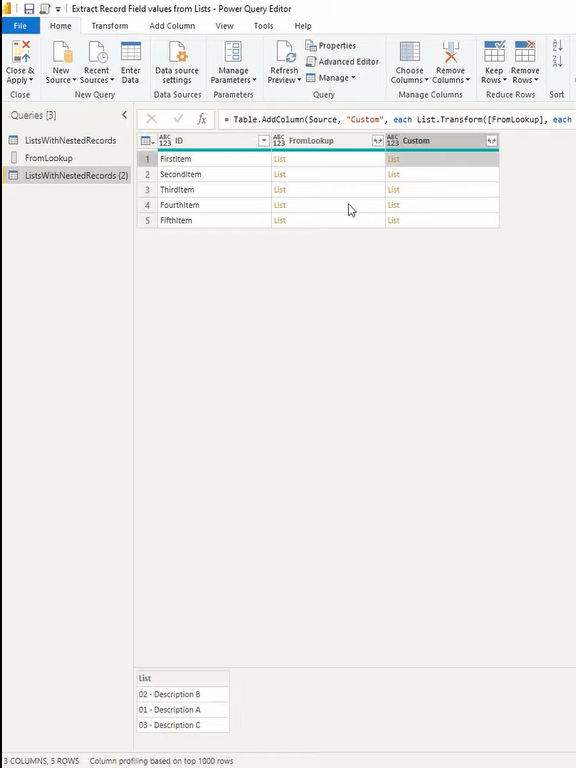
Tuttavia, otteniamo un errore nella terza tabella.
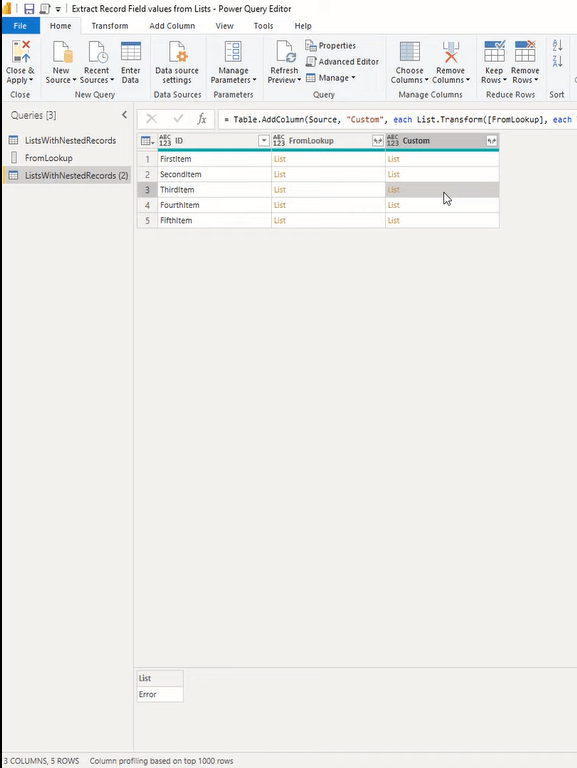
Farò clic con il pulsante destro del mouse e lo aggiungerò come nuova query. Farò clic di lato nell'ampio spazio e possiamo vedere che non c'è alcun valore di ricerca. Il campo non esiste in questo record, quindi correggiamo anche quello.
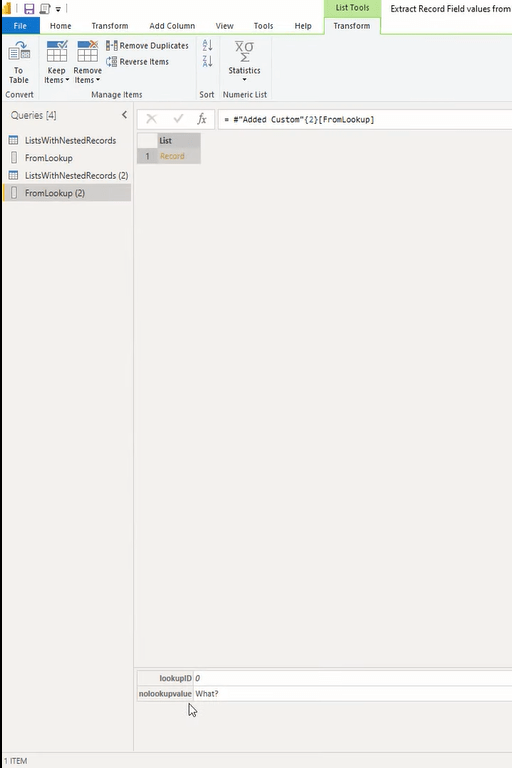
Eliminerò questa query di supporto, torno alla nostra query di progettazione. E dopo l'operatore di accesso al campo, possiamo semplicemente aggiungere il punto interrogativo e premere Invio.
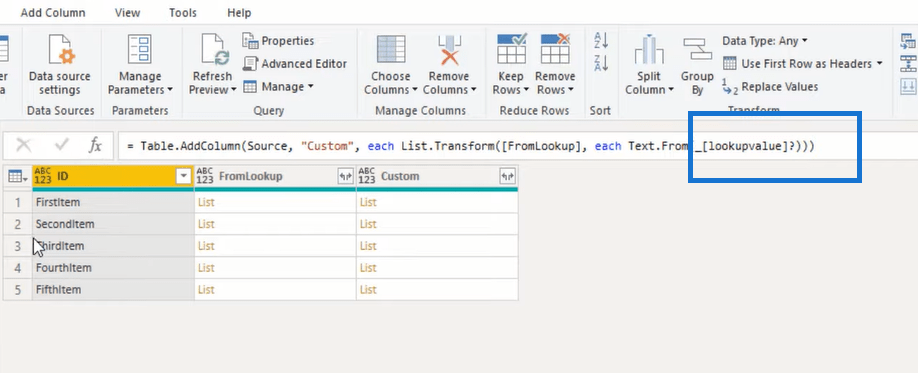
Con ciò, non otteniamo più quell'errore, ma otteniamo invece un Null . Tutto ciò che resta da fare è combinare questi valori di testo.
Esercitazione sull'editor di Power Query: combinazione di valori in una singola stringa di testo
Per combinare questi valori in una singola stringa, possiamo usare la funzione Text.Combine . Nella barra della formula, aggiungeremo Text.Combine e quindi aprire parentesi, saltare alla fine e aggiungere una virgola.
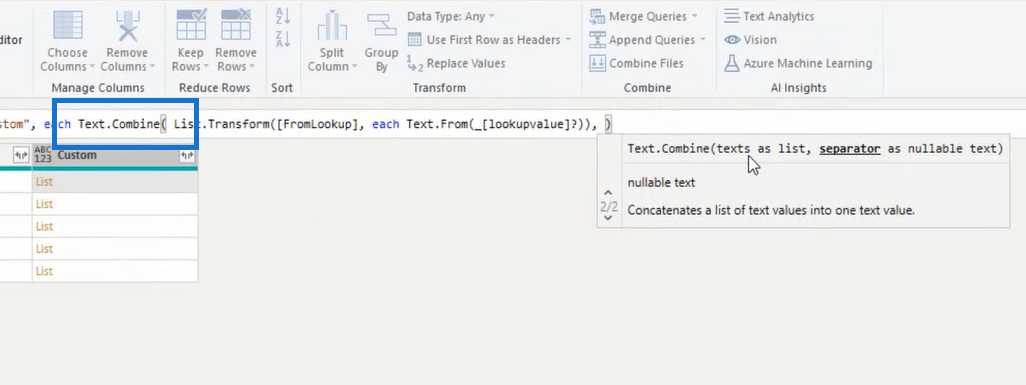
Il primo parametro era testi come elenco e ora vuole un separatore come testo. Quindi aggiungiamo le virgolette, chiudiamo tra parentesi e premiamo invio. E il gioco è fatto.
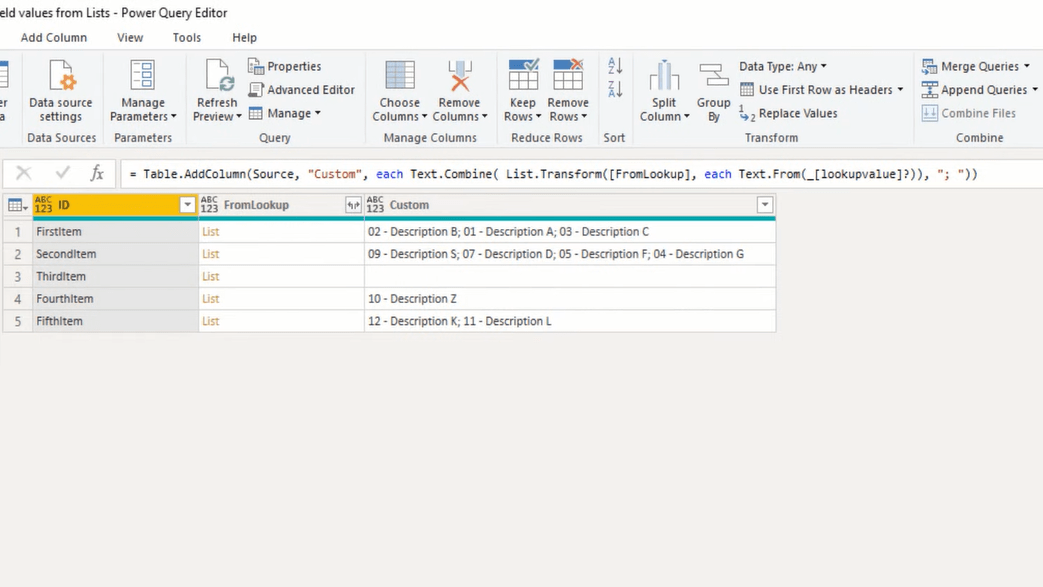
Estrai valori da record ed elenchi in Power Query
LuckyTemplates Power Query: rimozione di righe duplicate
Colonne di unpivot di LuckyTemplates: esercitazione su Power Query
Conclusione
In questo tutorial, ti ho mostrato come estrarre i valori dei campi dei record da un elenco nidificato e combinare questi valori in una singola stringa di testo. Ho utilizzato le funzioni List.Transform e Text.From per estrarre i valori dei campi per ciascuno dei record all'interno di tale elenco nidificato. E infine, ho combinato questi risultati in una singola stringa di testo utilizzando Text.Combine.
Spero che tu possa utilizzare e implementare questa tecnica nel tuo ambiente di lavoro. Per tutorial più simili, controlla i link correlati di seguito.
Ti auguro il meglio!
Melissa
Scopri l
Tecniche di modellazione dei dati per organizzare meglio le misure DAX per un flusso di lavoro più efficiente.
Scopri come utilizzare la funzione di filtro in Power Apps e come incorporarla nelle formule esistenti all
Come commentare più righe in Python: una guida semplice e veloce
Acquisisci familiarità con i connettori Power Automate per la manipolazione di numeri, testo e date/ore.
Ora, è molto facile studiare il budget rispetto all
Imparerai come salvare e caricare oggetti da un file .rds in R. Questo articolo tratta anche come importare oggetti da R a LuckyTemplates.
Scopri tutto su Power Query e il linguaggio M per la trasformazione e la preparazione dei dati nel desktop di LuckyTemplates.
Cos'è il sé in Python: esempi del mondo reale
In questa esercitazione sul linguaggio di codifica DAX, scopri come usare la funzione GENERATE e come modificare dinamicamente il titolo di una misura.








