Power Automate si applica a ogni azione nei flussi di lavoro

Scopri l
In questo tutorial imparerai a conoscere l'opzione Anteprima dati nell'Editor tabulare . Imparerai anche come usarlo in modo efficiente per ottenere determinati dati da tabelle di grandi dimensioni e farvi riferimento durante la scrittura di script, codici DAX o misure .
Sommario
Apertura dei dati di anteprima nell'editor tabulare
Se desideri visualizzare i dati di una tabella, fai clic con il pulsante destro del mouse su una tabella in TOM Explorer e seleziona Anteprima dati .
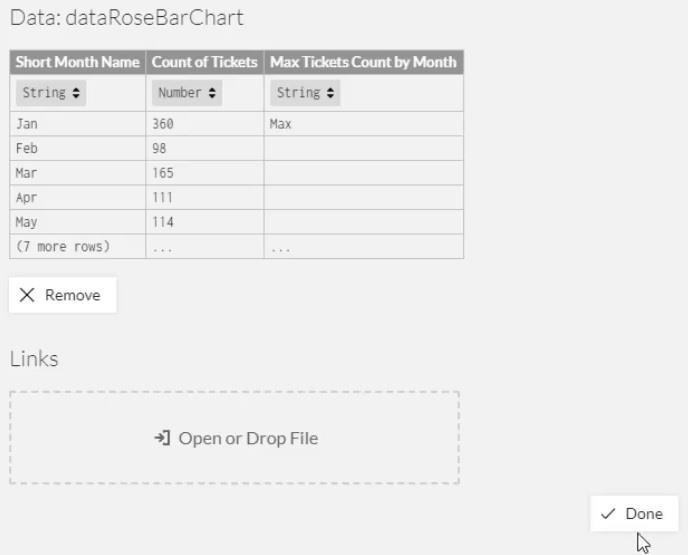
Questi sono i dati della tabella StoreLocations.
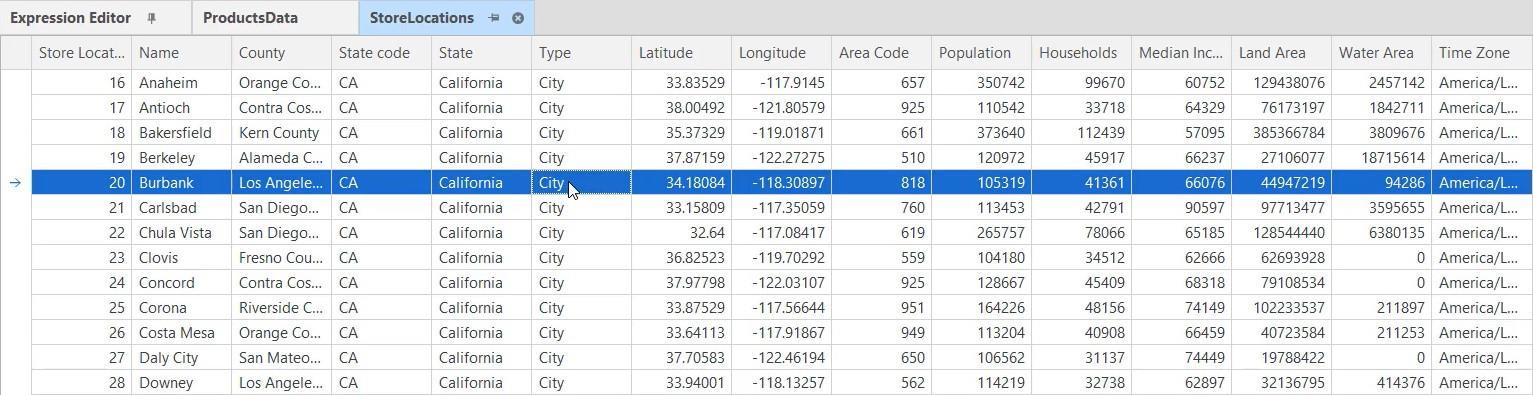
Con l'opzione Anteprima dati, non è necessario aprire LuckyTemplates per controllare il contenuto di una determinata colonna o riga. È possibile visualizzare i dati nell'editor tabulare durante la creazione di script DAX o la scrittura di script C#.
Creazione di filtri per le tabelle
Hai anche la possibilità di giocare con lo strumento di anteprima dei dati. Se fai clic sull'icona del filtro su un'intestazione, puoi filtrare la tabella.
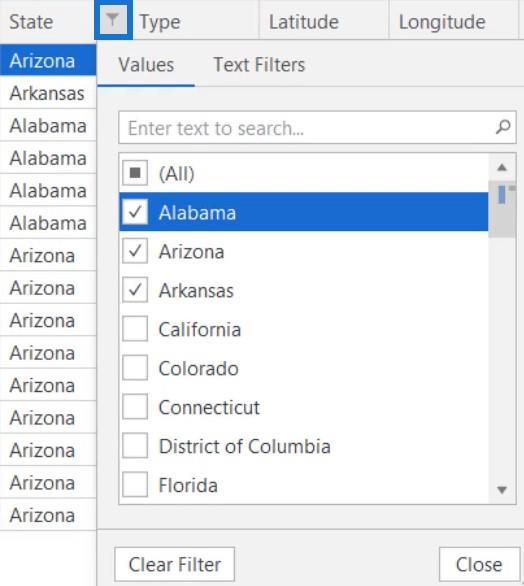
In questo esempio, la colonna Stato viene filtrata per mostrare solo Alabama, Arizona e Arkansas.
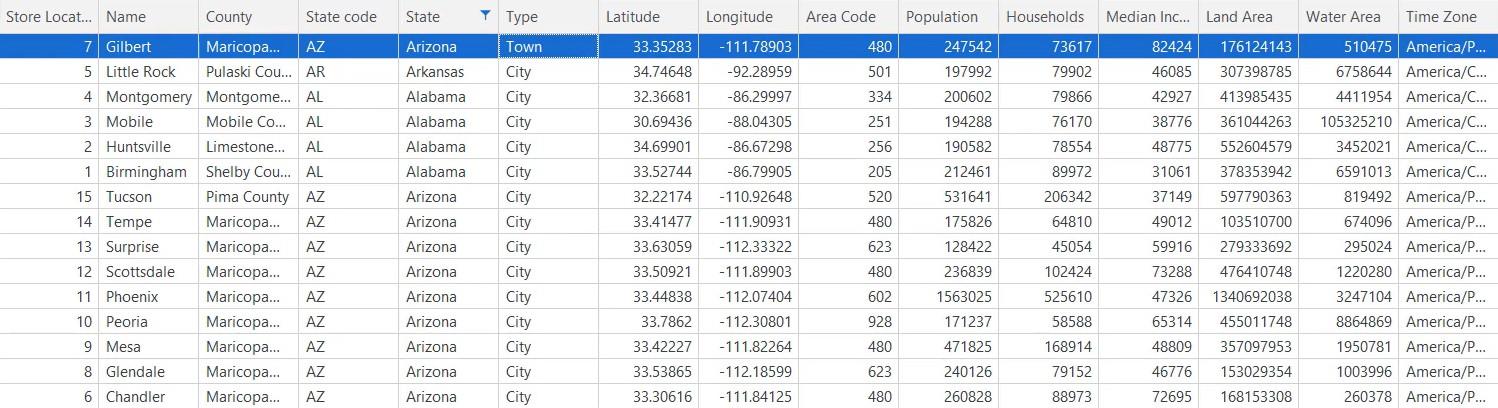
Se desideri rimuovere il filtro, fai di nuovo clic sull'icona nell'intestazione e seleziona Cancella filtro .
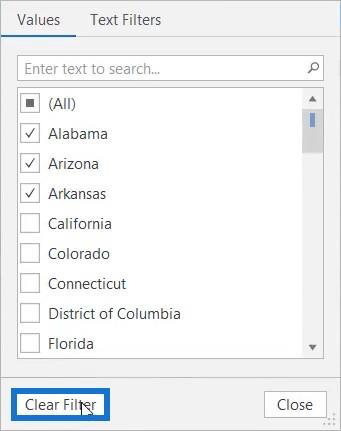
Puoi anche passare filtri di testo per limitare i dati che stai visualizzando.

È inoltre possibile creare un filtro personalizzato all'interno dell'opzione Filtri di testo. La tabella mostrerà solo i dati basati sul parametro impostato nel filtro. In questo esempio, nella tabella dei dati viene visualizzata solo la California.
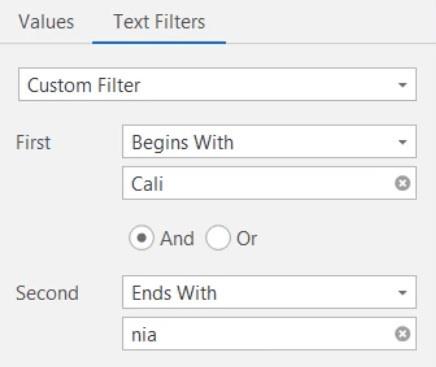
Lo stesso filtro può essere applicato anche a qualsiasi colonna numerica. In questo esempio, la colonna Latitudine viene filtrata per mostrare tutte le latitudini comprese tra 30 e 35.
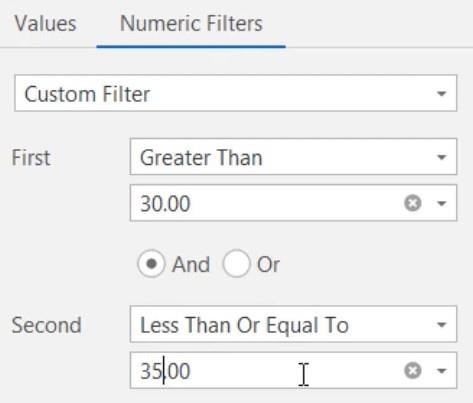
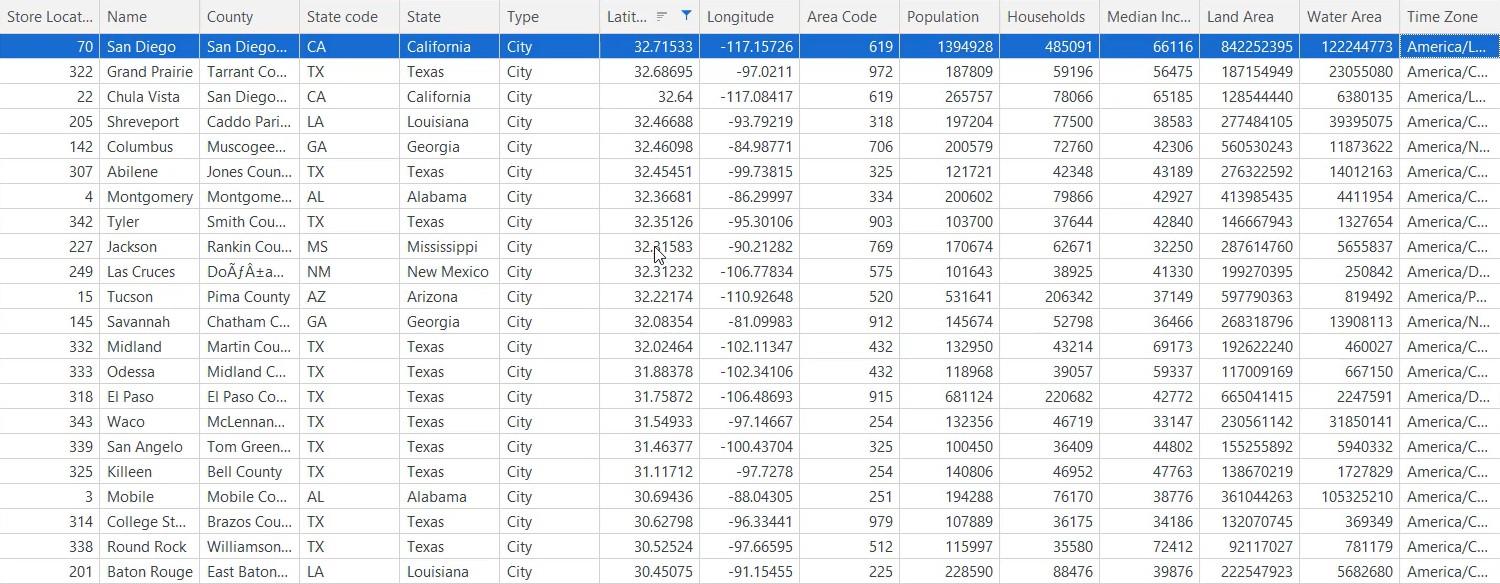
Ordinamento delle tabelle nell'editor tabulare
Se fai clic con il pulsante destro del mouse sull'intestazione, puoi visualizzare le opzioni per ordinare la colonna. Più colonne possono anche essere ordinate contemporaneamente. Fallo tenendo premuto il tasto Maiusc e selezionando le colonne che desideri ordinare.
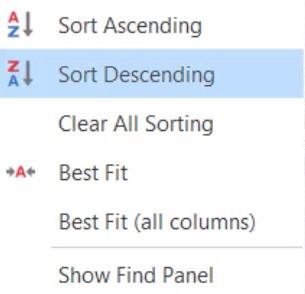
L' opzione di ordinamento Best Fit regola la larghezza di una colonna in base alla dimensione del suo valore. Nella colonna Fuso orario, puoi vedere che i valori all'interno di ogni cella sono incompleti.
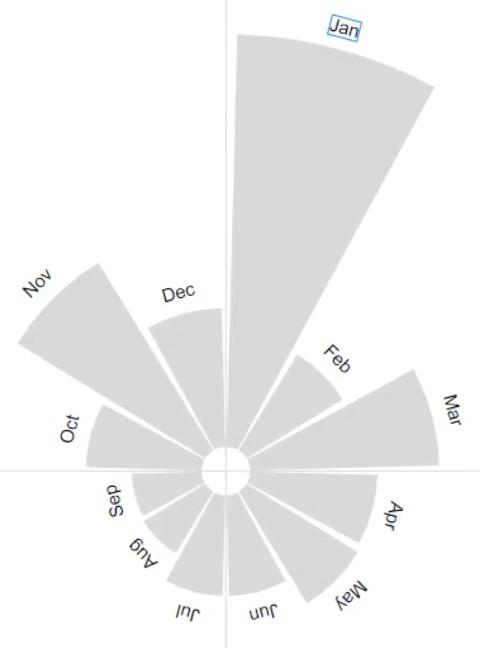
Con Best Fit, ora puoi vedere l'intero valore o il testo all'interno della cella.
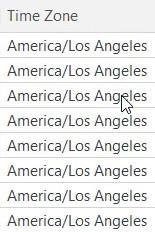
Il pannello Mostra ricerca consente di cercare qualsiasi valore nella tabella digitando un testo o una parola chiave. In questo esempio, la parola chiave utilizzata nel pannello è Florida. L'editor quindi mostra ed evidenzia tutti i valori contenenti la parola chiave Florida.
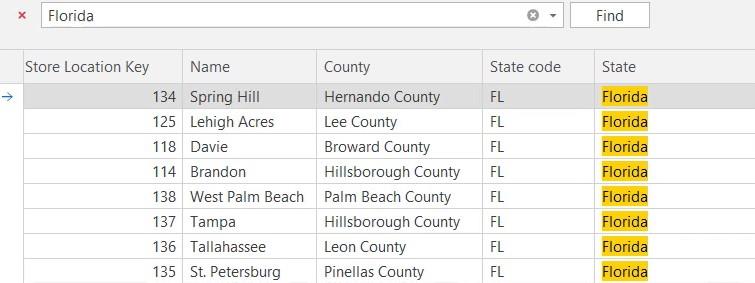
Per rimuovere il filtro, basta fare clic sull'icona di cancellazione nel pannello.
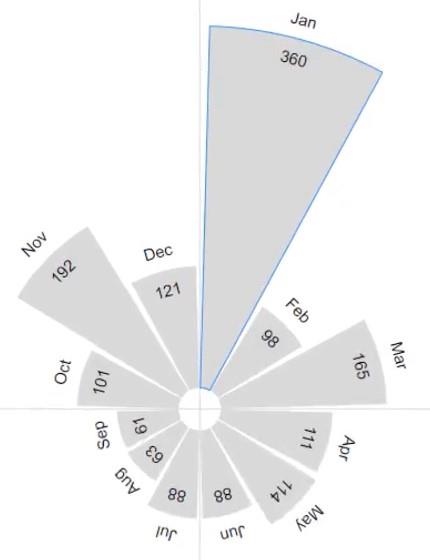
Visualizzazione di più tabelle
L'opzione Anteprima dati consente inoltre di aprire e visualizzare più tabelle. Ciò semplifica lo sviluppo dei dati perché consente di risparmiare tempo dall'apertura e dal controllo individuali delle tabelle in LuckyTemplates .
A volte si verificano piccoli ritardi quando si passa da una tabella all'altra in LuckyTemplates, soprattutto se il modello contiene molte righe e misure. I ritardi si verificano anche quando ci sono molti elementi visivi importati dal marketplace. Alla fine, questi ritardi aggiornano i servizi di analisi e li rallentano.
L'opzione Anteprima dati non rallenterà il processo. Utilizzando questo strumento, puoi passare facilmente da una tabella all'altra nella scheda.

Se si desidera eseguire un'analisi dei dati tra le colonne StateRegions e Sales, è possibile identificare una particolare colonna in entrambe le tabelle che può essere utilizzata per creare una relazione. Quindi, puoi filtrarli e raggrupparli per campi diversi all'interno delle due tabelle.
È anche possibile aprire un tavolo su una finestra diversa. Se disponi di una configurazione a doppio monitor, puoi trascinare e posizionare un tavolo sul secondo schermo e aprirne un altro nella schermata principale. In questo modo, puoi guardare e confrontare i valori di entrambe le tabelle fianco a fianco.
Tuttavia, se si dispone di un solo monitor e si desidera confrontare le tabelle una accanto all'altra, è possibile posizionarle l'una accanto all'altra. Fallo trascinando e rilasciando le tabelle su ciascun lato dell'editor.
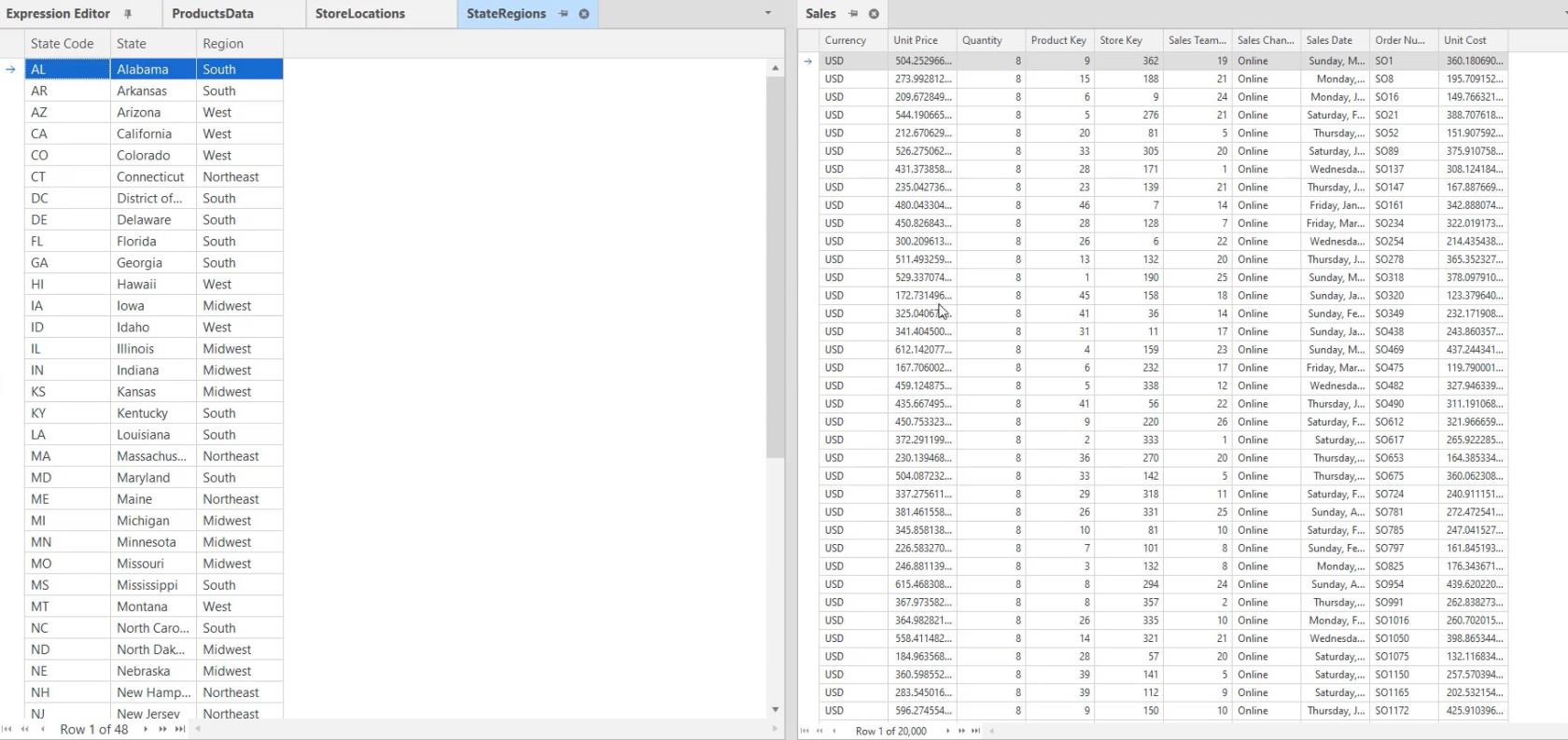
Dopo aver identificato i campi che intendi utilizzare, puoi iniziare a creare misure. Fai clic con il pulsante destro del mouse su una tabella in TOM Explorer. Quindi, seleziona Crea e fai clic su Misura.
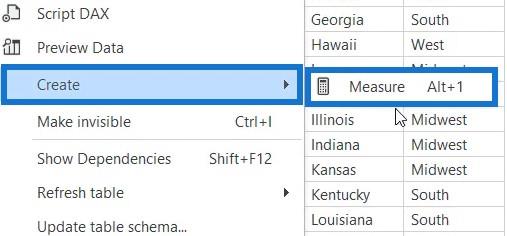
Successivamente, ora puoi creare comodamente il tuo script DAX guardando l'altra tabella come guida.
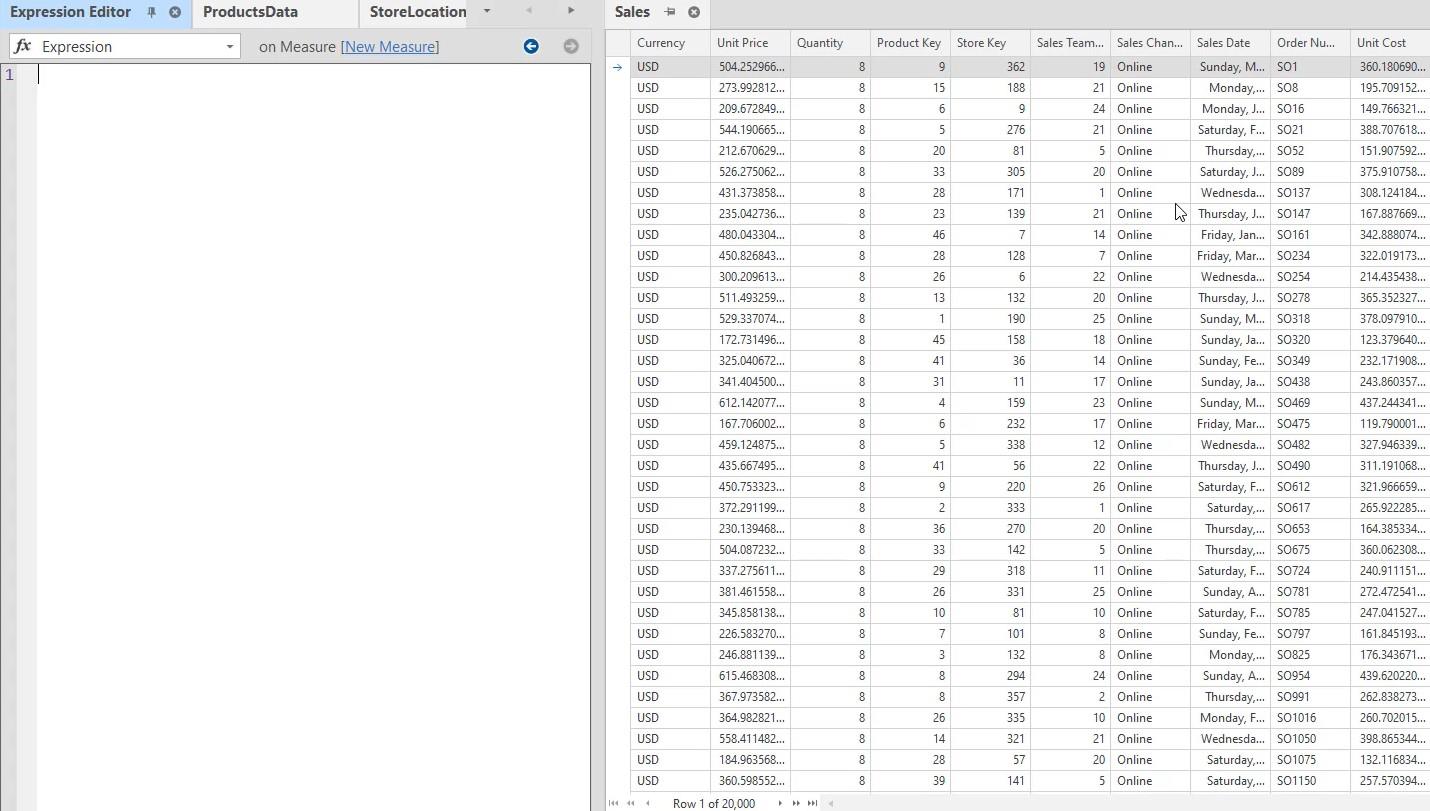
Editor tabulare LuckyTemplates: revisione ed esercitazione della versione 3
Usare l'editor tabulare per creare gruppi di calcolo in LuckyTemplates
Conclusione
Attraverso questo tutorial, hai imparato a utilizzare l'opzione Anteprima dati nell'editor tabulare . Per riassumere, l'opzione Anteprima dati ti consente di modificare il tuo spazio di lavoro per aiutarti a sentirti a tuo agio durante lo sviluppo dei dati.
È possibile utilizzare e massimizzare le impostazioni disponibili nell'opzione di anteprima per visualizzare più dati, tabelle e altre informazioni specifiche.
Scopri l
Tecniche di modellazione dei dati per organizzare meglio le misure DAX per un flusso di lavoro più efficiente.
Scopri come utilizzare la funzione di filtro in Power Apps e come incorporarla nelle formule esistenti all
Come commentare più righe in Python: una guida semplice e veloce
Acquisisci familiarità con i connettori Power Automate per la manipolazione di numeri, testo e date/ore.
Ora, è molto facile studiare il budget rispetto all
Imparerai come salvare e caricare oggetti da un file .rds in R. Questo articolo tratta anche come importare oggetti da R a LuckyTemplates.
Scopri tutto su Power Query e il linguaggio M per la trasformazione e la preparazione dei dati nel desktop di LuckyTemplates.
Cos'è il sé in Python: esempi del mondo reale
In questa esercitazione sul linguaggio di codifica DAX, scopri come usare la funzione GENERATE e come modificare dinamicamente il titolo di una misura.








