Power Automate si applica a ogni azione nei flussi di lavoro

Scopri l
In questo tutorial, esploreremo le espressioni di Power Automate e come usarle nell'automazione del flusso di lavoro. Microsoft Excel ha formule che accettano input e producono output. Ad esempio, una formula potrebbe essere la SOMMA che può accettare vari input o numeri e produrre un output che combina tutti gli input.
Proprio come Microsoft Excel, anche Power Automate dispone di formule denominate espressioni che possono essere utilizzate per eseguire azioni specifiche all'interno di un flusso.
Sommario
Aggiunta di un contenuto dinamico in Power Automate
Questo è un esempio di un flusso che ho creato in precedenza. In questo flusso, riceverò una notifica tramite posta elettronica quando un utente pubblica un tweet che contiene le parole " Power Automate ". Ora, aggiungiamo le informazioni sull'ora utilizzando la variabile di contenuto dinamico " Creato alle ".
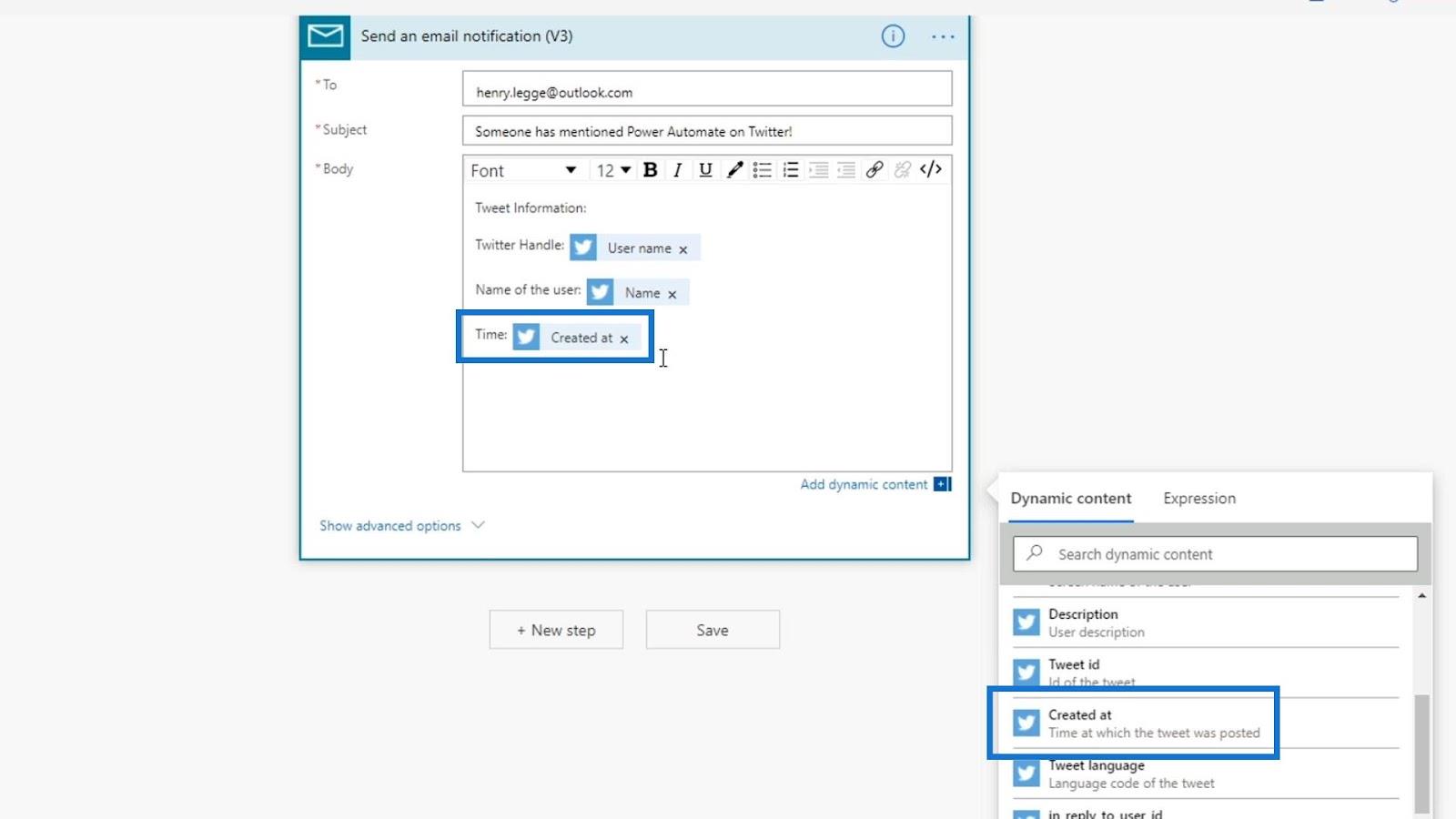
Quindi, fai clic su Salva .
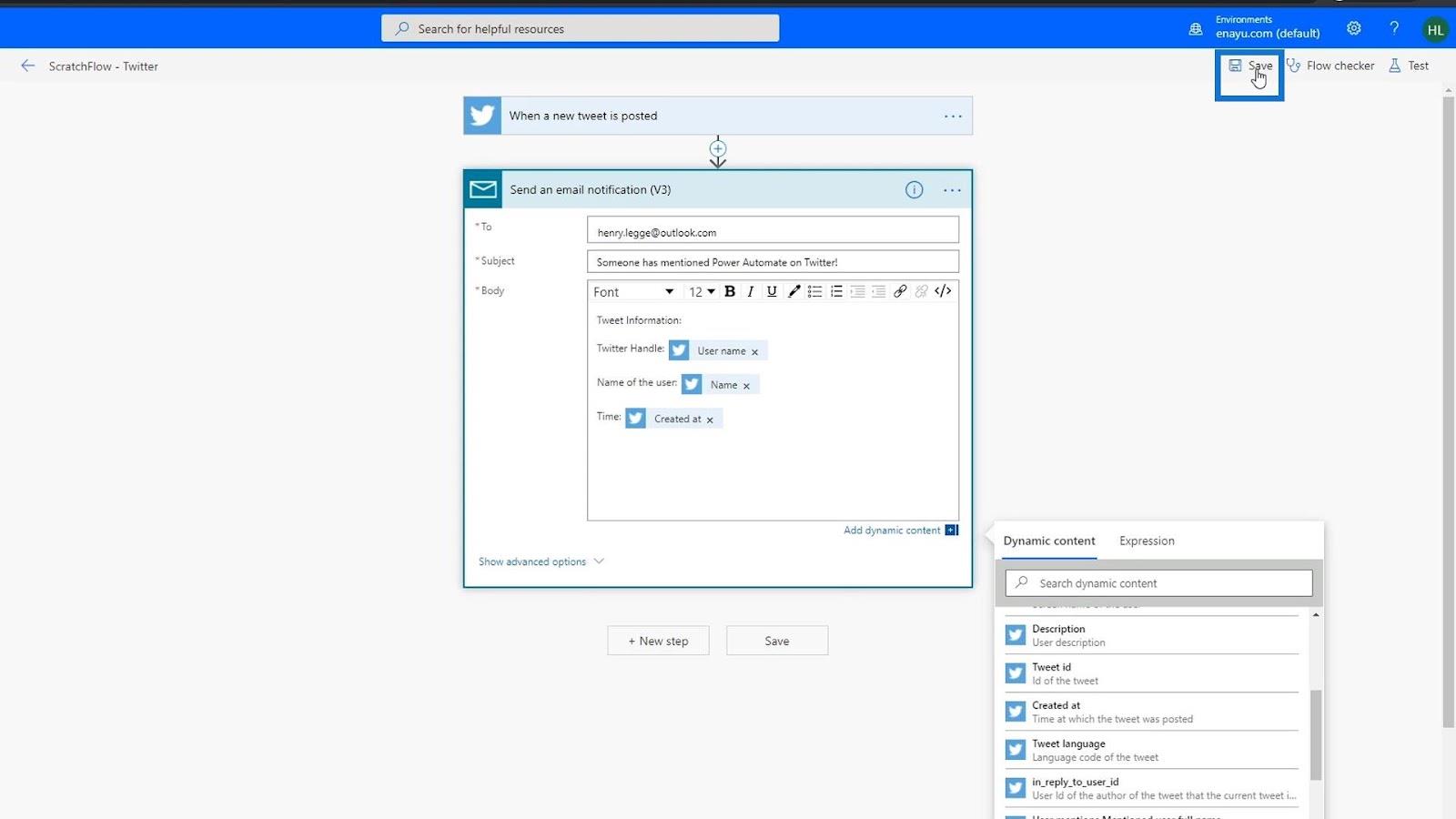
Proviamo ora. Scegli l'opzione " Utilizzo dei dati delle esecuzioni precedenti ", scegli l'ultimo test nell'elenco, quindi fai clic sul pulsante Test .
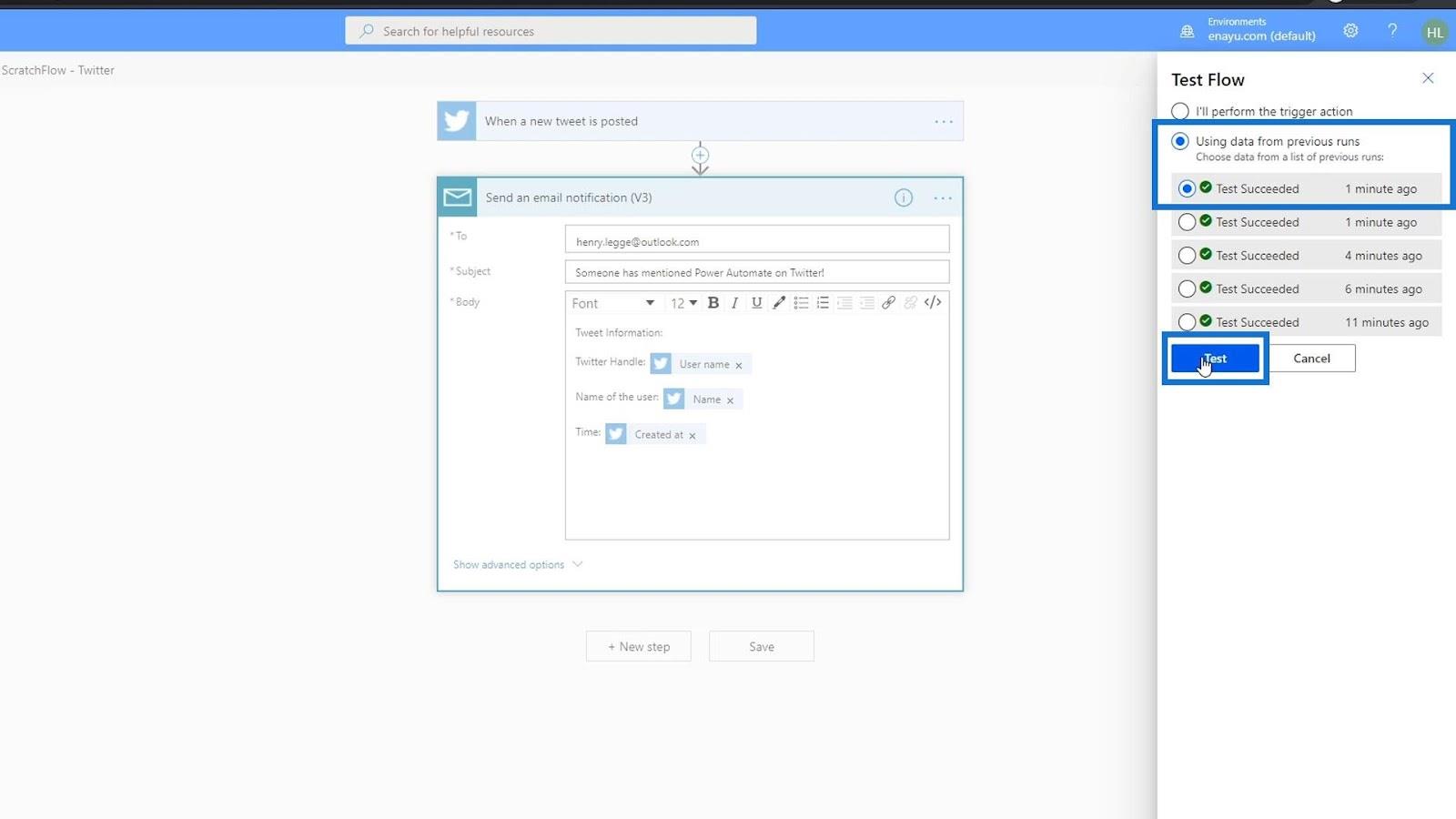
Oltre a controllare l'output andando alla nostra e-mail, possiamo anche eseguire il nostro test facendo clic su questa esecuzione.
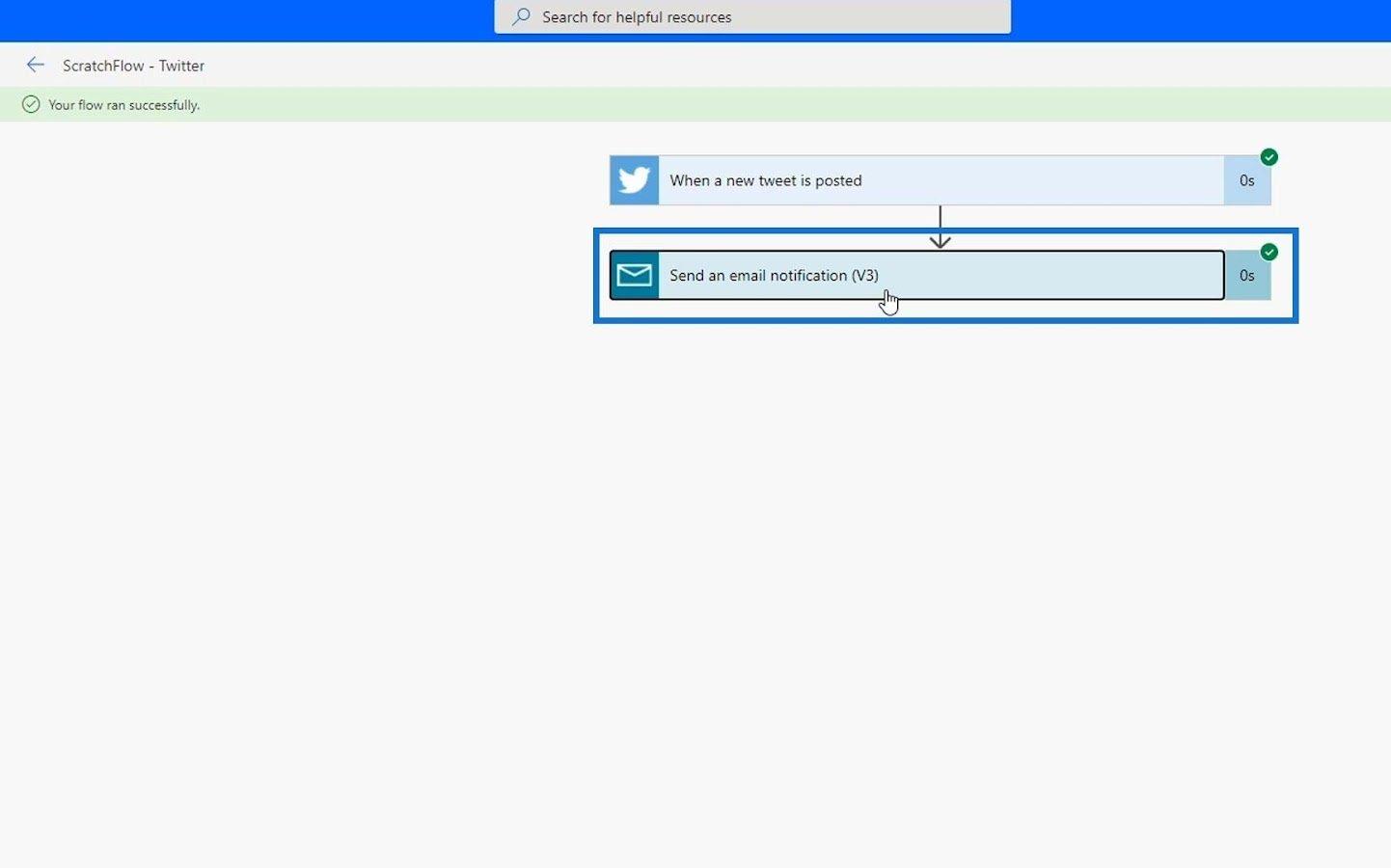
Possiamo quindi controllare i metadati di questa corsa per vedere cosa è successo con il nostro test. Come possiamo vedere, mostra l'indirizzo email a cui è stato inviato, l' oggetto dell'email e le informazioni sul corpo .
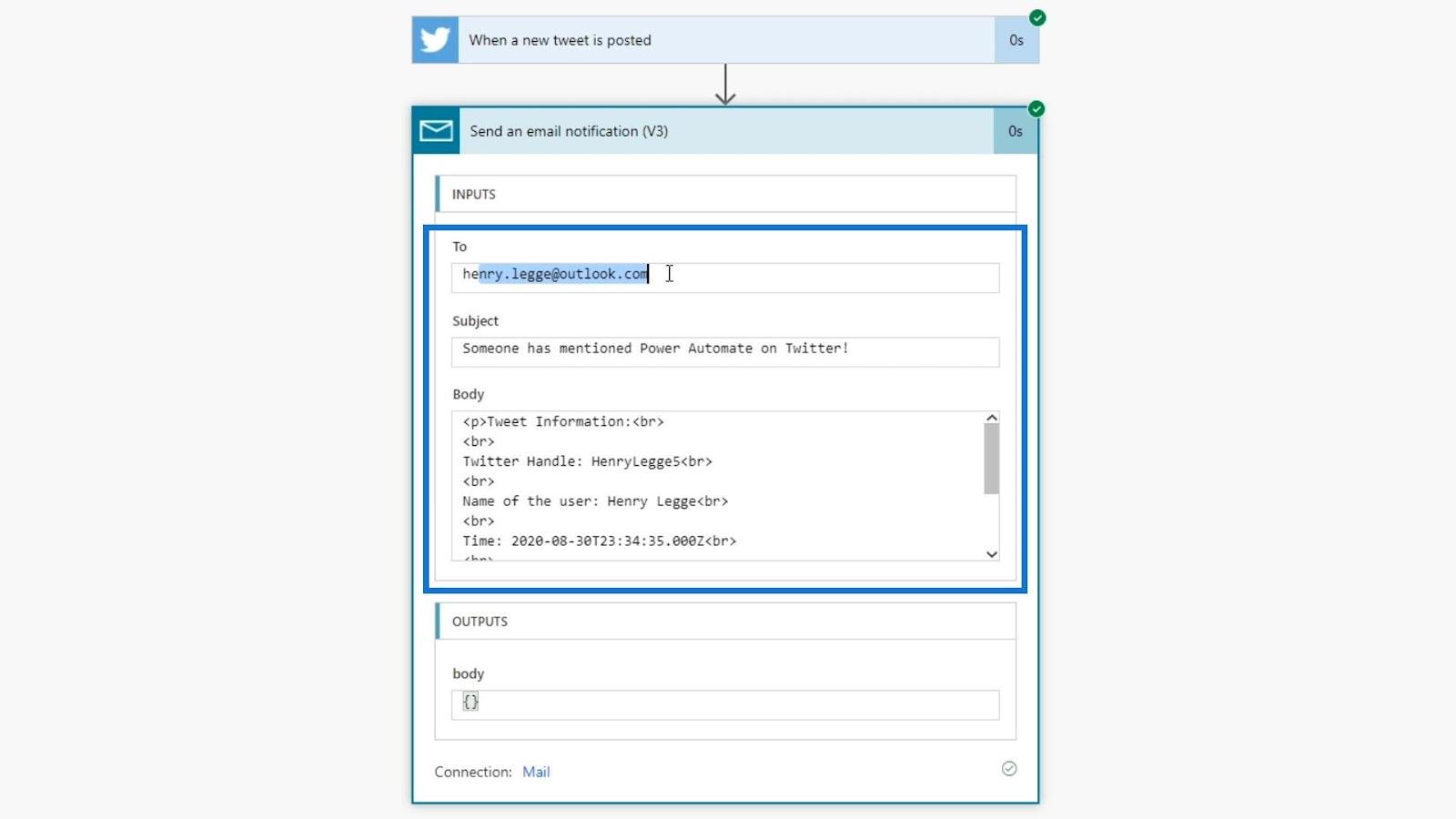
I metadati che possiamo vedere sono simili ai dati che ho ricevuto nella mia e-mail.
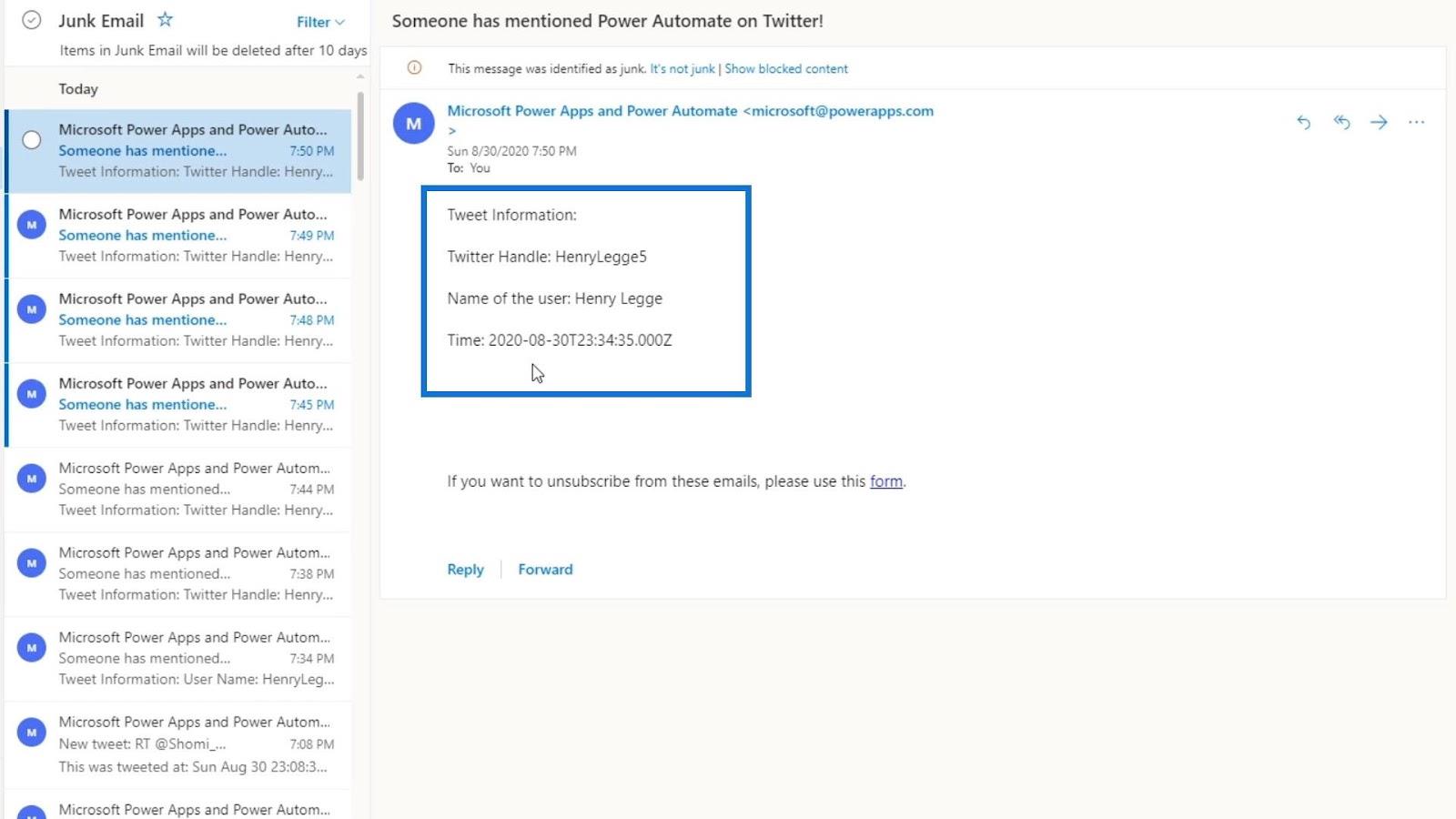
Tuttavia, l'ora su questa e-mail non è affatto in un buon formato. Non vogliamo che gli utenti leggano questo tipo di formato. Quindi, dobbiamo convertirlo in un formato dell'ora che sia più leggibile per gli utenti. Possiamo farlo usando le espressioni.
Utilizzo delle espressioni di Power Automate
Possiamo accedere a diverse espressioni di Power Automate facendo clic su Espressioni accanto a Contenuto dinamico .
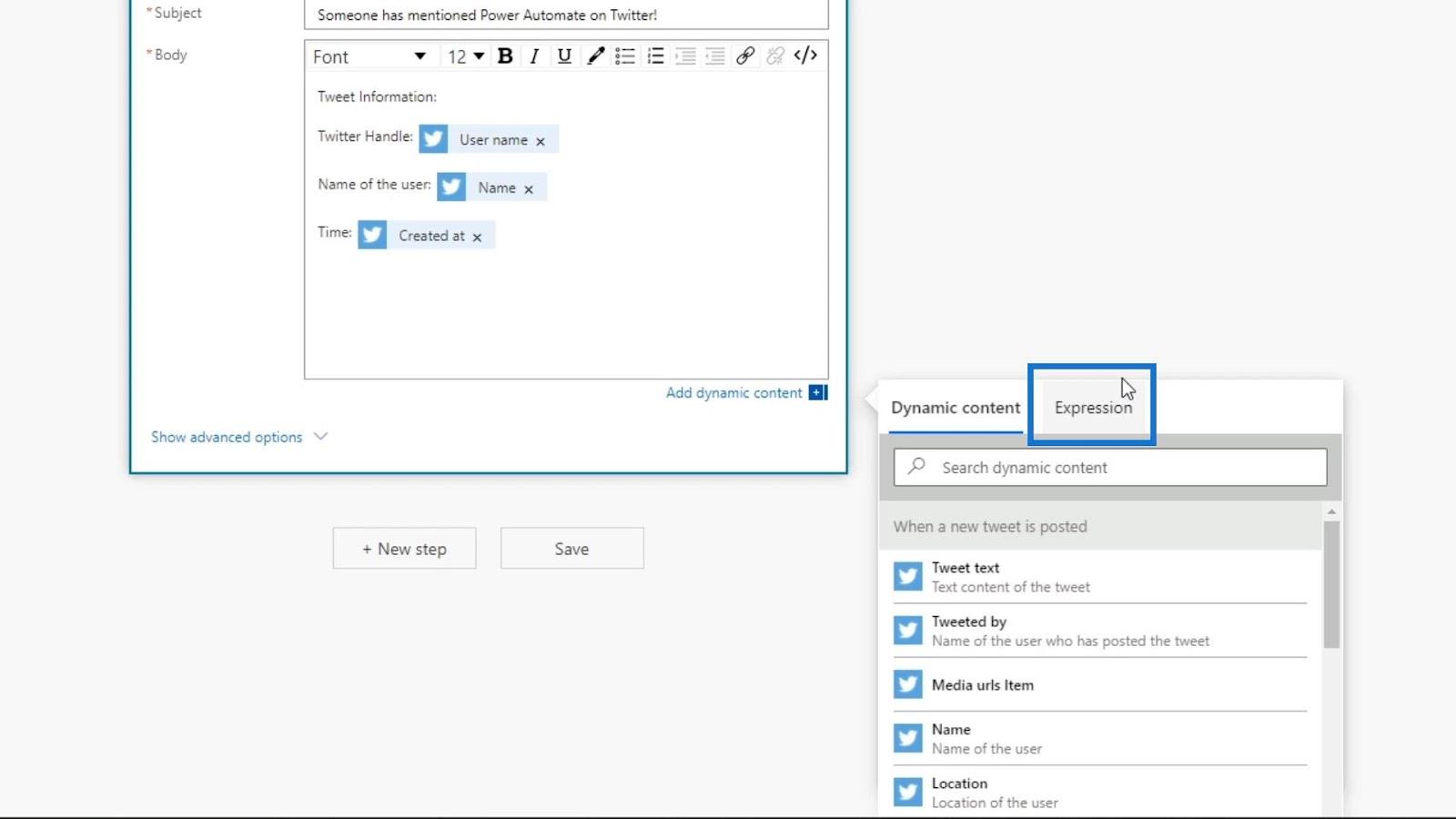
In questo esempio, si desidera modificare il formato della data e dell'ora visualizzati dalla variabile Creato alle . Per fare ciò, possiamo cercare la parola " formato " sulla barra di ricerca e ci mostrerà le diverse espressioni di formato che possiamo usare. Per convertire il formato della nostra data, possiamo usare l' espressione formatDateTime .
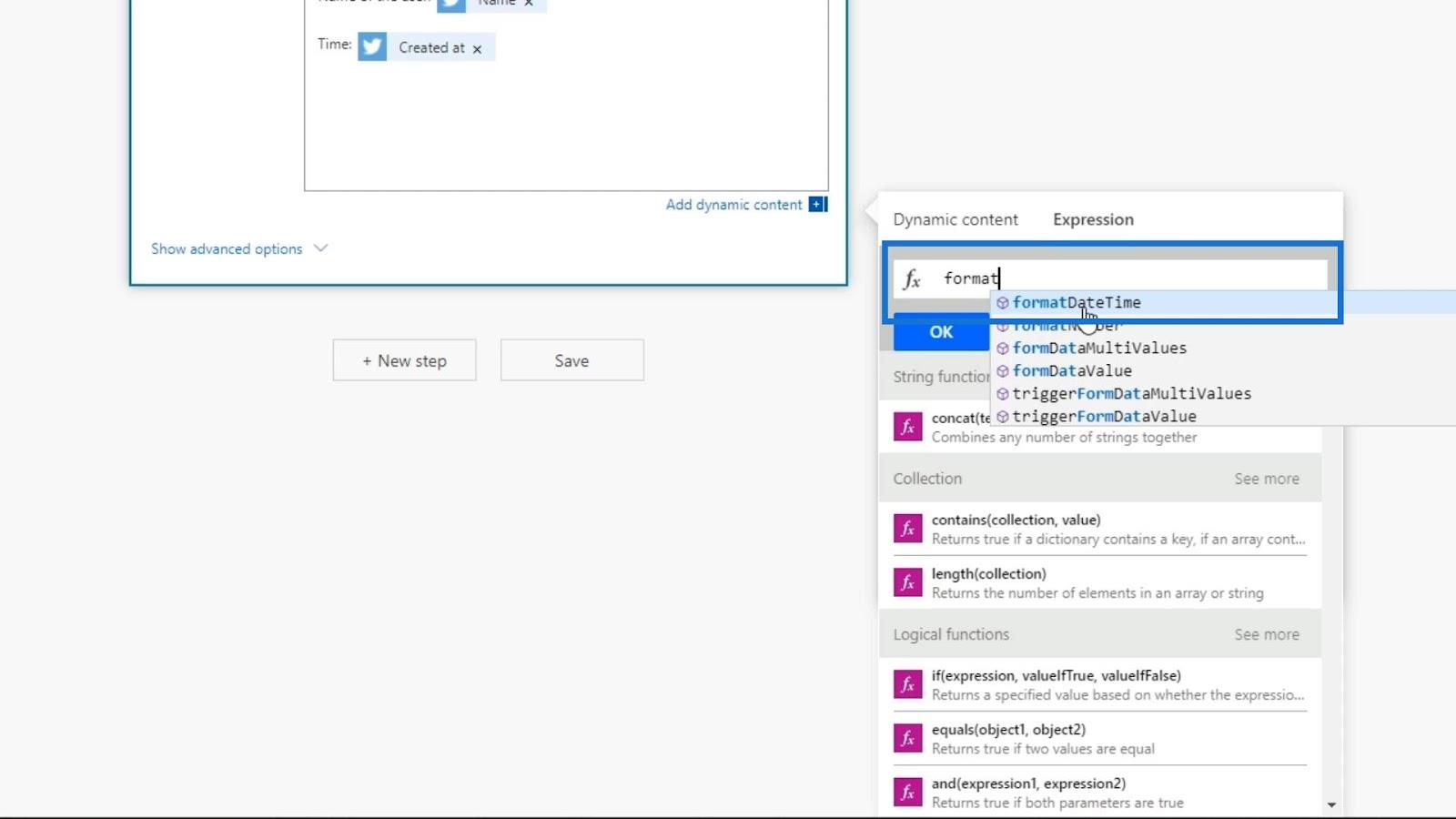
Prima di utilizzare l'espressione, rimuoviamo prima la variabile di contenuto dinamico Created at .
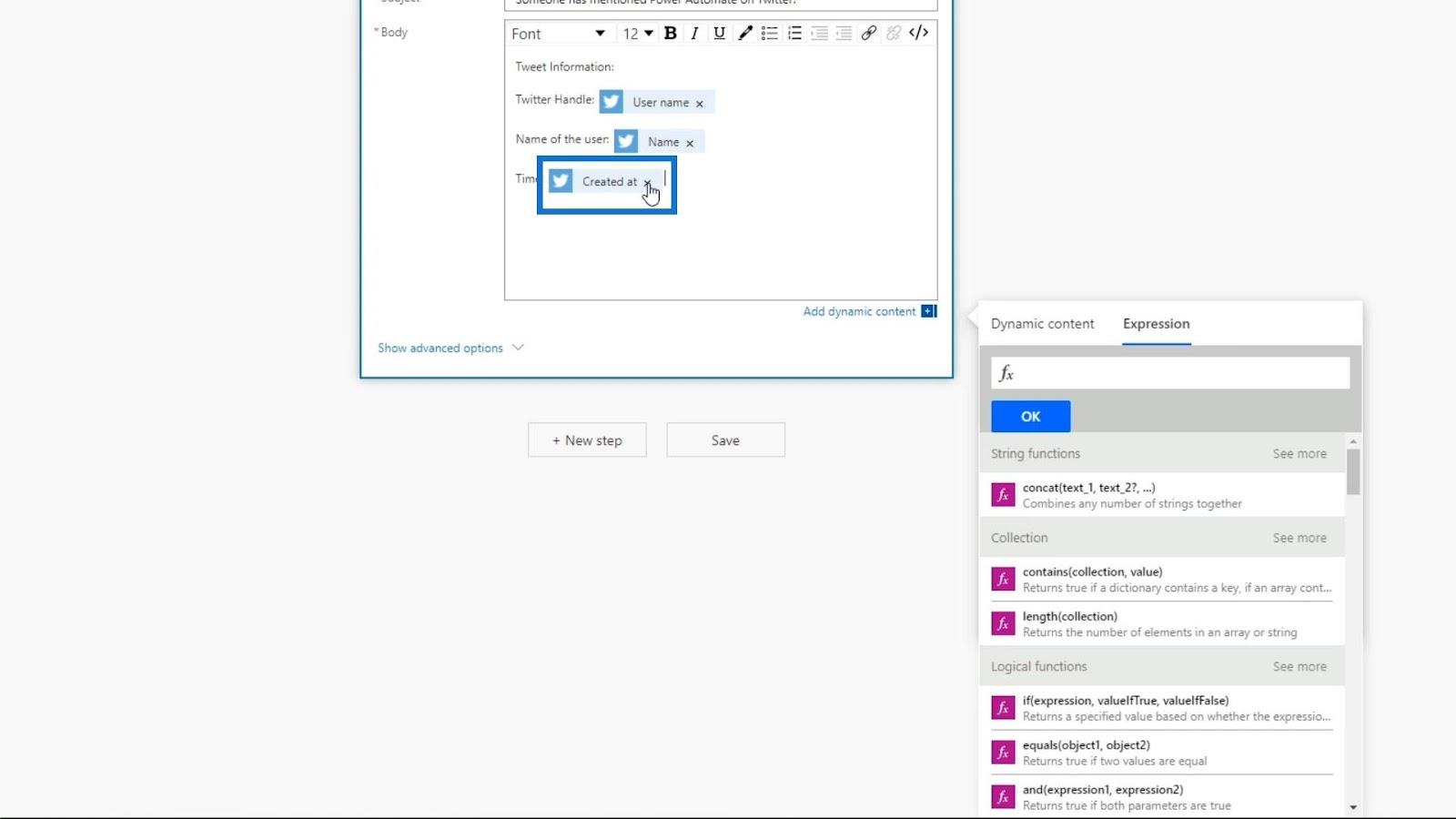
Usiamo ora l' espressione formatDateTime .
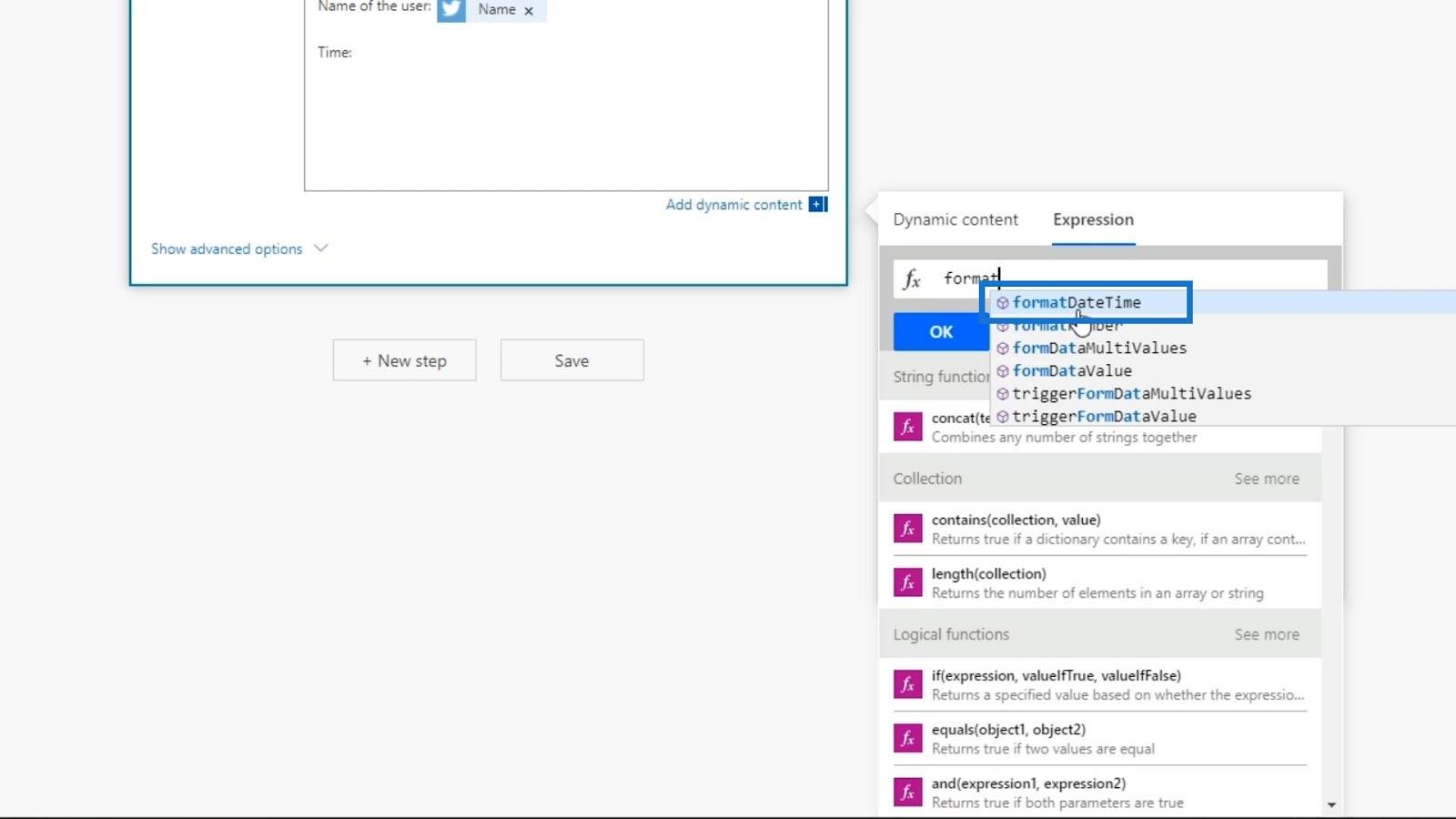
Questa espressione richiede due input: il timestamp e il formato sotto forma di stringa.
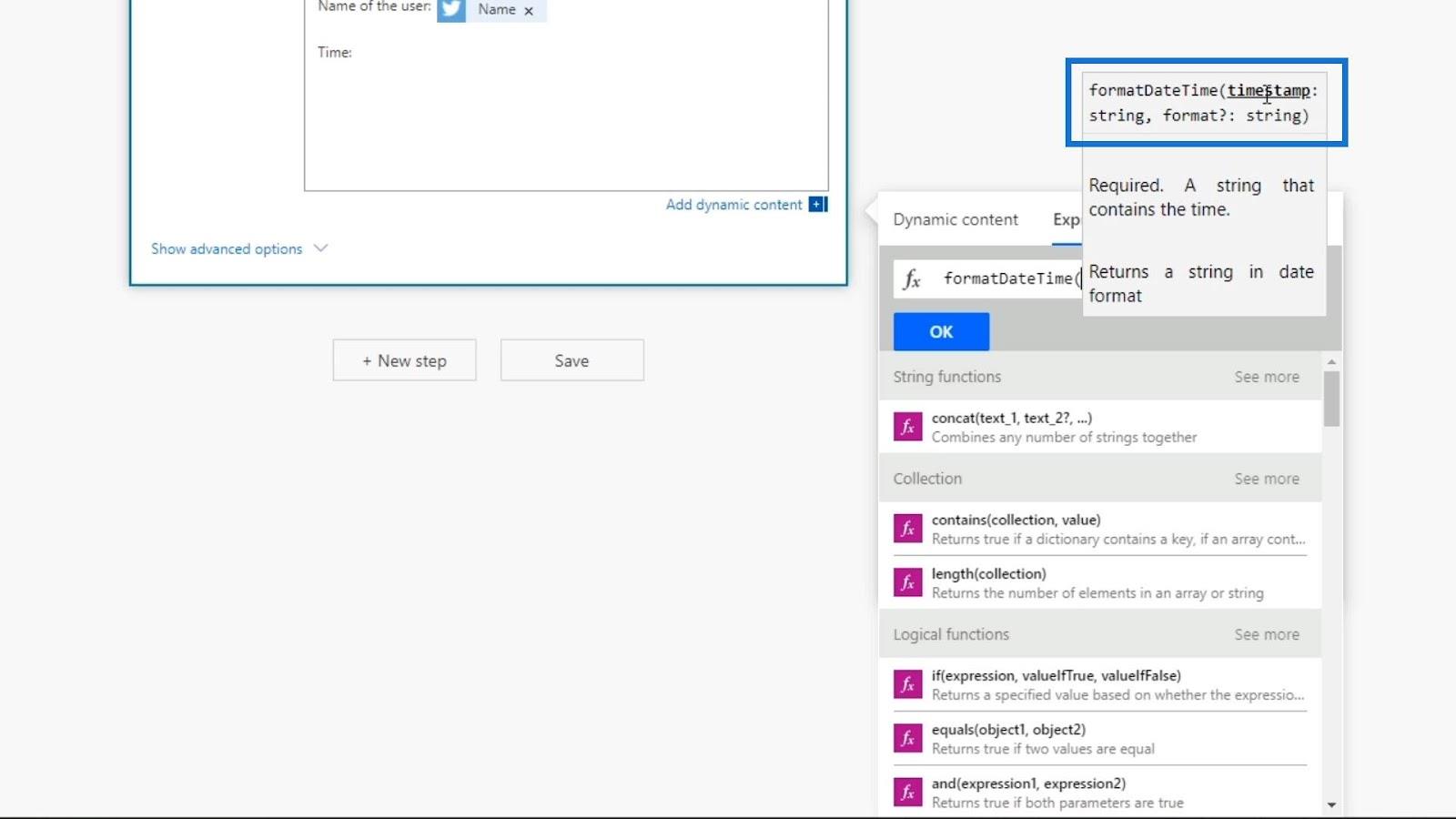
L'input del timestamp è la variabile che abbiamo usato per la nostra data che è la variabile Created at . Quindi, facciamo clic sulla variabile Creato alle nel nostro contenuto dinamico.
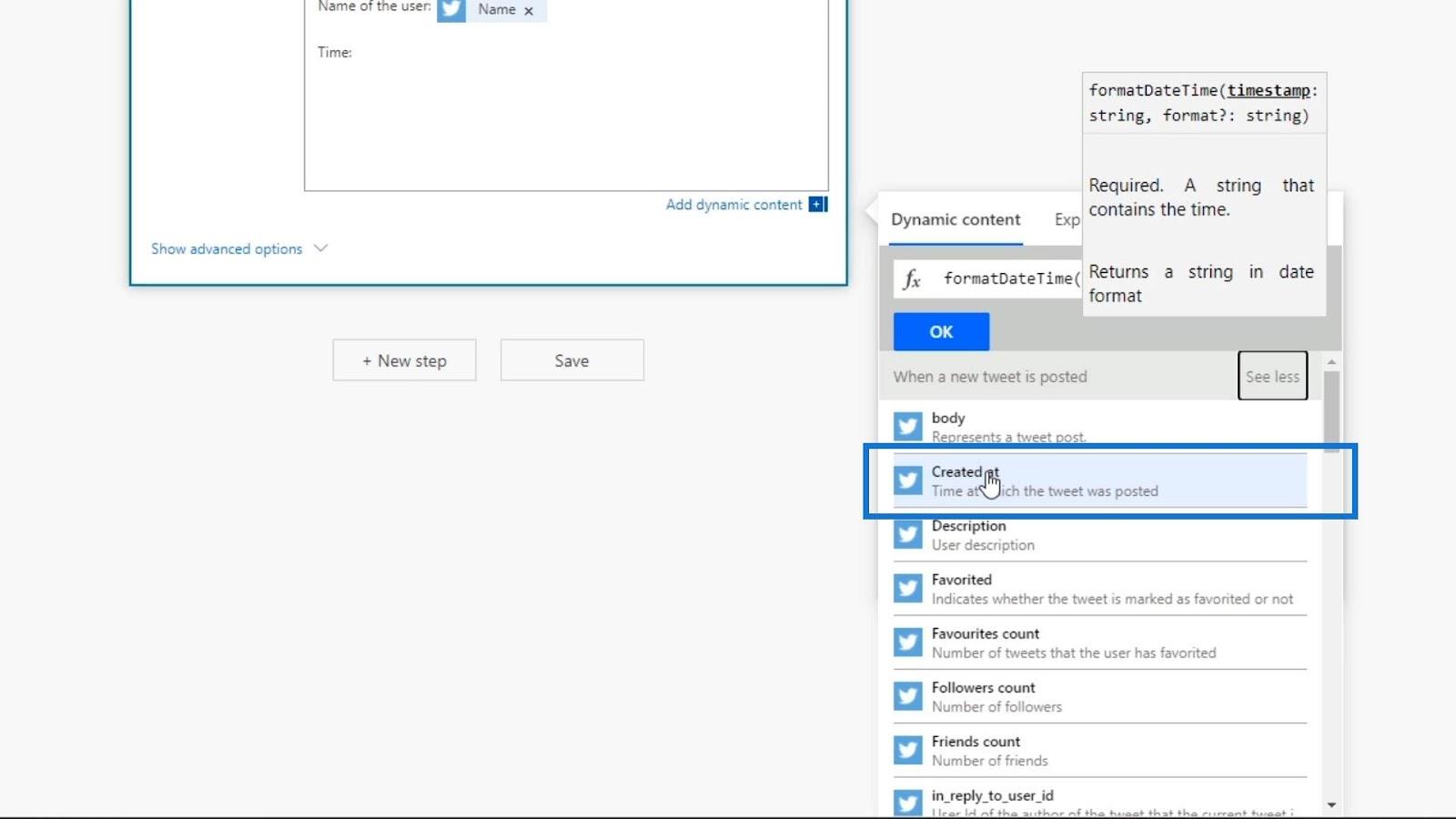
Ora abbiamo il nostro primo input per la nostra espressione formatDateTime . Possiamo semplicemente vedere la variabile come " Creato alle " su Dynamic content . Tuttavia, usandolo nella nostra espressione, ci mostrerà come è stato scritto nel codice Microsoft.
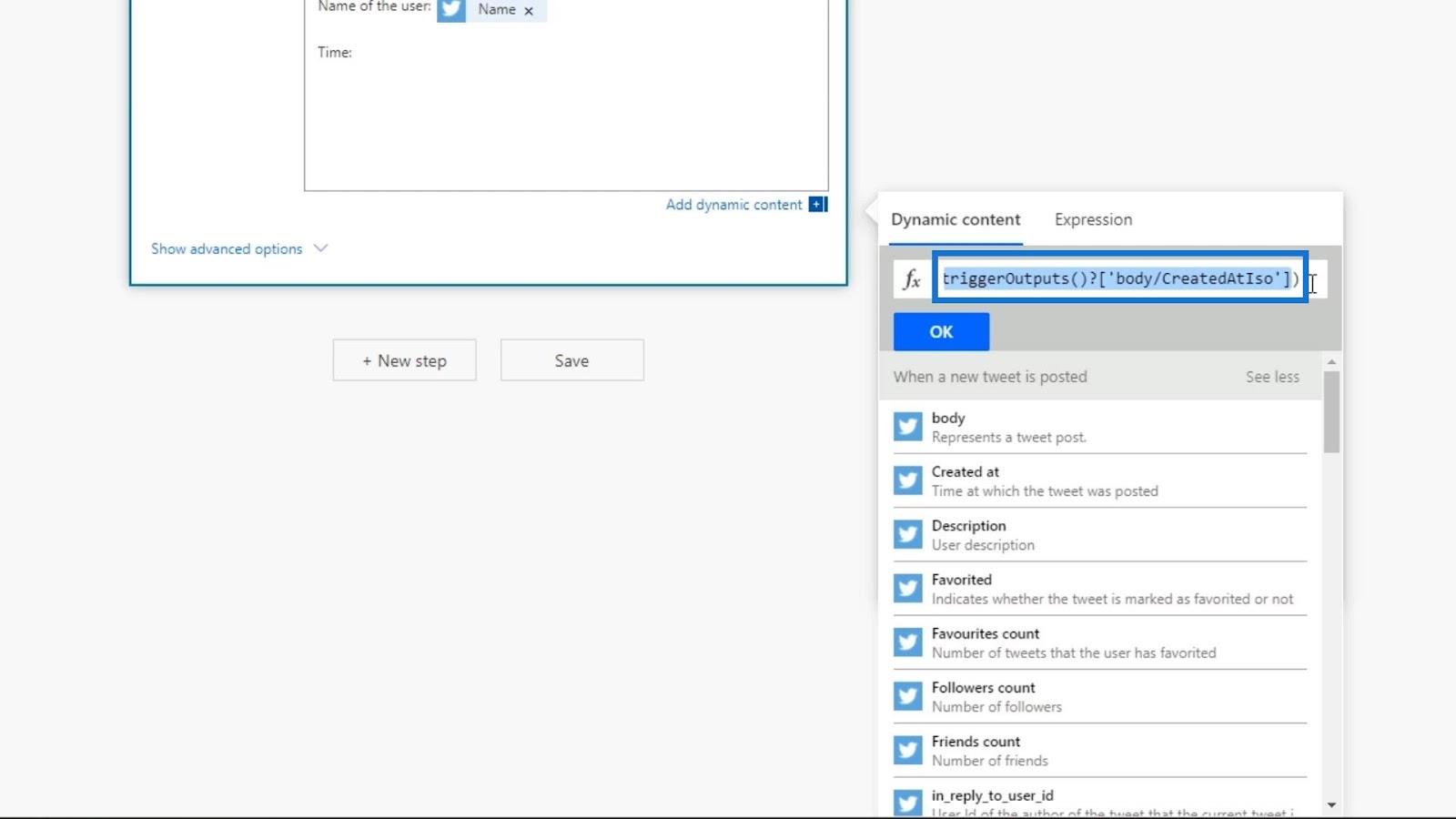
Aggiungiamo quindi una virgola dopo il primo input prima di aggiungere il secondo input.
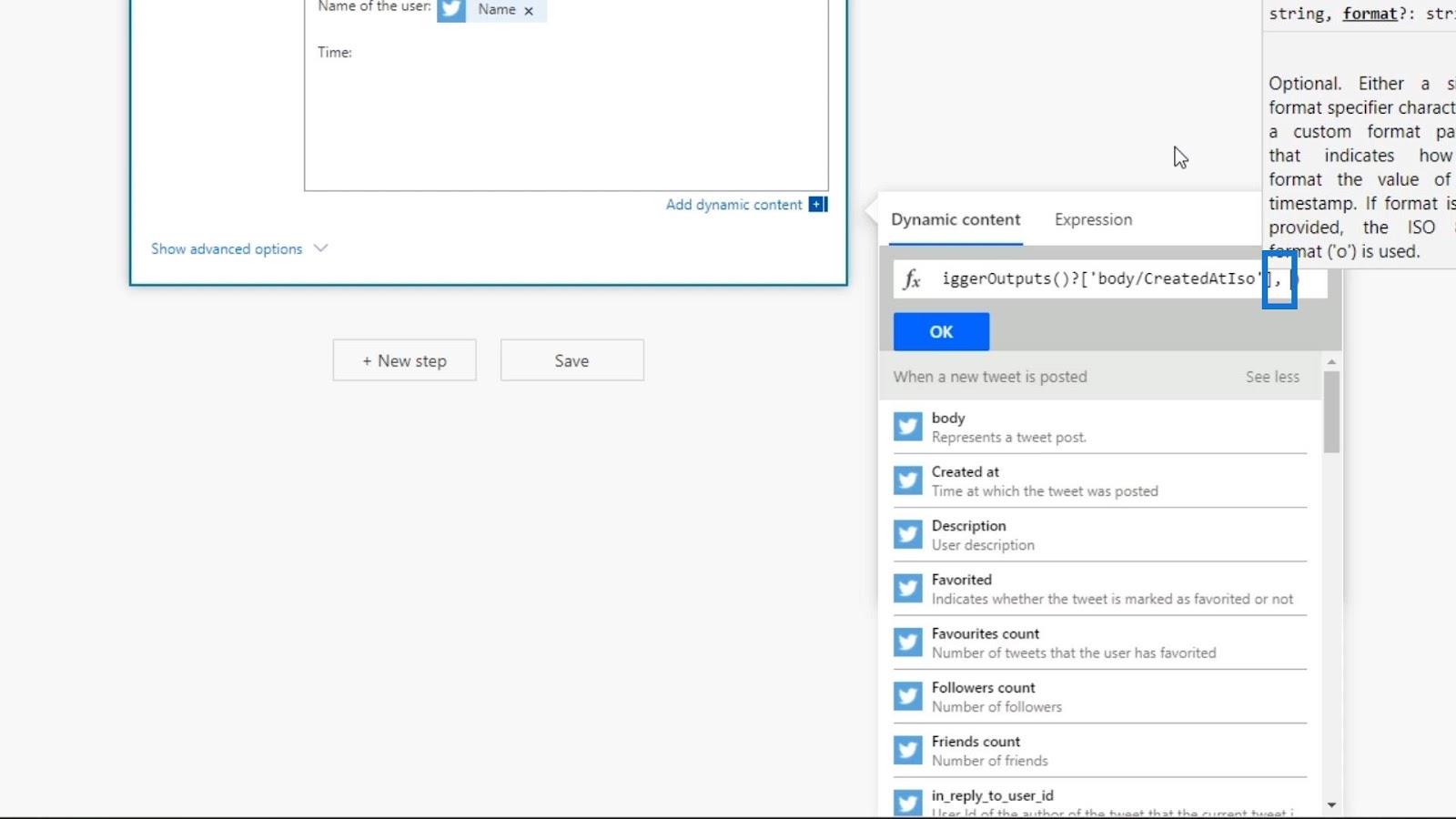
Il secondo input per la nostra espressione è il formato per la nostra data. Vogliamo che questo sia nel formato anno-mese-data e ora-minuto-am/pm . Quindi, dovremmo digitare il formato come 'yyyy-MM-dd hh:mm tt' . Assicurati di utilizzare una singola citazione. Possiamo anche solo cercare questo formato in Google poiché questo è il modo proprietario di Microsoft di chiamare cos'è un codice diurno.
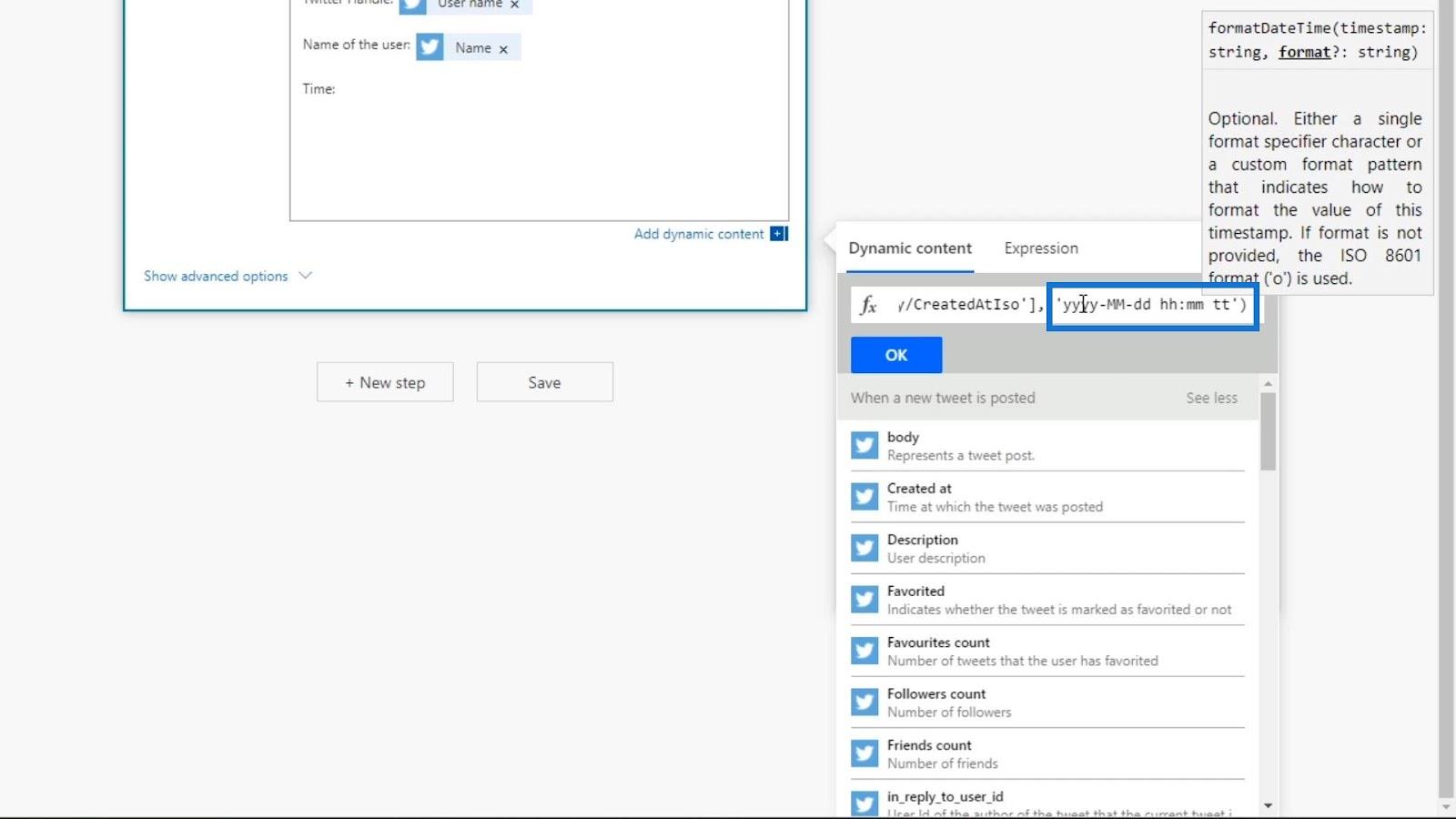
Ora abbiamo creato un'espressione. L'espressione prende la variabile Created at time e la modifica nel formato 'yyyy-MM-dd hh:mm tt' .
Applicazione e test di espressioni Power Automate
Facciamo ora clic sul pulsante OK per applicare questa espressione.
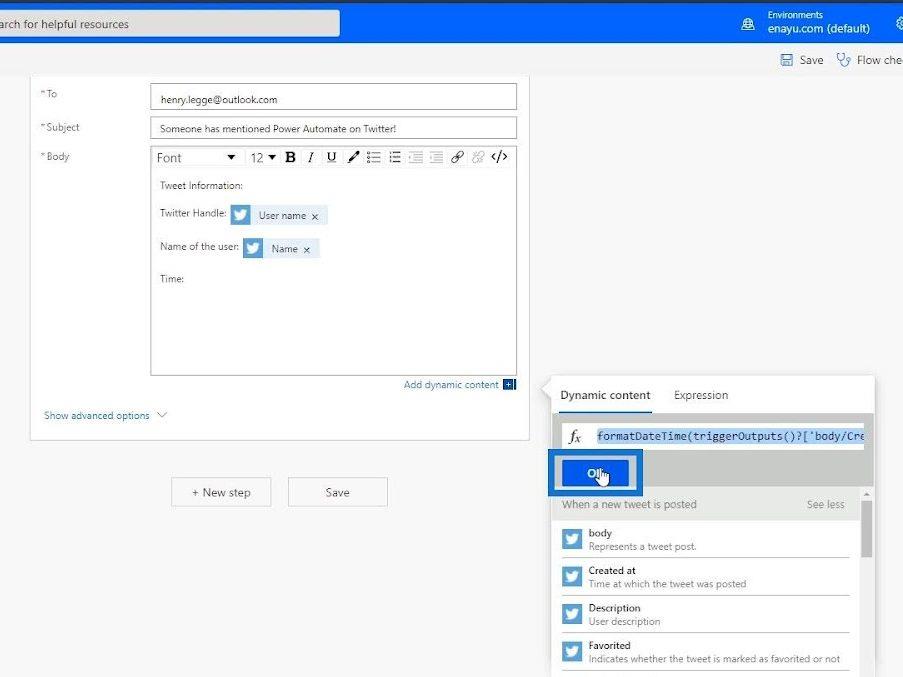
Possiamo vederlo con un colore viola perché non è solo un contenuto dinamico, ma anche un'espressione di formula che include un contenuto dinamico.
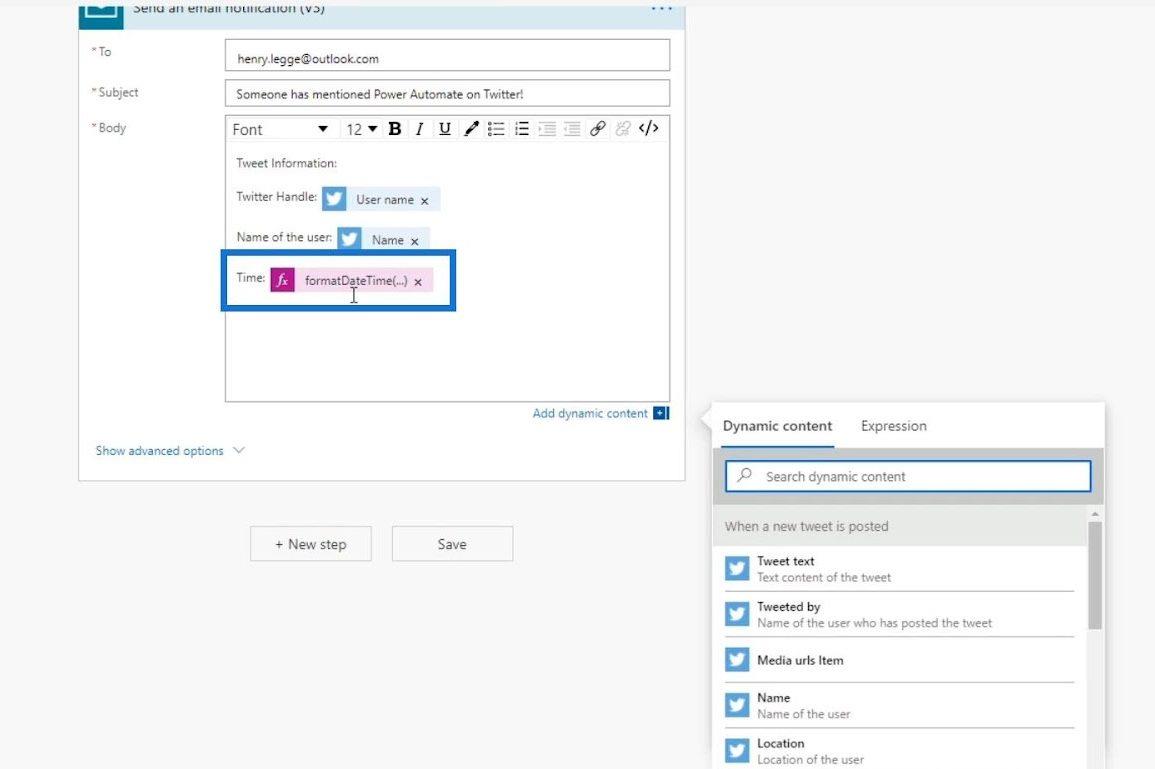
Controlliamo ora se sono presenti errori nel nostro controllo di flusso.
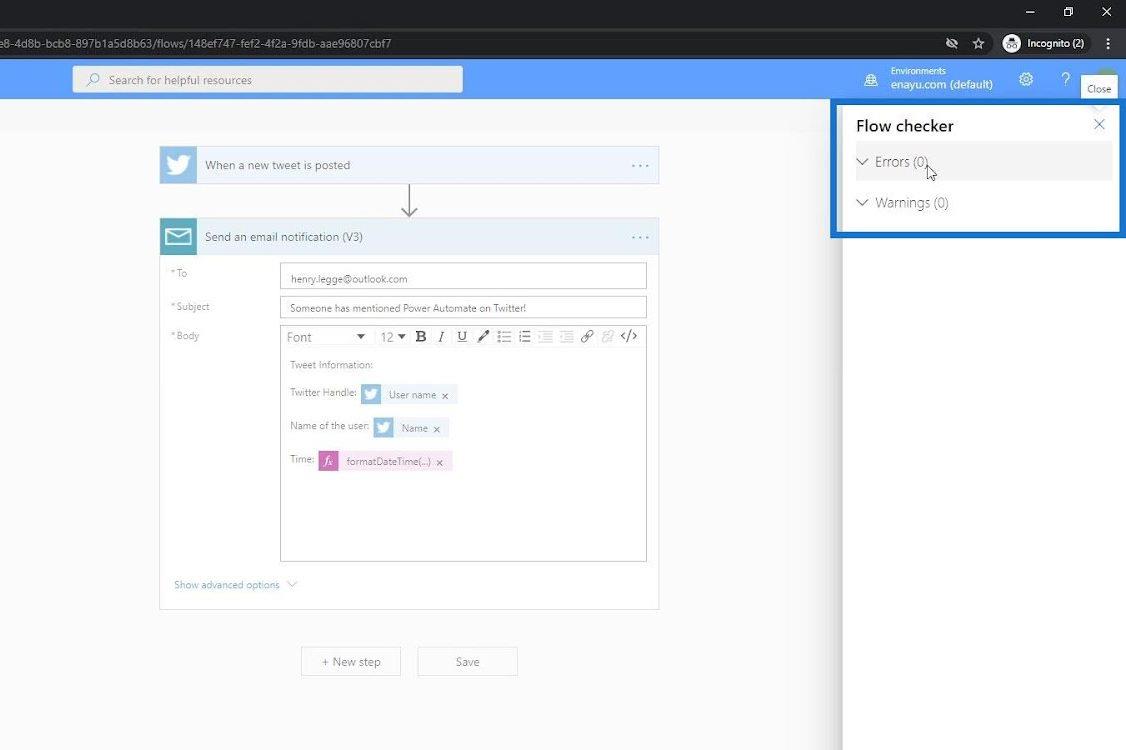
Non sono stati rilevati errori. Pertanto, ora possiamo salvarlo.
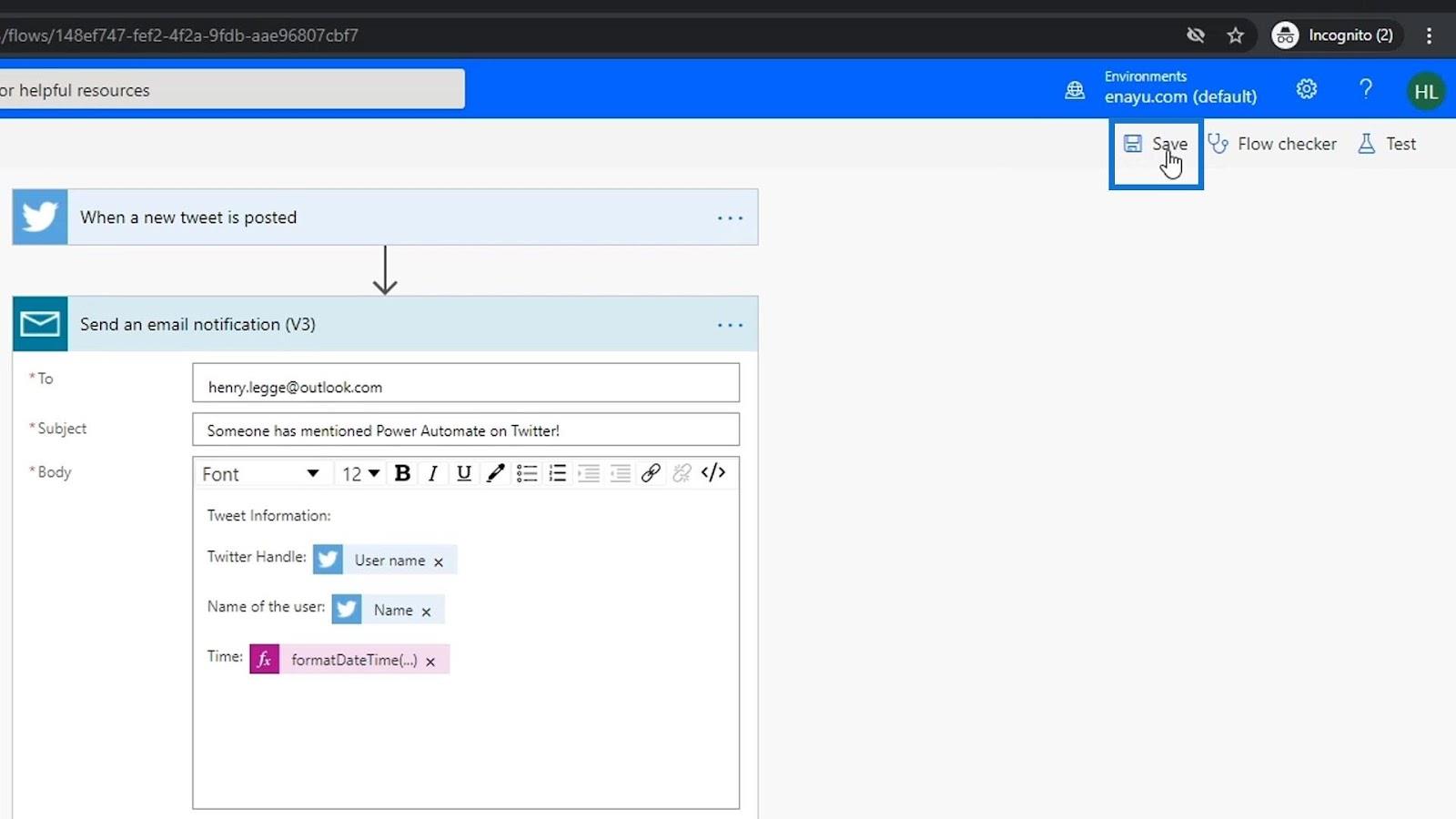
Testiamo il nostro flusso usando di nuovo i dati delle nostre esecuzioni precedenti.
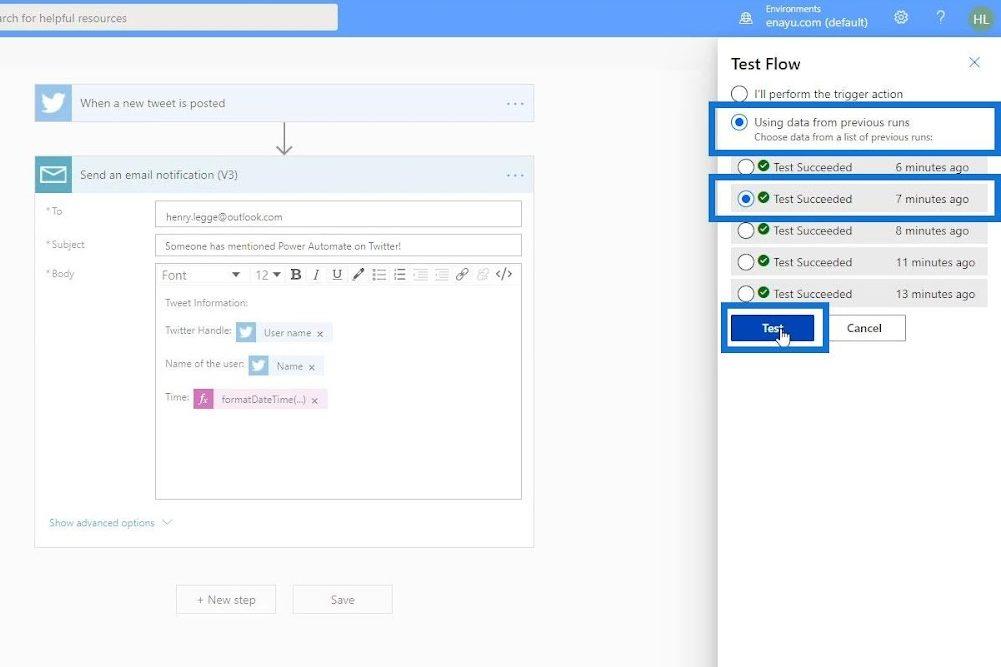
Dopo aver eseguito con successo il nostro test, controlliamo i nostri metadati. Di conseguenza, il nostro formato di data e ora è ora più leggibile e più facile da leggere.
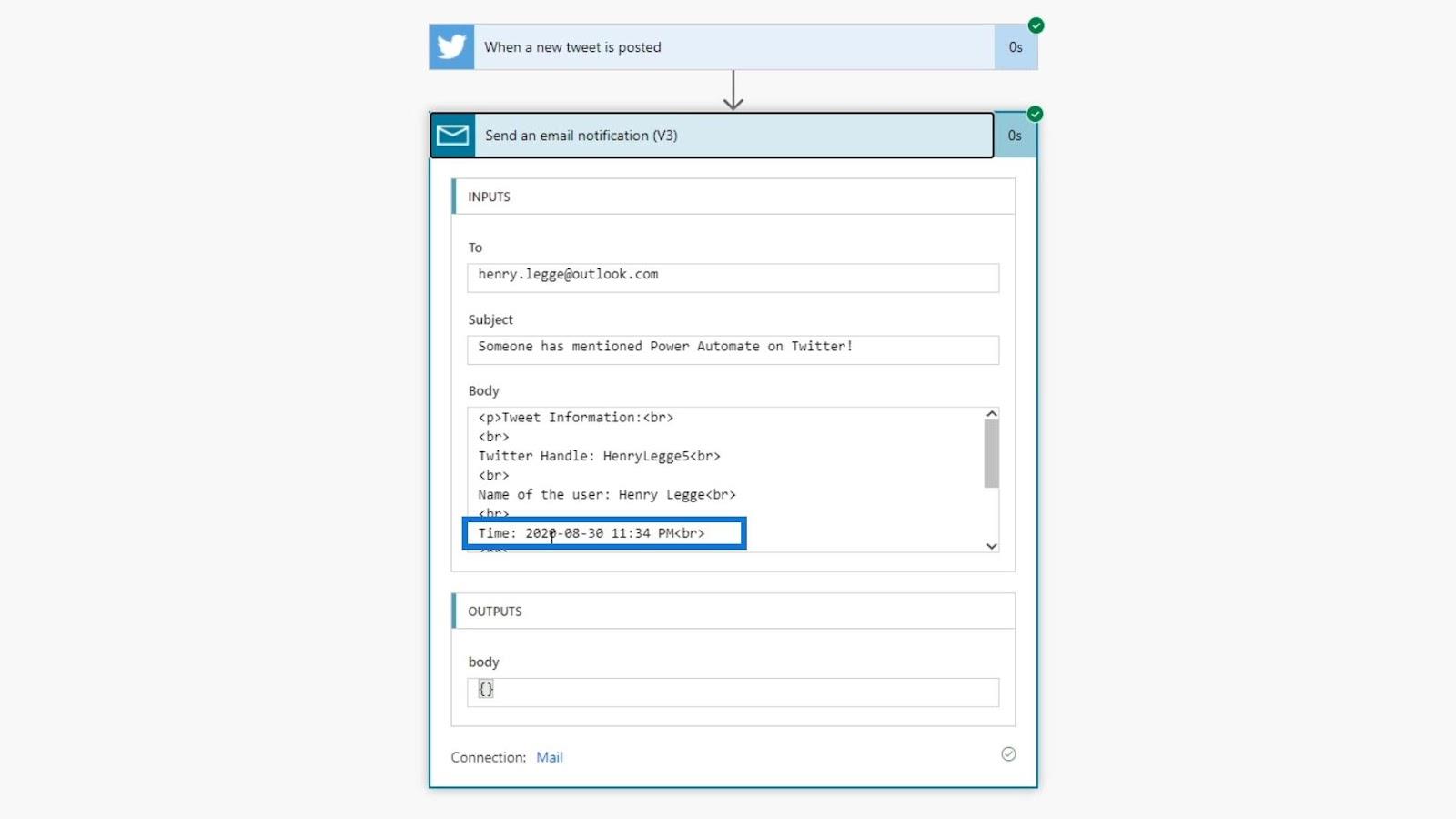
Nella nostra e-mail, possiamo anche vedere il formato che sembra migliore di quello che avevamo in precedenza.
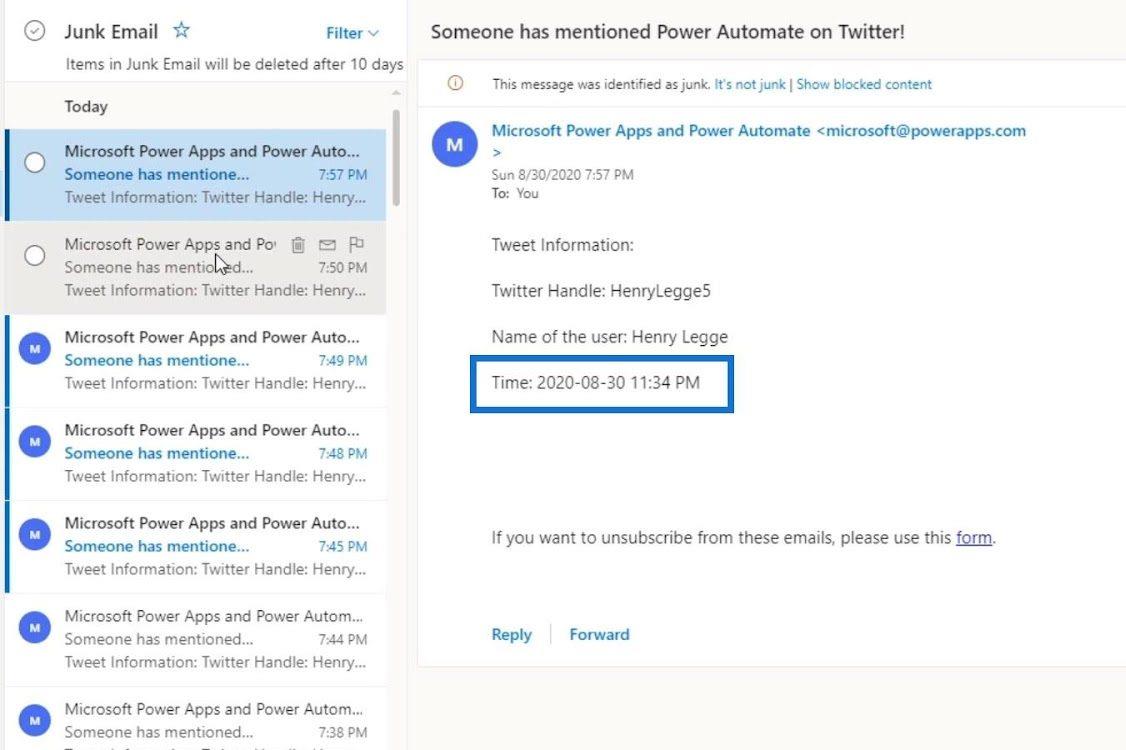
Comprensione dell'uso dell'espressione concat
Creiamo ora un'altra espressione usando concat . L' espressione concat combina diverse stringhe insieme. Per prima cosa aggiungiamo un'altra informazione all'azione del nostro flusso.
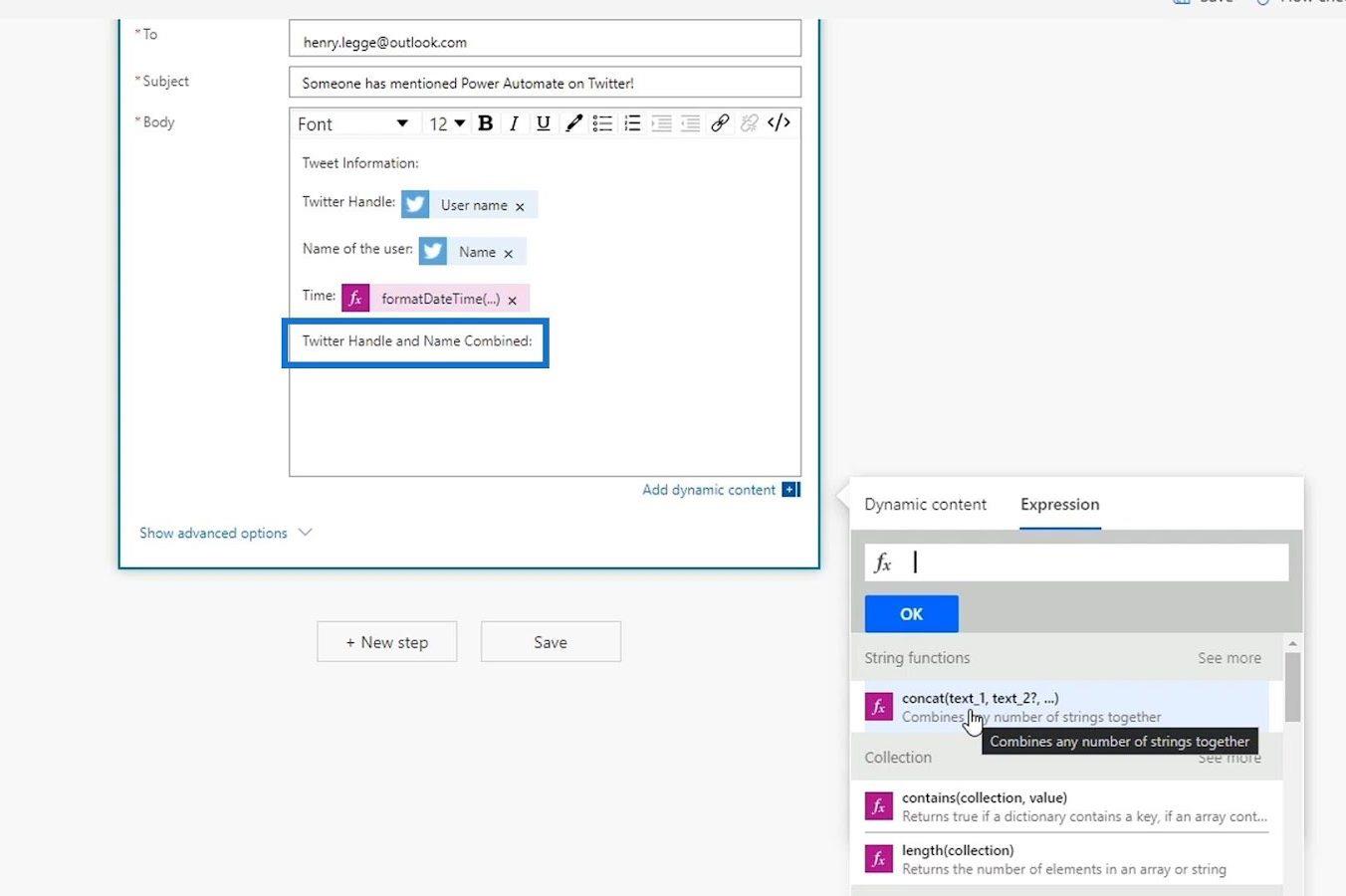
Quindi, facciamo clic sull'espressione concat .
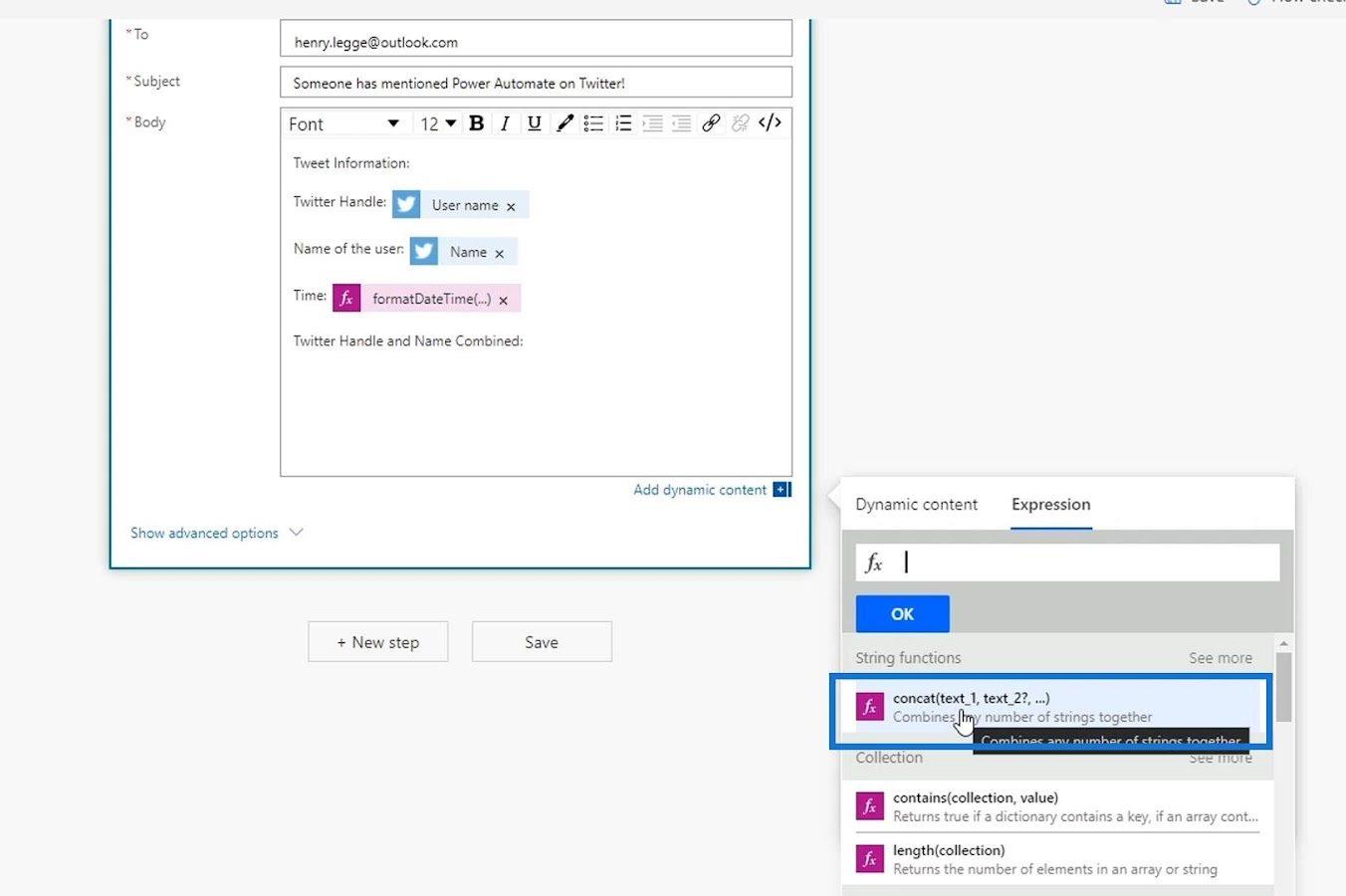
La prima stringa che vogliamo concatenare è il nome utente. Quindi, facciamo clic sulla variabile Nome utente in Contenuto dinamico .
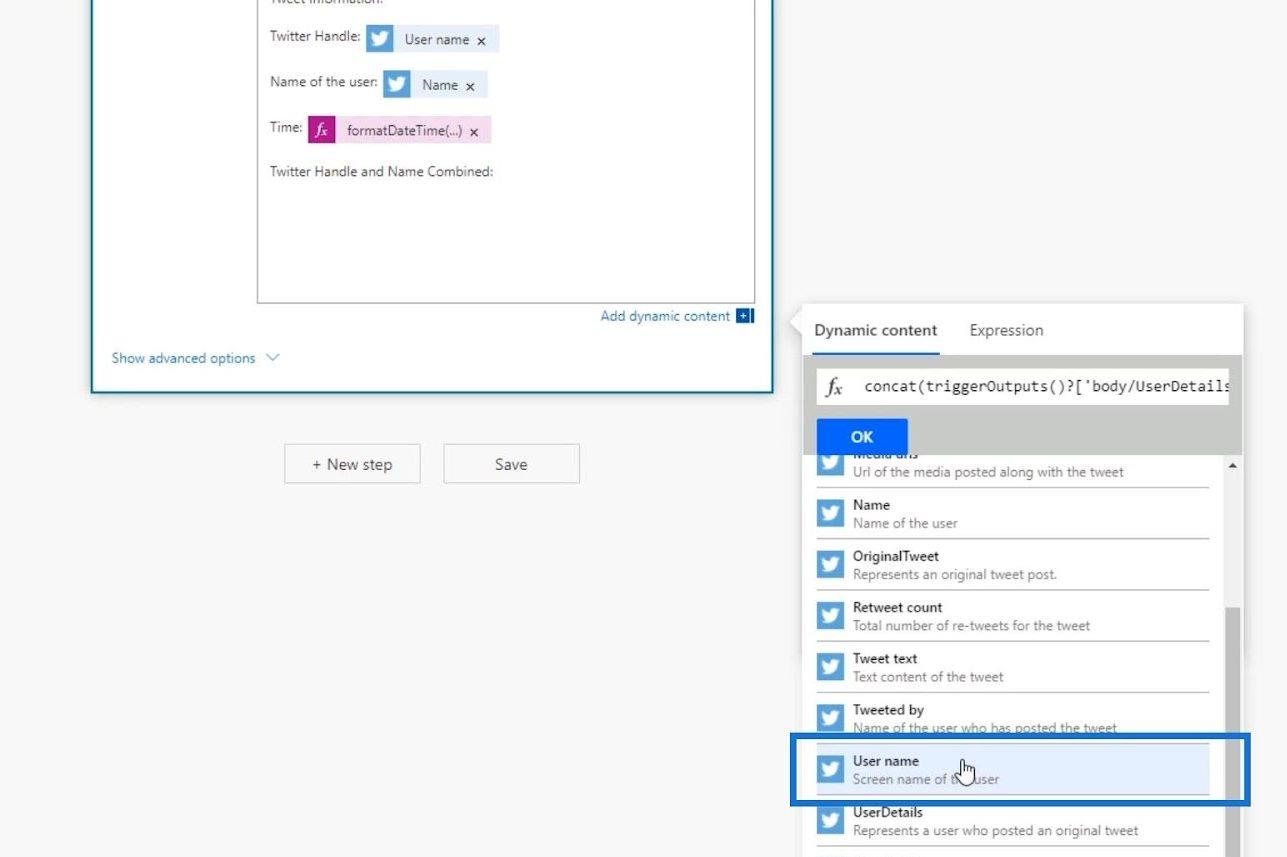
Aggiungiamo quindi una virgola qui perché vogliamo separare le diverse stringhe.
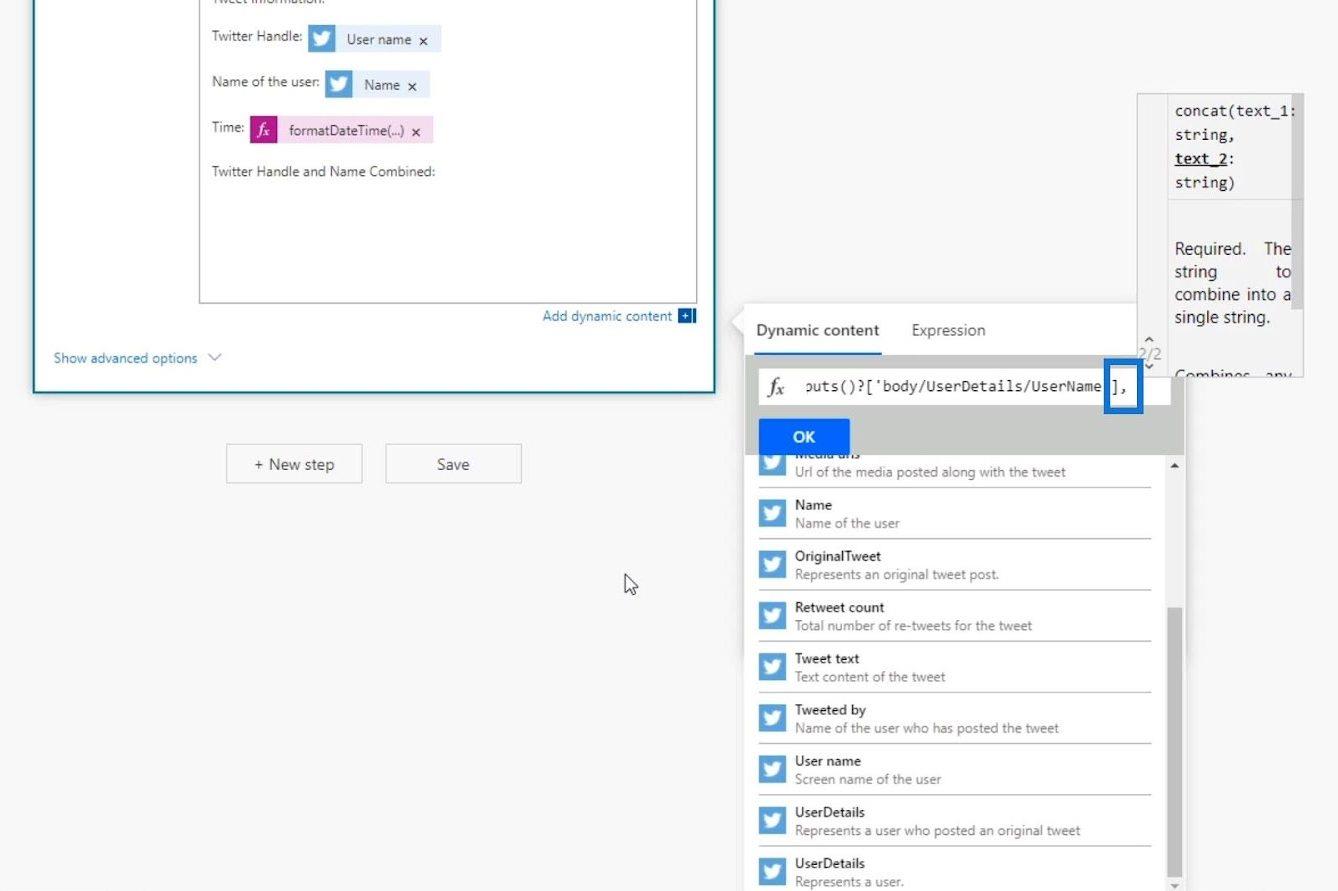
Successivamente, fai clic sulla variabile Nome .
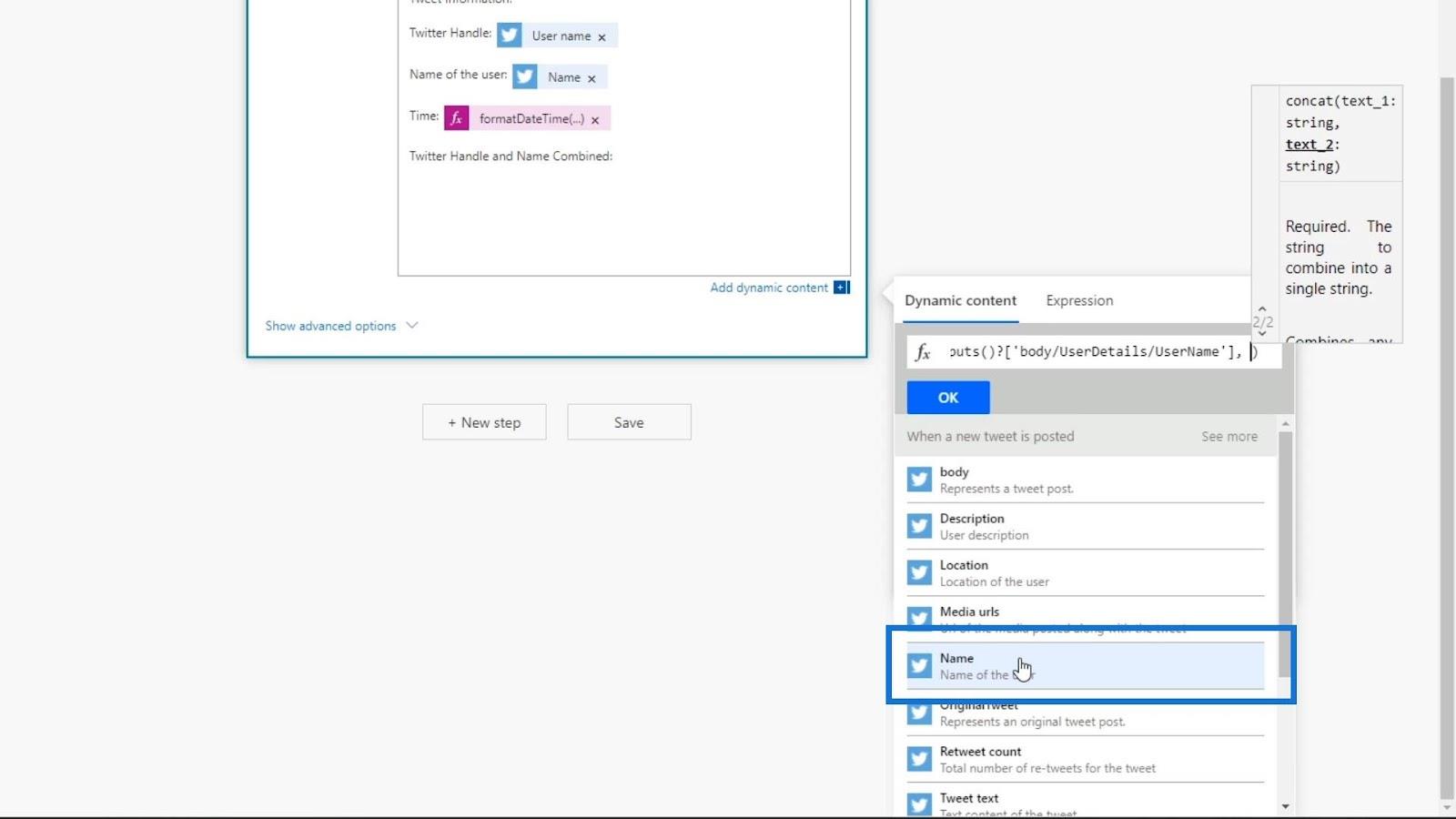
Quindi, fare clic sul pulsante OK .
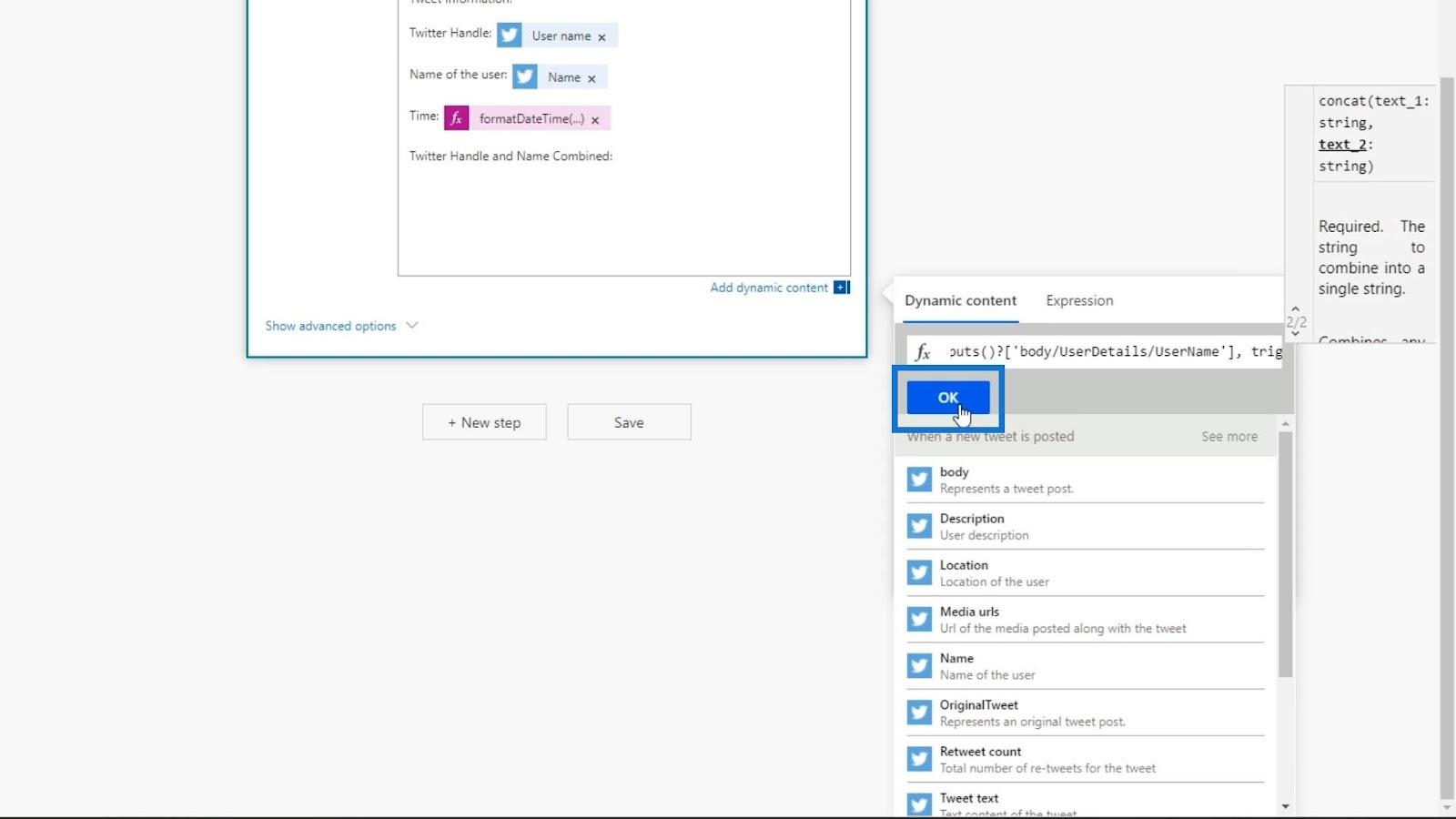
Ora abbiamo un'altra espressione con contenuto dinamico all'interno del corpo dell'e-mail per il nostro flusso.
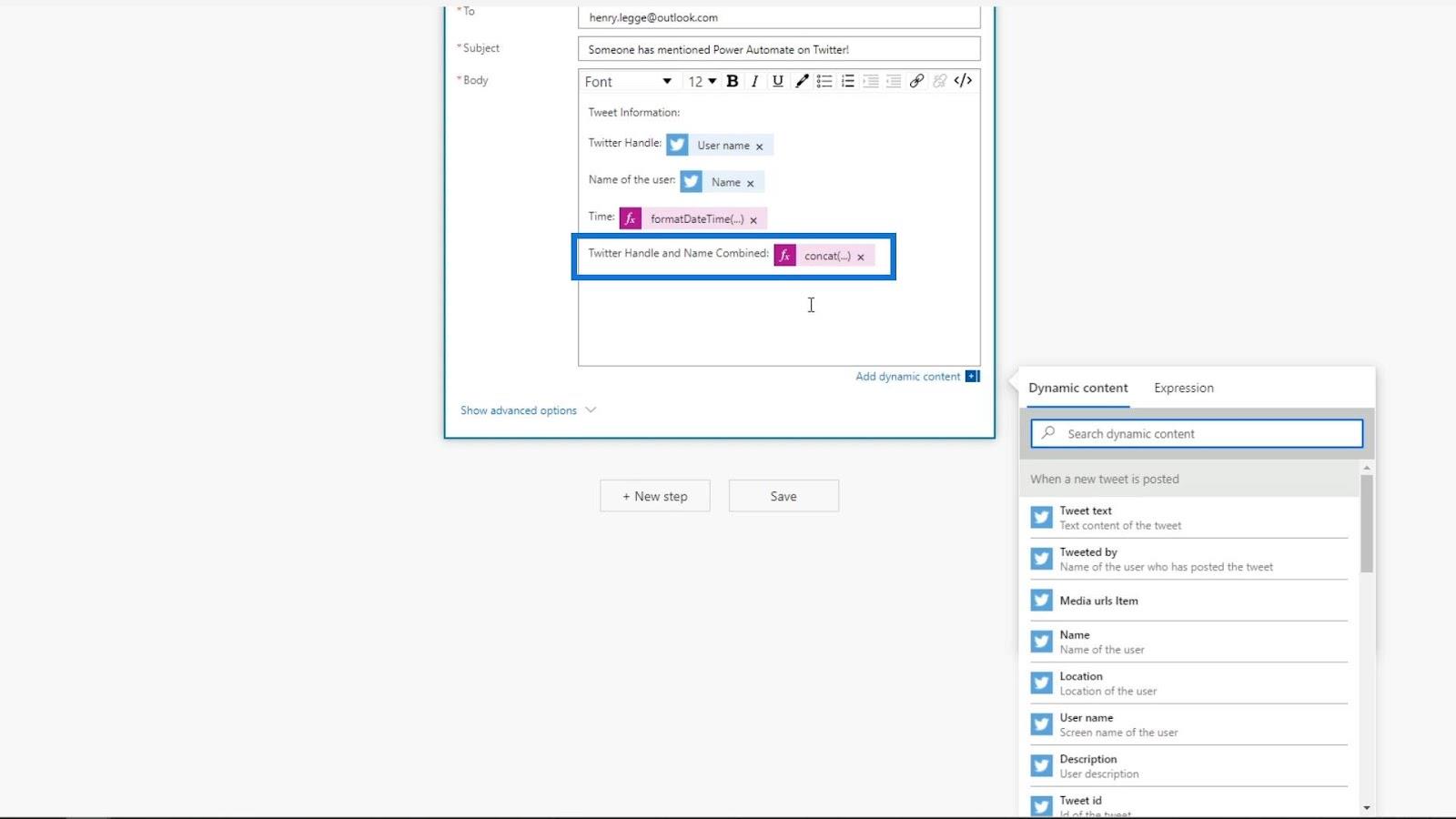
Salviamo quindi le modifiche facendo clic su Salva .
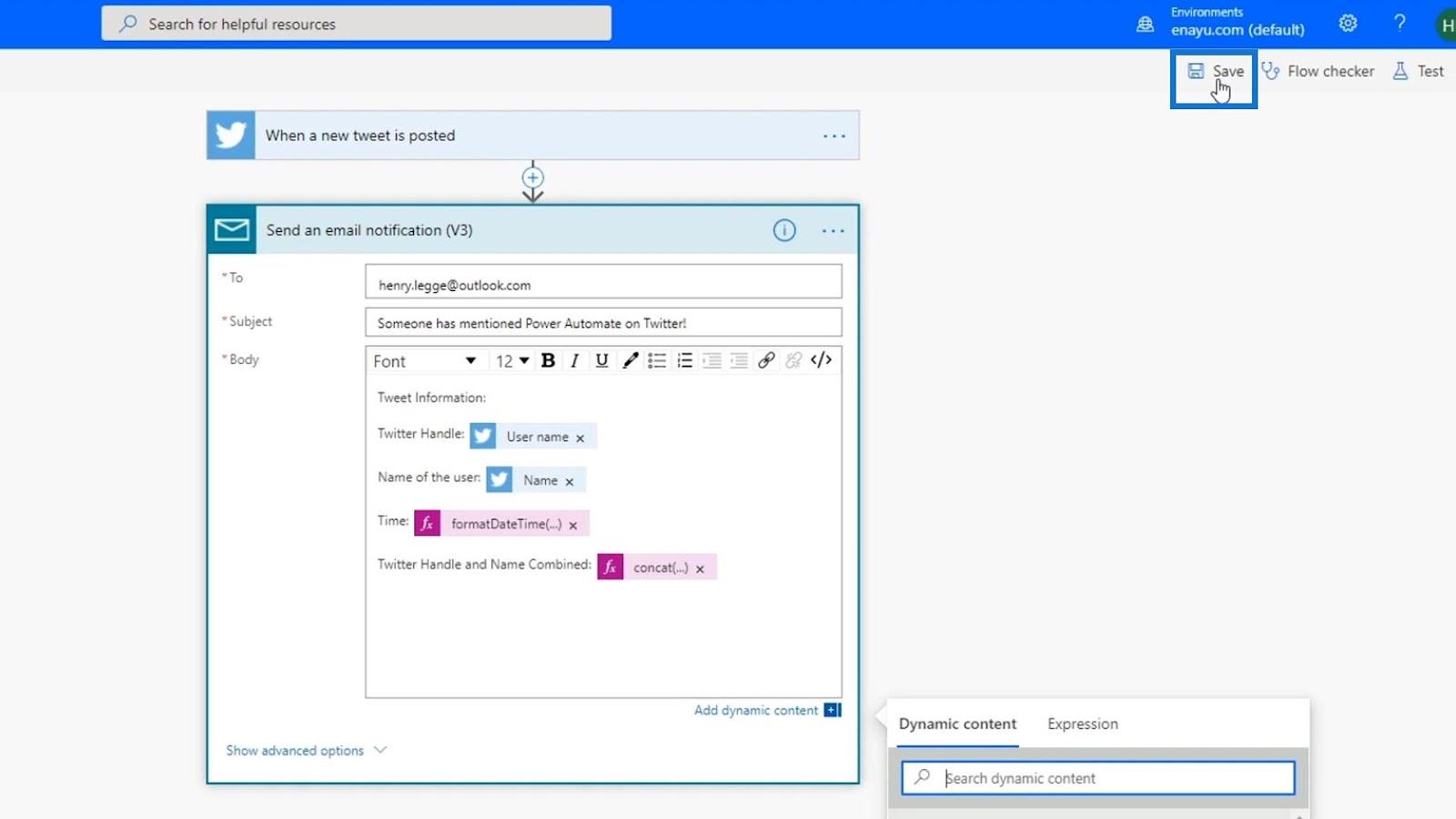
Testiamo il nostro flusso utilizzando i dati delle nostre esecuzioni precedenti. Assicurati di utilizzare " Test riuscito " e non " Riuscito " perché questo flusso funziona già in background. Quando si utilizza " Riuscito ", utilizzerà gli input di qualcuno che ha twittato su " Power Automate " su Twitter invece di utilizzare i nostri input per i nostri scopi di test.
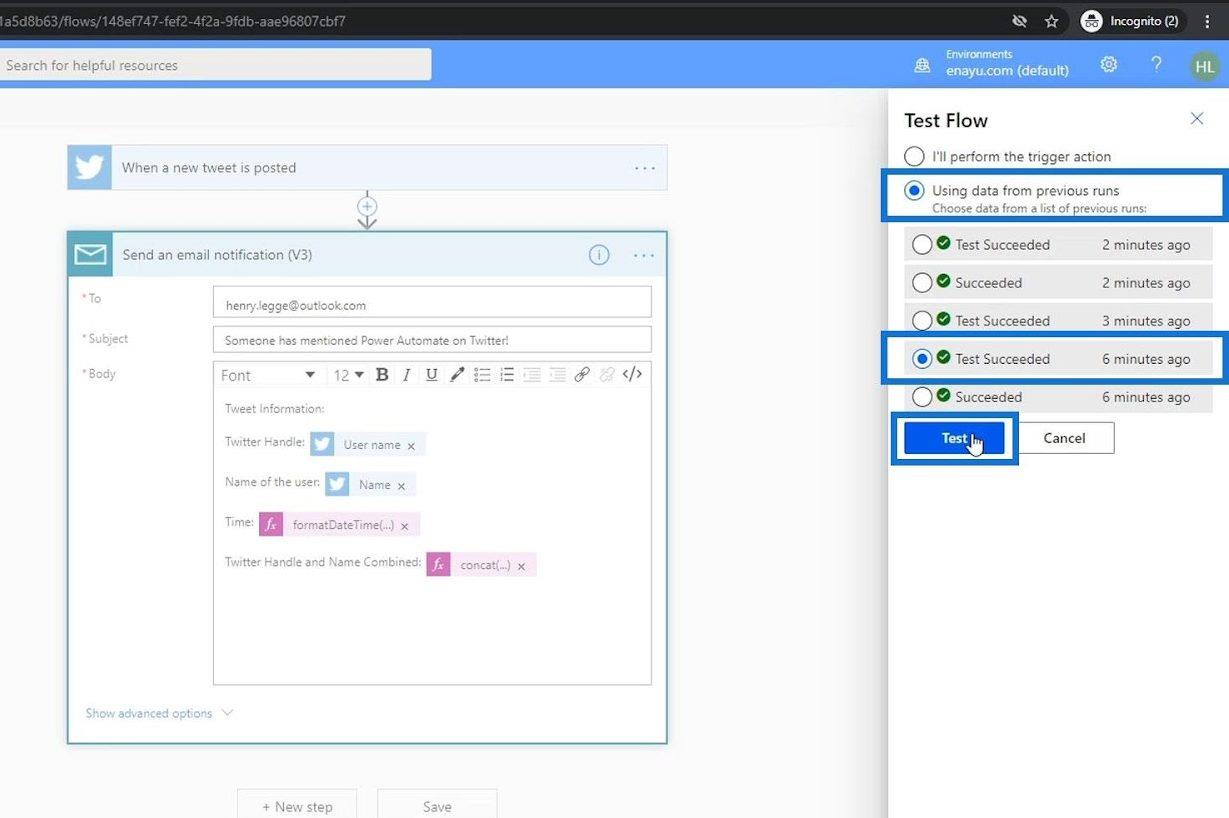
Dopo aver eseguito il nostro test, controlliamo nuovamente i nostri metadati. Possiamo vedere l'output in questa sezione. Combinava Henry leggge5 che è il nome utente e Henry Legge come nome.
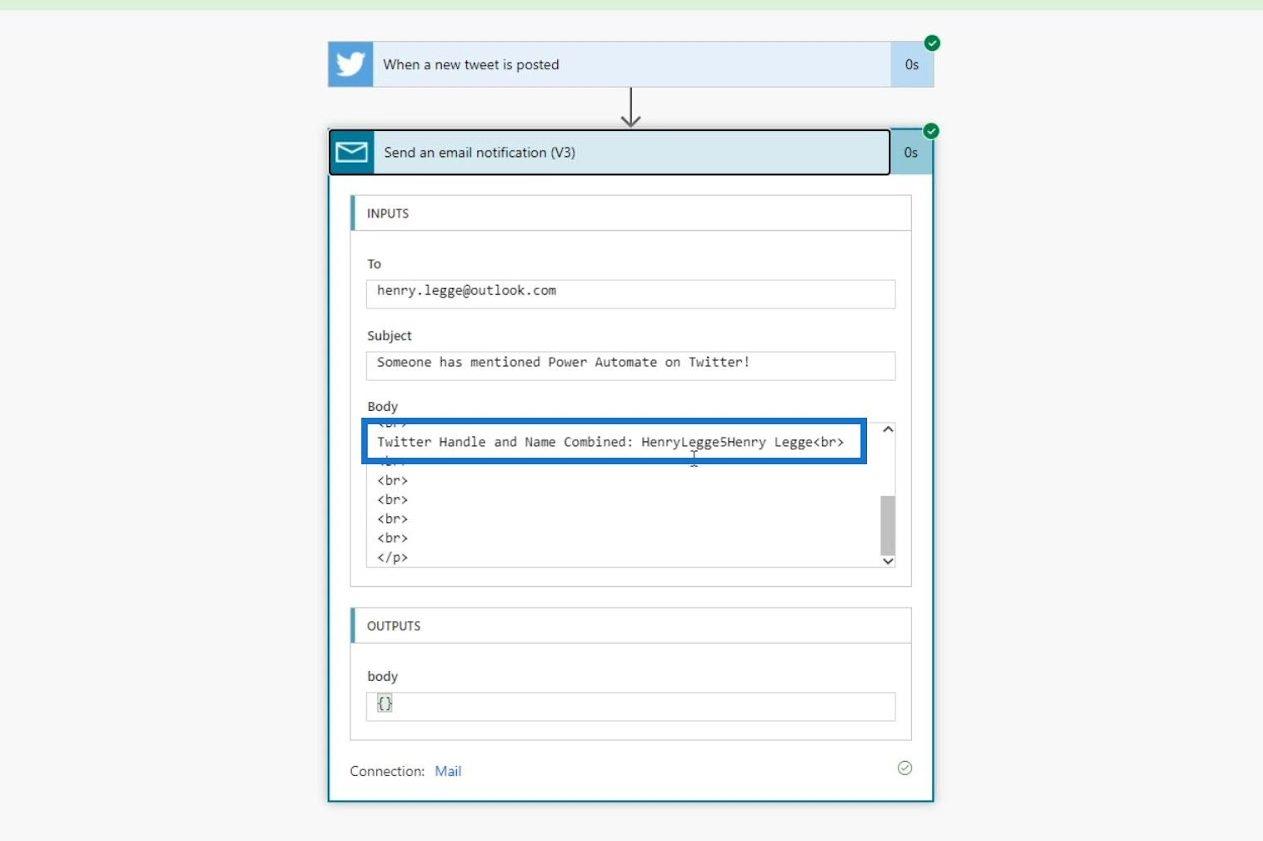
Differenza tra test riuscito e riuscito
Solo per mostrarti la differenza tra le opzioni " Test riuscito " e " Riuscito ", eseguiamo un altro test e questa volta utilizzeremo l' opzione " Riuscito ".
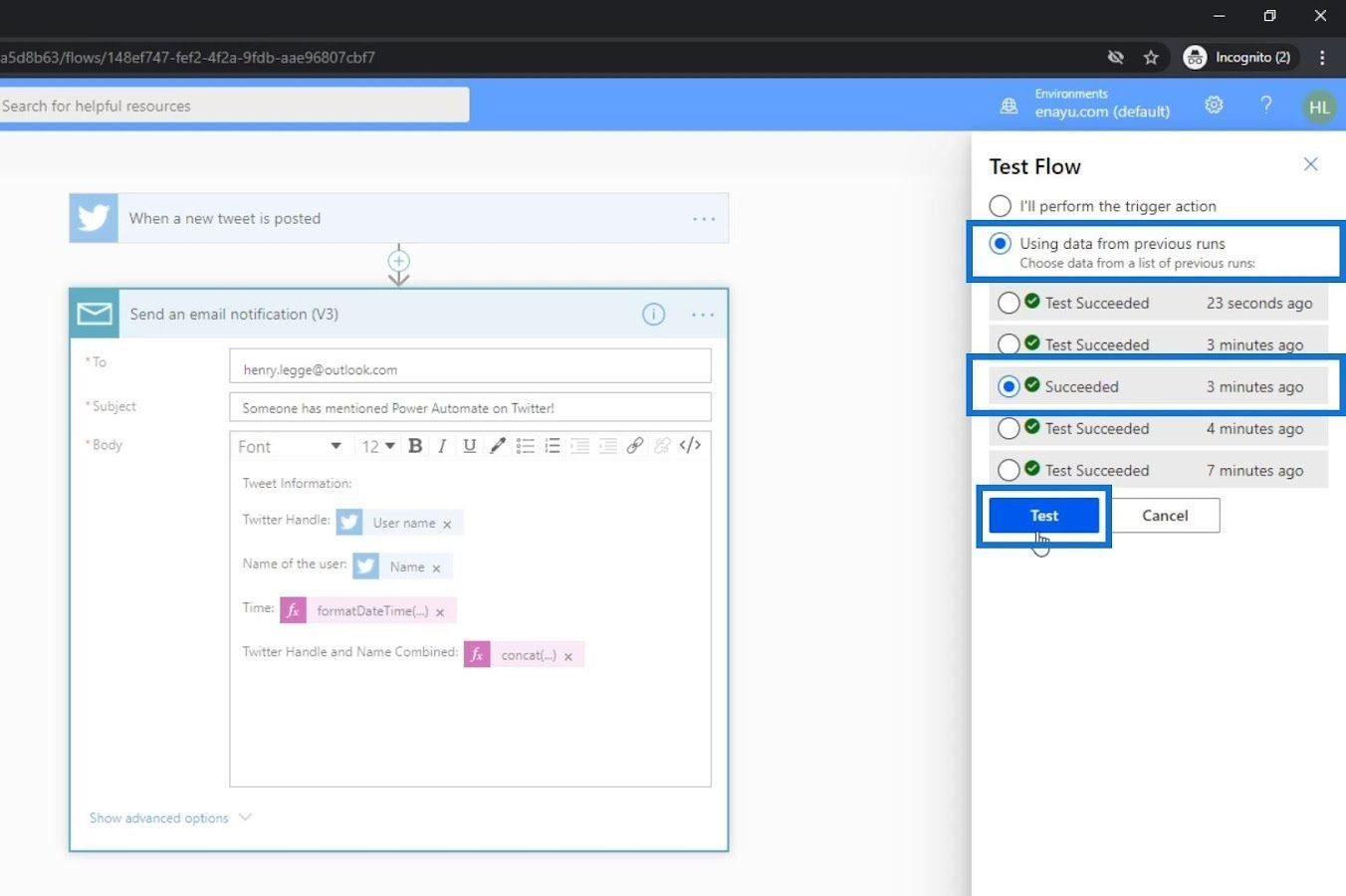
Questo utilizza gli input di qualcuno che ha twittato su " Power Automate ". Le informazioni che abbiamo per questo test provengono da un'altra persona che ha attivato il nostro flusso.
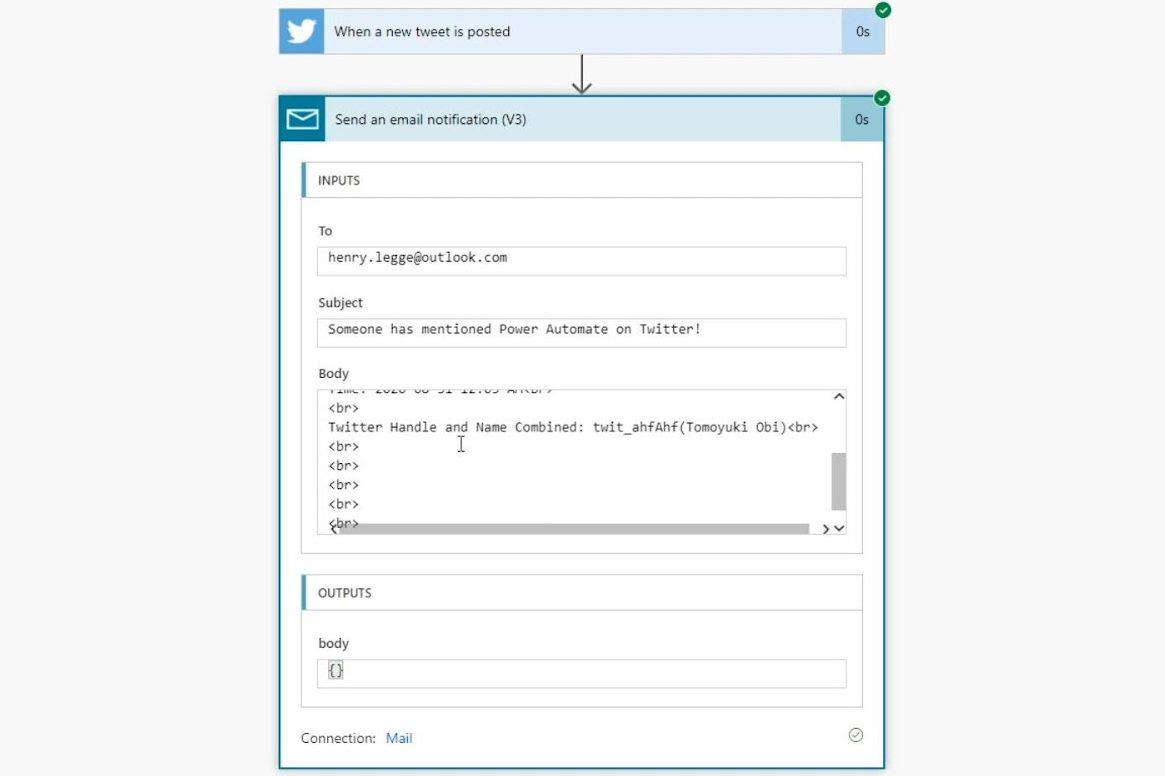
.
Microsoft Power Automate: automazione del flusso di lavoro
Flusso di Power Automate: spiegazione dell'utilizzo e dei tipi
Microsoft Flows: modifica e monitoraggio in Power Automate
Conclusione
Ecco come funziona generalmente l'espressione in Power Automate. Hai anche imparato come usarli nell'automazione del flusso di lavoro. Hai solo bisogno di usare le funzioni per creare espressioni. Power Automate offre varie funzioni che possono essere utilizzate per recuperare dati, modificare dati, valutare dati e molto altro.
Se non sei abituato alle formule, ci vuole tempo per abituarsi. Per i nuovi utenti che non hanno familiarità con le espressioni, ne avrai familiarità mentre continui a provare espressioni diverse all'interno dei tuoi flussi.
Ti auguro il meglio,
Enrico
Scopri l
Tecniche di modellazione dei dati per organizzare meglio le misure DAX per un flusso di lavoro più efficiente.
Scopri come utilizzare la funzione di filtro in Power Apps e come incorporarla nelle formule esistenti all
Come commentare più righe in Python: una guida semplice e veloce
Acquisisci familiarità con i connettori Power Automate per la manipolazione di numeri, testo e date/ore.
Ora, è molto facile studiare il budget rispetto all
Imparerai come salvare e caricare oggetti da un file .rds in R. Questo articolo tratta anche come importare oggetti da R a LuckyTemplates.
Scopri tutto su Power Query e il linguaggio M per la trasformazione e la preparazione dei dati nel desktop di LuckyTemplates.
Cos'è il sé in Python: esempi del mondo reale
In questa esercitazione sul linguaggio di codifica DAX, scopri come usare la funzione GENERATE e come modificare dinamicamente il titolo di una misura.








