Power Automate si applica a ogni azione nei flussi di lavoro

Scopri l
Come piattaforma di gestione dei documenti, SharePoint offre funzionalità indispensabili come controllo delle versioni , check-out e check-in che aiutano gli utenti a trasformare il modo in cui lavorano. In questo blog, capiremo come funzionano le funzionalità di check-out e check-in nei file di SharePoint.
Check-in e check-out sono termini comuni relativi ai sistemi di gestione dei documenti, incluso SharePoint. Sono utili per prevenire i conflitti quando più persone desiderano modificare gli stessi elementi o file contemporaneamente.
Chiunque in una raccolta documenti di SharePoint può aprire un file e apportare modifiche contemporaneamente. La funzionalità di check-in e check-out in SharePoint è utile se non vogliamo che nessuno apra o modifichi un determinato file che stiamo attualmente modificando.
Sommario
Come estrarre i file di SharePoint
Il check-out dei file sfrutta al massimo il controllo delle versioni. Il termine check-out descrive il processo per ottenere una versione di un documento o di un elemento di elenco in un elenco o in una raccolta. Effettuando il check-out di un elemento o di un file, un utente può impedire ad altri di modificare quel contenuto. Per farlo, basta fare clic sui puntini di sospensione accanto al file. Fare clic su Altro quindi su Check out .

Questo indica a SharePoint di non consentire a nessun altro di aprire o modificare questo file perché lo stiamo attualmente modificando. Come possiamo vedere, ha anche aggiunto una freccia rossa per il file.

Se passiamo sopra il segno della freccia rossa, possiamo vedere un messaggio che indica che abbiamo estratto questo file in modo che gli altri membri non possano modificarlo, archiviarlo o ritirarlo.
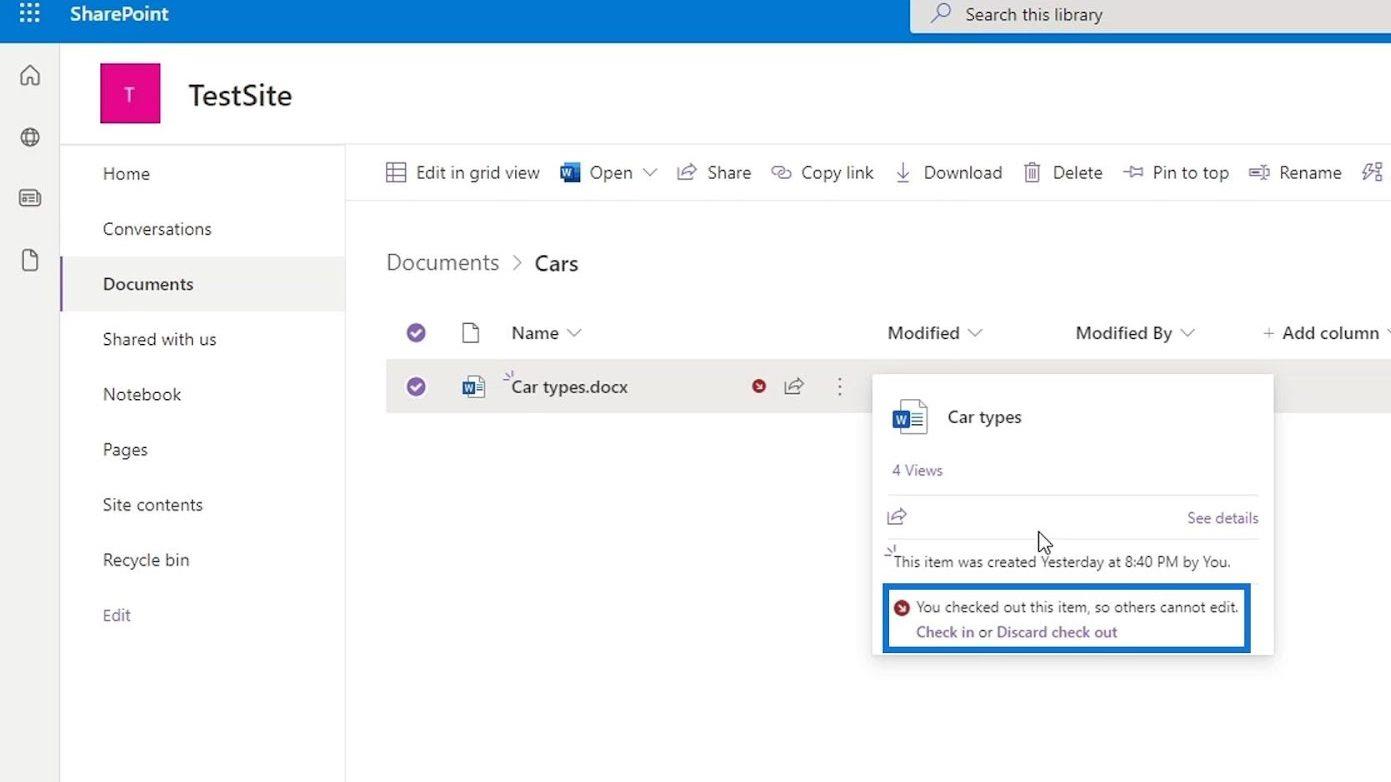
Dato che siamo noi a estrarre questo file, possiamo ancora modificarlo. Apriamo questo file.

Quindi, apportiamo alcune modifiche. Ad esempio, digitiamo " La mia macchina preferita è Honda Civic ".
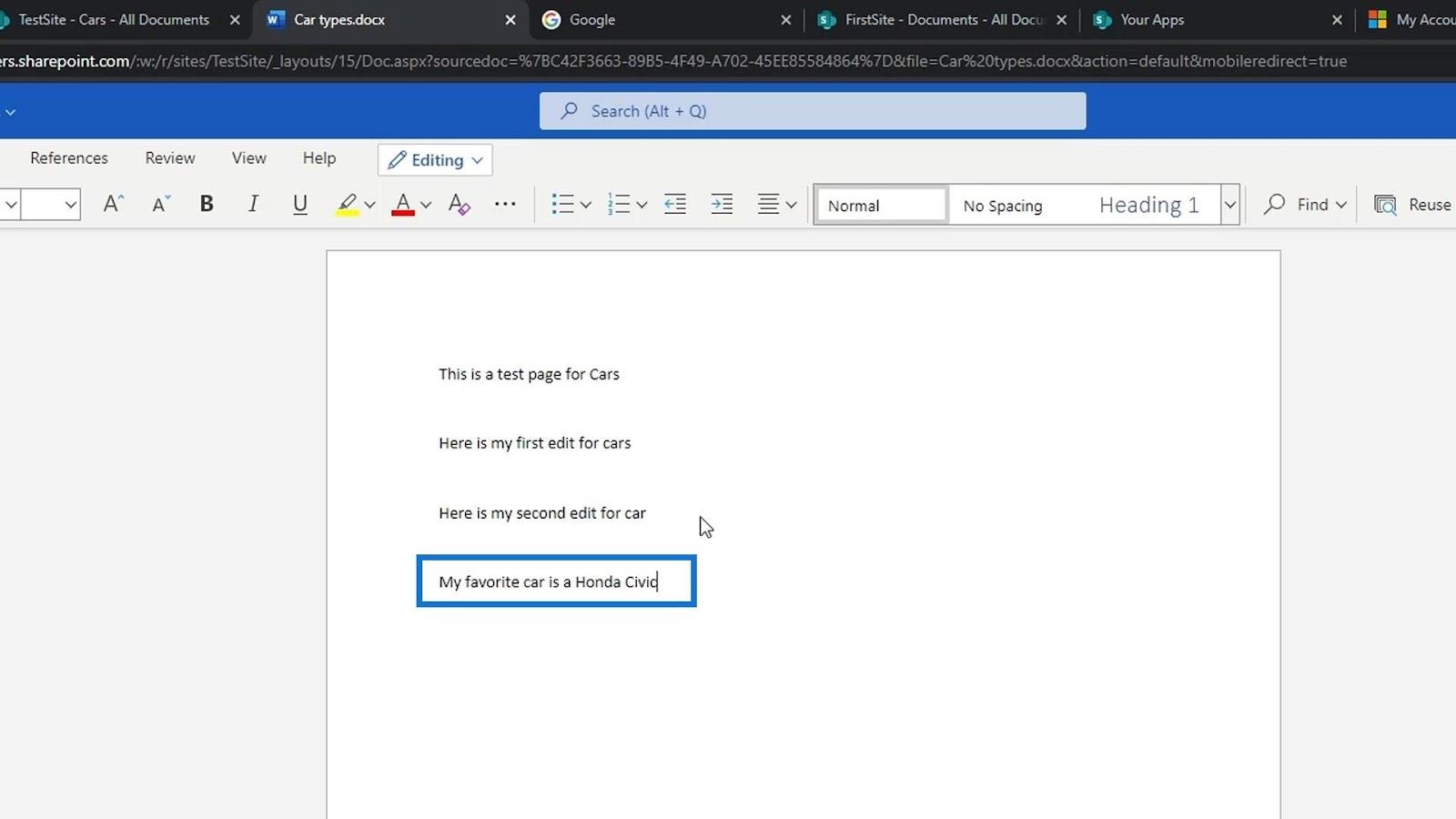
Dopodiché, chiudiamolo.

Apriamolo di nuovo e vedremo che le nostre modifiche sono state salvate. Ancora una volta, solo coloro che hanno estratto questo file possono modificarlo. Gli altri membri non possono fare nulla su questo file in questo momento.
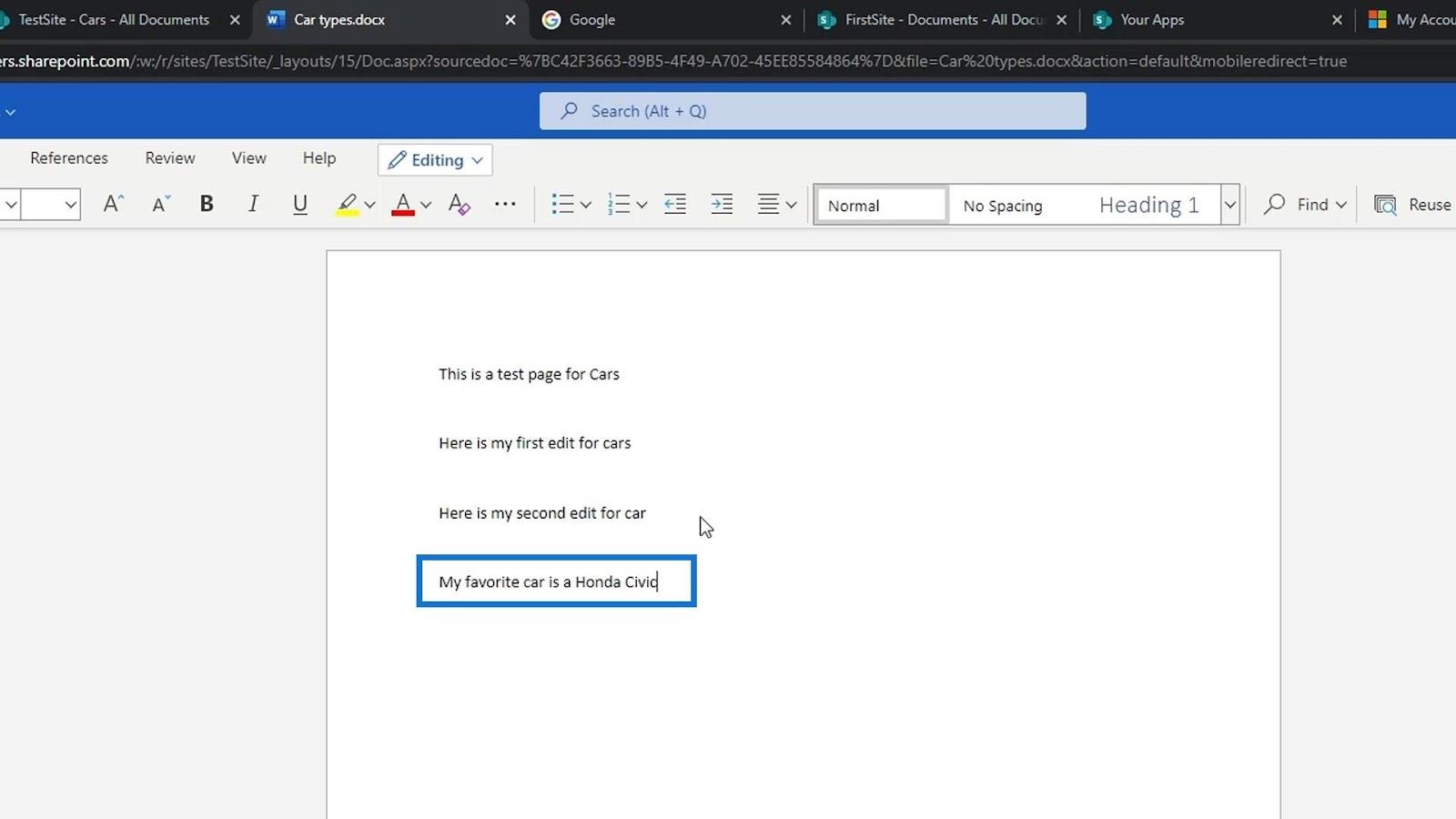
Se abbiamo finito di modificare questo file e vogliamo che altri membri siano in grado di modificarlo, dobbiamo solo archiviare il file.
Come archiviare i file di SharePoint
Il termine archiviazione descrive il processo di aggiunta di un elemento o di un file nuovo o modificato a una raccolta documenti per sostituire la versione precedente. Archiviando un file di SharePoint, l'utente può consentire ad altri di modificare il contenuto senza preoccuparsi di ignorare le modifiche apportate da altri. Per farlo, fai di nuovo clic sui puntini di sospensione, fai clic su Altro , quindi fai clic su Check-in .

Possiamo anche archiviare il file semplicemente passando con il mouse sopra il segno rosso e facendo clic su Archivia .
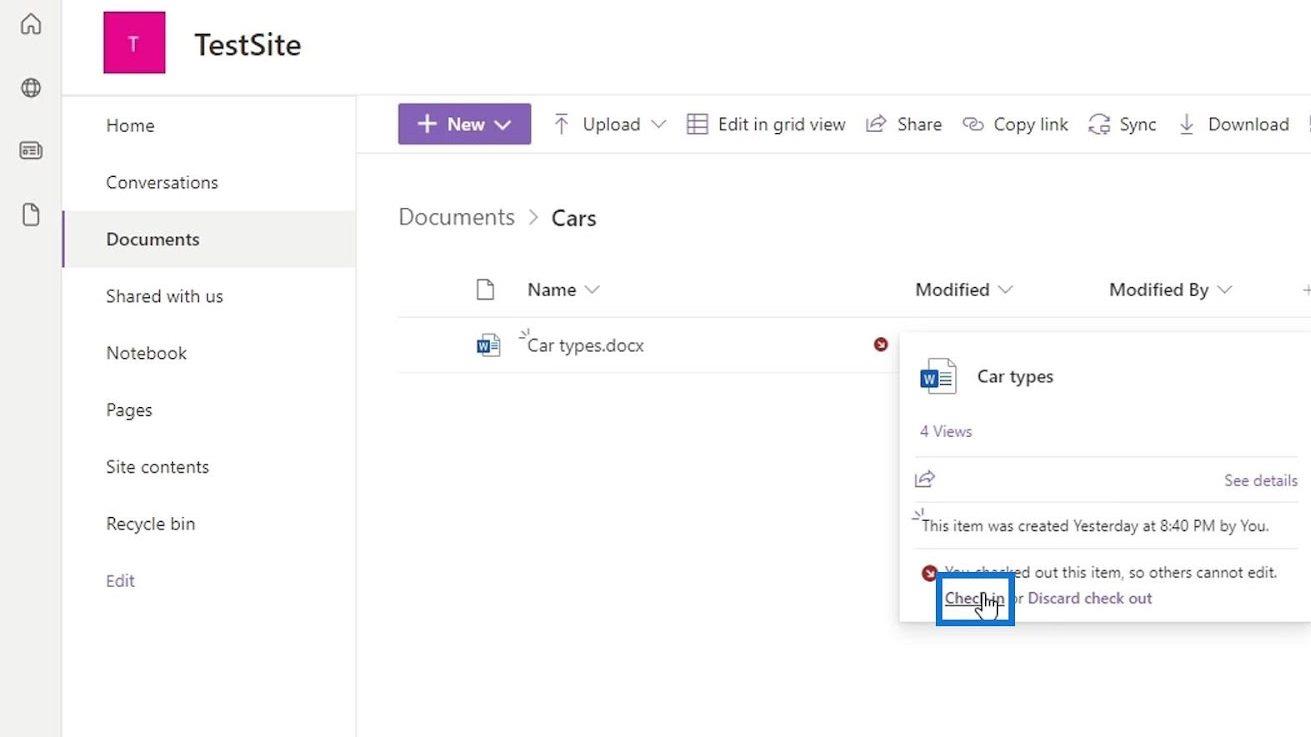
Possiamo quindi aggiungere alcuni commenti su quali modifiche abbiamo apportato a questo file. Per questo esempio, digitiamo " Aggiunta una nuova riga per dire a tutti qual è la mia auto preferita ".

Quindi fare clic sul pulsante Check-in .
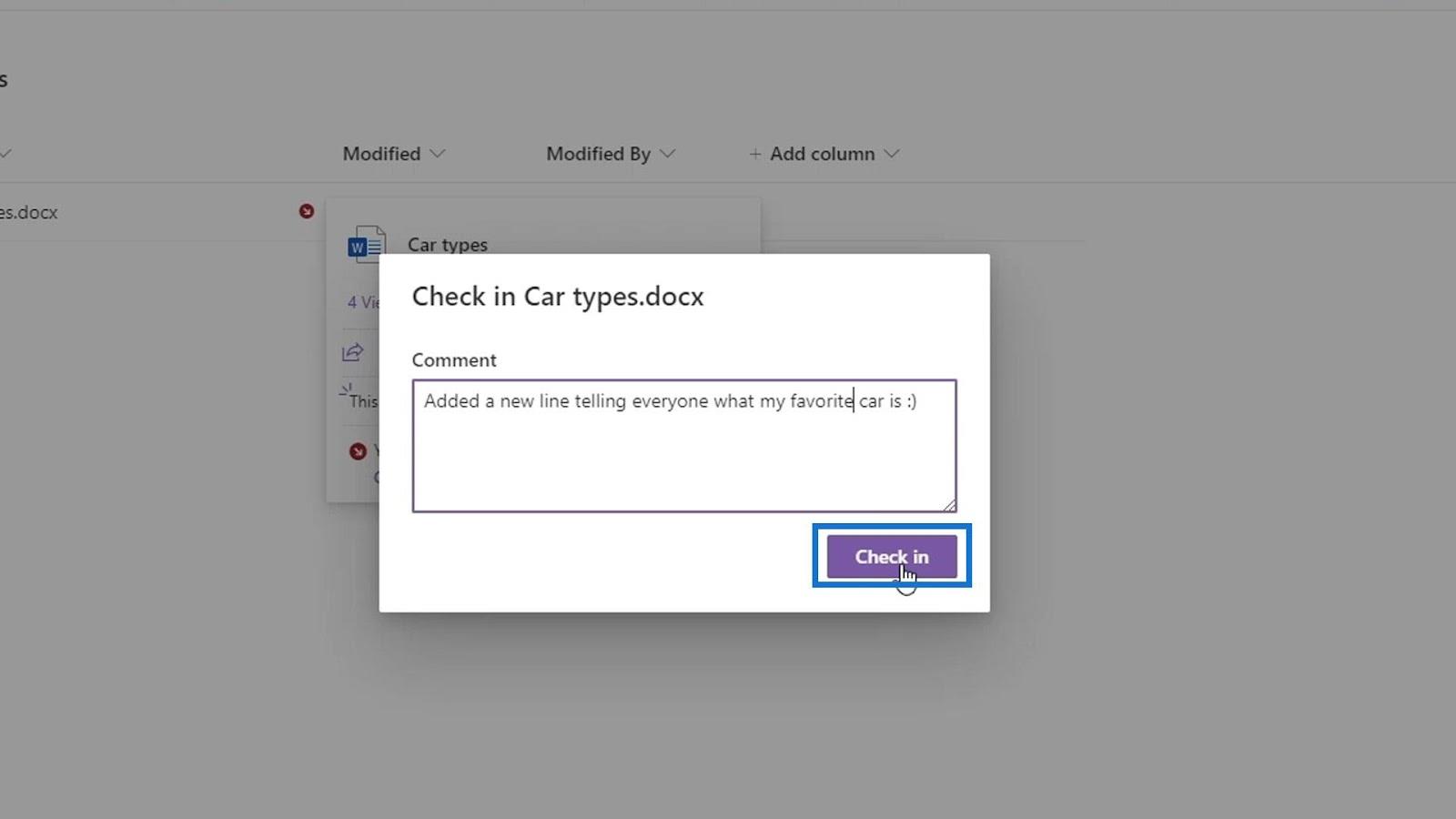
Ora tutto è tornato alla normalità e non c'è più il segno rosso. Ciò significa che chiunque può aprire e modificare nuovamente il file contemporaneamente.
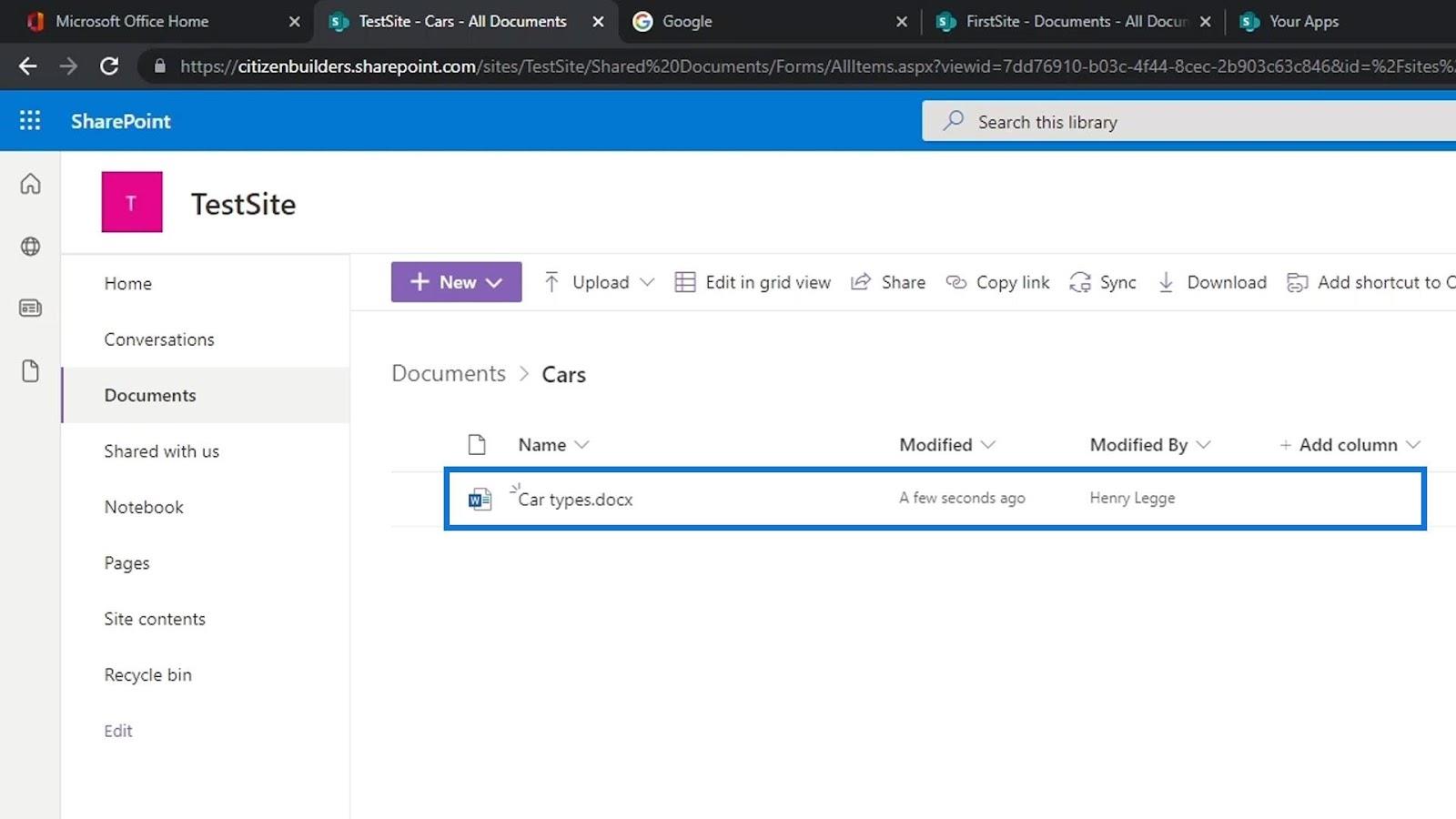
Controllo delle modifiche nella cronologia delle versioni
Le modifiche che abbiamo apportato possono essere visualizzate anche nella cronologia delle versioni . Apriamolo facendo clic sui puntini di sospensione, quindi scegli Cronologia versioni .

Possiamo vedere qui che l'ultima versione ha un commento. È il commento che abbiamo aggiunto in precedenza quando abbiamo archiviato il file.
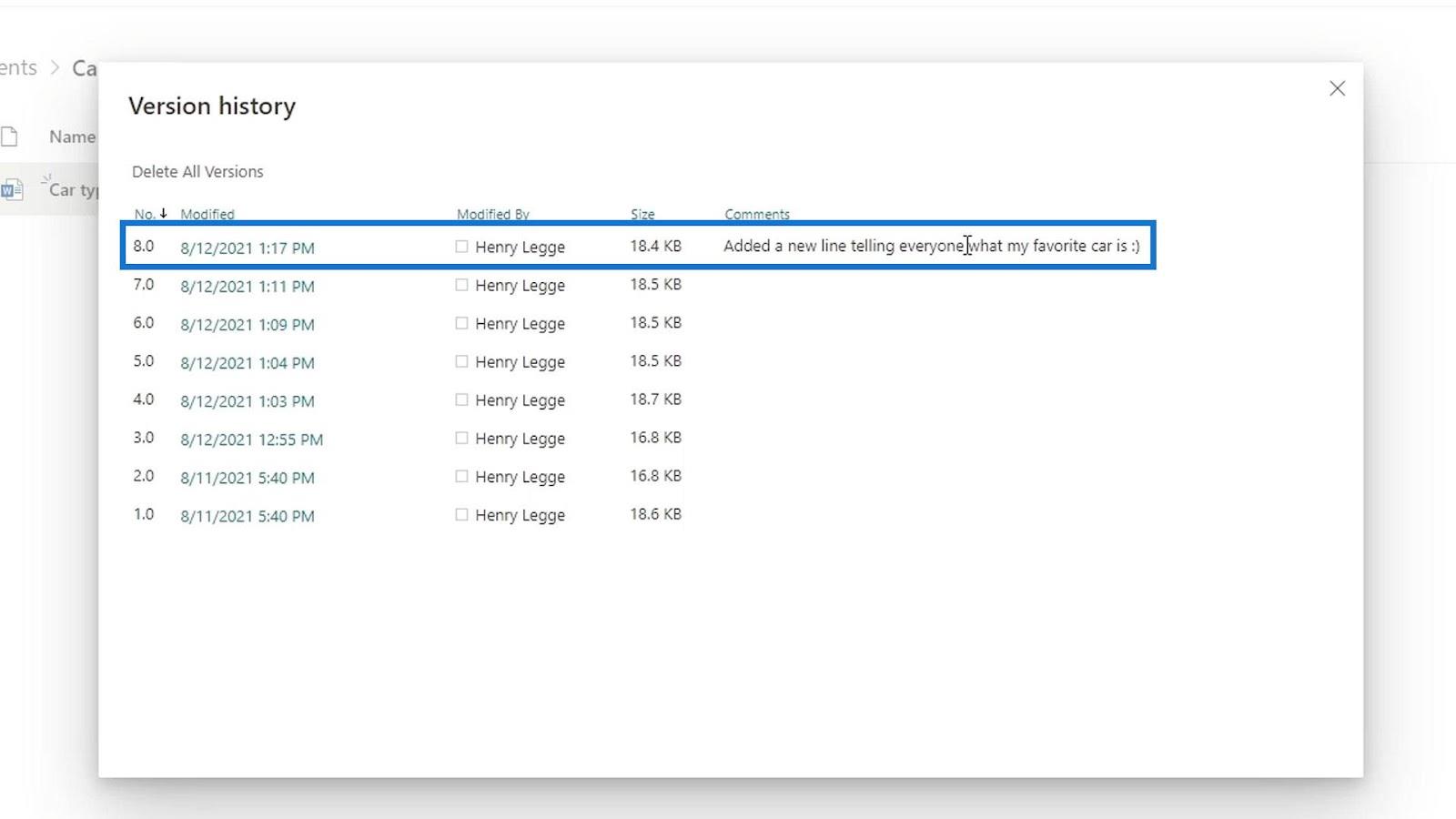
Microsoft SharePoint | Una panoramica
Raccolta documenti di SharePoint | Tutorial per principianti
Sito di SharePoint | Panoramica del layout e del menu
Conclusione
Per riassumere, se vogliamo apportare una modifica ai file di SharePoint e assicurarci che nessun altro possa apportare modifiche contemporaneamente, possiamo estrarre un file, apportare le modifiche e archiviarlo nuovamente.
Mentre l'elemento o il file è estratto, gli altri utenti possono vedere solo l'ultima versione che è stata archiviata . Non saranno in grado di vedere le modifiche che l'utente corrente ha apportato al file mentre è stato estratto.
Questa funzione viene utilizzata per i lavori aziendali correlati all'audit come i contratti. I due principali vantaggi di questa funzione sono che, una volta estratto, nessun altro può modificare i file mentre lo stiamo modificando e durante il check-in del file, possiamo fornire un commento che dettaglia ciò che è stato modificato in quel file.
Ti auguro il meglio,
Enrico
Scopri l
Tecniche di modellazione dei dati per organizzare meglio le misure DAX per un flusso di lavoro più efficiente.
Scopri come utilizzare la funzione di filtro in Power Apps e come incorporarla nelle formule esistenti all
Come commentare più righe in Python: una guida semplice e veloce
Acquisisci familiarità con i connettori Power Automate per la manipolazione di numeri, testo e date/ore.
Ora, è molto facile studiare il budget rispetto all
Imparerai come salvare e caricare oggetti da un file .rds in R. Questo articolo tratta anche come importare oggetti da R a LuckyTemplates.
Scopri tutto su Power Query e il linguaggio M per la trasformazione e la preparazione dei dati nel desktop di LuckyTemplates.
Cos'è il sé in Python: esempi del mondo reale
In questa esercitazione sul linguaggio di codifica DAX, scopri come usare la funzione GENERATE e come modificare dinamicamente il titolo di una misura.








