Power Automate si applica a ogni azione nei flussi di lavoro

Scopri l
In questa esercitazione si apprenderà come estrarre il risultato di una query da misure e tabelle in DAX Studio e trasformarle in un file di testo o Excel .
In questo esempio, verrà utilizzata questa misura di base:

Quando esegui questa misura, vedrai che i risultati mostrano una tabella composta da due colonne. La prima colonna mostra il Colore , mentre la seconda colonna mostra l' Importo Vendite .
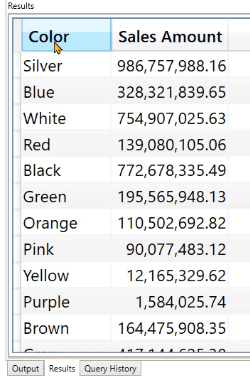
Attualmente, puoi prendere il risultato del codice e convertirlo in una misura o in una tabella calcolata . Tuttavia, puoi anche estrarre il risultato.
Sommario
Metodi per estrarre i risultati delle query in DAX Studio
Opzione timer
Innanzitutto, scrivi una funzione EVALUATE nella query. Quindi, fai clic sull'opzione Output nella scheda Home e seleziona Timer .

La funzione Timer è particolarmente utile quando si esegue una parte di codice DAX che dovrebbe restituire un milione di righe o più.
Nel riquadro Output, puoi vedere che la durata è di 18 millisecondi.
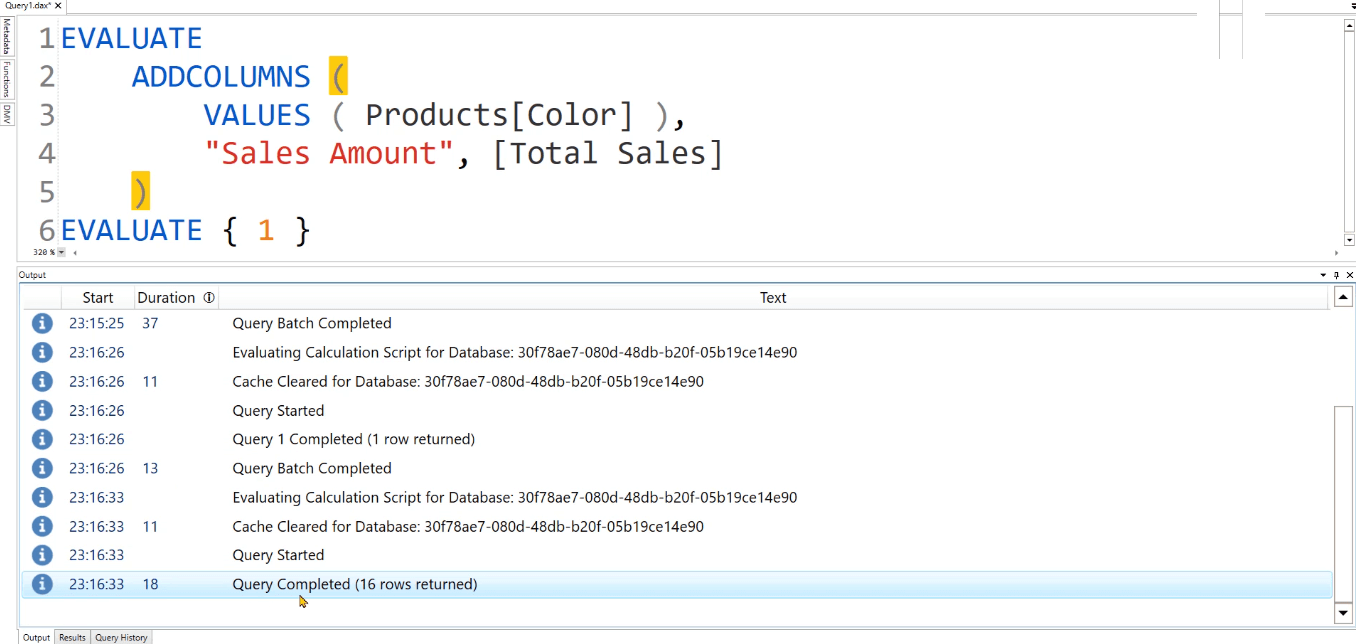
Opzione File
Sotto il pulsante Output, c'è anche l' opzione File . Quando fai clic su di esso ed esegui il codice, verrà visualizzata una finestra di dialogo che ti chiede di salvare il file in un formato .csv .

Quando apri il file salvato, il programma Excel si avvia per impostazione predefinita. Puoi vedere che sei in grado di esportare il risultato della query in un file di testo in Excel.
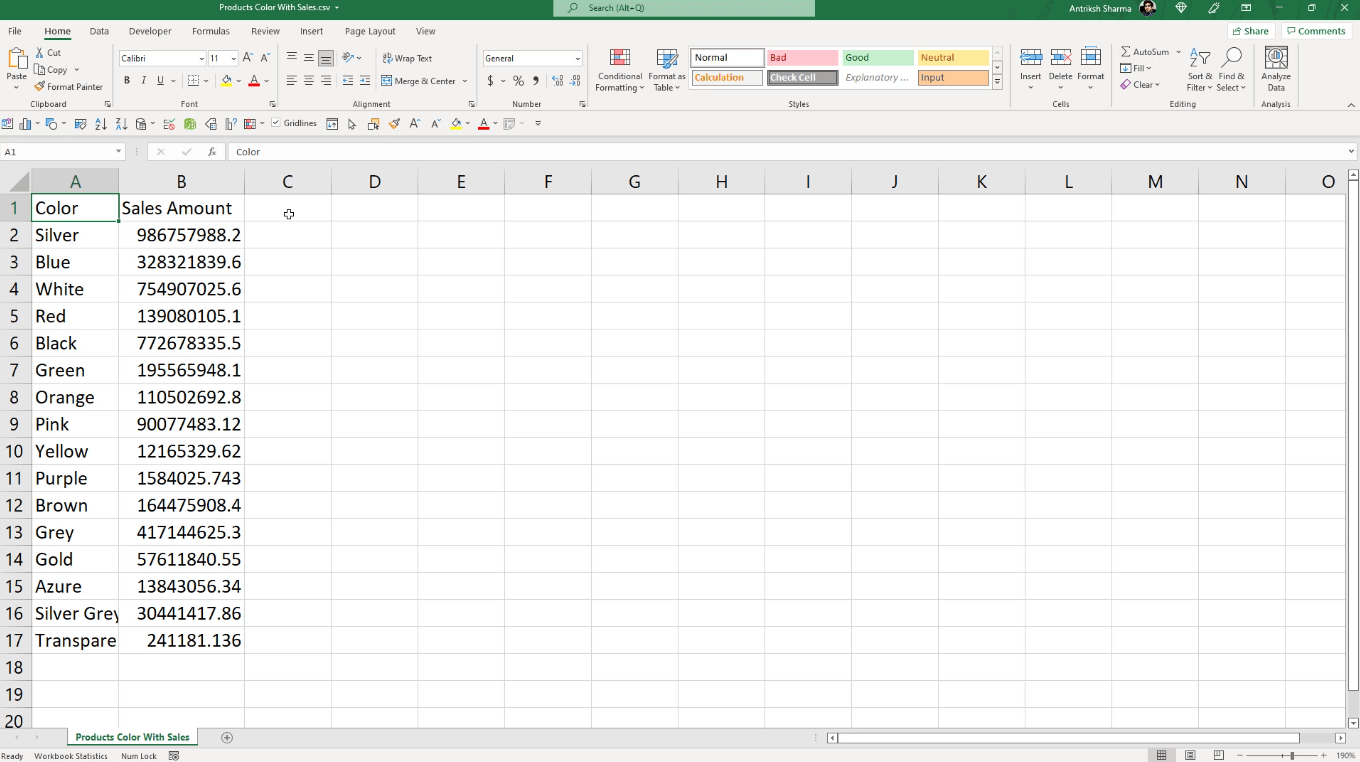
Opzione Appunti
L'opzione Appunti consente di copiare i risultati di una query in uno spazio temporaneo della memoria. Ciò consente di utilizzare e incollare i dati in un'altra posizione.

Se si utilizza l'opzione Appunti e quindi si esegue la query, è possibile utilizzare il comando CTRL + V per incollarla in un altro programma come Excel.
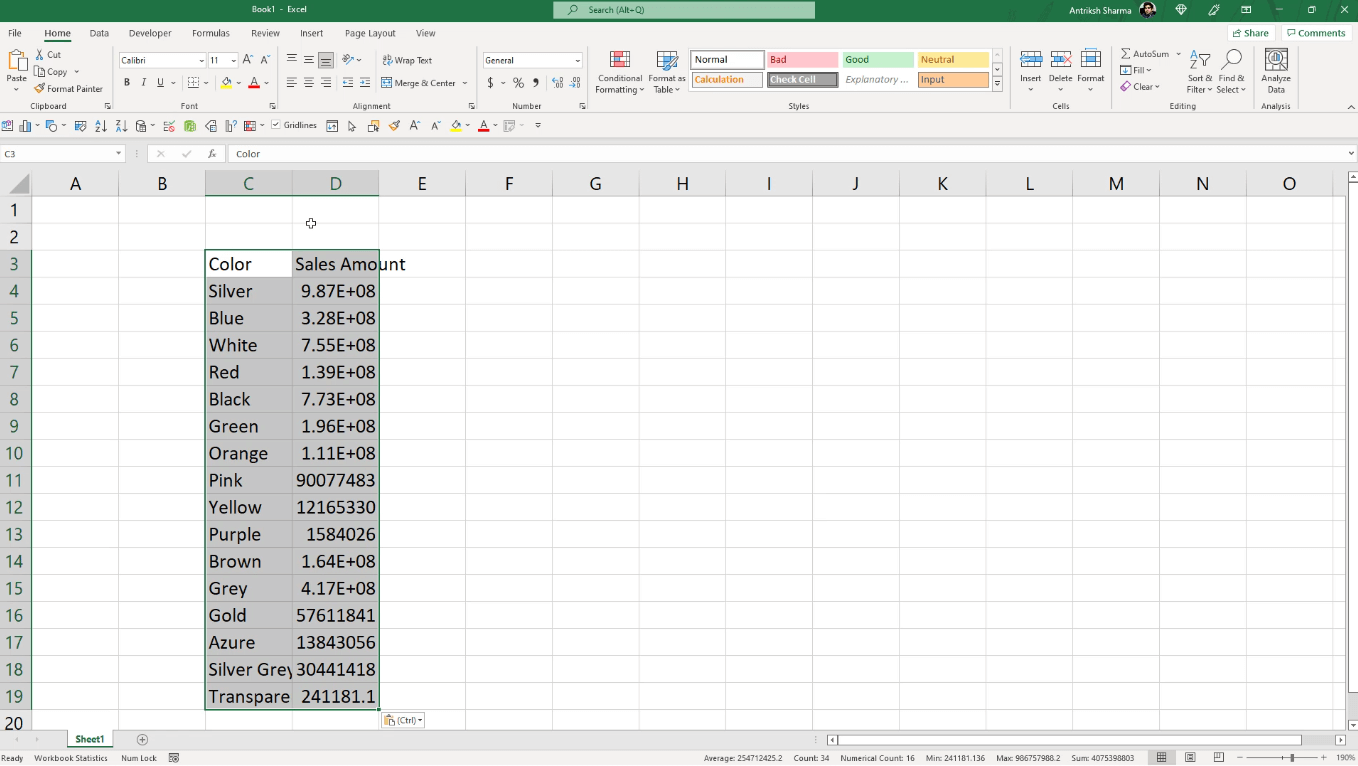
Estrai i risultati della query in DAX Studio in Excel
Un'altra opzione di output in LuckyTemplates è Linked and Static .
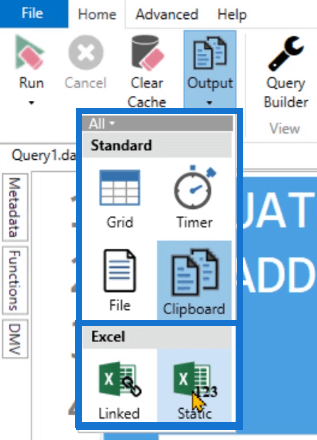
Opzione statica
L'opzione Statico consente di salvare il report di LuckyTemplates in un file Excel.

Quando apri questo file, vedrai che la tabella è già formattata in formato report. Le intestazioni di colonna sono formattate con uno sfondo blu con testo bianco. Ogni colonna può essere filtrata utilizzando la casella a discesa.
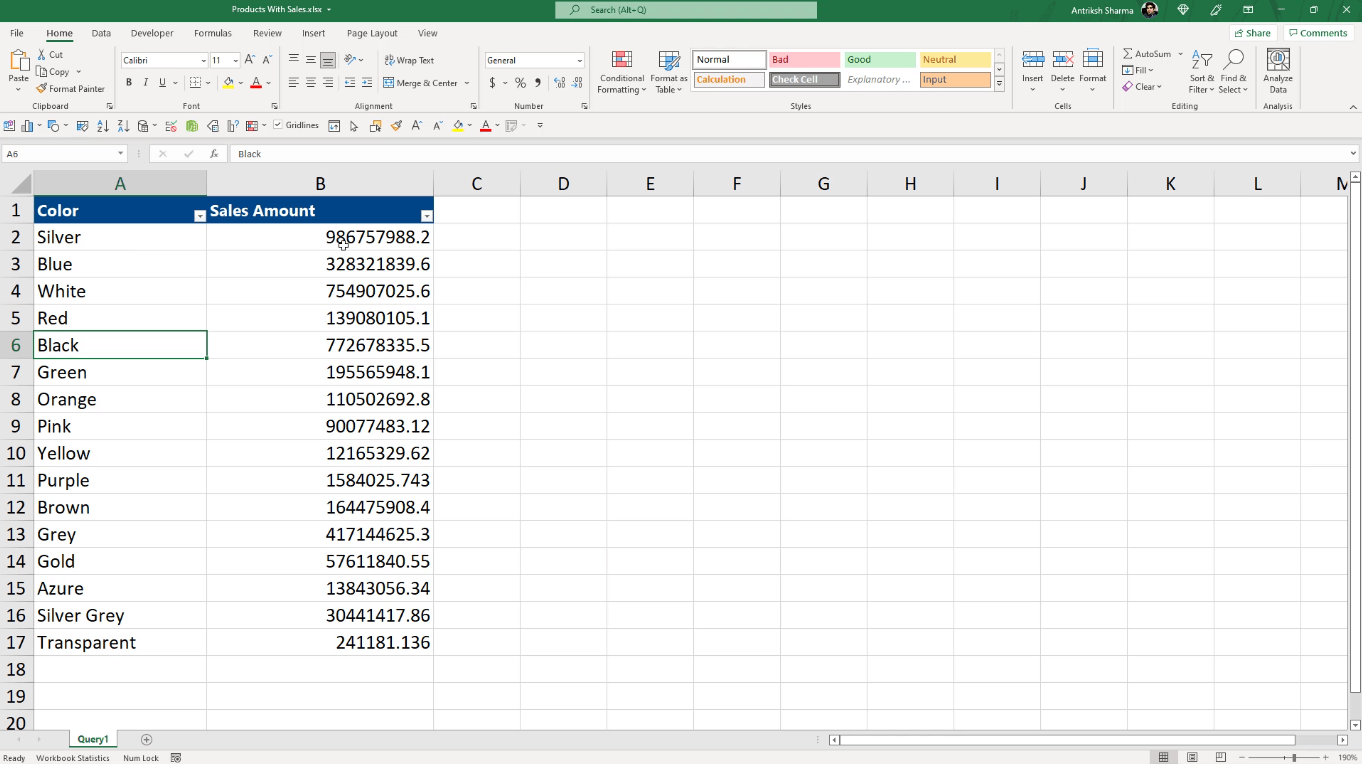
Tuttavia, l'opzione Static crea solo un report Excel basato sulla query DAX corrente . Non si aggiorna automaticamente se si apportano modifiche in DAX Studio.
Opzione collegata
L'opzione Collegato, invece, crea una connessione attiva tra DAX Studio e Microsoft Excel e rimane attiva a meno che non si annulli la connessione manualmente.
Quando fai clic sull'opzione Collegato, Excel si apre automaticamente.

Quando si abilita la connessione, i dati DAX Studio verranno inseriti in una tabella di Excel formattata.
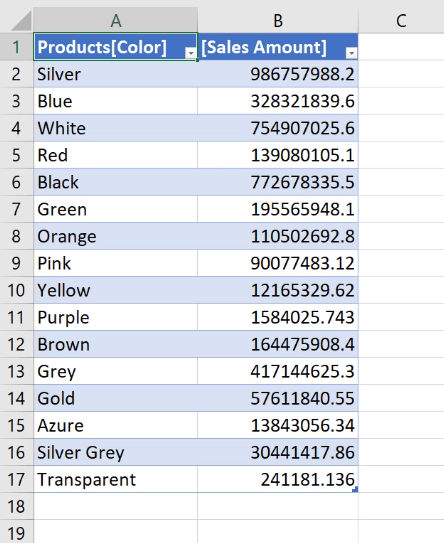
Tuttavia, se si torna a DAX Studio , è necessario annullare la connessione prima di poter eseguire nuovamente la query.
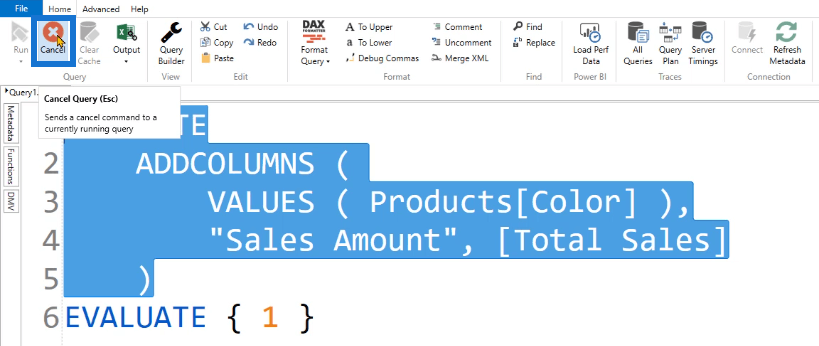
E se esegui nuovamente la query utilizzando l'opzione Collegato, creerà un nuovo file Excel.
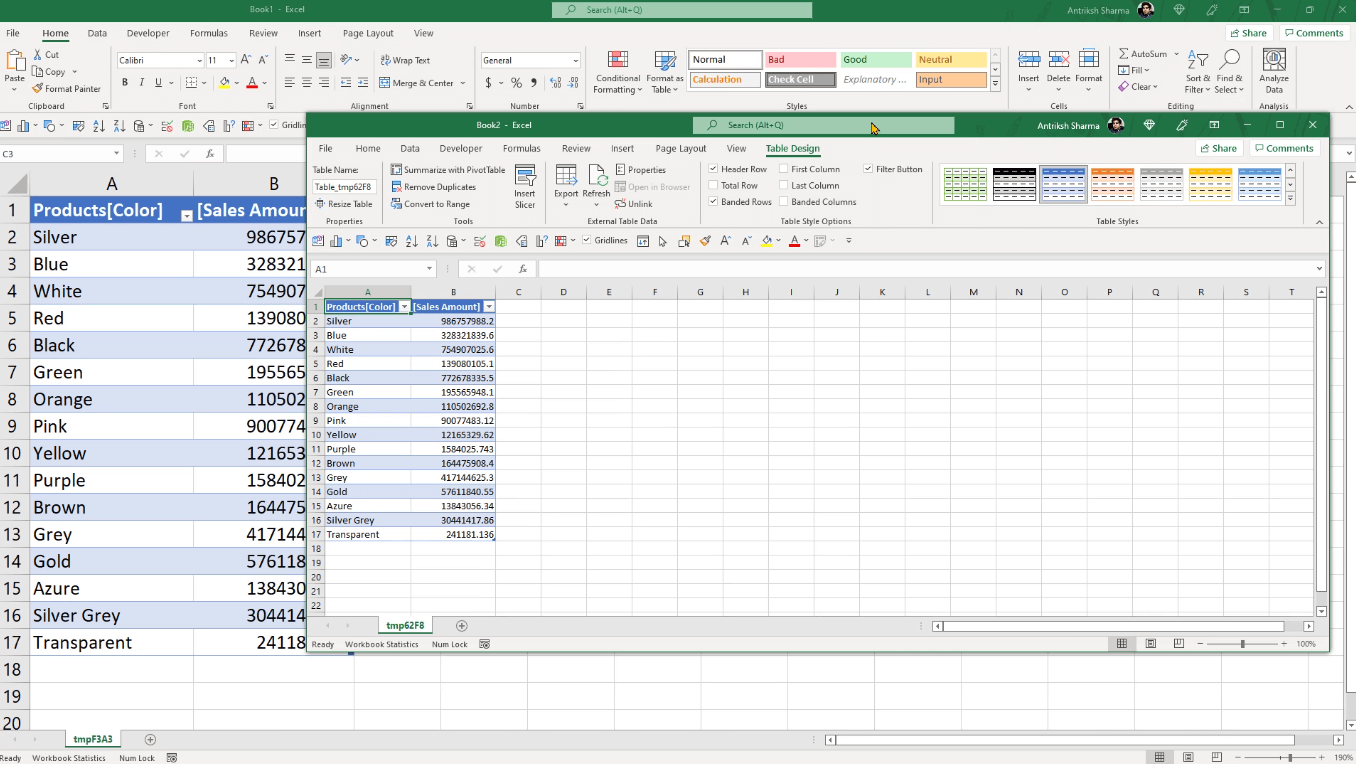
La cosa grandiosa dell'opzione Collegato è che puoi modificare la query in Excel. Puoi farlo facendo clic con il pulsante destro del mouse sulla tabella e selezionando Tabella > Modifica query .
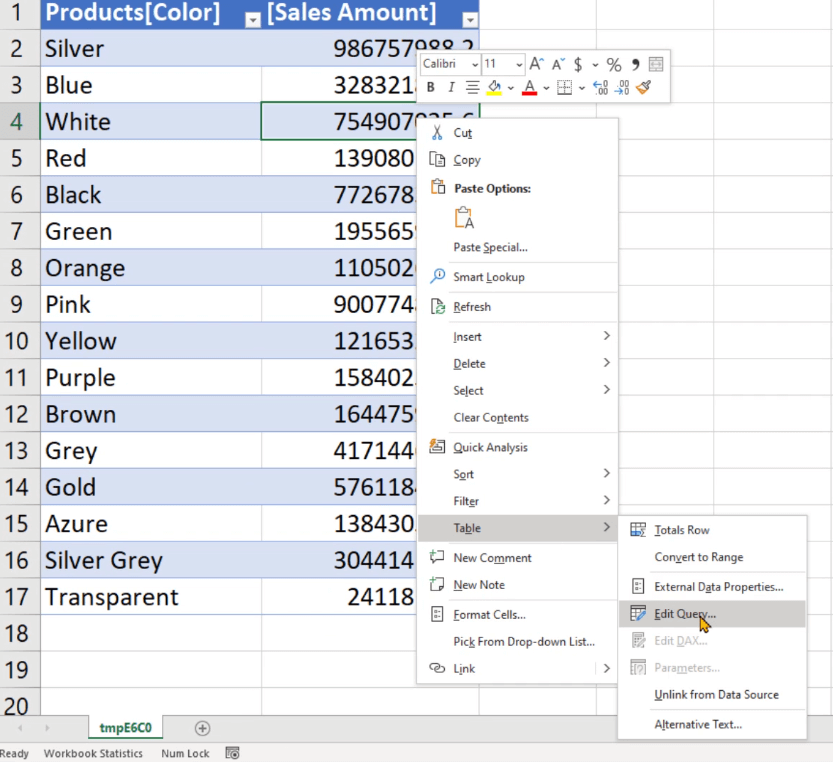
Nella procedura guidata Modifica query OLE DB , la casella di testo Testo comando contiene la stessa query in DAX Studio.
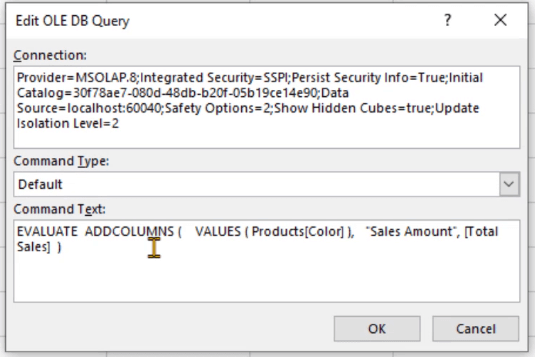
È possibile modificarlo per aggiungere filtri e altre funzioni o query DAX.
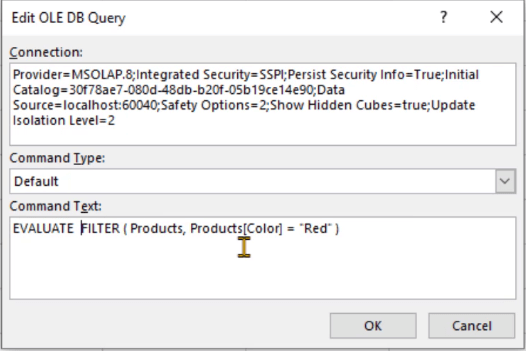
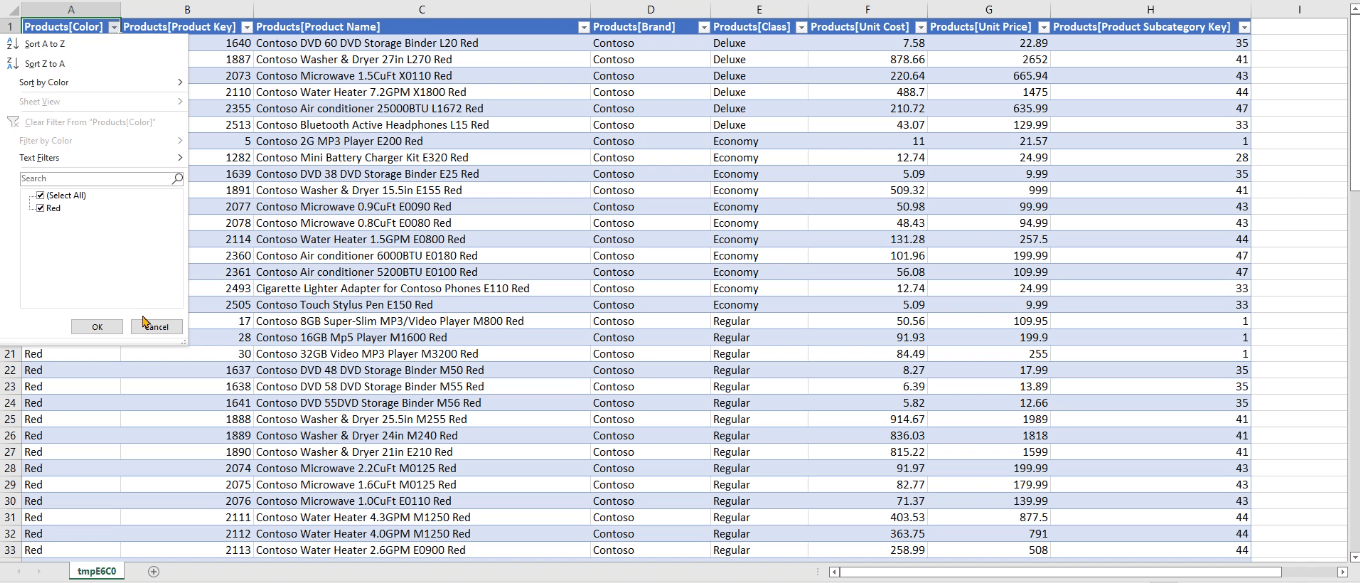
Una tabella pivot per i risultati della query in DAX Studio
È inoltre possibile utilizzare la tabella DAX Studio esportata per creare una tabella pivot in Excel. Vai alla scheda Inserisci e seleziona l' opzione Tabella pivot .

È possibile notare che il riquadro Campi tabella pivot contiene gli stessi dati del modello di dati in DAX Studio. Trascina e rilascia questi campi nelle aree corrispondenti.
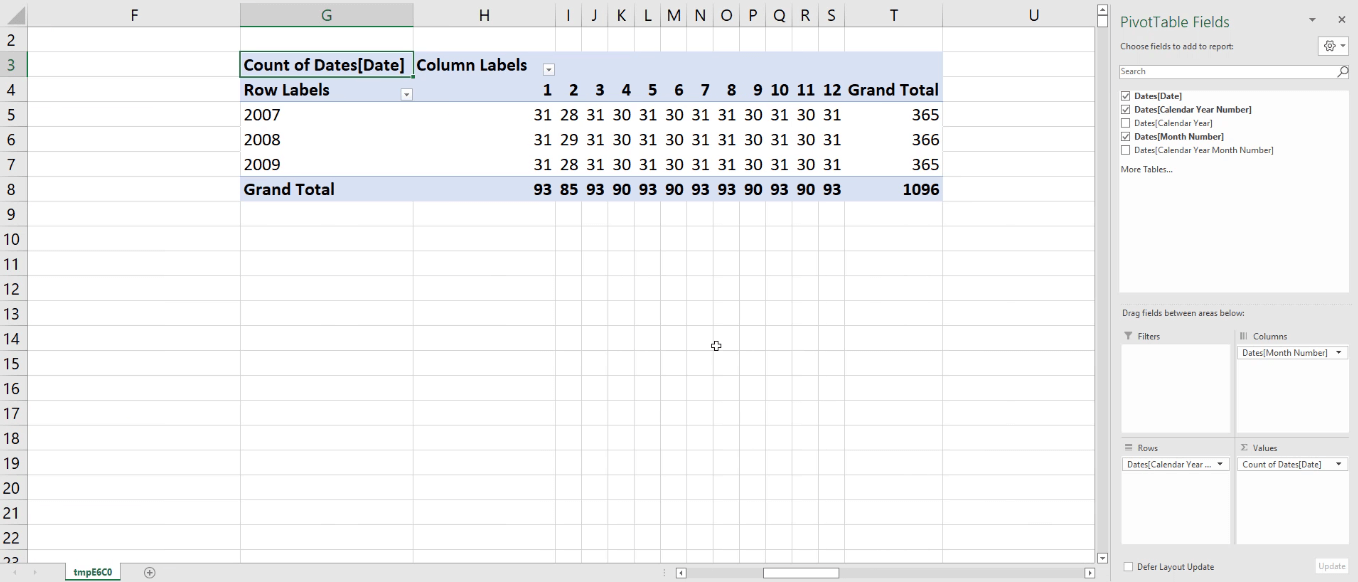
In questo esempio, puoi creare una tabella pivot che mostra il numero di giorni per ogni anno nei tuoi dati.
Conclusione
Questa esercitazione ha illustrato l'opzione di output in DAX Studio. Ha sei opzioni secondarie che hanno processi diversi ma arrivano tutte agli stessi risultati esatti.
Se si desidera estrarre il risultato di una query in un programma esterno, è necessario scegliere attentamente l'opzione da utilizzare che si adatta alle proprie esigenze.
Ogni opzione ha i suoi pro e contro. Comprendendo le loro somiglianze e differenze, sei in grado di identificare meglio quale opzione utilizzare caso per caso.
Scopri l
Tecniche di modellazione dei dati per organizzare meglio le misure DAX per un flusso di lavoro più efficiente.
Scopri come utilizzare la funzione di filtro in Power Apps e come incorporarla nelle formule esistenti all
Come commentare più righe in Python: una guida semplice e veloce
Acquisisci familiarità con i connettori Power Automate per la manipolazione di numeri, testo e date/ore.
Ora, è molto facile studiare il budget rispetto all
Imparerai come salvare e caricare oggetti da un file .rds in R. Questo articolo tratta anche come importare oggetti da R a LuckyTemplates.
Scopri tutto su Power Query e il linguaggio M per la trasformazione e la preparazione dei dati nel desktop di LuckyTemplates.
Cos'è il sé in Python: esempi del mondo reale
In questa esercitazione sul linguaggio di codifica DAX, scopri come usare la funzione GENERATE e come modificare dinamicamente il titolo di una misura.








