Power Automate si applica a ogni azione nei flussi di lavoro

Scopri l
è un potente strumento esterno per semplificare l'analisi e la visualizzazione dei dati in LuckyTemplates. Nel blog di oggi impareremo come creare una misura rapida per evidenziare i valori più alti e più bassi nel set di dati. Useremo Quick Measures Pro per creare una nuova misura in LuckyTemplates che può essere riutilizzata ripetutamente in futuro. Puoi guardare il video completo di questo tutorial in fondo a questo blog .
Sommario
Creazione del file di misure rapide
Apri Quick Measures Pro .
Se non hai mai creato una misura rapida prima, inizia salvando un file modello JSON ( *.json ). Per il nostro esempio, chiamiamolo Sample QMs e salviamolo in qualsiasi directory a cui possiamo accedere facilmente.
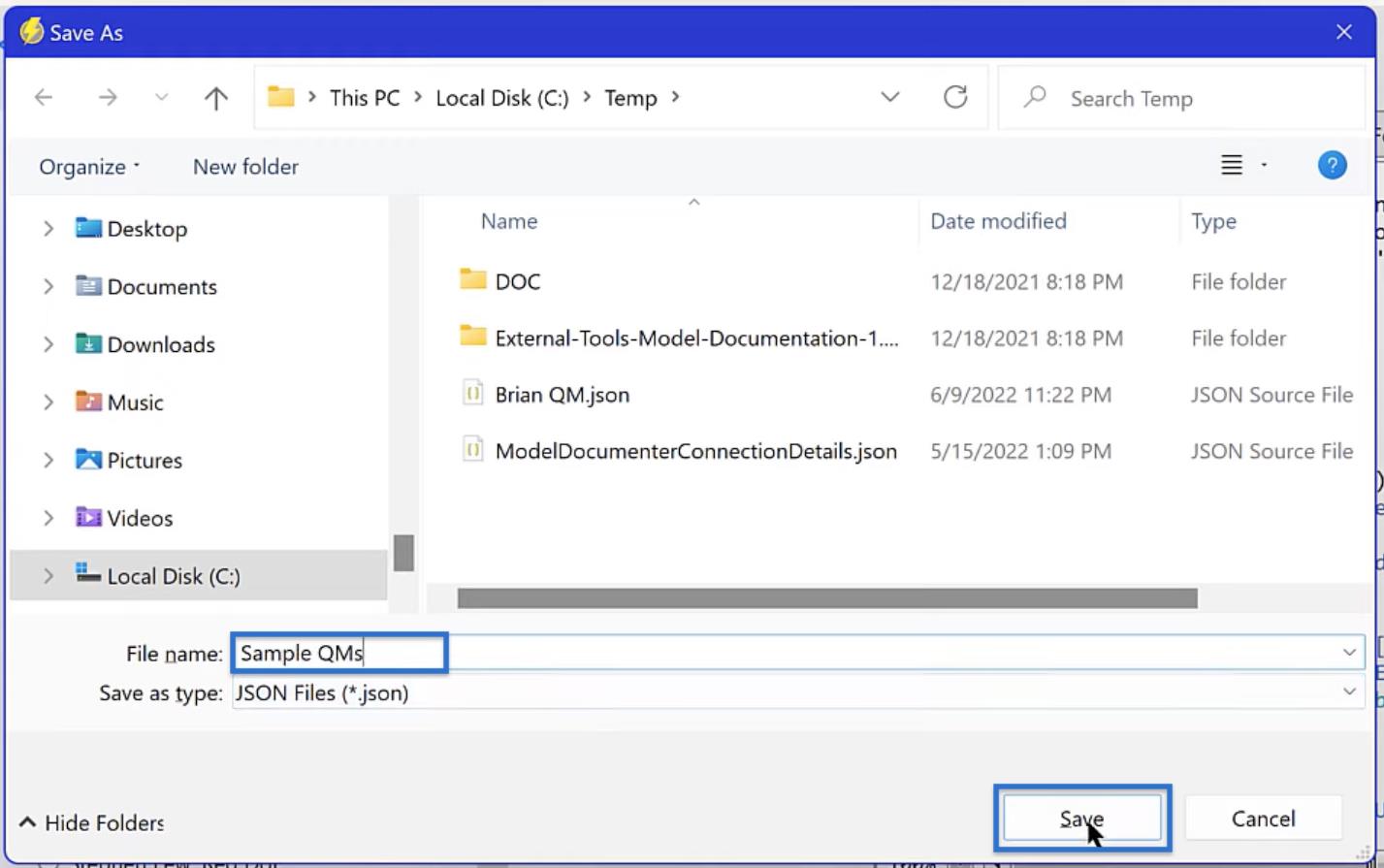
Se stai lavorando con più misure rapide, puoi modificare il file predefinito in Quick Measures Pro. Basta fare clic su Imposta e aprire il file JSON che si desidera salvare come predefinito.
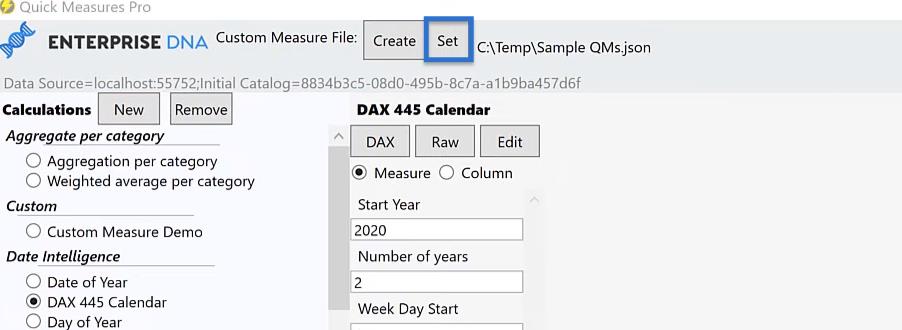
Configurazione di Quick Measure in LuckyTemplates
In Quick Measures Pro, vai alla sezione Custom e fai clic su Custom Measure Demo. Fare clic su Nuovo per aprire un modello Nuova misura .
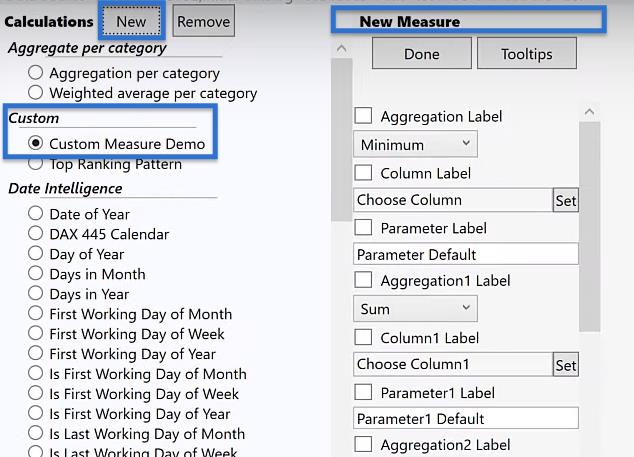
Per decidere quali parametri dobbiamo modificare per la nostra nuova misura, diamo un'occhiata più da vicino al nostro codice.
Panoramica del codice
Di seguito è riportato un codice da una misura personalizzata nell'hub degli analisti . Questo codice formatta ed evidenzia in modo condizionale i valori più alti e più bassi in un campo.
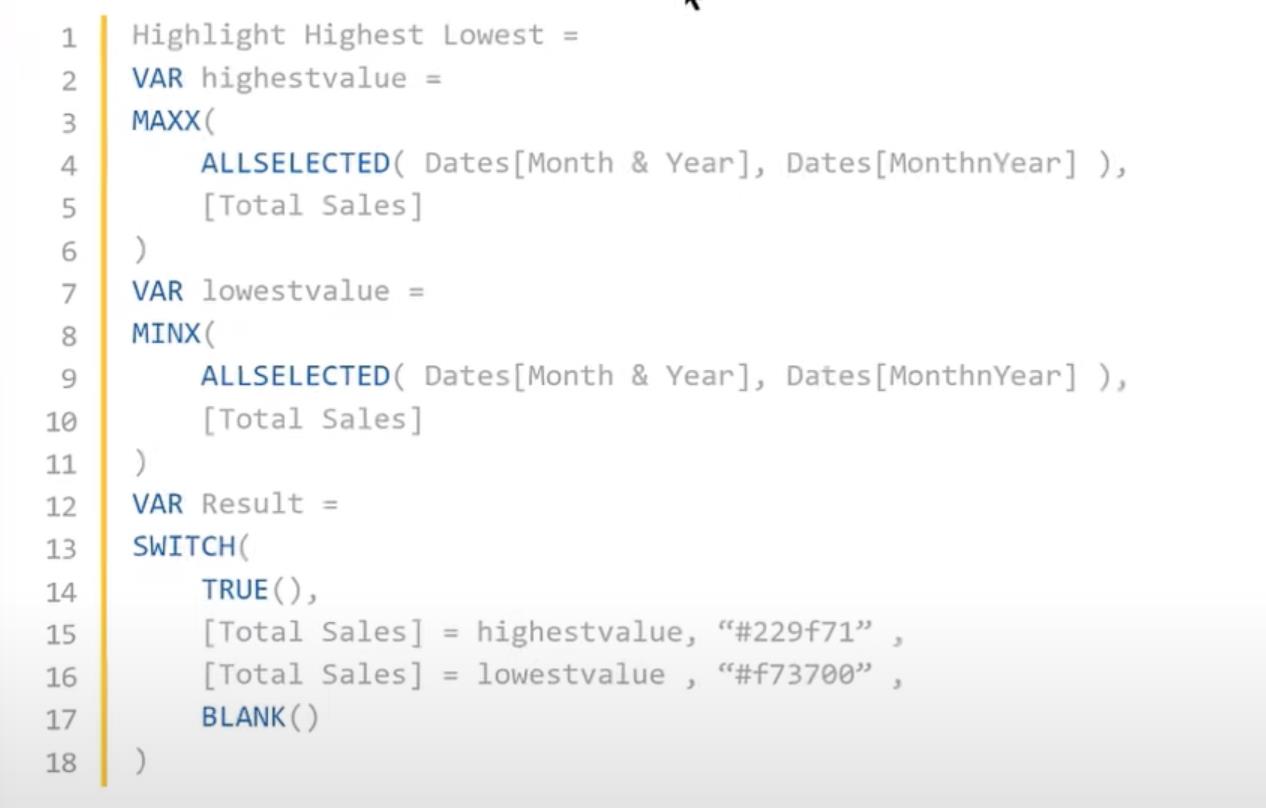
Per questo tutorial, useremo questo codice come modello per la nostra misura rapida. Tuttavia, poiché è stato creato per un set di dati specifico, nella maggior parte dei casi i parametri non si applicano ai nostri set di dati. Quindi, ci sono cinque cose che vogliamo rendere flessibili in questo codice.
Il primo è il periodo selezionato, attualmente impostato come Date [mese e anno].
In secondo luogo, è il campo di ordinamento, impostato come Dates [MonthnYear] .
La terza è la misura, attualmente salvata come [Total Sales] .
Il quarto è il codice esadecimale, #229f71, il colore utilizzato per evidenziare il valore elevato.
Infine, il secondo codice esadecimale, #f73700, da utilizzare per il valore basso.
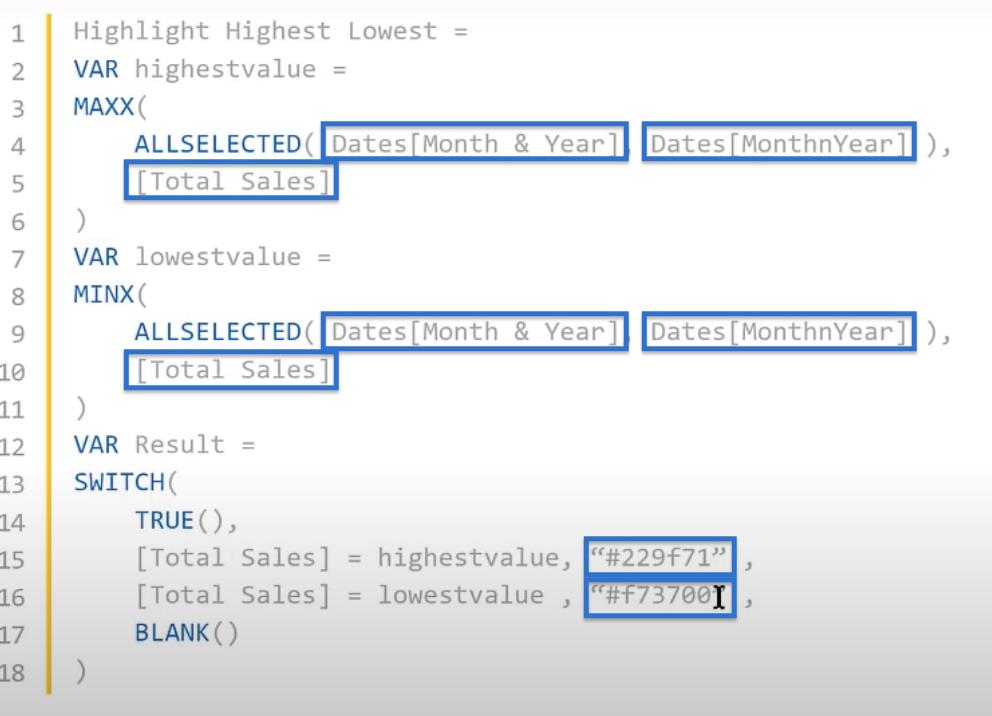
Per modificare il codice, utilizzeremo colonne aggregate per il periodo, il campo di ordinamento e la misura. Poi per i due codici esadecimali, useremo i parametri.
Mettiamo insieme questi cambiamenti in misure rapide.
Modifica della misura rapida per LuckyTemplates
Nel modello Nuova misura , seleziona Etichetta di aggregazione per abilitarlo e scegli Massimo nell'elenco a discesa.
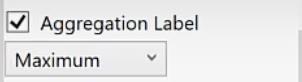
Selezionare il secondo parametro denominato Etichetta colonna per impostazione predefinita e rinominarlo in Periodo. Fare clic su Imposta e scegliere Mese e anno.
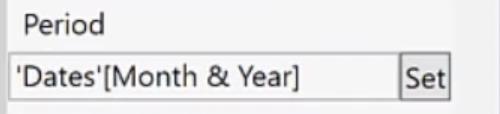
Inoltre, abilita l' etichetta Aggregation1 e scegli Maximum nel menu a discesa.
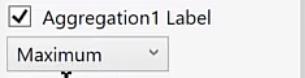
Includeremo quindi l' etichetta Column1 e ne cambieremo il nome in Period Sort. Fare clic su Imposta e scegliere MesenAnno. Questa sarà la nostra colonna di ordinamento.
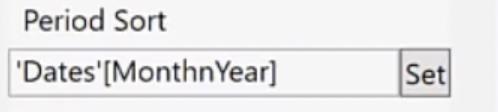
Per la nostra misura, seleziona Etichetta aggregazione2 e scegli Massimo nel menu a discesa.
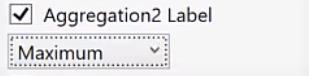
Abilita Etichetta Colonna2 e rinominala in Valore perché questo è il valore del campo in cui verrà applicata la formattazione condizionale. Fare clic su Imposta e selezionare Vendite totali in Misure.
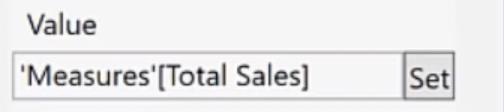
Dopo aver impostato i nostri aggregatori, sceglieremo i nostri due parametri. Si noti che poiché stiamo utilizzando i campi di testo, possiamo utilizzare sia i nomi dei colori che i codici esadecimali sotto i parametri.
Quindi, spunta Parameter2 Label e cambia il nome in High Color. Quindi, imposta il valore su "Azzurro".
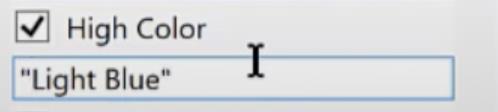
Fai lo stesso per l' etichetta Parameter3. Seleziona e rinominalo in Low Color e imposta il valore su "Pink".
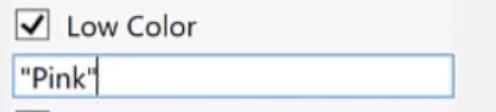
Fai clic su Fine.
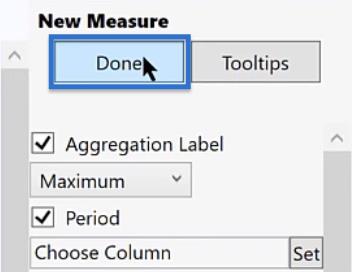
Variabili personalizzate per la nuova misura rapida
Dopo aver impostato le misure, apparirà un elenco di variabili per la nuova misura.
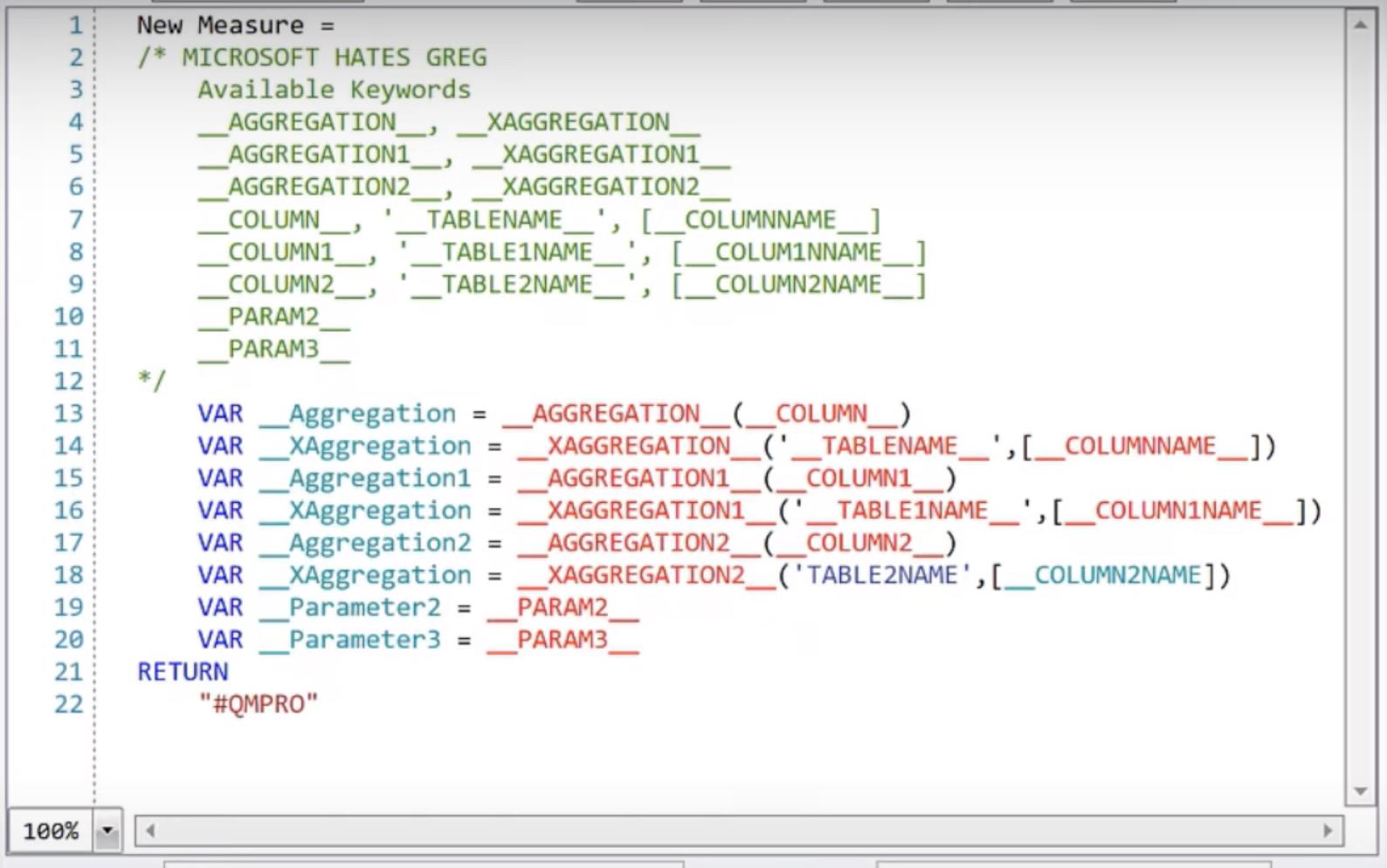
Per semplificare la visualizzazione, rimuoviamo le variabili dalle righe da 13 a 22.
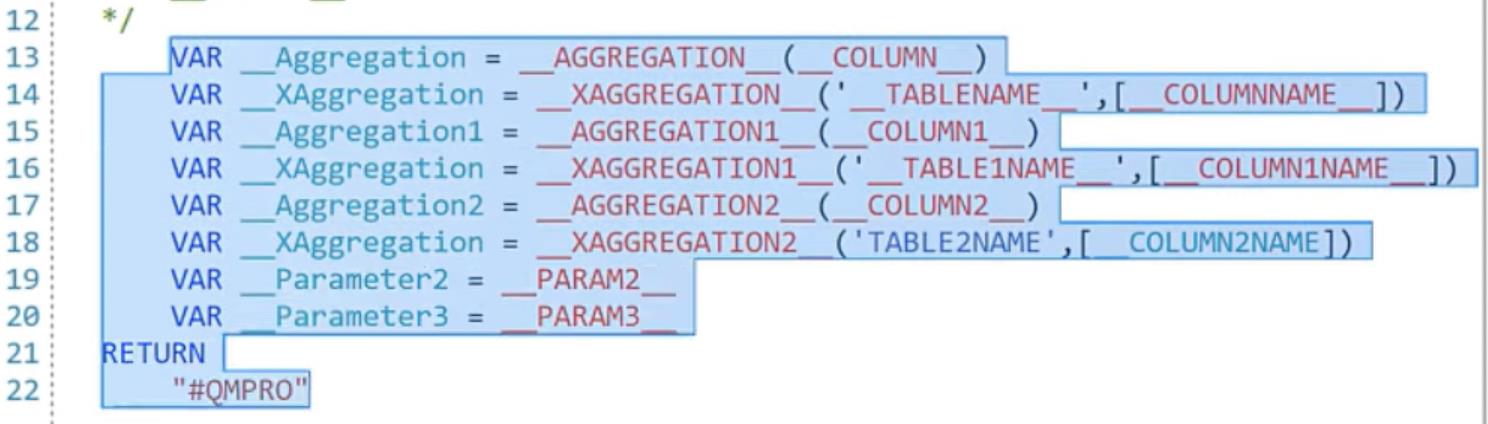
Nella riga 1, rinominare la misura come CF Highlight High Low.
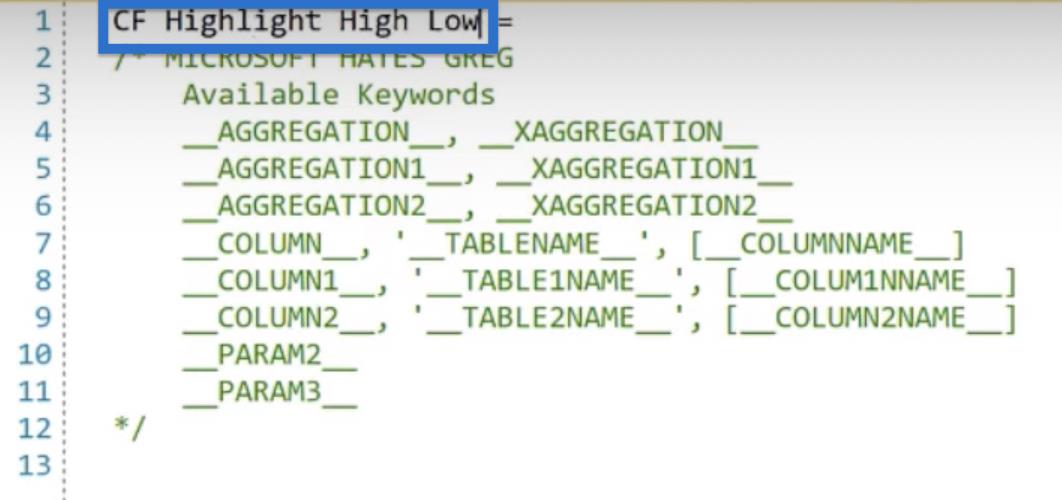
Quindi, torna all'Analyst Hub e copia il nostro codice.
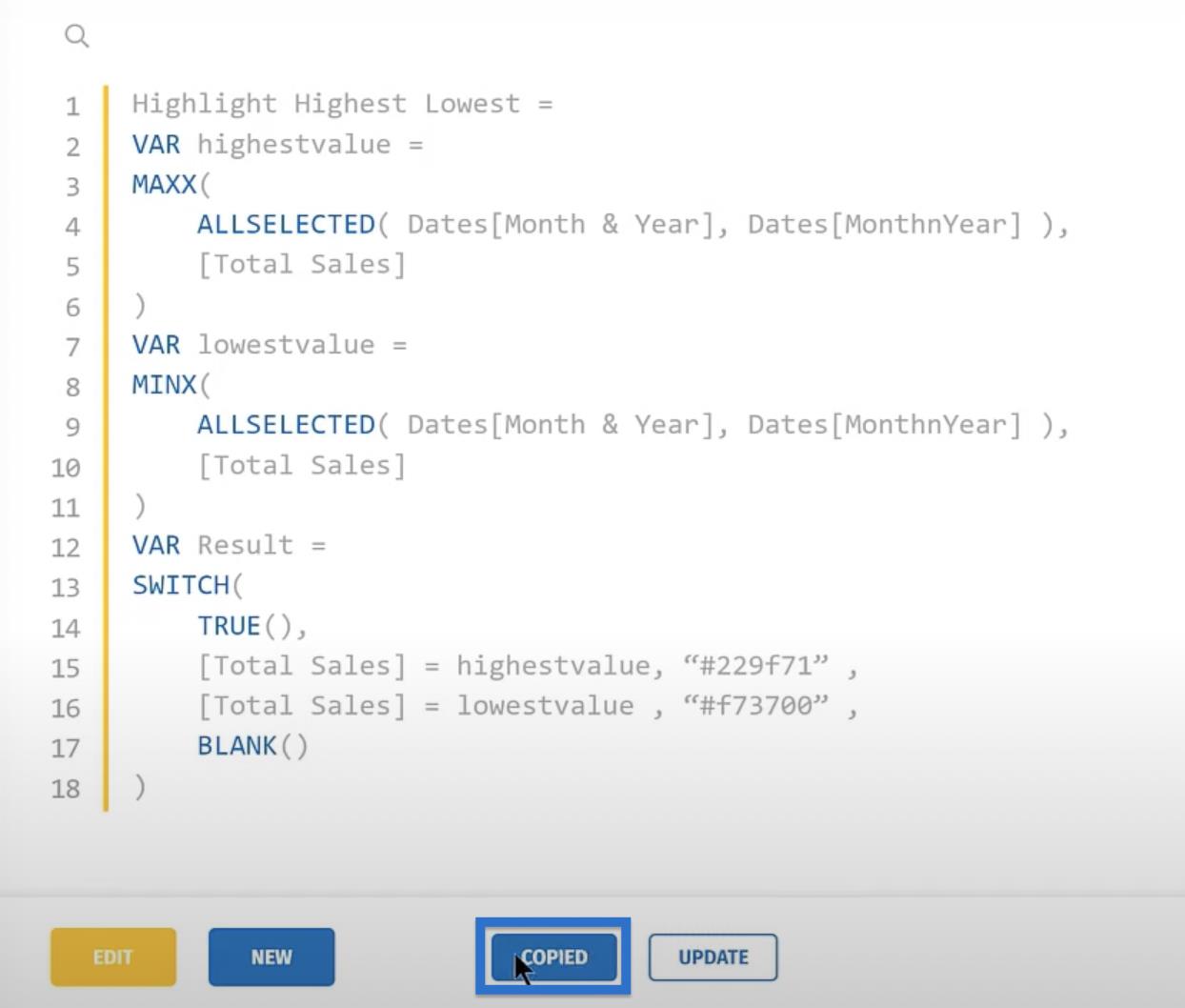
A partire dalla riga 13, incolla nuovamente il codice in Quick Measures Pro. Nota che abbiamo rimosso il codice nella riga 13 perché abbiamo già chiamato la nostra misura nella riga 1.
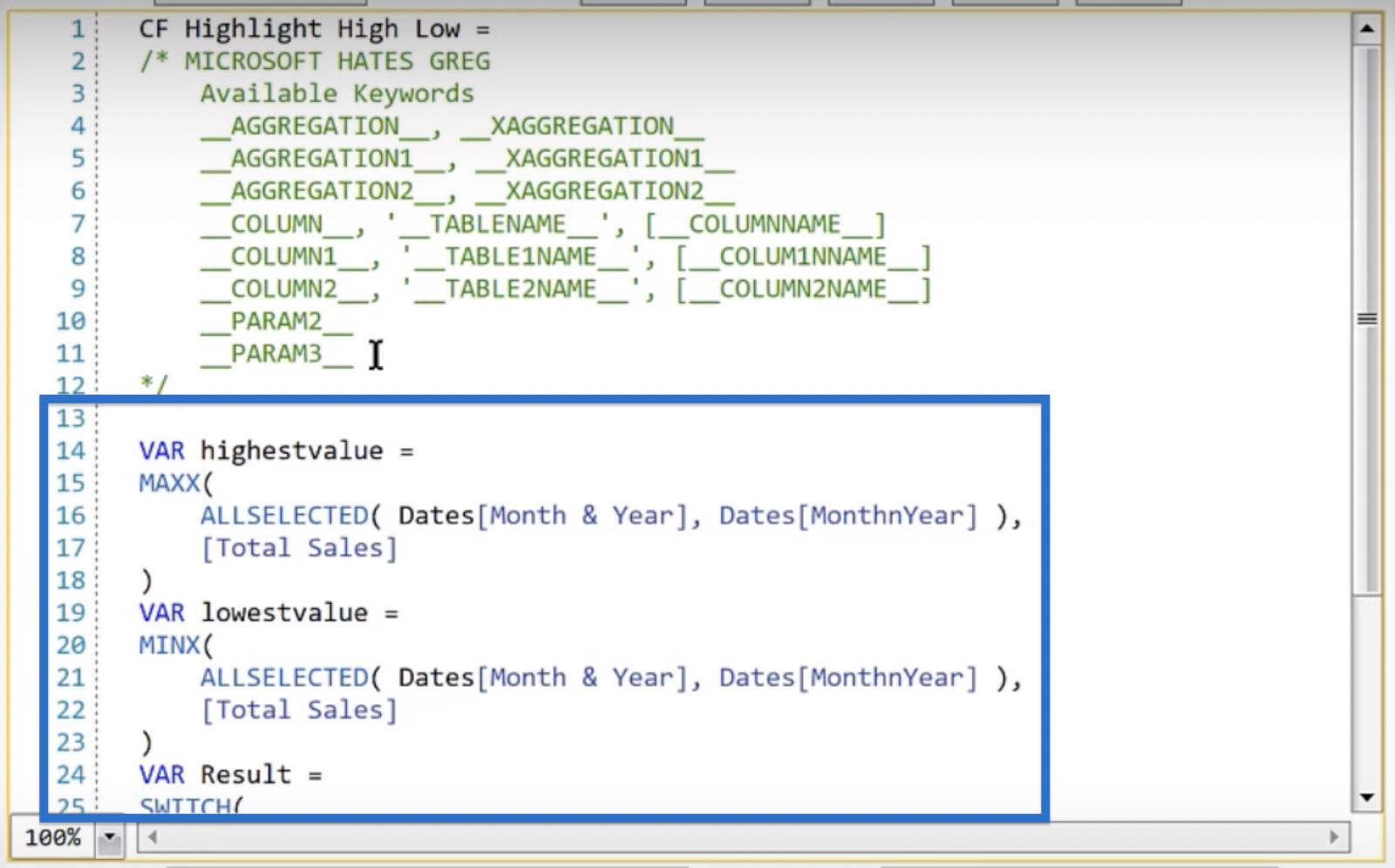
Il prossimo passo è sostituire i campi con le nostre designazioni flessibili. Possiamo utilizzare la funzione Trova e sostituisci per semplificare il processo.
Fare clic su Trova. Nel primo campo di testo, inseriamo la variabile che vogliamo sostituire. In questo caso, inseriamo Dates[Month & Year] .
Nel secondo campo di testo, inseriamo il testo sostitutivo. Copiamo __COLUMN__ dalle parole chiave disponibili e incolliamo nel campo di testo. Fare clic su Sostituisci tutto.
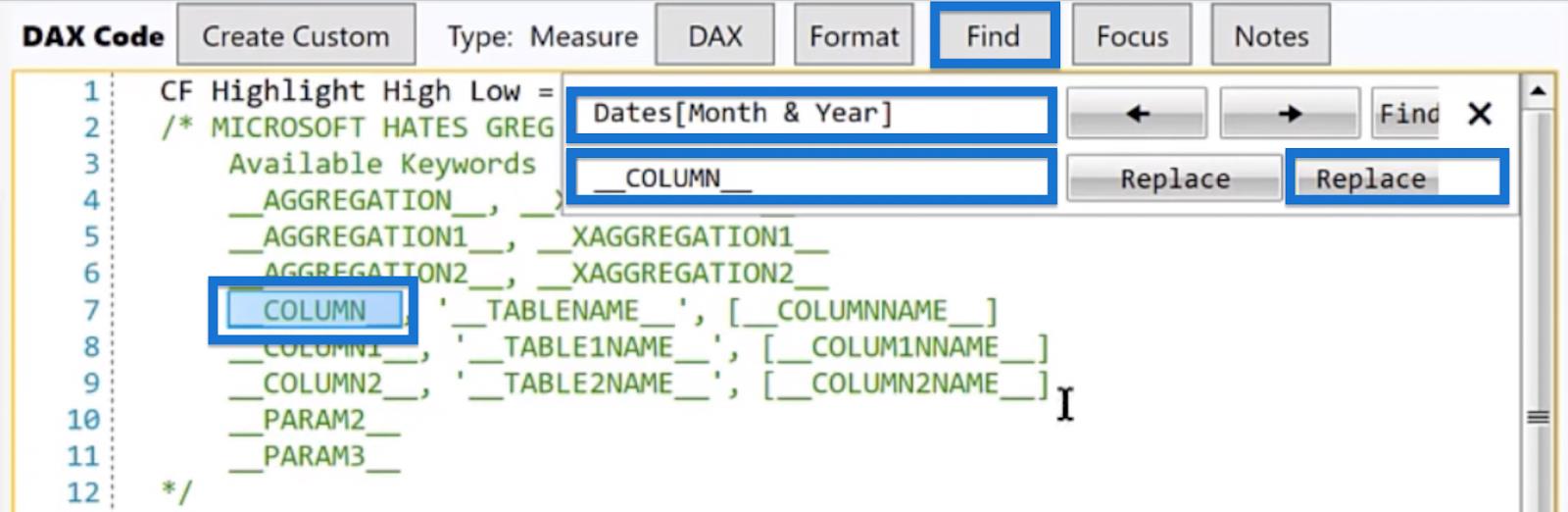
Si noti come le date [mese e anno] del codice originale vengono sostituite da __COLUMN__.
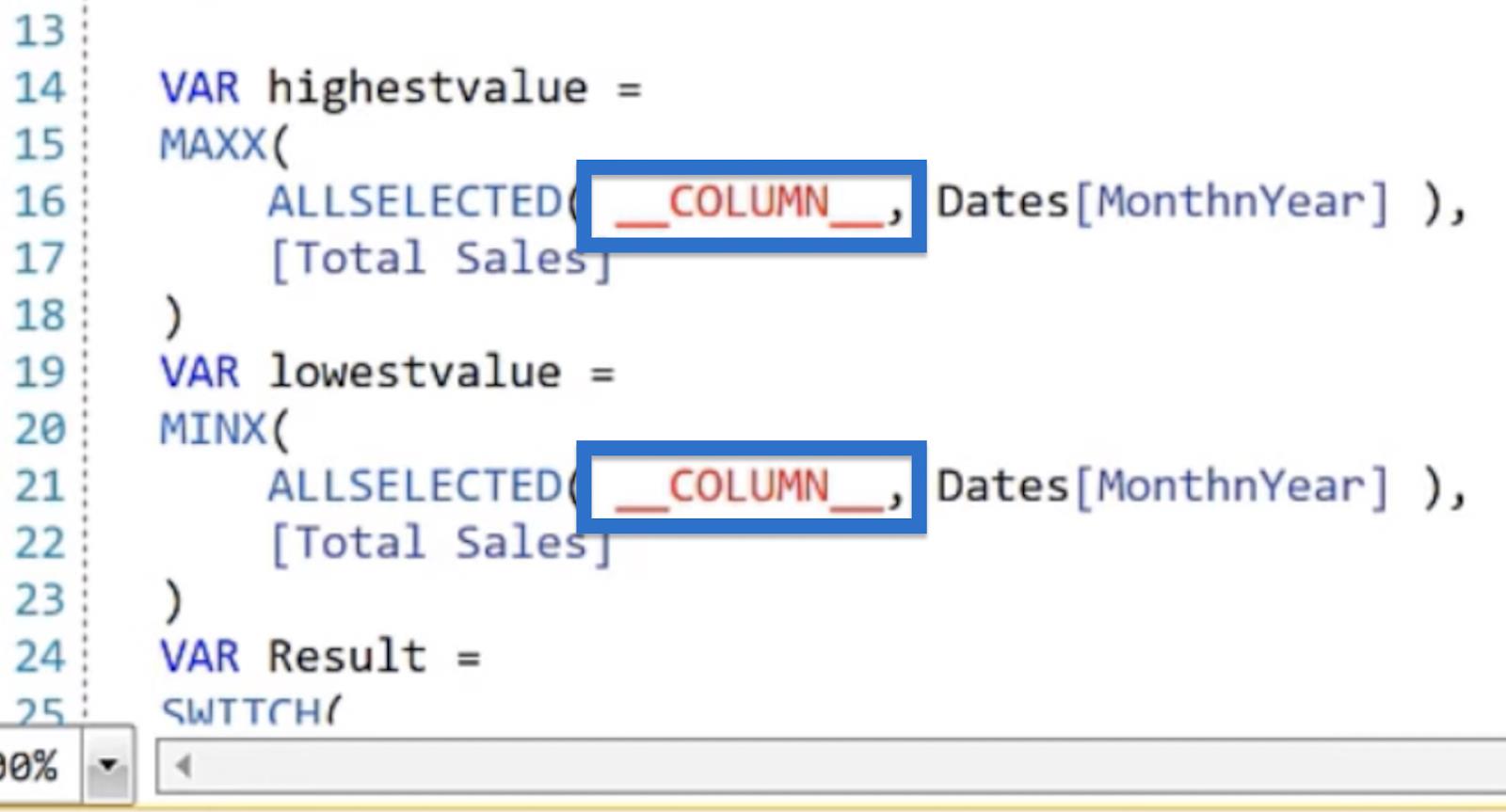
Successivamente, sostituisci Dates[MonthnYear] per la nostra colonna di ordinamento. Inseriscilo nel primo campo di testo e sostituiscilo con __COLUMN1__ dalle parole chiave. Quindi fare clic su Sostituisci tutto .
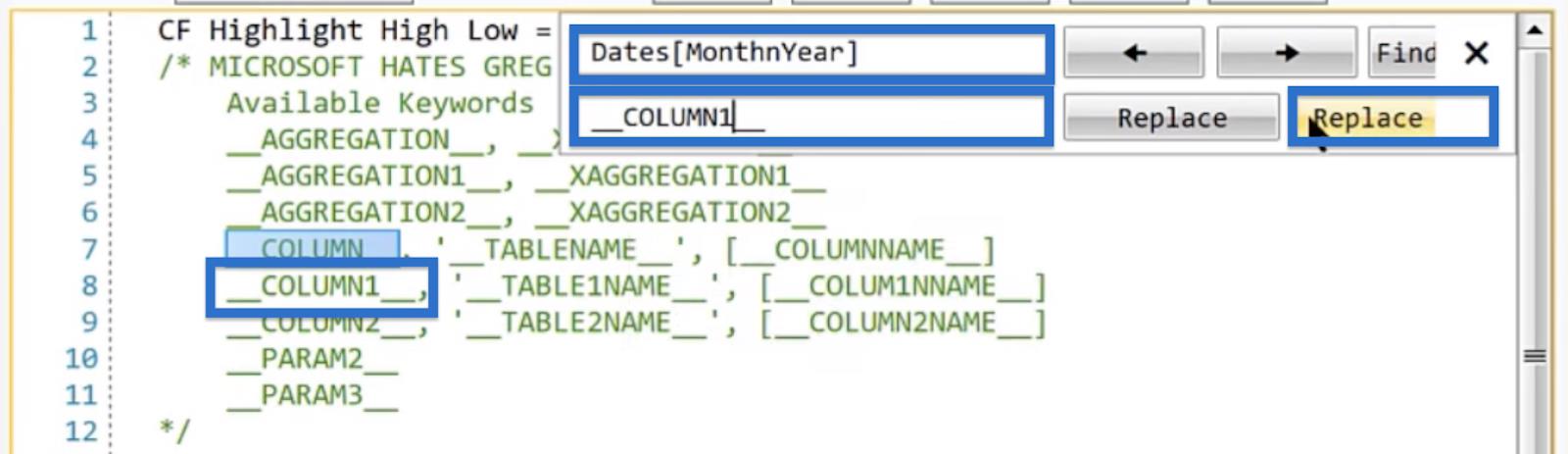
Il nostro codice dovrebbe apparire così:
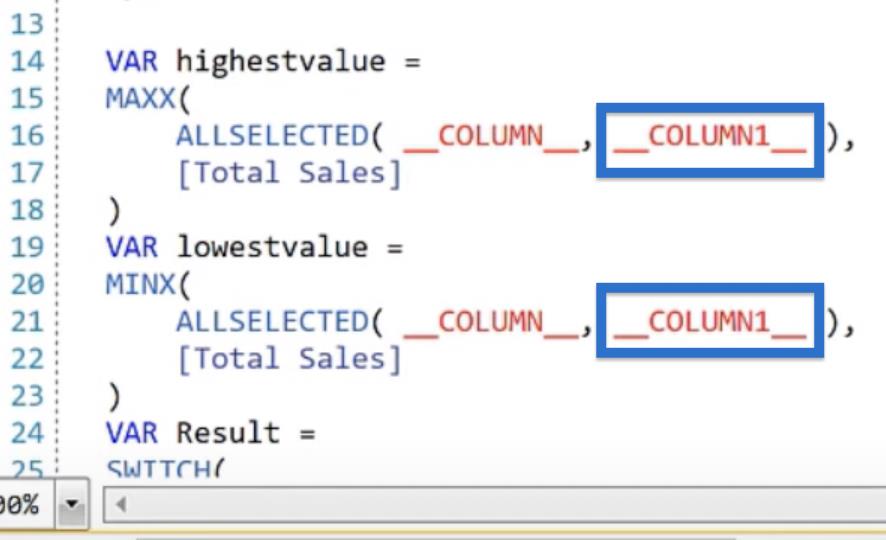
Per la nostra misura, inserisci [Total Sales] nel primo campo di testo e sostituiscilo con la funzione di misura di COLUMN2NAME, scritta come [__COLUMN2NAME_]. Fare clic su Sostituisci tutto.
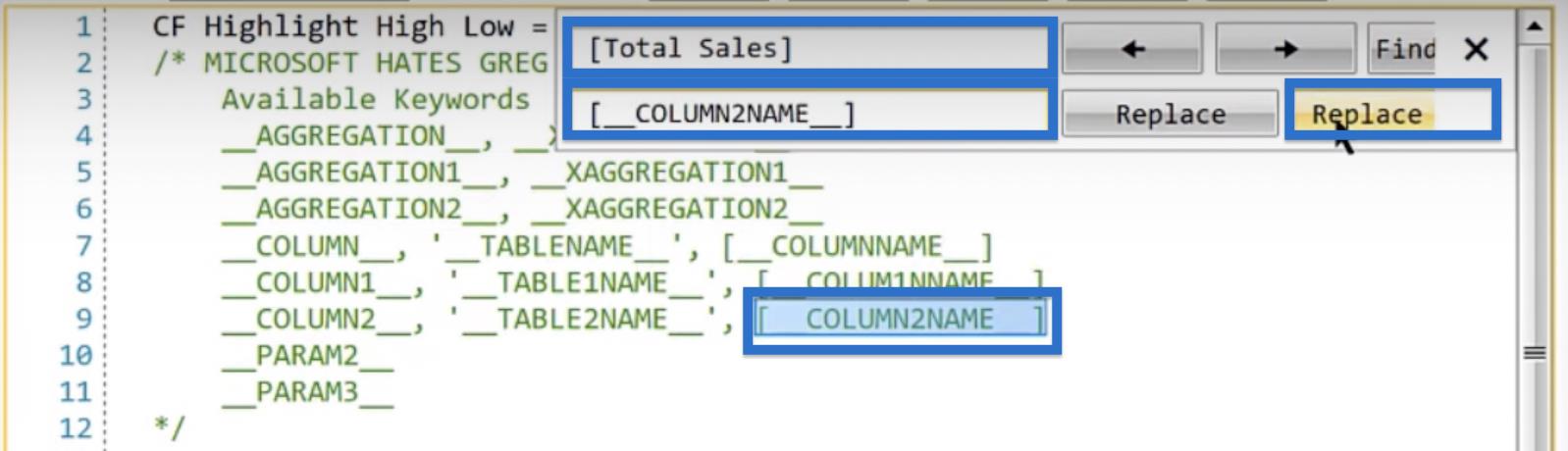
Questo aggiornerà il nostro codice come mostrato di seguito.
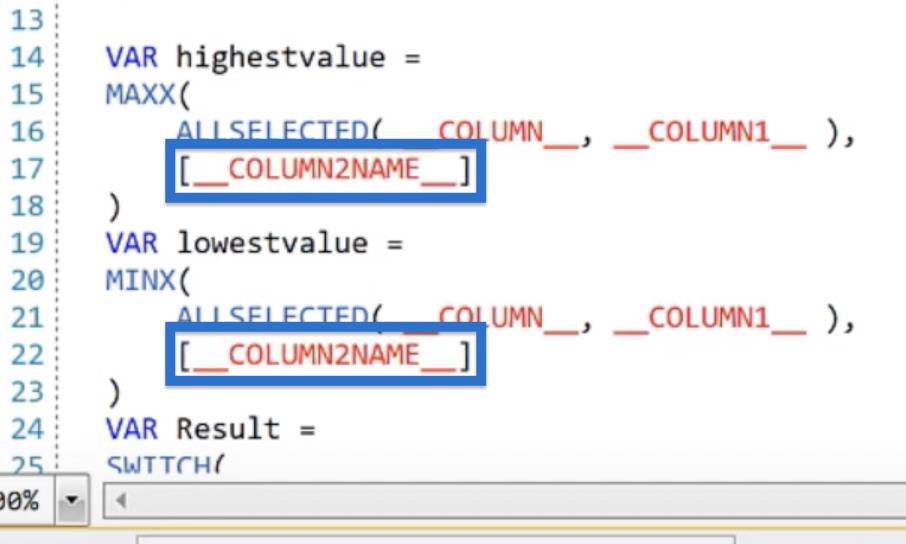
Infine, sostituisci i codici esadecimali con i parametri appropriati. Per il valore più alto, modifica il codice esadecimale in __PARAM2__ e per il valore più basso, utilizza __PARAM3__.
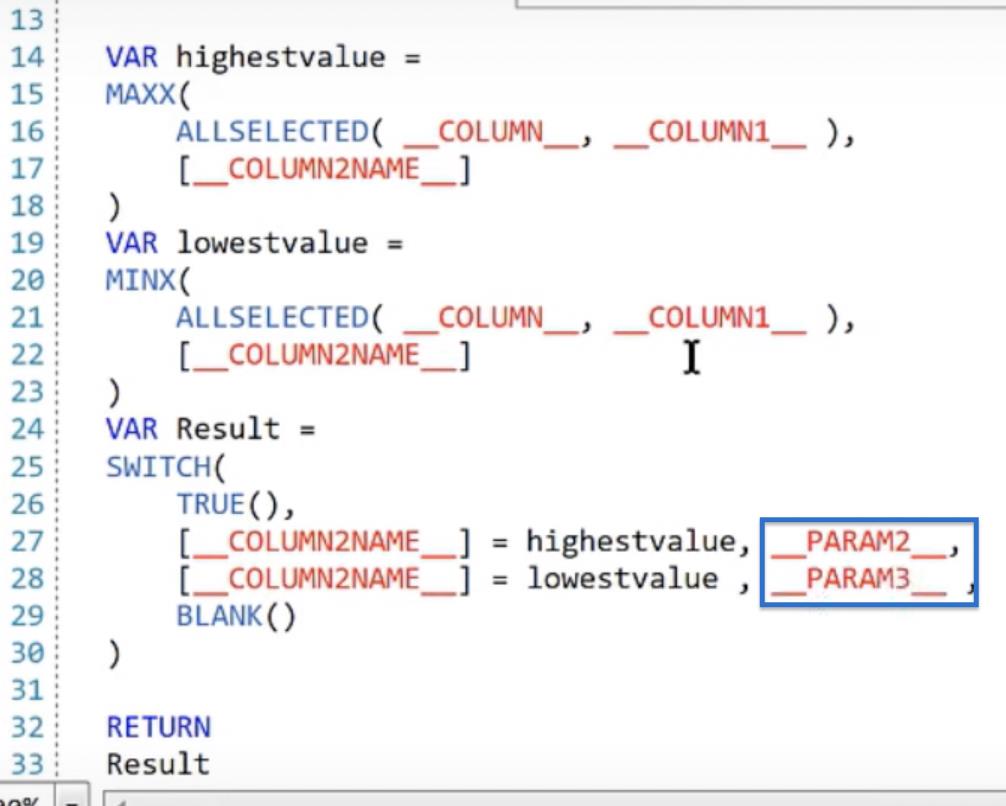
Il codice grezzo è impostato. Fai clic su DAX per visualizzare il nostro codice DAX.
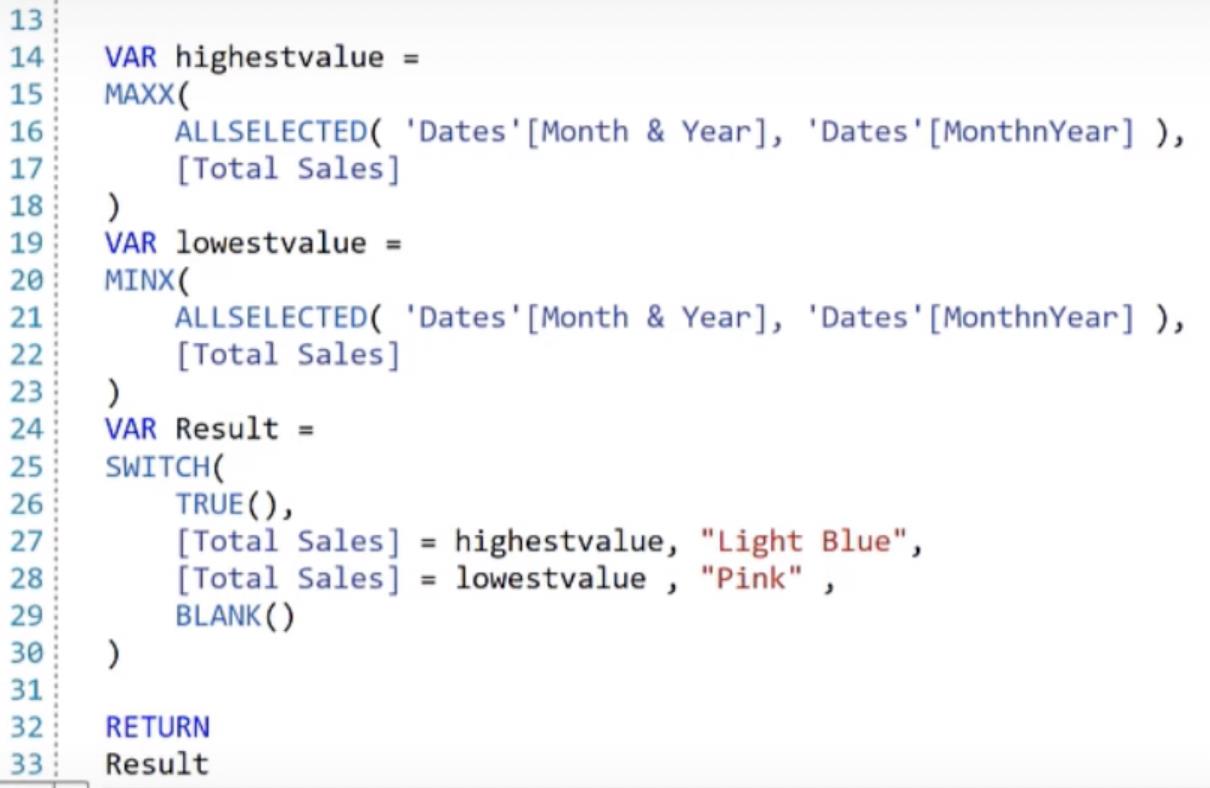
Una volta soddisfatto del codice DAX, fai clic su Crea. Una finestra pop-up dirà che la misura è stata creata con successo. Fare clic su OK.
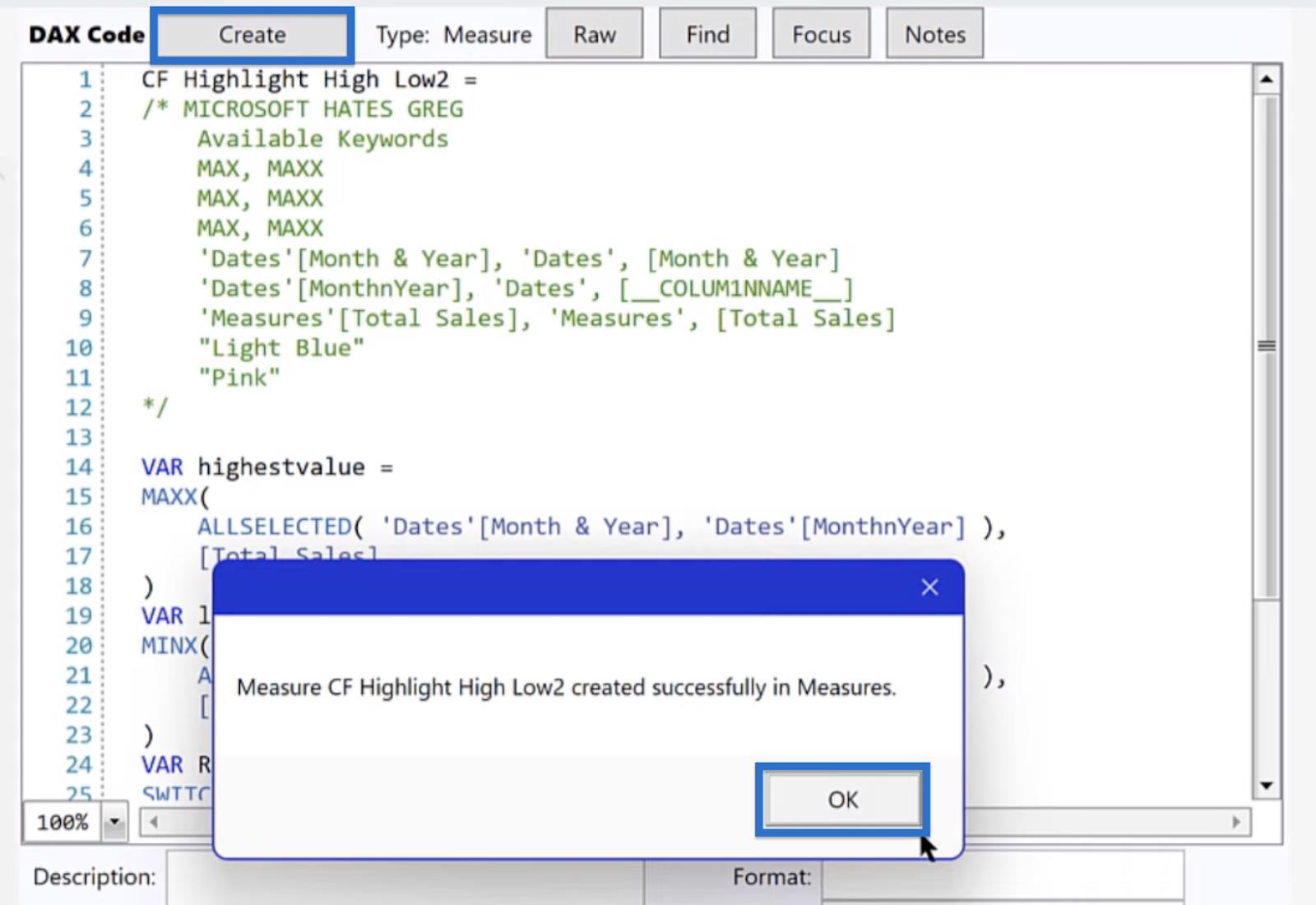
Visualizzazione delle misure rapide in LuckyTemplates
Se torniamo a LuckyTemplates, una nuova misura intitolata CF Highlight High Low dovrebbe apparire sotto Misure nel riquadro Campi .
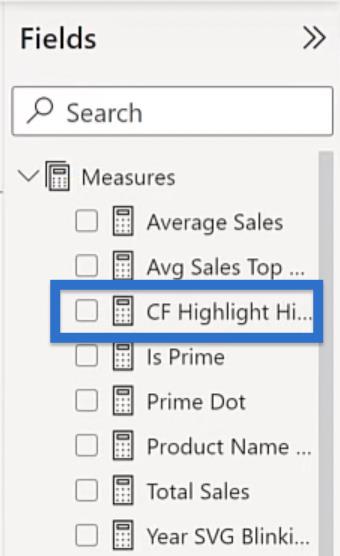
Possiamo quindi creare una tabella per i nostri mesi, anni e vendite totali. Nel riquadro Visualizzazioni fare clic su Tabella nell'oggetto visivo Genera .
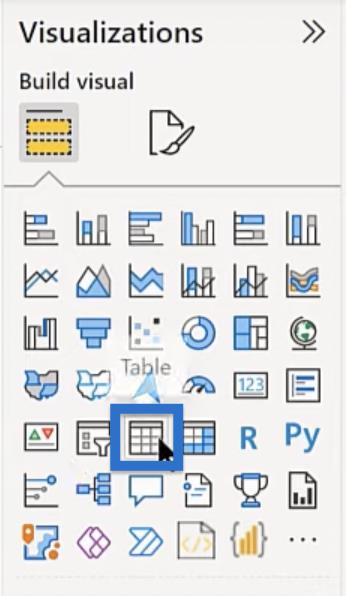
Una volta creata la tabella, cerca il mese dal riquadro Campi . Dai risultati, trascina Mese e anno nella tabella.
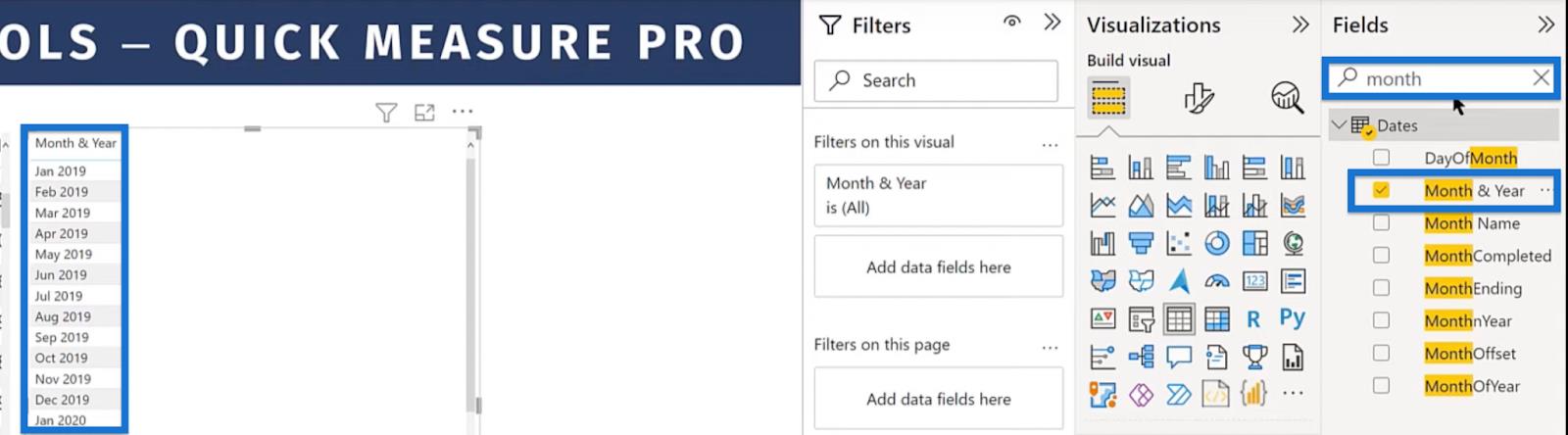
Fai lo stesso per le vendite totali.
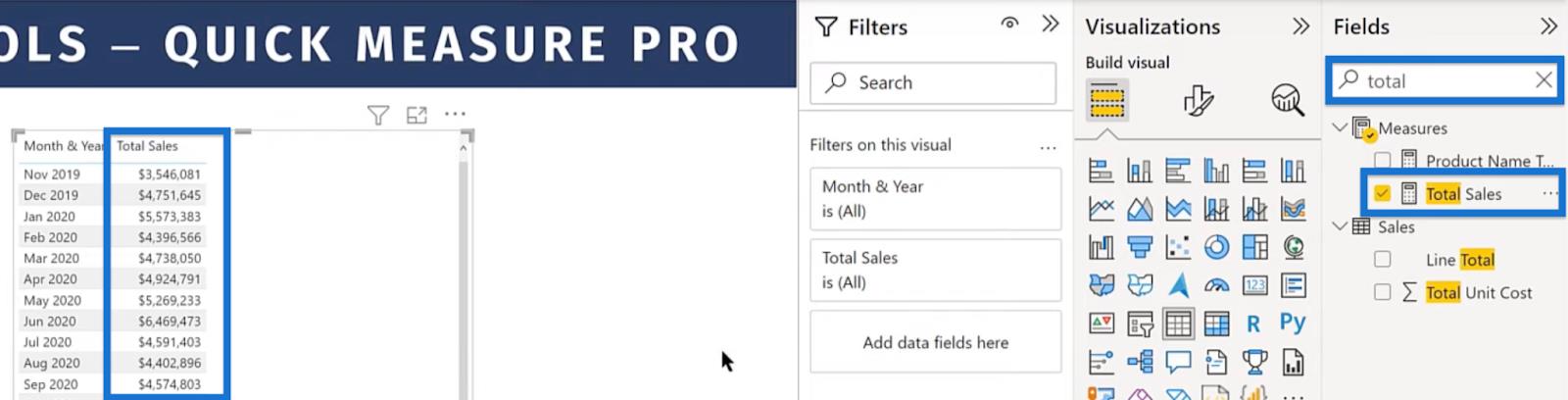
Formattiamo quindi il colore di sfondo selezionando Visualizzazioni > Crea oggetto visivo > Colonne . Fai clic sulla freccia del menu a discesa per Vendite totali, scegli Formattazione condizionale, quindi Colore di sfondo.
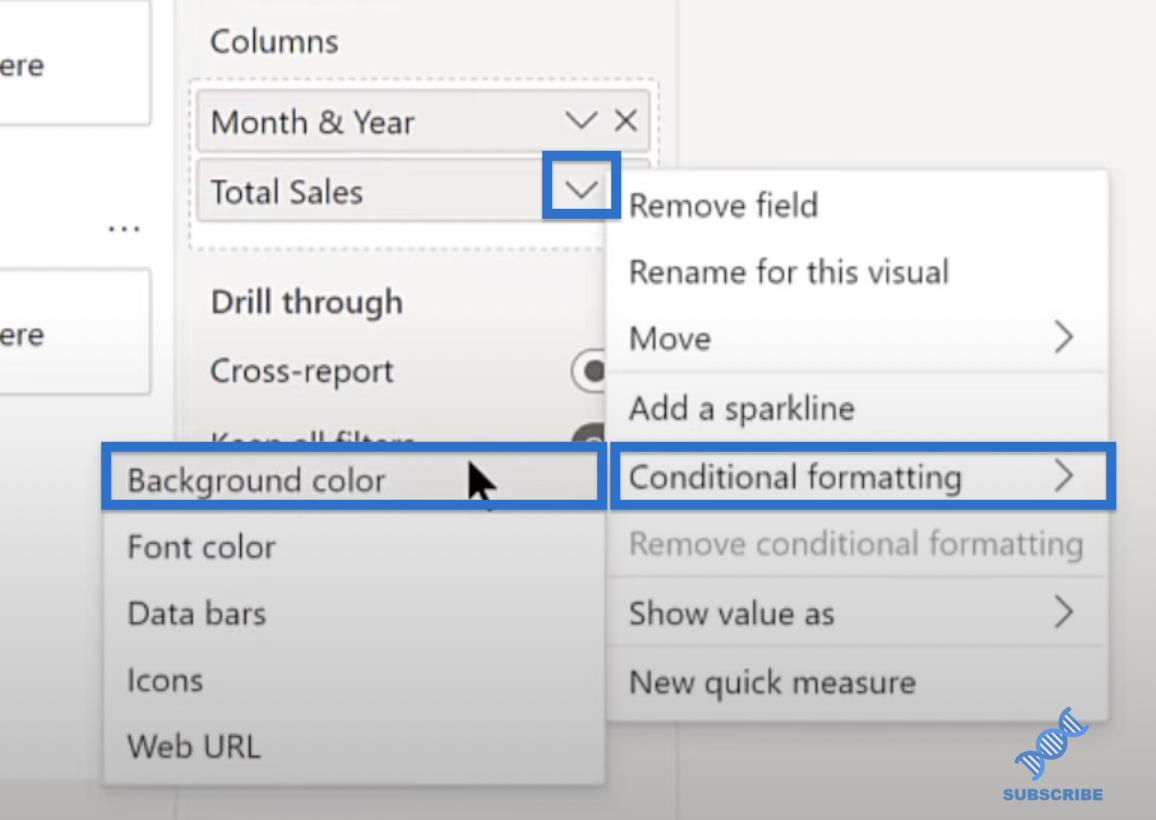
Nella finestra Colore di sfondo - Vendite totali , scegli Valore campo per lo stile Formato. Quindi, seleziona CF Highlight High Low per il campo su cui basarlo. Applica solo ai valori e fai clic su OK.
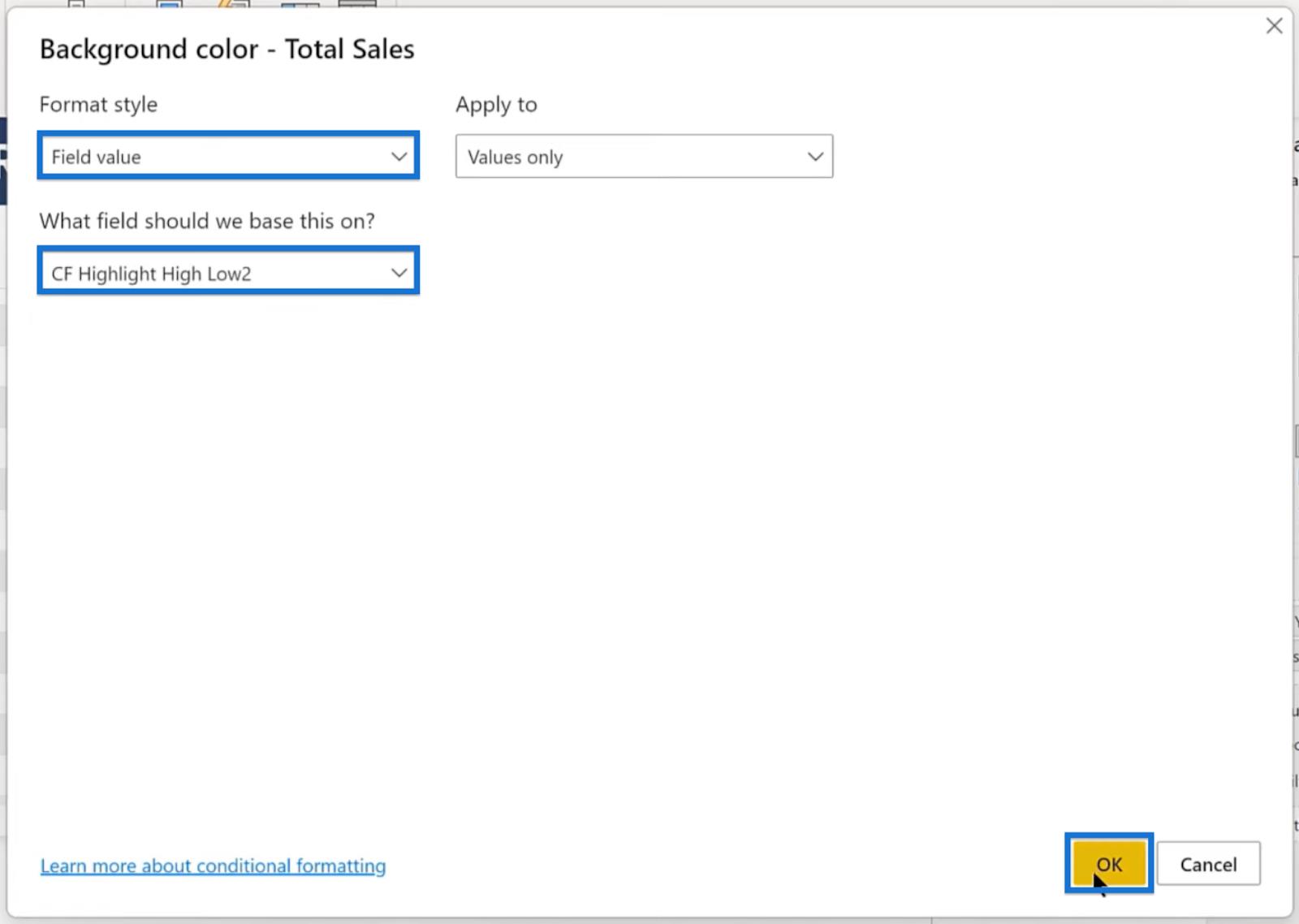
Se scorriamo la tabella, dovremmo vedere che i nostri formati di misura rapida sono perfetti in base alle nostre esigenze. Ha evidenziato il valore più alto in azzurro.
Allo stesso tempo, il valore più basso è evidenziato in rosa.
Funzionalità di misurazione rapida di LuckyTemplates
Pro e contro delle misure rapide in LuckyTemplates
Tecniche di formattazione condizionale personalizzata in LuckyTemplates
Conclusione
La creazione di una misurazione rapida con Quick Measures Pro può farti risparmiare tempo e fatica. Devi solo scrivere la misura una volta e poi usarla decine o addirittura centinaia di volte in futuro semplicemente cliccando sulle colonne e sui parametri che vuoi aggiungere.
In questo tutorial, hai imparato come creare una misura rapida che evidenzi i valori più alti e più bassi nel tuo set di dati. Puoi usarlo per formattare in modo condizionale in base a mese, trimestre, vendite medie o qualsiasi altra variabile. Puoi anche modificarlo ulteriormente per rendere la formattazione più allineata con i tuoi dati e report.
Scopri l
Tecniche di modellazione dei dati per organizzare meglio le misure DAX per un flusso di lavoro più efficiente.
Scopri come utilizzare la funzione di filtro in Power Apps e come incorporarla nelle formule esistenti all
Come commentare più righe in Python: una guida semplice e veloce
Acquisisci familiarità con i connettori Power Automate per la manipolazione di numeri, testo e date/ore.
Ora, è molto facile studiare il budget rispetto all
Imparerai come salvare e caricare oggetti da un file .rds in R. Questo articolo tratta anche come importare oggetti da R a LuckyTemplates.
Scopri tutto su Power Query e il linguaggio M per la trasformazione e la preparazione dei dati nel desktop di LuckyTemplates.
Cos'è il sé in Python: esempi del mondo reale
In questa esercitazione sul linguaggio di codifica DAX, scopri come usare la funzione GENERATE e come modificare dinamicamente il titolo di una misura.








