Power Automate si applica a ogni azione nei flussi di lavoro

Scopri l
Excel è un potente strumento che consente di archiviare dati, eseguire calcoli e organizzare le informazioni. Per utilizzare al meglio lo strumento, è necessario un riferimento rapido che guidi l'utente attraverso le varie funzioni, i comandi e le scorciatoie.
Questo articolo è un cheat sheet completo di Excel appositamente progettato per i principianti. Inizia con le basi e passa a funzioni, formule e strumenti di analisi dei dati.
Assicurati di aggiungere questa pagina ai segnalibri in modo da poterla trovare facilmente in un pizzico o se desideri scaricare e stampare il cheat sheet, puoi farlo di seguito.
Excel-cheat-sheet-principianti-1 Download
Iniziamo!
Sommario
Foglio informativo per la navigazione nell'interfaccia di Excel
Iniziamo con un cheat sheet per navigare nell'interfaccia di Excel, che a prima vista può sembrare un po' intimidatorio, ma non preoccuparti!
Questa sezione ti fornirà le informazioni essenziali sulle funzionalità, le scorciatoie e i trucchi essenziali, tra cui barra multifunzione , cartelle di lavoro e fogli di lavoro e righe, colonne e celle .
1. Nastro
Il nastro si trova nella parte superiore dello schermo. Ogni scheda include una serie di comandi per aiutarti a eseguire rapidamente le attività
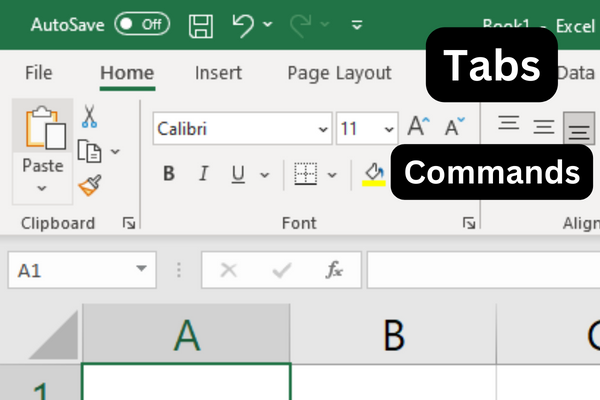
Per mostrare o nascondere i comandi della barra multifunzione, premere Ctrl-F1.
Se non ricordi la posizione di un comando, puoi sempre utilizzare la barra di ricerca sulla barra multifunzione per trovarlo.
2. Cartella di lavoro e fogli di lavoro
Una cartella di lavoro è un file Excel che contiene uno o più fogli di lavoro. I fogli di lavoro sono dove organizzi ed elabori i tuoi dati.
Puoi navigare tra i fogli di lavoro utilizzando le scorciatoie da tastiera:
Premi Ctrl + Pagina su per passare al foglio successivo.
Premi Ctrl + Pagina giù per passare al foglio precedente.
3. Righe, colonne e celle
I fogli di lavoro sono costituiti da righe, colonne e celle.
Le righe sono etichettate con numeri e le colonne sono etichettate con lettere. Le celle sono l'intersezione di righe e colonne e sono indicate dalle loro etichette di colonna e riga, come A1 o B2.
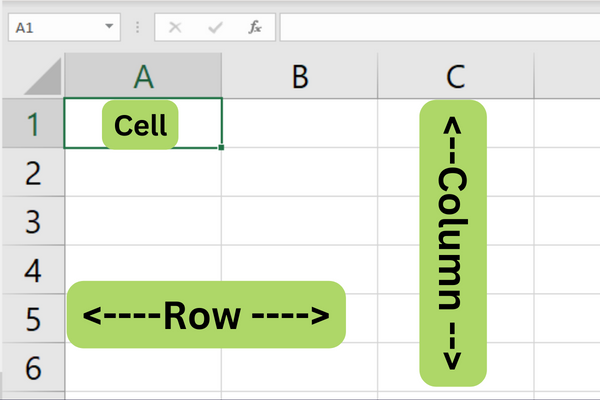
Per navigare all'interno di un foglio di lavoro, utilizzare i tasti freccia per spostarsi in alto, in basso, a sinistra oa destra.
Puoi anche utilizzare le seguenti scorciatoie:
Ctrl + freccia su
Ctrl + freccia giù
Ctrl + freccia sinistra
Ctrl + freccia destra
Per selezionare un intervallo di celle, fai clic e trascina con il mouse o tieni premuto il tasto Maiusc mentre usi i tasti freccia.
Per selezionare rapidamente l'intera riga o colonna, fare clic sul numero della riga o sulla lettera della colonna.
Ora che sai come navigare nell'interfaccia di Excel, esaminiamo alcune delle nozioni di base del programma nella prossima sezione del nostro cheat sheet.
Cheat Sheet per le basi di Excel
Questa sezione del cheat sheet presenta le basi necessarie per lavorare con i dati nei fogli di calcolo, ad esempio come inserire , modificare , spostare e trovare i dati.
1. Inserimento dati
Per inserire i dati in Excel, fai semplicemente clic su una cella e inizia a digitare. Premi "Invio" o "Tab" per passare rispettivamente alla cella successiva nella riga o nella colonna.
Puoi anche utilizzare i tasti freccia per spostarti tra le celle.
2. Modifica dei dati
Per modificare i dati in una cella, fai doppio clic sulla cella o premi "F2" per modificare direttamente il contenuto della cella.
Puoi anche fare clic sulla cella e modificare il contenuto nella barra della formula situata nella parte superiore della finestra di Excel.
Premi "Invio" per applicare le modifiche.
Per annullare, premi "Ctrl" + "Z" o utilizza il pulsante "Annulla" nella barra di accesso rapido.
Per ripetere l'operazione, premi "Ctrl" + "Y" o utilizza il pulsante "Ripristina" nella barra di accesso rapido.
3. Spostamento e selezione dei dati
Per spostare una singola cella o un intervallo di celle, procedi nel seguente modo:
Fare clic sulla cella o sulle celle che si desidera spostare.
Passa il cursore sul bordo delle celle finché non diventa una freccia a quattro punte.
Fare clic e trascinare le celle nella nuova posizione.
Per selezionare un intervallo di celle, fai clic sull'angolo in alto a sinistra dell'intervallo e trascina il cursore nell'angolo in basso a destra.
In alternativa, puoi utilizzare i tasti "Maiusc" + freccia per selezionare le celle.
Per selezionare celle non adiacenti, tieni premuto 'Ctrl' mentre fai clic sulle celle desiderate.
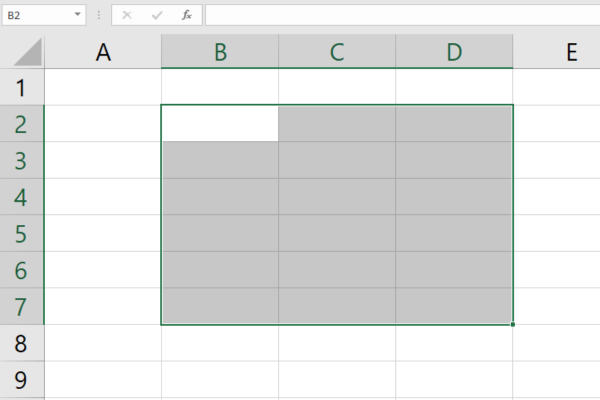
4. Trova e sostituisci
Per trovare un valore o un testo specifico nel foglio di lavoro:
Premi "Ctrl" + "F" per aprire la finestra di dialogo "Trova".
Inserisci la tua query di ricerca.
Fai clic su "Trova successivo" o "Trova tutto" per individuare le occorrenze del termine di ricerca.
Per sostituire un valore o un testo:
Premi "Ctrl" + "H" per aprire la finestra di dialogo "Sostituisci".
Immettere il valore che si desidera trovare nel campo "Trova cosa".
Inserisci il valore che desideri sostituire nel campo "Sostituisci con".
Ora puoi fare clic su "Sostituisci" per sostituire una singola istanza o su "Sostituisci tutto" per sostituire tutte le istanze nell'intervallo selezionato o l'intero foglio di lavoro.
Con le nozioni di base fatte, diamo un'occhiata a ciò che è necessario ricordare durante la formattazione delle celle nella sezione successiva.
Cheat Sheet per la formattazione delle celle
Quando si inseriscono date o orari, formattare le celle di conseguenza prima di inserire i dati.
Per formattare una cella:
Fare clic con il tasto destro sulla cella.
Scegli "Formato celle".
Seleziona il formato desiderato.
1. Formati numerici
È possibile scegliere il formato numerico appropriato per semplificare la presentazione dei dati. Ecco come puoi applicare diversi formati numerici:
Seleziona le celle che desideri formattare.
Fai clic con il pulsante destro del mouse e scegli "Formato celle" o utilizza la scorciatoia Ctrl+1.
Fare clic sulla scheda "Numero" e selezionare il formato desiderato dall'elenco.

I formati numerici comuni includono:
Generale : formato predefinito senza stili specifici.
Numero : Visualizza i numeri con decimali e virgole.
Valuta : aggiunge simboli di valuta ai numeri.
Percentuale : rappresenta il valore in percentuale.
Data : formatta il valore della cella come data.
2. Formati di testo
Migliora la leggibilità del tuo testo applicando varie opzioni di formattazione .
Quando selezioni le celle contenenti il testo che desideri formattare, puoi utilizzare le scorciatoie da tastiera per una formattazione rapida:
Ctrl+B per il grassetto.
Ctrl+I per il corsivo.
Ctrl+U per sottolineare.
In alternativa, utilizza le opzioni della barra degli strumenti nella scheda "Home", come "Carattere" e "Allineamento".
3. Bordi e ombreggiatura
Applica bordi e ombreggiature per enfatizzare o differenziare i dati delle celle. Segui questi passi:
Seleziona le celle che desideri formattare.
Fare clic con il pulsante destro del mouse e selezionare "Formato celle" oppure utilizzare la scorciatoia Ctrl+1.
Fai clic sulla scheda "Bordo" per personalizzare i bordi delle celle o sulla scheda "Riempi" per l'ombreggiatura.
4. Formattazione condizionale
La formattazione condizionale consente di applicare formati basati su condizioni specifiche. Ecco come implementarlo:
Seleziona le celle a cui vuoi applicare la formattazione condizionale.
Fai clic sulla scheda "Home" e scegli "Formattazione condizionale" dalla barra multifunzione.
Selezionare dall'elenco delle condizioni disponibili o creare una nuova regola.
Assegnare il formato appropriato per la condizione selezionata.
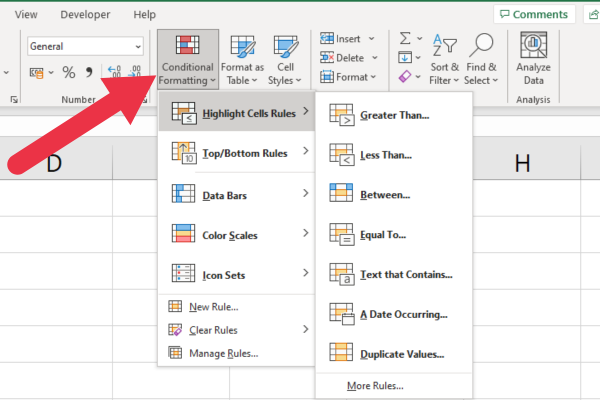
Questo potente strumento può aiutarti a identificare facilmente tendenze, incoerenze o valori specifici nel tuo foglio di calcolo.
Nella prossima sezione della nostra guida di riferimento, forniamo un cheat sheet per le popolari formule di Excel. Andiamo!
Foglio di riferimento per le formule di Excel
Prima di darti le formule e le funzioni di Excel più comunemente usate, ecco una rapida introduzione su come usarle.
Le formule in Excel vengono utilizzate per eseguire calcoli e manipolare dati con funzioni integrate.
Per creare una formula, inizia con un segno di uguale (=) seguito da una combinazione di numeri, riferimenti di cella e operatori matematici.
Ecco un esempio che somma i valori nell'intervallo da A1 a A5
=SOMMA(A1:A5)
Con questo in mente, diamo un'occhiata ad alcune formule e funzioni di base di Excel.
1. Funzioni di testo di Excel
A volte è necessario tagliare le stringhe in una cella. Ad esempio, l'estrazione delle parti di un indirizzo è un'attività comune. Queste funzioni di testo sono molto utili:
LEFT : questa funzione restituisce il primo o più caratteri di una stringa.
RIGHT : ottiene l'ultimo o più caratteri da una stringa.
MID : ottiene i caratteri nel mezzo della stringa.
CONCAT : unisce le stringhe.
Questo esempio mostra l'uso della funzione SINISTRA per estrarre i primi quattro caratteri:
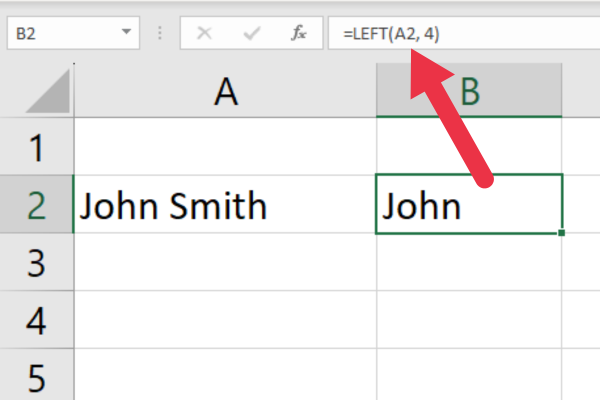
Le funzioni di ricerca forniscono potenti funzionalità per lavorare con il testo:
TROVA : individua una stringa specifica all'interno di un'altra stringa di testo
RICERCA: simile a TROVA ma funziona con i caratteri jolly
Nella sezione successiva, diamo un'occhiata ad alcune popolari funzioni matematiche di Excel.
2. Funzioni matematiche di Excel
C'è un lungo elenco di funzioni di Excel che include alcuni calcoli molto complessi. Ecco quelli che userai più comunemente:
SOMMA : Somma un intervallo di numeri.
MEDIA : Calcola la media (media aritmetica) di un intervallo di numeri.
MIN : Restituisce il valore più piccolo in un insieme di dati.
MAX : restituisce il valore più grande in un insieme di dati.
COUNT : Conta il numero di celle contenenti numeri all'interno di un intervallo.
PRODOTTO : Moltiplica una serie di numeri insieme.
Ecco un esempio della funzione SOMMA:

3. Funzioni temporali di Excel
Le funzioni temporali consentono di gestire, convertire e manipolare i dati temporali.
NOW : Restituisce la data e l'ora correnti.
: Restituisce la data corrente senza l'ora.
HOUR : Estrae l'ora da un determinato orario.
MINUTE : Estrae i minuti da un dato orario.
SECOND : Estrae i secondi da un dato tempo.
TIME : costruisce un valore temporale da valori separati di ore, minuti e secondi.
4. Funzioni di ricerca di Excel
Una funzione di ricerca cerca valori specifici all'interno di un intervallo o di una tabella e restituisce i dati corrispondenti da un'altra colonna o riga. Questi sono i più comuni per gli utenti di Excel:
VLOOKUP: Searches for a value in the first column of a table and returns a value in the same row from a specified column.
HLOOKUP: Searches for a value in the first row of a table and returns a value from a specified row in the same column.
INDEX: Returns a value from a specified row and column within a given range or table.
MATCH: Searches for a specified item in a range or array and returns the relative position of the item within that range.
If you’ve got the latest version of MS Excel, there are some new features like XLOOKUP, which is faster than the older functions.
Here’s an example of using the VLOOKUP function:

Cell Referencing with Excel Formulas
Cell referencing is a way to point to a specific cell or range of cells in a formula. There are two types of cell references: absolute and relative.
Absolute refers to a specific cell or range and keeps the same reference even when the formula is copied. It uses a dollar sign ($) to denote absolute referencing, like $A$1.
A relative reference changes when the formula is copied to another cell or range, adjusting the reference based on the new location.
Formula Error Troubleshooting
Formulas can sometimes result in errors due to incorrect syntax, invalid references, or other issues with calculation. Some common error messages are:
#DIV/0!: Division by zero
#NAME?: Occurs when Excel doesn’t recognize text in the formula
#REF!: Invalid cell reference
#VALUE!: Occurs when the wrong data type is used in a formula
Per correggere gli errori, controlla la sintassi della formula, i riferimenti di cella e i tipi di dati per assicurarti che siano corretti e compatibili.
Con le formule fatte, la sezione successiva del nostro riferimento è per gli strumenti di analisi dei dati di Excel.
Cheat Sheet per gli strumenti di analisi dei dati di Excel
Excel offre un'ampia gamma di strumenti che consentono di analizzare e organizzare i dati in modo efficace. Discutiamo i vari strumenti e la loro importanza.
1. Ordinamento e filtraggio
L'ordinamento e il filtraggio in Microsoft Excel consentono di organizzare i dati in modo più organizzato. Per accedere alla funzione:
Vai alla scheda Home.
Fai clic su "Ordina e filtra" nella sezione Modifica.
Scegli una delle opzioni nell'elenco a discesa.
Queste sono le tue opzioni:
Ordina dalla A alla Z: ordina i dati di testo in ordine alfabetico o numerico dal valore più basso al più alto.
Ordina dalla Z alla A: ordina i dati di testo in ordine alfabetico inverso o i dati numerici dal valore più alto al più basso.
Ordinamento personalizzato: applica più condizioni di ordinamento ai tuoi dati.
Filtro: visualizza solo le righe che soddisfano criteri specifici.
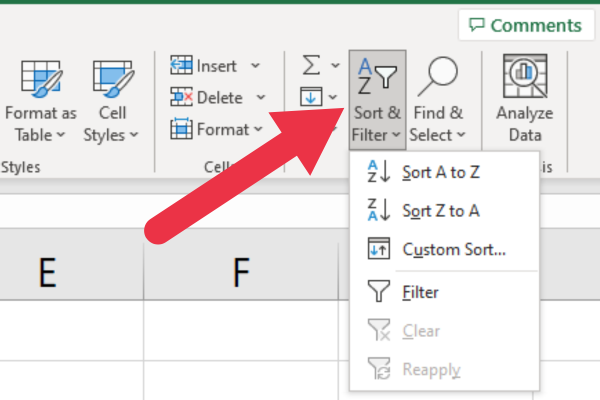
2. Tabelle pivot
Le tabelle pivot vengono utilizzate per riepilogare e consolidare i dati in modo efficace. Consentono di eseguire una rapida analisi dei dati trascinando e rilasciando diversi campi in righe o colonne e applicando calcoli come somma, media e deviazione standard.
Per creare una tabella pivot:
Seleziona il tuo intervallo di dati.
Fare clic sulla scheda "Inserisci" nella barra degli strumenti di Excel.
Scegli "Tabella pivot" dal menu a discesa e configura le impostazioni della tabella pivot.
Trascina e rilascia i campi nelle righe, nelle colonne e nelle aree dei valori per analizzare i tuoi dati.
3. Tabelle e grafici
Rappresentazioni visive dei tuoi dati tramite grafici
e i grafici possono aiutarti a ottenere informazioni migliori e prendere decisioni informate. Excel viene fornito con una pratica varietà di diagrammi e grafici tra cui scegliere, tra cui:
Grafici a colonne: confronta diversi set di dati in categorie distinte.
Grafici a barre: visualizza orizzontalmente i confronti tra categorie discrete.
Grafici a linee: mostrano tendenze e modelli nel tempo.
Grafici a torta: illustrano dati proporzionali e percentuali.
Per creare un grafico in Excel:
Seleziona il tuo intervallo di dati.
Fare clic sulla scheda "Inserisci" nella barra degli strumenti di Excel e scegliere il tipo di grafico desiderato.
Personalizza il design, il layout e la formattazione del tuo grafico per soddisfare le tue esigenze.
Tabelle e grafici sono strumenti potenti. Se vuoi vederne alcuni in azione, guarda questo video:
Abbiamo coperto un sacco di terreno finora! Il prossimo è un riferimento per le scorciatoie da tastiera di Excel popolari.
Cheat Sheet per le scorciatoie da tastiera di Excel
Esistono quattro categorie di scorciatoie da tastiera in Excel:
Scorciatoie generali
Scorciatoie di navigazione
Scorciatoie di formattazione
Scorciatoie per l'analisi dei dati
1. Scorciatoie generali
Ecco alcune scorciatoie comunemente utilizzate per attività di routine e comandi di Excel:
Ctrl + N : Crea una nuova cartella di lavoro
Ctrl + O : apre una cartella di lavoro esistente
Ctrl + S : salva la cartella di lavoro corrente
Ctrl + Z : Annulla l'ultima azione
Ctrl + Y : Ripete l'ultima azione
Ctrl + C : copia le celle selezionate
Ctrl + X : Taglia le celle selezionate
Ctrl + V : incolla le celle copiate o tagliate
2. Scorciatoie di navigazione
Per navigare all'interno di una cartella di lavoro, prova le seguenti scorciatoie:
Ctrl + tasti freccia : spostati sul bordo dell'area dati corrente
Ctrl + G : Apre la finestra di dialogo Vai a
Ctrl + Pagina su : passa al foglio precedente nella cartella di lavoro
Ctrl + Pagina giù : passa al foglio successivo nella cartella di lavoro
Home : Sposta all'inizio di una riga
Ctrl + Home : Passa alla prima cella del foglio di lavoro (A1)
3. Scorciatoie di formattazione
Usa queste scorciatoie per la formattazione in Excel:
Ctrl + 1 : apre la finestra di dialogo Formato celle
Ctrl + B : applica o rimuove la formattazione in grassetto
Ctrl + I : applica o rimuove la formattazione in corsivo
Ctrl + U : applica o rimuove la formattazione sottolineata
Ctrl + 5 : applica o rimuove la formattazione barrata
Alt + H + H : Accedi alle opzioni Colore riempimento
Alt + H + B : Accedi alle opzioni del bordo
4. Scorciatoie per l'analisi dei dati
Quando si lavora con i dati, queste scorciatoie possono essere utili:
Alt + A + S + S : Ordina i dati selezionati in ordine alfabetico
Alt + A + T : aggiunge o rimuove un filtro all'intervallo selezionato
Ctrl + Maiusc + L : abilita o disabilita il filtro automatico
Alt + = : inserisce una formula Somma automatica
F2 : modifica una cella attiva
Ctrl + Maiusc + Invio : inserisci una formula come formula di matrice
Padroneggiando queste scorciatoie da tastiera, puoi navigare, formattare e analizzare i tuoi dati in modo più efficiente ed efficace.
Pensieri finali
E ce l'abbiamo. Abbiamo coperto molto terreno in questo cheat sheet, immergendoci negli elementi essenziali della navigazione nell'interfaccia di Excel.
Questa guida è qui per semplificare il tuo viaggio con Excel, offrendoti gli strumenti, le scorciatoie e le tecniche chiave a portata di mano, quindi assicurati di salvarla per riferimento futuro!
Sebbene ci sia ancora molto di più in Excel, padroneggiare queste nozioni di base ti metterà sulla buona strada per diventare un professionista di Excel. Quindi, continua a esercitarti, continua a esplorare e continuerai a scoprire le immense capacità che Excel ha da offrire. Buon foglio di calcolo!
Scopri l
Tecniche di modellazione dei dati per organizzare meglio le misure DAX per un flusso di lavoro più efficiente.
Scopri come utilizzare la funzione di filtro in Power Apps e come incorporarla nelle formule esistenti all
Come commentare più righe in Python: una guida semplice e veloce
Acquisisci familiarità con i connettori Power Automate per la manipolazione di numeri, testo e date/ore.
Ora, è molto facile studiare il budget rispetto all
Imparerai come salvare e caricare oggetti da un file .rds in R. Questo articolo tratta anche come importare oggetti da R a LuckyTemplates.
Scopri tutto su Power Query e il linguaggio M per la trasformazione e la preparazione dei dati nel desktop di LuckyTemplates.
Cos'è il sé in Python: esempi del mondo reale
In questa esercitazione sul linguaggio di codifica DAX, scopri come usare la funzione GENERATE e come modificare dinamicamente il titolo di una misura.








