Power Automate si applica a ogni azione nei flussi di lavoro

Scopri l
In questo blog parleremo dei feed RSS in SharePoint. Questa funzionalità è stata effettivamente progettata per la versione classica e non nella versione moderna.
Un feed RSS è un modo per SharePoint di registrare tutte le modifiche a un'app specifica. Che si tratti di una raccolta documenti o di un elenco, terrà traccia di tutte le modifiche apportate.
Inoltre, avrai bisogno di un lettore RSS per leggere tali informazioni e comunicartele. Ci sono molti strumenti che puoi usare, come Feedly e Microsoft Outlook .
Sommario
Che cos'è un feed RSS?
Un feed RSS è semplicemente una pagina Web a cui le persone possono accedere per qualsiasi modifica apportata a un elemento. Le persone lo usano per vari motivi. Ad esempio, se una società di media ha aggiornato un articolo o ne ha aggiunto uno nuovo, verrà visualizzato nel feed RSS .
Ci sono diversi lettori RSS che possono leggere queste pagine web e trasmetterti queste informazioni in modo carino. Uno dei lettori RSS più popolari è Feedly . Ti consente di gestire diversi feed RSS in uno solo.
Potresti pensare che l'utilizzo degli avvisi sia sufficiente. Ma tieni presente che gli avvisi vengono utilizzati solo nella vista moderna e non è altamente adattabile in quanto può inviarti avvisi solo tramite e-mail.
D'altra parte, i feed RSS sono adattabili in quanto puoi utilizzare diverse app per leggerli. Puoi utilizzare Feedly, Microsoft Outlook e persino il tuo telefono può essere utilizzato per leggere un feed RSS .
Se vuoi monitorare le tue raccolte documenti o qualsiasi altro file sul tuo sito di SharePoint, l'utilizzo del feed RSS è il modo migliore.
Come creare feed RSS in SharePoint
Innanzitutto, faremo clic sull'icona a forma di ingranaggio in alto a destra.
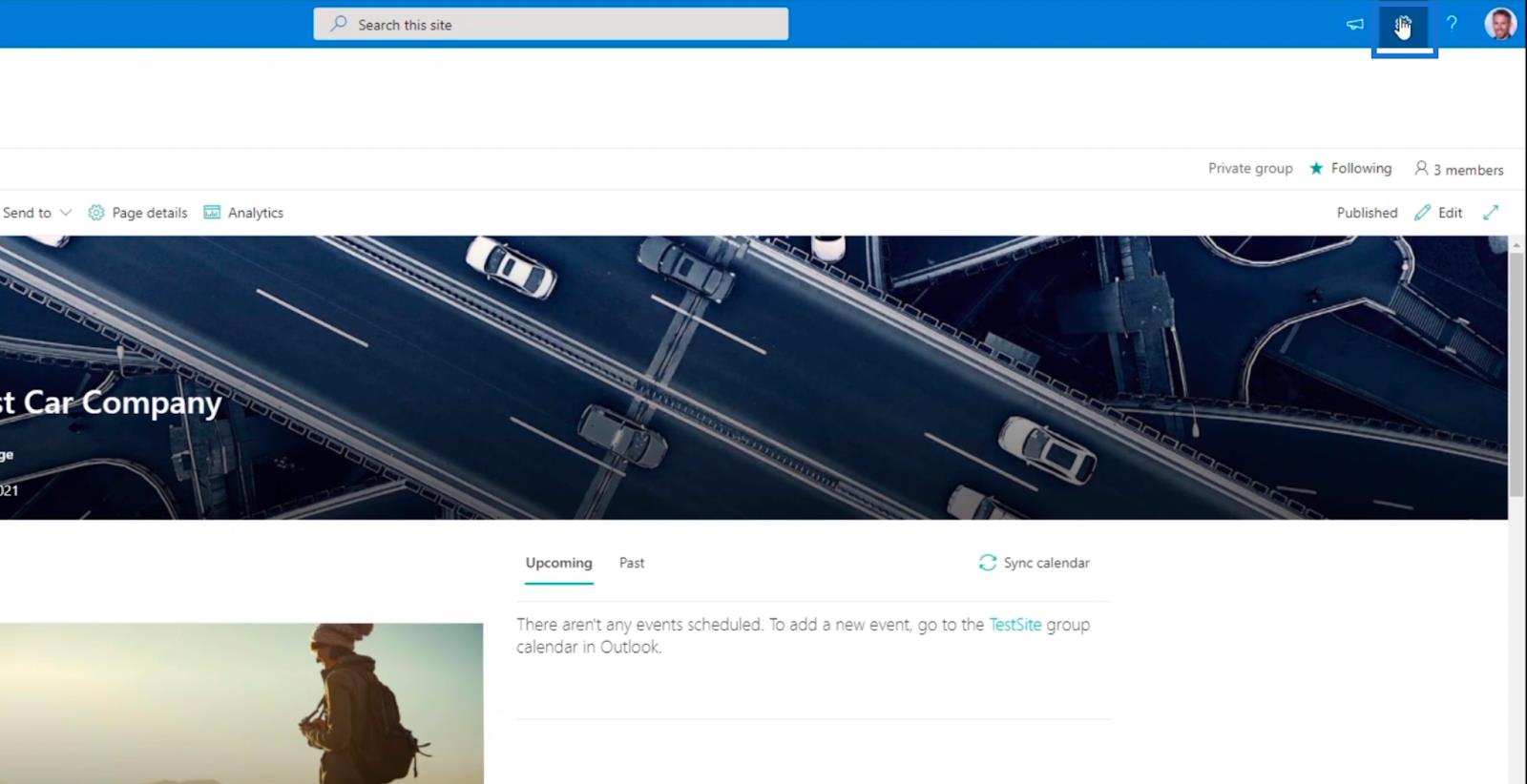
Successivamente, faremo clic su Contenuto del sito .
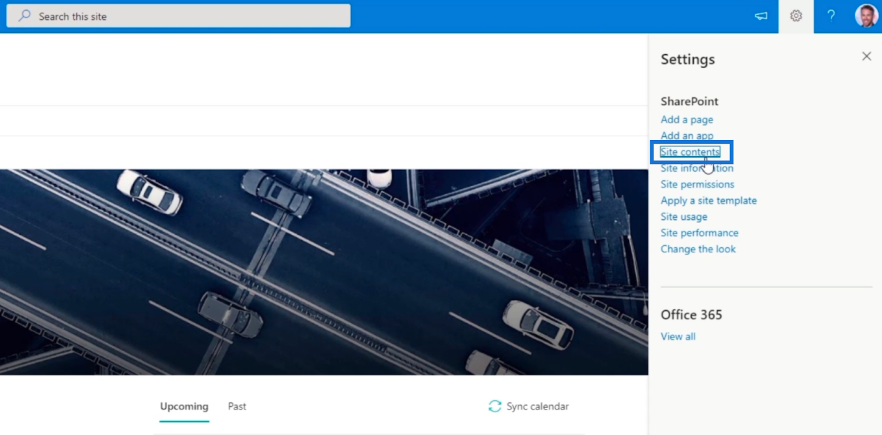
Quindi, faremo clic su una cartella dalla Raccolta documenti . Per questo blog utilizzeremo Expenses .
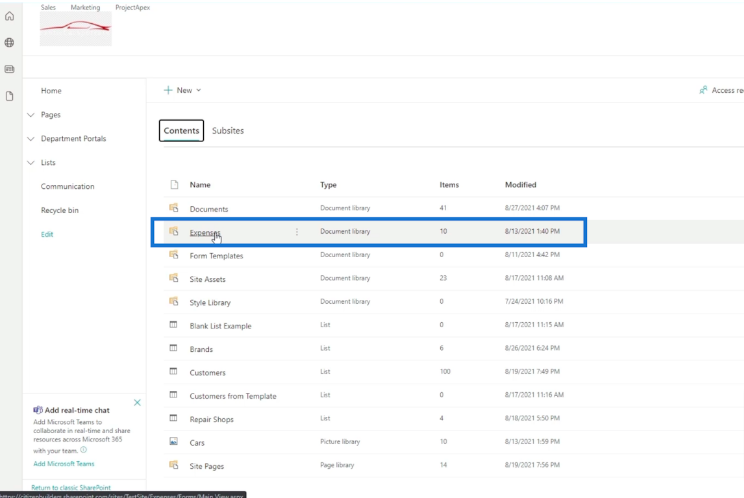
Si aprirà una nuova finestra che mostra le Spese .
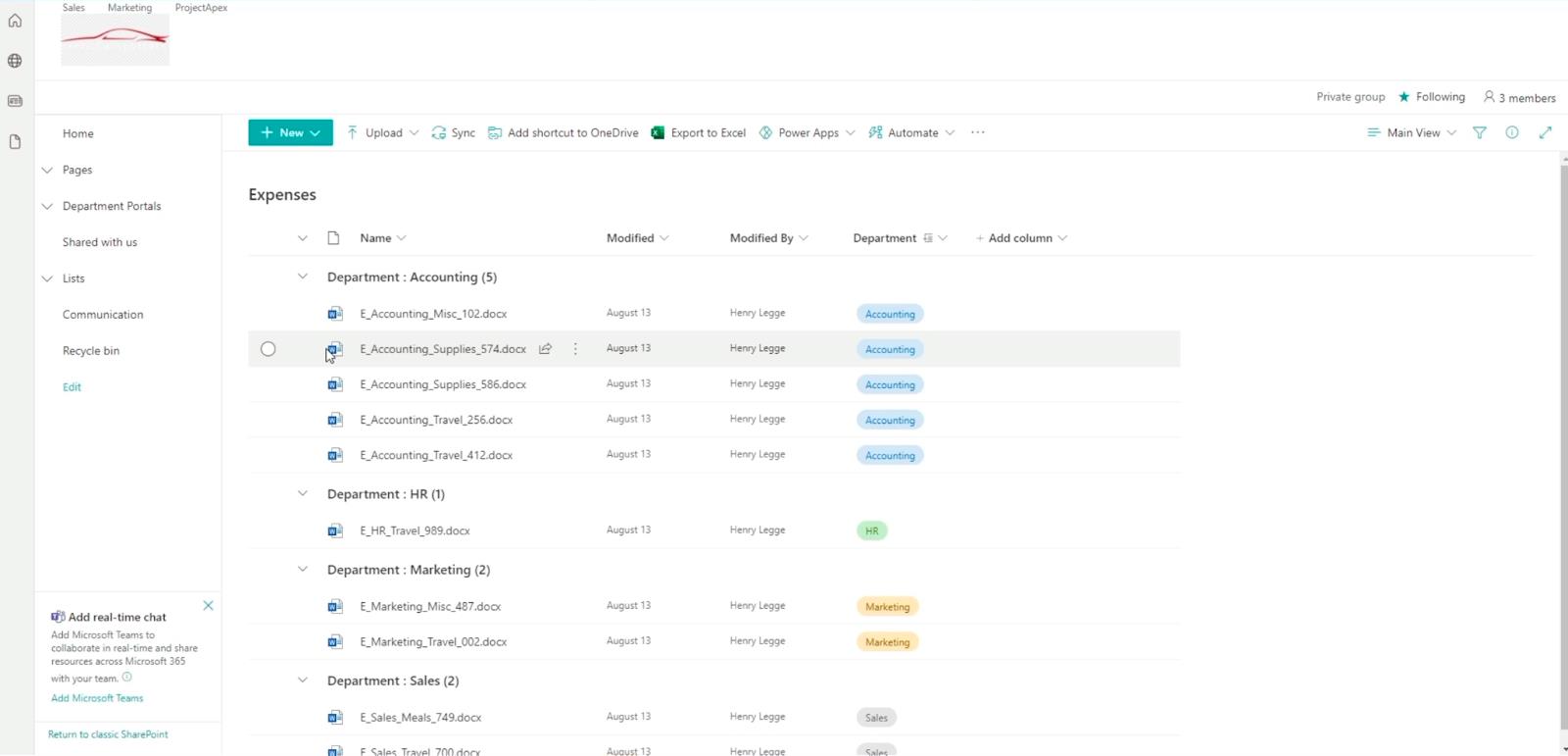
Successivamente, faremo clic su Ritorna a SharePoint classico , che si trova nella parte inferiore sinistra della pagina.
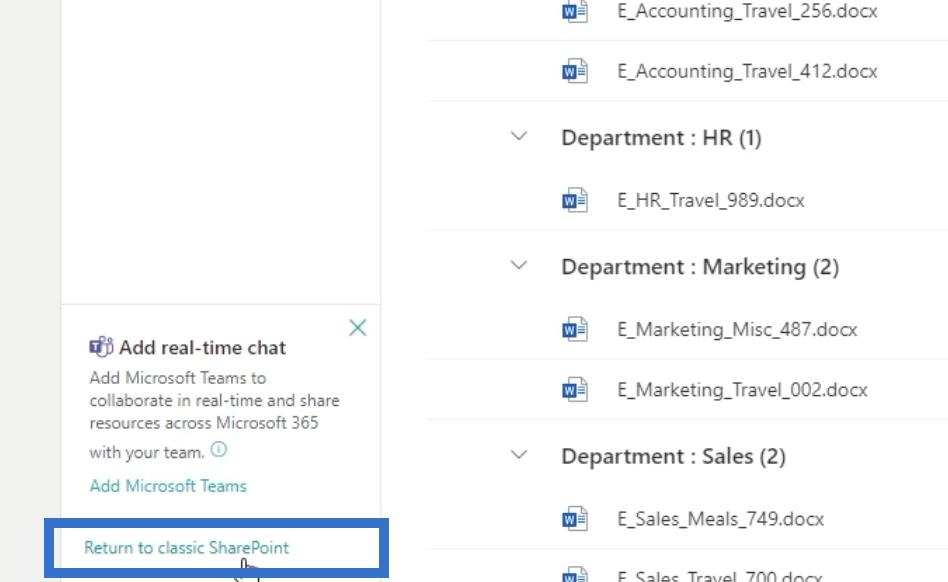
E questo ci consentirà di visualizzare le spese nella visualizzazione classica .
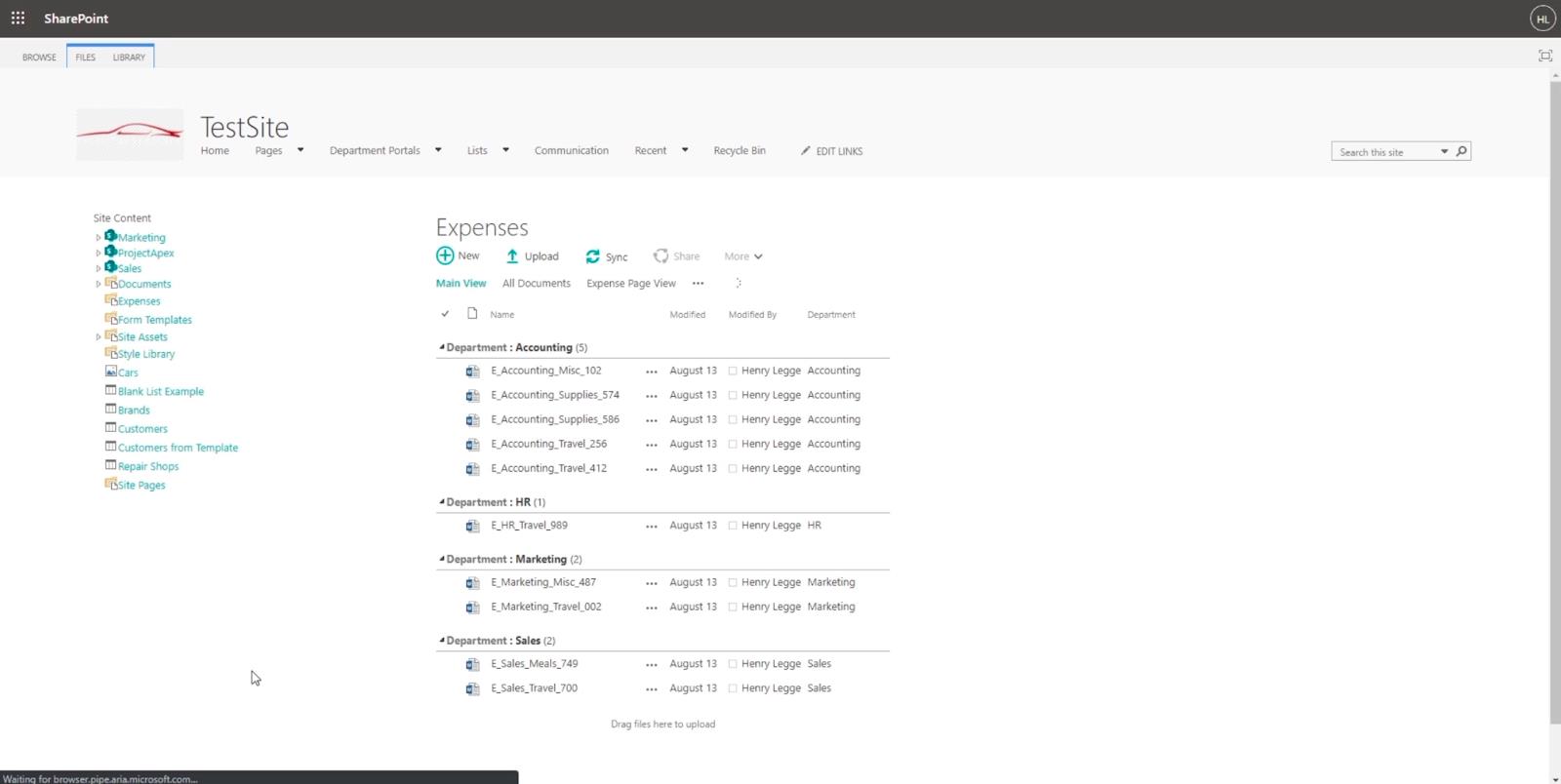
Potrebbe sembrare simile, ma in realtà questo ci dà accesso ai nastri File . Come puoi vedere dall'alto, abbiamo 2 nastri: FILES e LIBRARY .
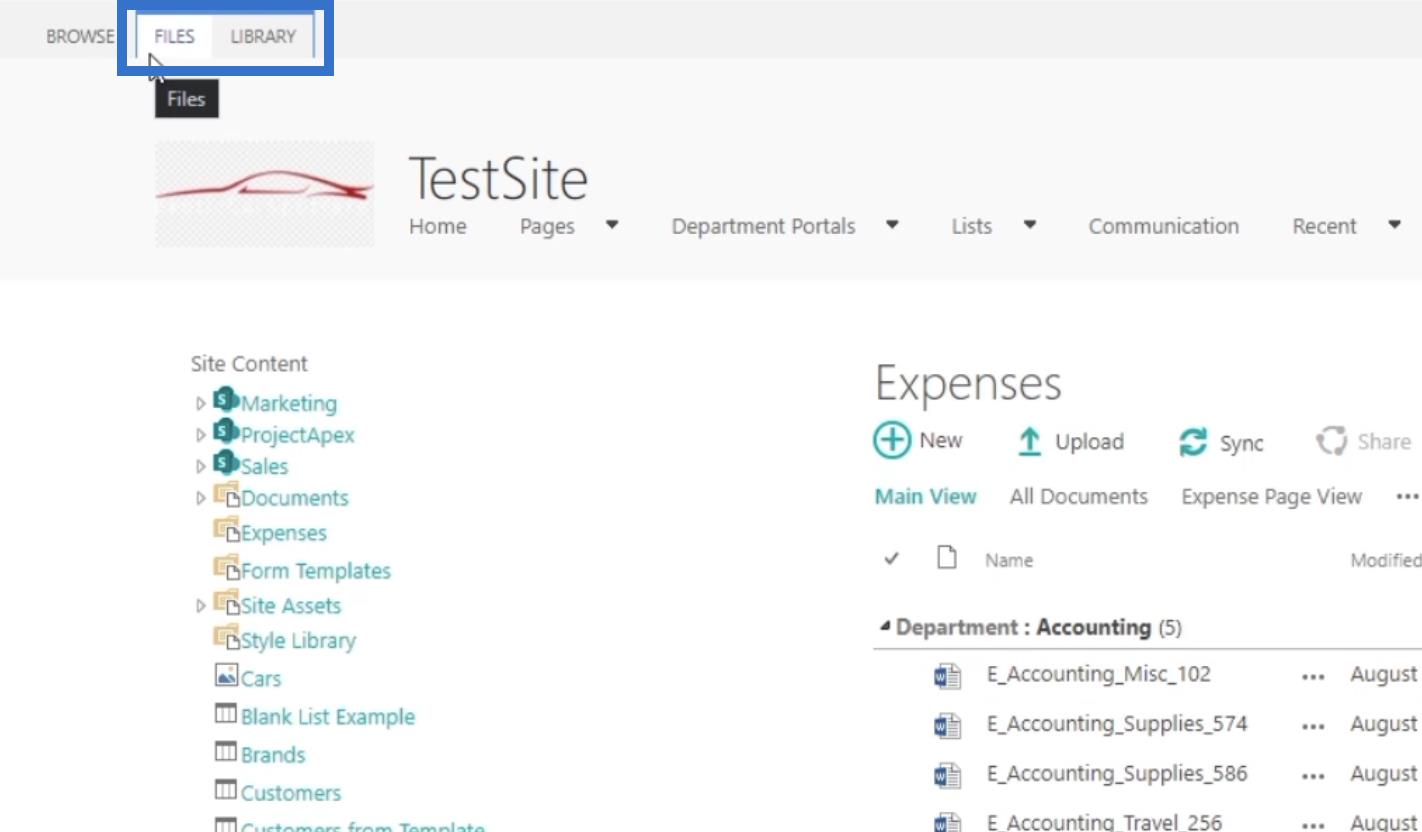
Da qui, faremo clic su LIBRERIA .
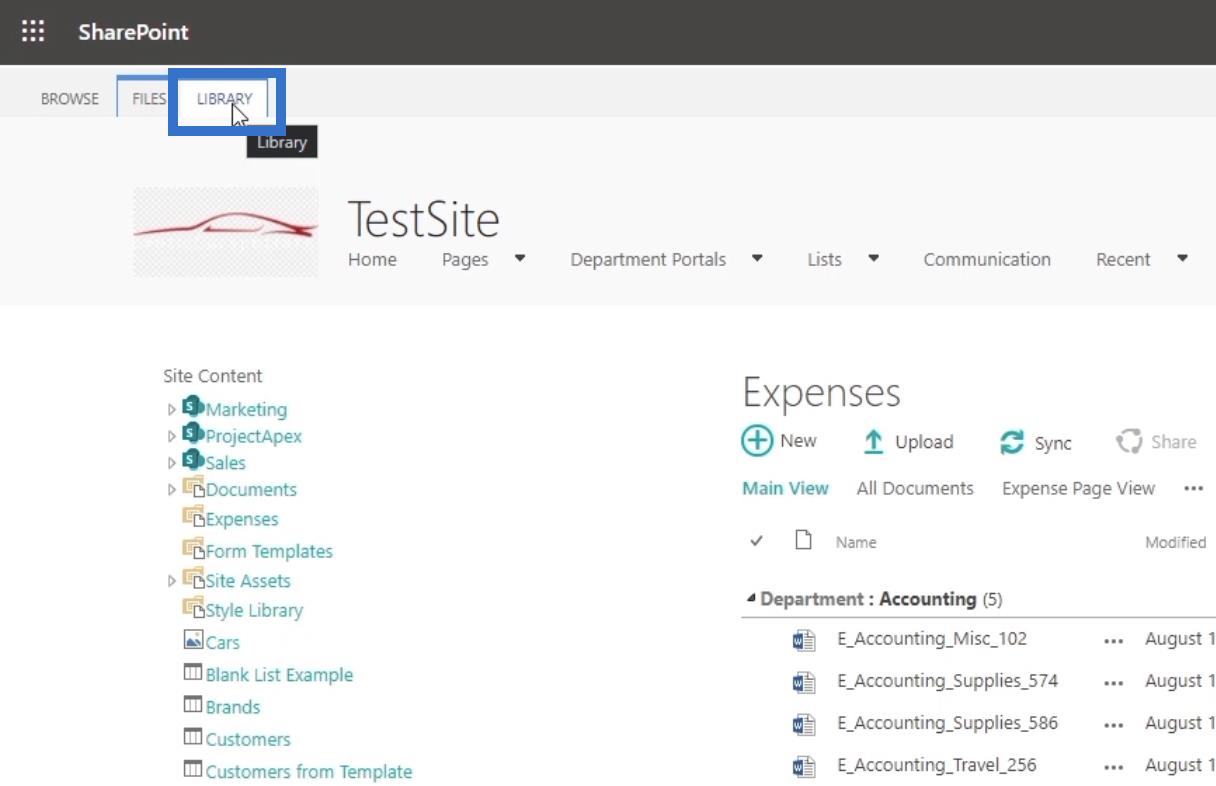
Questo ci darà molti strumenti da usare.
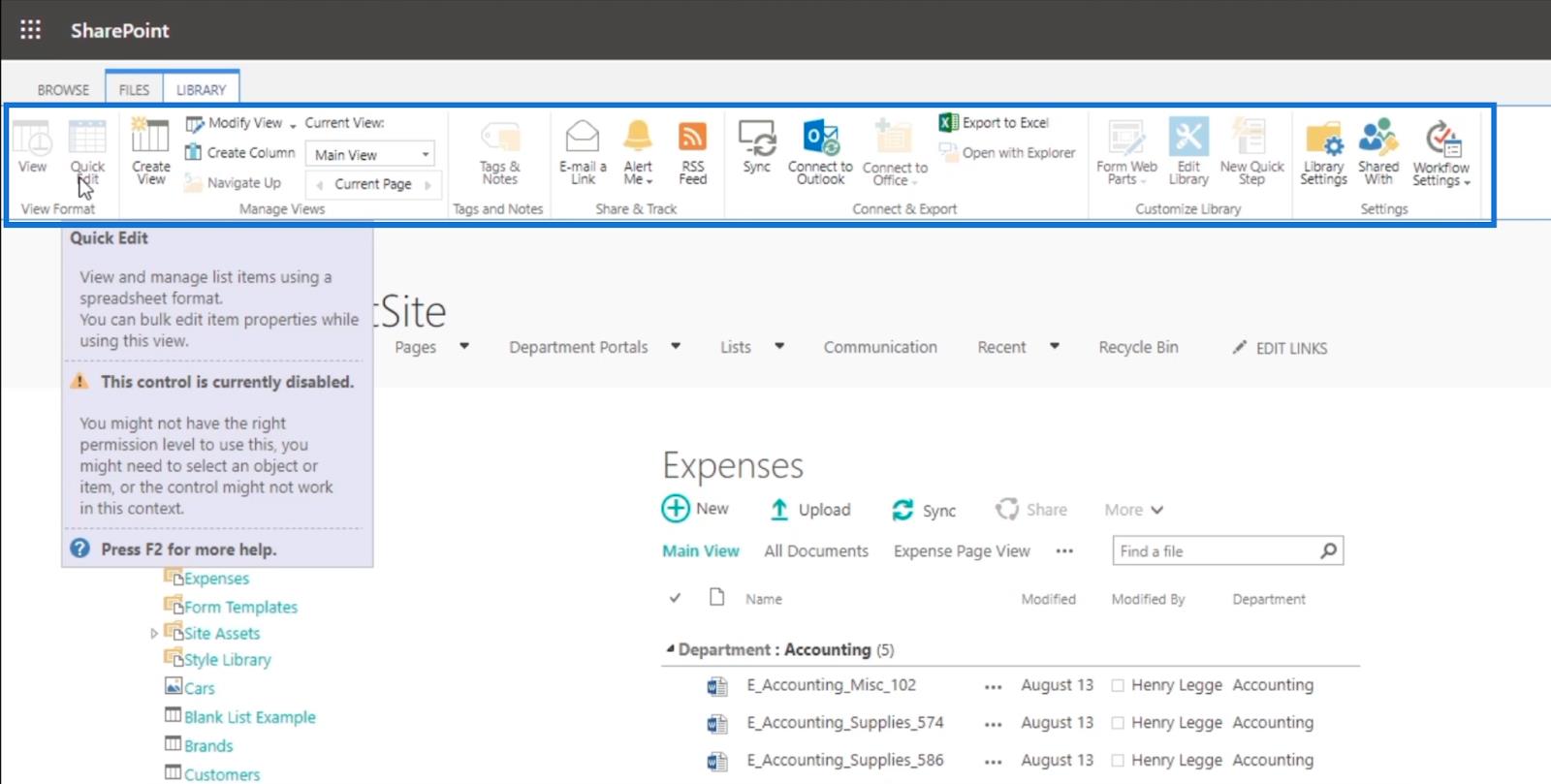
Tieni presente che puoi anche usarne la maggior parte nella versione moderna.
Poiché desideriamo impostare un feed RSS , faremo clic sul pulsante Feed RSS .
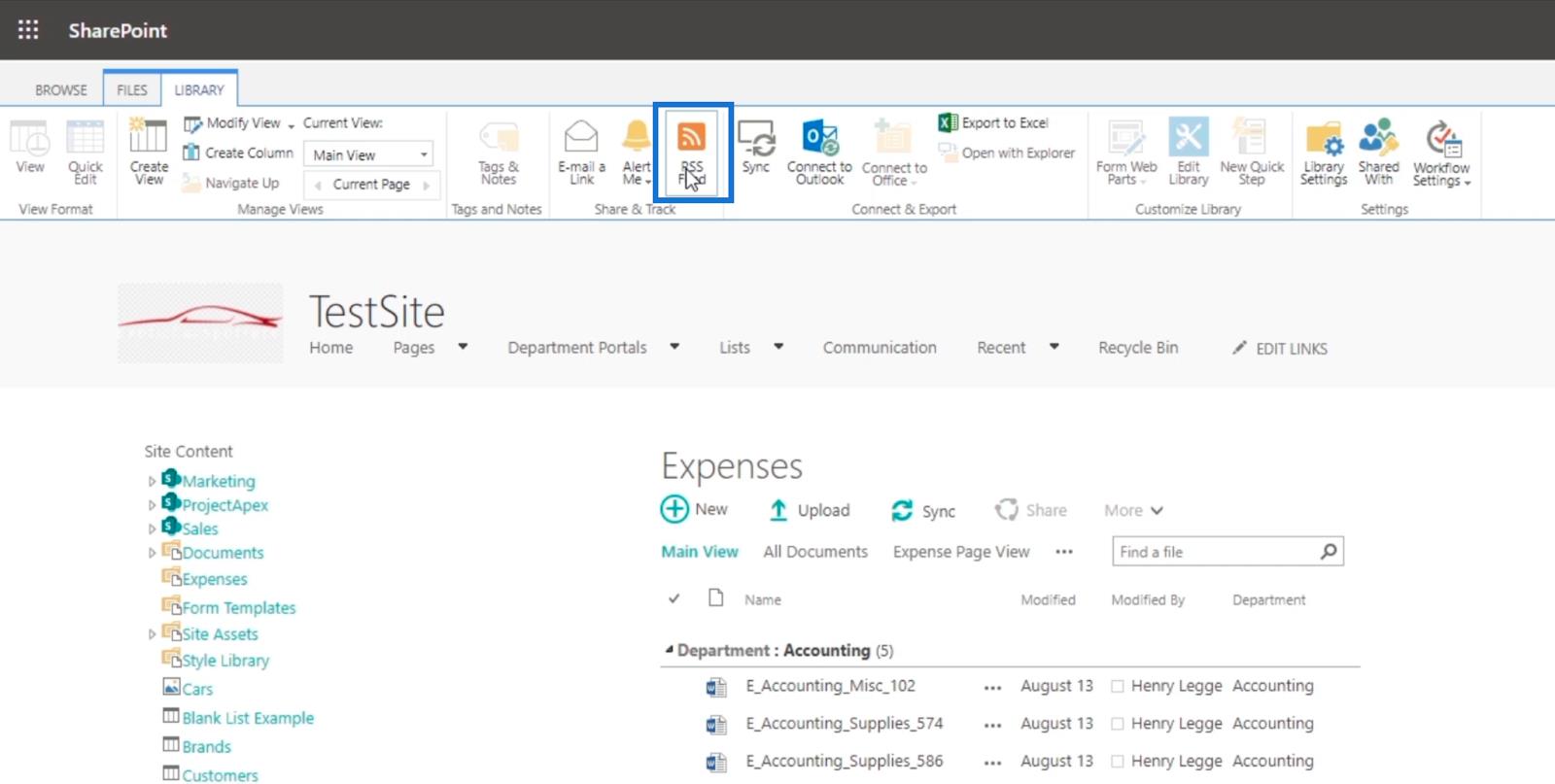
Questo ci fornirà un feed RSS per la nostra libreria di documenti sulle spese .
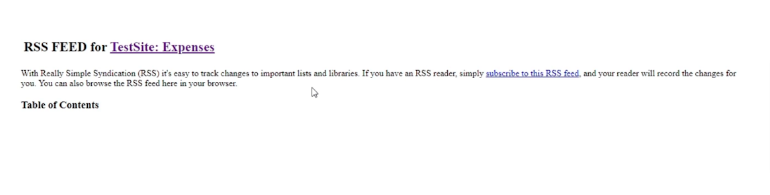
Aggiunta di un file per i feed RSS in SharePoint
Ora che abbiamo impostato un feed RSS, torniamo alle Spese .
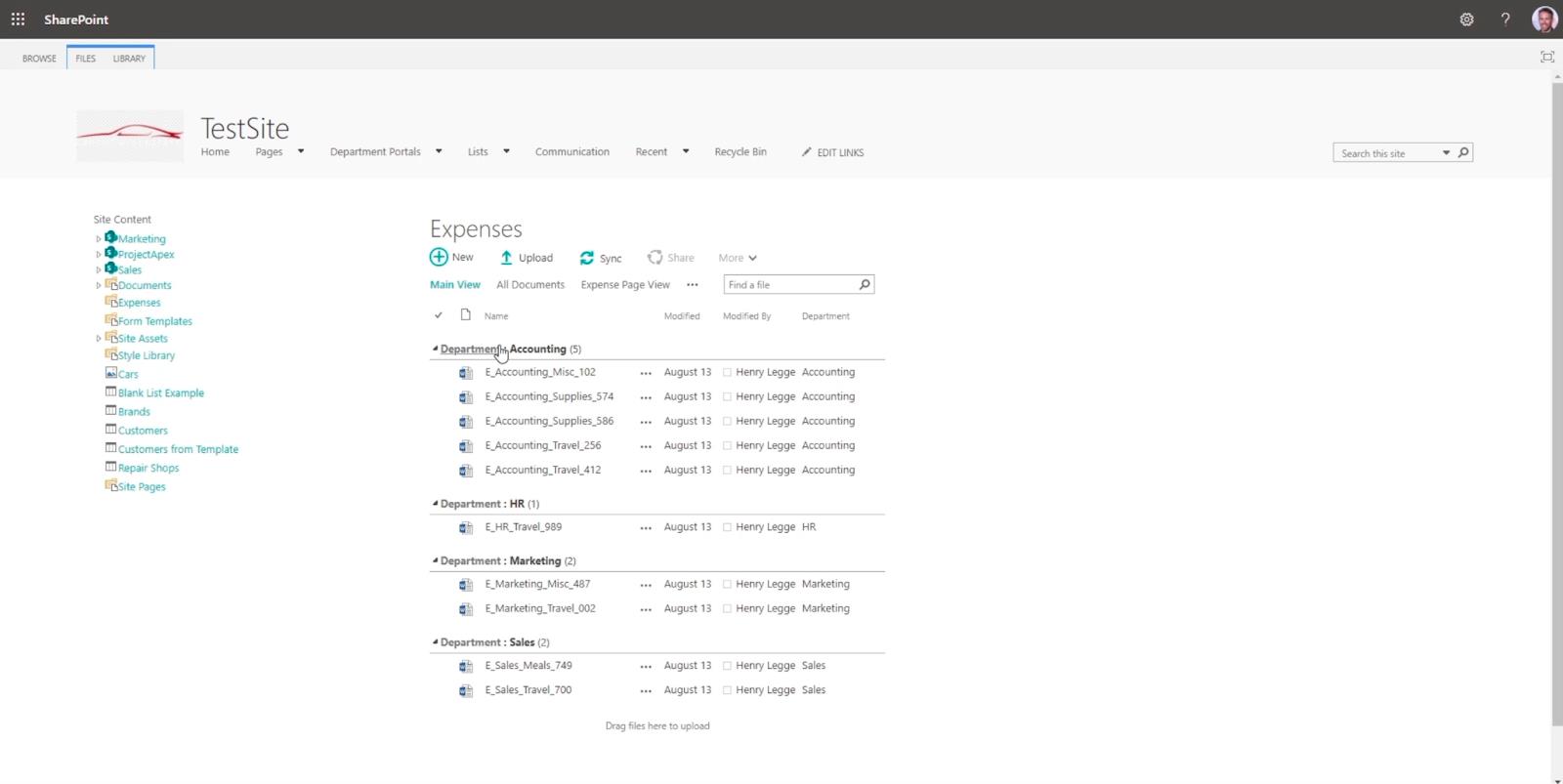
Successivamente, facciamo clic su Carica per caricare un file .
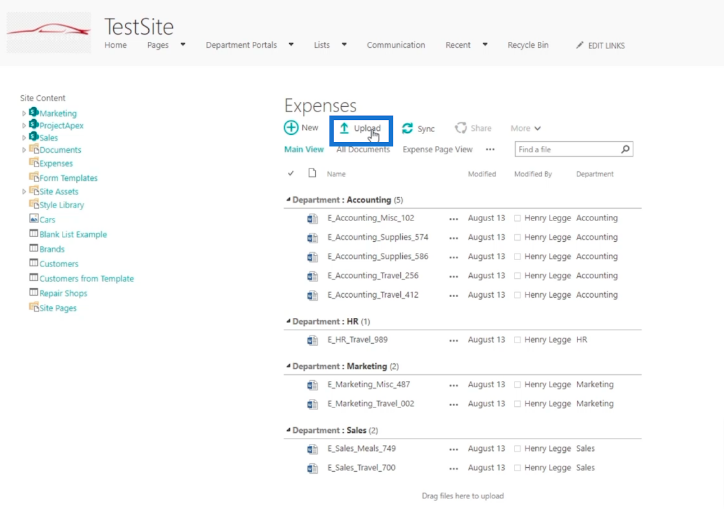
Apparirà quindi una finestra di dialogo .
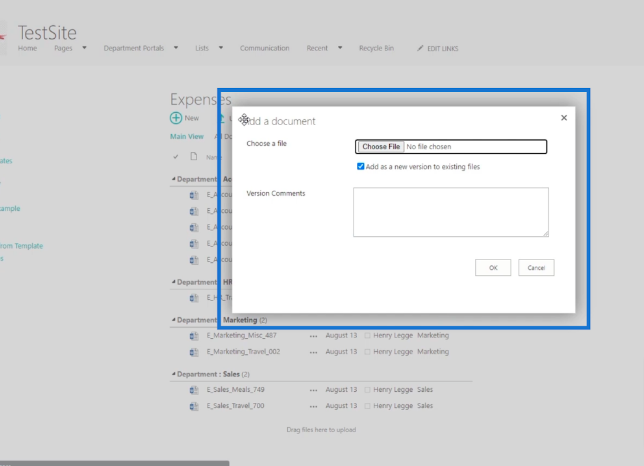
Successivamente, faremo clic sul pulsante Scegli file .
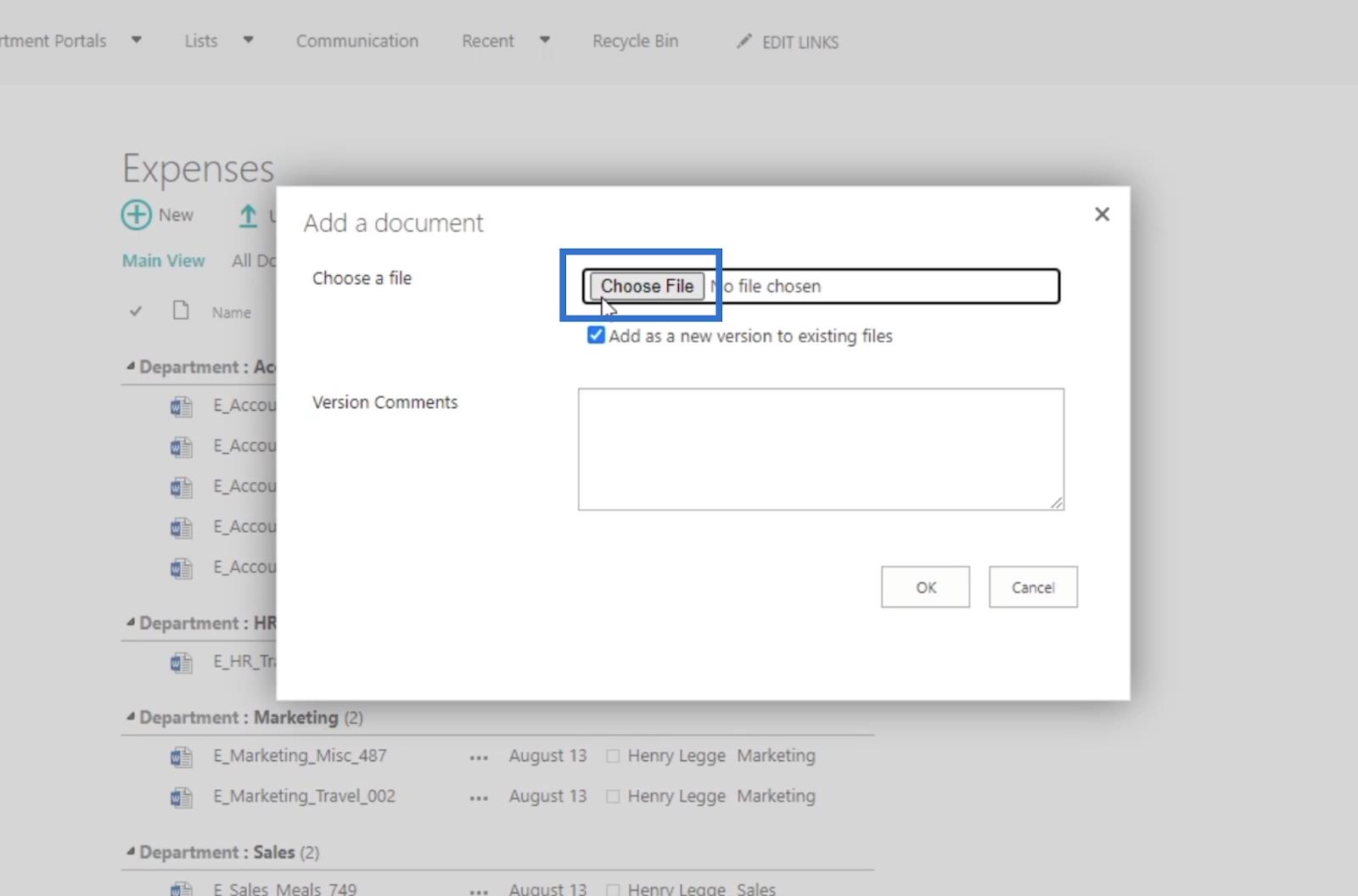
Successivamente, sceglieremo un file da caricare. Per questo esempio, caricheremo il foglio di calcolo del menu del cibo dalla nostra libreria. Lo selezioneremo e faremo clic su Apri .
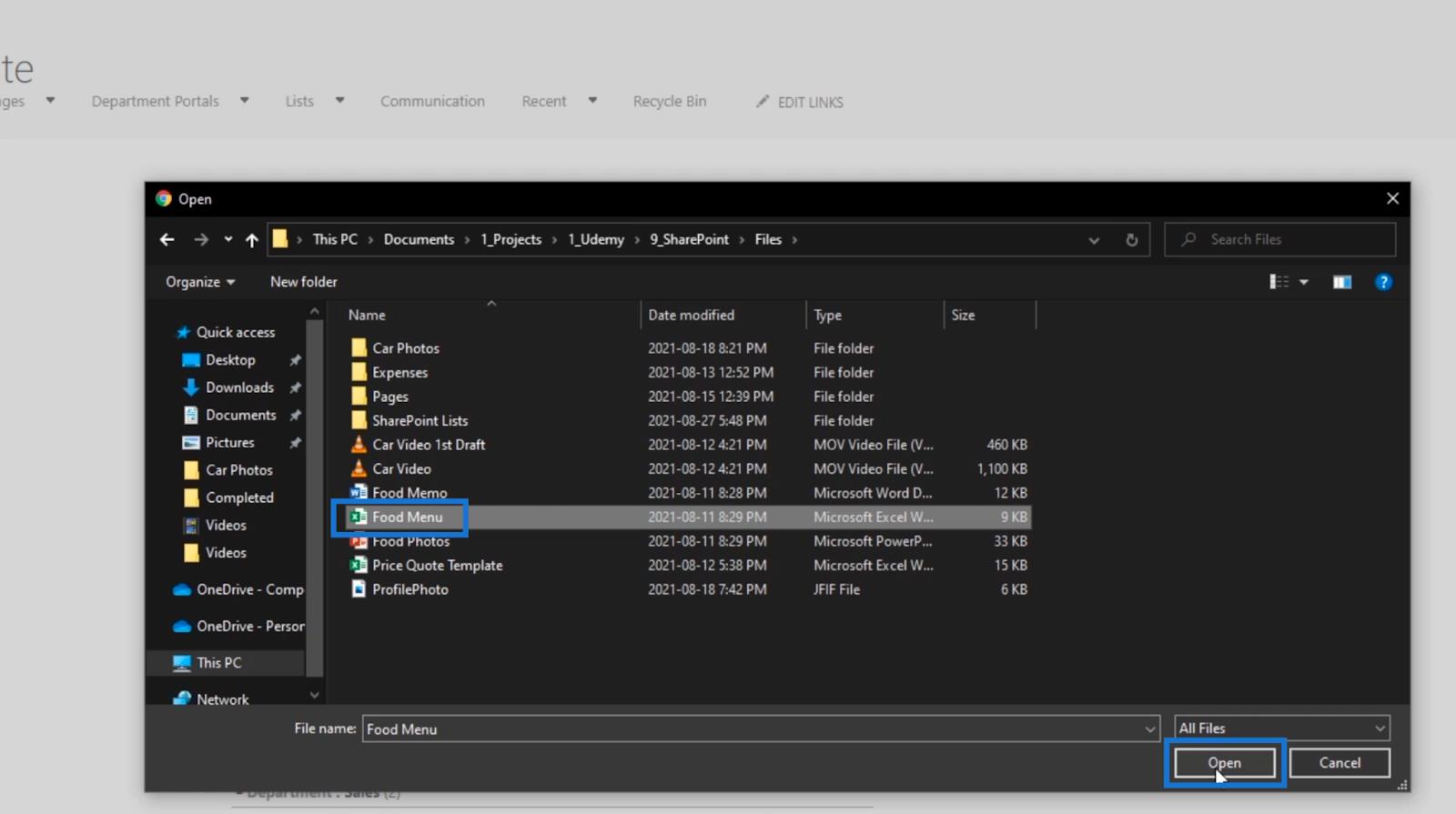
Quindi, faremo clic su OK .
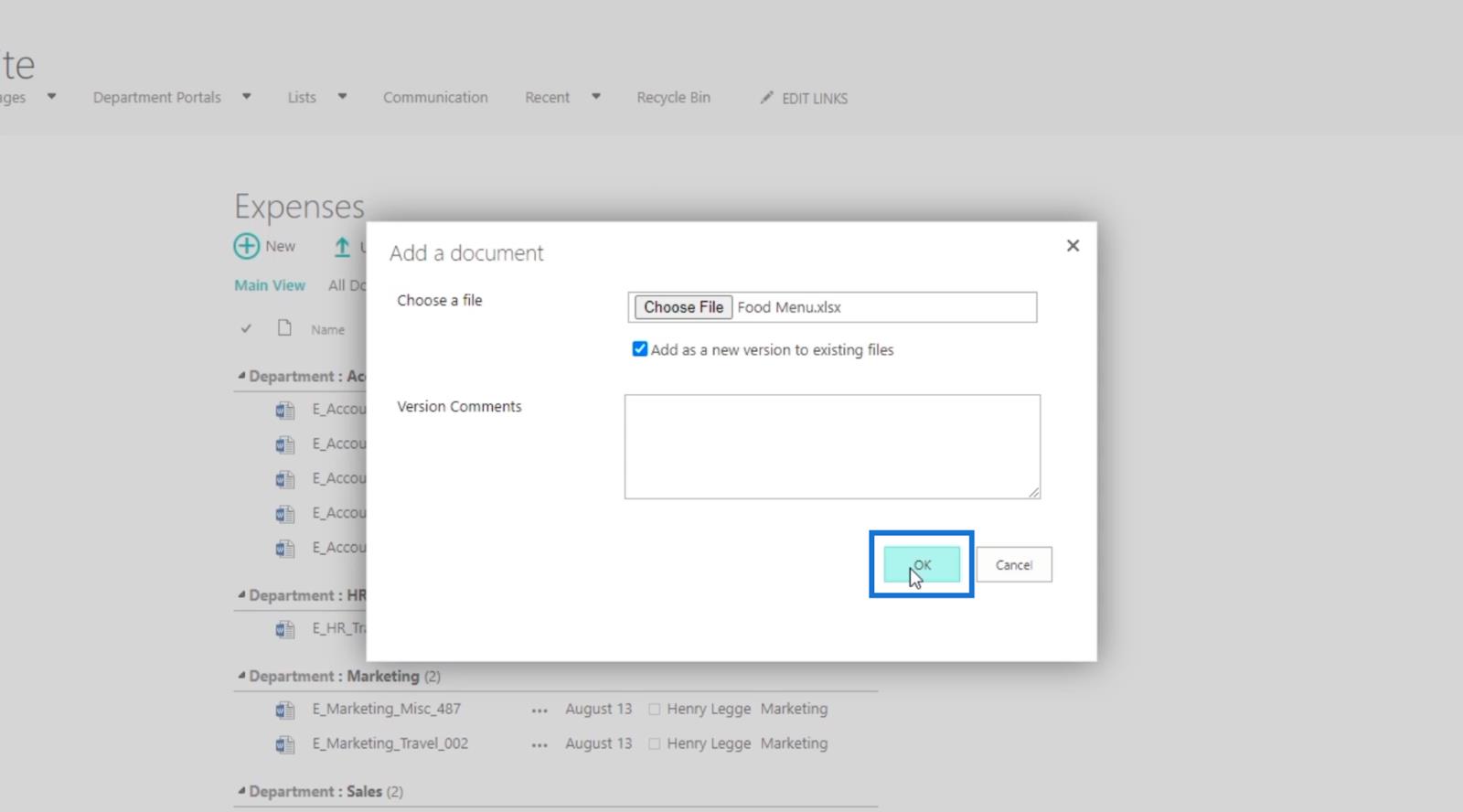
Successivamente, ci chiederà alcuni metadati sul file.
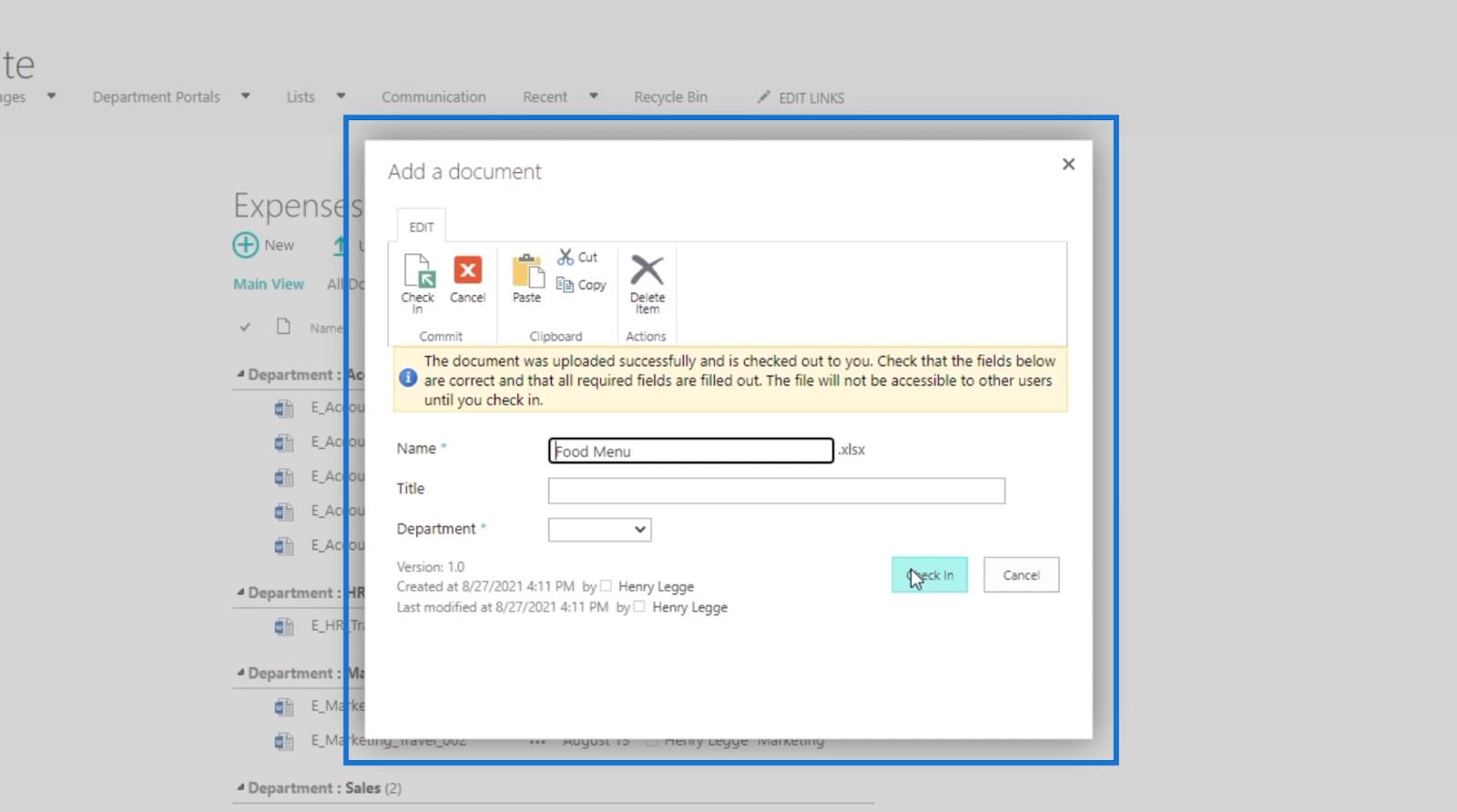
Per questo, digiteremo Food Menu for Dinner nel campo di testo Titolo .
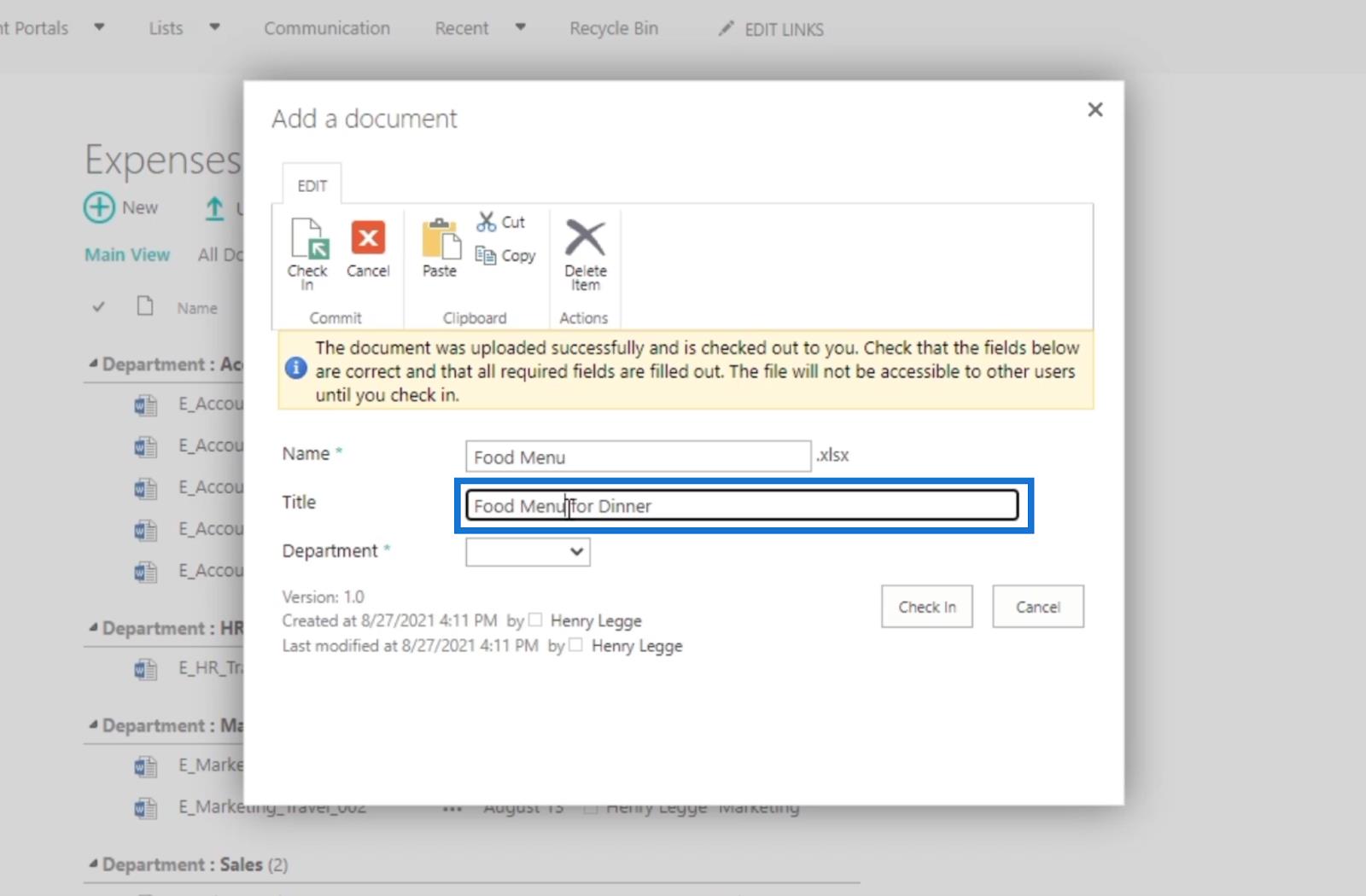
Dal menu a discesa Reparto , selezioneremo Contabilità .
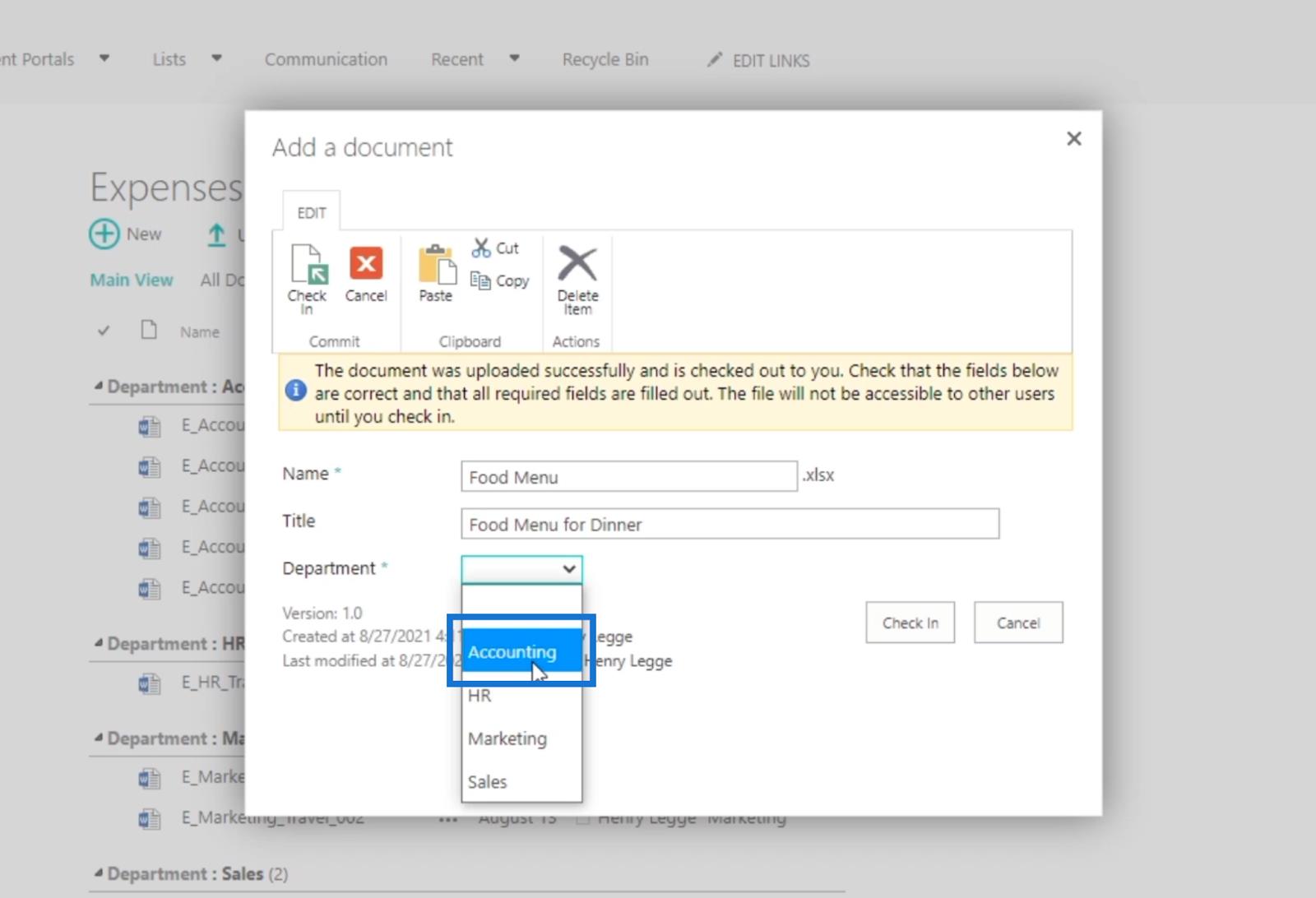
Infine, facciamo clic su Check In .
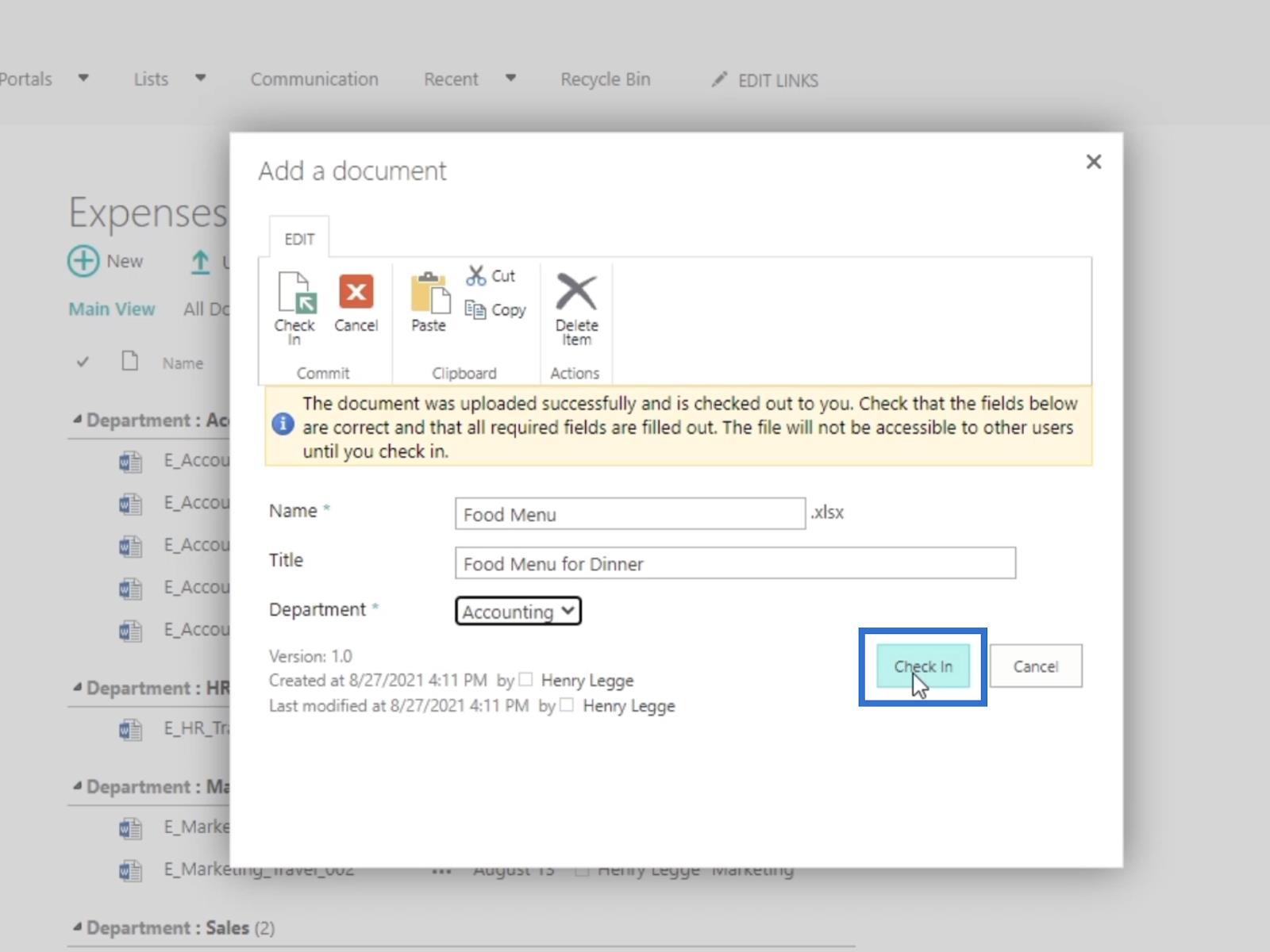
Di conseguenza, vedrai che l'elemento Menu cibo si trova nella raccolta documenti Spese .
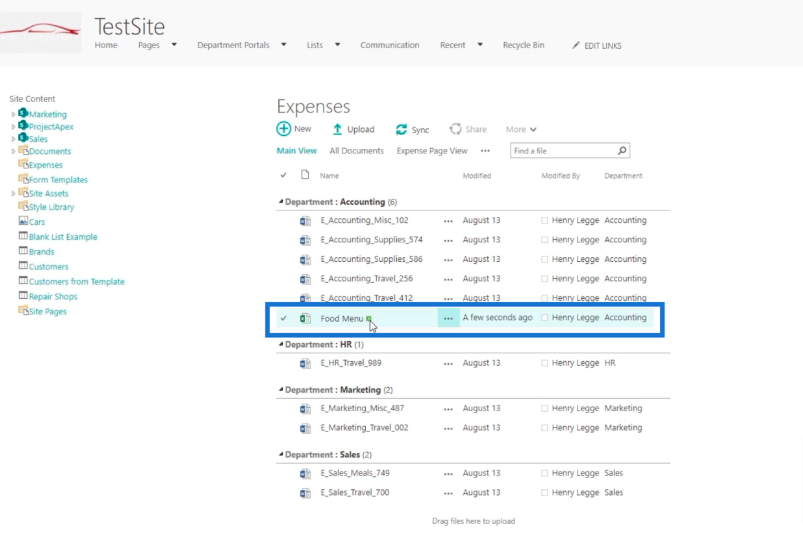
Quando andiamo ad aggiornare il nostro FEED RSS , vedrai che è stato aggiornato. Scoprirai che il Food Menu è già incluso.
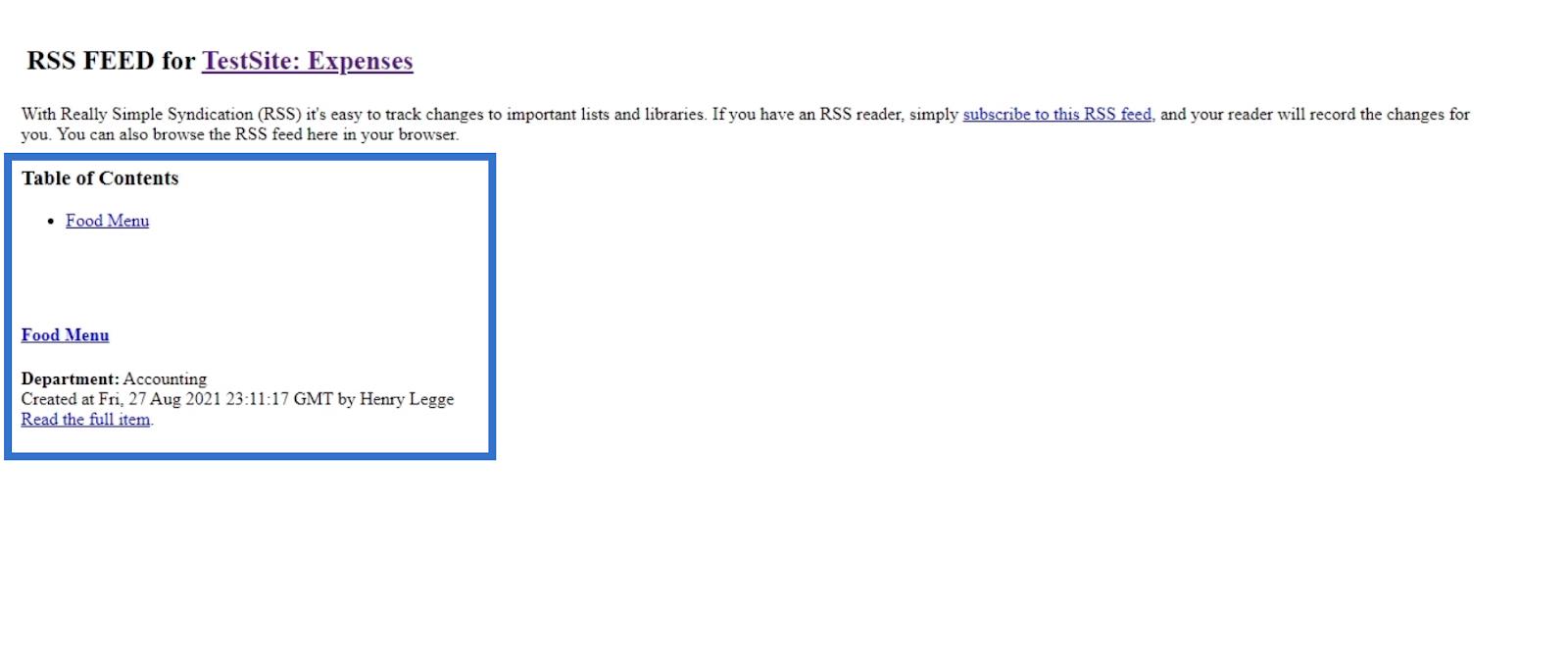
Puoi anche vedere i metadati intorno al file.
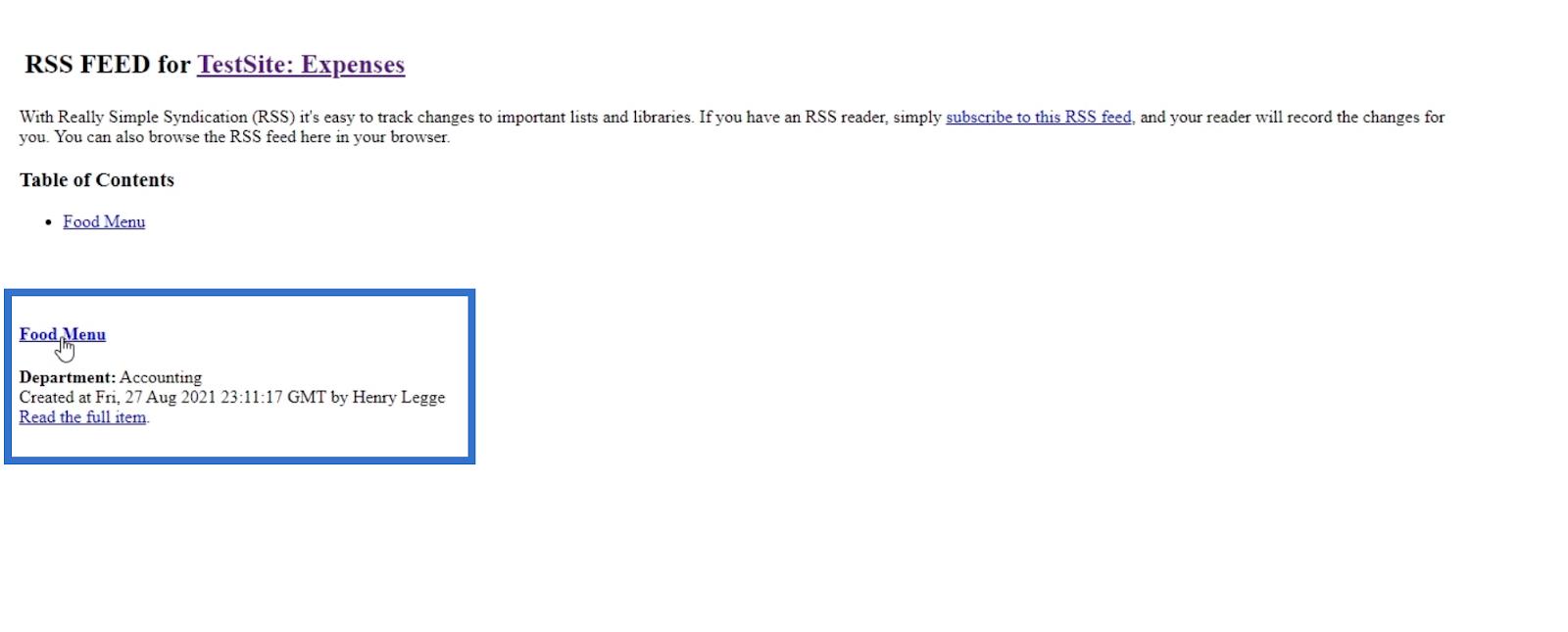
Inoltre, ci sono collegamenti se vuoi andare al file stesso.
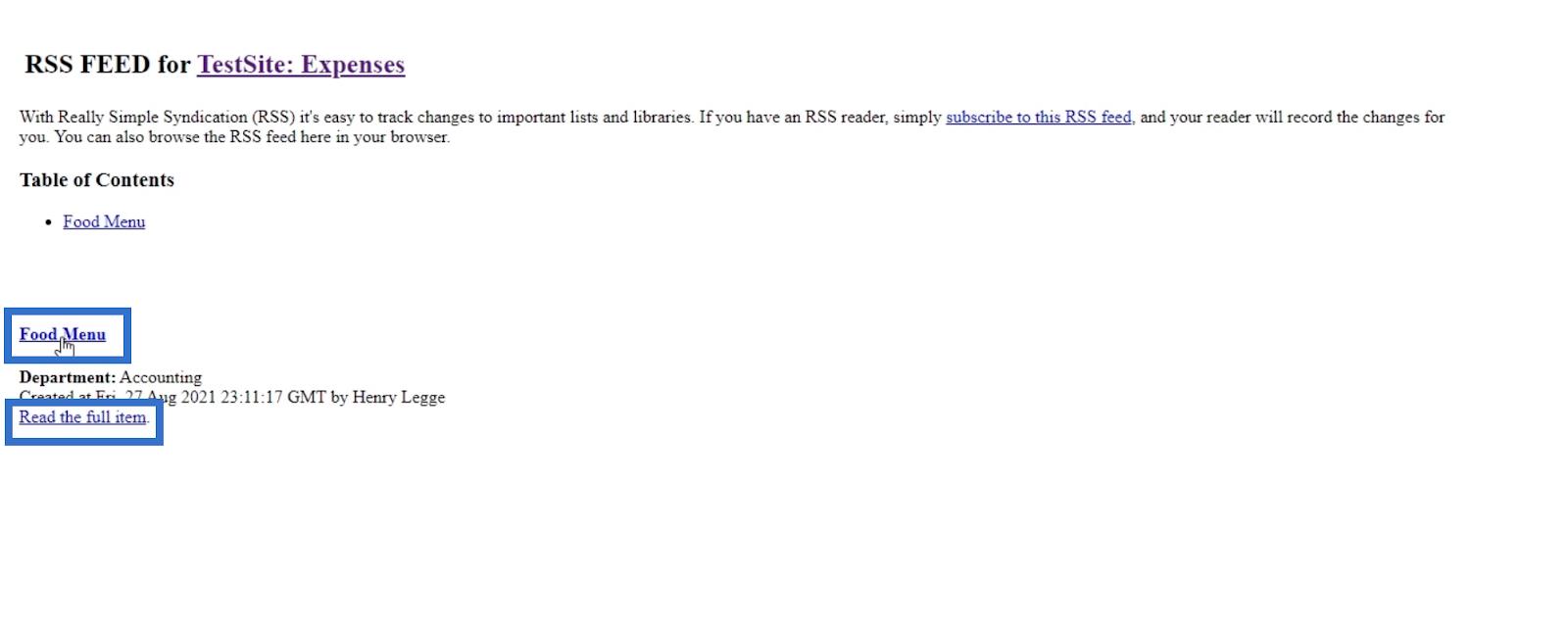
Modifica di un file per i feed RSS in SharePoint
Torniamo alla pagina Spese e modifichiamo un file esistente. Per questo esempio, utilizzeremo il file E_Accounting_Supplies_586 .
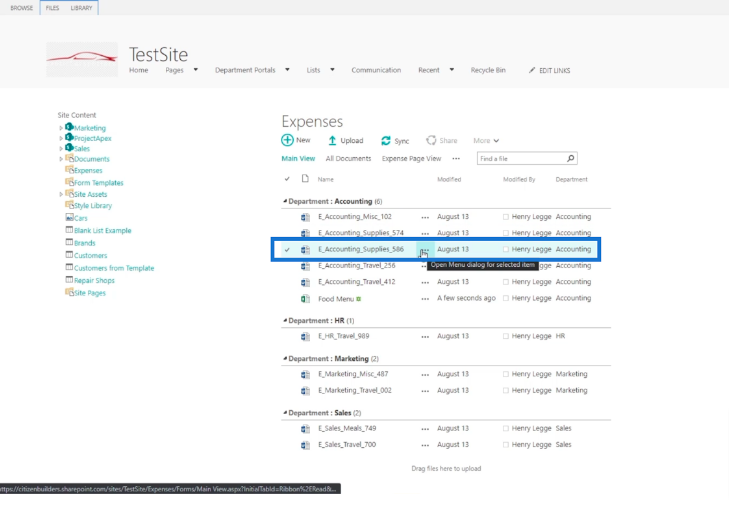
Successivamente, controlleremo la casella di controllo accanto al file.
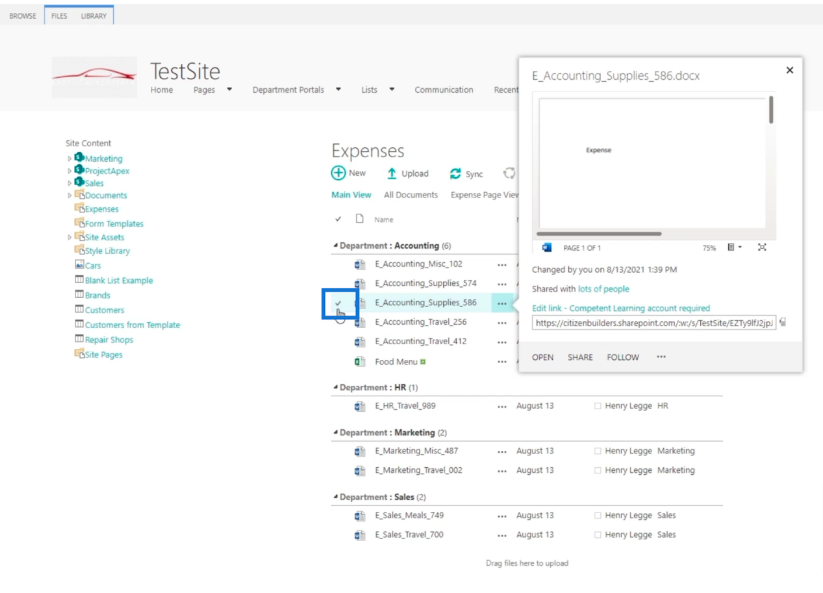
Successivamente, faremo clic sulla barra multifunzione FILE.
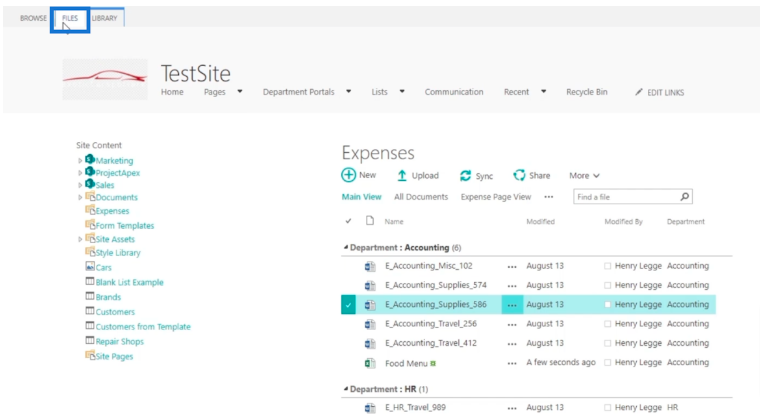
Quindi, faremo clic su Modifica proprietà .
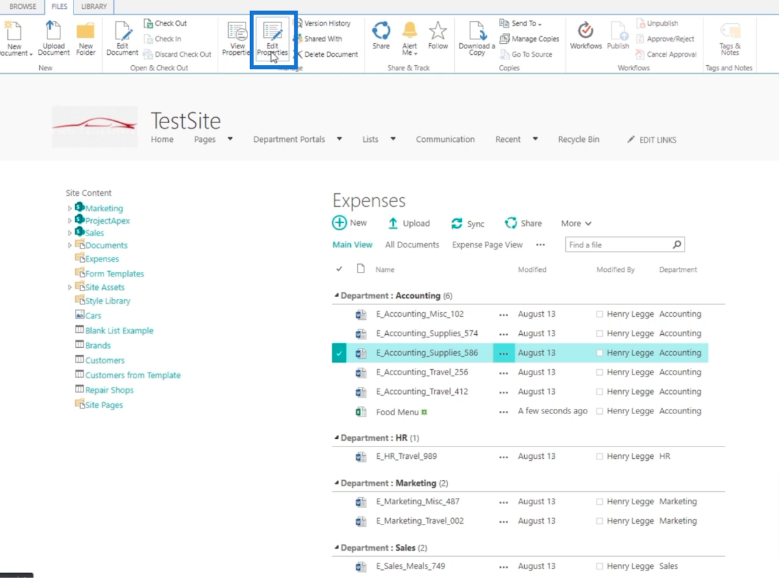
Successivamente, cambieremo il dipartimento. Per questo, lo cambieremo da Contabilità a Vendite .
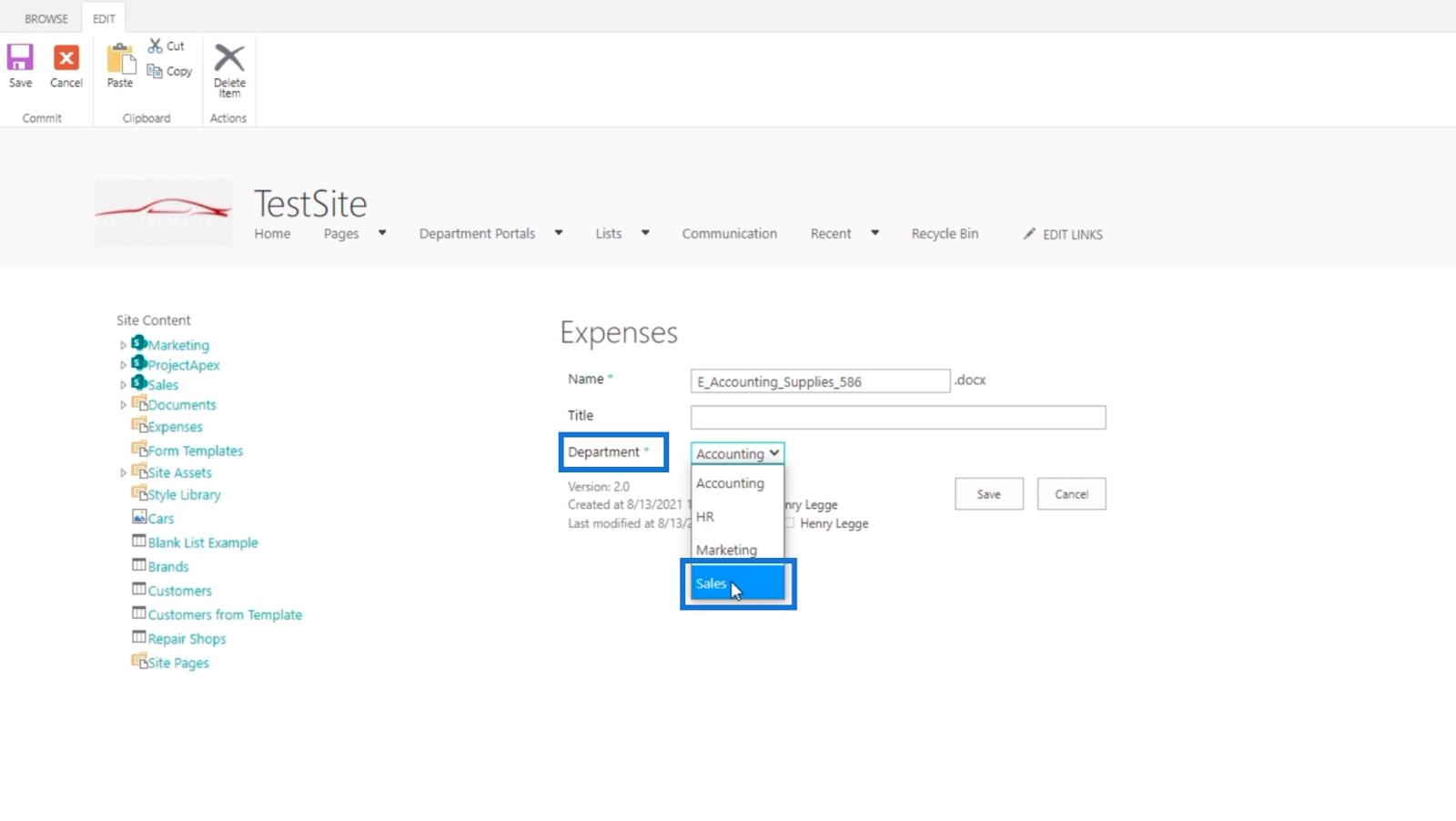
Infine, fai clic su Salva .
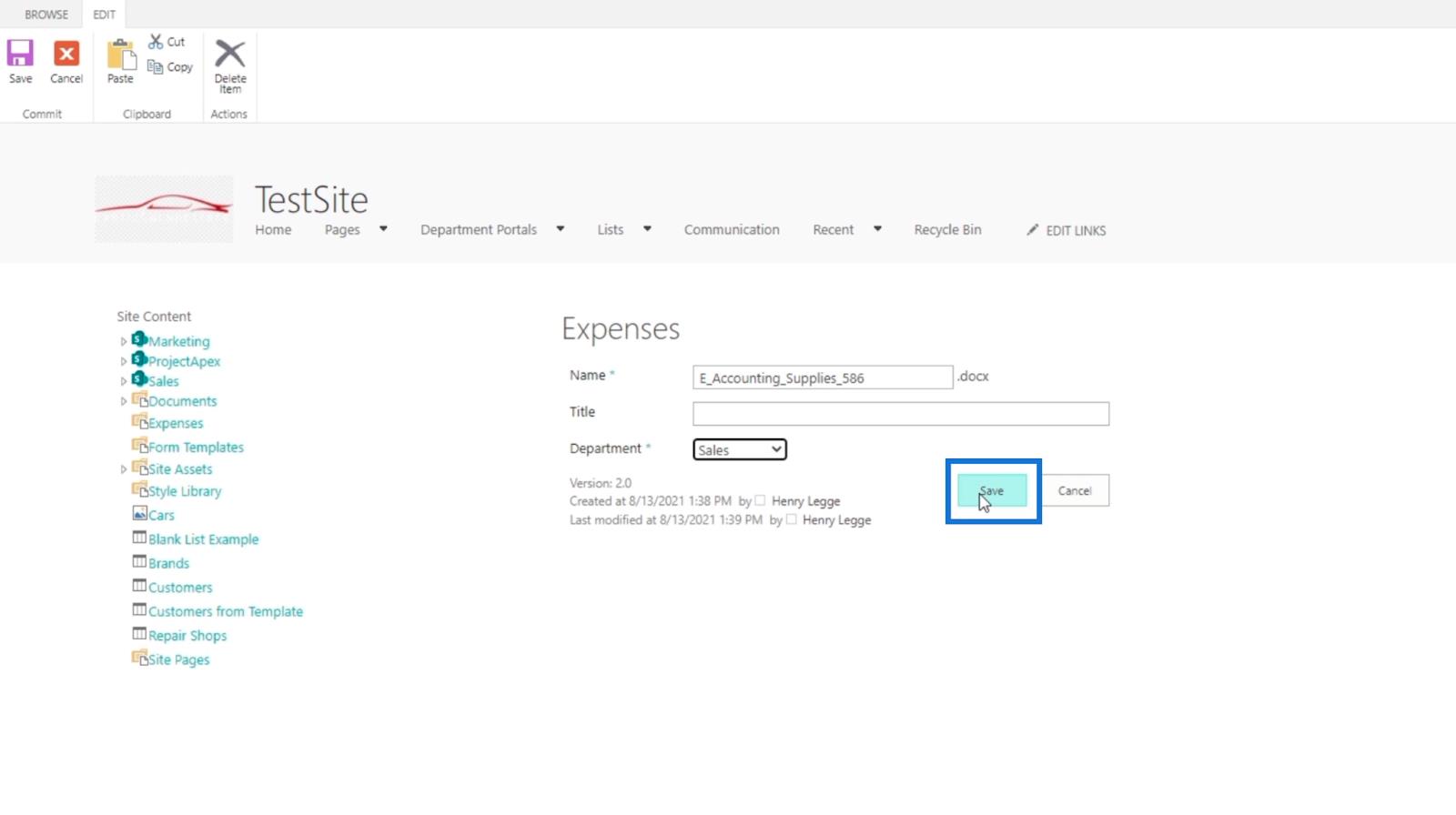
Quando torni indietro e aggiorni il FEED RSS per la pagina TestSite: Expenses , verrà registrato anche in RSS.
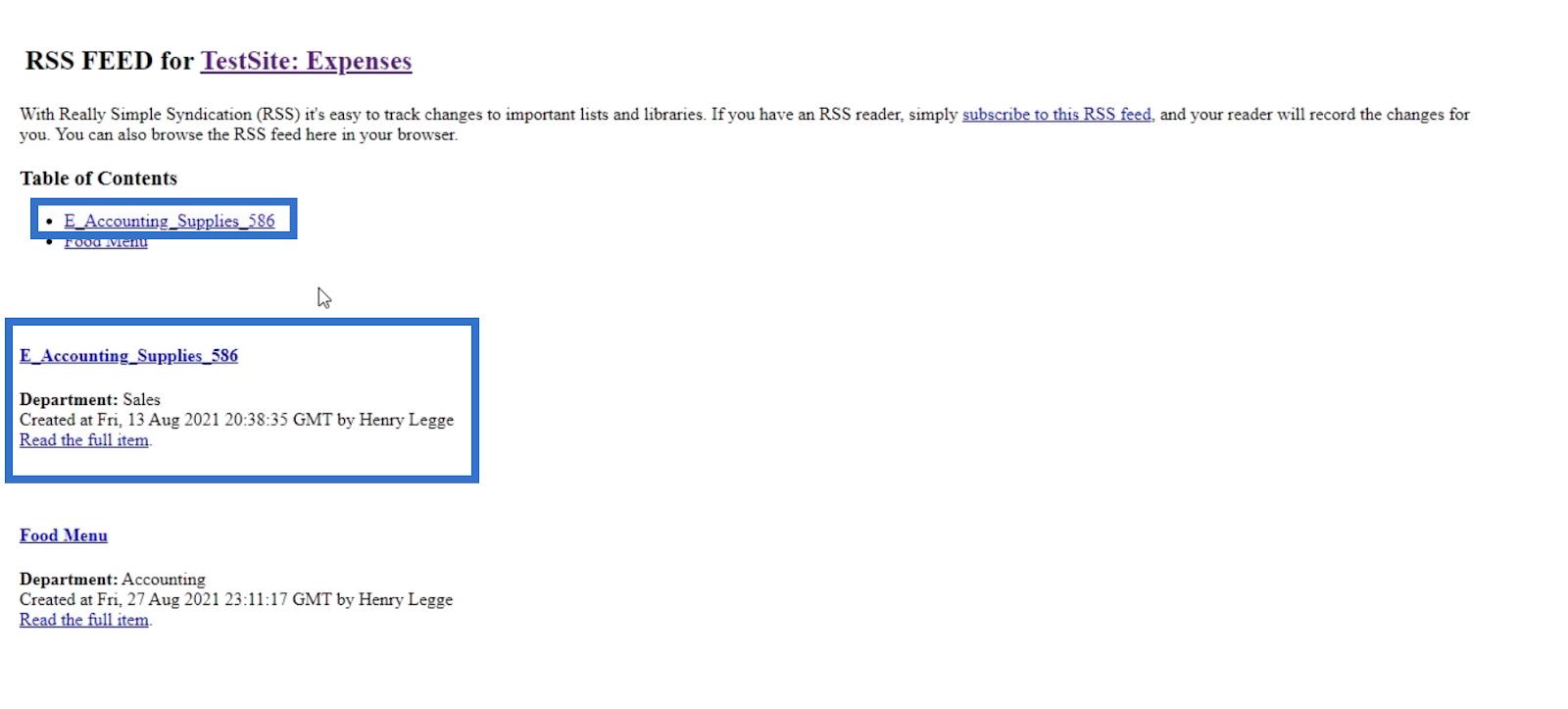
Leggere i tuoi feed RSS
L'uso di un lettore RSS come Feedly è un ottimo modo per leggere il tuo RSS, specialmente se hai più feed RSS. Potresti avere un feed RSS per una raccolta documenti e un altro dalle altre raccolte. Non vorrai leggere i tuoi feed RSS usando vari link.
Per questo blog utilizzeremo Microsoft Outlook , poiché dispone di un gestore di feed RSS . Per prima cosa, facciamo clic su iscriviti a questo feed RSS .
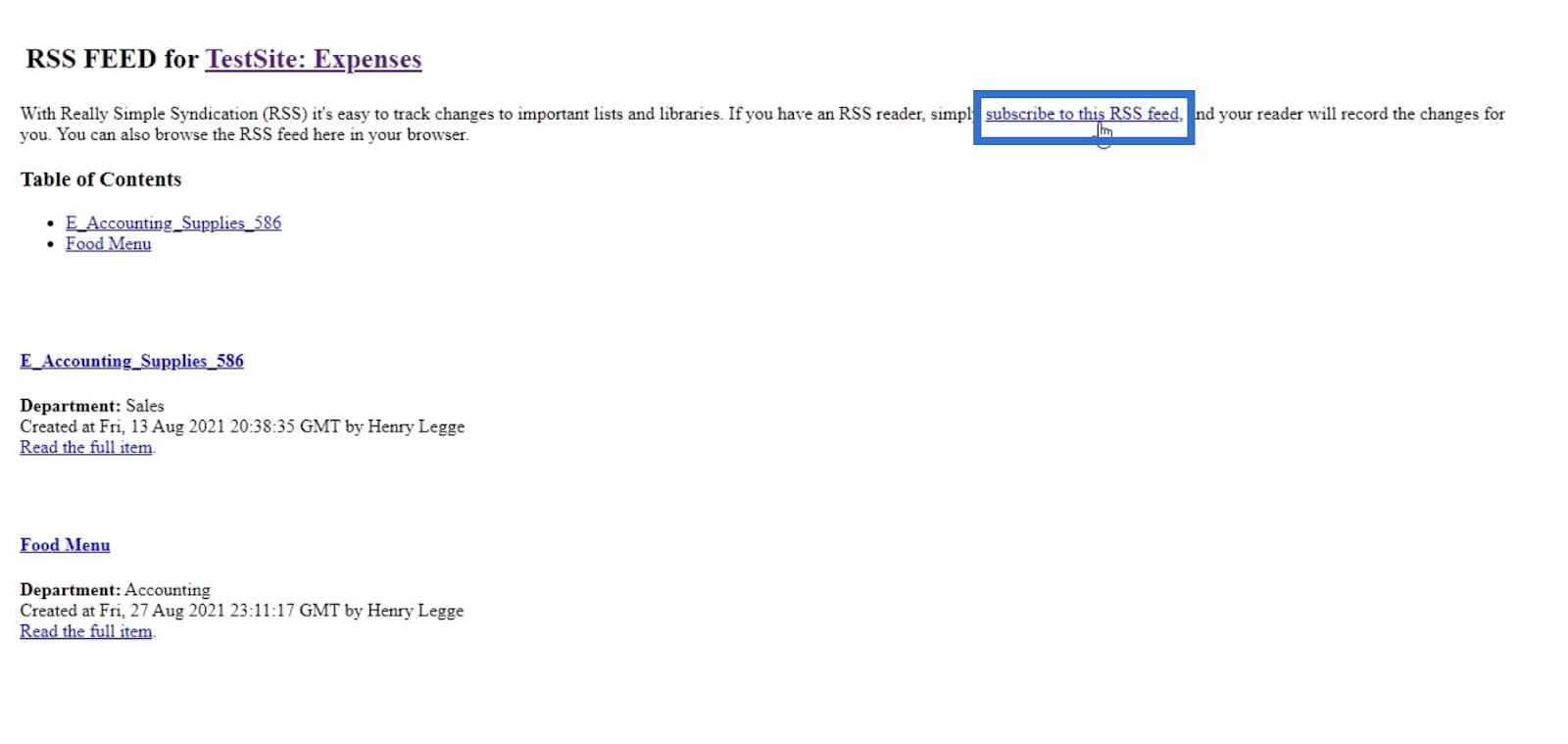
Riceverai un avviso che ti chiederà di aprire Outlook .
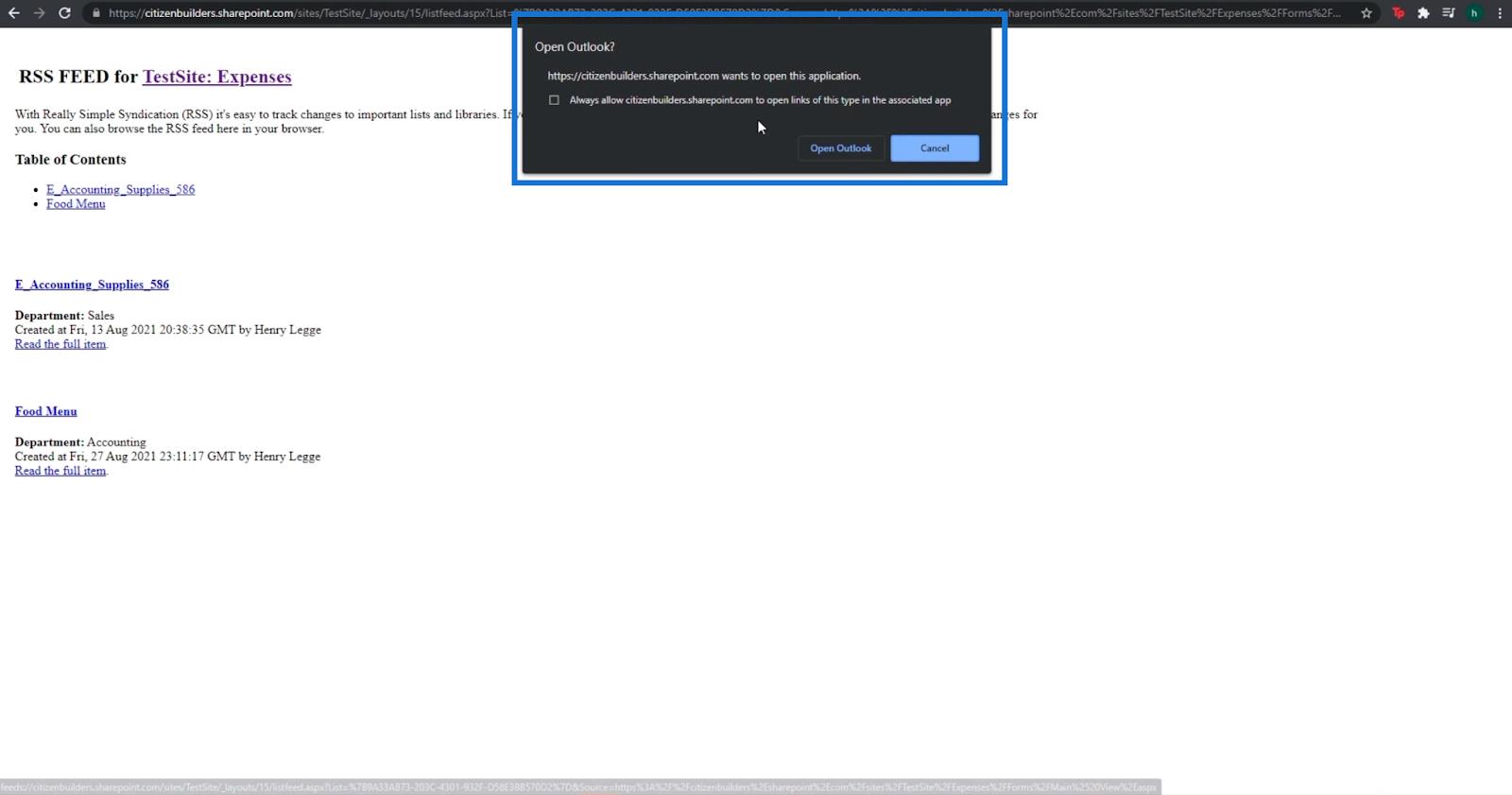
Successivamente, fai clic su Apri Outlook . Se hai installato Outlook sul tuo computer, lo aprirà automaticamente.
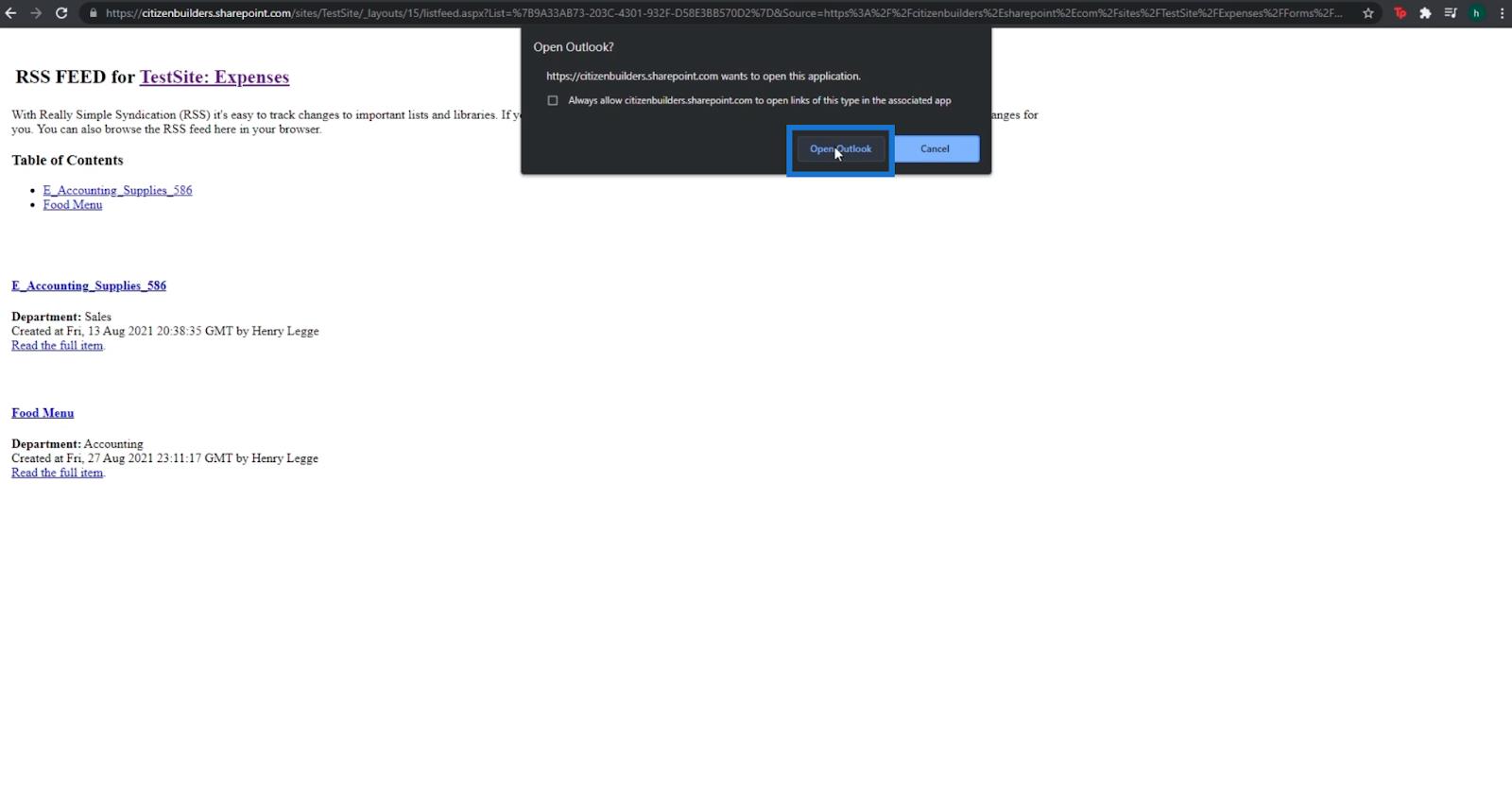
Quindi, riceverai un avviso da Microsoft Outlook che ti chiederà se desideri aggiungere il feed RSS a Outlook .
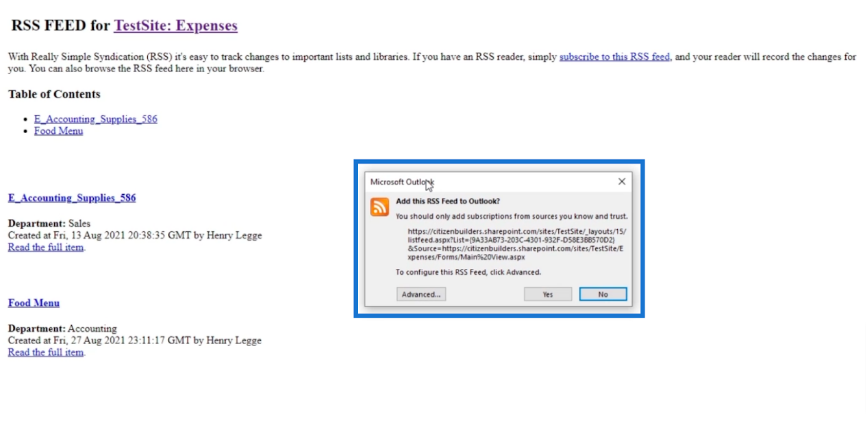
Possiamo fare clic su Avanzate per ulteriori impostazioni, ma lo lasceremo ai valori predefiniti.
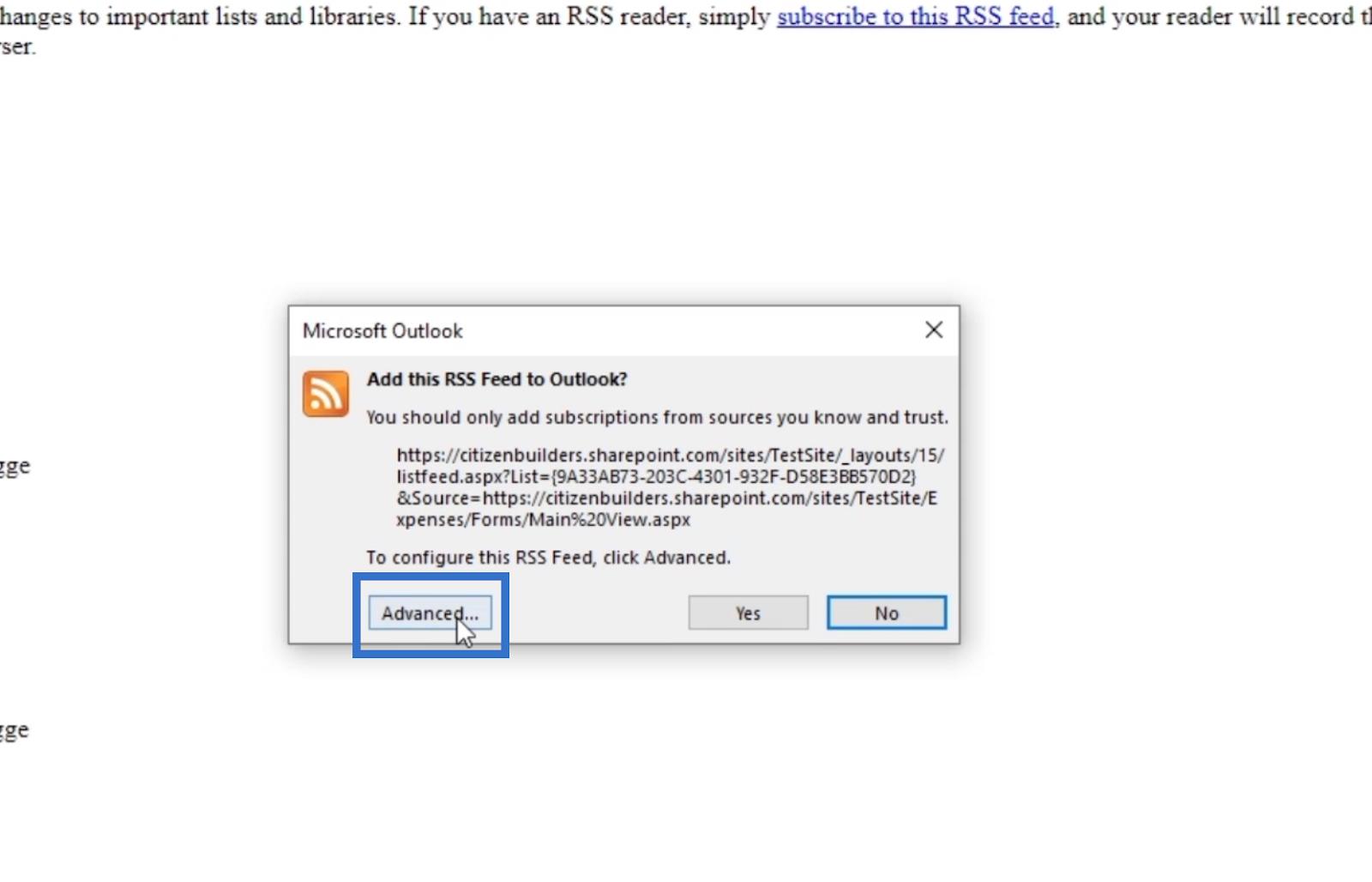
Infine, facciamo clic su Sì .
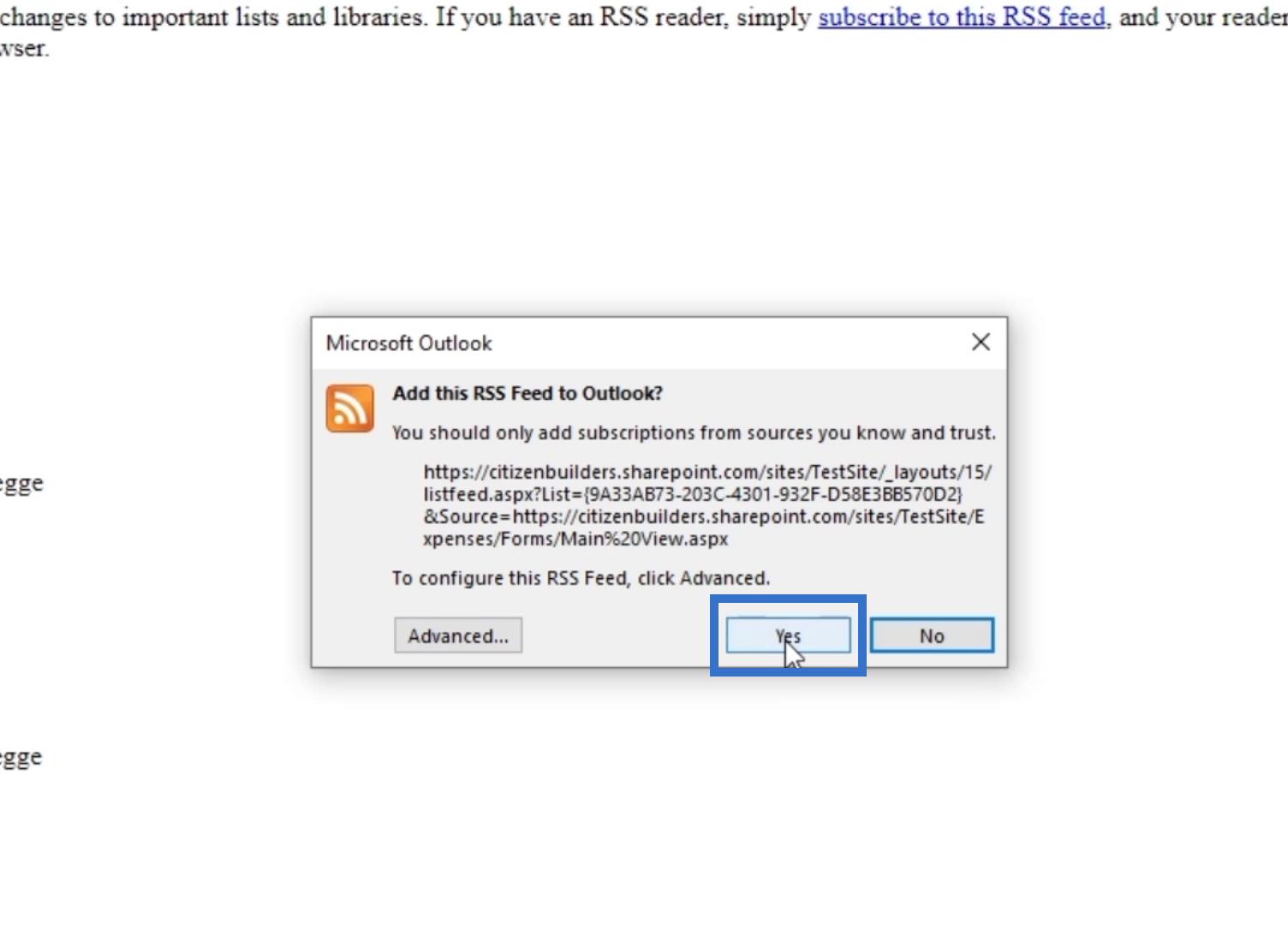
Quando accedi al tuo Outlook , vedrai una sezione chiamata Feed RSS .
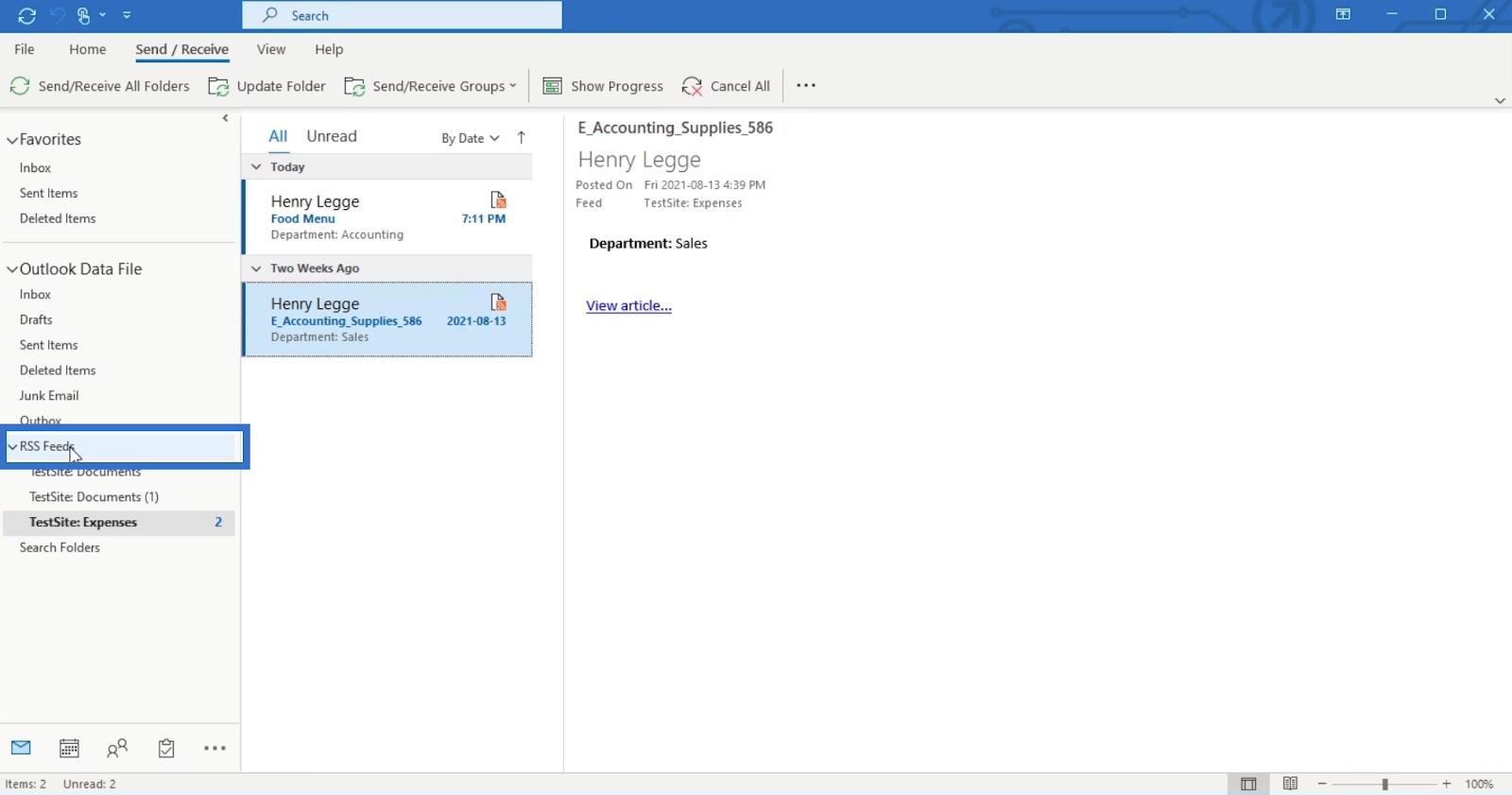
Inoltre, vedrai i feed RSS chiamati TestSite Expenses.
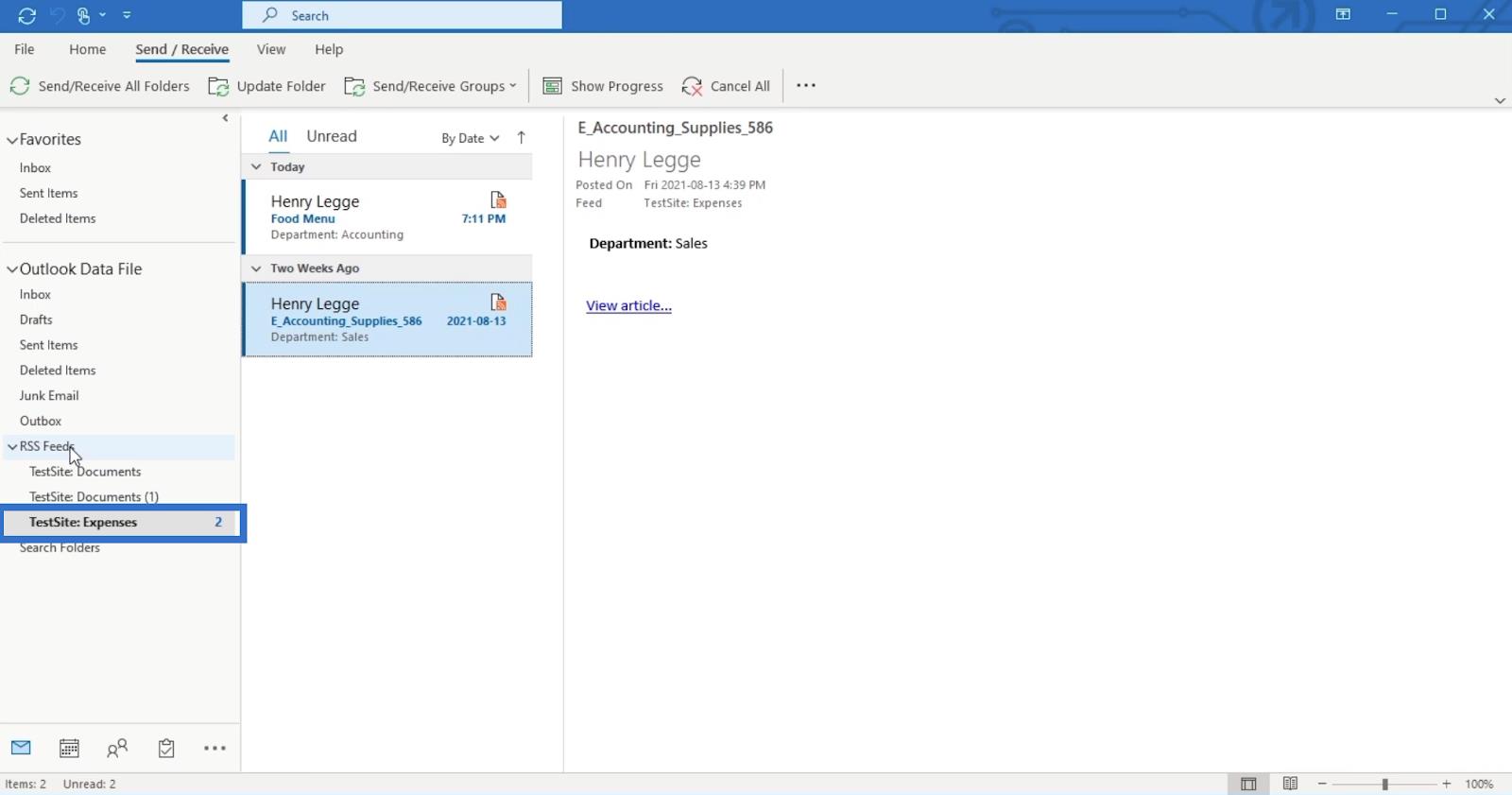
Inoltre, qualsiasi cambiamento o modifica apportata alla raccolta documenti ci darà una notifica.
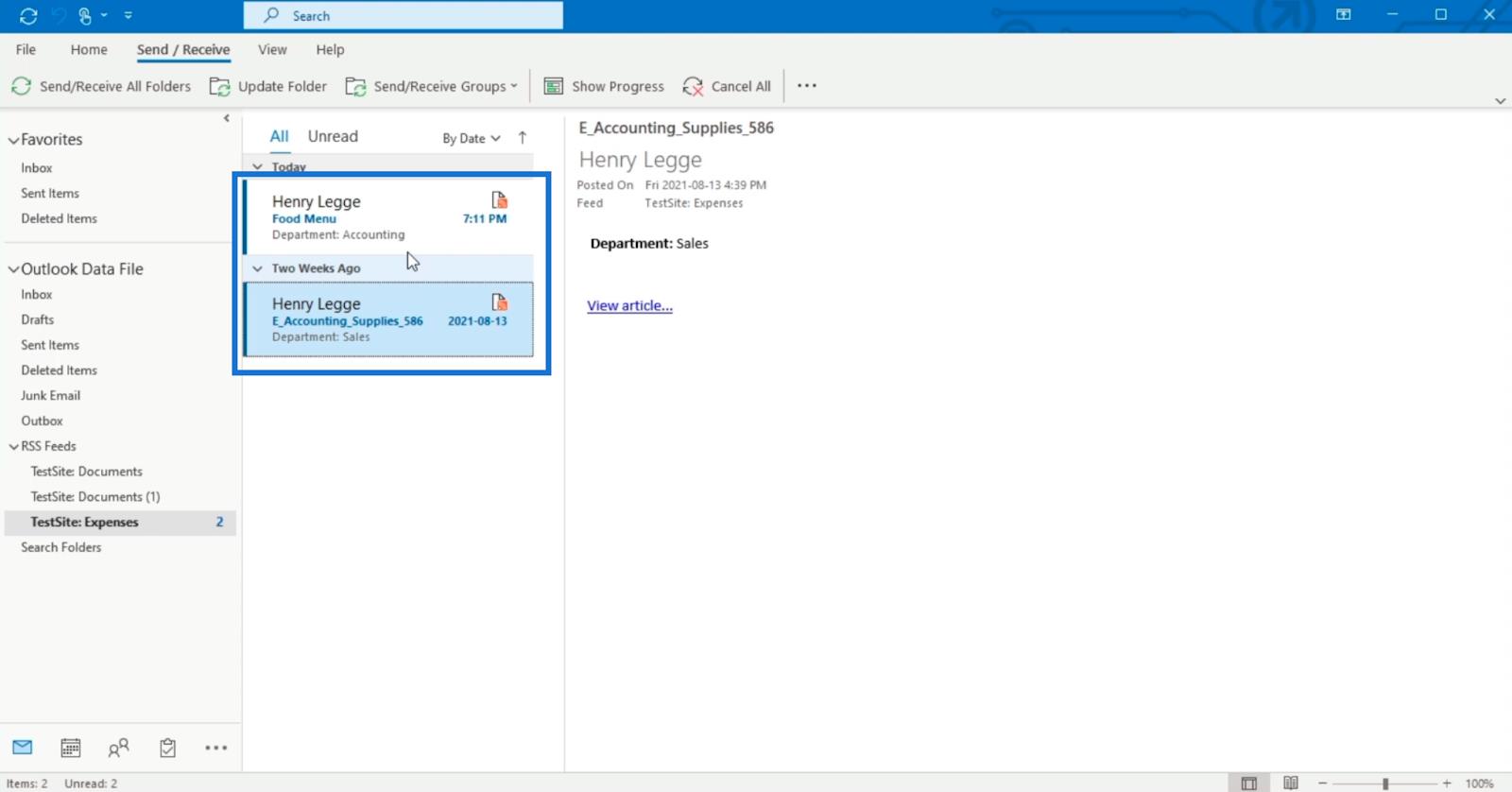
All'interno del messaggio...
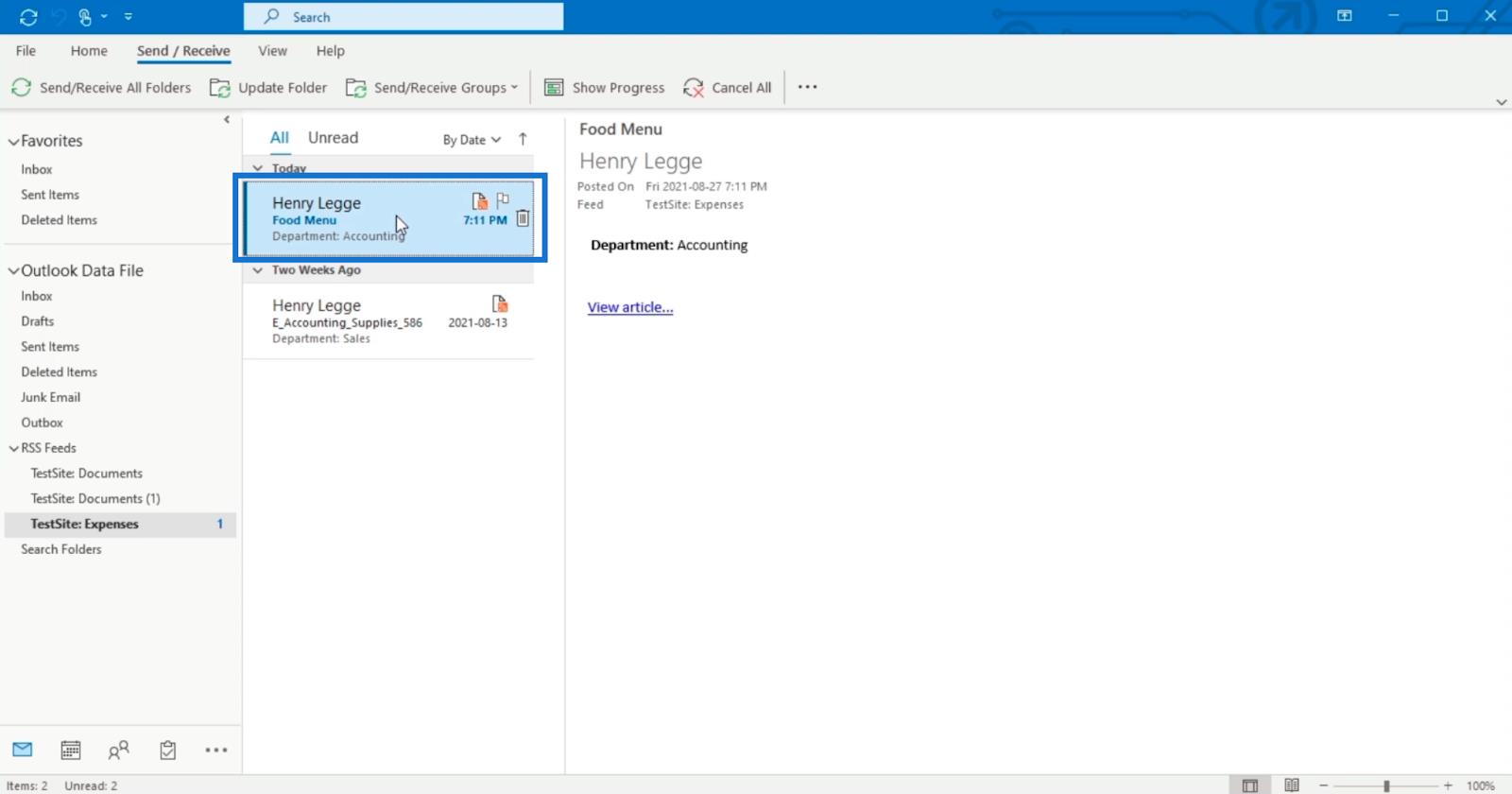
…è possibile fare clic su Visualizza articolo per visualizzare le modifiche.
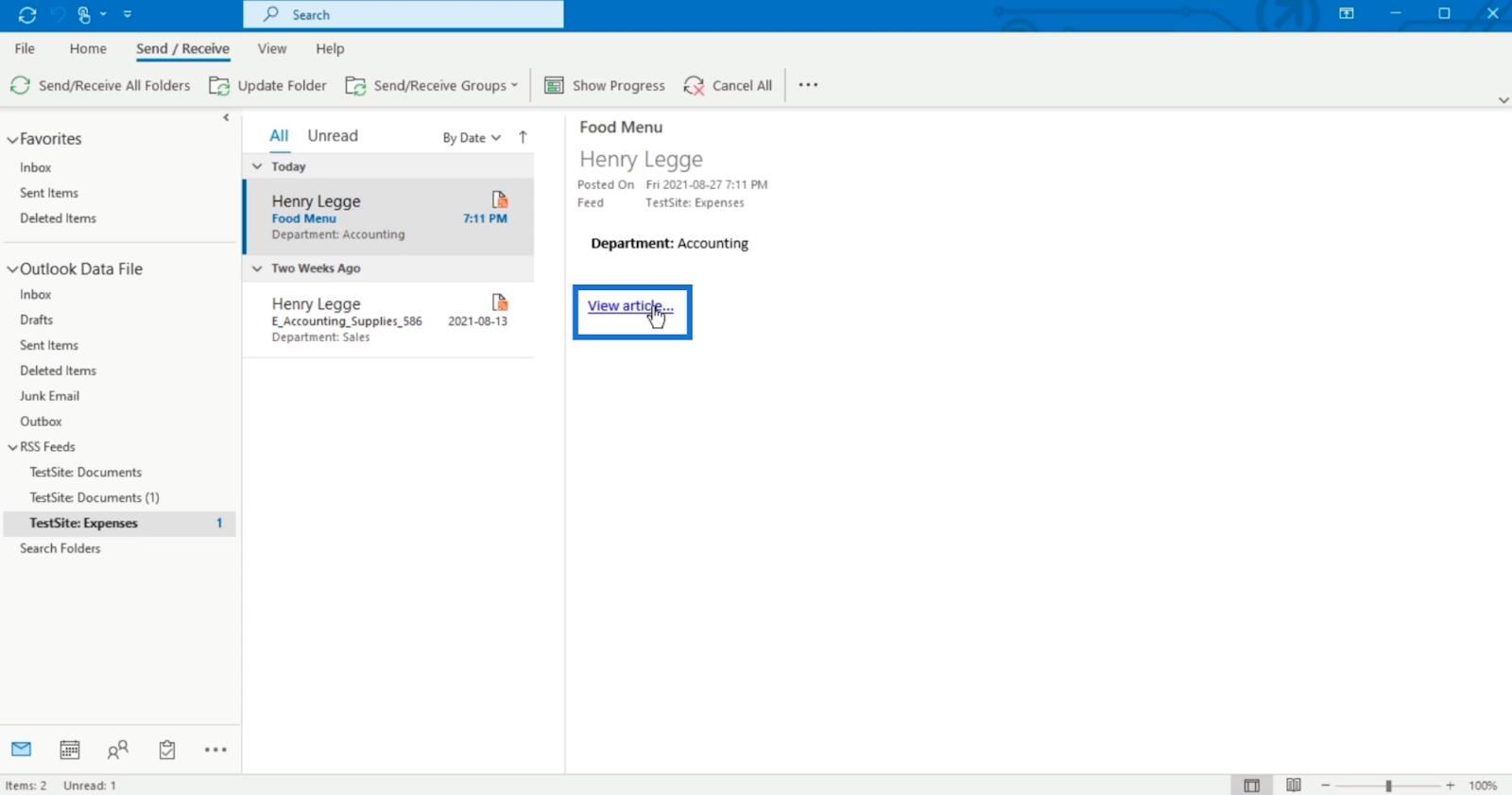
Passaggio dalla vista classica alla vista moderna
Tieni presente che la visualizzazione classica sarà la nostra visualizzazione predefinita poiché l'abbiamo modificata. Tornerà alla visione moderna solo dopo che l'avremo ripristinato. Possiamo farlo in questi semplici passaggi.
Per prima cosa, fai clic sulla barra multifunzione LIBRERIA .
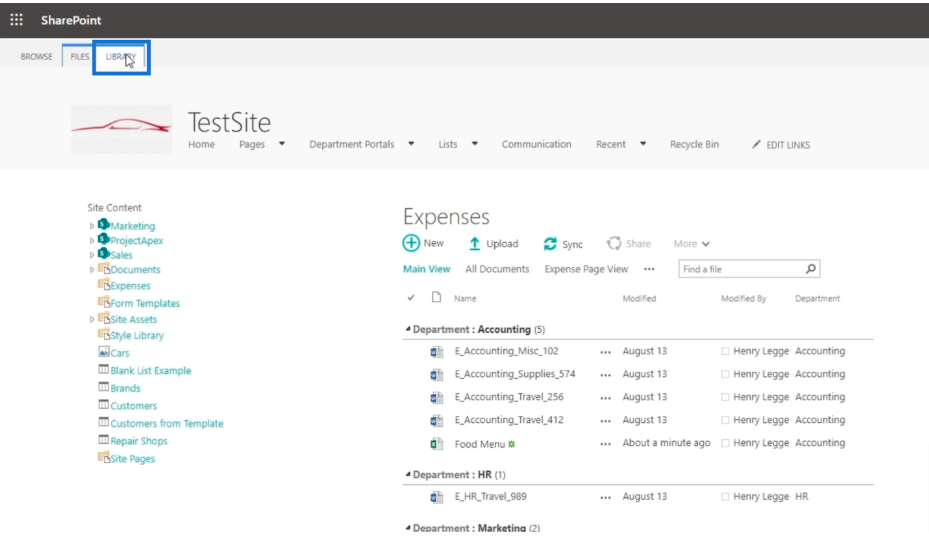
Quindi, fai clic su Impostazioni libreria .
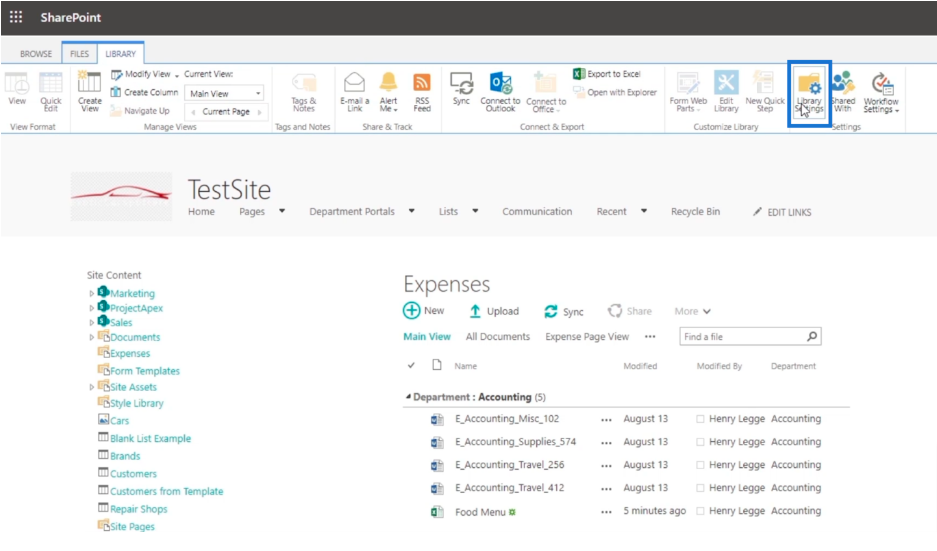
Successivamente, fai clic su Impostazioni avanzate .
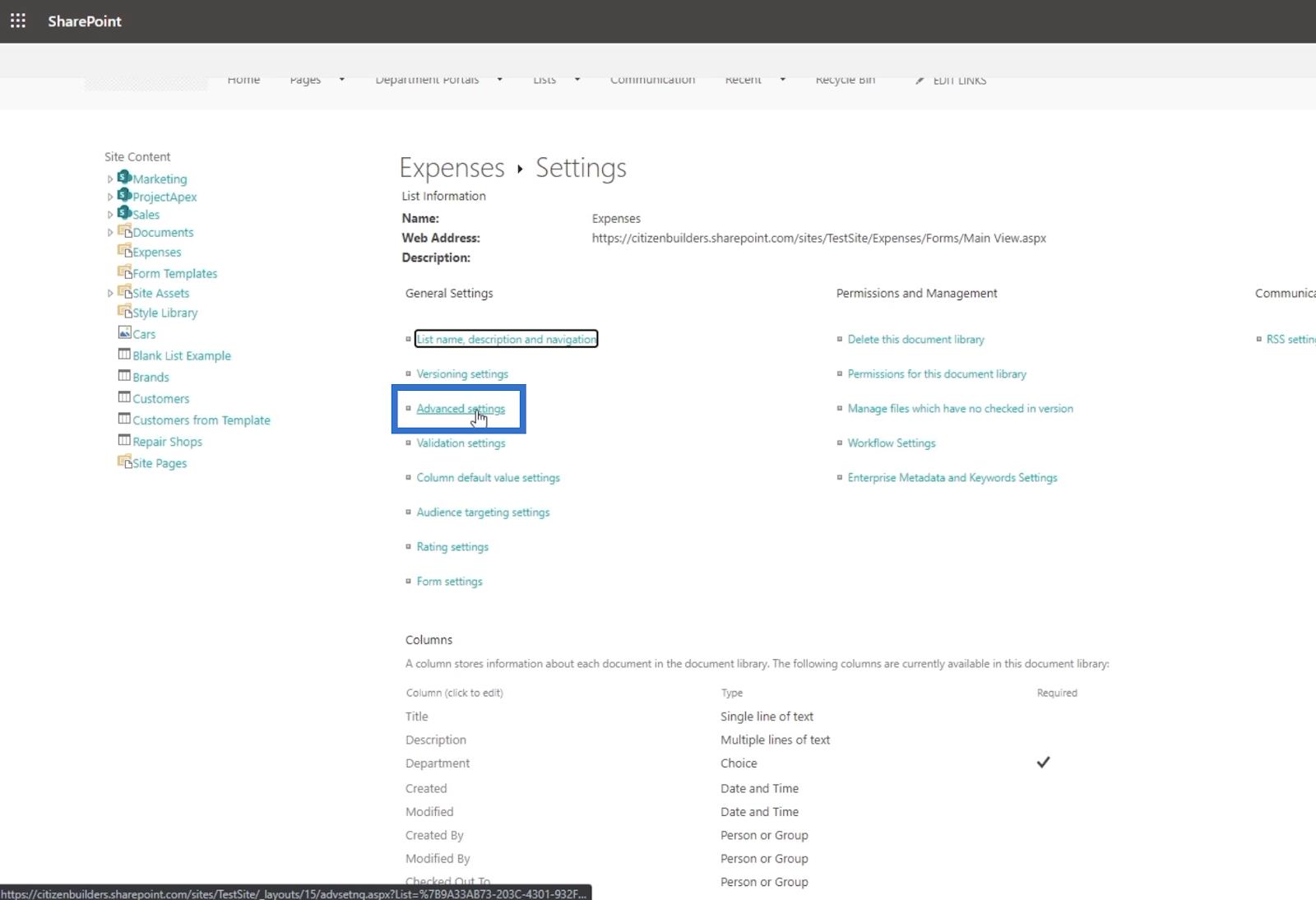
Successivamente, scorreremo fino alla fine della pagina. E troverai la sezione List experience . Basta selezionare l'esperienza che desideri tra Esperienza classica e Nuova esperienza . Quindi fare clic su OK .
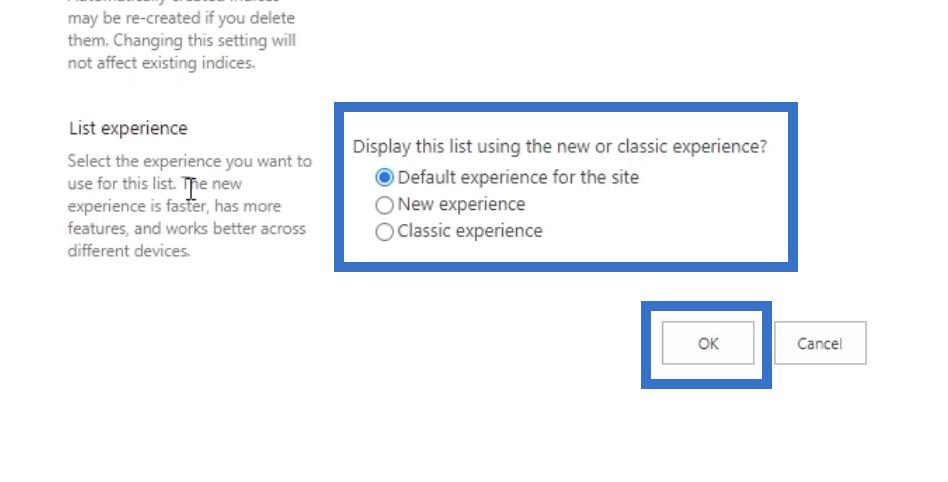
Controllo delle versioni nella raccolta documenti di SharePoint
Piattaforma SharePoint: funzionalità di social networking
Funzionalità di ricerca di SharePoint
Conclusione
In sintesi, abbiamo discusso dei feed RSS e del motivo per cui dovresti utilizzarli in SharePoint . È molto meglio che usare gli avvisi, perché a parte le notifiche che riceverai, sarai in grado di leggerlo usando un lettore RSS. Se sei in viaggio, puoi utilizzare il tuo telefono cellulare per leggere i tuoi feed RSS purché tu abbia installato un lettore RSS.
L'utilizzo di questa funzione su SharePoint può sembrare complicato, ma quando lo utilizzi, ti darà più comodità. Potrai ricevere aggiornamenti e tenere traccia di ciò che accade nella tua raccolta documenti . Quindi, assicurati di creare feed RSS in quanto è molto vantaggioso per il tuo sito di SharePoint.
Ti auguro il meglio,
Enrico
Scopri l
Tecniche di modellazione dei dati per organizzare meglio le misure DAX per un flusso di lavoro più efficiente.
Scopri come utilizzare la funzione di filtro in Power Apps e come incorporarla nelle formule esistenti all
Come commentare più righe in Python: una guida semplice e veloce
Acquisisci familiarità con i connettori Power Automate per la manipolazione di numeri, testo e date/ore.
Ora, è molto facile studiare il budget rispetto all
Imparerai come salvare e caricare oggetti da un file .rds in R. Questo articolo tratta anche come importare oggetti da R a LuckyTemplates.
Scopri tutto su Power Query e il linguaggio M per la trasformazione e la preparazione dei dati nel desktop di LuckyTemplates.
Cos'è il sé in Python: esempi del mondo reale
In questa esercitazione sul linguaggio di codifica DAX, scopri come usare la funzione GENERATE e come modificare dinamicamente il titolo di una misura.








