Power Automate si applica a ogni azione nei flussi di lavoro

Scopri l
Questo tutorial sui filtri di Power Query dimostrerà un paio di approcci per risolvere la sfida sui filtri di tabella di Excel BI. L'obiettivo di questa sfida è filtrare i nomi in cui la seconda parola inizia con la lettera "C".
Questa sfida di Excel BI è una grande opportunità per esercitarsi e affinare le tue abilità in LuckyTemplates. Ci sono anche molte fantastiche tecniche utilizzate da esperti del settore che puoi imparare e scoprire qui. Puoi guardare il video completo di questo tutorial in fondo a questo blog .
Sommario
Approccio filtro Power Query n. 1
Andiamo all'editor di Power Query per analizzare questo problema. Utilizzeremo il più possibile l' interfaccia utente ei suoi strumenti e cercheremo una seconda parola che inizi con la lettera C . Nella scheda Trasforma , andiamo su Estrai e selezioniamo Testo dopo delimitatore .
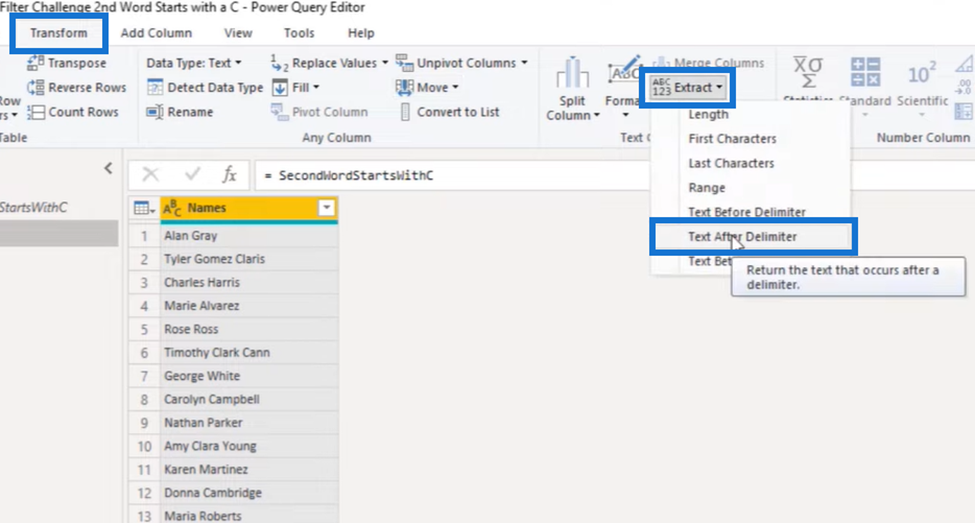
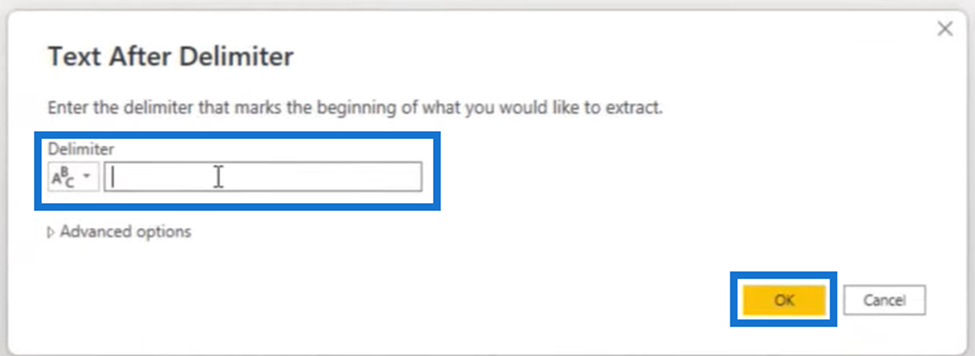
Nella finestra Text After Delimiter in alto, possiamo inserire uno spazio lì, premere OK e ottenere l'elenco di seguito. Il risultato qui sotto è, ovviamente, diverso da quello che vogliamo, ma crea per noi un elemento chiave della sintassi .
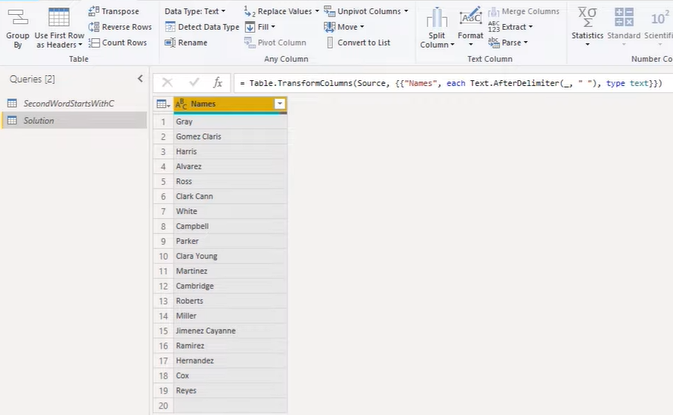
Manteniamo la nostra lettera iniziale su ognuna di queste stringhe. Quindi, nella barra della formula, aggiungeremo un'altra funzione Text.Start , manterremo un carattere e faremo clic sul segno di spunta.
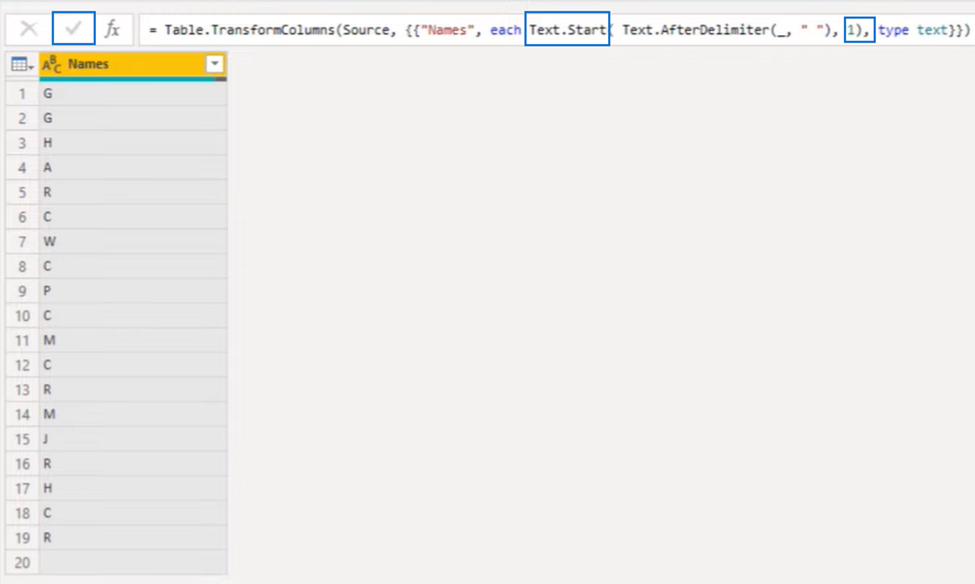
Non resta che confrontare questo risultato con la lettera C. Alla fine dell'equazione, possiamo dire = C e premere di nuovo quel segno di spunta .
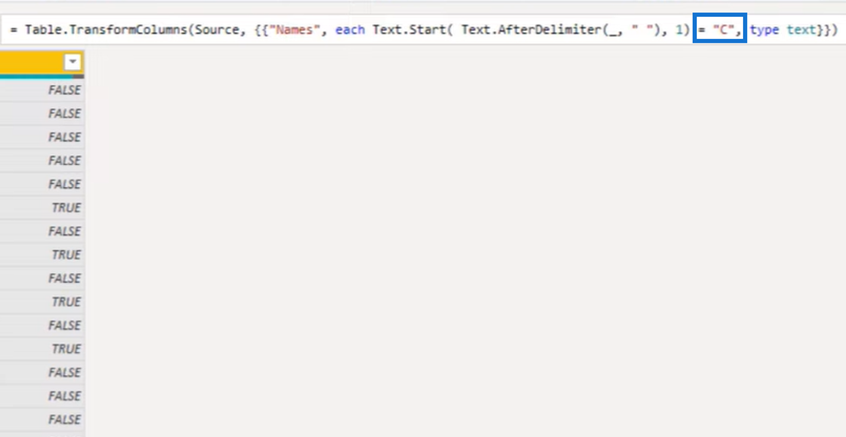
Abbiamo creato con successo la logica che possiamo usare per filtrare la nostra tabella. Successivamente, dobbiamo copiare la sintassi nella barra della formula ( Ctrl + C ) e X fuori dal nostro passaggio.
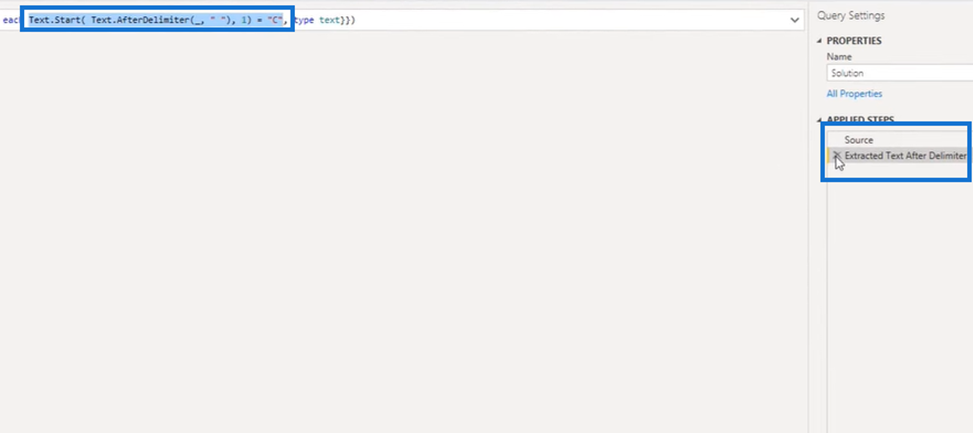
Successivamente, creiamo un filtro fittizio.
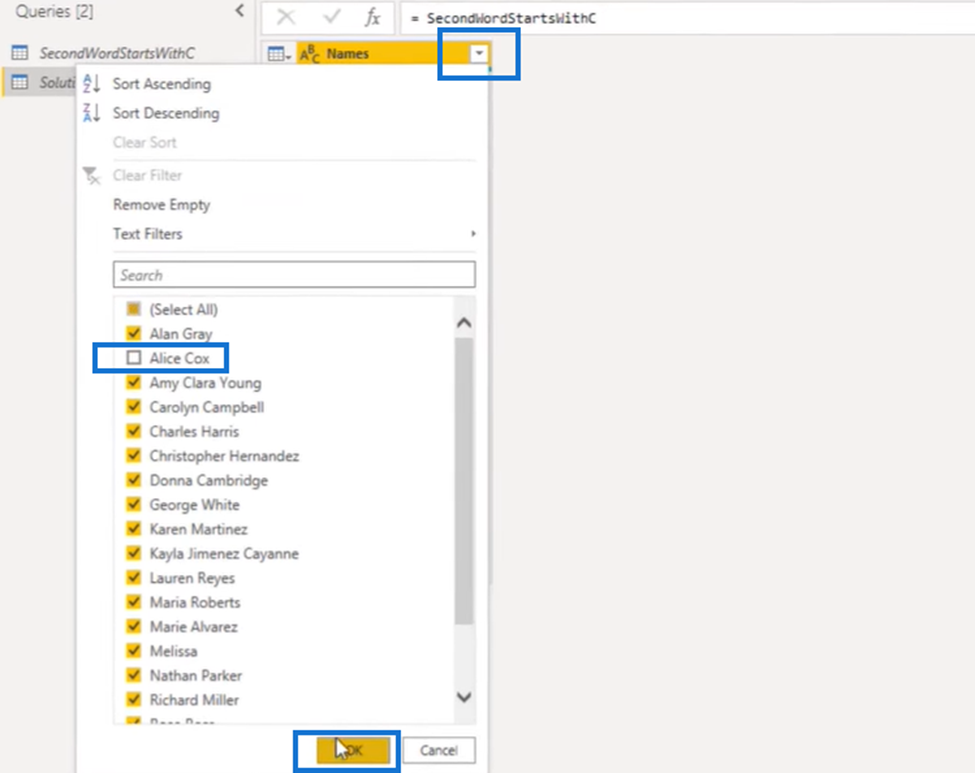
Incolliamo (Ctrl + V) la logica che abbiamo appena creato, tagliamo (ctrl + x) il riferimento alla colonna ed eliminiamo l'ultima parte. E quello che otteniamo è l'immagine qui sotto.
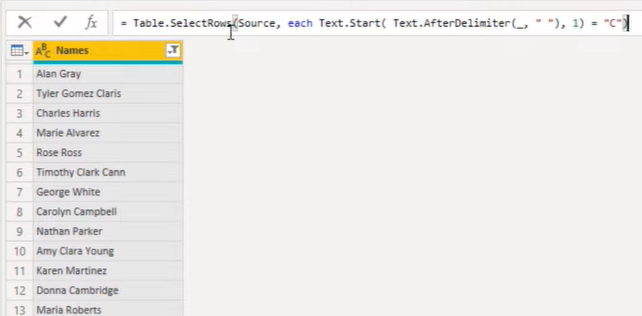
Quando evidenzi l'ultima parentesi e se appartiene alla funzione Table.SelectRows , sei a posto. Infine, invece di inserire un carattere di sottolineatura dopo Text.AfterDelimeter , incolliamo la selezione della colonna e premiamo il segno di spunta.
E vediamo sotto che funziona!
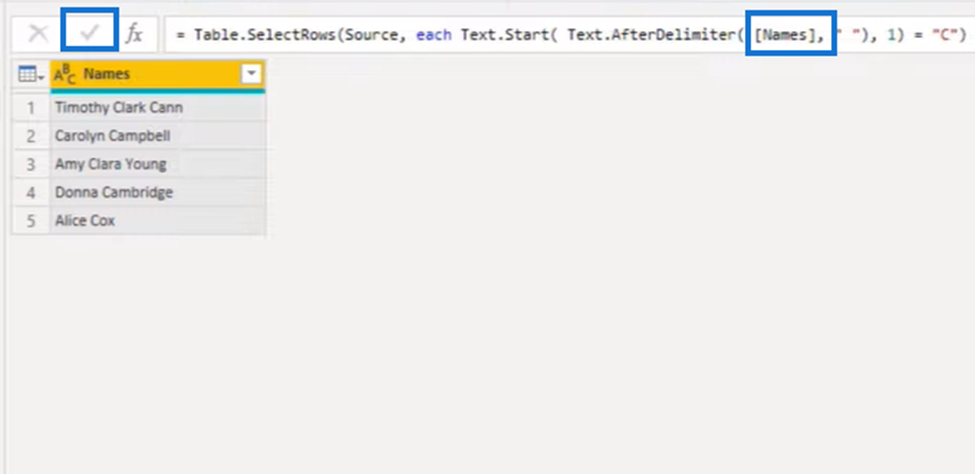
Approccio filtro Power Query n. 2
Ora, per il nostro secondo approccio in questo tutorial sui filtri di Power Query, faremo qualcosa di leggermente diverso. Utilizzeremo diverse funzioni di Power Query , ma effettueremo anche il confronto con distinzione tra maiuscole e minuscole.
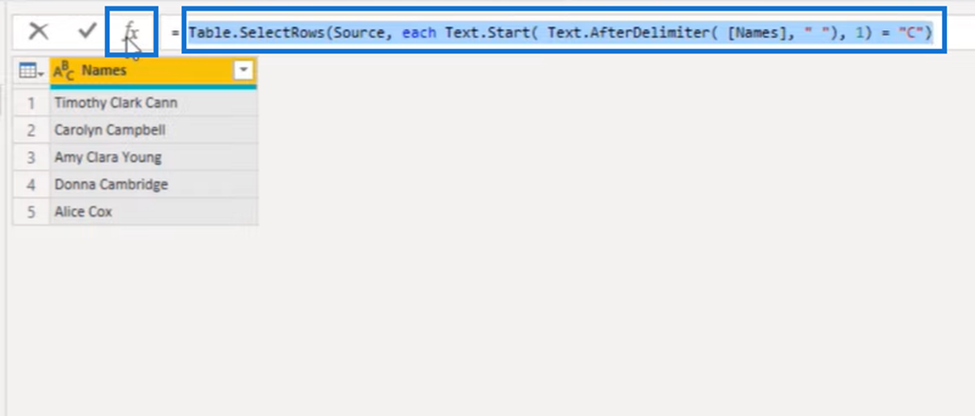
La maggior parte della struttura è già nella nostra precedente barra della formula. Quindi copieremo quella sintassi evidenziata sopra e premeremo fx davanti così possiamo usarla per costruire il nostro secondo approccio.
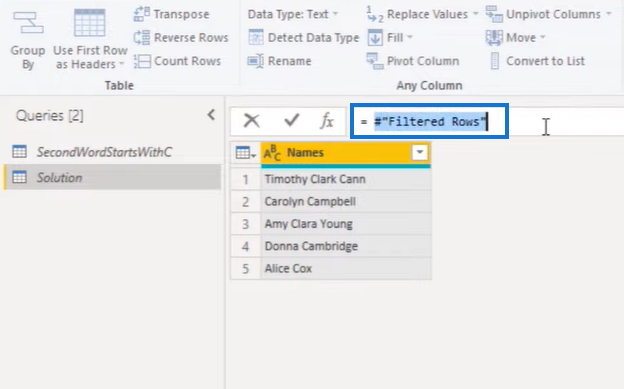
Quindi cancelliamo il riferimento al passaggio precedente ("Filtered Rows") nell'immagine sopra e incolliamo la nostra sintassi per sostituirla. E infine, premiamo di nuovo quel segno di spunta.
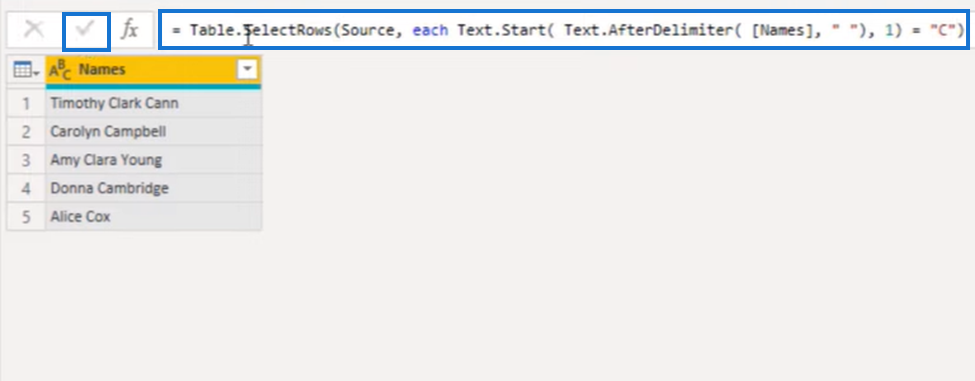
Dividi le parole in un elenco
Invece di Text.AfterDelimeter all'interno della barra della formula, suddivideremo le parole in un elenco utilizzando Text.Split . E questo include la divisione della colonna del nome e su uno spazio proprio come di seguito:
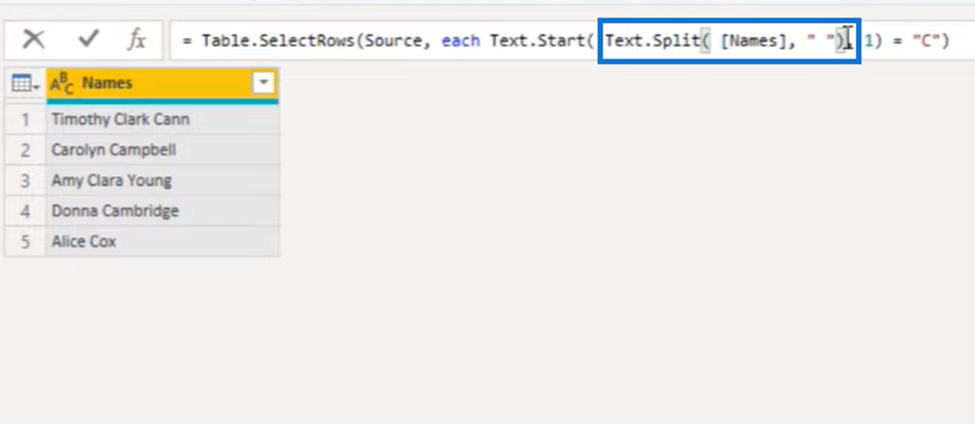
Ogni parola ha la sua posizione nell'elenco e per estrarre la parola nella seconda posizione, possiamo usare l'accesso agli elementi. Quindi, in una serie di parentesi graffe, possiamo fare riferimento alla sua posizione di indice in base zero. Per arrivare a qualcosa che si trova nella posizione numero due, dobbiamo inserire un 1 qui.
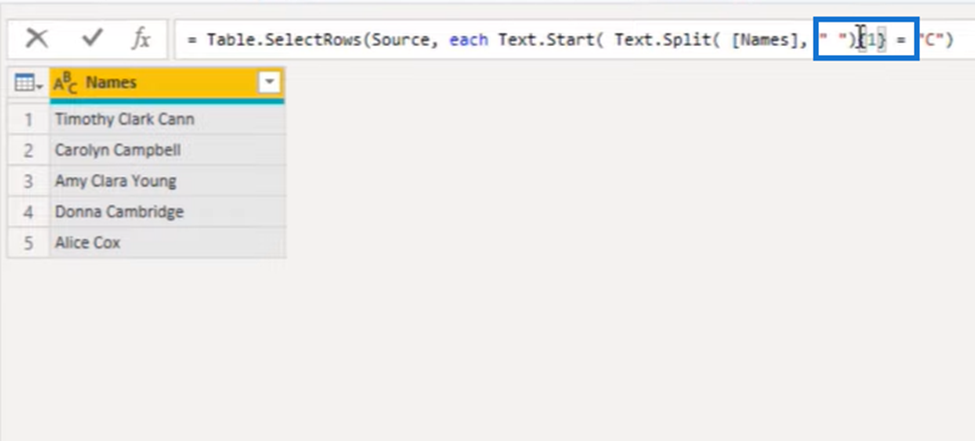
Ma vogliamo anche proteggerlo perché se in un dato momento viene inserita una stringa che contiene solo una parola in quel momento, non ci sarà un secondo elemento in quella lista e restituirà un errore.
La modifica dell'accesso obbligatorio a quello facoltativo risolverà potenziali problemi futuri. Per farlo, tutto ciò che dobbiamo fare è aggiungere un punto interrogativo ( ? ) alla fine.
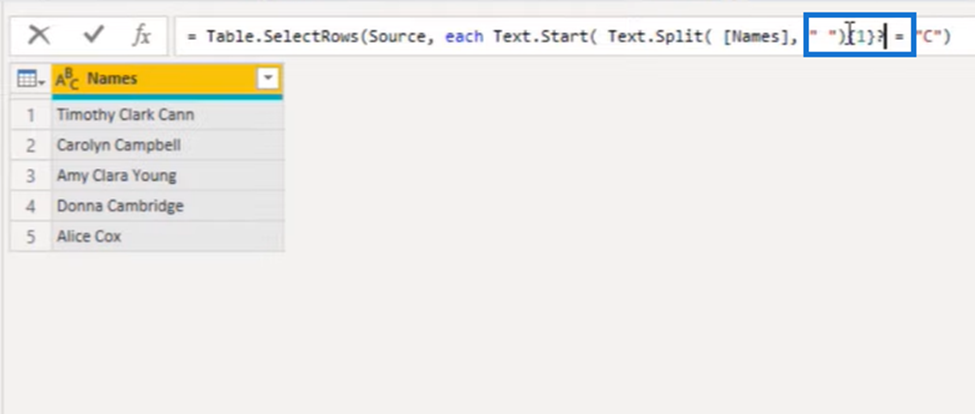
L'aggiunta del punto interrogativo modifica l'accesso all'elemento richiesto in accesso all'elemento facoltativo. Ciò significa che se un elemento non esiste nell'elenco, viene restituito un null invece di un errore.
Cambiamo anche la funzione Text.Start perché vogliamo usare una funzione che ha un parametro di confronto facoltativo. Quindi, invece di Text.Start, useremo Text.StartsWith , aggiungeremo una virgola dopo il punto interrogativo e metteremo "C" , la sottostringa che stiamo cercando.
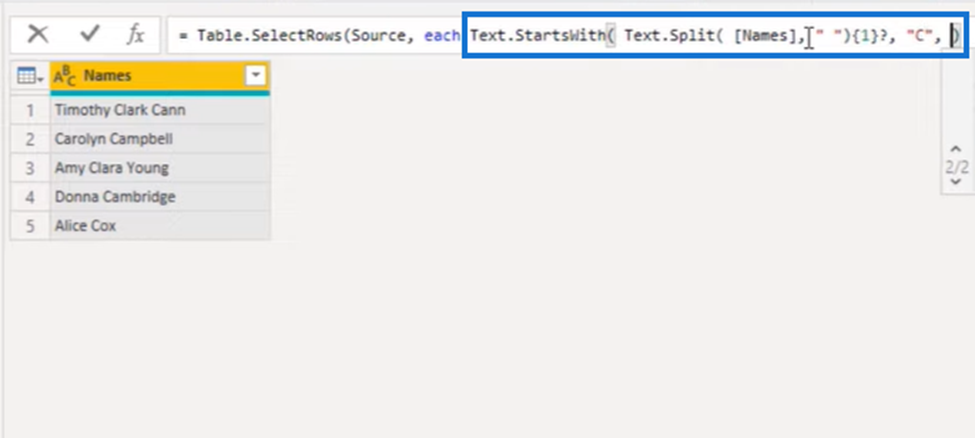
Possiamo quindi utilizzare la funzione Confronta, quindi digitiamo e selezioniamo Comparer.OrdinalIgnoreCase . E ricorda di aggiungere le parentesi di chiusura alla tabella delle righe selezionate.

E qui abbiamo quasi finito. Tutto ciò che resta da fare è vedere se questo restituisce true, quindi aggiungiamo = true alla fine della formula e premiamo quel segno di spunta. Ora il processo è completo!
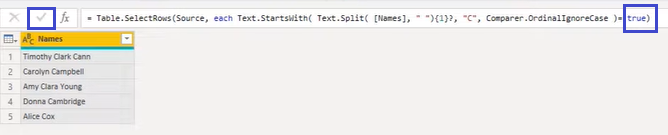
Come unire dinamicamente le colonne in una tabella Power Query
Power Query: come unire tabelle con colonne diverse
Tabella data estesa Funzione Power Query M
Conclusione
In questa esercitazione sul filtro di Power Query, hai visto due approcci a una sfida del filtro di tabella. Il primo usa il Text After Delimiter dalla scheda Transform insieme alle funzioni Table.SelectRows e Text.Start .
Il secondo, nel frattempo, rinuncia all'uso di Text After Delimiter e sostituisce la funzione Text.Split con Text.Start per dividere le parole in un elenco. Utilizza anche la funzione di confronto Comparer.OrdinalIgnoreCase .
Puoi esplorare entrambe le opzioni di filtro della tabella per trovare l'approccio più adatto a te!
Scopri l
Tecniche di modellazione dei dati per organizzare meglio le misure DAX per un flusso di lavoro più efficiente.
Scopri come utilizzare la funzione di filtro in Power Apps e come incorporarla nelle formule esistenti all
Come commentare più righe in Python: una guida semplice e veloce
Acquisisci familiarità con i connettori Power Automate per la manipolazione di numeri, testo e date/ore.
Ora, è molto facile studiare il budget rispetto all
Imparerai come salvare e caricare oggetti da un file .rds in R. Questo articolo tratta anche come importare oggetti da R a LuckyTemplates.
Scopri tutto su Power Query e il linguaggio M per la trasformazione e la preparazione dei dati nel desktop di LuckyTemplates.
Cos'è il sé in Python: esempi del mondo reale
In questa esercitazione sul linguaggio di codifica DAX, scopri come usare la funzione GENERATE e come modificare dinamicamente il titolo di una misura.








