Power Automate si applica a ogni azione nei flussi di lavoro

Scopri l
Nel blog di oggi imparerai come aggiungere commenti ai flussi desktop di Power Automate . Nella sua configurazione attuale, il desktop Power Automate non ha la funzione per commentare i passaggi del flusso , quindi sarebbe utile imparare a superare questa sfida. Puoi guardare il video completo di questo tutorial in fondo a questo blog .
In sostanza, il nostro obiettivo è lasciare una ricerca di audit trail che aiuti a spiegare il nostro flusso desktop di Power Automate ad altri che stanno guardando o rilevando il nostro flusso.
Questo è un buon modo per guidare l'utente attraverso il codice e mostrare loro i processi, come sono impostate le cose e come funziona il flusso.
Sommario
Commenti di esempio per flussi desktop
Diamo un'occhiata a questo esempio. Puoi vedere qui alcuni dei commenti che ho lasciato per i passaggi di questo flusso durante il processo. Questi commenti mirano a guidare un altro potenziale utente o anche me stesso.
Questo perché mentre navigavo su QuickBooks Online, ho fatto molti clic del mouse Invia che utilizzavano e salvavano gli assi x e y dello schermo.
Tuttavia, gli assi non hanno molto senso da soli, quindi se torno indietro e guardo il mio codice, non sarò in grado di capire cosa stanno facendo a meno che non aggiungo commenti.
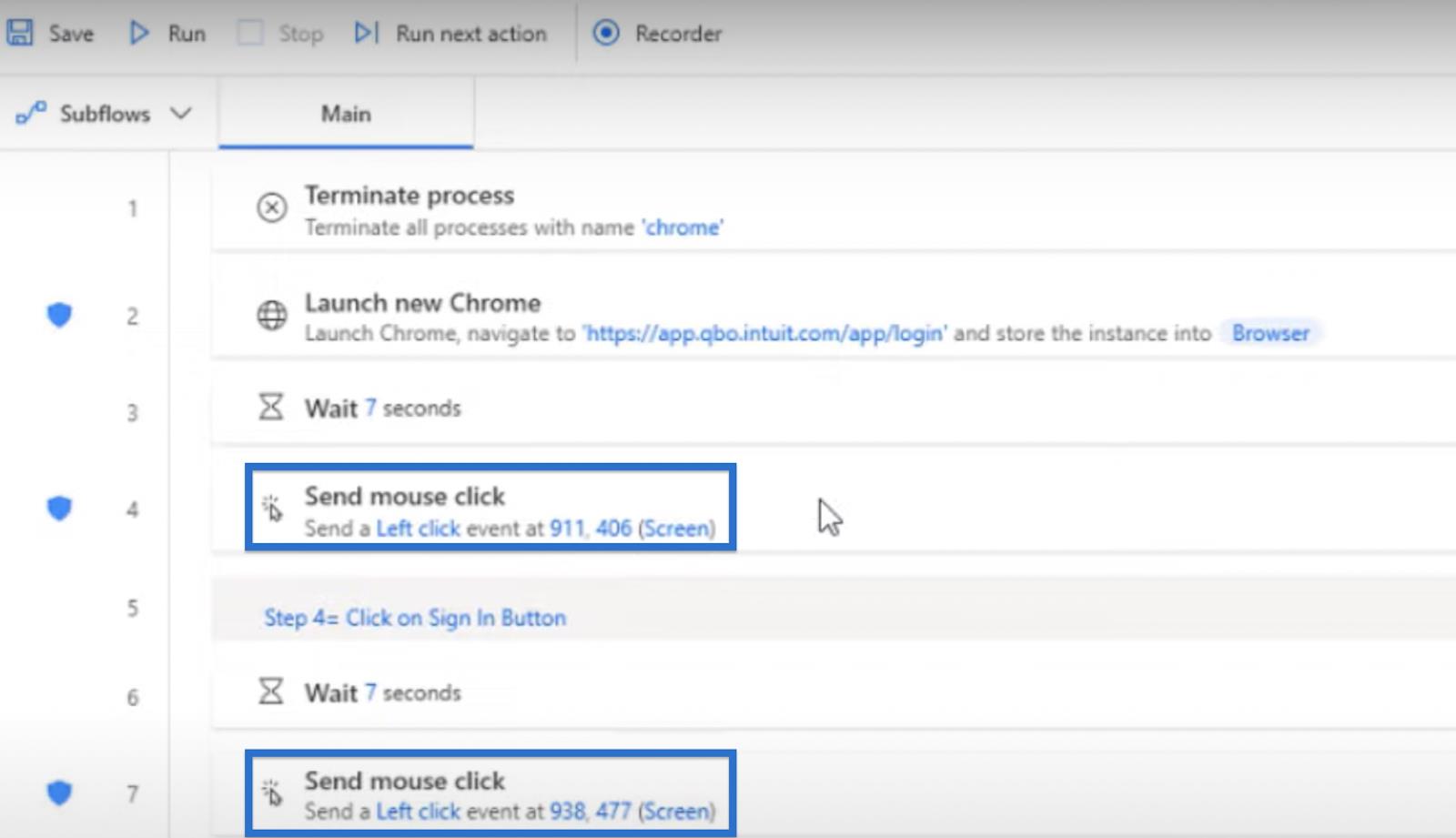
Sfortunatamente, se si apre il passaggio Invia clic del mouse , non è possibile aggiungere un commento nel codice come in LuckyTemplates Desktop, DAX o Power Query .
Lì, possiamo aggiungere commenti per aiutare a spiegare le nostre misure o cosa stiamo facendo all'interno dell'editor di query, ma all'interno di Power Automate Desktop, ciò non è possibile nei passaggi correnti.
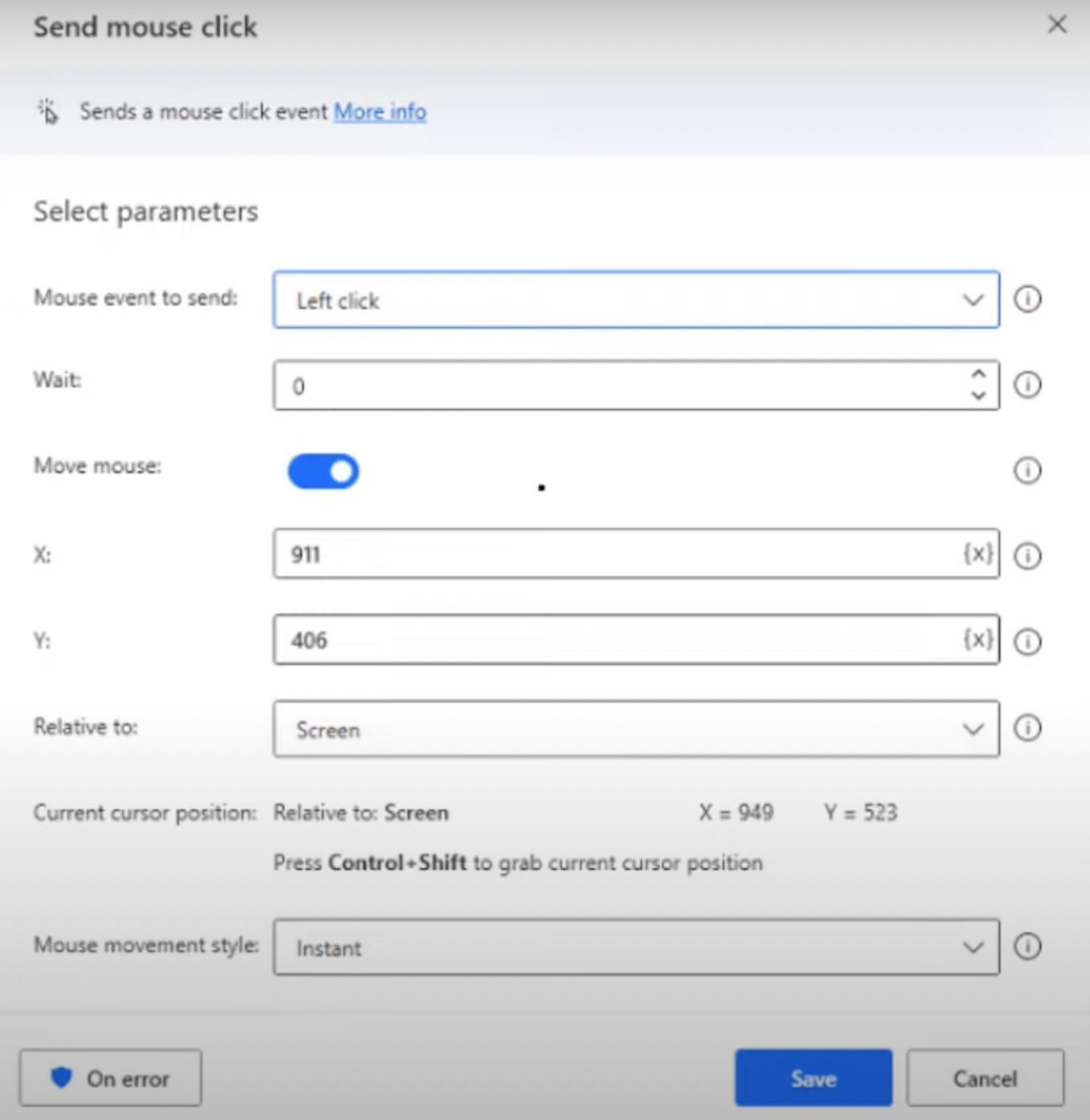
Ma come puoi vedere nell'immagine qui sotto, sono stato in grado di utilizzare i passaggi 5, 8, 11 e 16 per spiegare i passaggi Invia clic del mouse che li precedono.
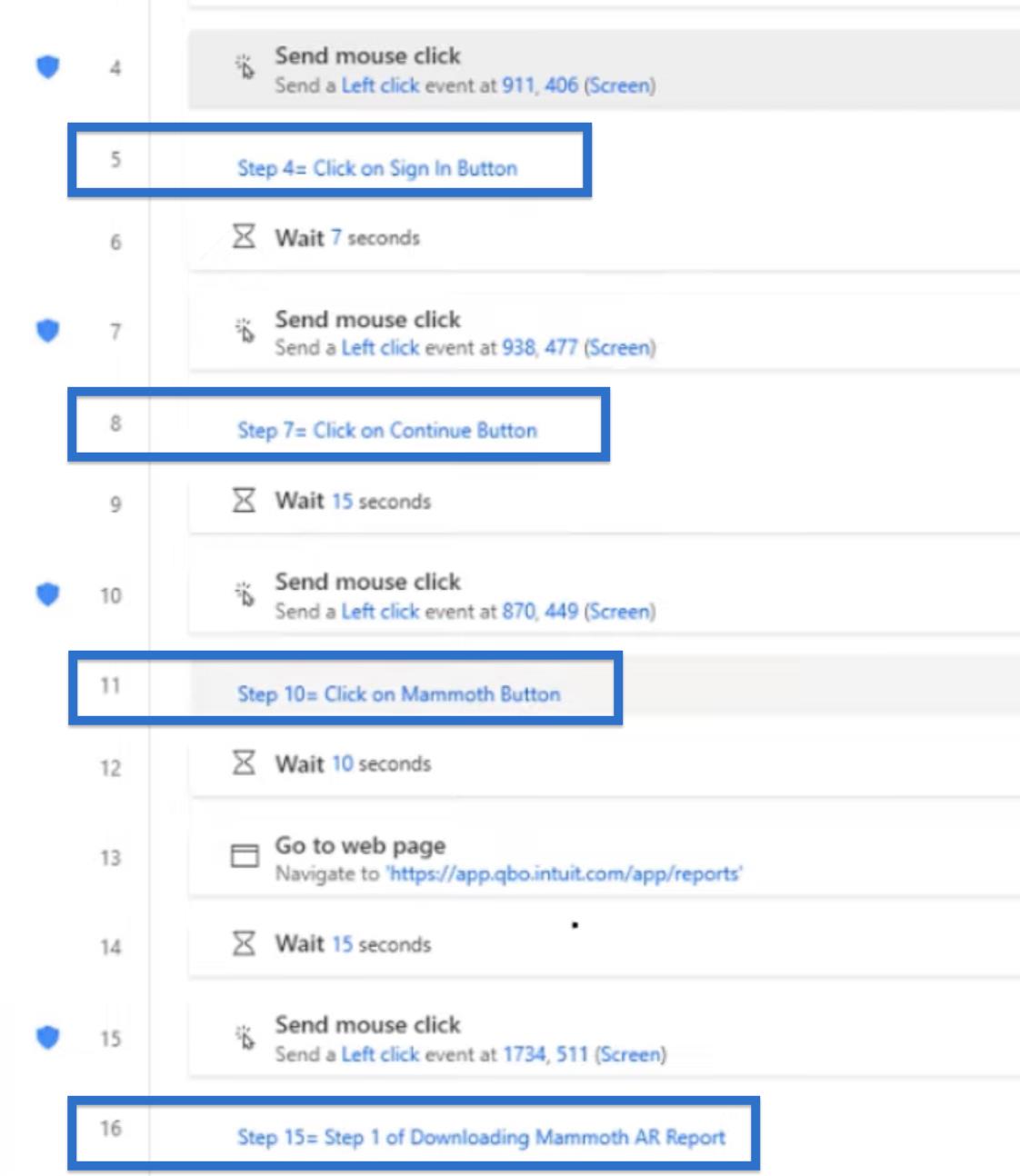
Ad esempio, nel passaggio 5, ho aperto un commento e ho digitato Passaggio 4 = Fare clic sul pulsante Accedi . In questo modo, saprò cosa fa questo clic del mouse perché non offre alcuna spiegazione a meno che non venga aggiunto un commento.
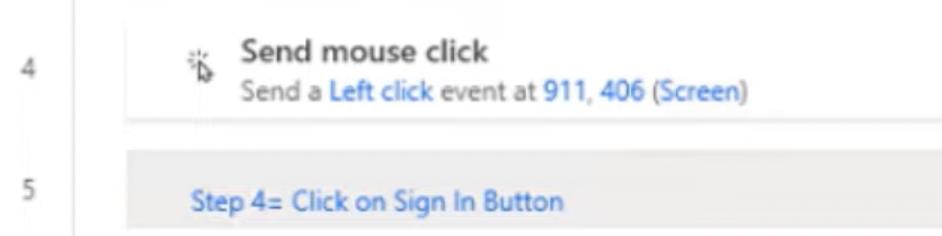
Utilizzo del controllo di flusso e dei commenti
Siamo stati in grado di aggiungere i commenti che abbiamo visto utilizzando Comments in Flow Control . In Azioni, possiamo vedere un elenco di cosa possiamo fare all'interno di Power Automate Desktop. E la cosa fantastica è che la maggior parte delle azioni disponibili può essere eseguita anche in Power Automate Online.
Per questo motivo, possiamo scegliere uno dei due perché non esiste una risposta giusta o sbagliata su quale programma utilizzare. È più un'arte che una scienza.
Nel loro recente aggiornamento, Power Automate Desktop ha ampliato le proprie azioni in modo che ora possiamo digitare un commento nella barra di ricerca e il commento verrà visualizzato sotto il controllo del flusso .
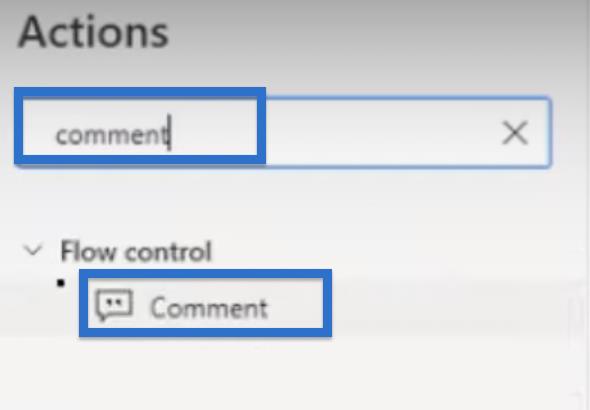
In alternativa, possiamo andare manualmente su Controllo flusso , aprire il menu a tendina e vedere tutte le altre azioni che possono essere aggiunte al tuo flusso se lo desideri. Come puoi vedere, Comment è uno di questi ed è elencato in alto.
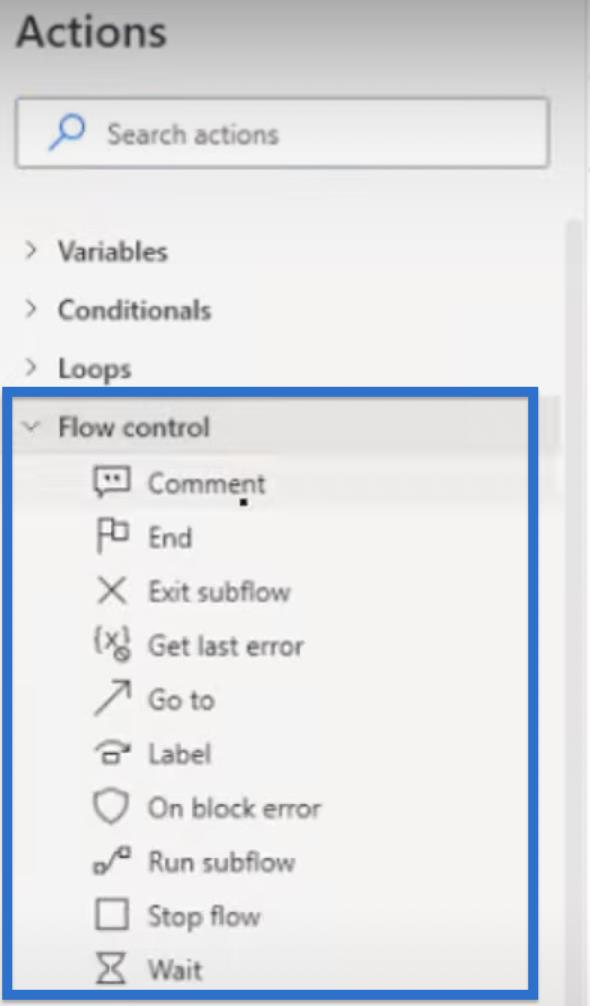
Fare doppio clic su Commento e quindi viene visualizzata una finestra pop-up di commento. Qui è dove aggiungiamo il nostro commento per spiegare i passaggi che abbiamo.
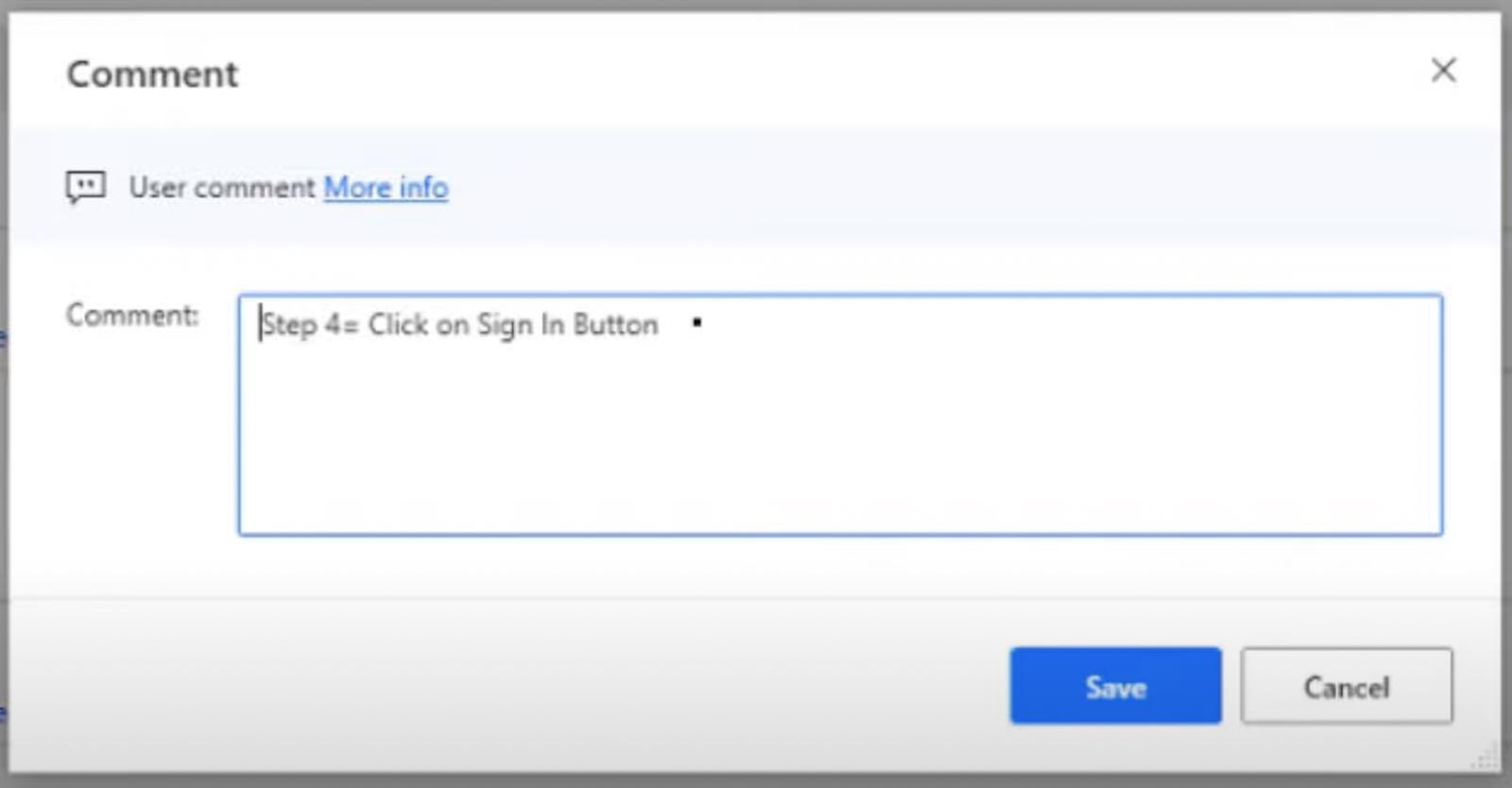
MS Power Automate vs. Flusso automatizzato di SharePoint Automate
in Microsoft Power Automate
Creazione di flussi Power Automate da zero
Conclusione
L'aggiunta di commenti ai flussi di Power Automate Desktop può migliorare notevolmente la leggibilità e la comprensibilità dell'automazione.
Inserendo note brevi e concise in tutto il flusso, puoi comunicare meglio lo scopo e la funzione di ogni passaggio sia a te stesso che agli altri utenti.
Che tu stia costruendo un flusso di lavoro complesso o un semplice processo in un'unica fase, dedicare del tempo all'aggiunta di commenti può far risparmiare a te e al tuo team tempo e fatica preziosi nel lungo periodo.
Pertanto, la prossima volta che crei un flusso in Power Automate Desktop, ricorda di includere i commenti come best practice per mantenere la tua automazione chiara e organizzata.
Ti auguro il meglio,
Jarrett Moore
Scopri l
Tecniche di modellazione dei dati per organizzare meglio le misure DAX per un flusso di lavoro più efficiente.
Scopri come utilizzare la funzione di filtro in Power Apps e come incorporarla nelle formule esistenti all
Come commentare più righe in Python: una guida semplice e veloce
Acquisisci familiarità con i connettori Power Automate per la manipolazione di numeri, testo e date/ore.
Ora, è molto facile studiare il budget rispetto all
Imparerai come salvare e caricare oggetti da un file .rds in R. Questo articolo tratta anche come importare oggetti da R a LuckyTemplates.
Scopri tutto su Power Query e il linguaggio M per la trasformazione e la preparazione dei dati nel desktop di LuckyTemplates.
Cos'è il sé in Python: esempi del mondo reale
In questa esercitazione sul linguaggio di codifica DAX, scopri come usare la funzione GENERATE e come modificare dinamicamente il titolo di una misura.








