Power Automate si applica a ogni azione nei flussi di lavoro

Scopri l
In alcuni dei nostri precedenti post sul blog, abbiamo già discusso del flusso automatizzato e istantaneo . Ricapitolando brevemente, il flusso automatizzato è basato su eventi , mentre il flusso istantaneo può essere attivato manualmente . Per questo tutorial impareremo e creeremo flussi di lavoro pianificati in Power Automate. Puoi guardare il video completo di questo tutorial in fondo a questo blog.
I flussi possono essere basati sul tempo. Un flusso pianificato viene attivato da un vincolo di tempo.
Ad esempio, possiamo creare un flusso che viene attivato alle 9:00 o il lunedì e il martedì di ogni settimana o a qualsiasi ora, giorno o mese specifico che vogliamo impostare. Quindi, il trigger qui non è un evento automatico, come un tweet o un clic di un pulsante. È basato sull'orario (è basato sulle 9:00).
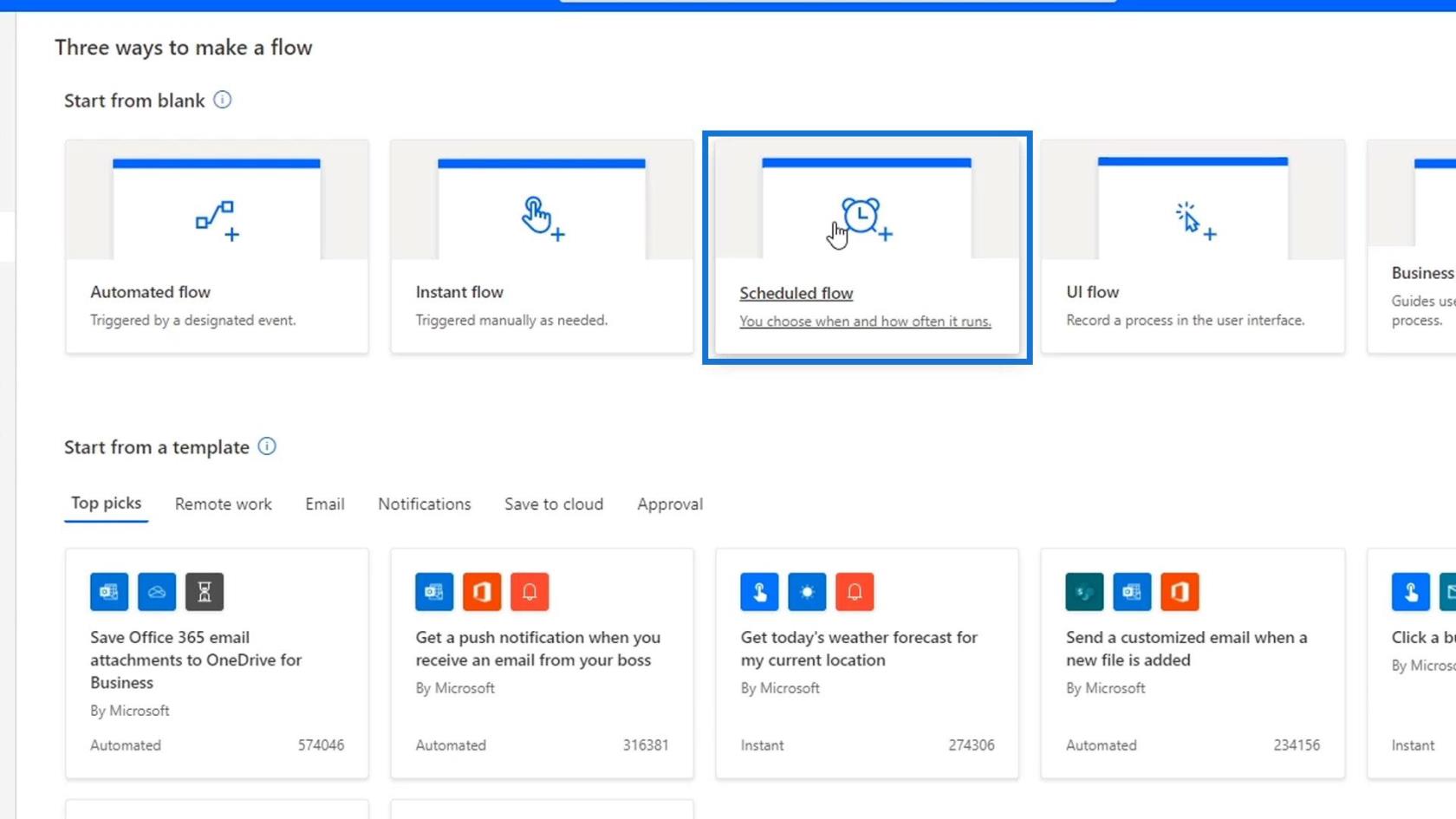
Se facciamo clic sul flusso pianificato , verrà visualizzata questa finestra di dialogo in cui è necessario impostare la data e l'ora di inizio per eseguire questo flusso. Dobbiamo anche impostare il numero di volte che vogliamo che si ripeta.
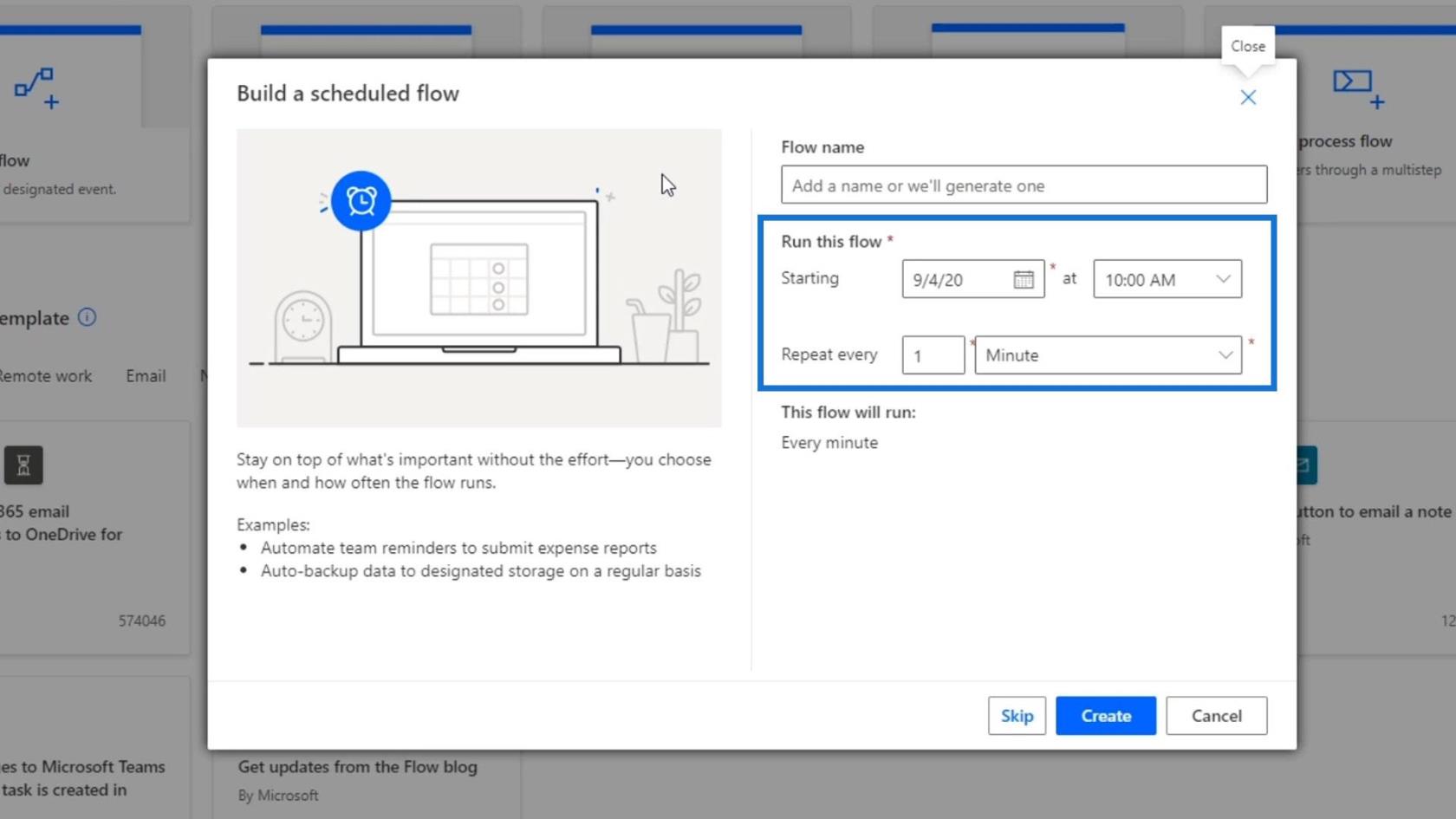
Tieni presente che durante il test dei flussi di lavoro pianificati, non è necessario attendere l'azione di attivazione. Possiamo attivarlo da soli, il che rende i test molto più semplici.
Tutto il resto che abbiamo appreso sui flussi si applica a questo tipo di flusso. Ad esempio, possiamo utilizzare condizioni o aggiungere più azioni per pianificare il flusso. L'unica differenza è come lo attiveremo.
Sommario
Creazione di flussi di lavoro pianificati in Power Automate
Iniziamo a creare un flusso pianificato di base. Innanzitutto, cambiamo la ricorrenza in ogni mese anziché in minuto .
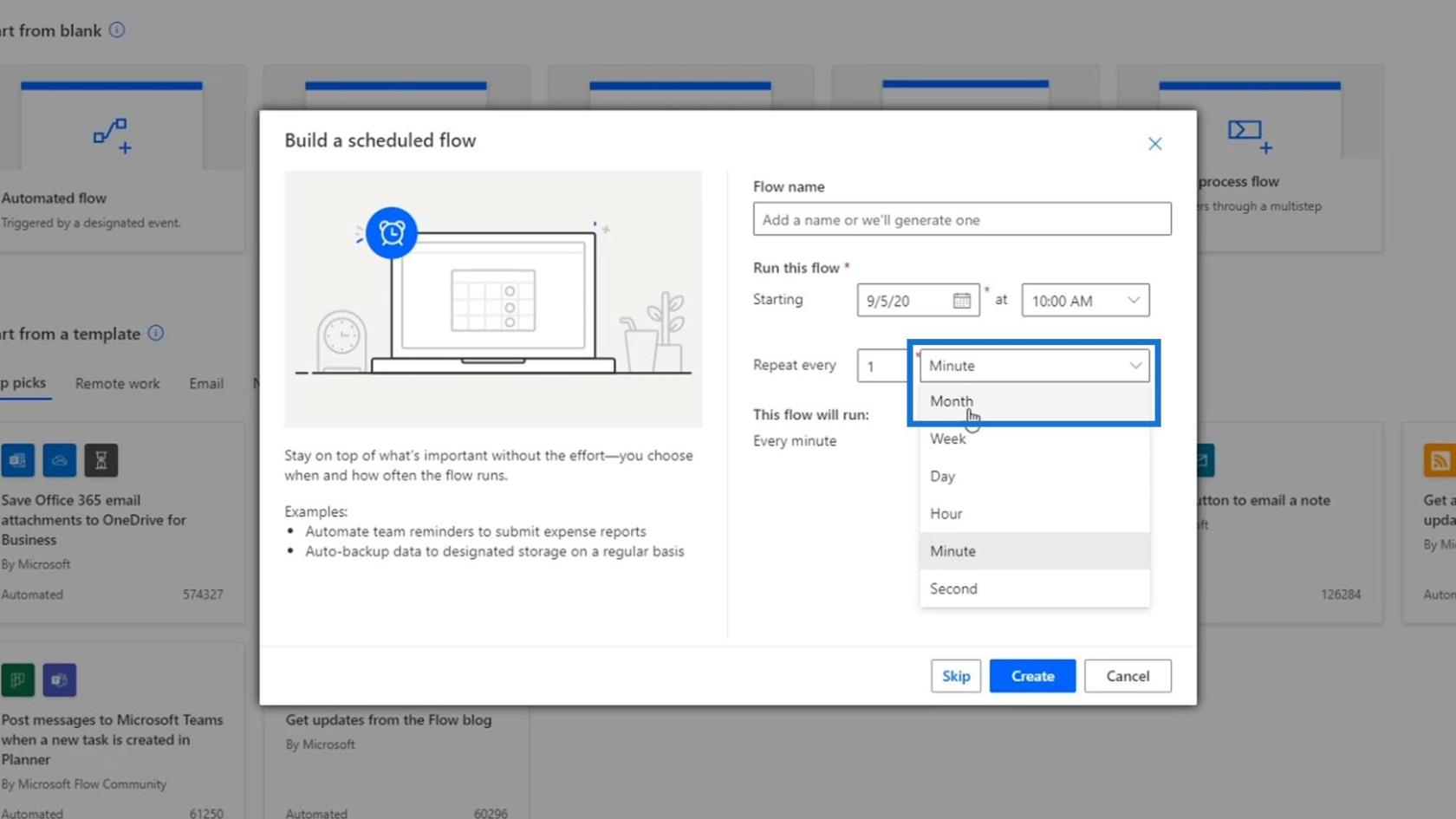
Ancora una volta, i flussi di lavoro pianificati si basano sulla ricorrenza. Pertanto, non vogliamo attivare questo flusso ogni minuto. Possiamo anche cambiarlo in seguito.
Possiamo anche creare un flusso che inizia solo in una certa data o dopo due settimane. Possiamo farlo impostando la data e l'ora di inizio .
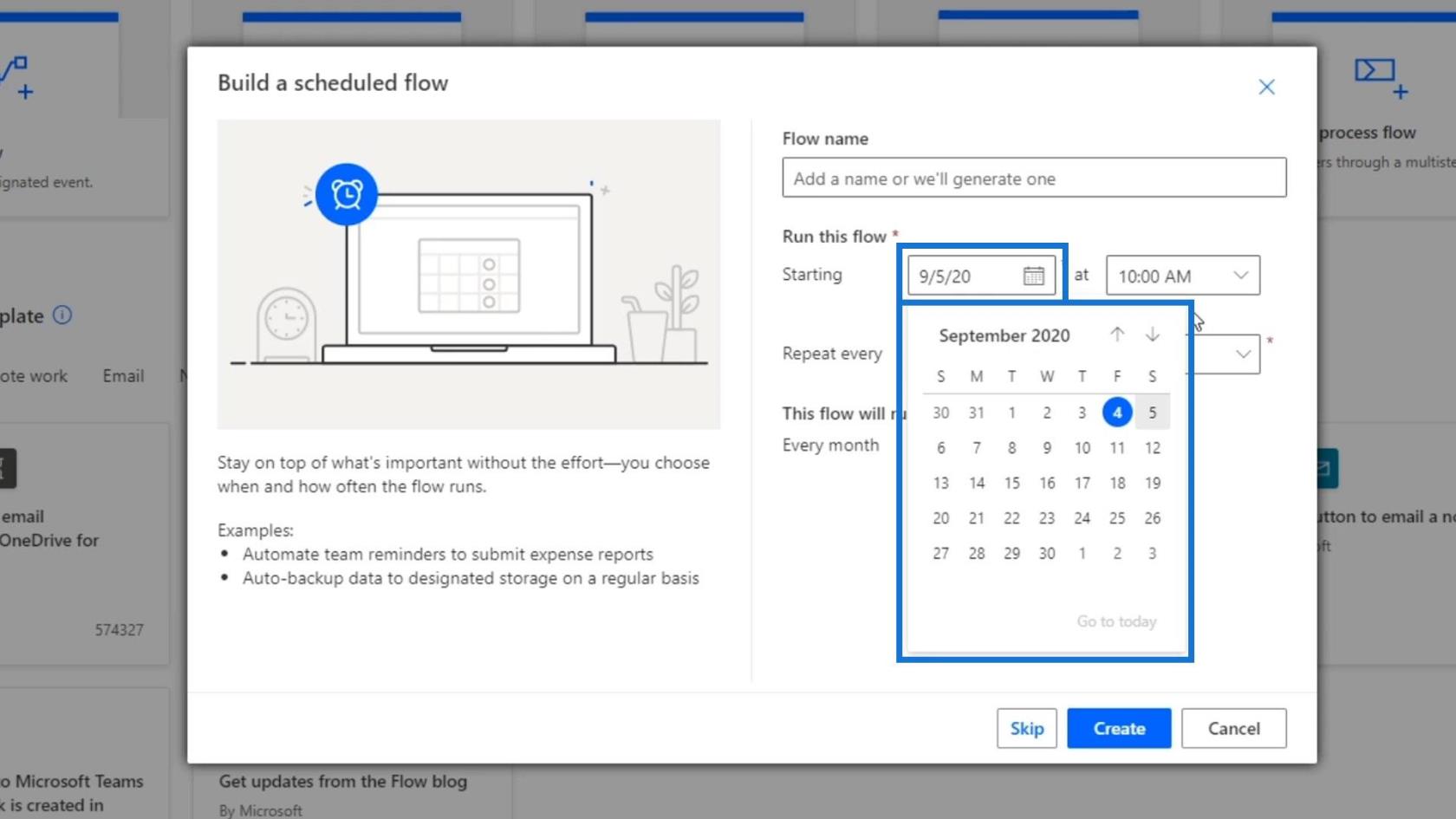
Quindi, fai clic sul pulsante Crea per creare questo flusso.
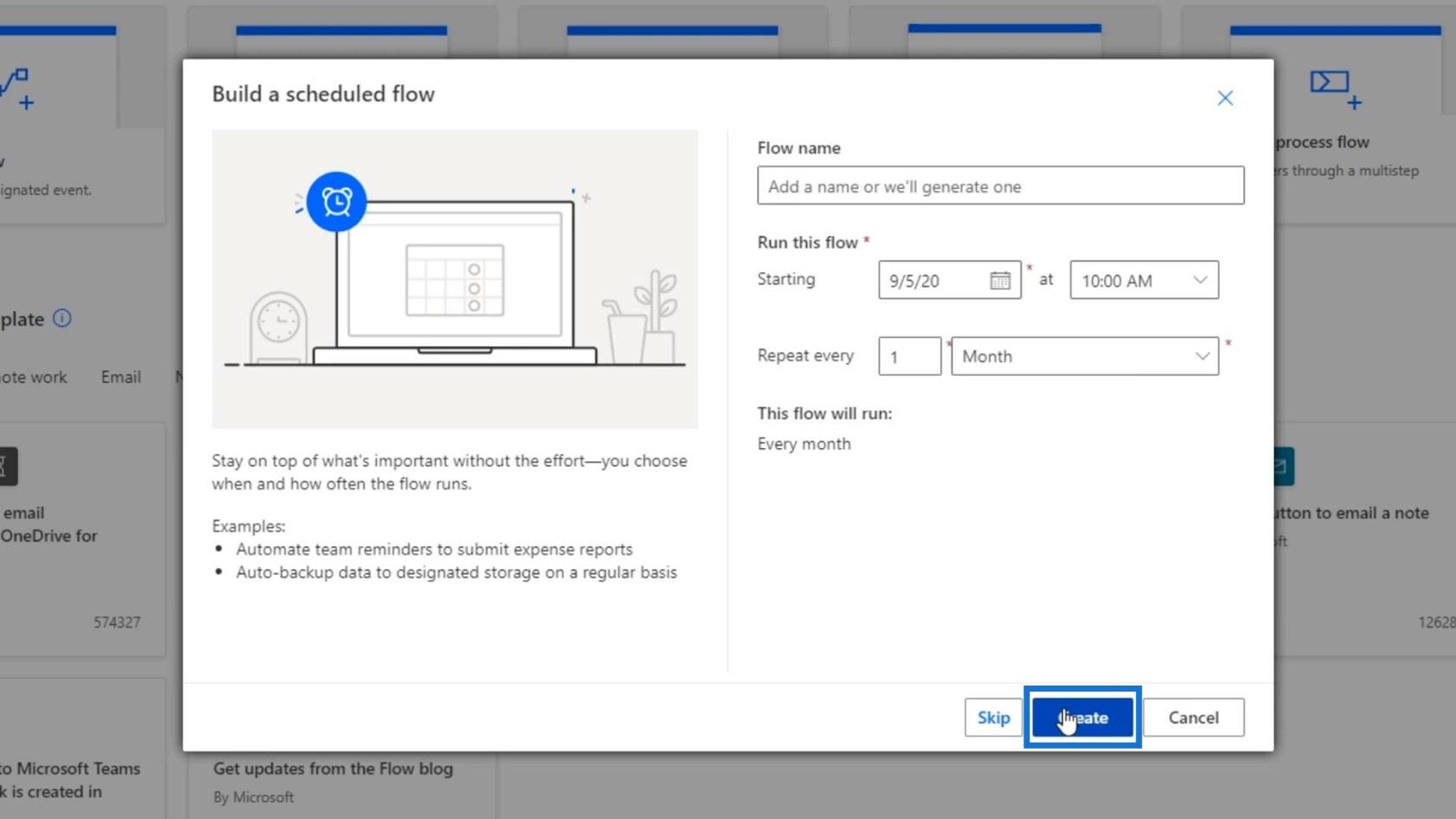
Di conseguenza, vedremo che la parte superiore di questo diagramma di flusso ha un aspetto diverso da quello che abbiamo visto prima. Questo perché non si basa su un pulsante o un trigger automatico. Invece, si basa sulla ricorrenza .
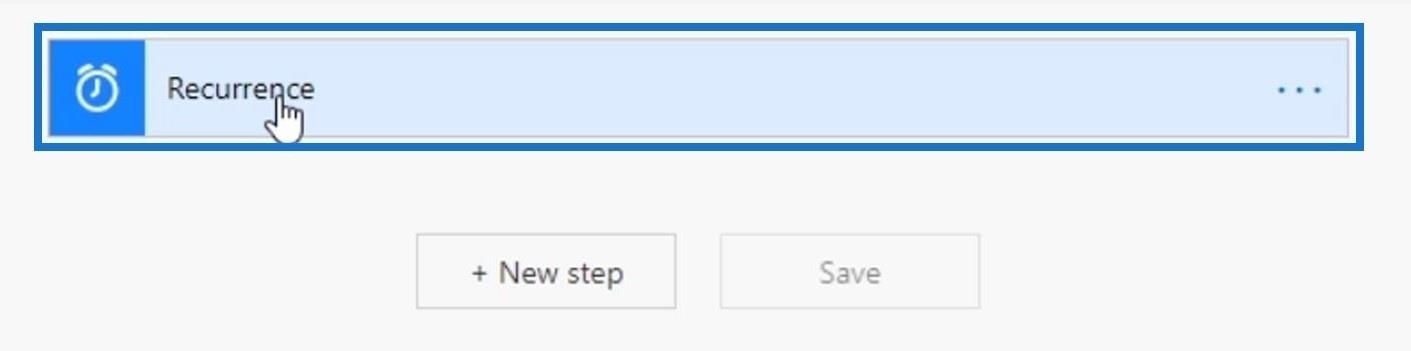
Questo trigger di ricorrenza si basa su un connettore denominato Schedule . Puoi vederlo quando aggiungi un nuovo passaggio.
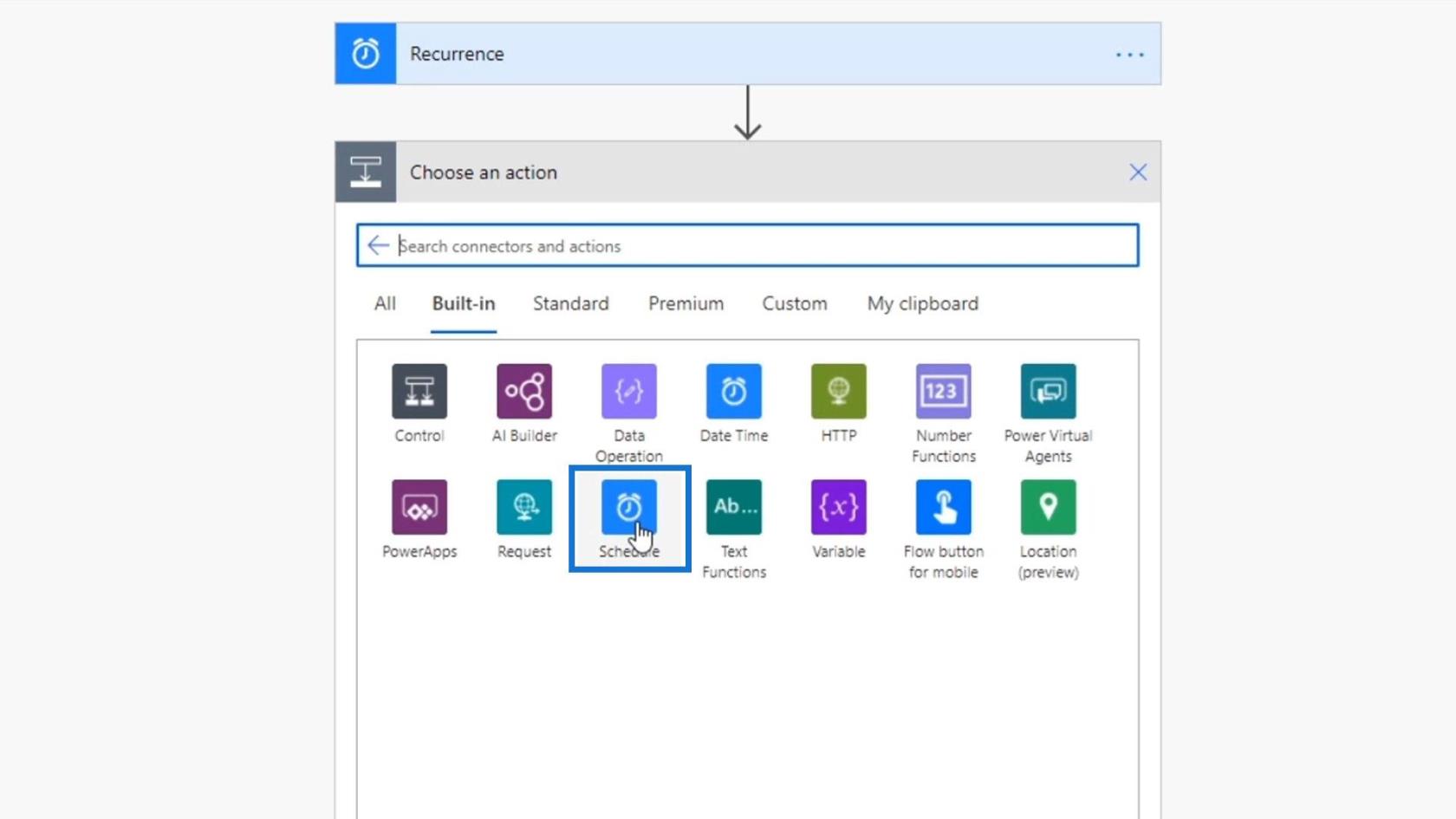
Se facciamo clic sul connettore Schedule , vedremo il trigger chiamato Recurrence . Ed è così che è stata creata l'azione iniziale di questo diagramma di flusso.
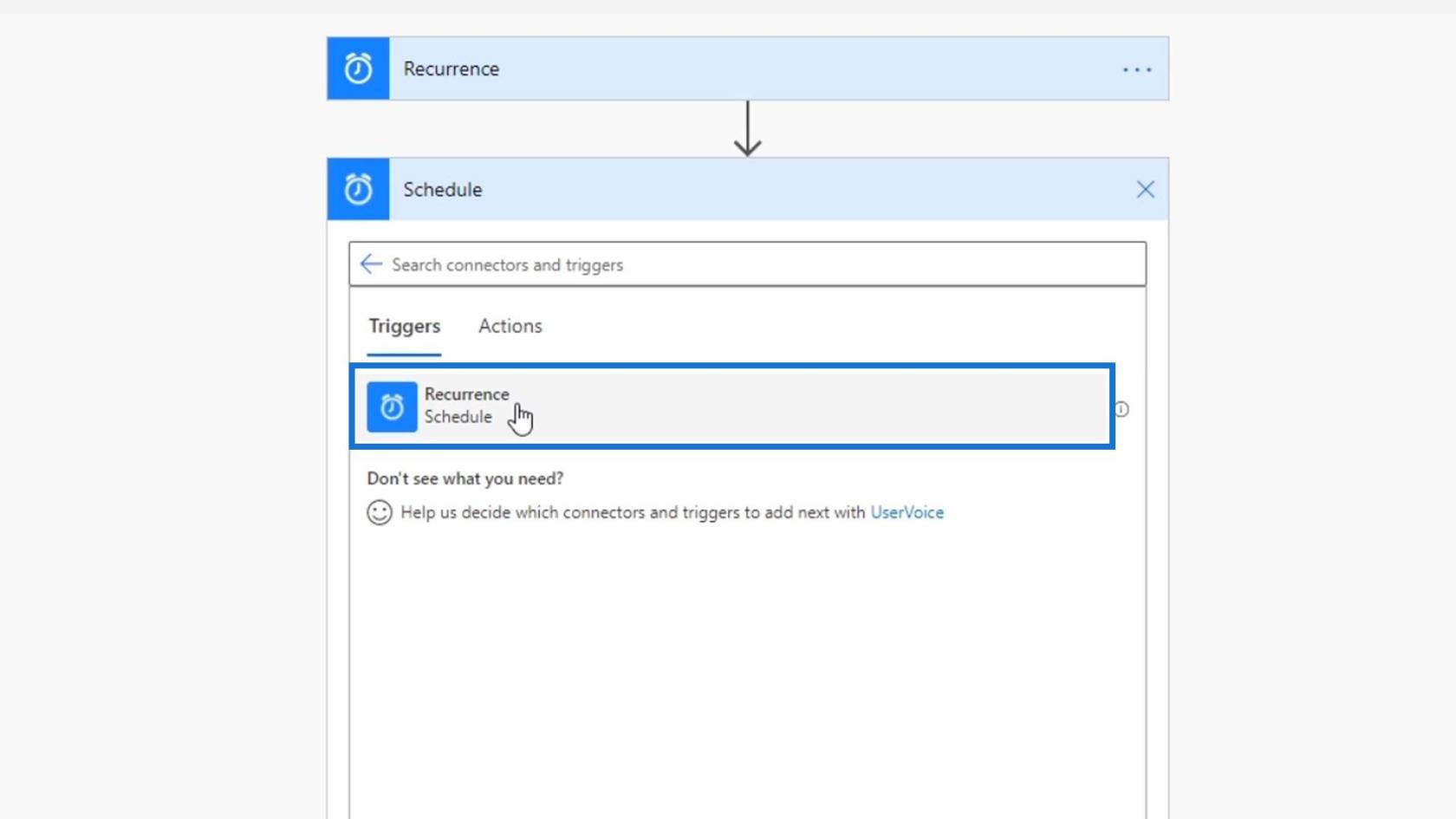
All'interno di questo trigger di ricorrenza , possiamo specificare l' intervallo e la frequenza dell'azione come una volta al mese, settimana, giorno, ecc. Per questo esempio, useremo Month .
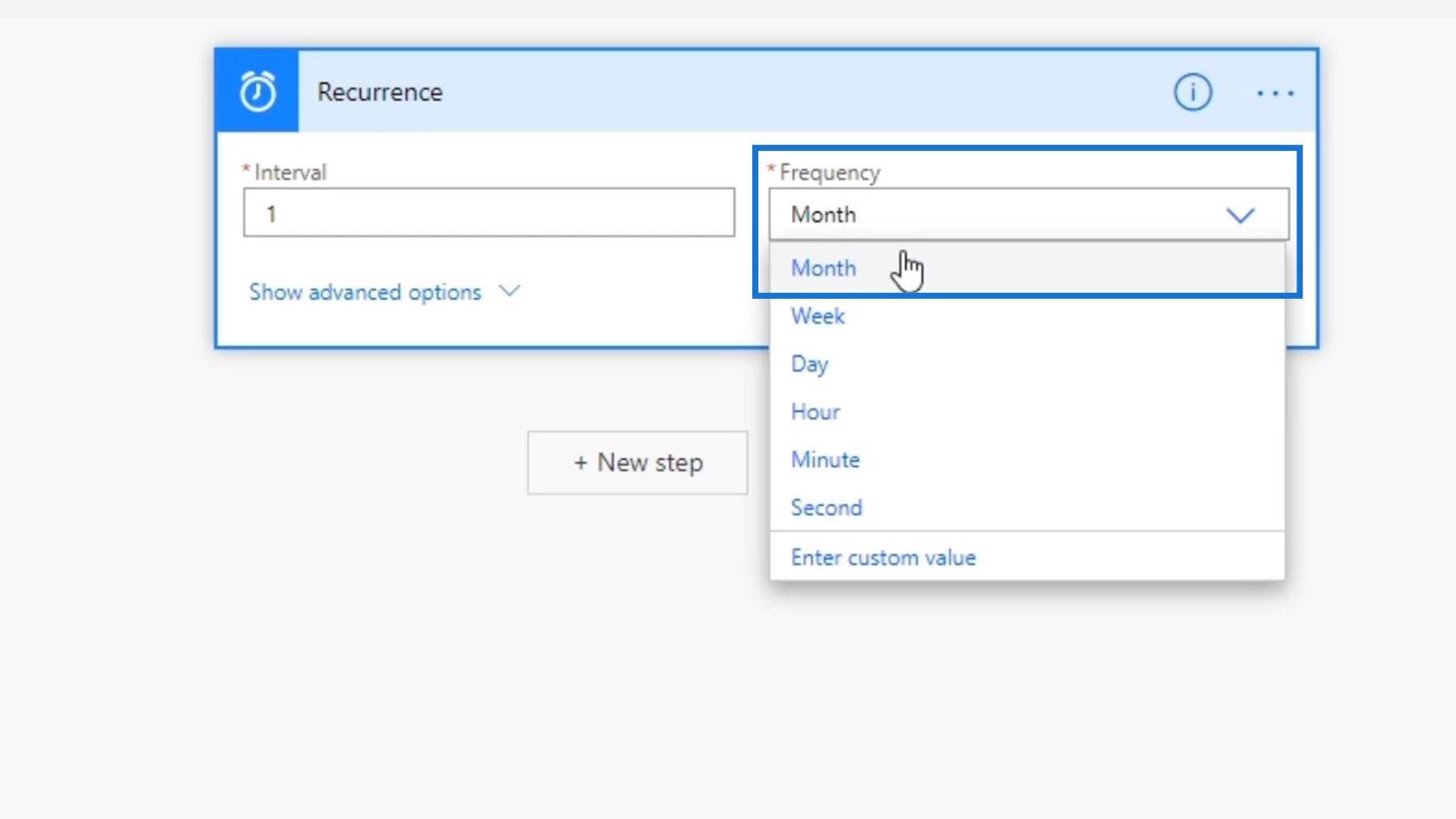
Abbiamo anche questi campi all'interno delle opzioni avanzate in cui possiamo impostare il fuso orario e l'ora di inizio per questo flusso.
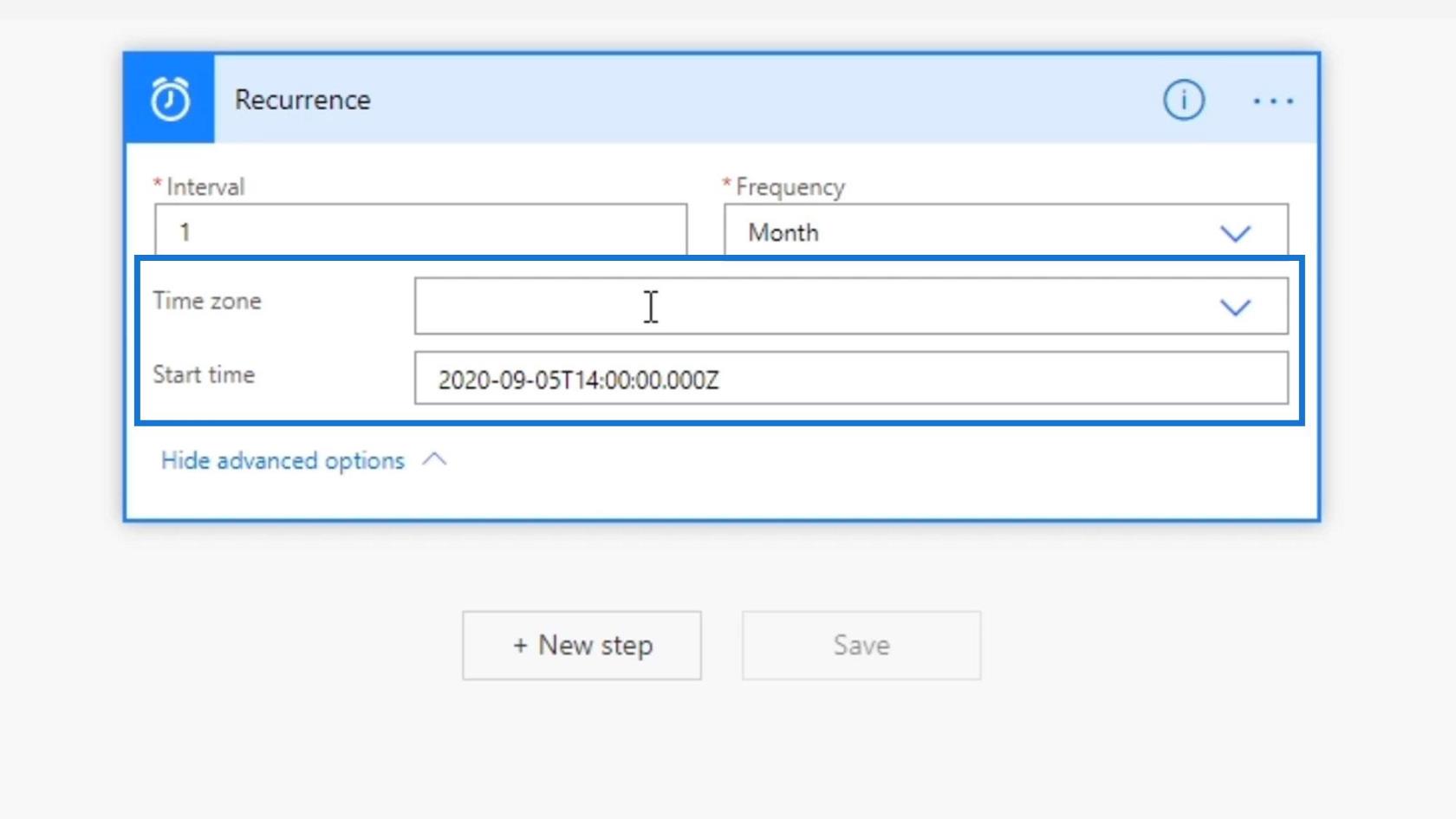
Per comprendere meglio i flussi di lavoro pianificati, creeremo un flusso che invia un messaggio automatico ogni 9:00 al nostro team. Pertanto, collegheremo Power Automate al nostro account Slack.
Creazione di un flusso di lavoro ricorrente
Innanzitutto, aggiungiamo un nuovo passaggio.
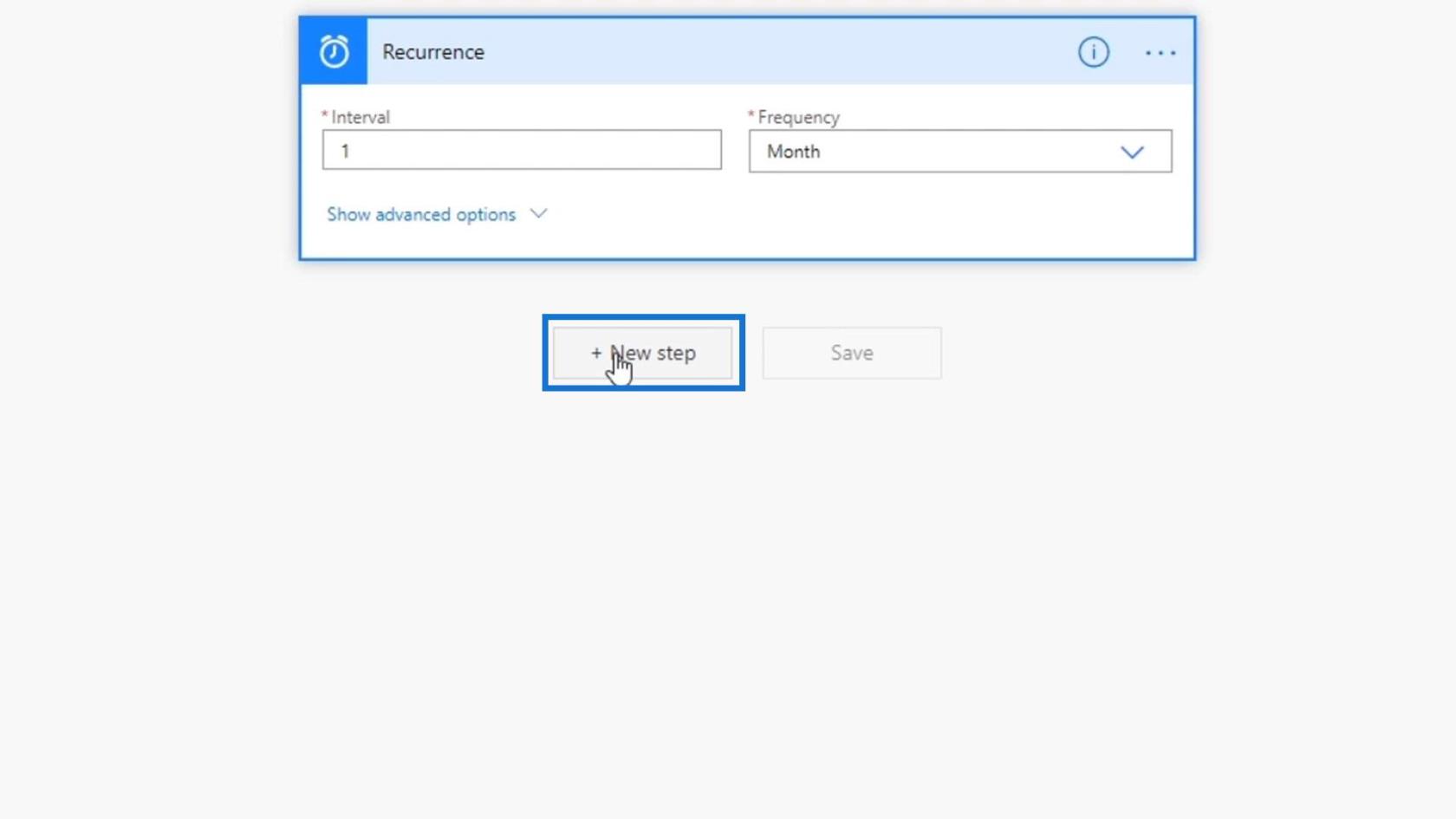
Cerca il connettore Slack e fai clic su di esso.
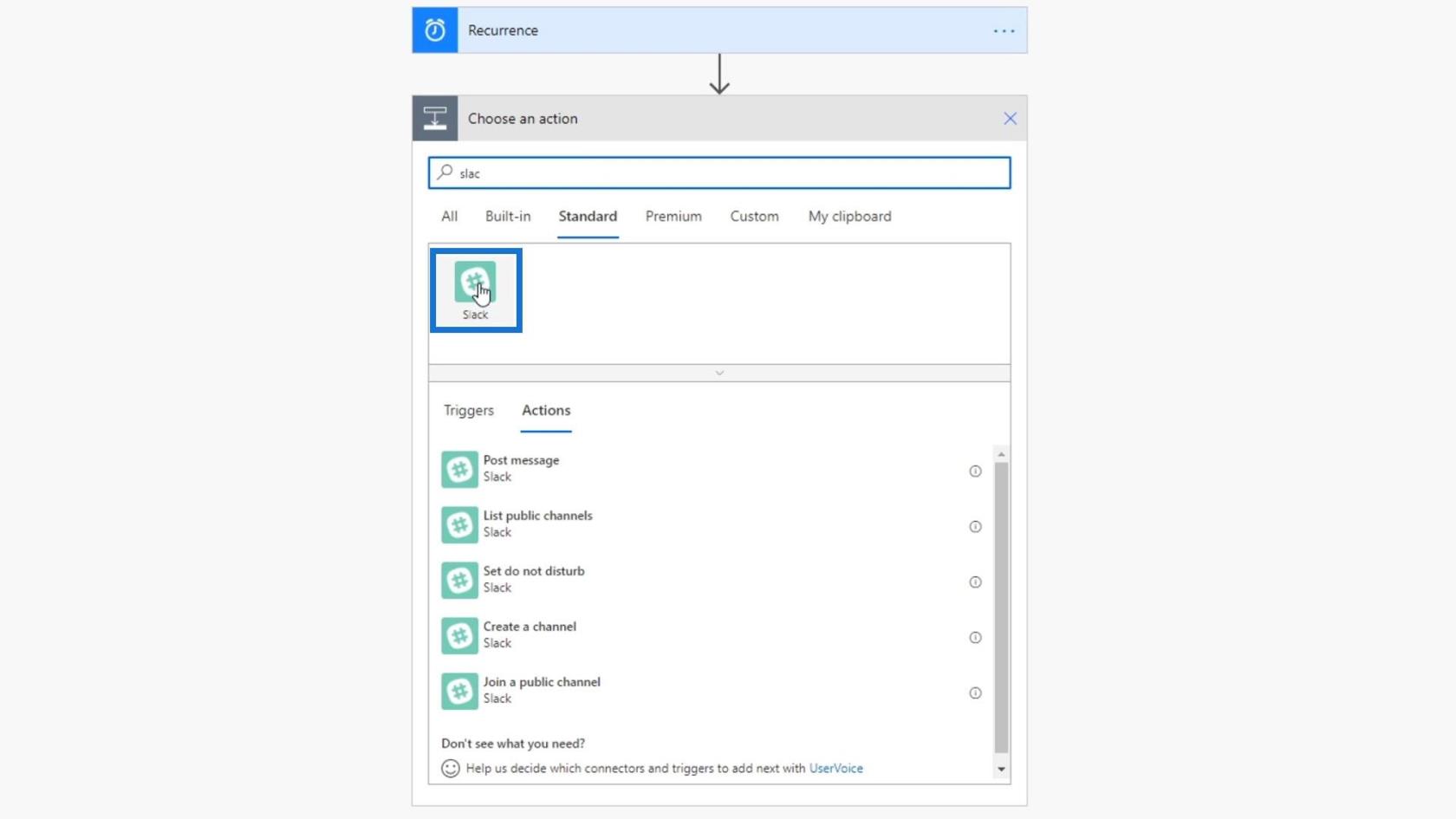
Come puoi vedere, ci sono altre azioni disponibili che possiamo usare qui. Ma per questo esempio, facciamo clic sull'azione Post message .
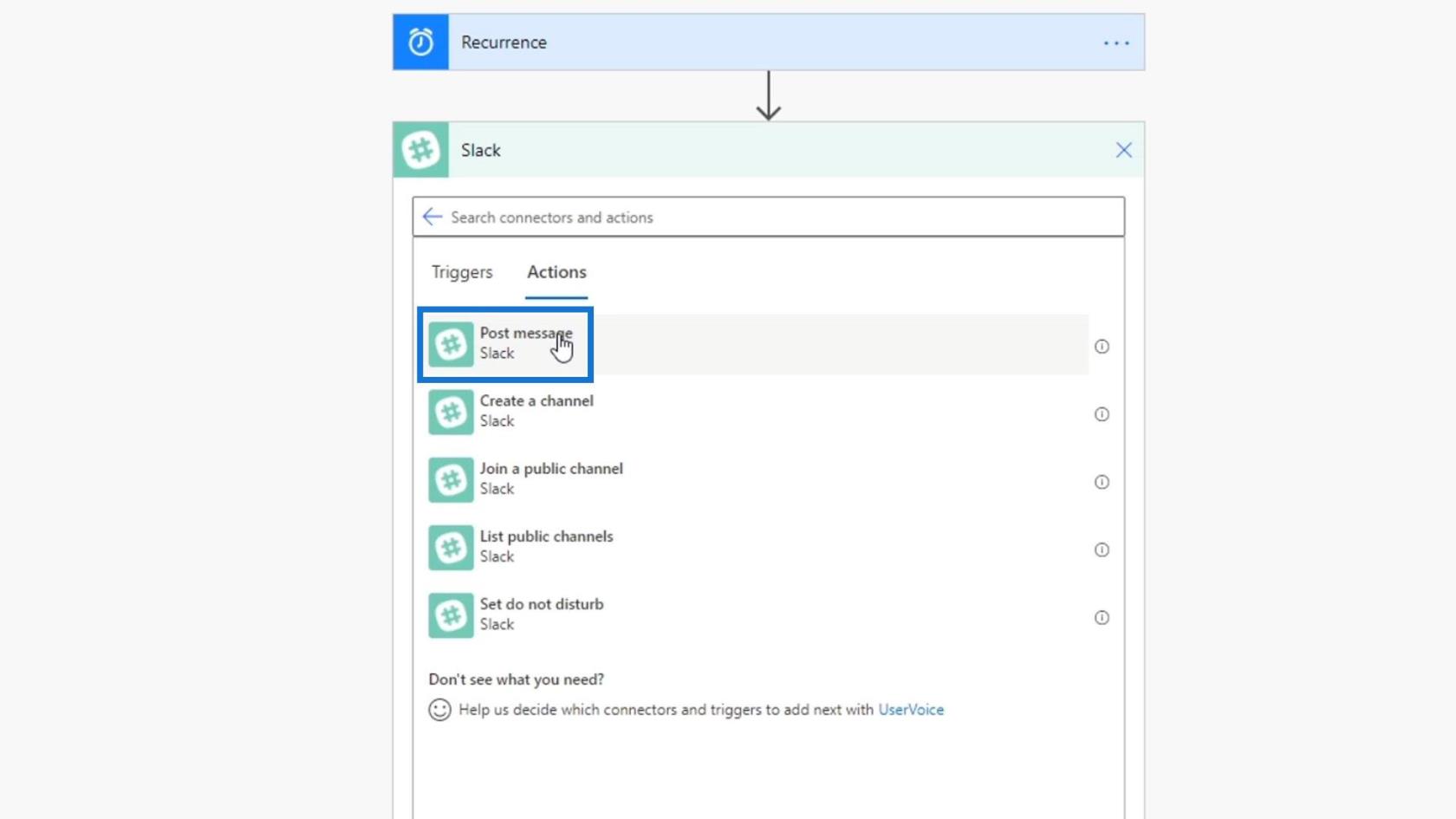
Dobbiamo quindi accedere al nostro account Slack. Quindi, fai clic sul pulsante Accedi .
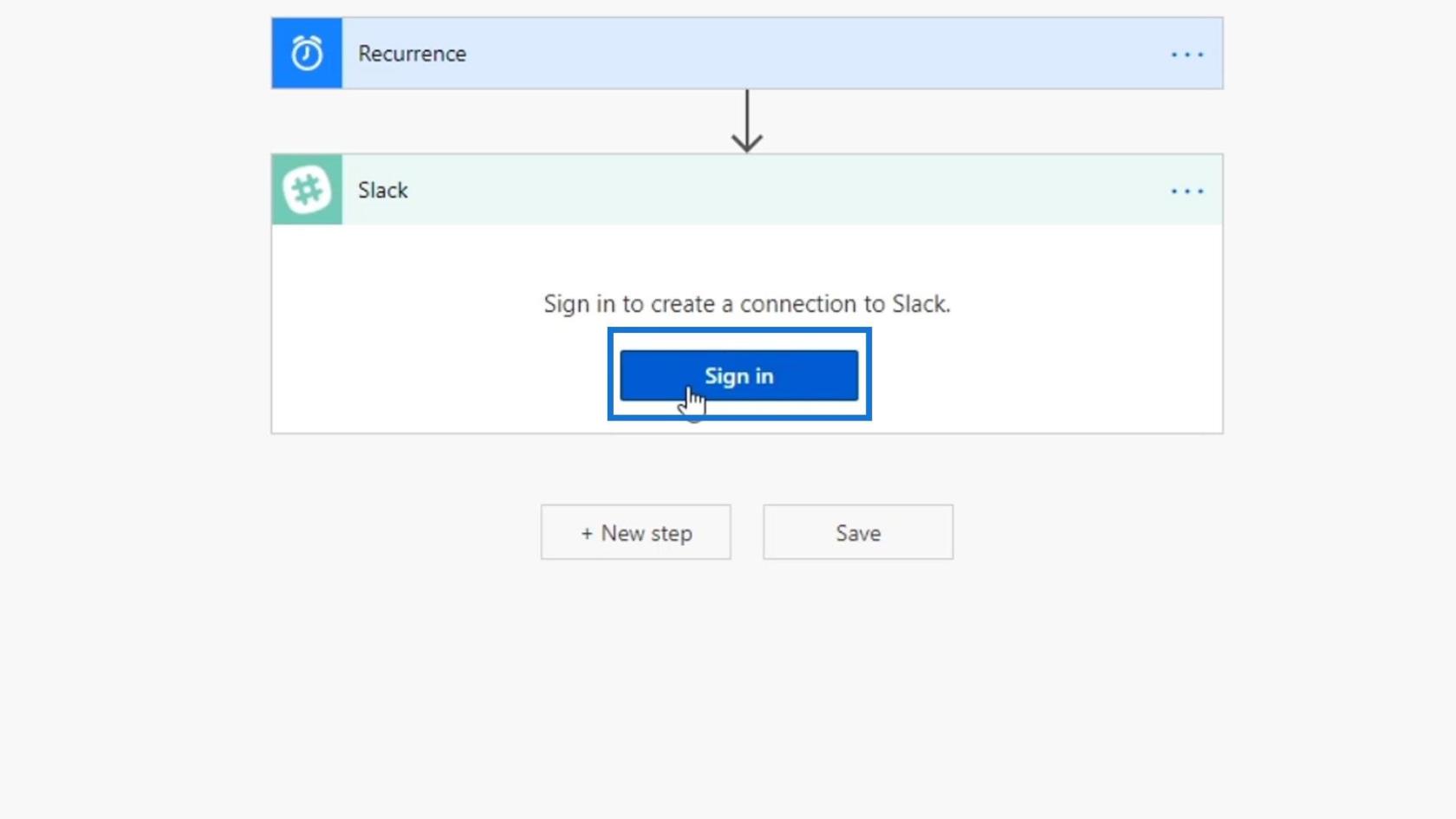
Dopo aver effettuato l'accesso, dobbiamo impostare il nome del canale in cui vogliamo pubblicare il messaggio e il testo del messaggio che vogliamo pubblicare.
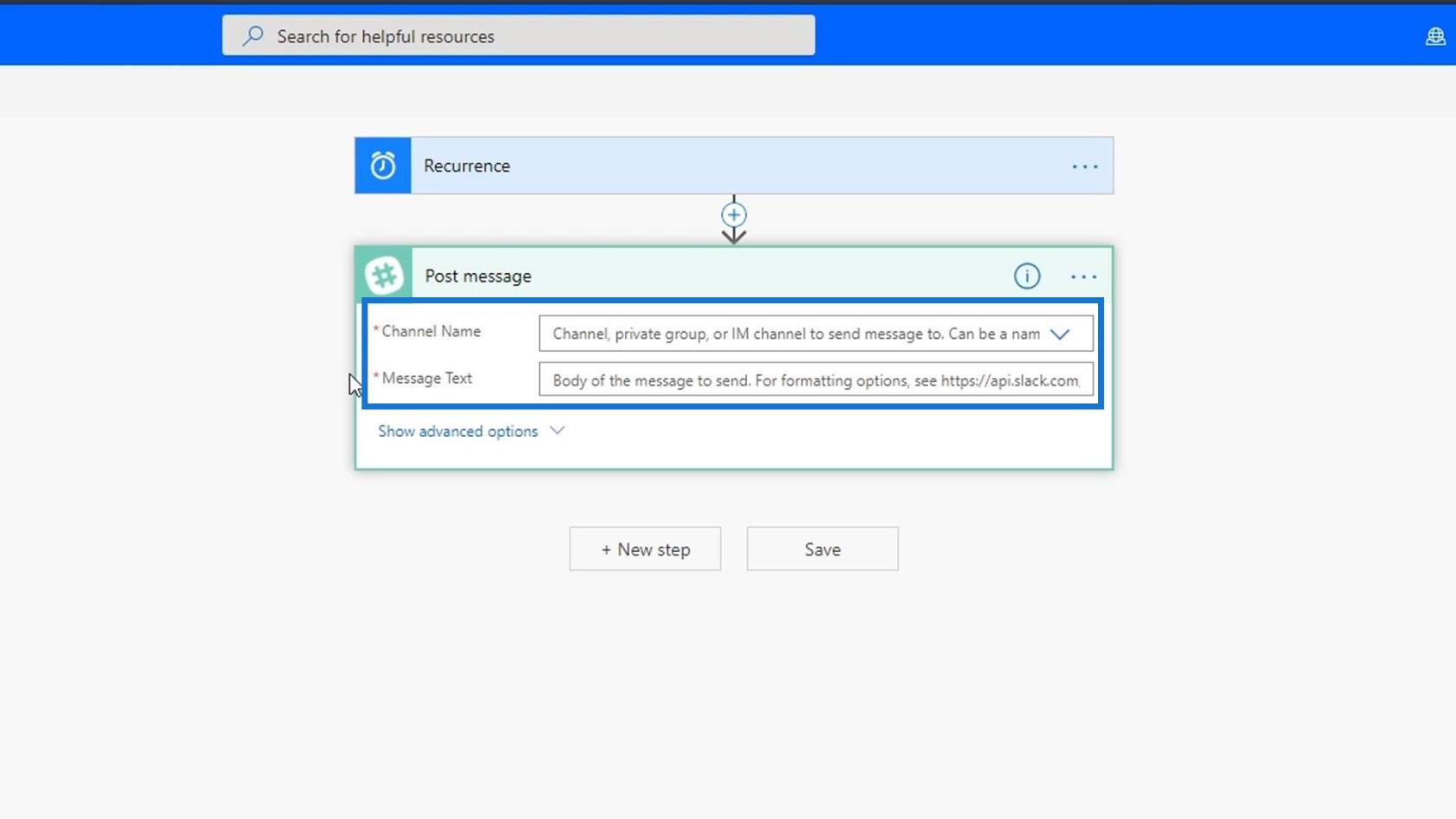
Per questo esempio, vogliamo postare sul canale tutorial sul nostro Slack.
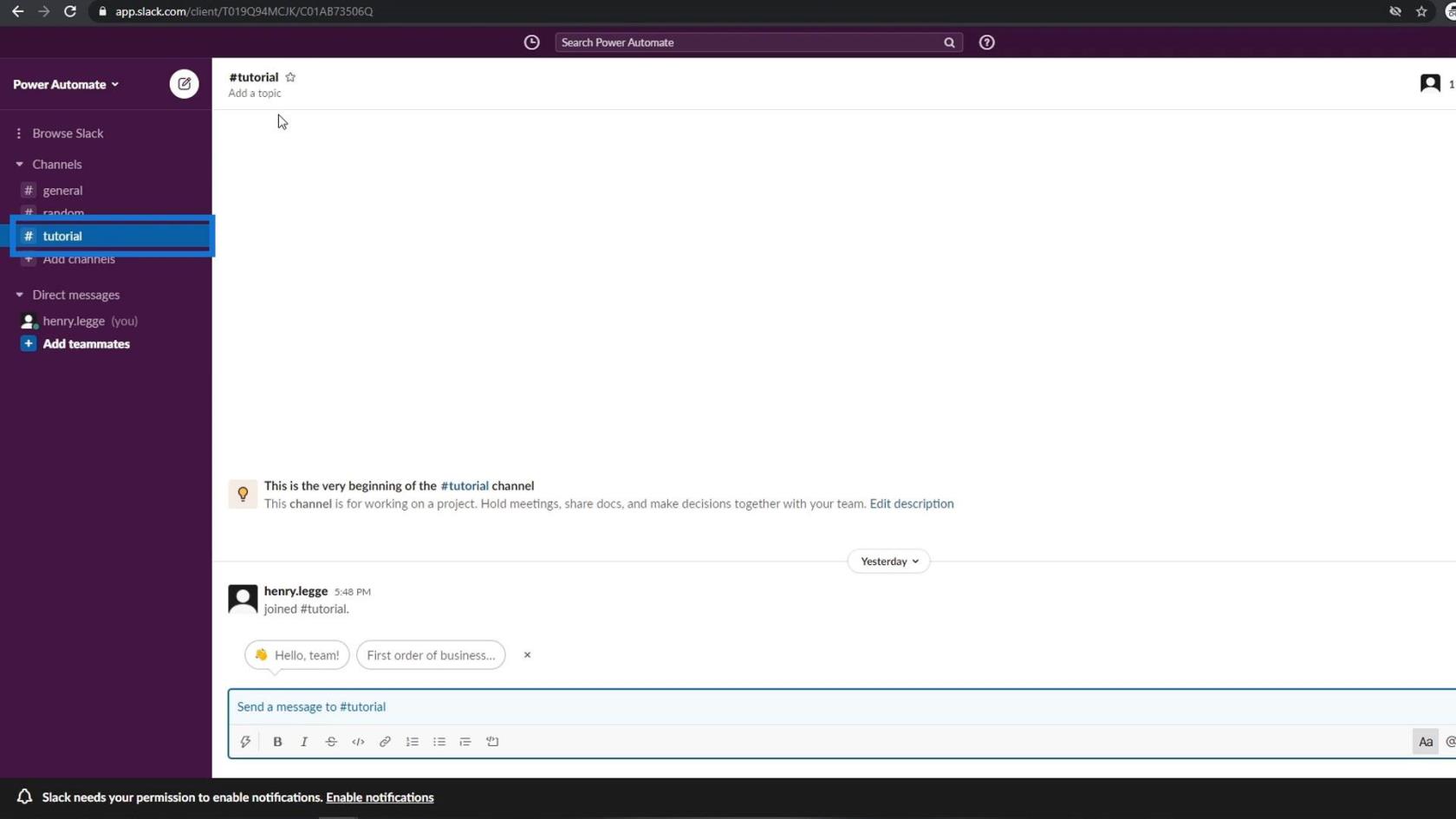
Quindi, scegliamo il canale tutorial per il campo Nome canale .
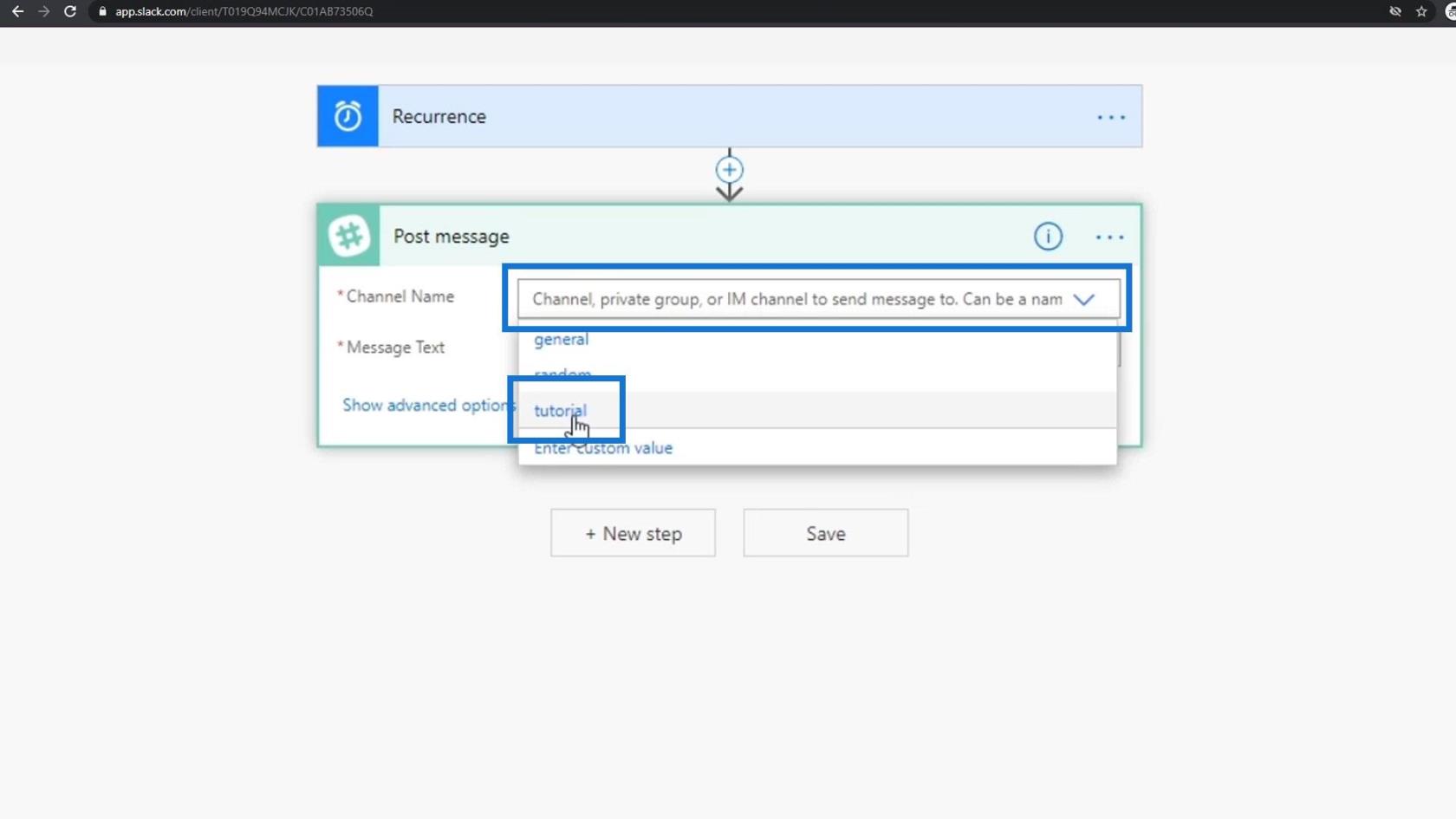
Facendo clic su Opzioni avanzate , vedremo anche gli altri campi in questa azione Slack. Possiamo scegliere il nome di un bot, pubblicare come utente specifico e molto altro.
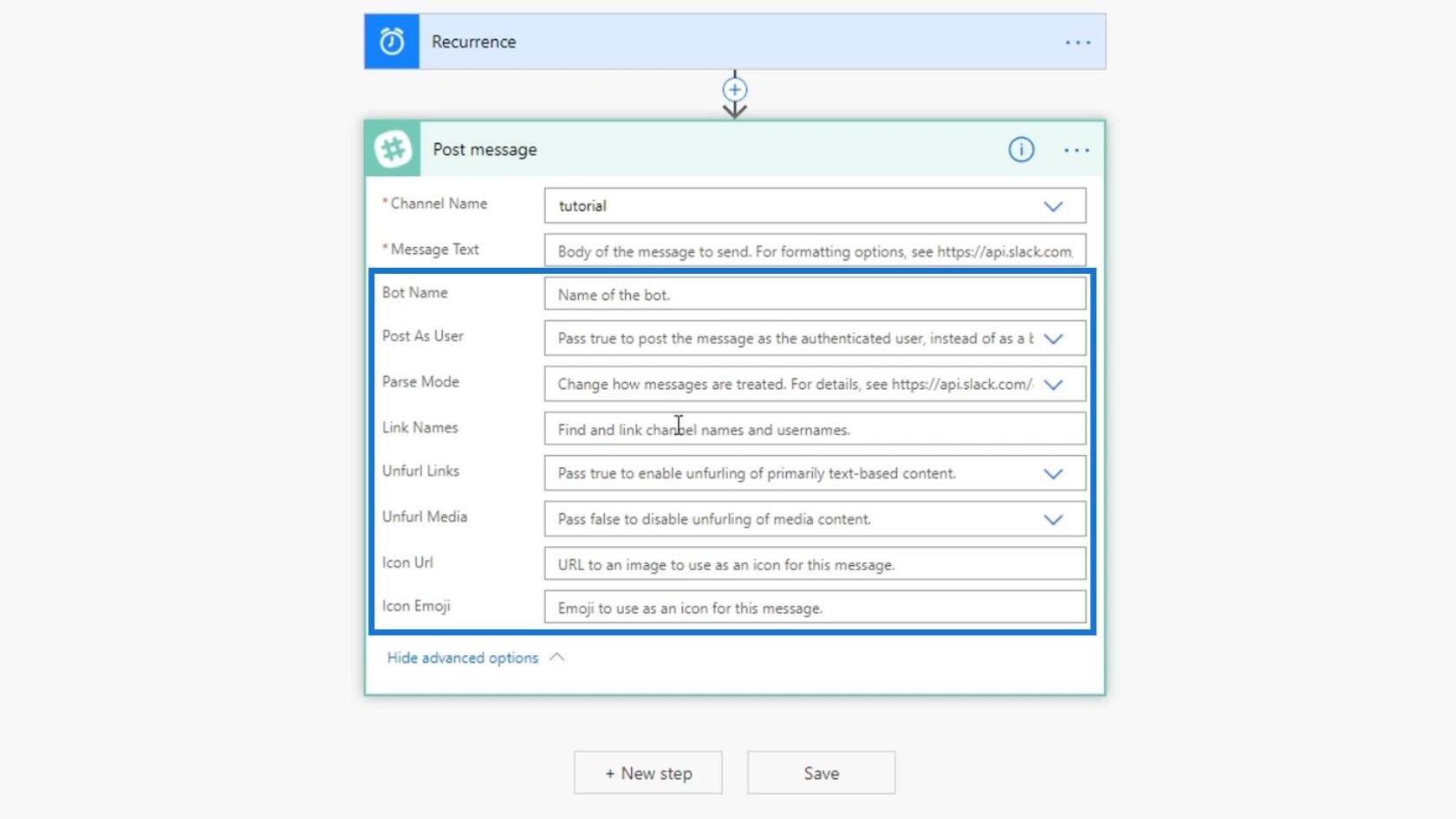
Per ora, vogliamo solo postare un messaggio. Quindi, digitiamo “ Buongiorno a tutti! "
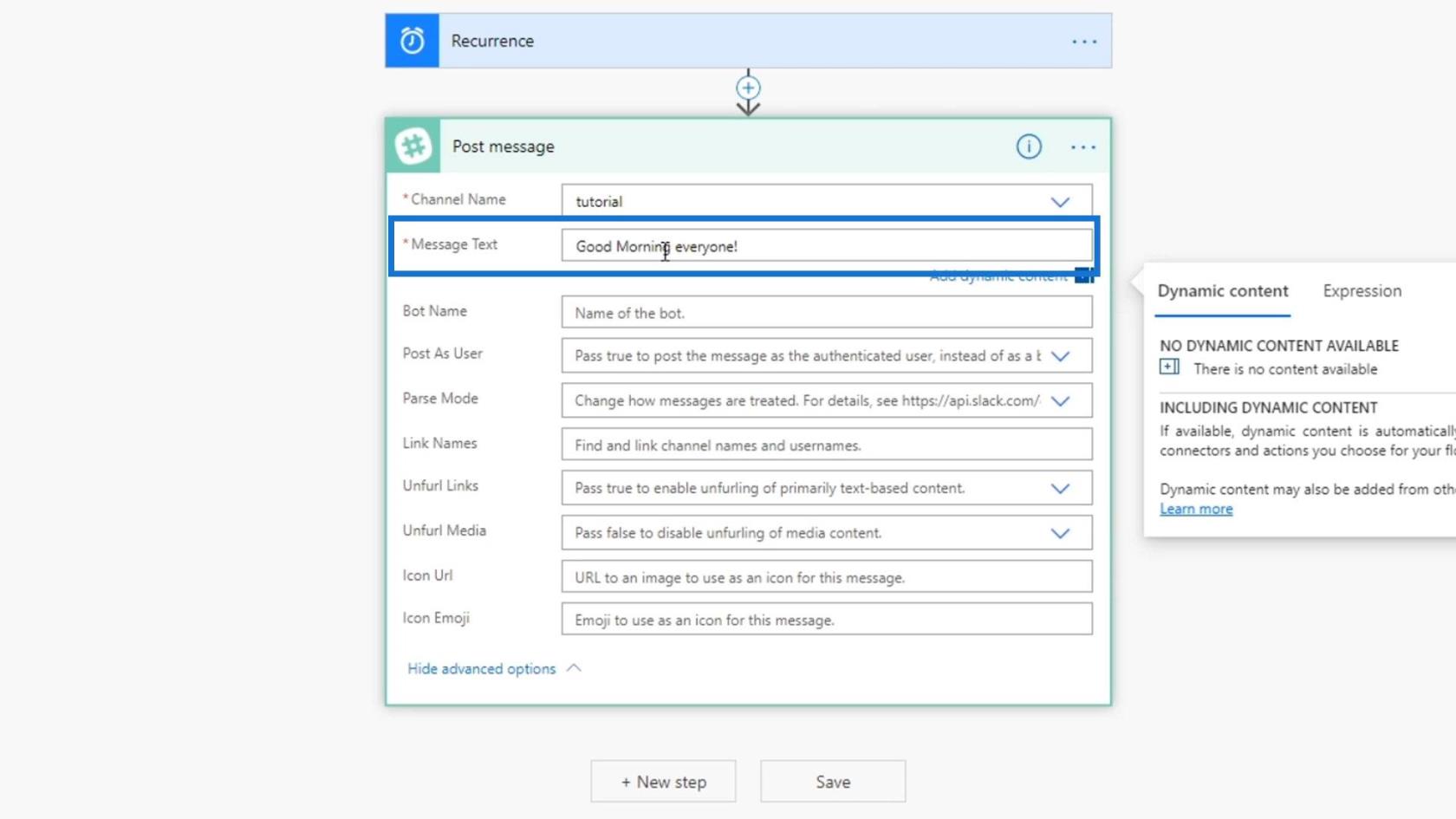
Rinominiamo anche questo flusso in " Slack Scheduled Flow ".
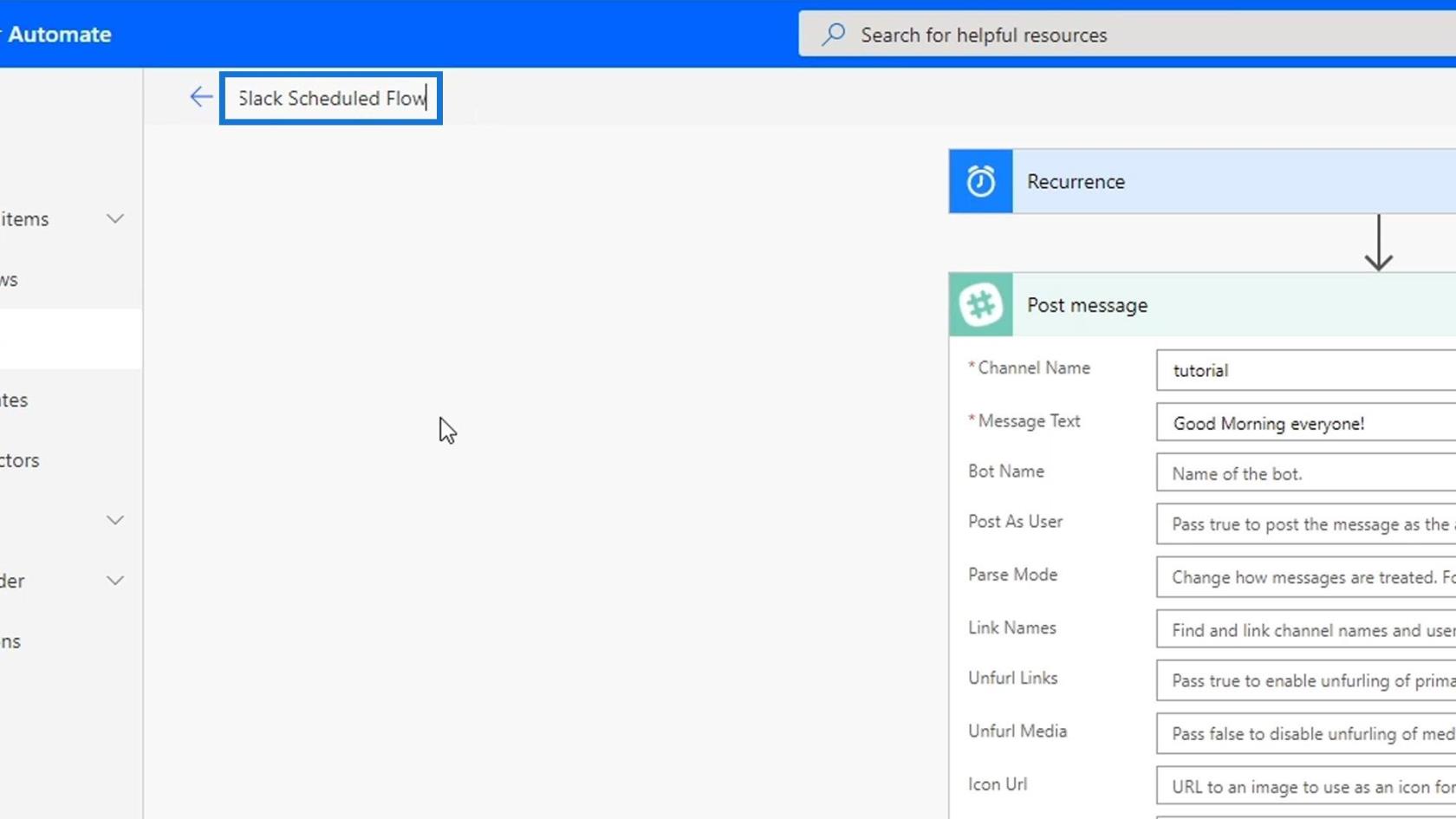
Quindi, fai clic su Salva .
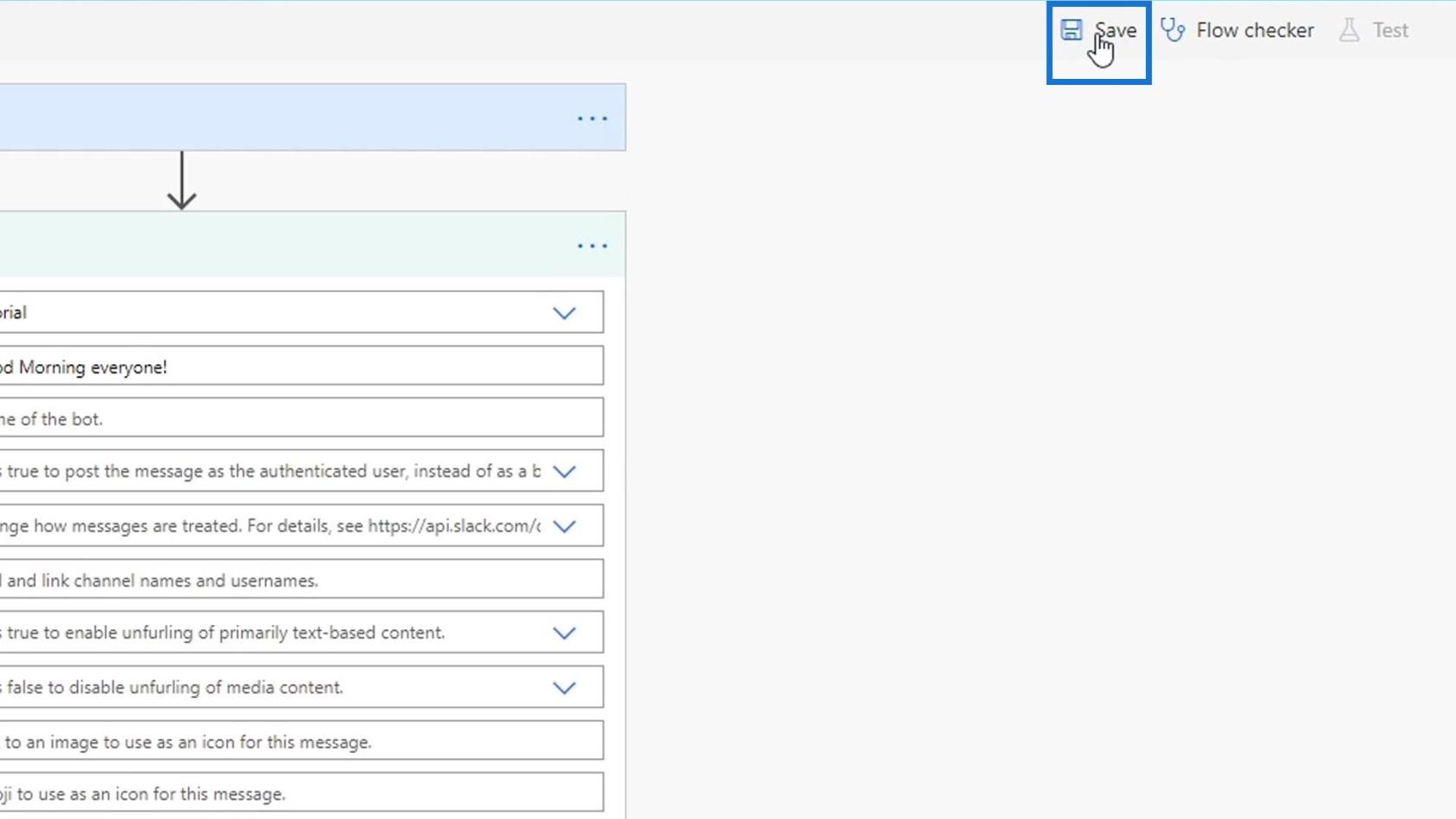
Test dei flussi di lavoro pianificati in Power Automate
Proviamo ora il flusso.
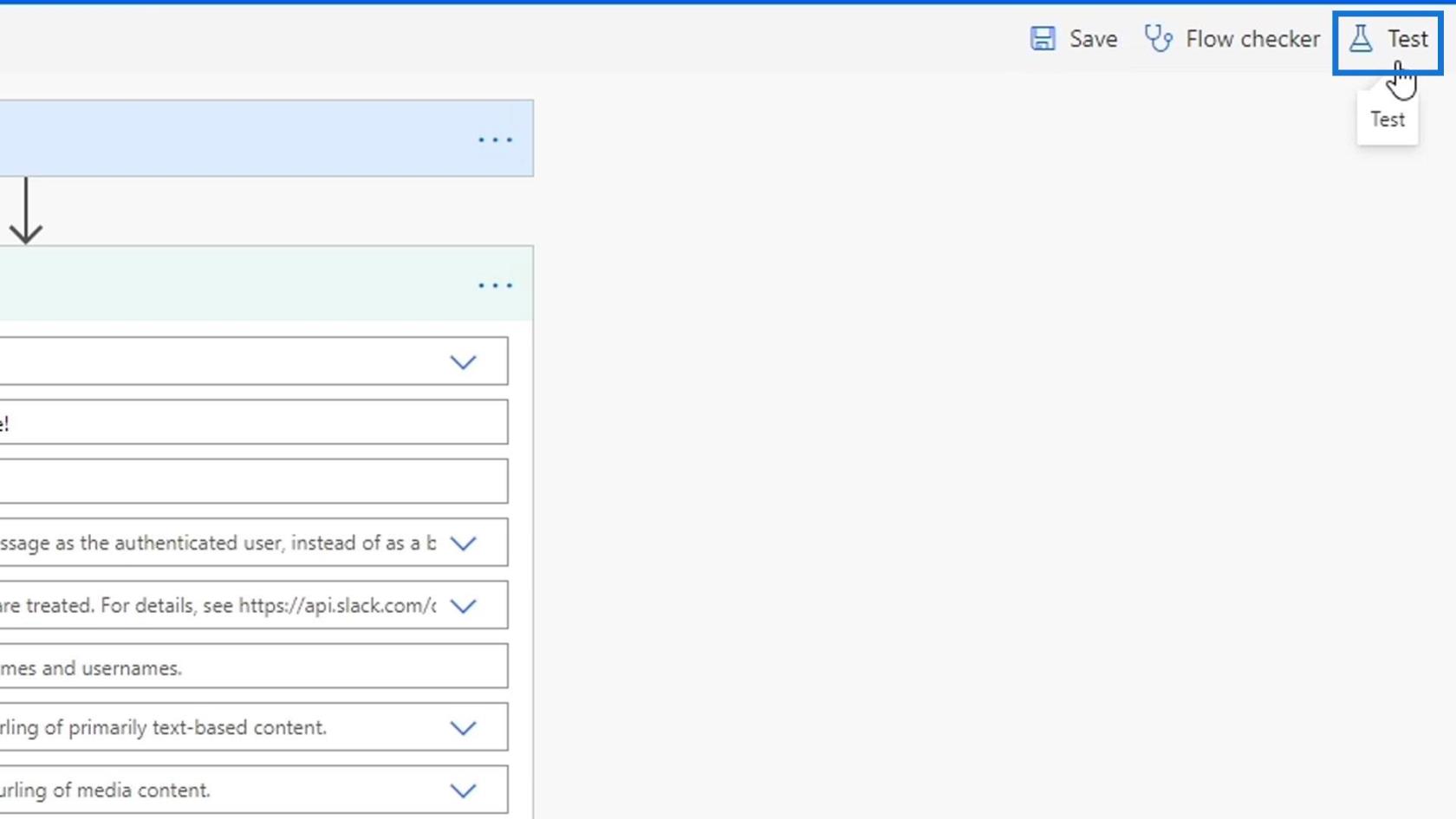
È la prima volta che lo testiamo, quindi possiamo utilizzare solo la prima opzione ( eseguirò l'azione trigger ). Quindi fare clic sul pulsante Prova .
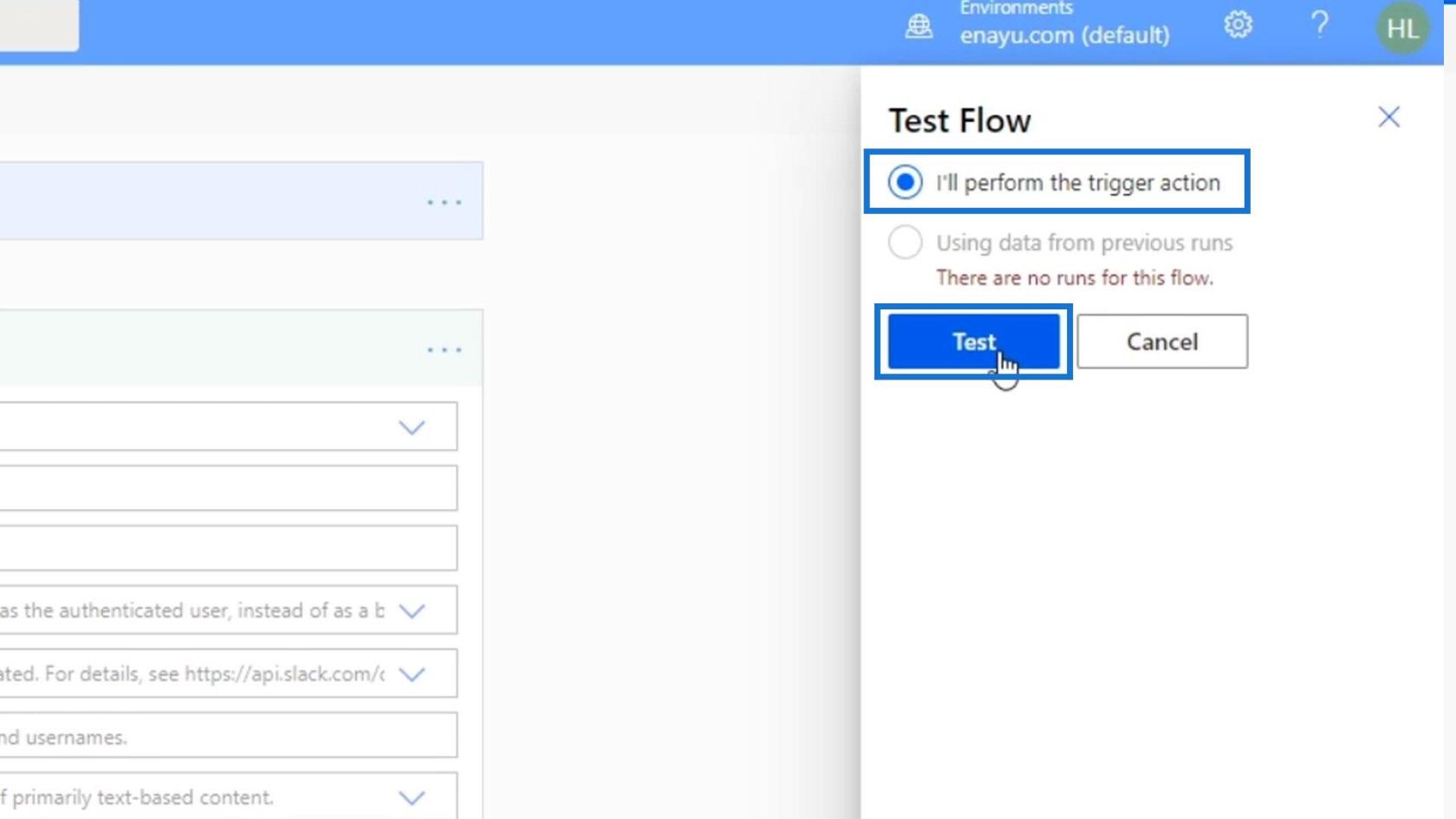
Questo è diverso dal test manuale perché i flussi di lavoro pianificati sono basati su vincoli di tempo. Pertanto, dobbiamo solo eseguirlo. Facciamo clic sul pulsante Esegui flusso .
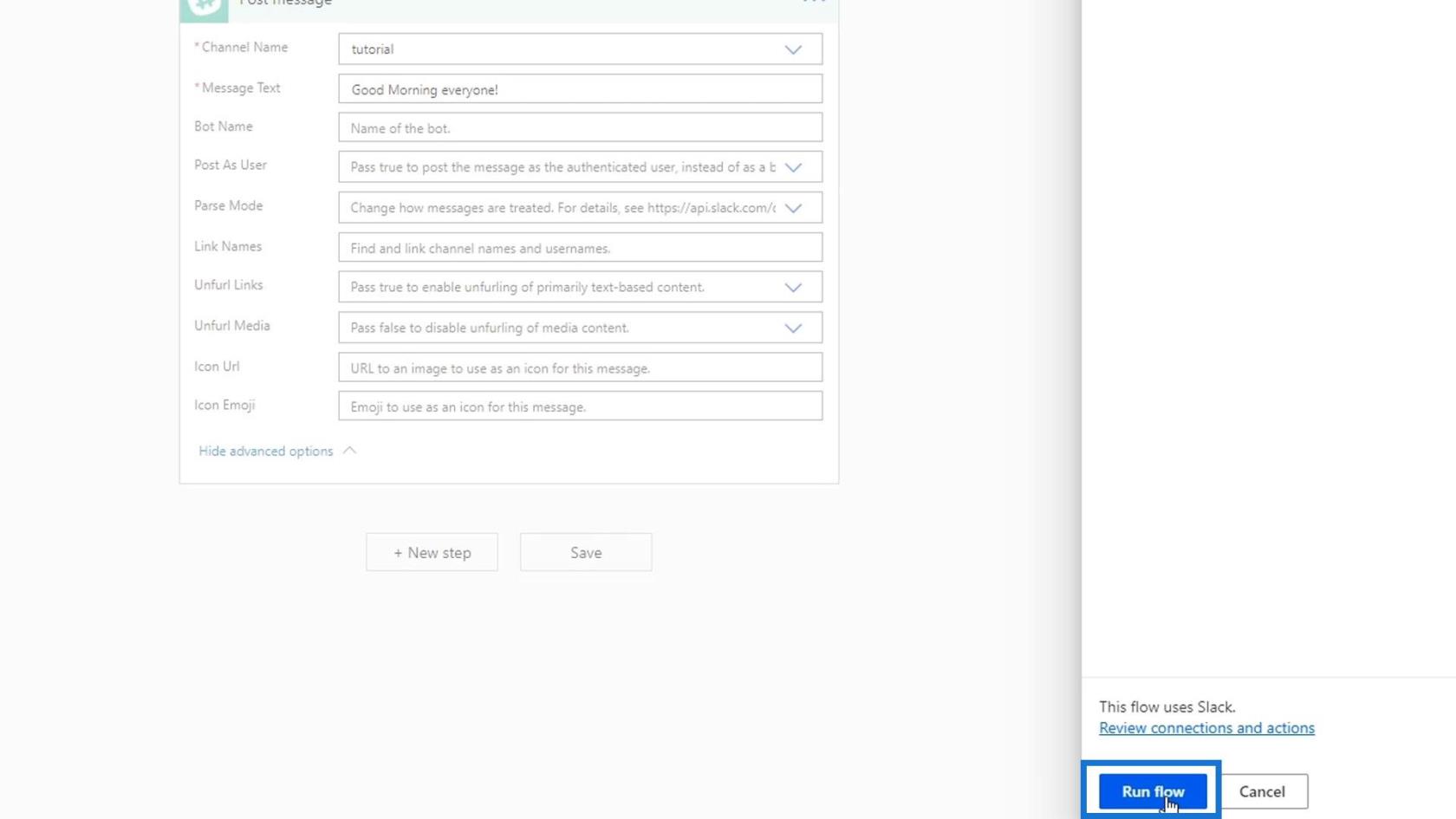
Successivamente, possiamo controllare il nostro Slack per vedere se ha funzionato correttamente. Come possiamo vedere, è stato pubblicato un nuovo messaggio che diceva “ Buongiorno a tutti! ” Ciò significa che il nostro flusso è stato eseguito correttamente.
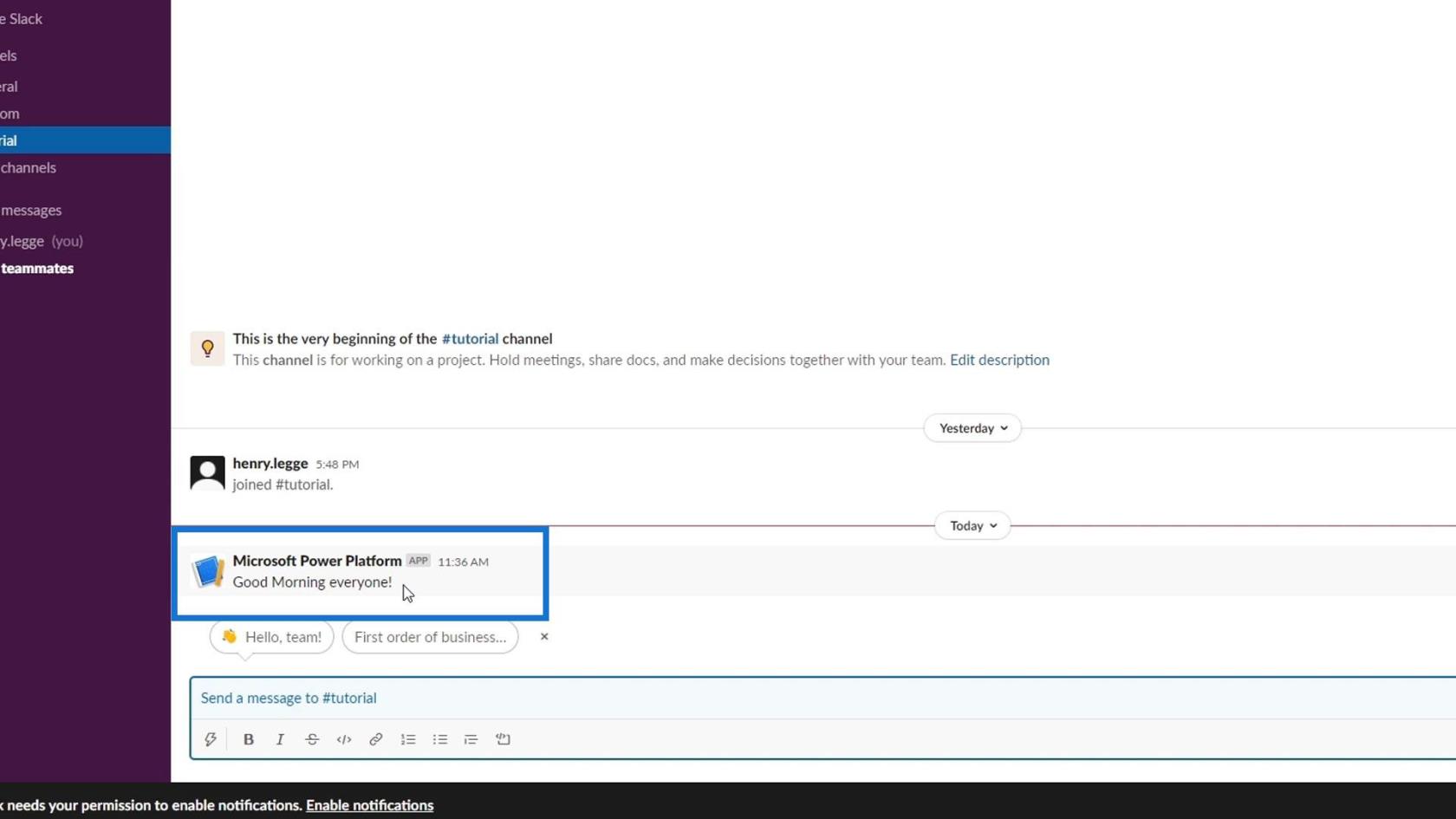
Eseguendo questi passaggi, siamo stati in grado di creare un bot Slack molto semplice. Con l'uso di Power Automate, è stato facile per noi perché possiamo farlo visivamente.
Rendiamo questo flusso un po' più complesso e realistico. Per prima cosa, cambiamo la frequenza in Day .
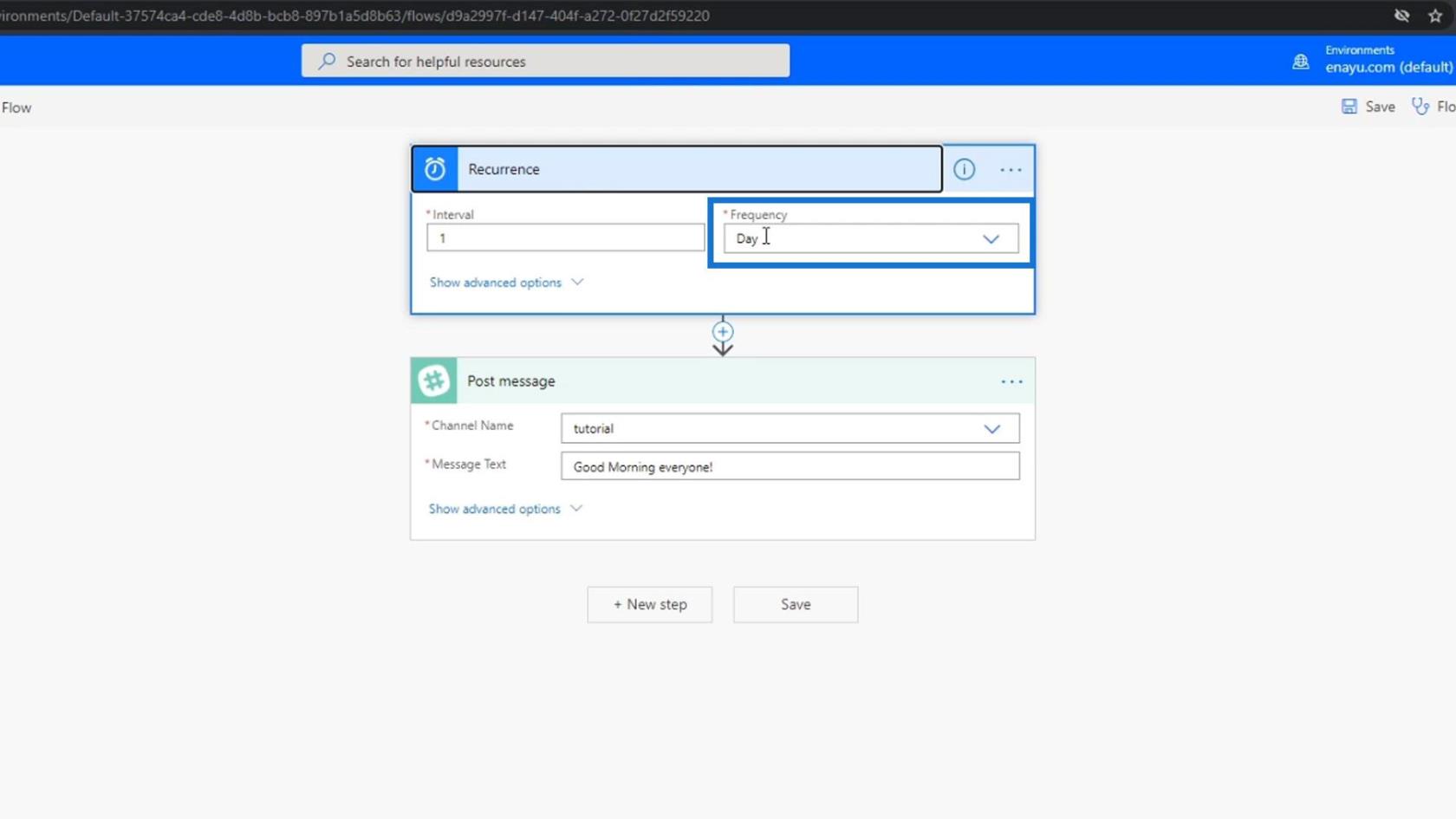
Quindi, fai clic su Opzioni avanzate . Nella nostra azione Pubblica messaggio , modifica l' opzione Pubblica come utente su Sì .
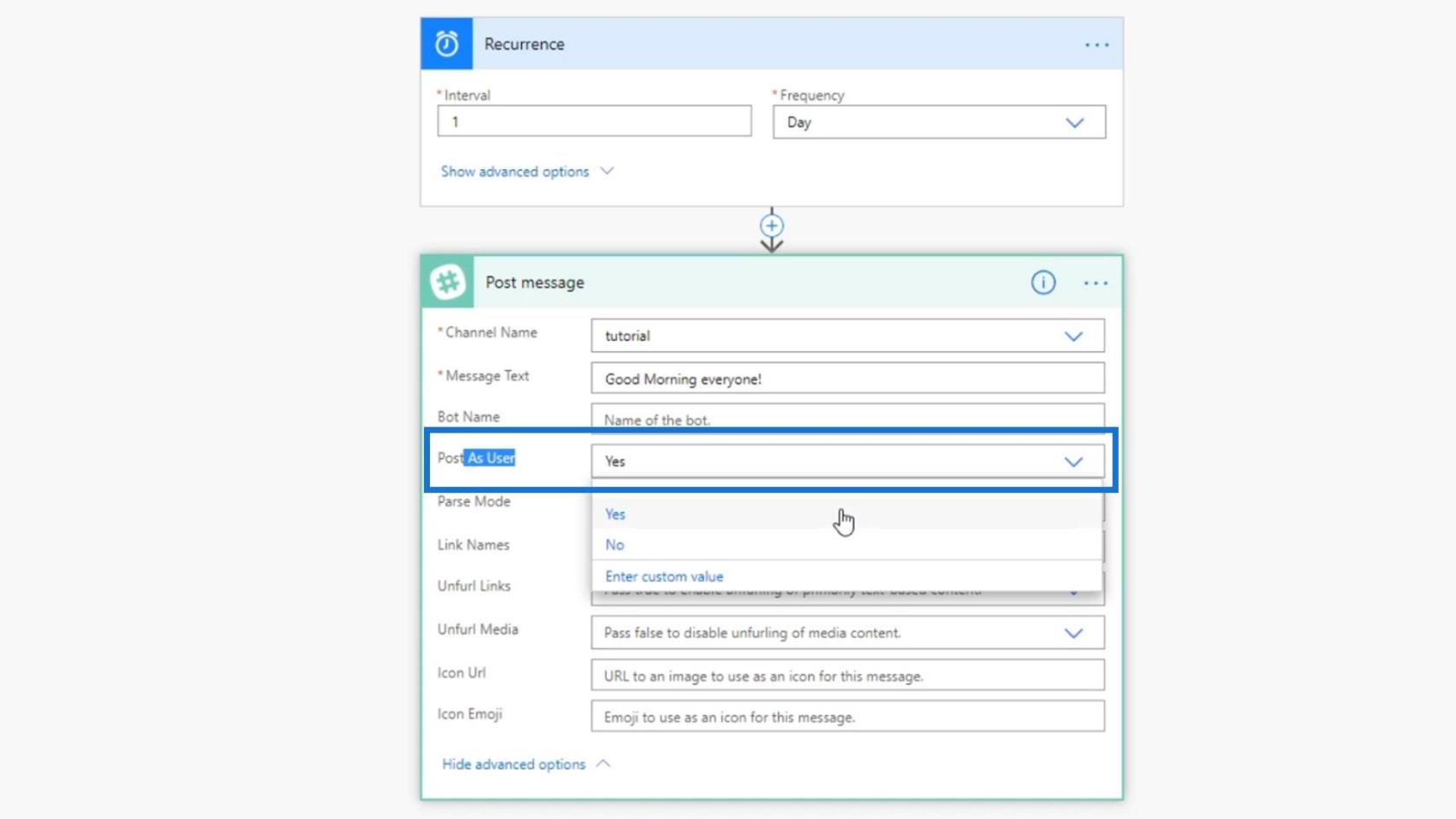
Ciò cambierà il nome utente sul nostro messaggio automatico in Slack . Come possiamo vedere qui, ora utilizza il mio nome utente invece del nome dell'app ( Microsoft Power Platform ).
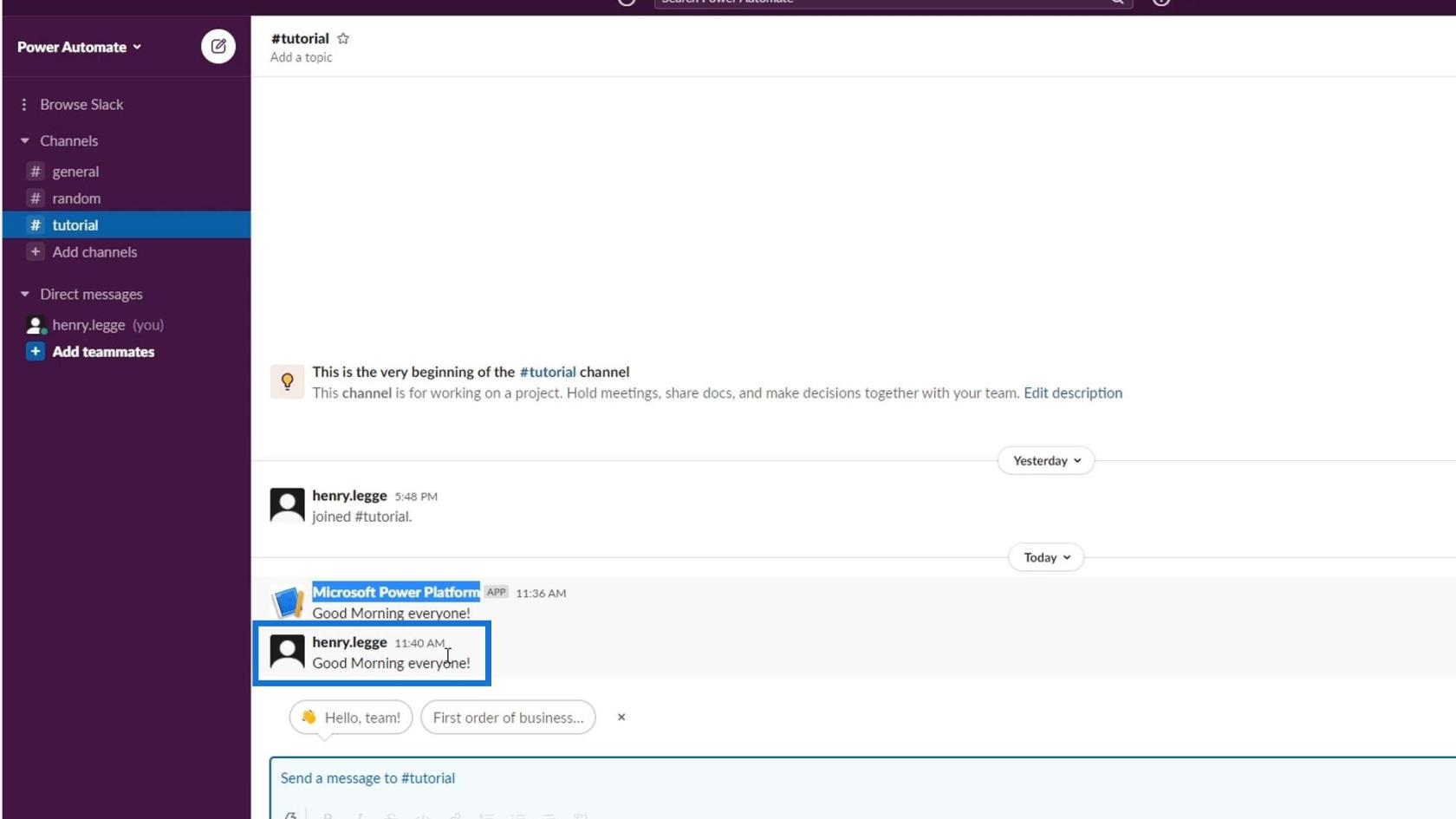
Aggiunta di un ritardo ai flussi di lavoro pianificati
Successivamente, cambiamo l'orario di pubblicazione del nostro messaggio. Imposteremo l'ora qui come 9 . Con questo, il nostro messaggio sarà sempre pubblicato alle 9:00 ogni giorno.
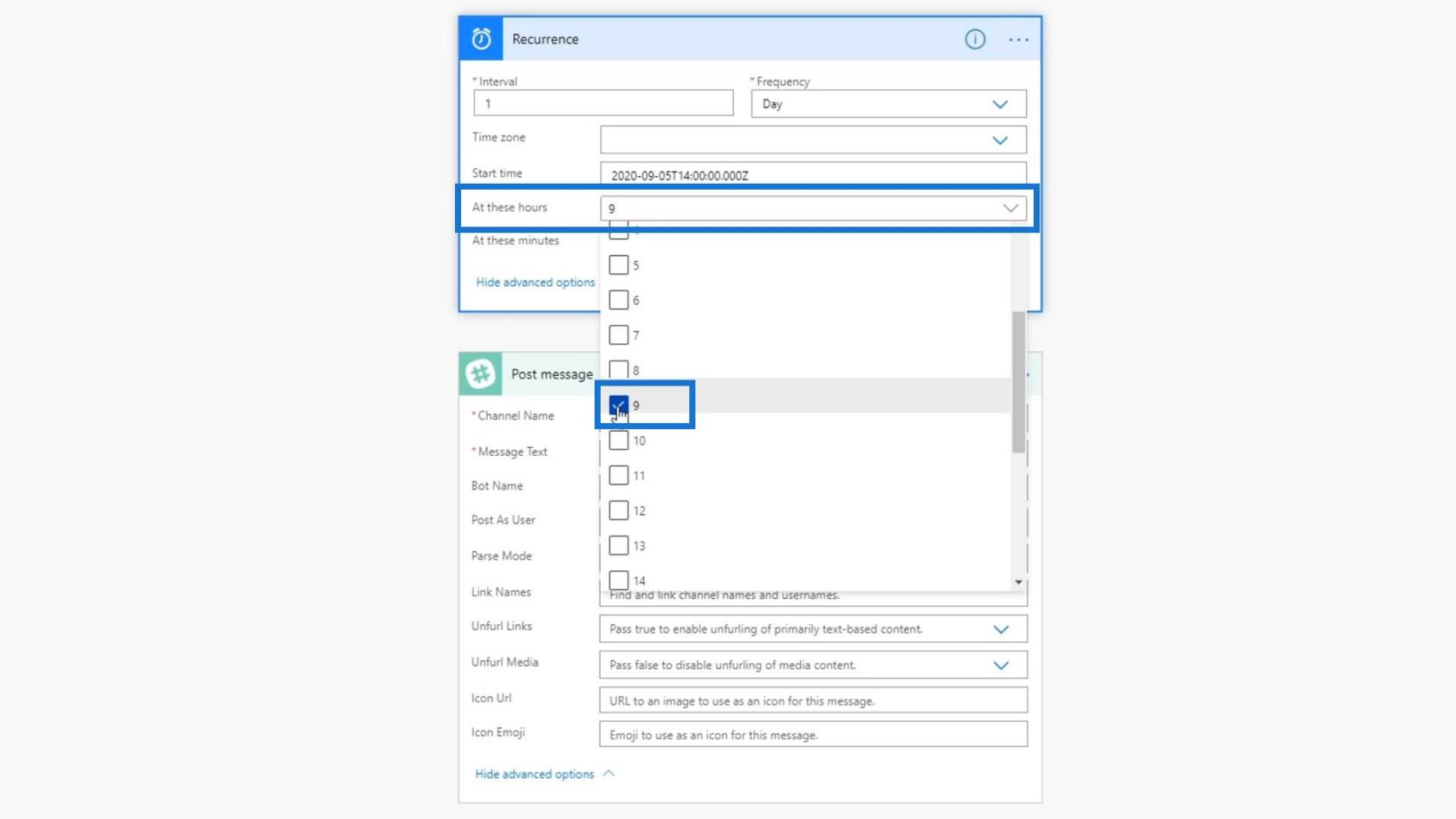
Tuttavia, se il nostro messaggio viene pubblicato esattamente alle 9:00 ogni giorno, le persone si insospettiranno e potrebbero pensare che colui che sta postando sia un bot e non una persona reale. Quindi, facciamolo funzionare tra un intervallo di minuti prima o dopo le 9:00. Per farlo, aggiungiamo un altro passaggio.
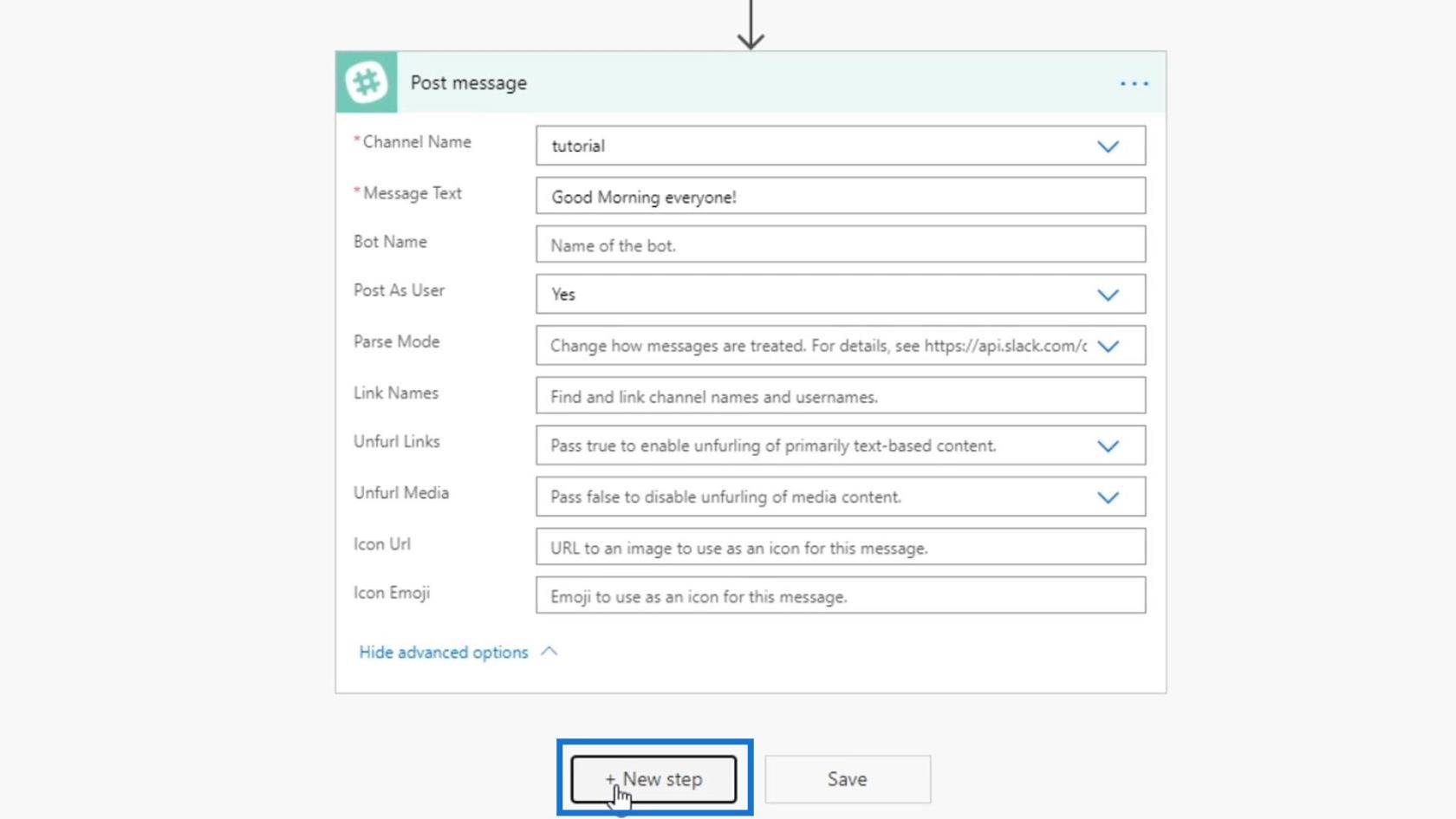
Utilizzare il connettore Pianificazione .
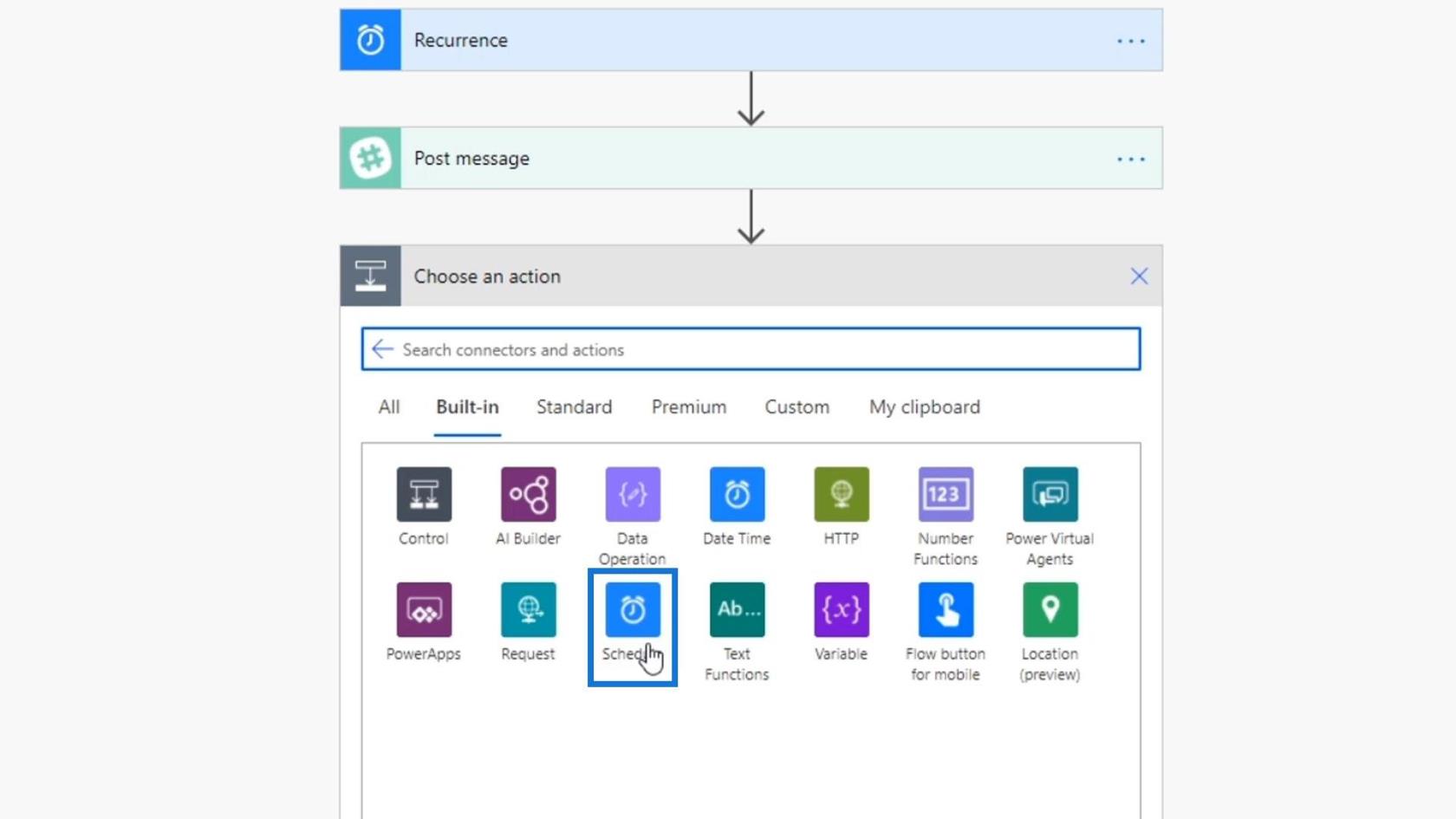
L' azione Ritarda fino a si basa su un evento specifico. Utilizzando questa azione, il flusso non procederà fino a quando non riceverà l'approvazione da qualcuno o non si verificherà un evento. Ma per ora non lo useremo.
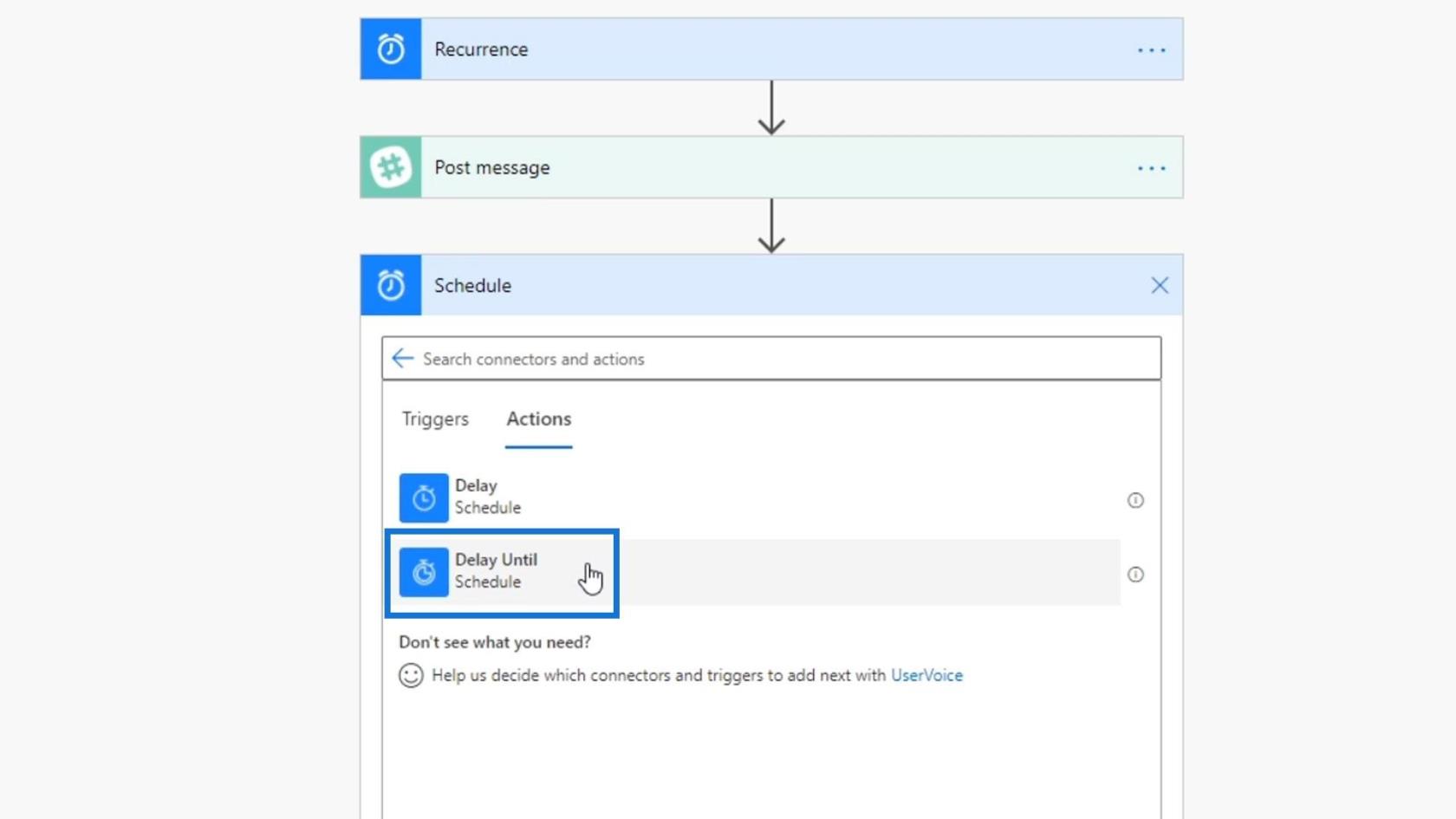
Invece, useremo l' azione Delay . Ciò consente l'esecuzione del flusso ma attenderà i secondi, i minuti o il tempo che imposteremo all'interno dell'azione.
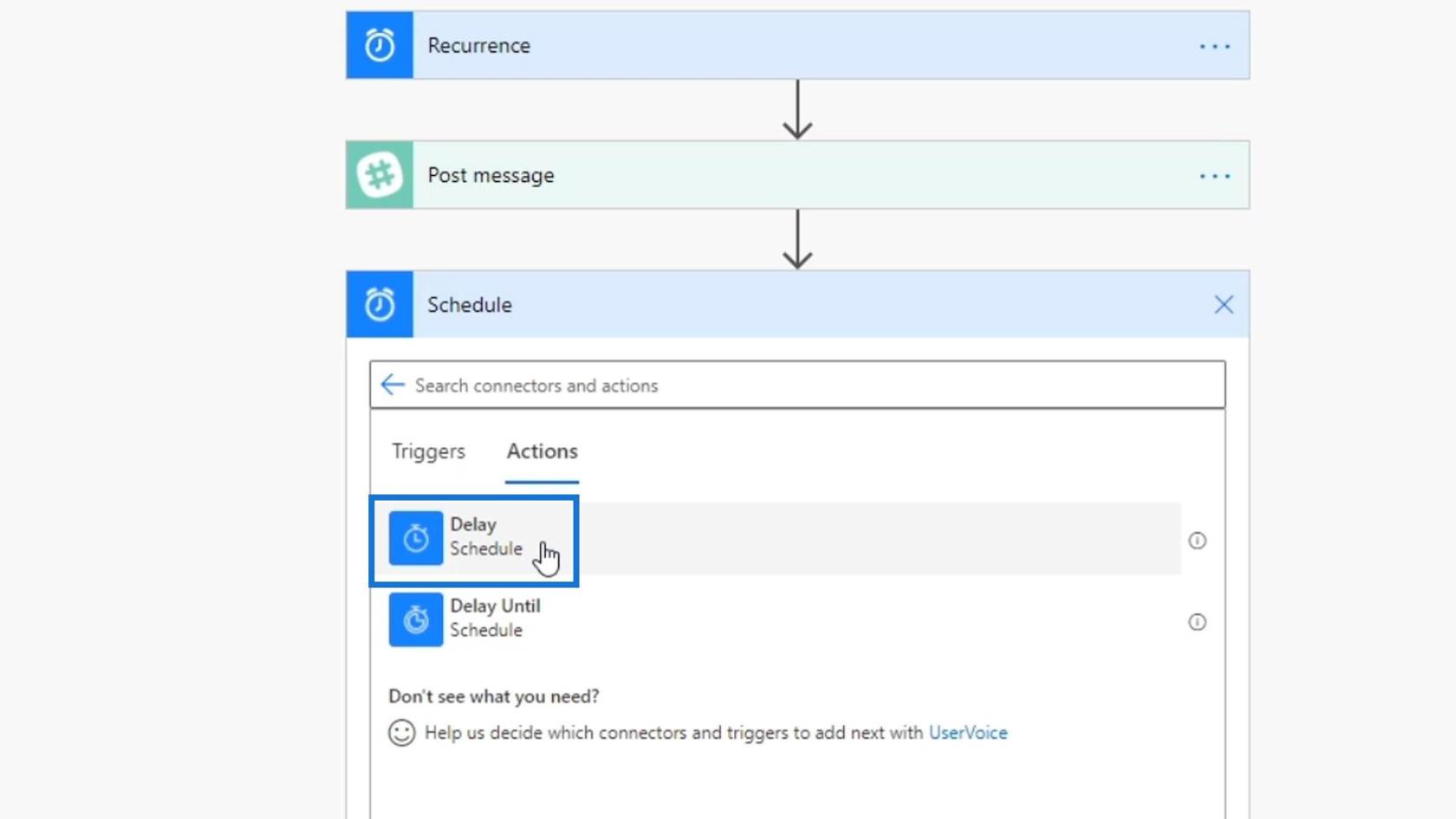
Trascina questa azione tra il trigger Ricorrenza e la nostra azione Pubblica messaggio .
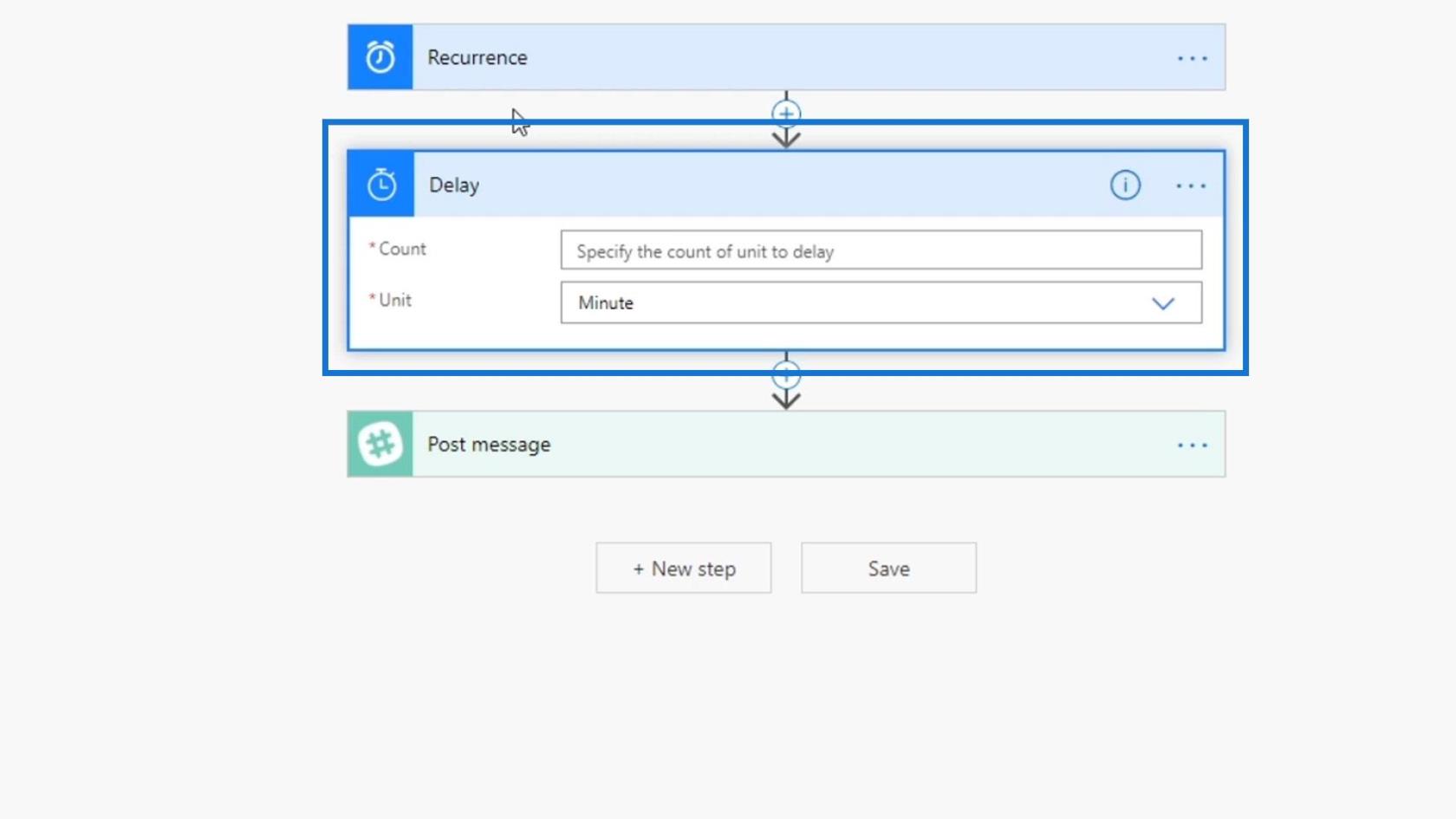
Per il campo Unit , scegliamo Minute .
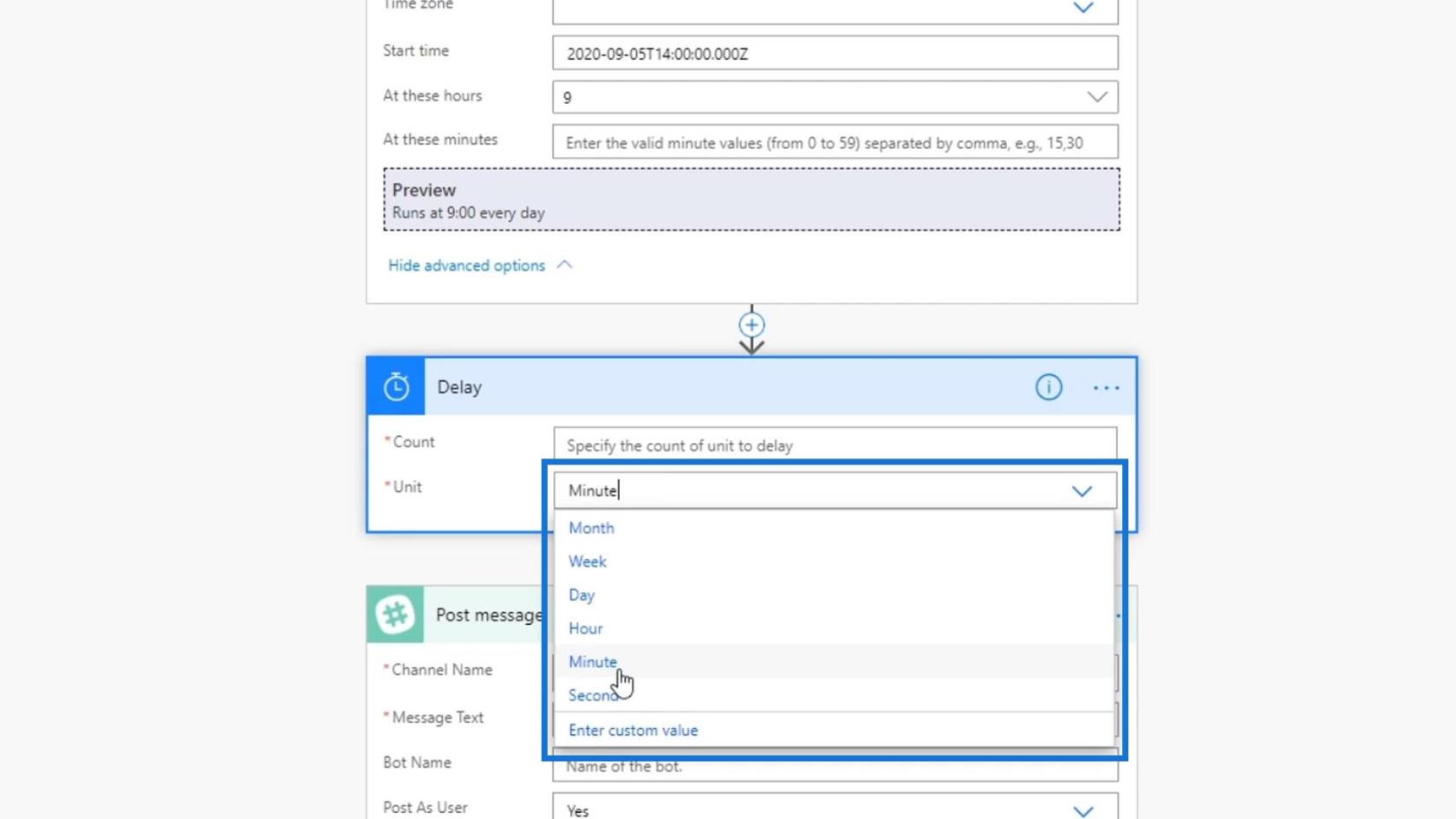
Possiamo impostare il numero del ritardo nel campo Count . Tuttavia, se aggiungiamo un numero fisso come 2 , incontreremo ancora lo stesso problema perché il nostro messaggio verrà comunque pubblicato esattamente alle 9:02 AM ogni giorno.
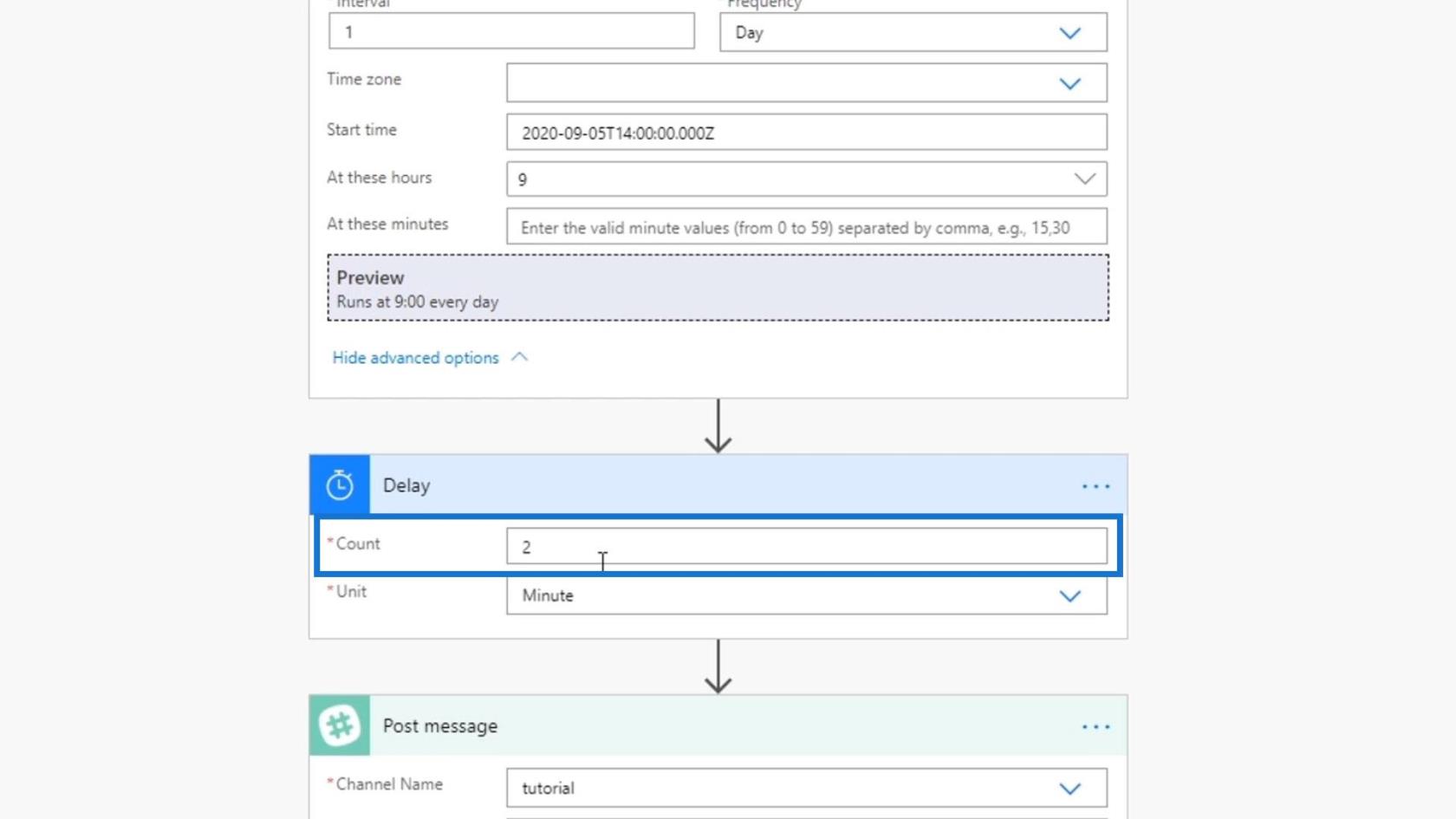
Quindi, useremo invece un'espressione. Imposteremo un numero casuale da 1 a 5. Nella scheda Espressione , cerchiamo l'espressione chiamata rand . Questo prende in un numero minimo e massimo o intero e genera un numero tra di loro.
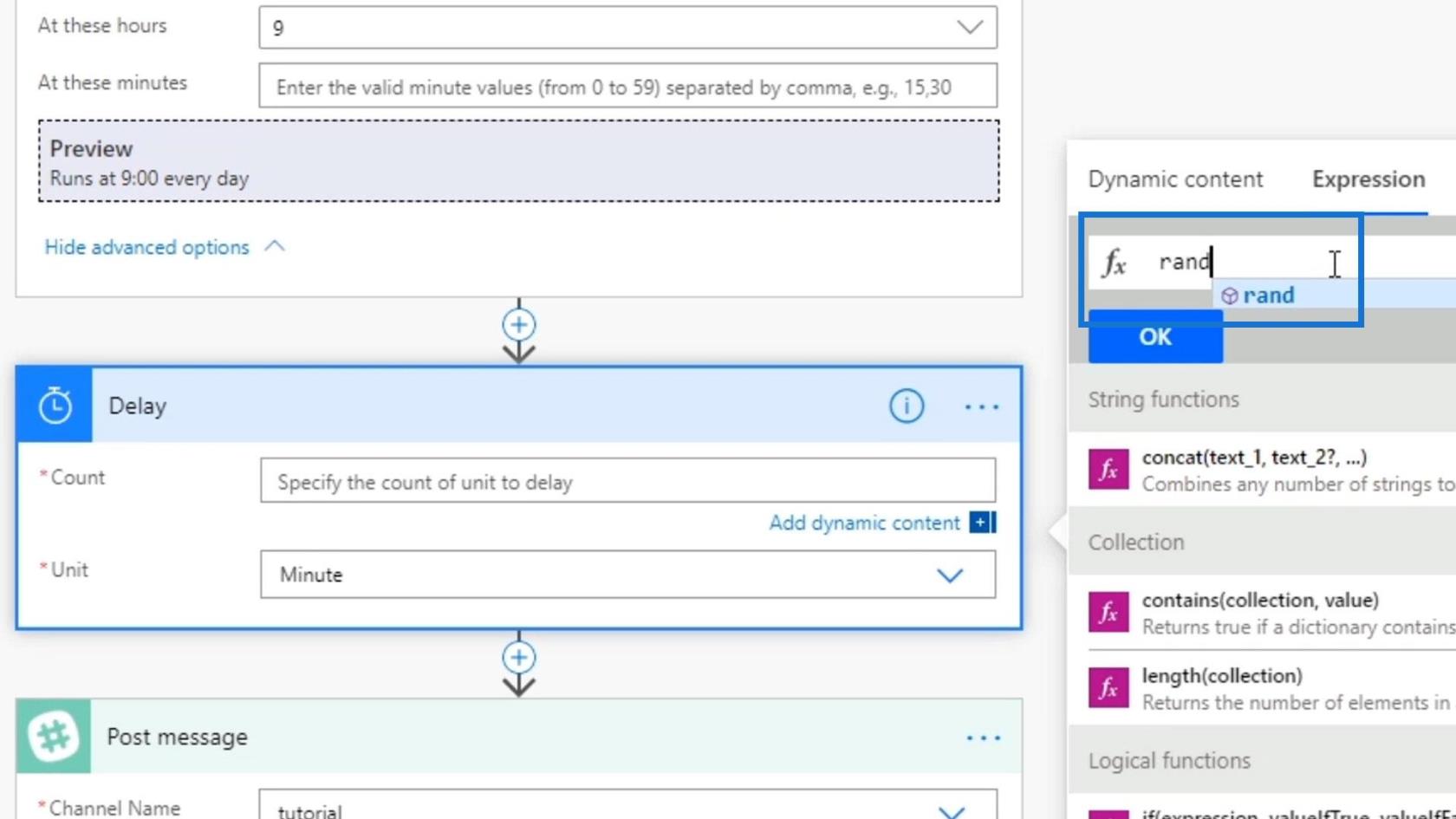
All'interno di questa espressione rand() , usiamo 1 come numero minimo e 5 come numero massimo . Quindi, fare clic sul pulsante OK . Questo ritarderà il nostro flusso a un intervallo da 1 a 5 minuti .
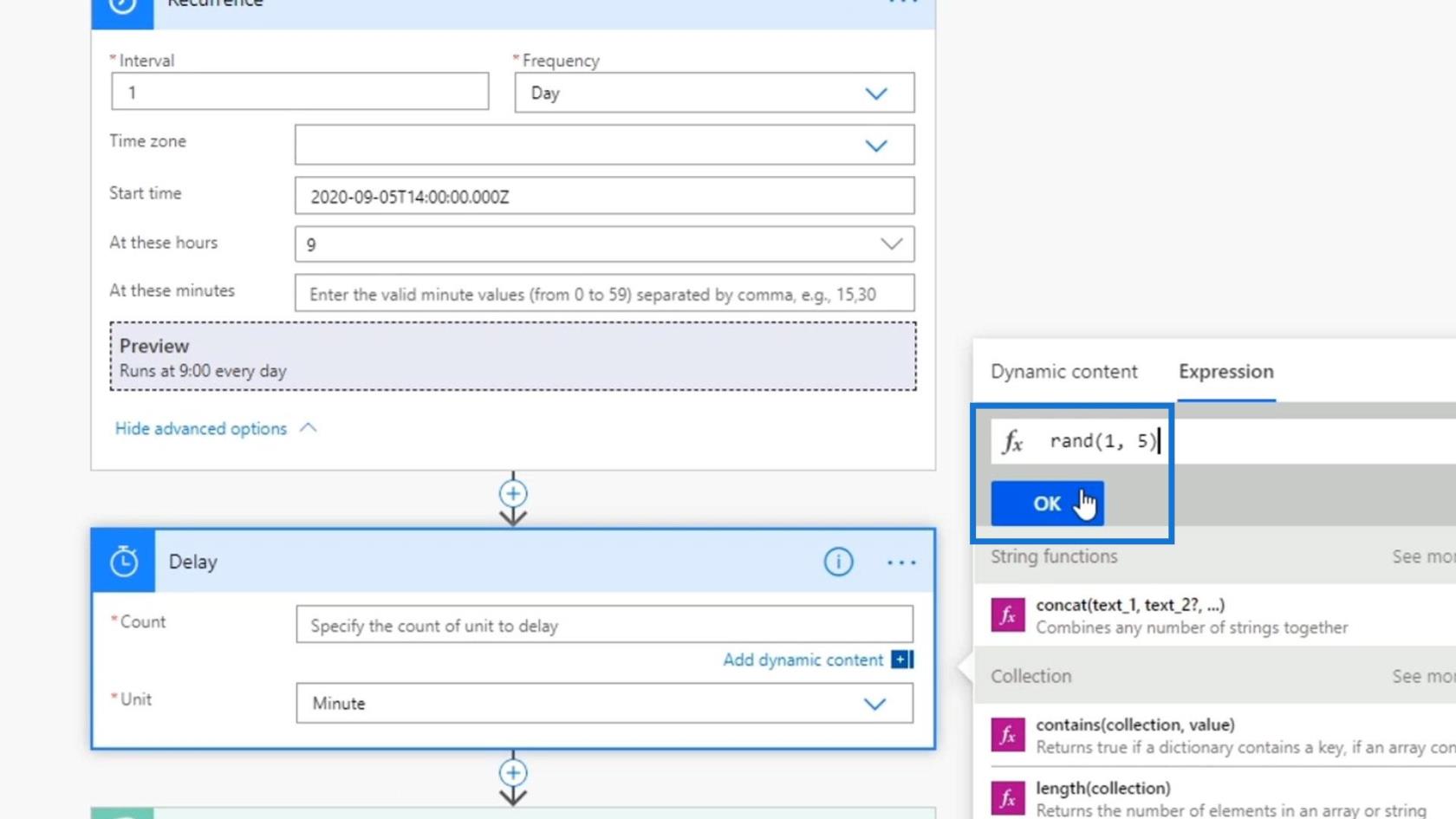
Successivamente, salviamo e testiamo questo flusso.
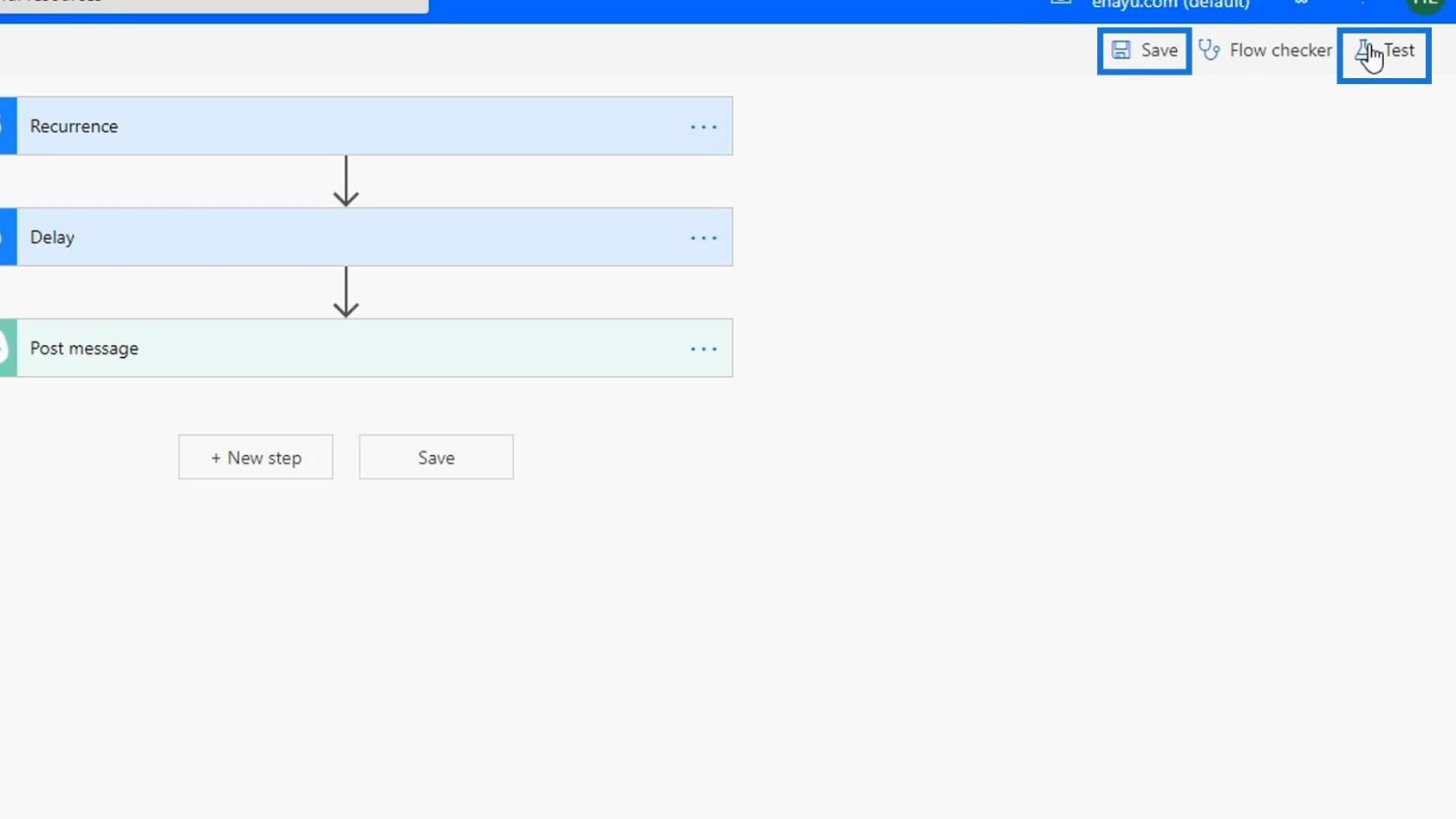
Testare l'azione di ritardo
Scegli la prima opzione, quindi fai clic sul pulsante Test .
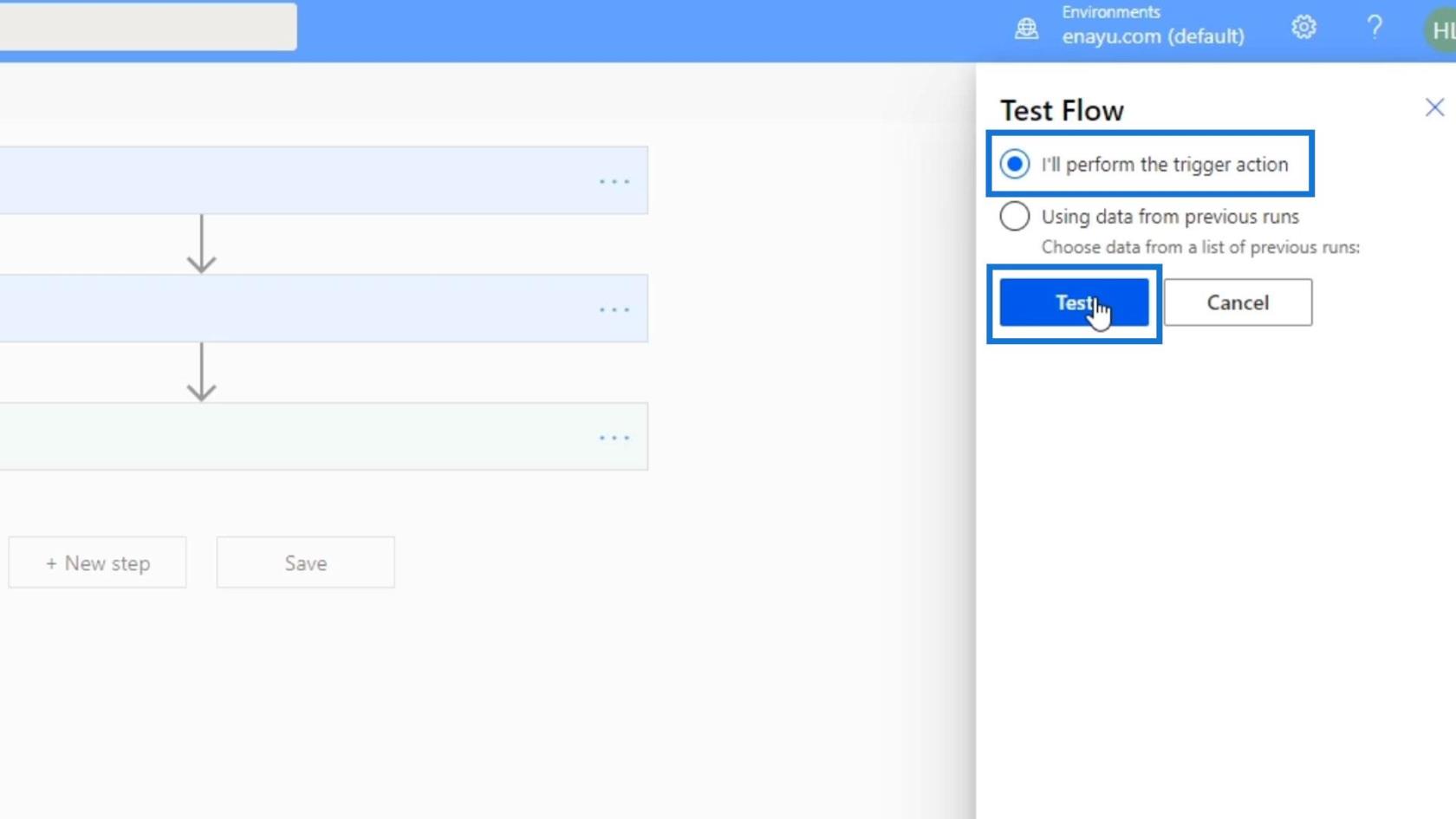
Infine, fai clic sul pulsante Esegui flusso .
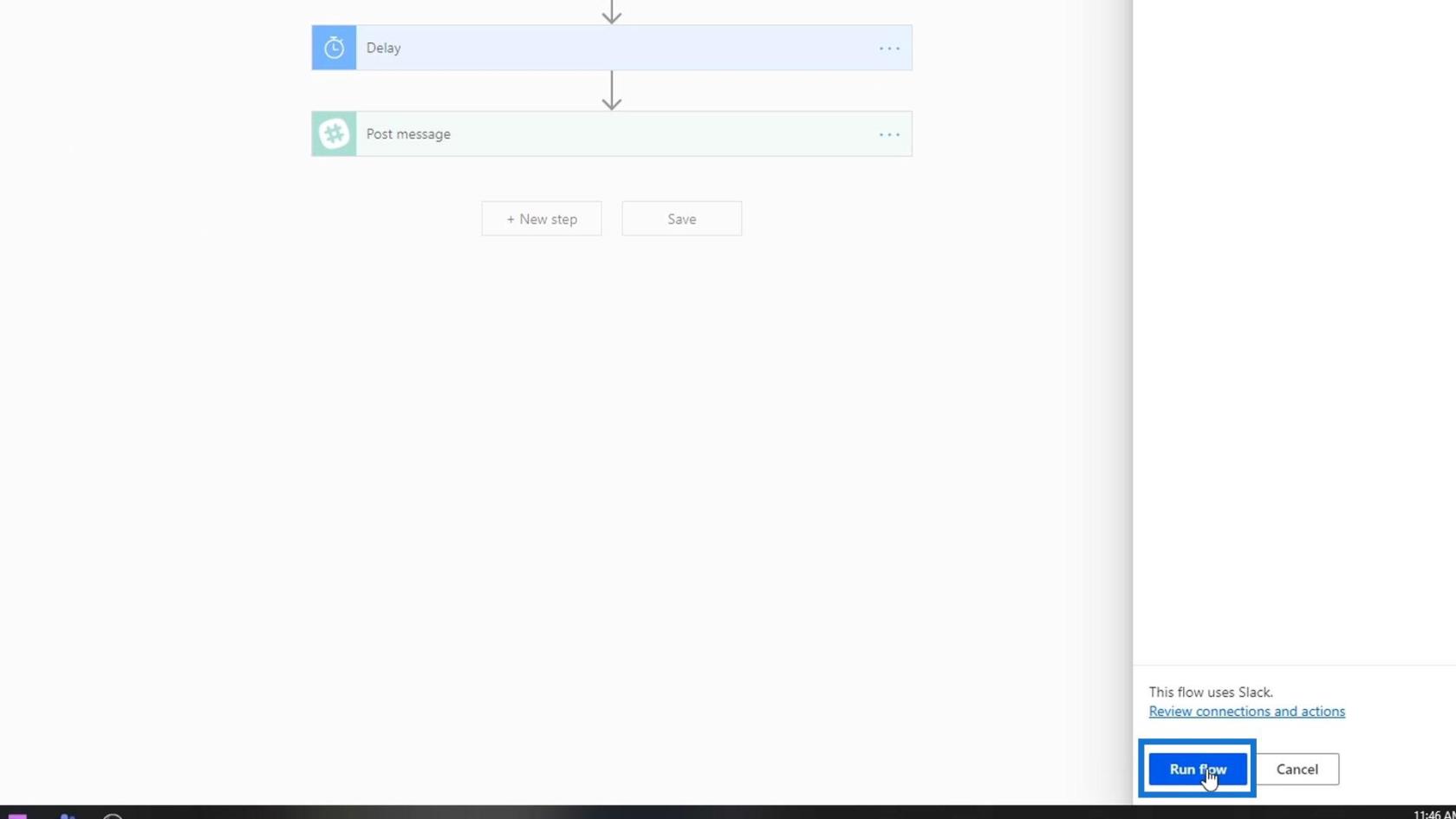
Come possiamo vedere, ha usato 1 come numero casuale. Invece di pubblicare il messaggio esattamente alle 9:00, aspetterà 1 minuto dopo le 9:00 per pubblicare il messaggio. Possiamo anche vedere il conto alla rovescia del ritardo nella parte in alto a destra dell'azione Ritardo .
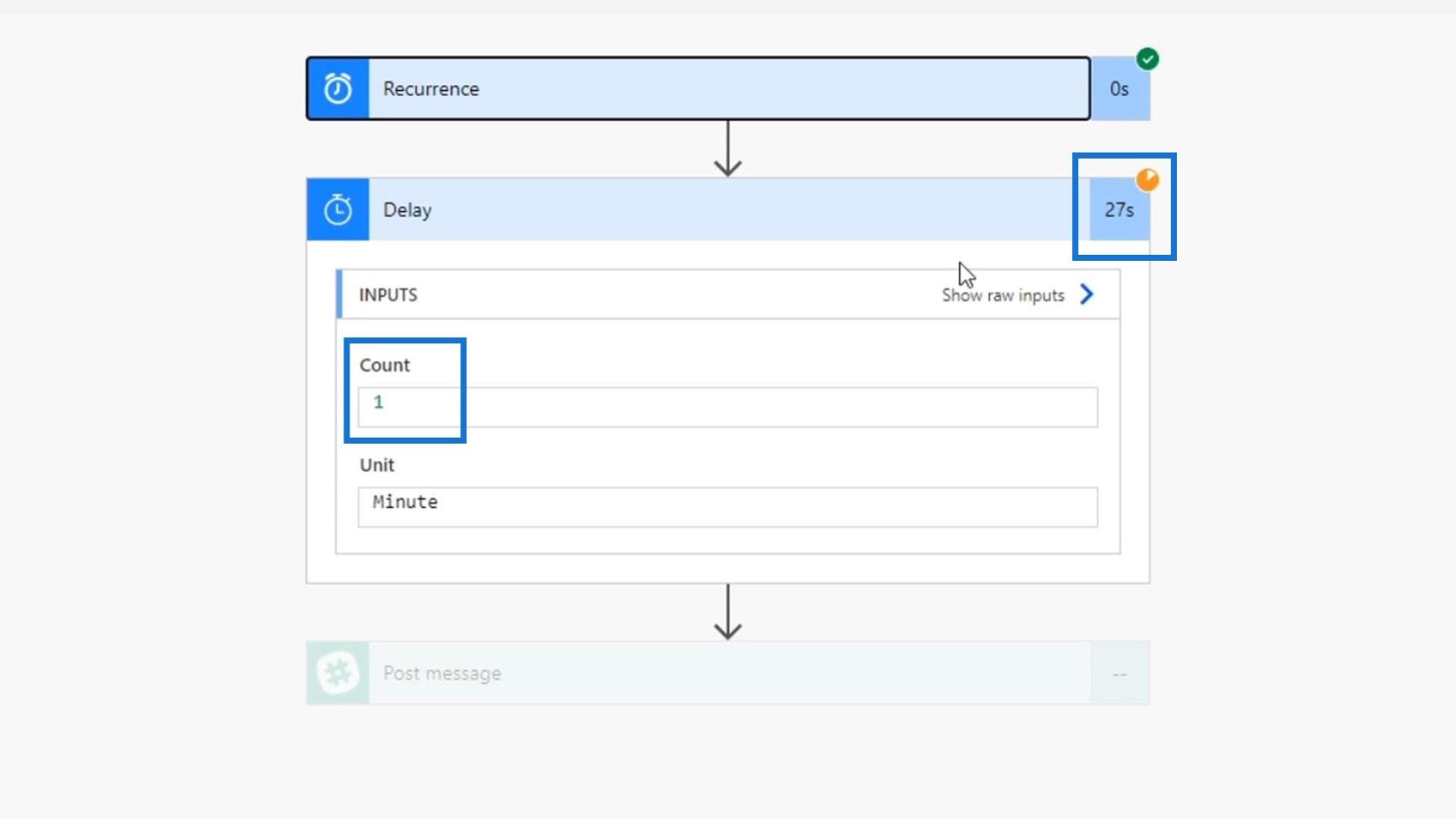
Dopo un minuto, il nostro messaggio verrà quindi pubblicato sul nostro canale Slack.
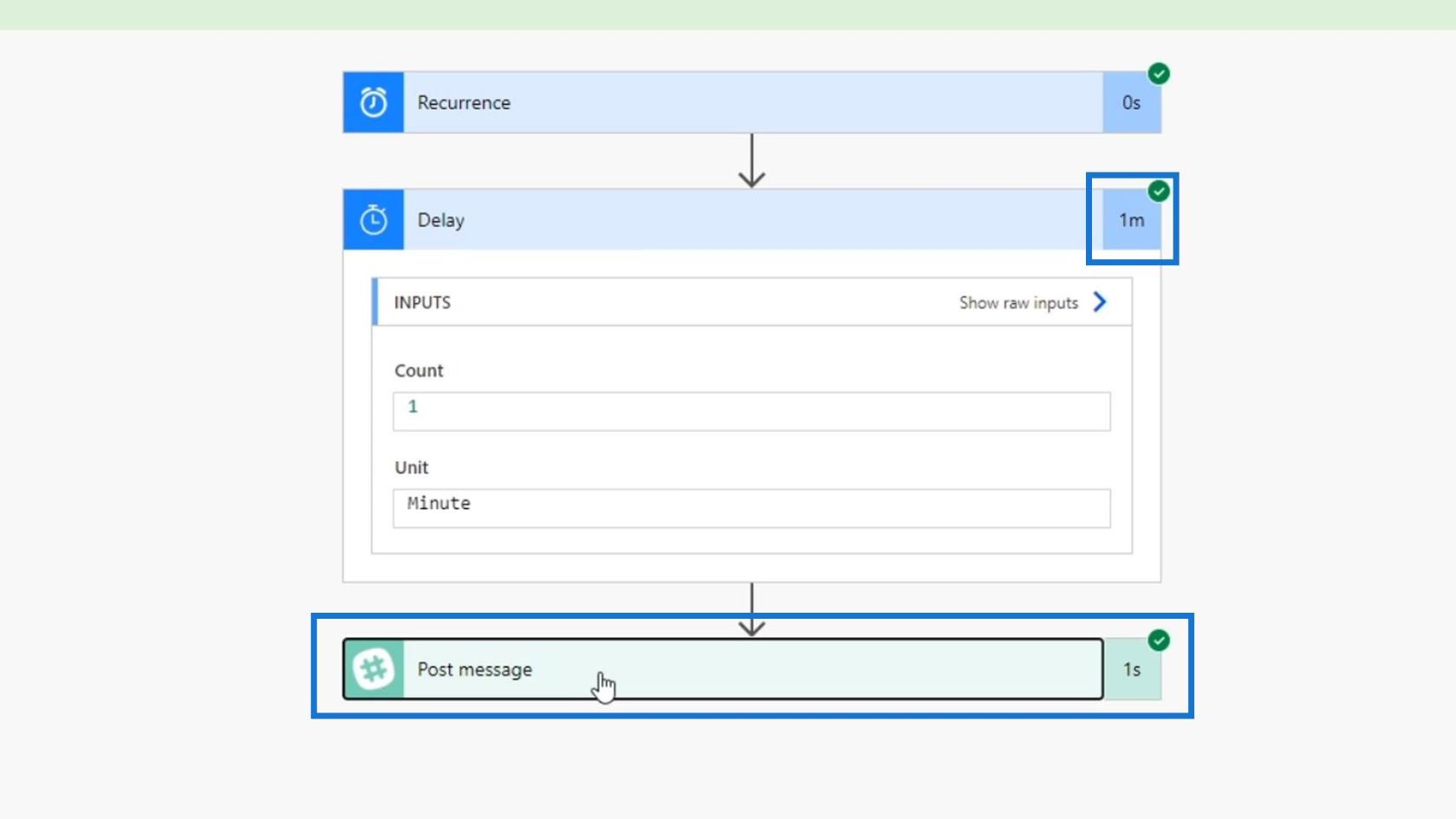
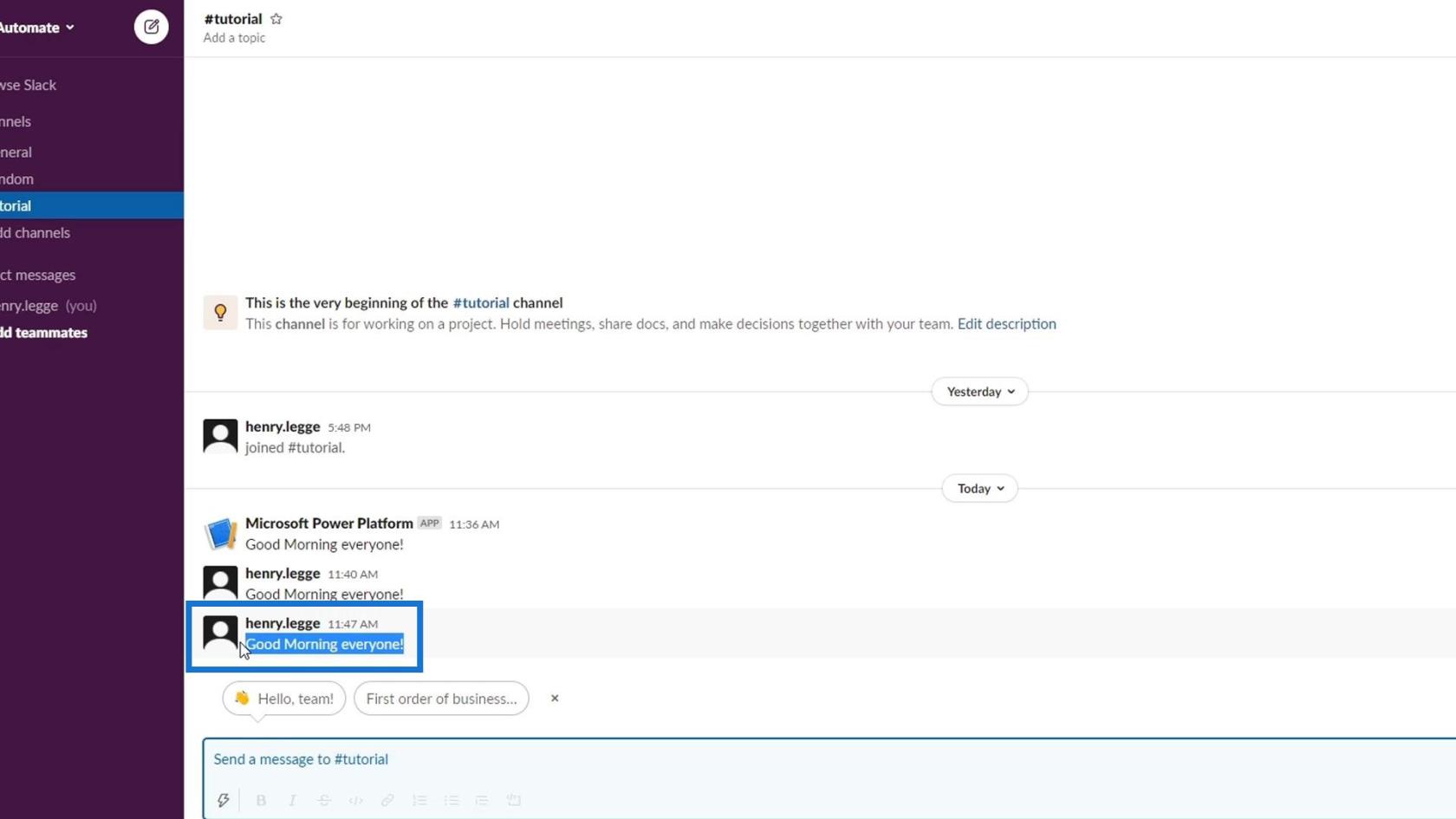
Proviamo a testarlo di nuovo per vedere se il numero casuale cambierà.
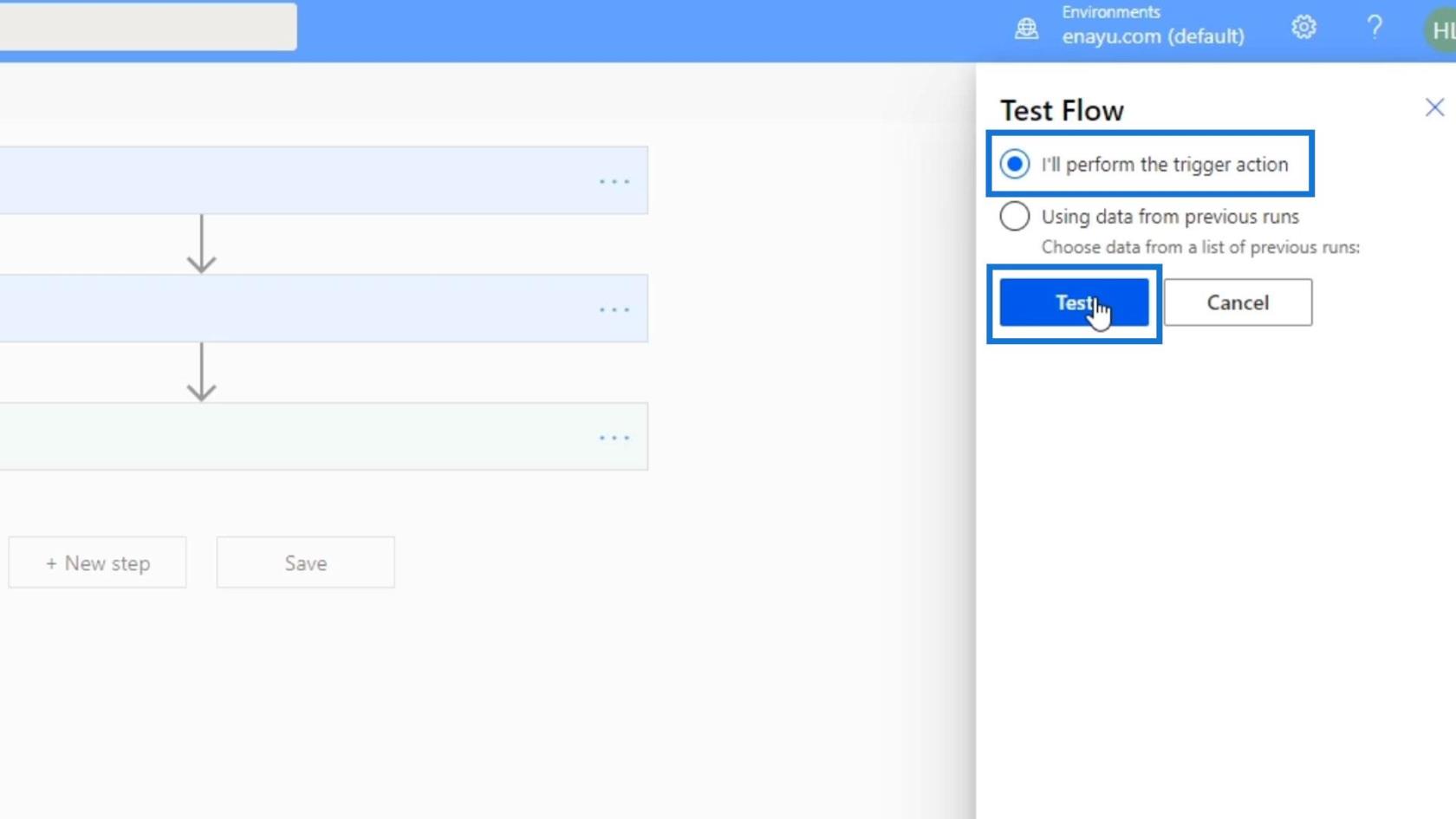
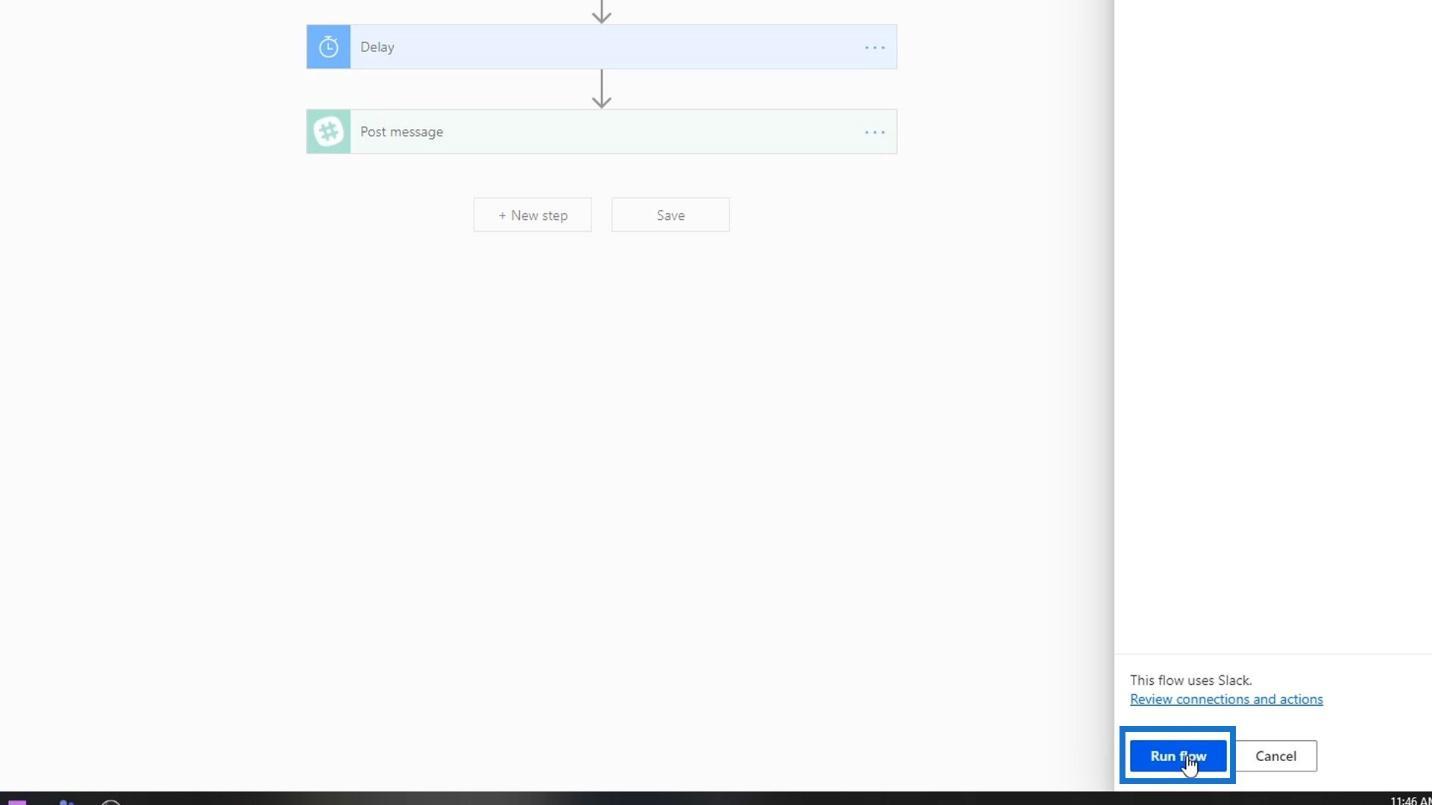
Per questo risultato, ha utilizzato 4 come numero casuale. Ciò significa che il flusso attenderà 4 minuti prima di pubblicare il nostro messaggio.
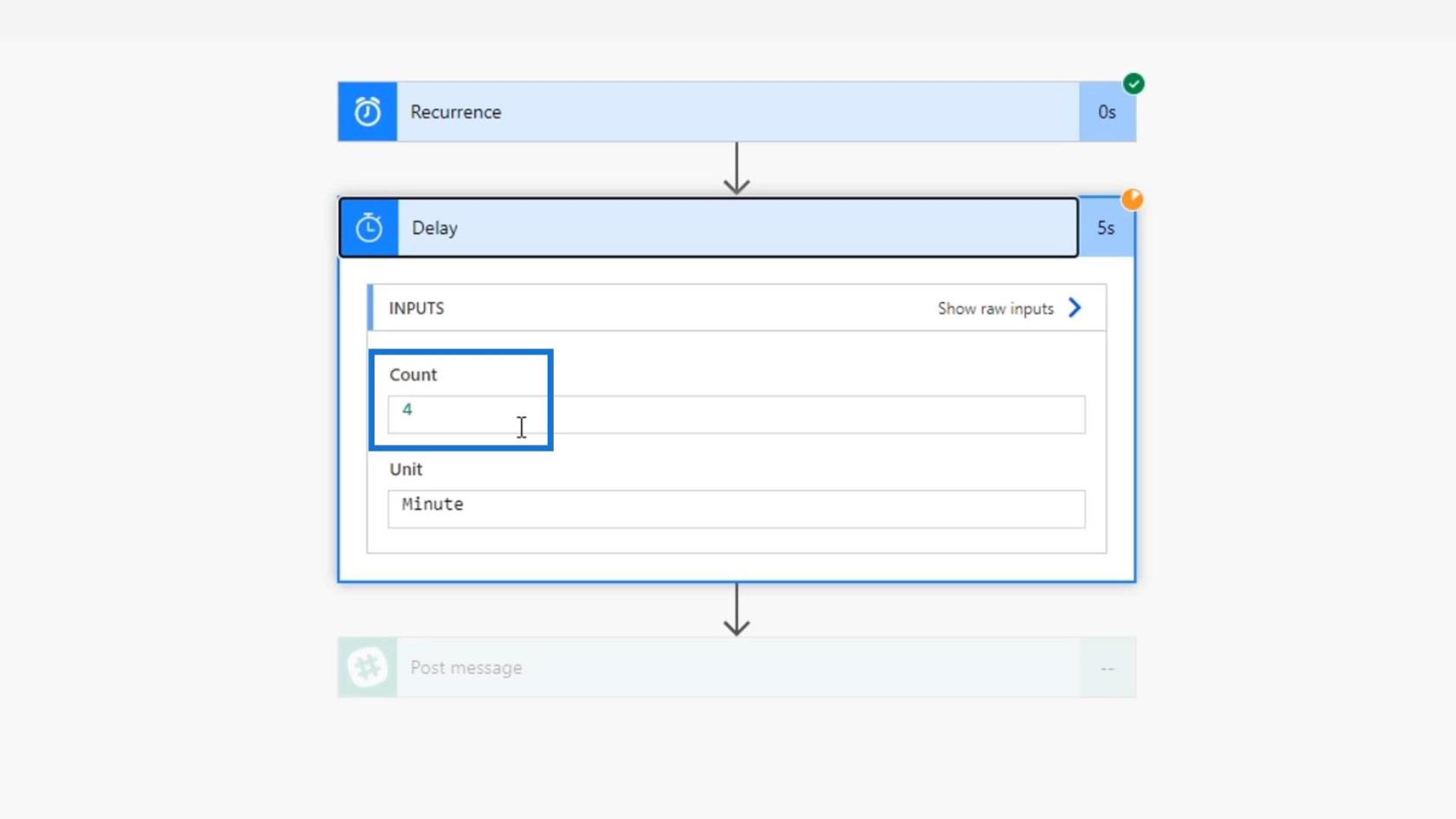
Ed è così che funziona l' azione Delay con l'espressione rand() .
Condizioni di attivazione di Power Automate: un'introduzione
Espressioni di Power Automate: un'introduzione
Azioni di Power Automate | Un tutorial approfondito
Conclusione
Per riassumere, siamo stati in grado di creare alcuni flussi di lavoro pianificati di esempio che possiamo utilizzare nelle nostre attività quotidiane. Possiamo eseguire altre cose interessanti con questo flusso, come aggiungere un elenco di suggerimenti che verranno pubblicati ogni mattina.
Ancora una volta, tieni presente che i flussi di lavoro pianificati sono esattamente la stessa cosa dei flussi istantanei o dei flussi automatizzati. Tuttavia, si basano su un tempo specificato invece di essere attivati da un pulsante o da un evento. Con questo, puoi anche eseguire attività o azioni ricorrenti.
Possiamo utilizzare il connettore Pianificazione per creare un trigger di ricorrenza e un'azione di ritardo , entrambe utili integrazioni per i nostri flussi di lavoro. Si spera che questo ti aiuti a saperne di più sui flussi di lavoro pianificati e su come funzionano.
Ti auguro il meglio,
Enrico
Scopri l
Tecniche di modellazione dei dati per organizzare meglio le misure DAX per un flusso di lavoro più efficiente.
Scopri come utilizzare la funzione di filtro in Power Apps e come incorporarla nelle formule esistenti all
Come commentare più righe in Python: una guida semplice e veloce
Acquisisci familiarità con i connettori Power Automate per la manipolazione di numeri, testo e date/ore.
Ora, è molto facile studiare il budget rispetto all
Imparerai come salvare e caricare oggetti da un file .rds in R. Questo articolo tratta anche come importare oggetti da R a LuckyTemplates.
Scopri tutto su Power Query e il linguaggio M per la trasformazione e la preparazione dei dati nel desktop di LuckyTemplates.
Cos'è il sé in Python: esempi del mondo reale
In questa esercitazione sul linguaggio di codifica DAX, scopri come usare la funzione GENERATE e come modificare dinamicamente il titolo di una misura.








