Power Automate si applica a ogni azione nei flussi di lavoro

Scopri l
In questo blog creeremo e analizzeremo un MS Flow che non ha origine da SharePoint . Useremo questo flusso per caricare i file in SharePoint inviandoli tramite posta elettronica.
Sommario
Panoramica
In questo flusso Power Automate di esempio , dobbiamo configurare una cassetta postale in cui le persone possono inviare note spese, rapporti contabili e altri file. Tali file verranno inviati a questa cassetta postale, dove SharePoint dovrebbe prenderli e aggiungerli a una raccolta documenti all'interno di SharePoint .
Invece di un utente che accede a una raccolta documenti all'interno di SharePoint e vi aggiunge i file, invia il file tramite posta elettronica a un indirizzo di posta elettronica con la riga dell'oggetto rappresentata dal nome del file. Successivamente, dovrebbe essere aggiunto automaticamente alla raccolta documenti.
Imparando questo, puoi avere un sistema in cui puoi inviare le tue foto alla tua casella di posta centrale e aggiungerà quelle foto alla tua libreria di foto centrale di cui è sempre stato eseguito il backup.
Creazione di una nuova libreria di documenti per MS Flow
Per prima cosa, creeremo una nuova raccolta documenti facendo clic su Nuovo .
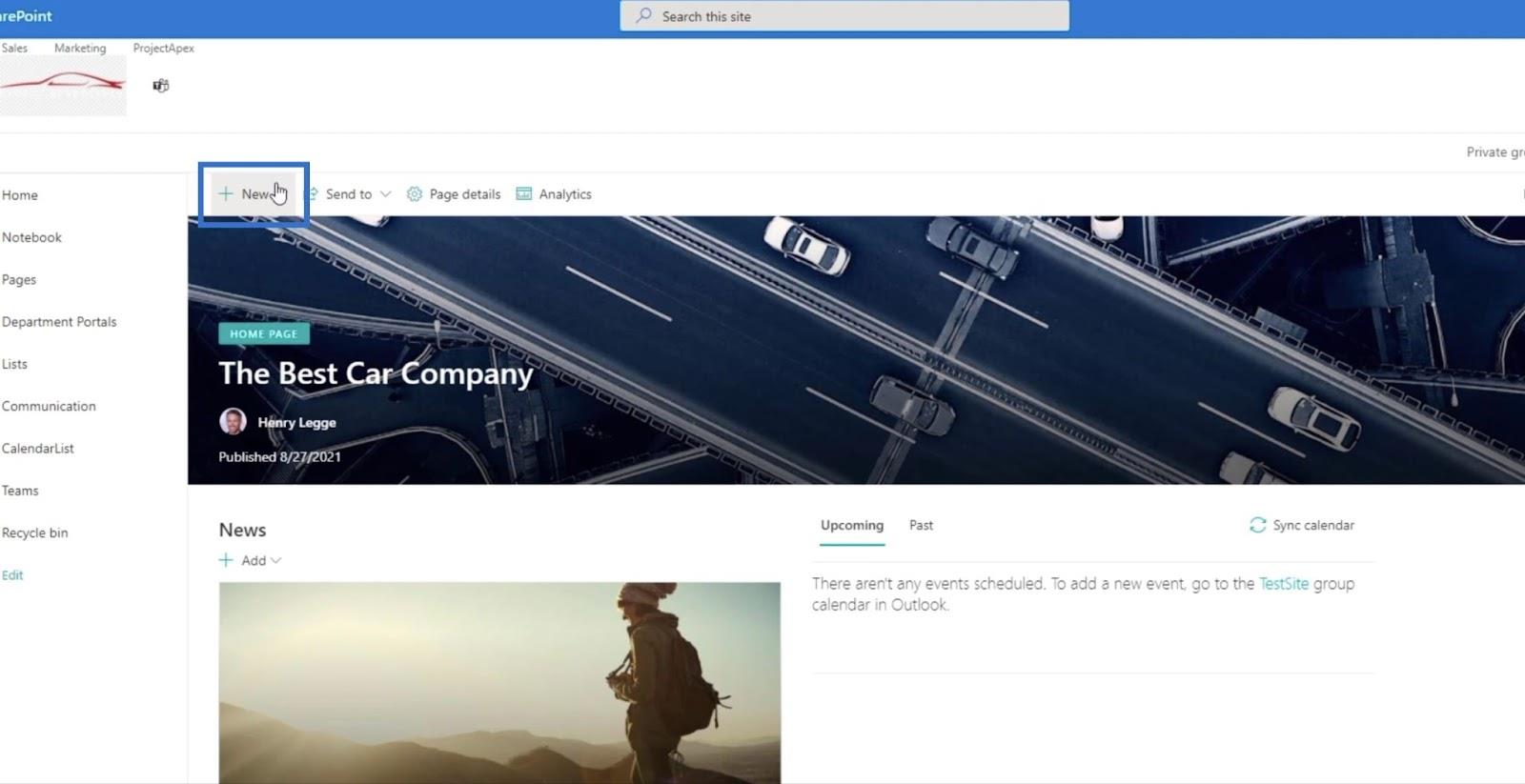
Successivamente, fai clic su Raccolta documenti .
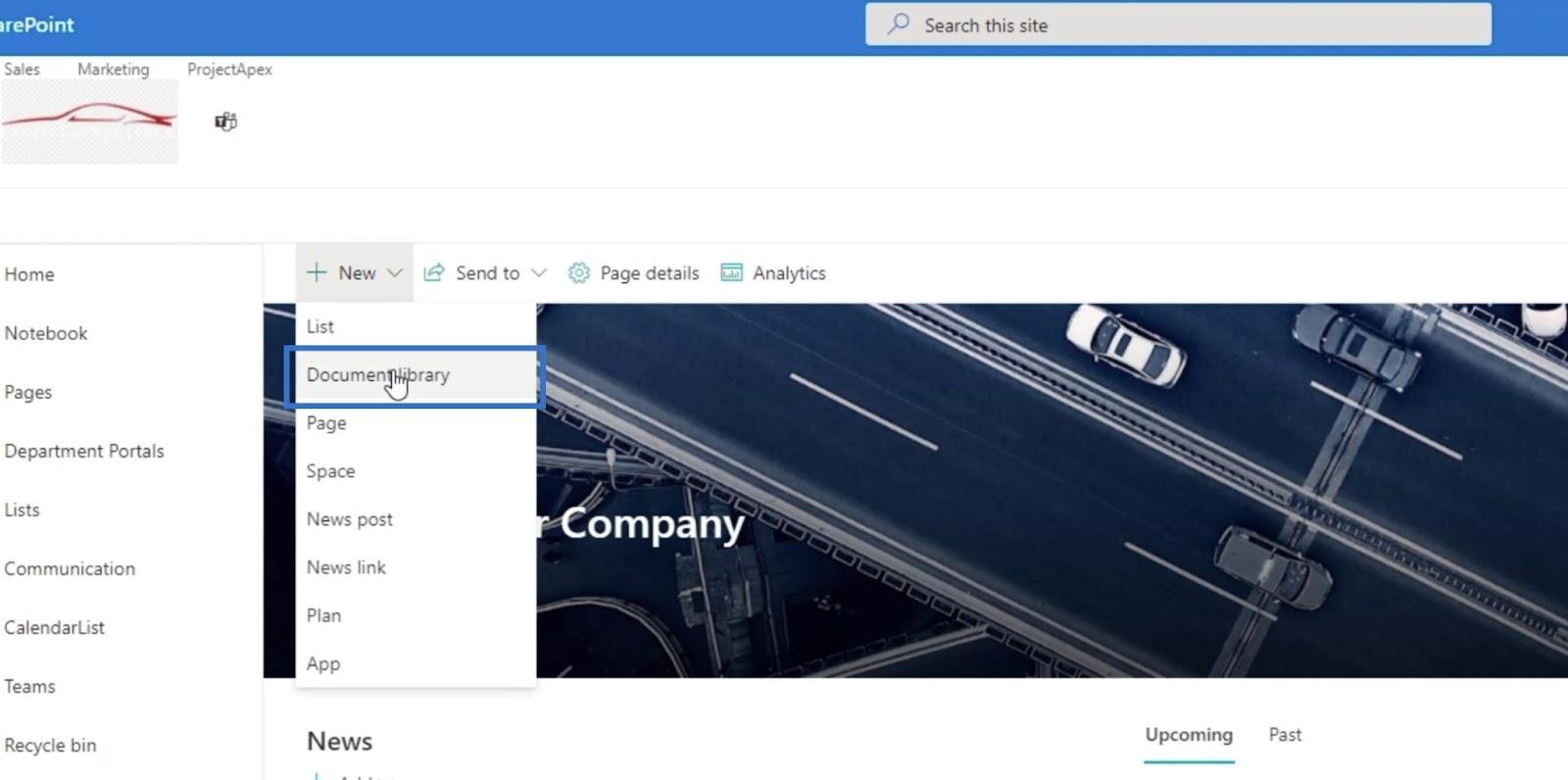
Quindi, visualizzerà il pannello Crea raccolta documenti .
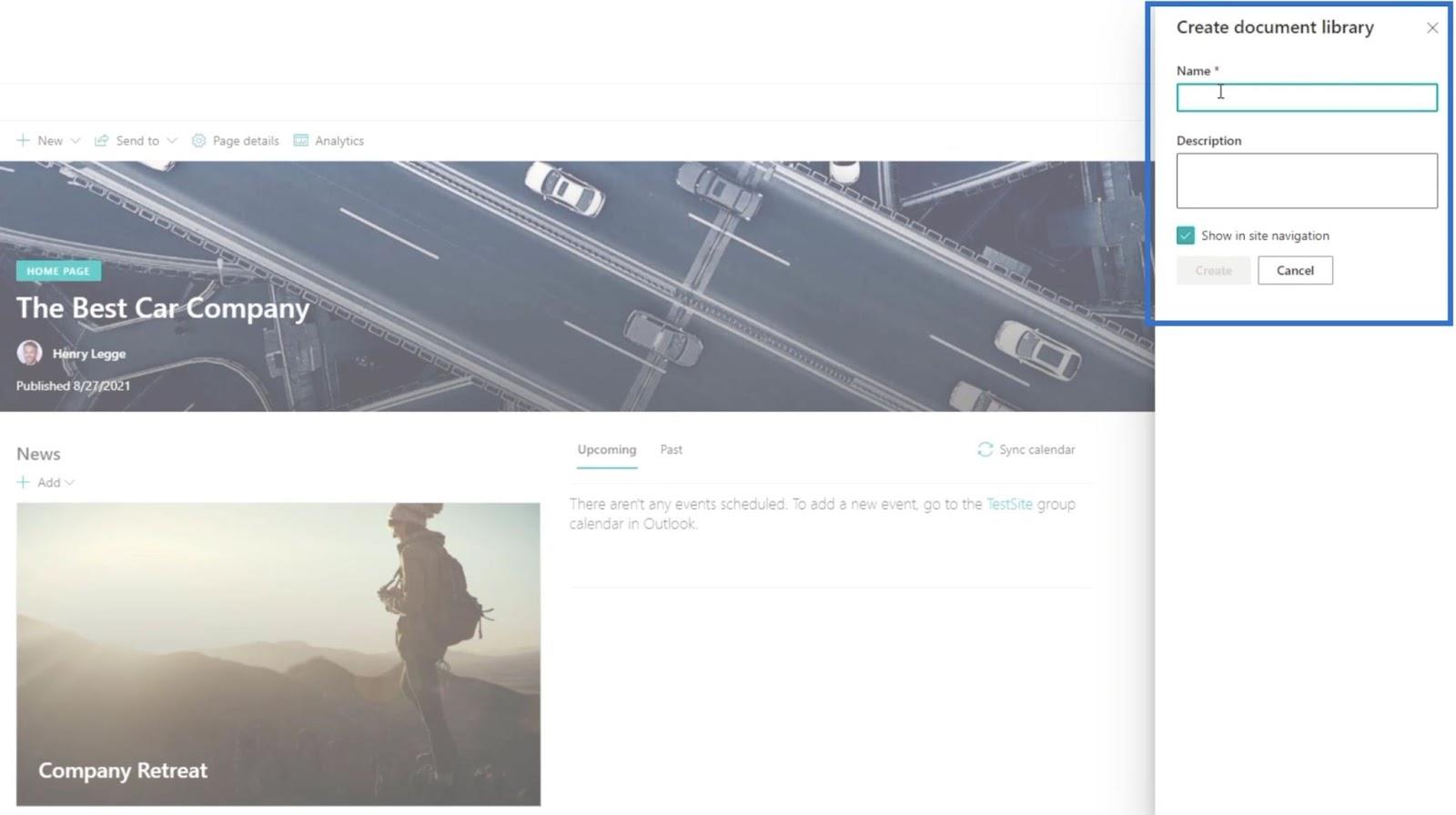
Nel campo di testo Nome , digitare " Rendiconti finanziari ".
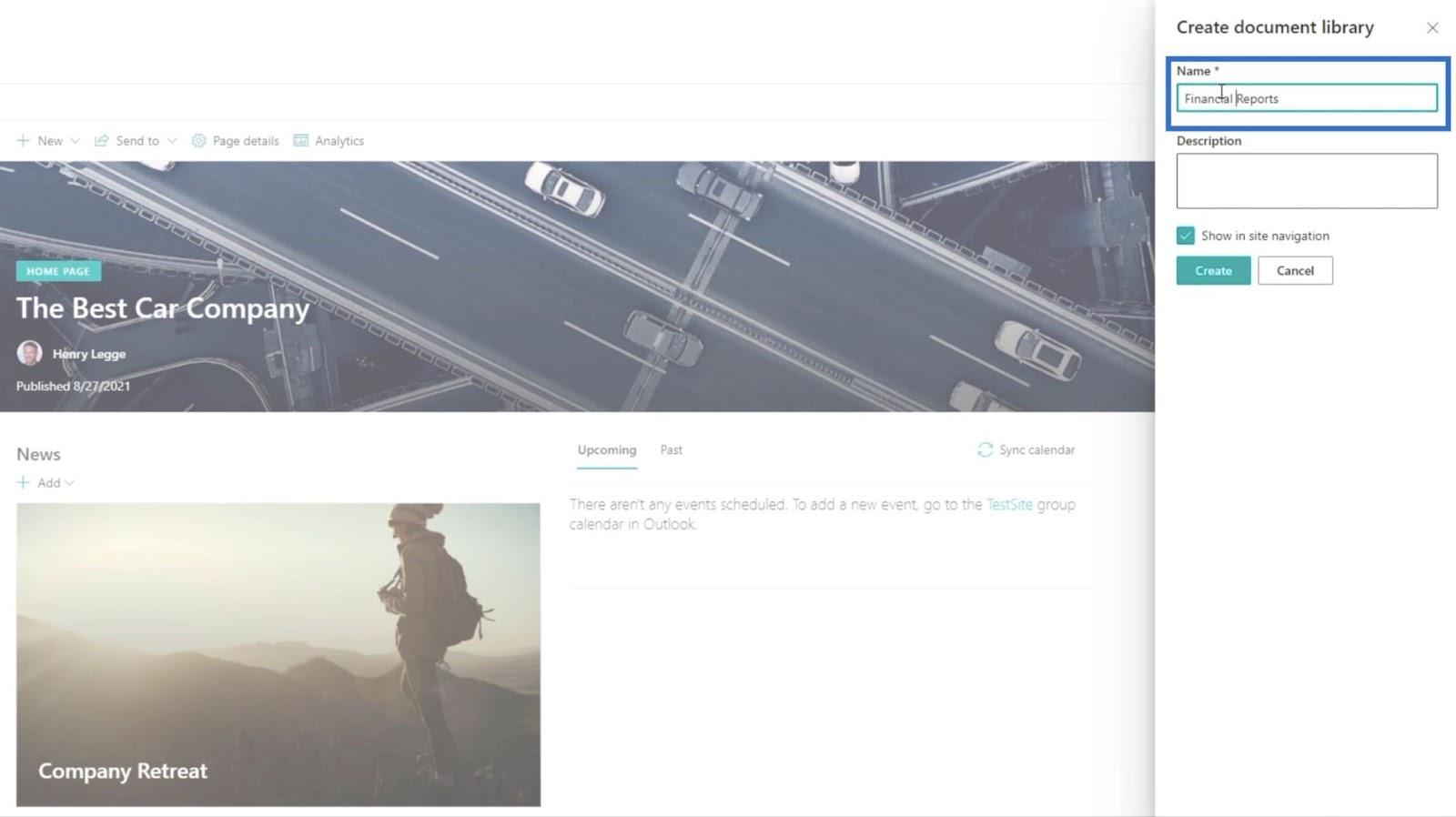
Quindi, fai clic su Crea .
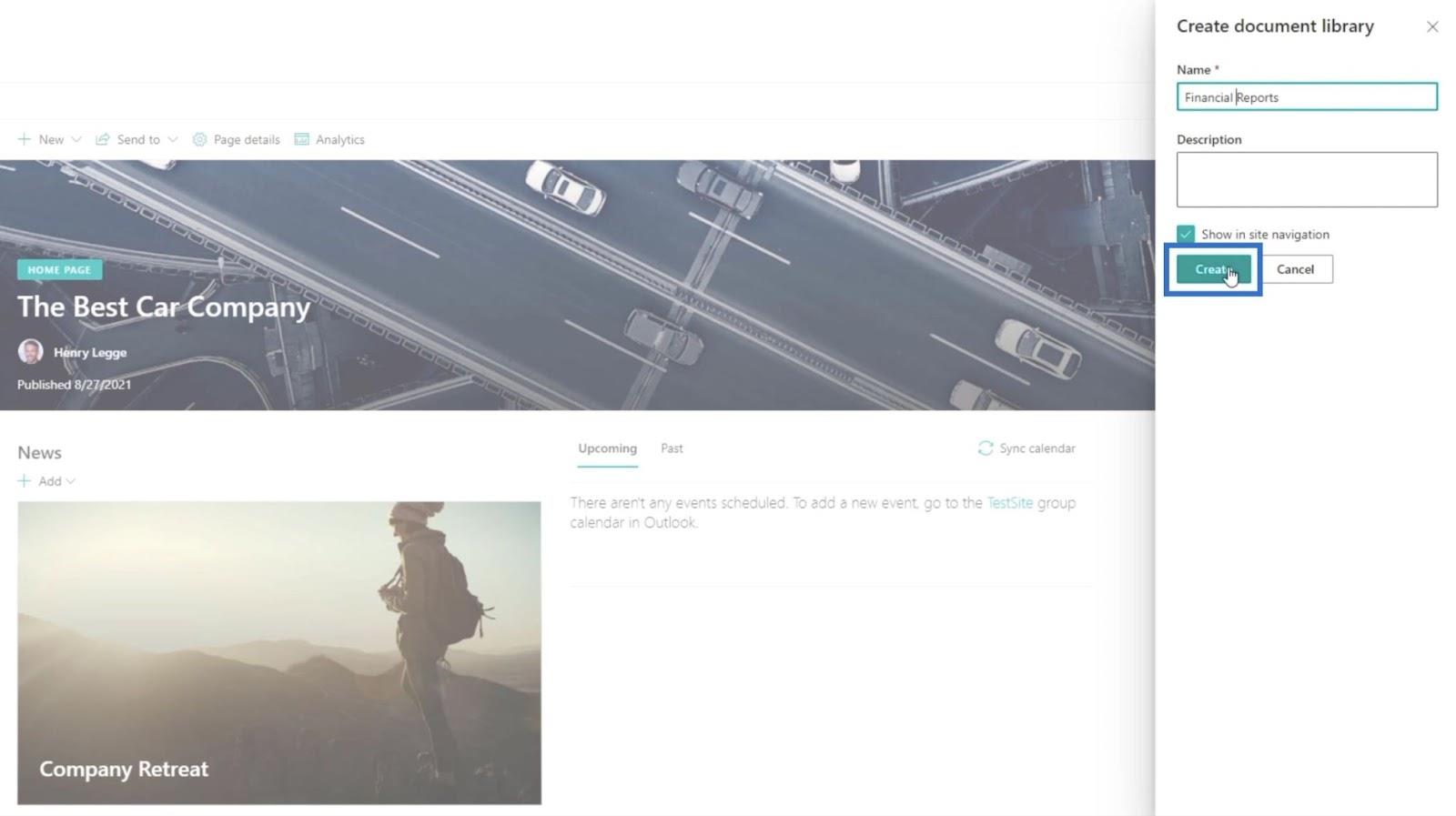
Per ora, la nuova raccolta documenti dovrebbe essere ancora vuota.
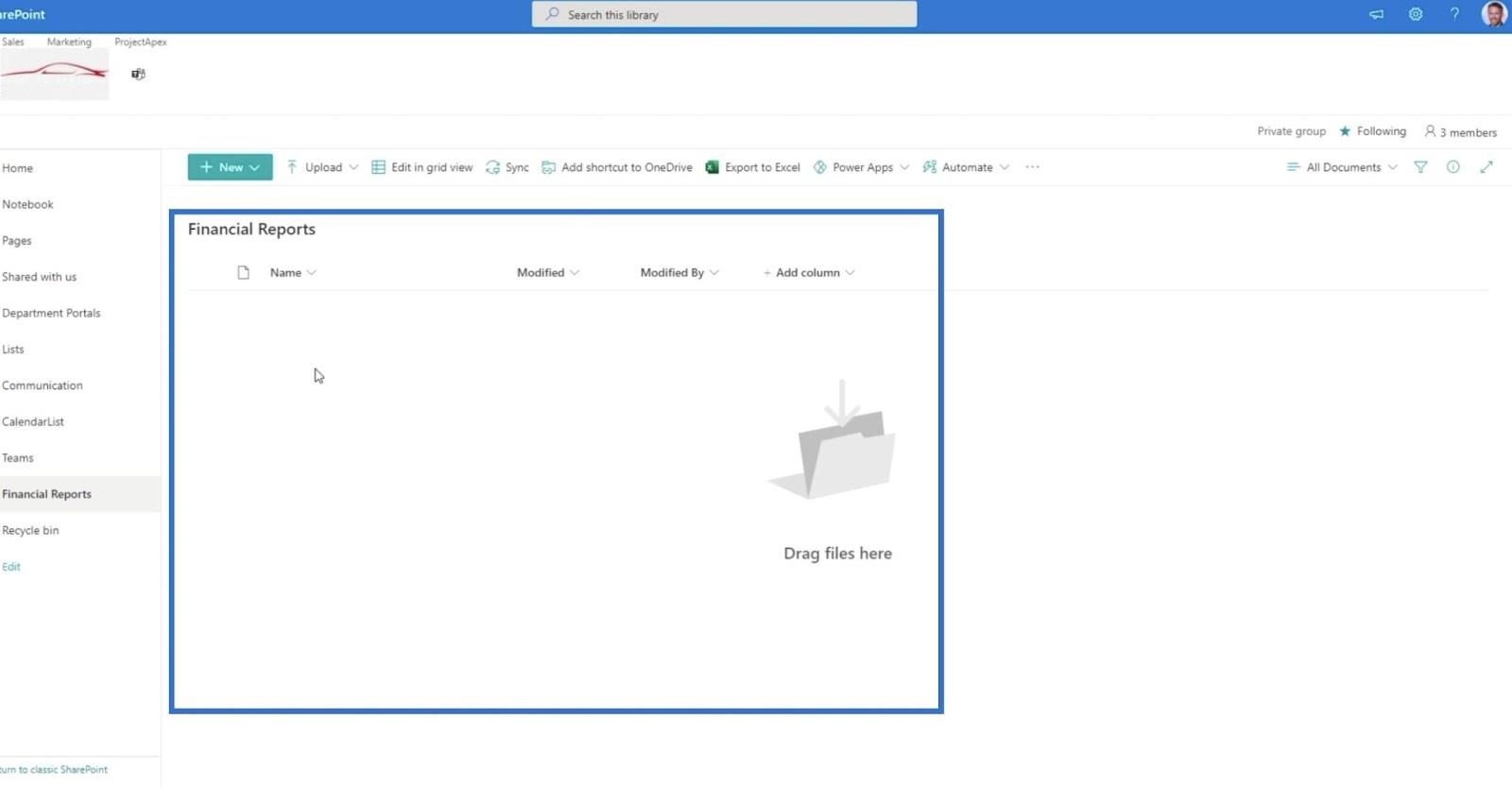
Impostazione di un flusso cloud automatizzato
Inizia facendo clic su Automatizza .
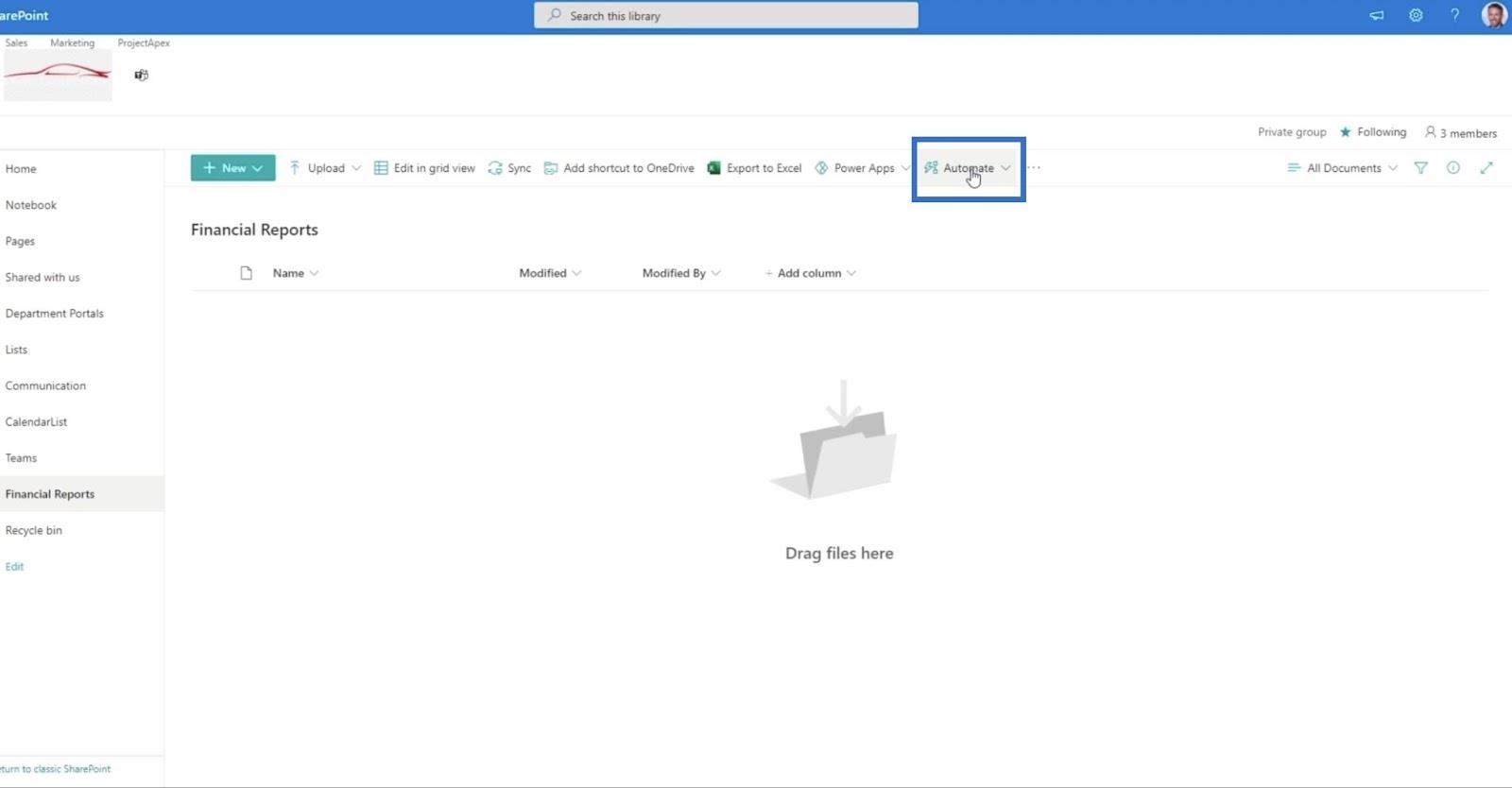
Quindi, scegli Power Automate .
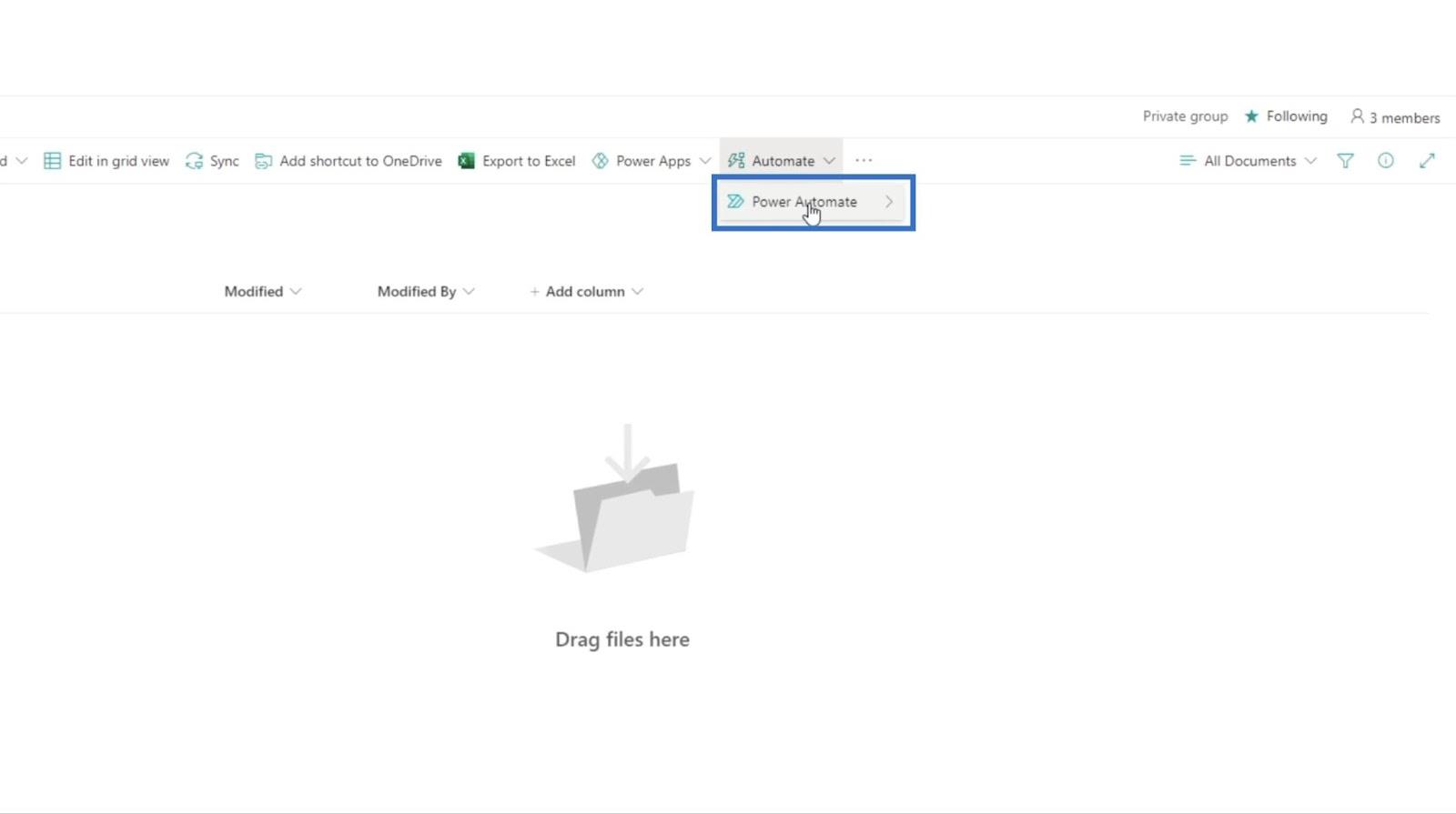
Successivamente, fai clic su Visualizza i tuoi flussi .
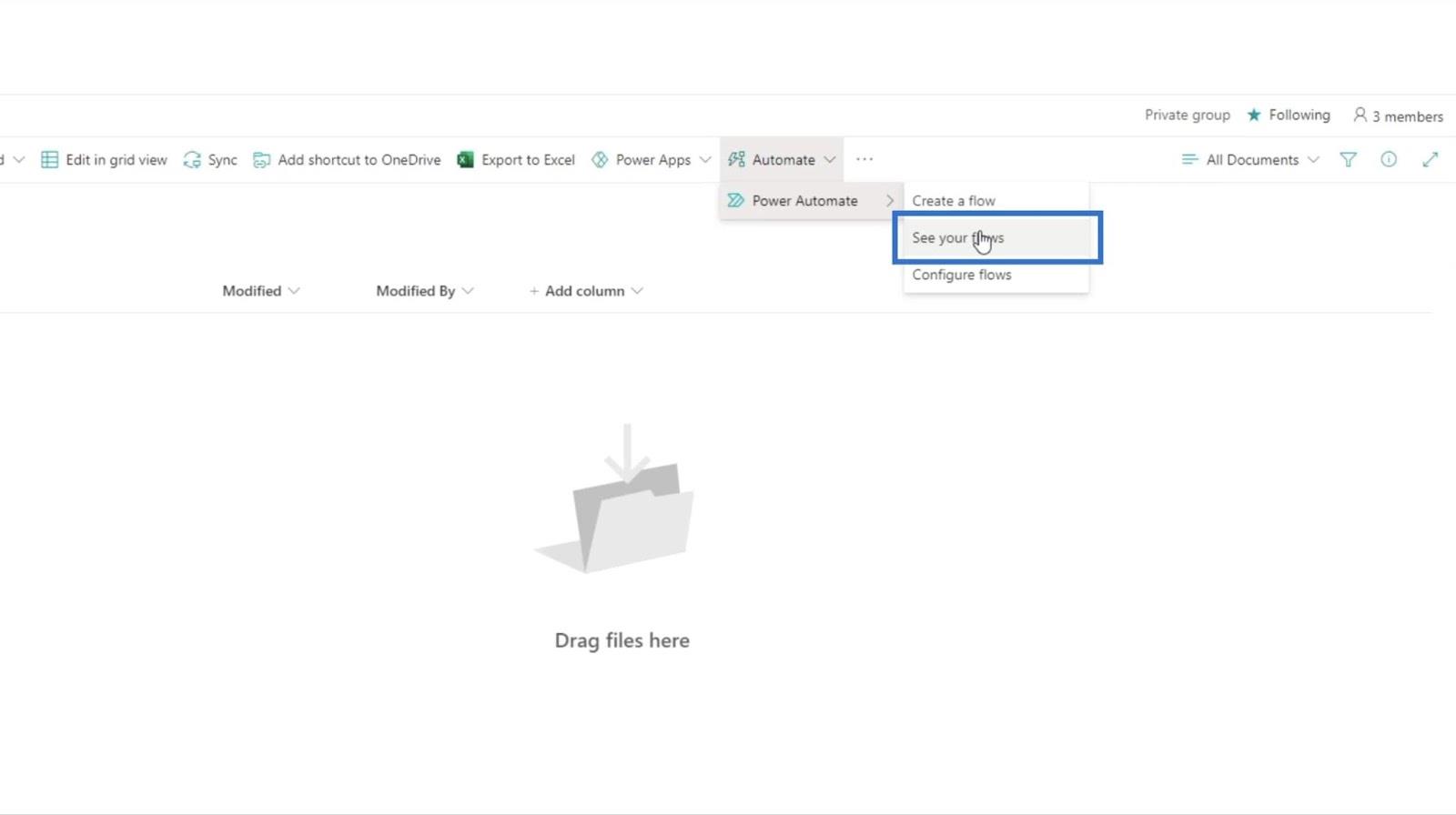
Quindi ti reindirizzerà a una nuova pagina.
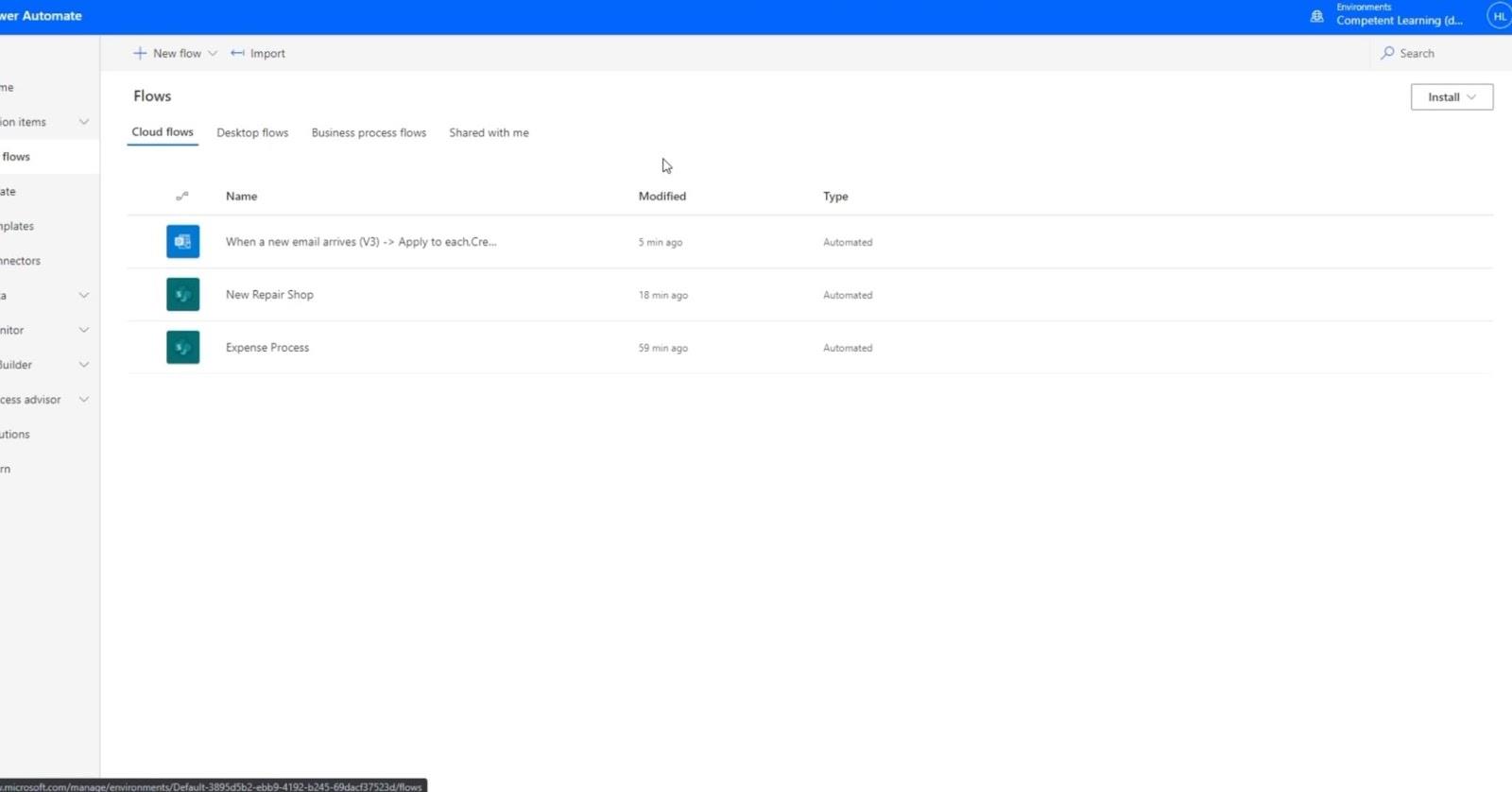
Quindi, fai clic su Nuovo flusso .
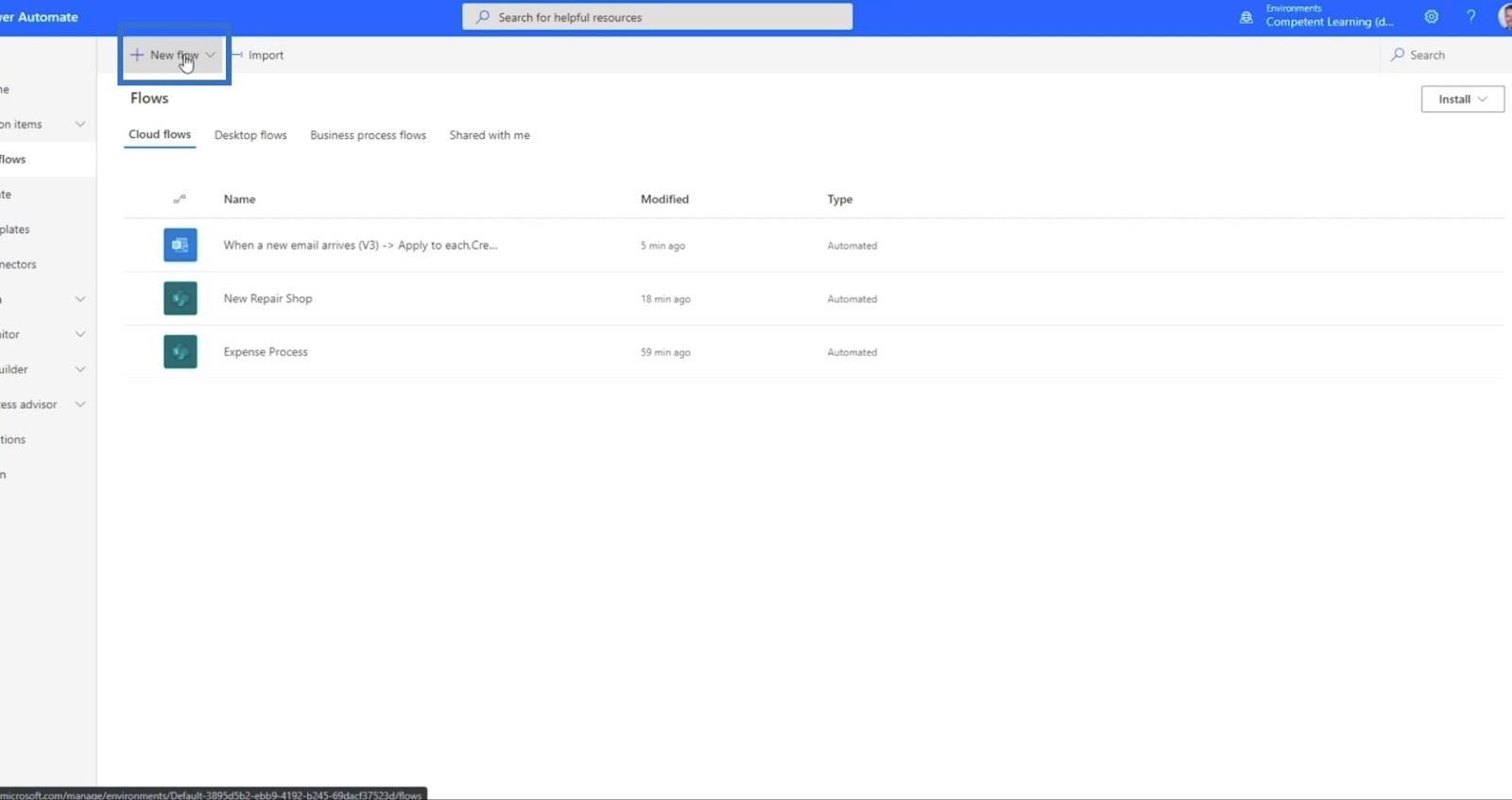
Successivamente, fai clic su Flusso cloud automatizzato .
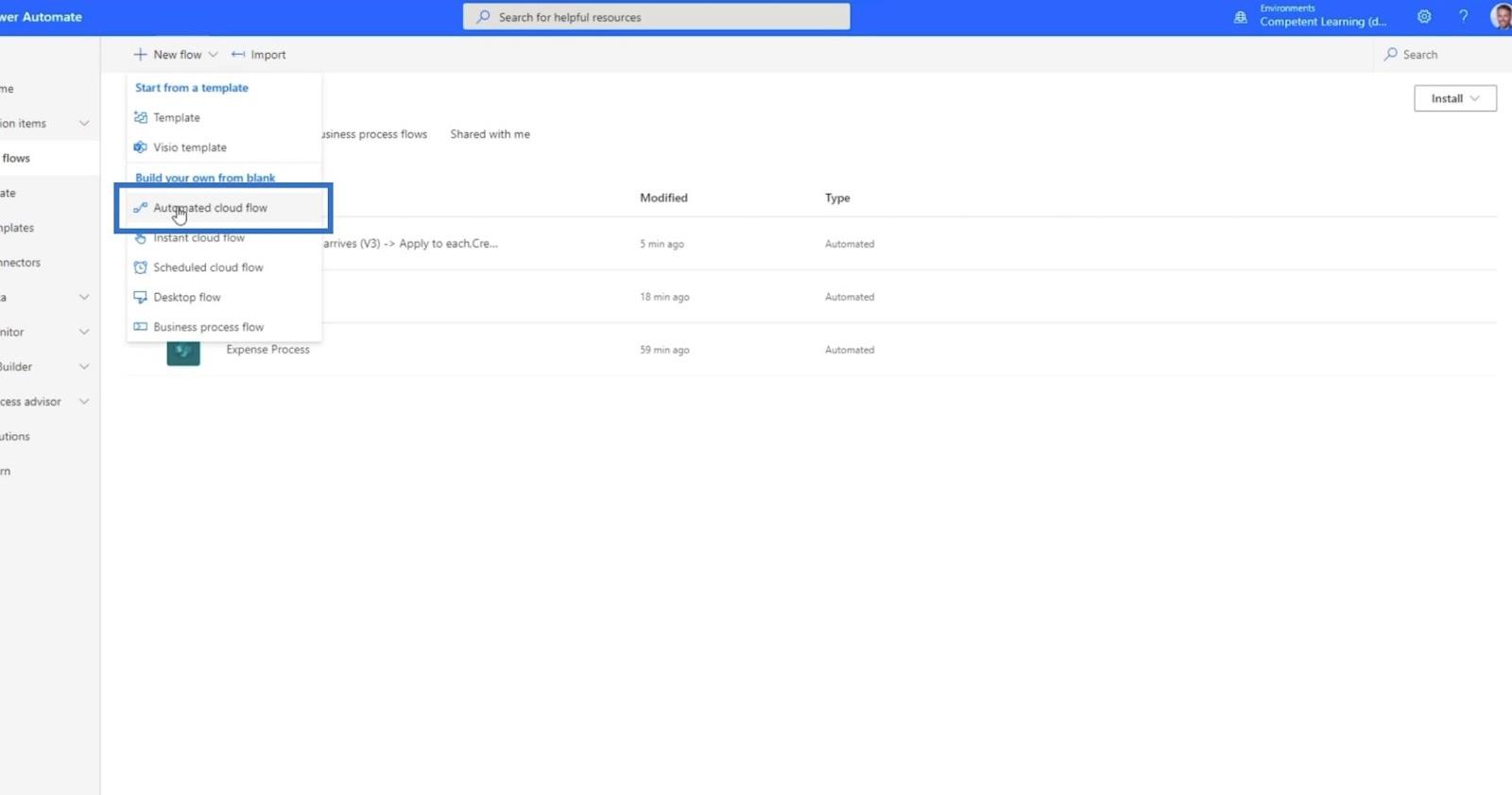
Si aprirà una nuova finestra di dialogo .
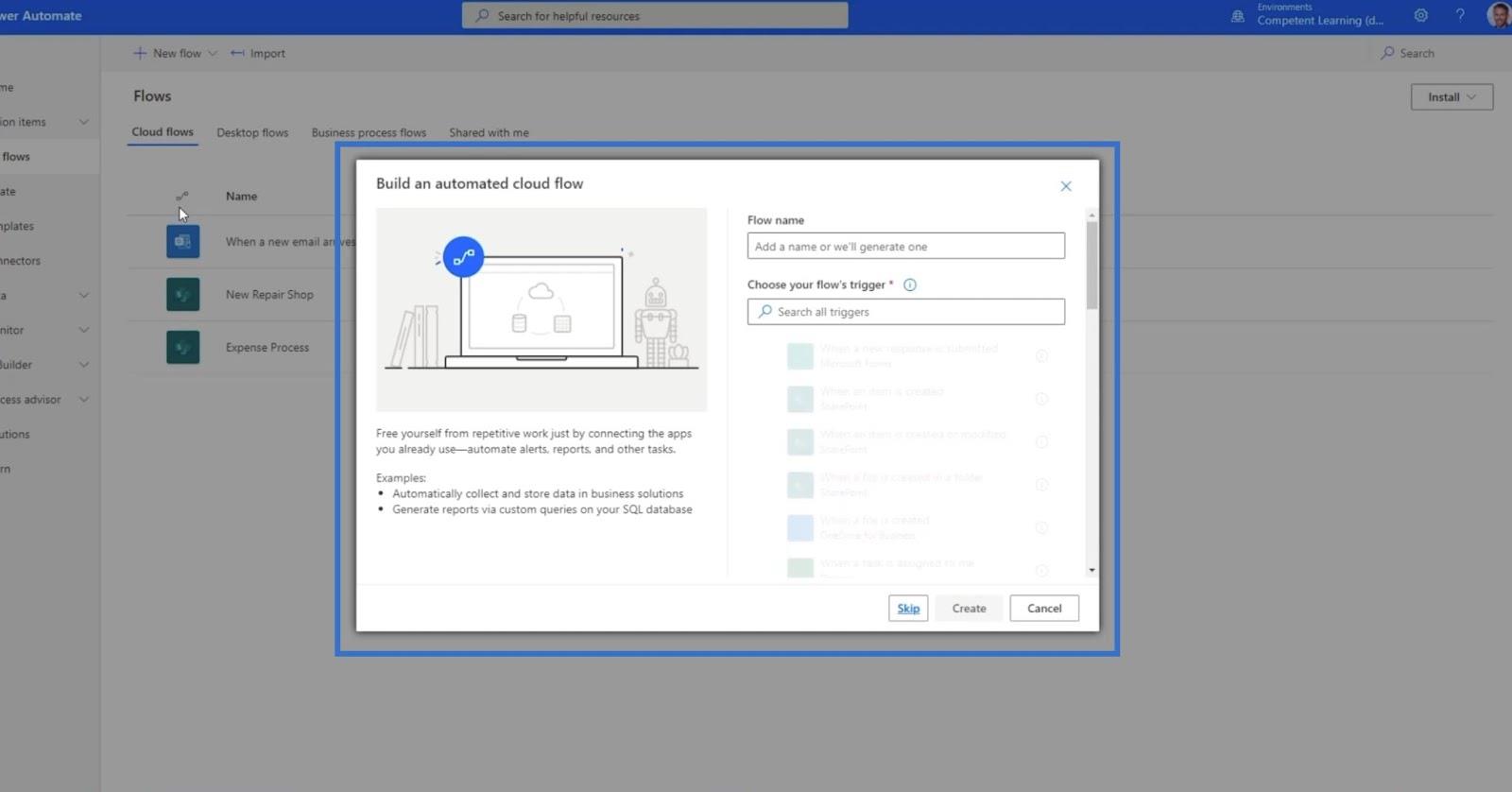
1. Impostazione del nome del flusso e del trigger
Nel campo di testo Nome flusso , digita " Email to DL ".
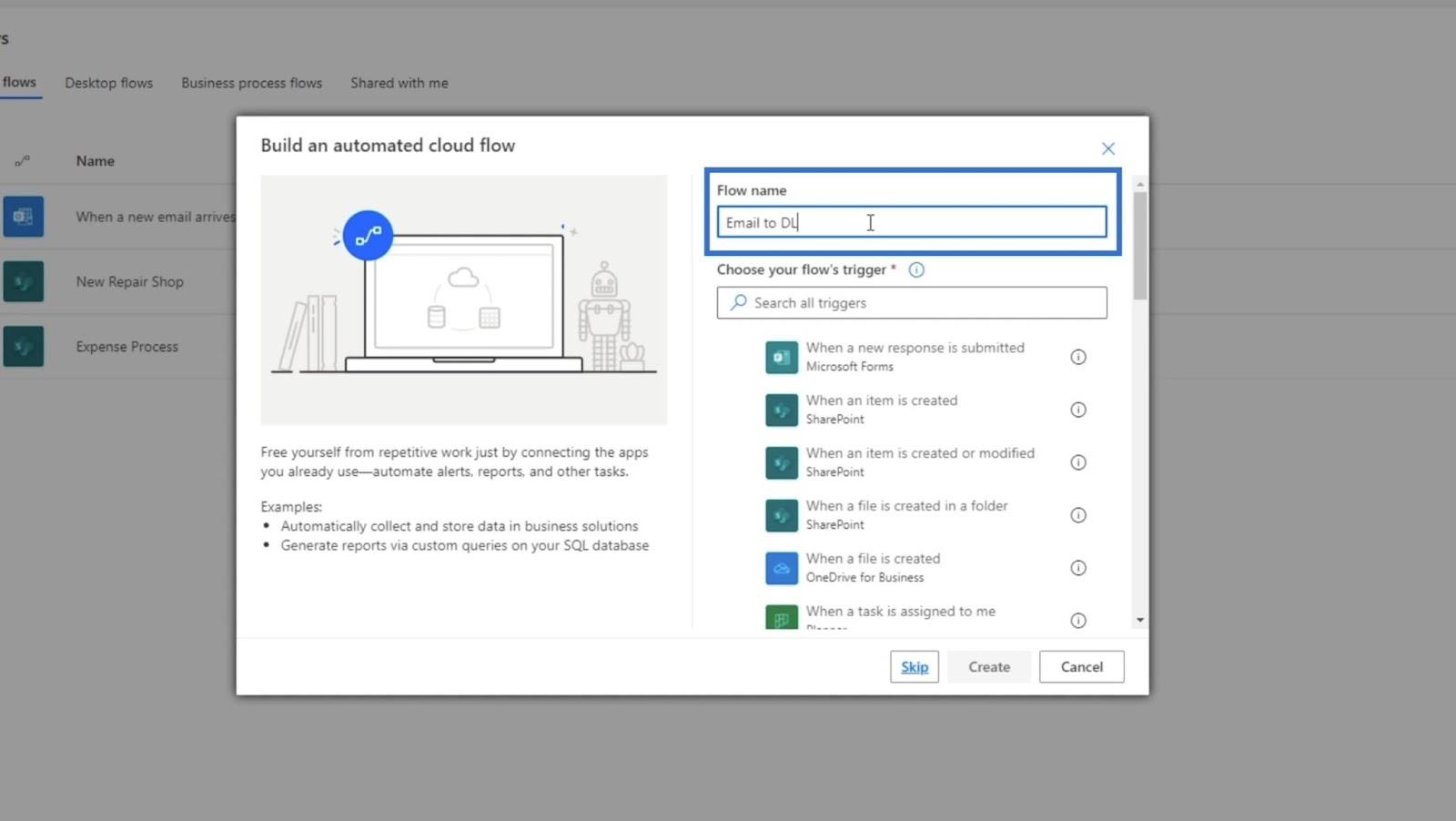
Nella casella di testo Scegli il trigger del tuo flusso , scegli All'arrivo di un messaggio di posta elettronica. Basta digitare " email " e suggerirà i trigger di seguito.
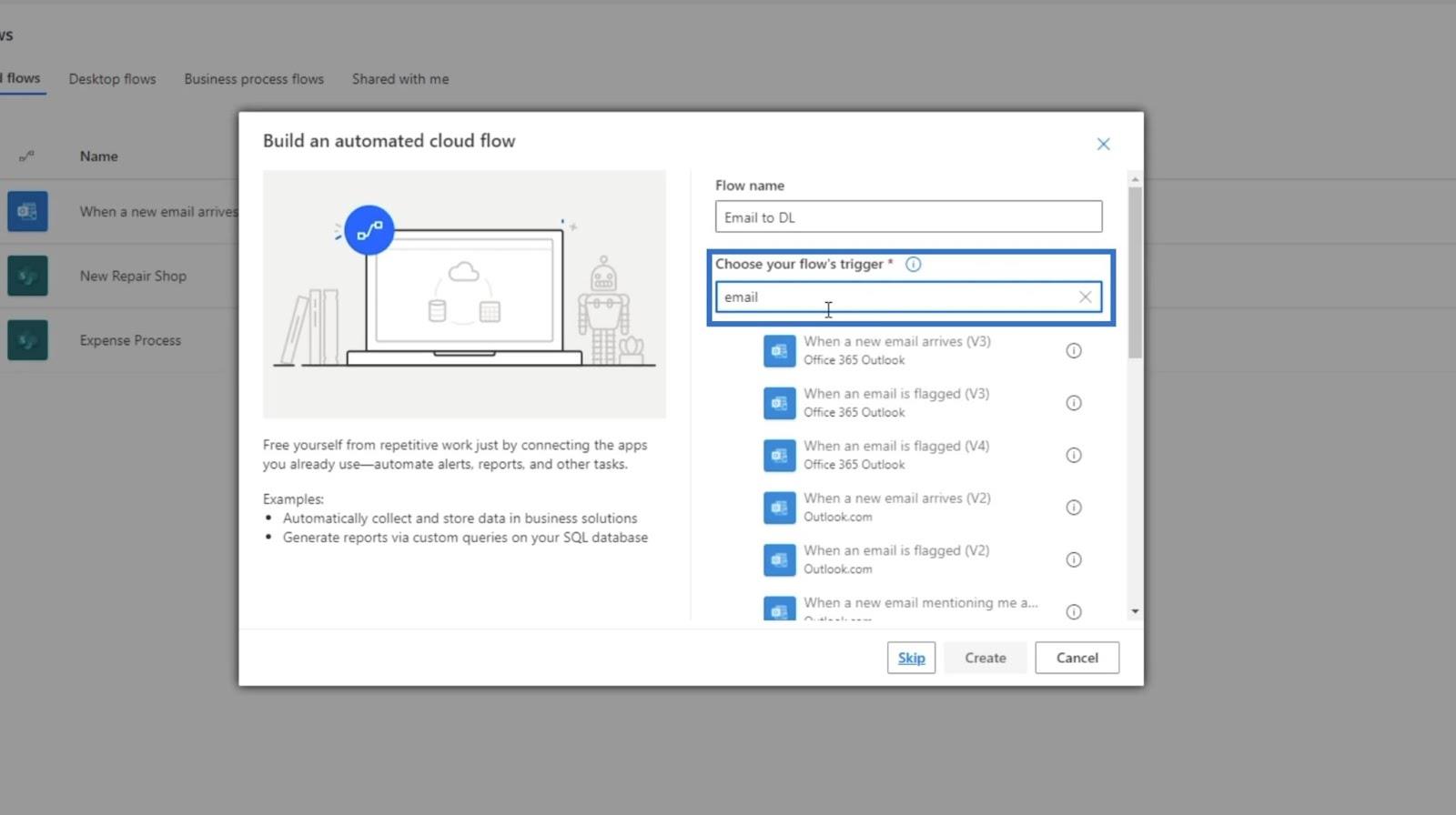
Scegli All'arrivo di una nuova email (V3) .
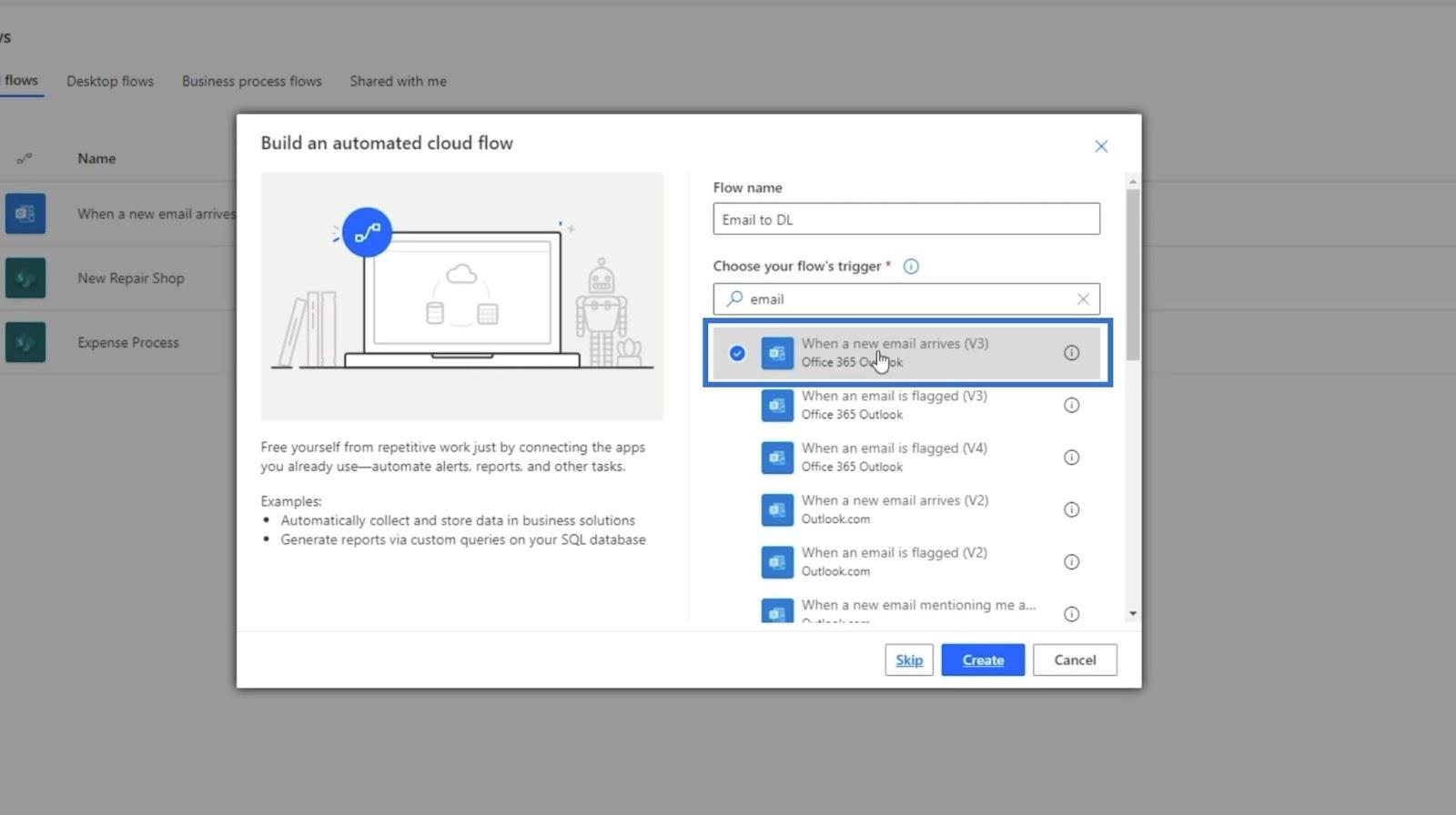
Quindi, fai clic su Crea .
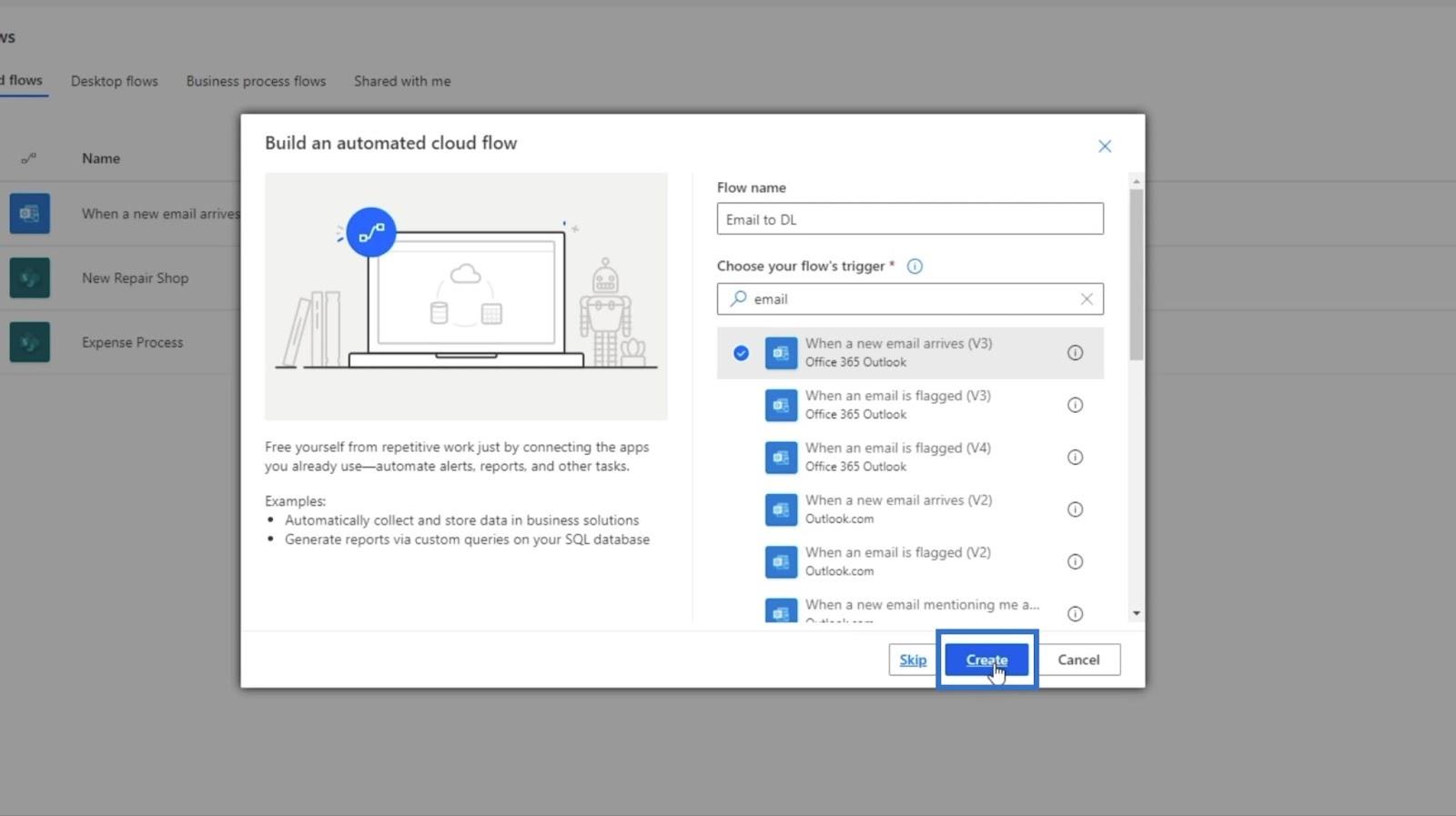
Ricorda che di solito si tratta di un'e-mail centralizzata, ma per questo esempio utilizzeremo un'e-mail personale.
Successivamente, verrà visualizzata una finestra popup All'arrivo di una nuova e-mail .
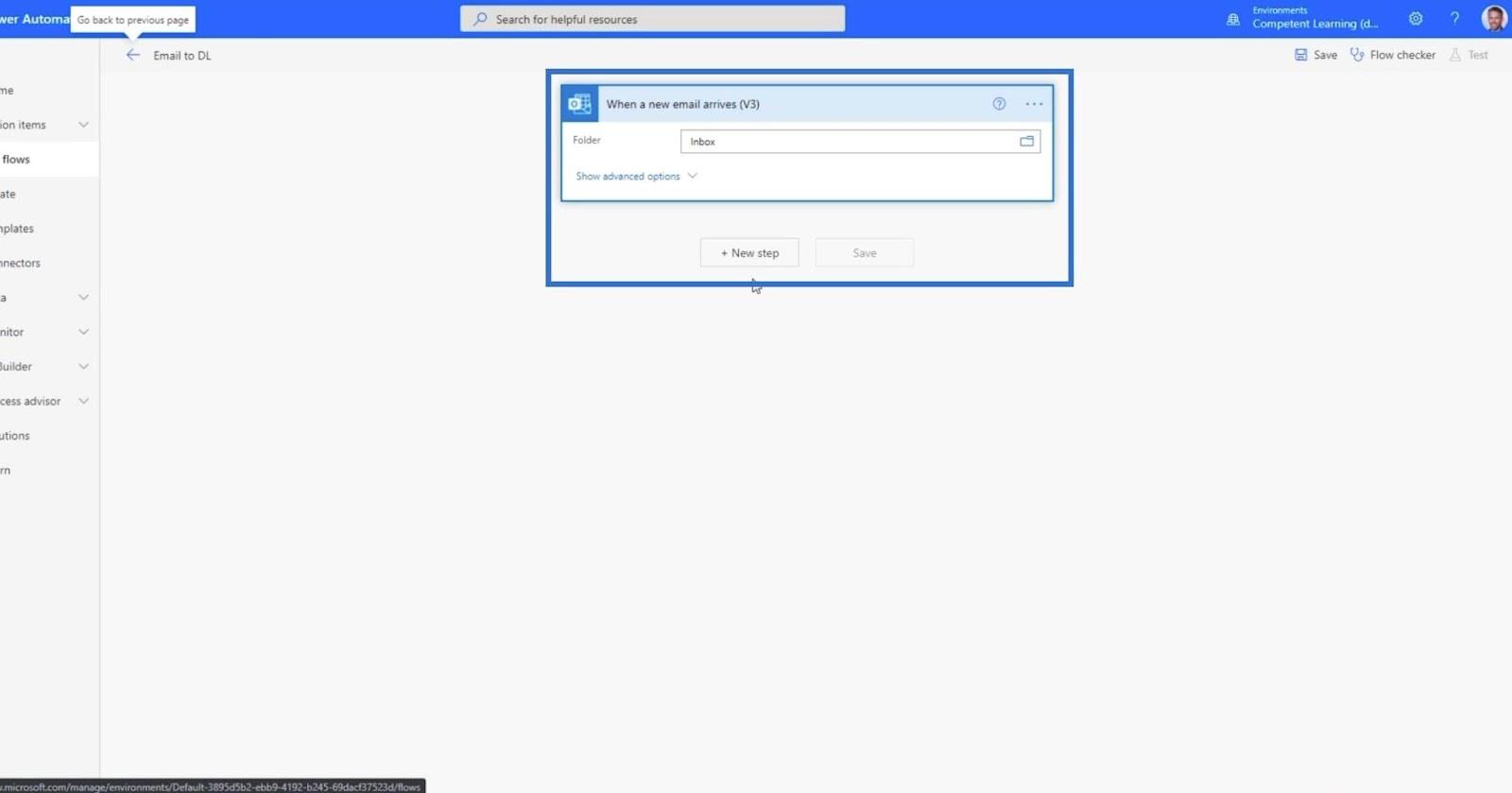
Lo imposteremo solo per le e-mail con allegati. Quindi, fai clic su Mostra opzioni avanzate .
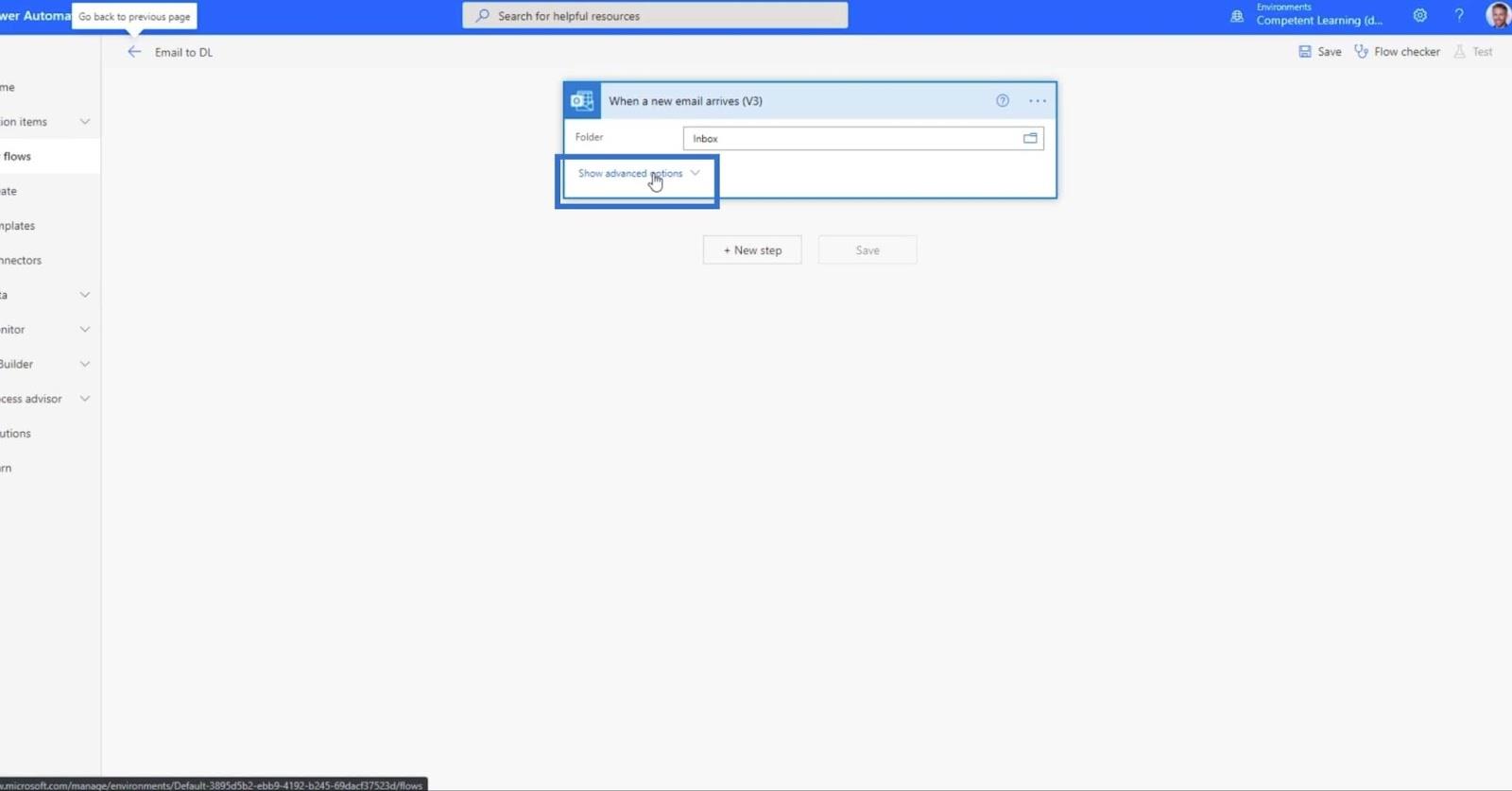
Per il campo Includi allegati , impostarlo su Sì .
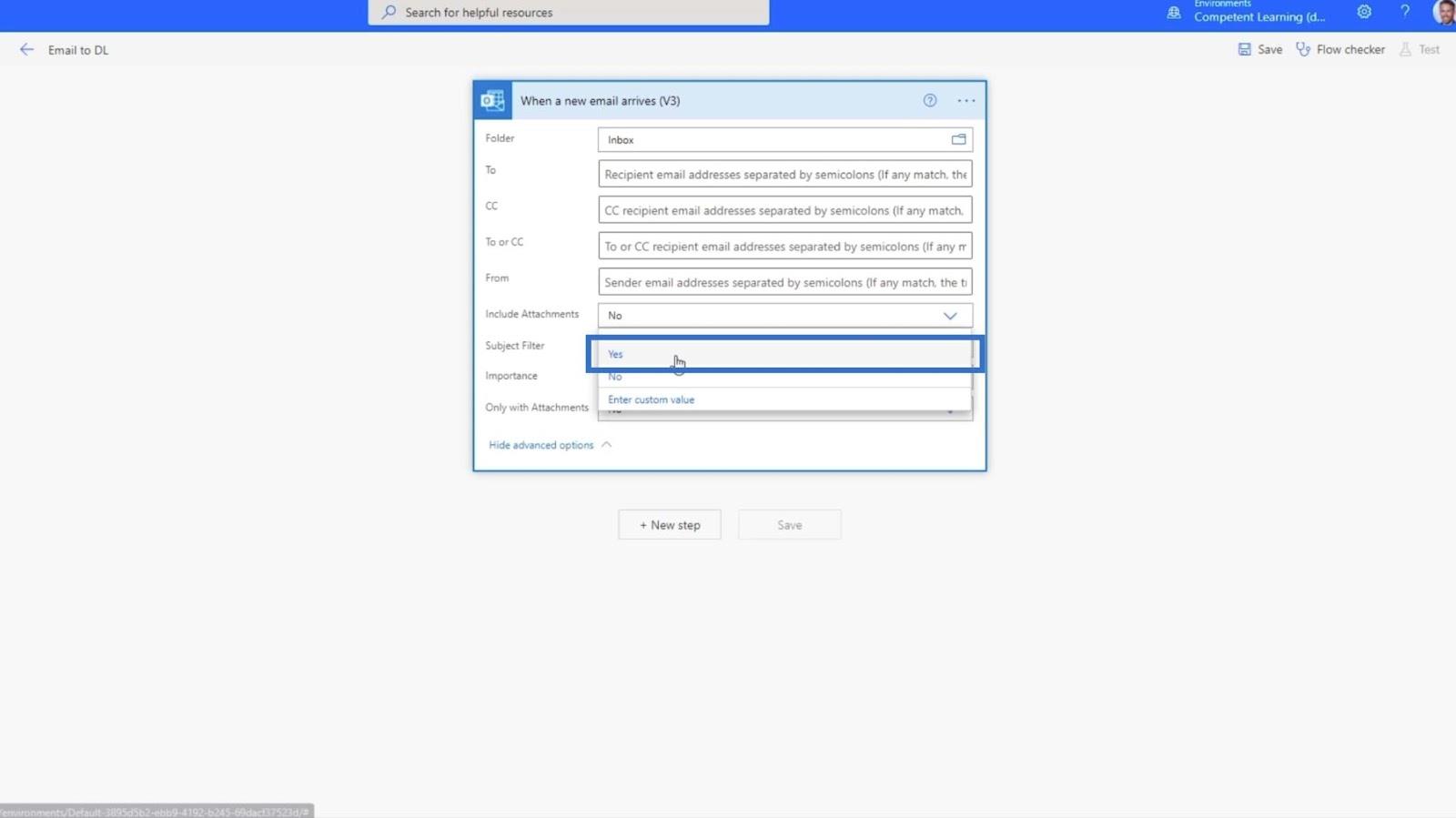
Impostare anche il campo Solo con allegati su Sì .
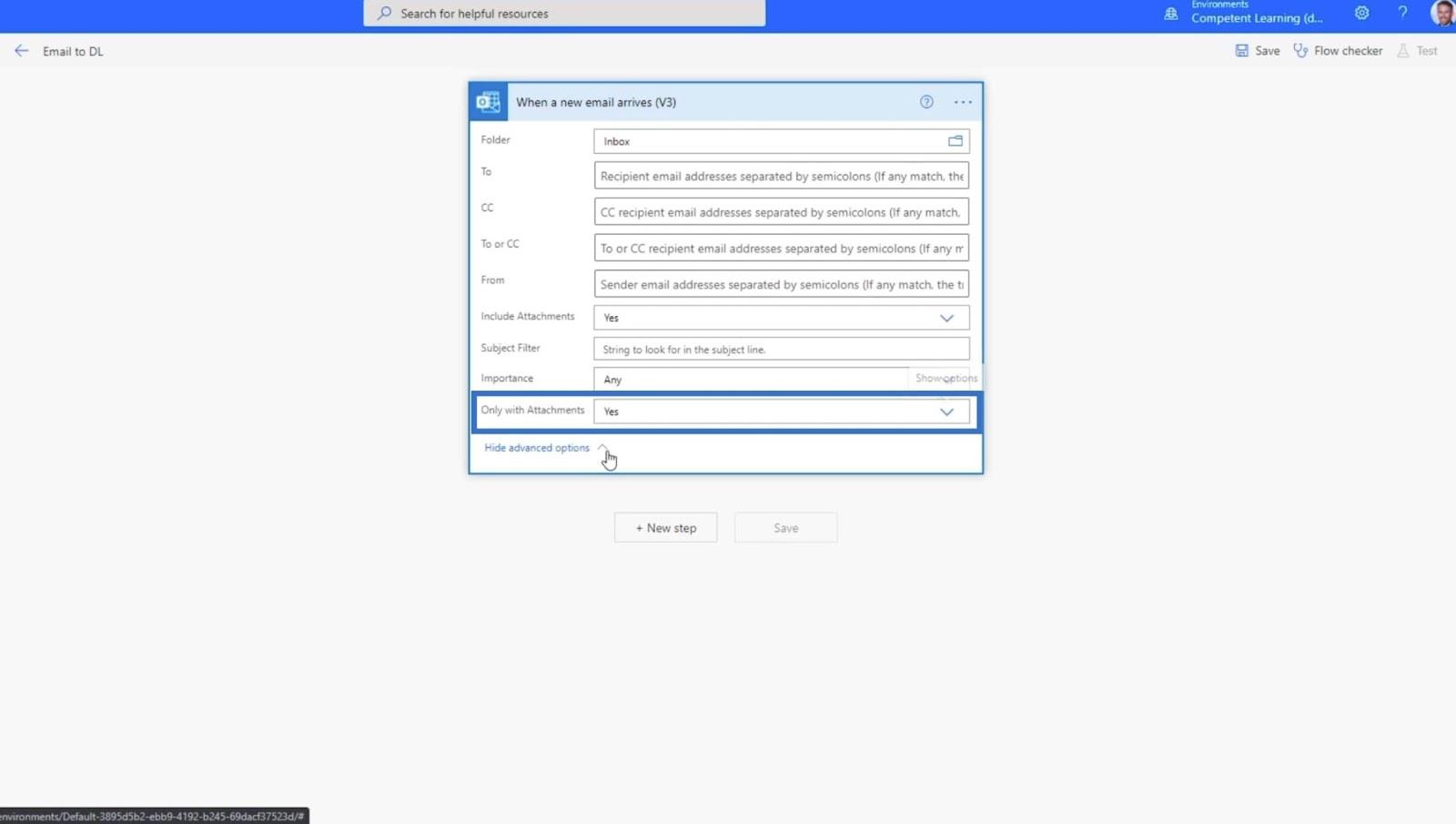
Successivamente, fai clic su + Nuovo passaggio .
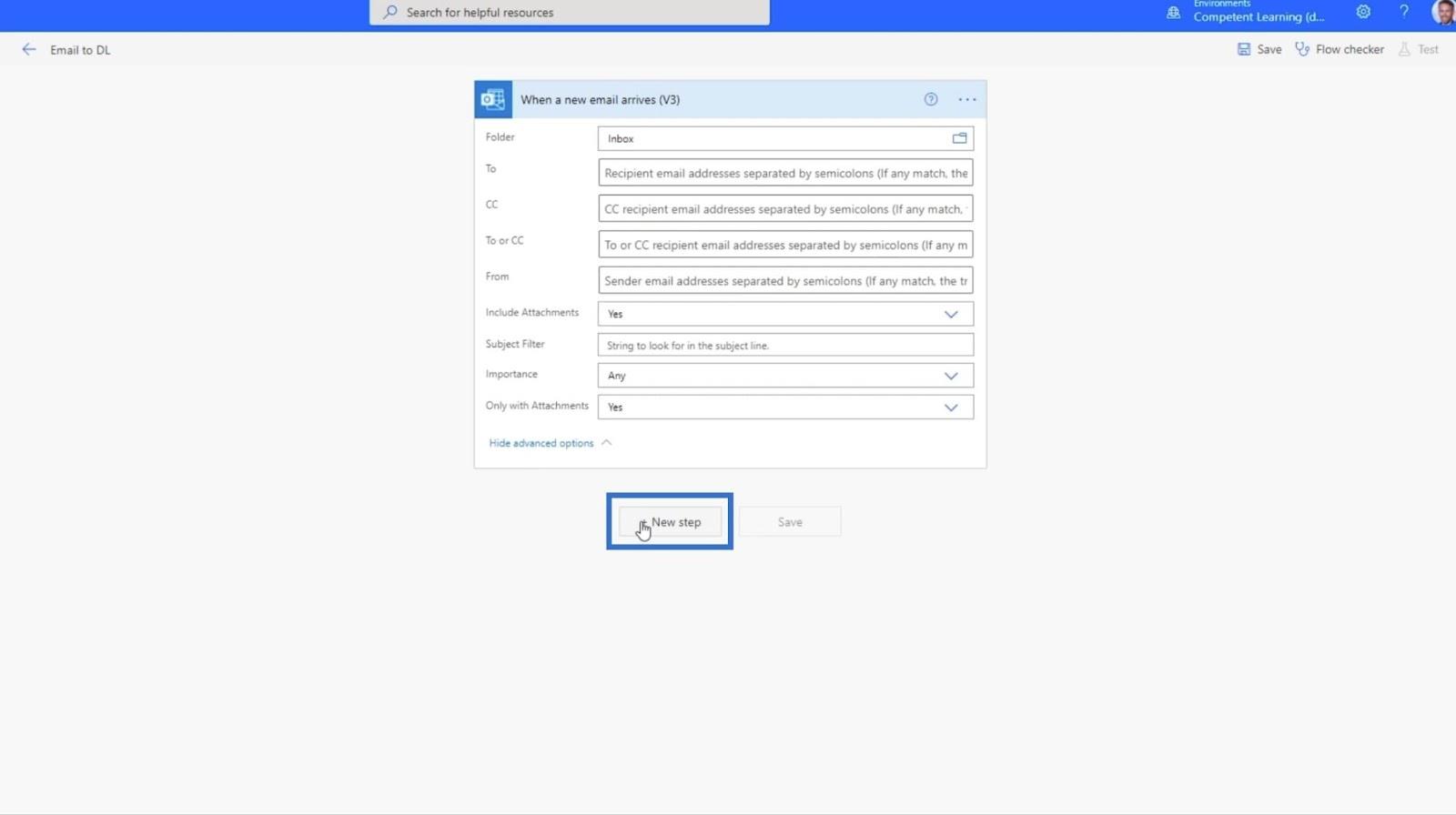
Verrà visualizzata la casella Scegliere un campo operazione.
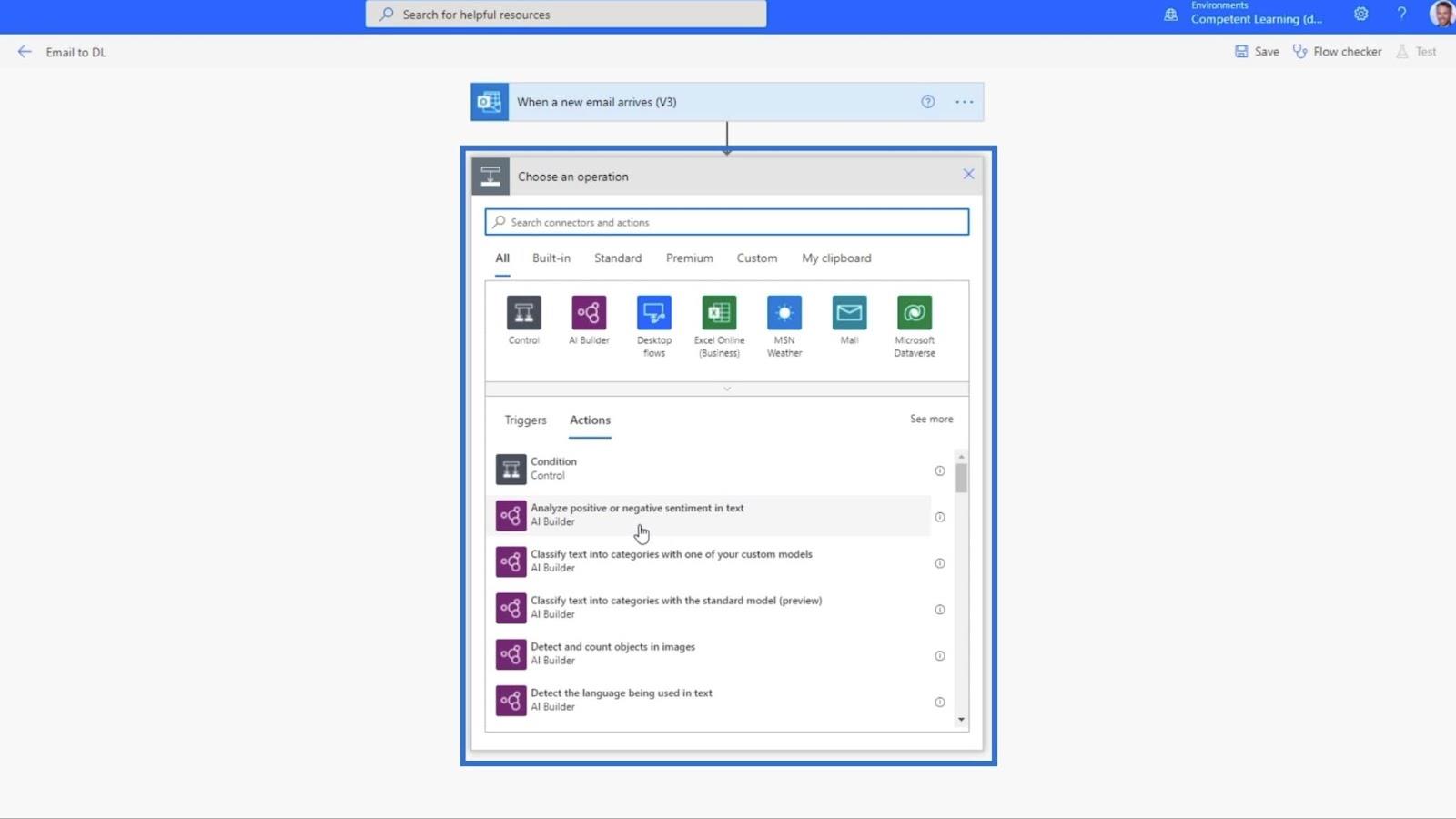
2. Impostazione dell'azione per le notifiche
Invieremo un messaggio del team a noi stessi, quindi digita "team" e scegli Microsoft Teams .
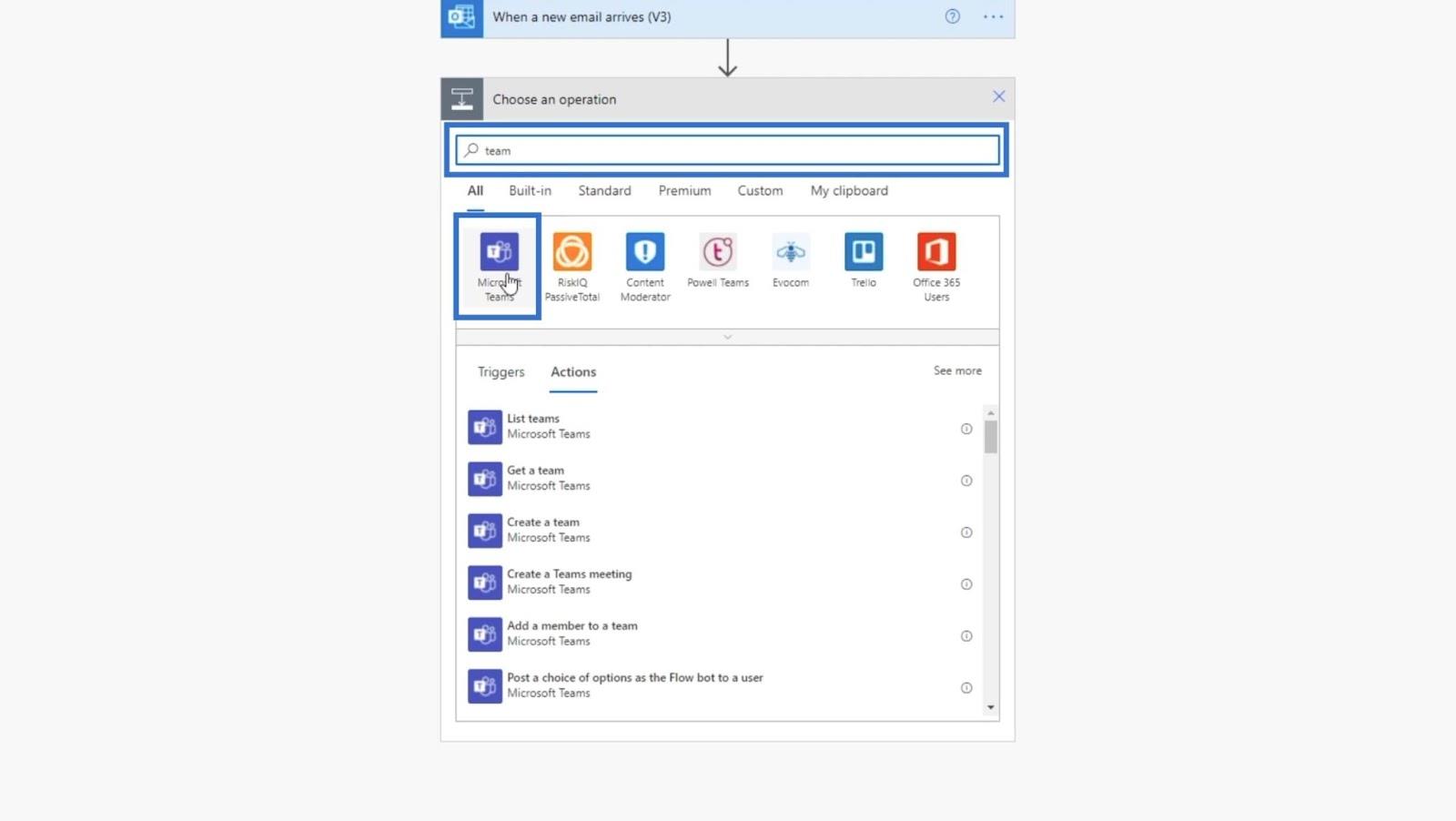
Dopo aver fatto clic su Microsoft Teams , dobbiamo impostare le azioni . Nel nostro esempio, utilizzeremo Pubblica messaggio in una chat o in un canale .
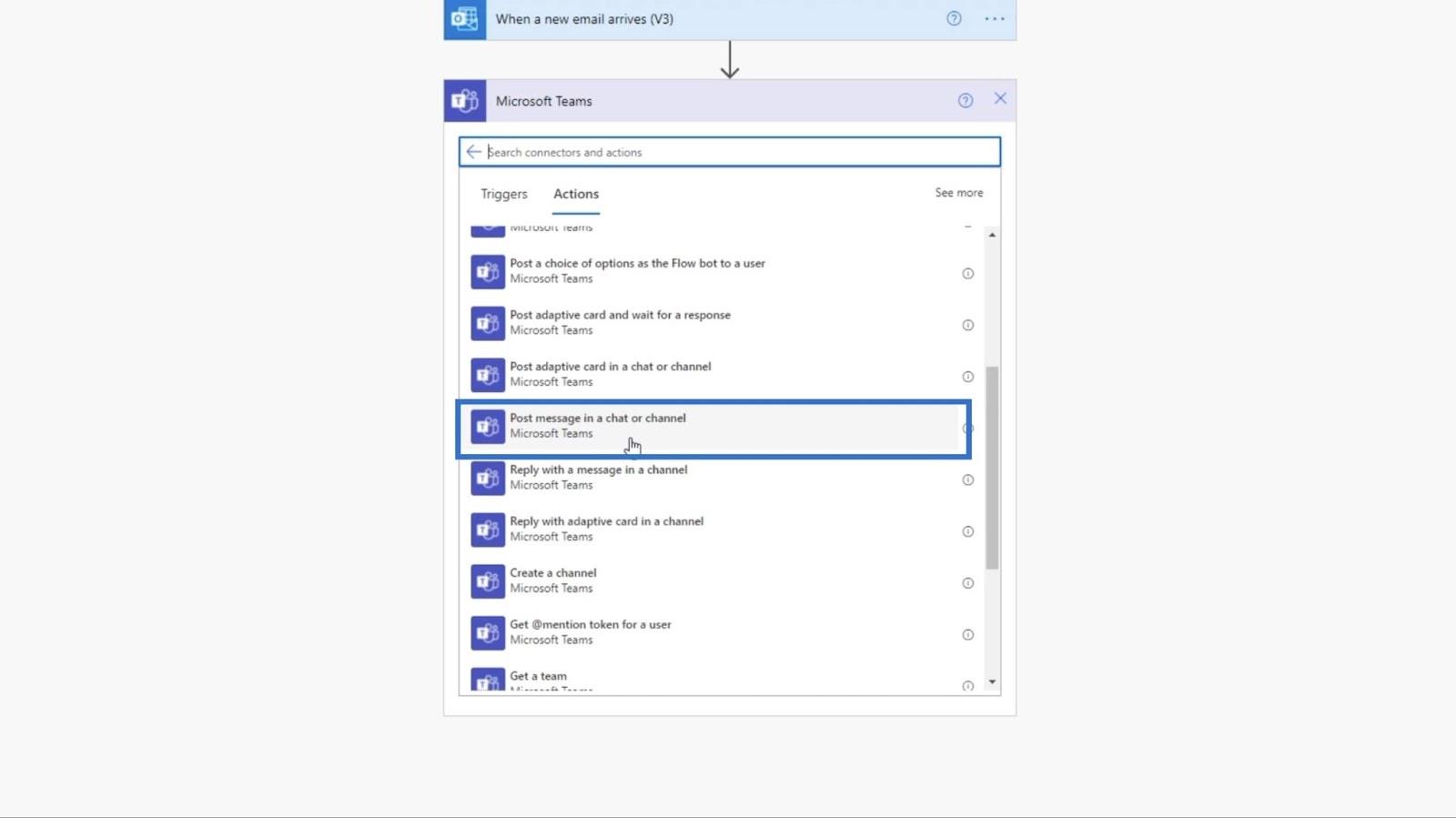
Successivamente, imposteremo Post in su Channel .
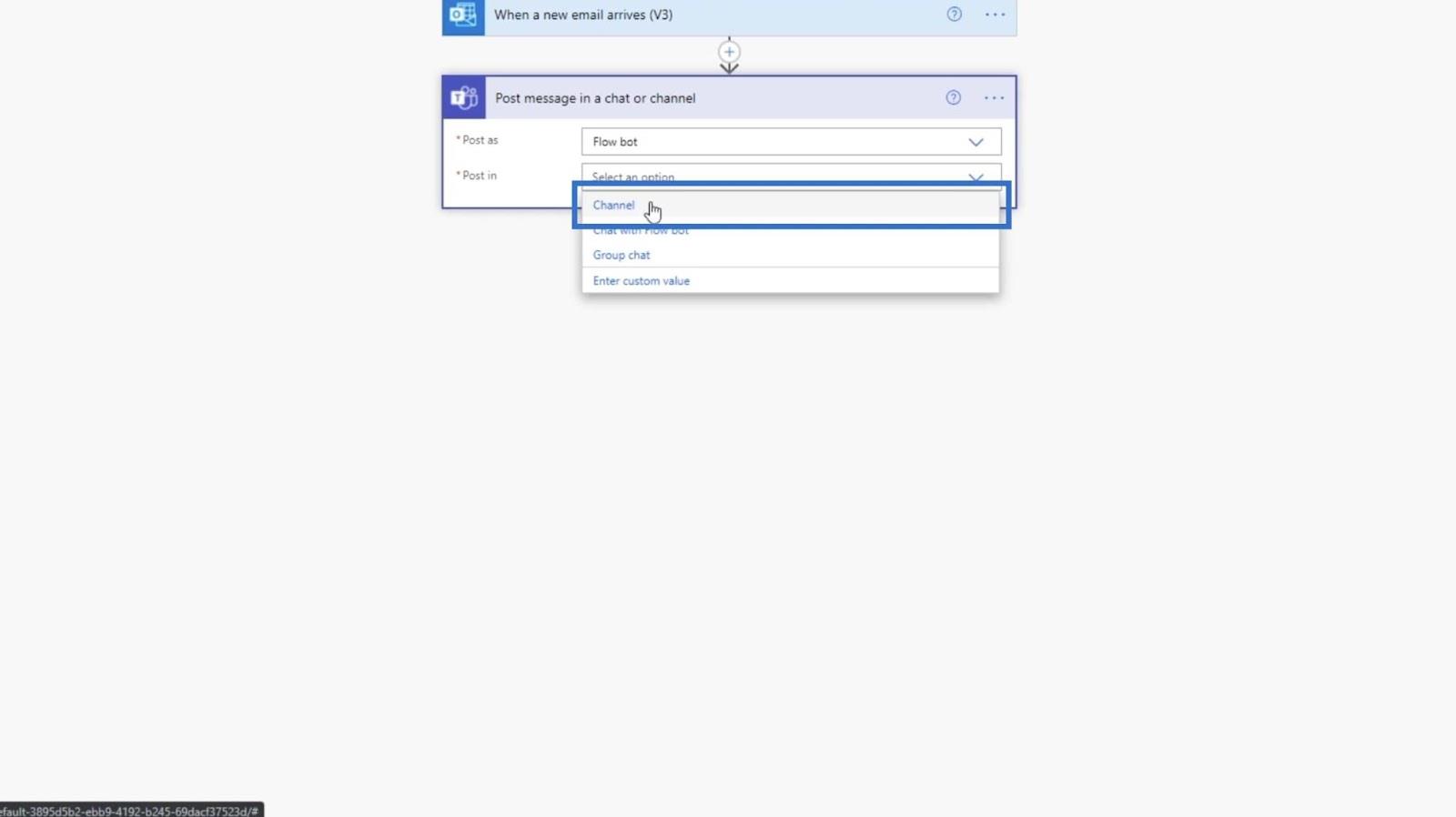
Successivamente, imposta Team su TestSite .
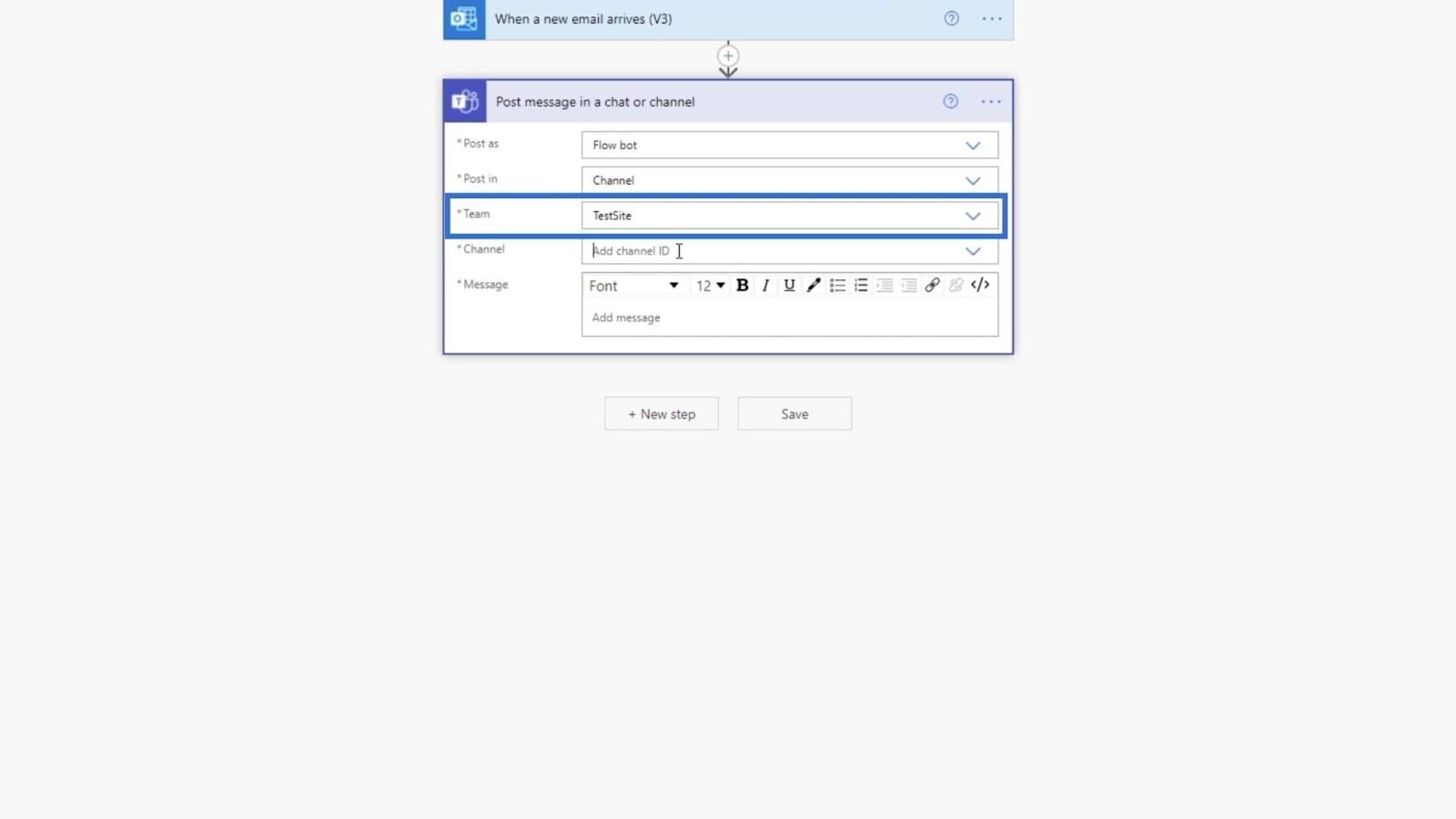
E il canale dovrebbe essere impostato su Debug perché lo useremo per scopi di debug.
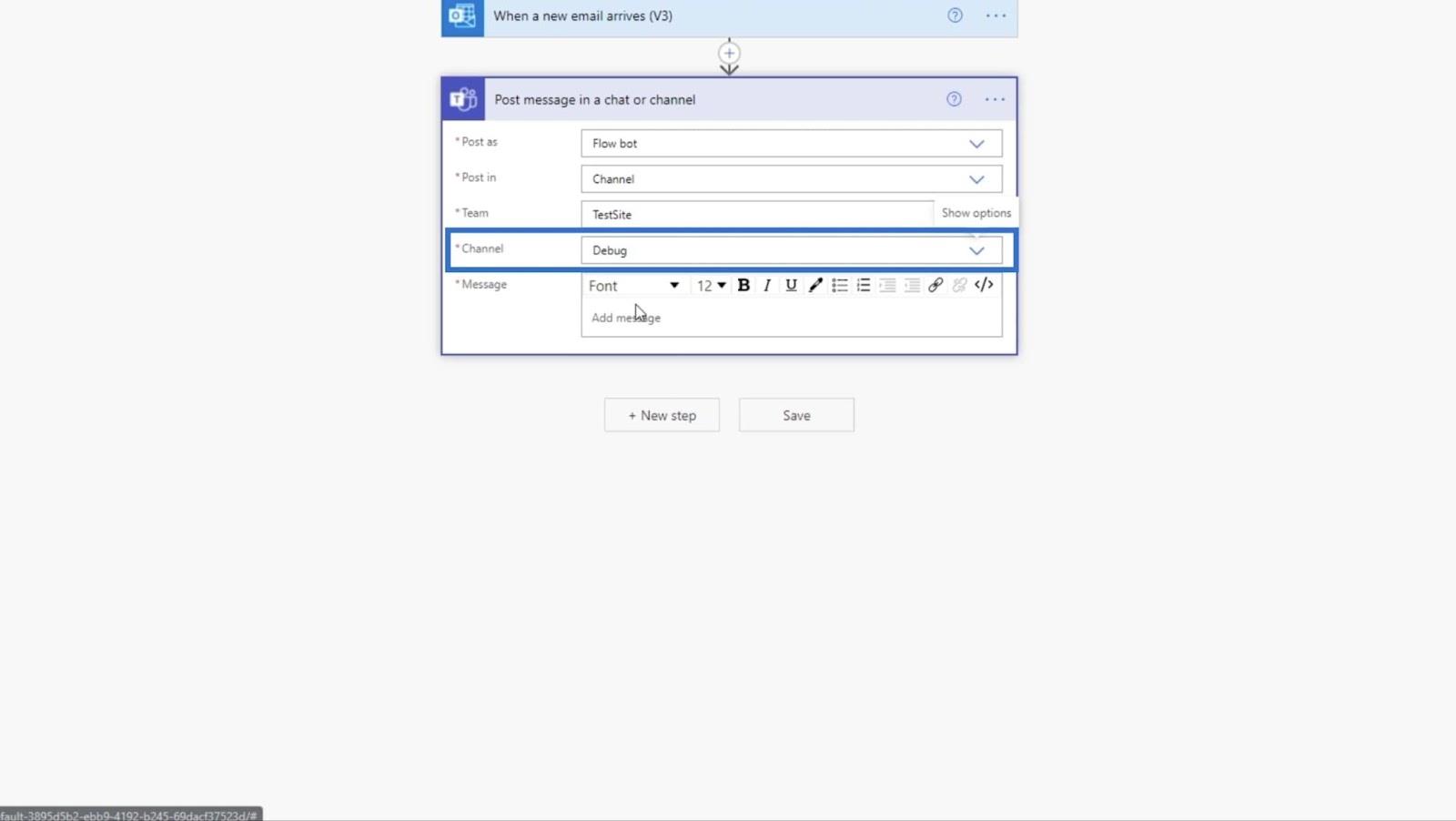
Quindi, imposteremo il messaggio come " È stato aggiunto un nuovo file! ”.
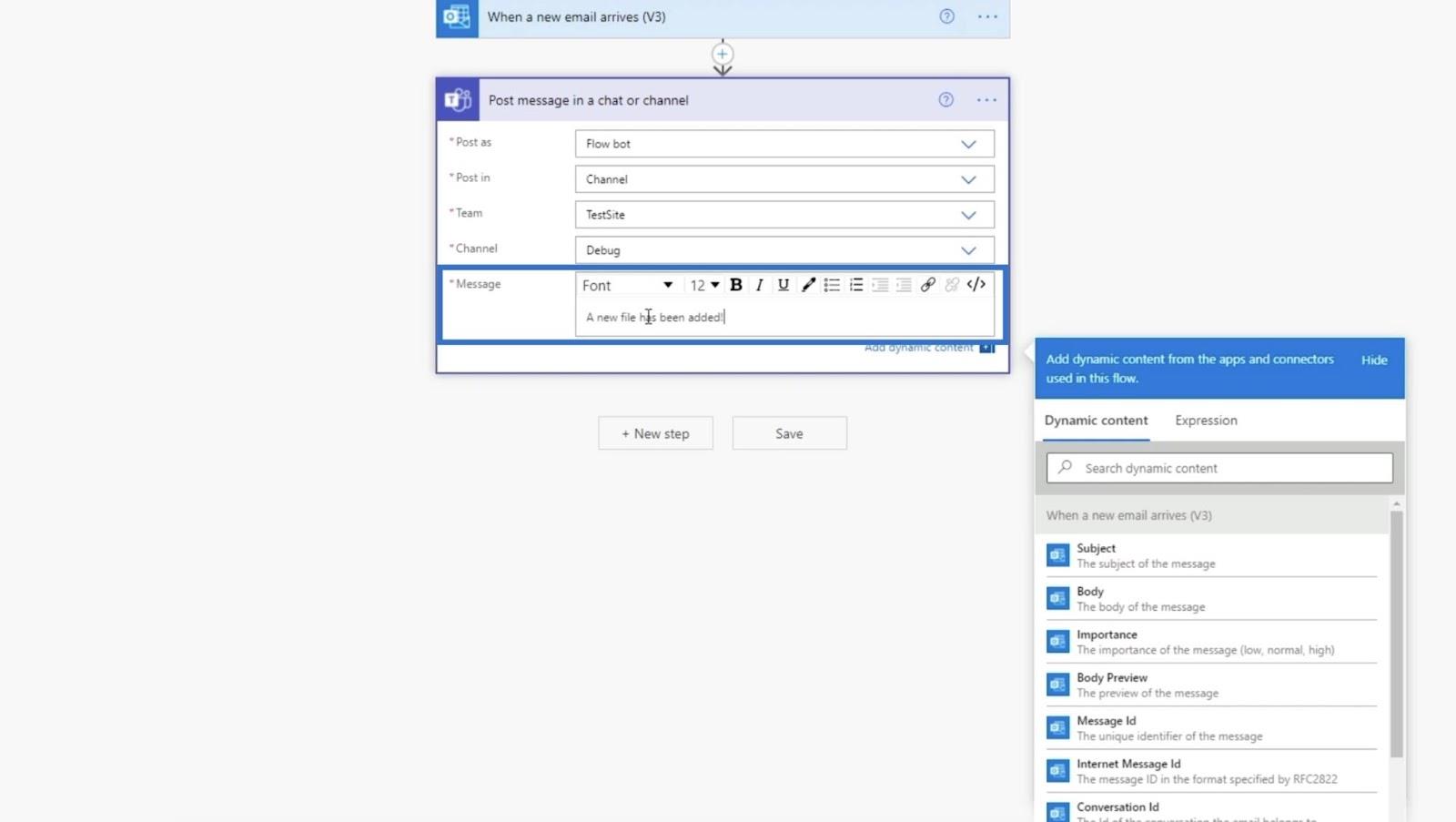
Infine, fai clic su Salva .
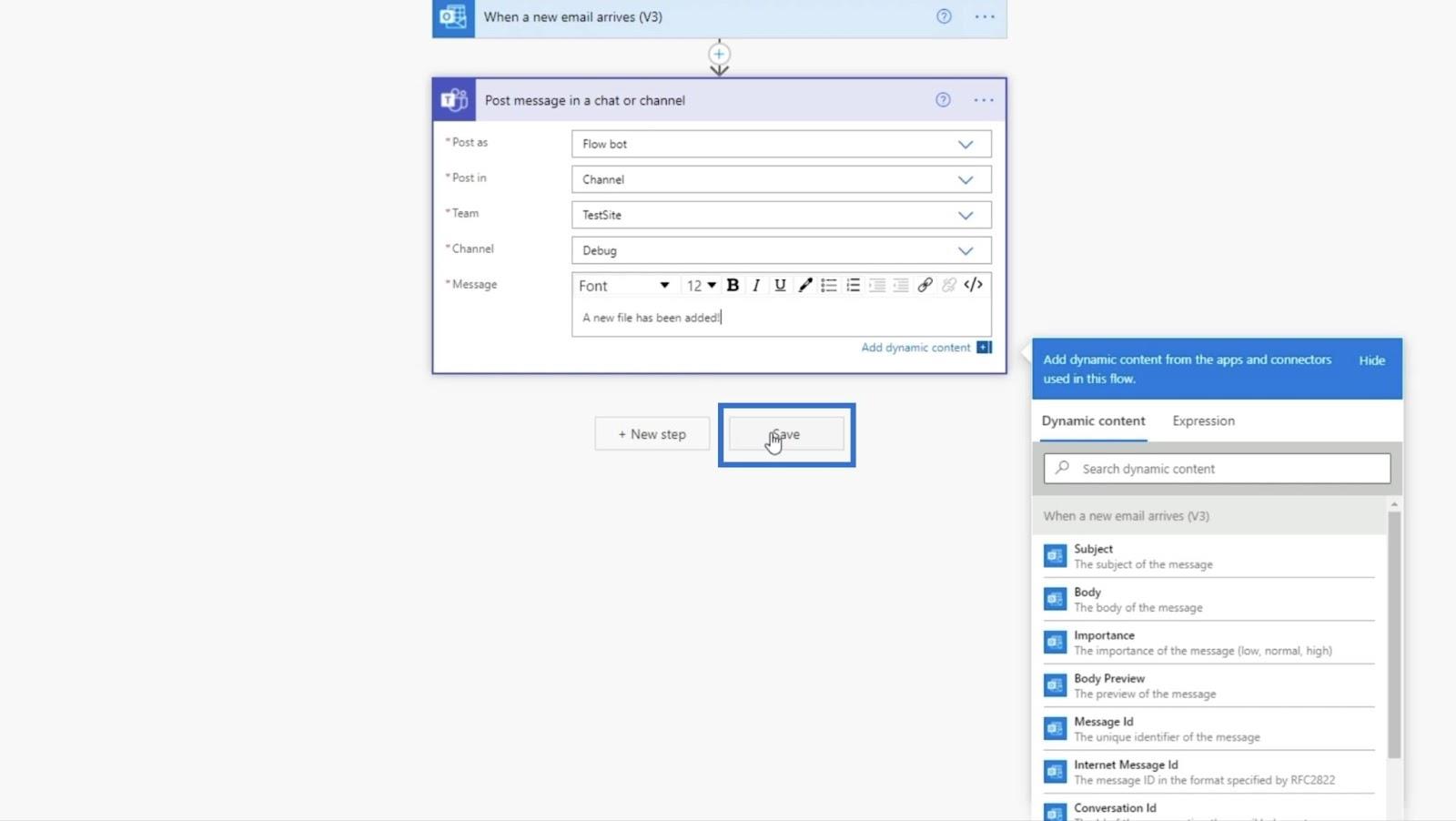
Procediamo al passaggio successivo facendo clic su + Passaggio successivo .
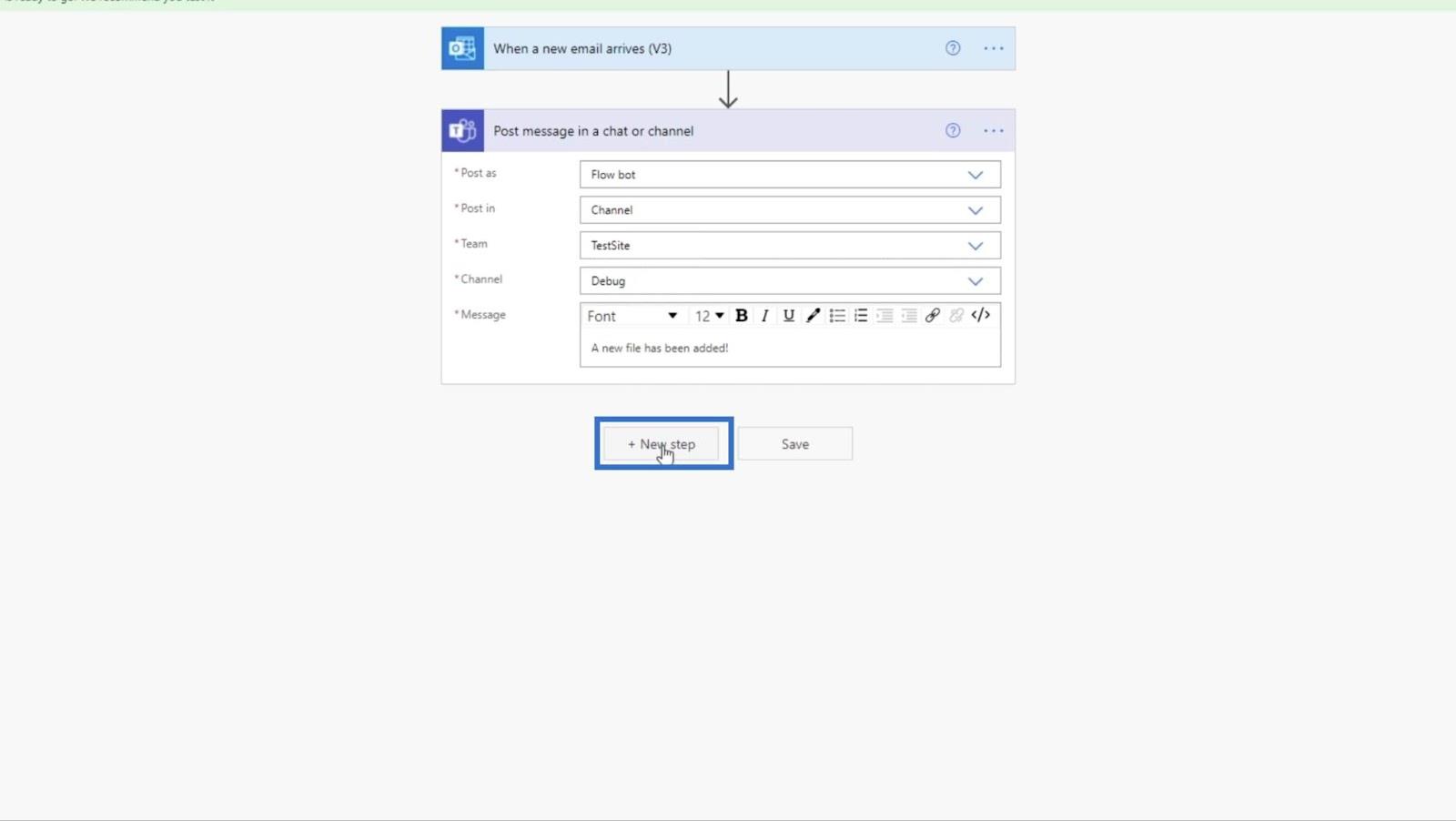
3. Impostazione dell'azione per il caricamento dei file
Torniamo a SharePoint digitando " sharepoint " sulla barra di ricerca.
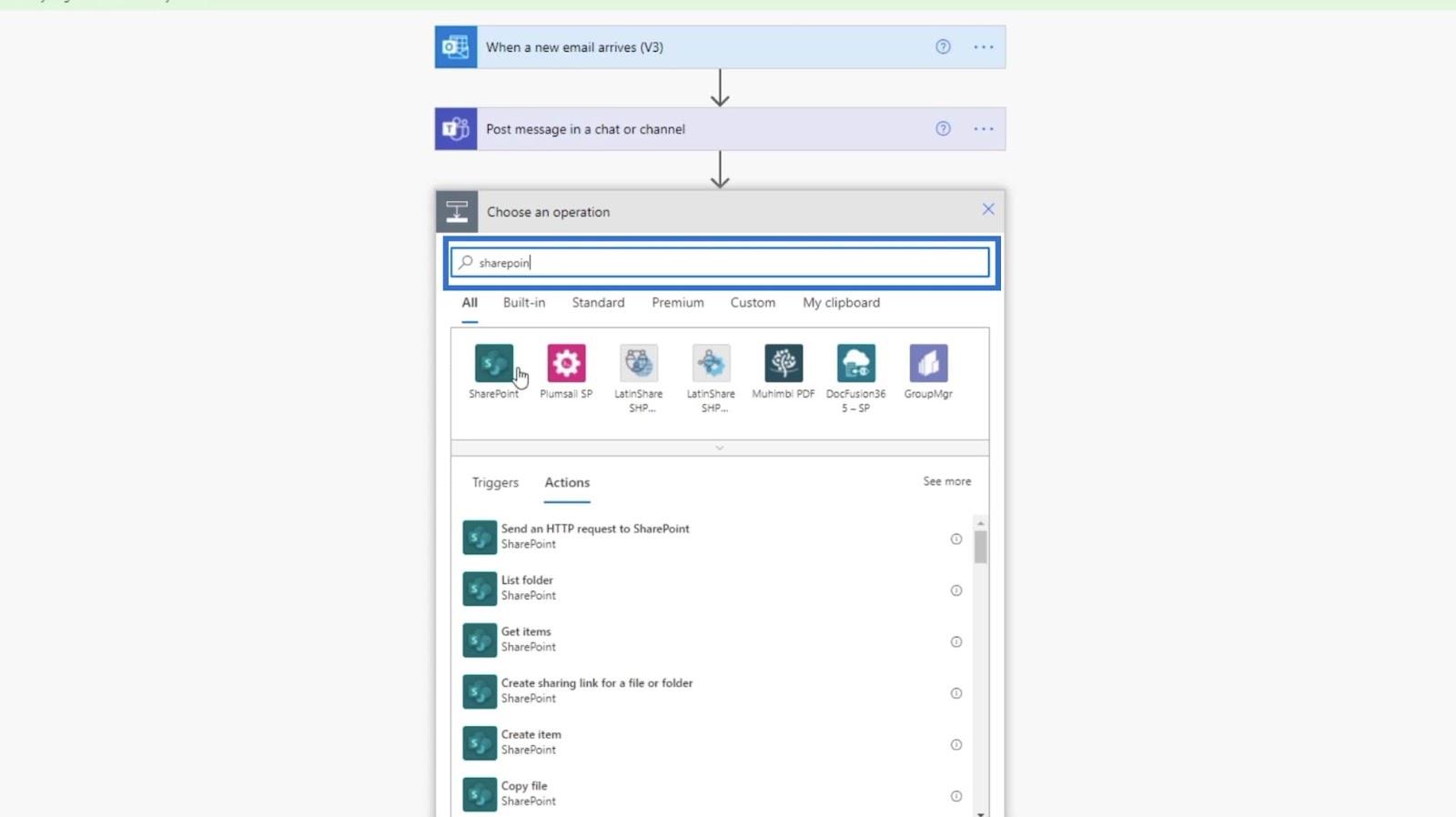
Quindi, scegli SharePoint dai risultati.
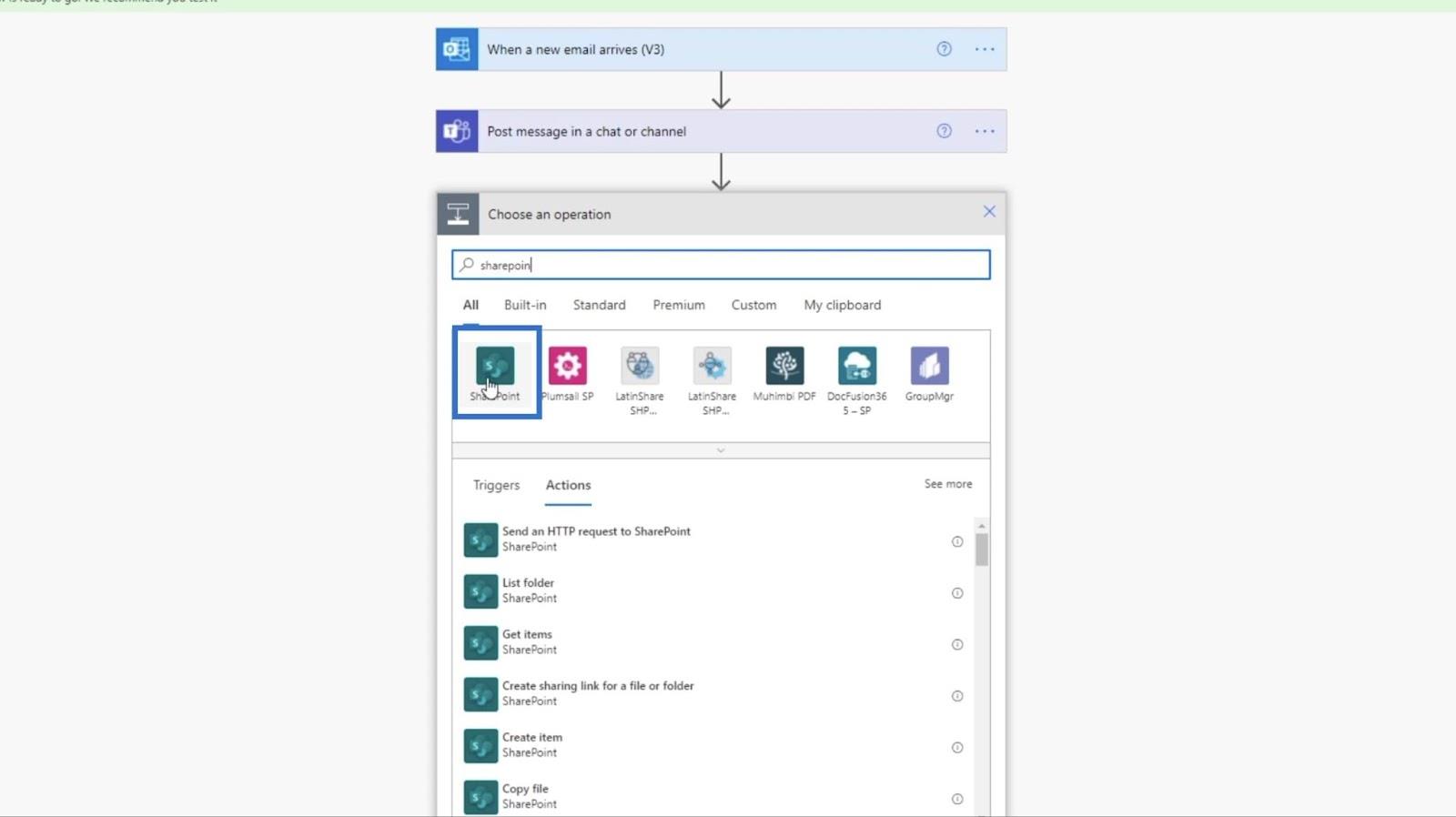
Per Azioni , digita " file " nella barra di ricerca.
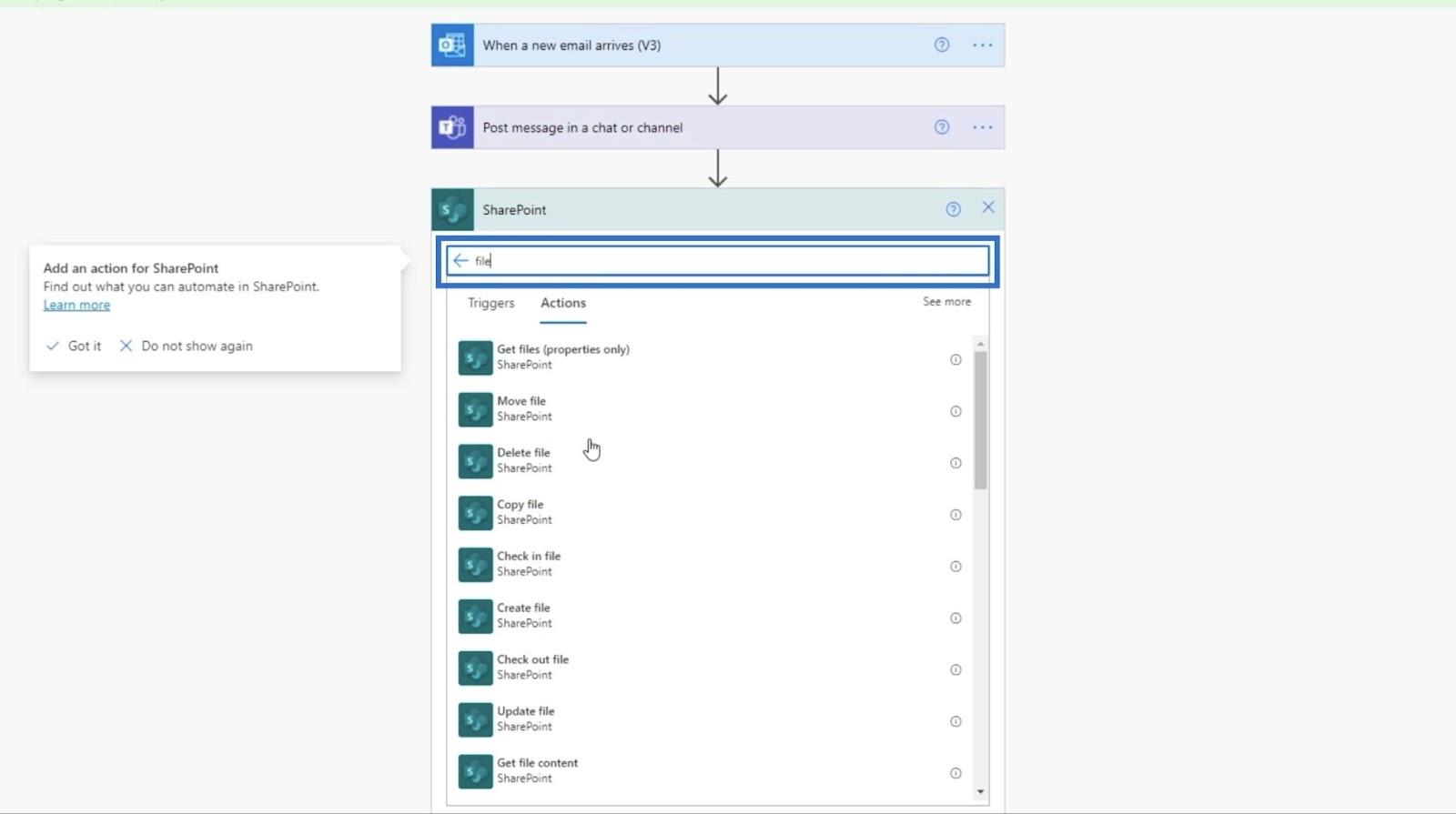
Quindi fai clic su Crea file .
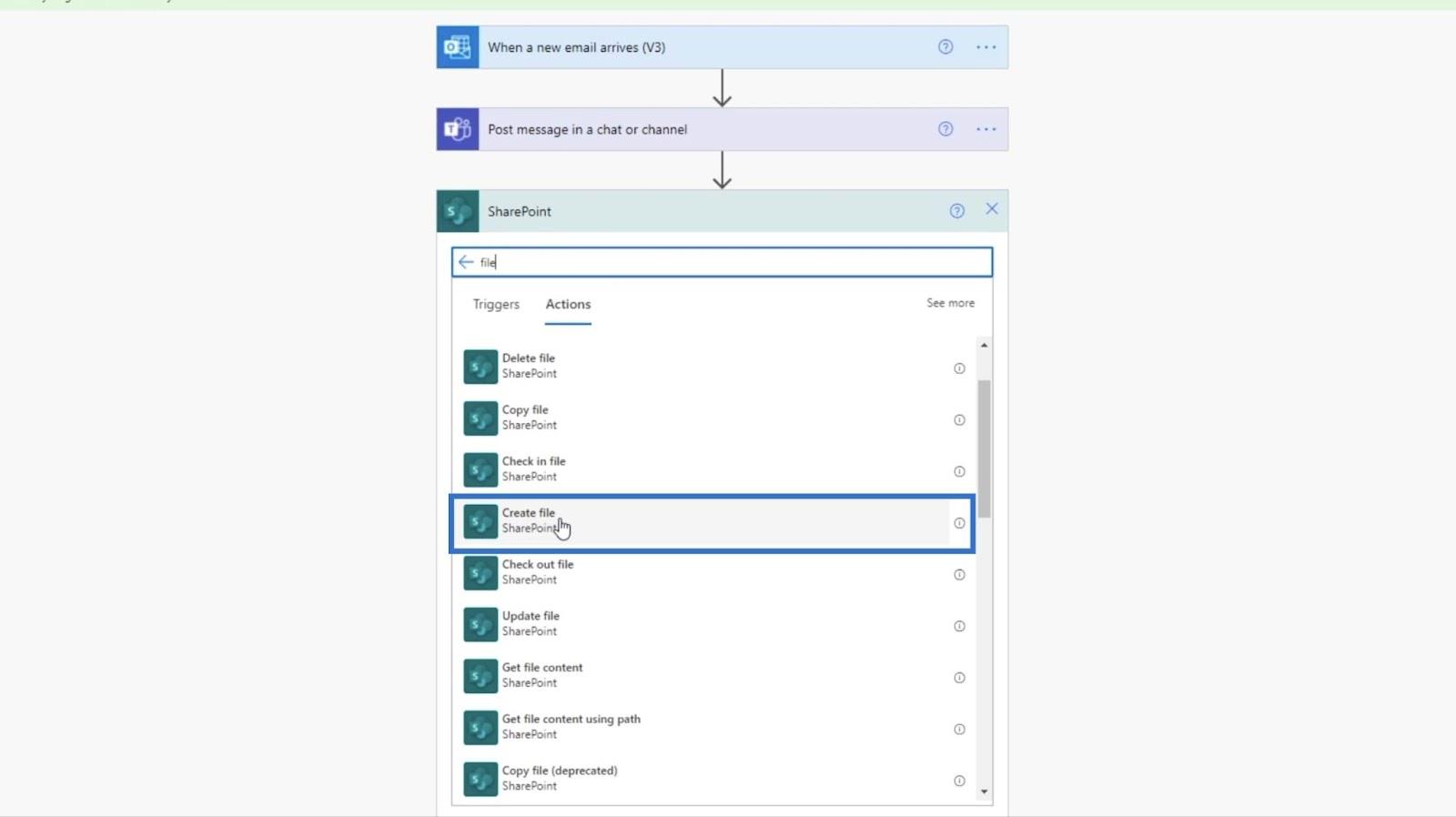
Per creare un file, dobbiamo specificare l' indirizzo del sito e il percorso della cartella .
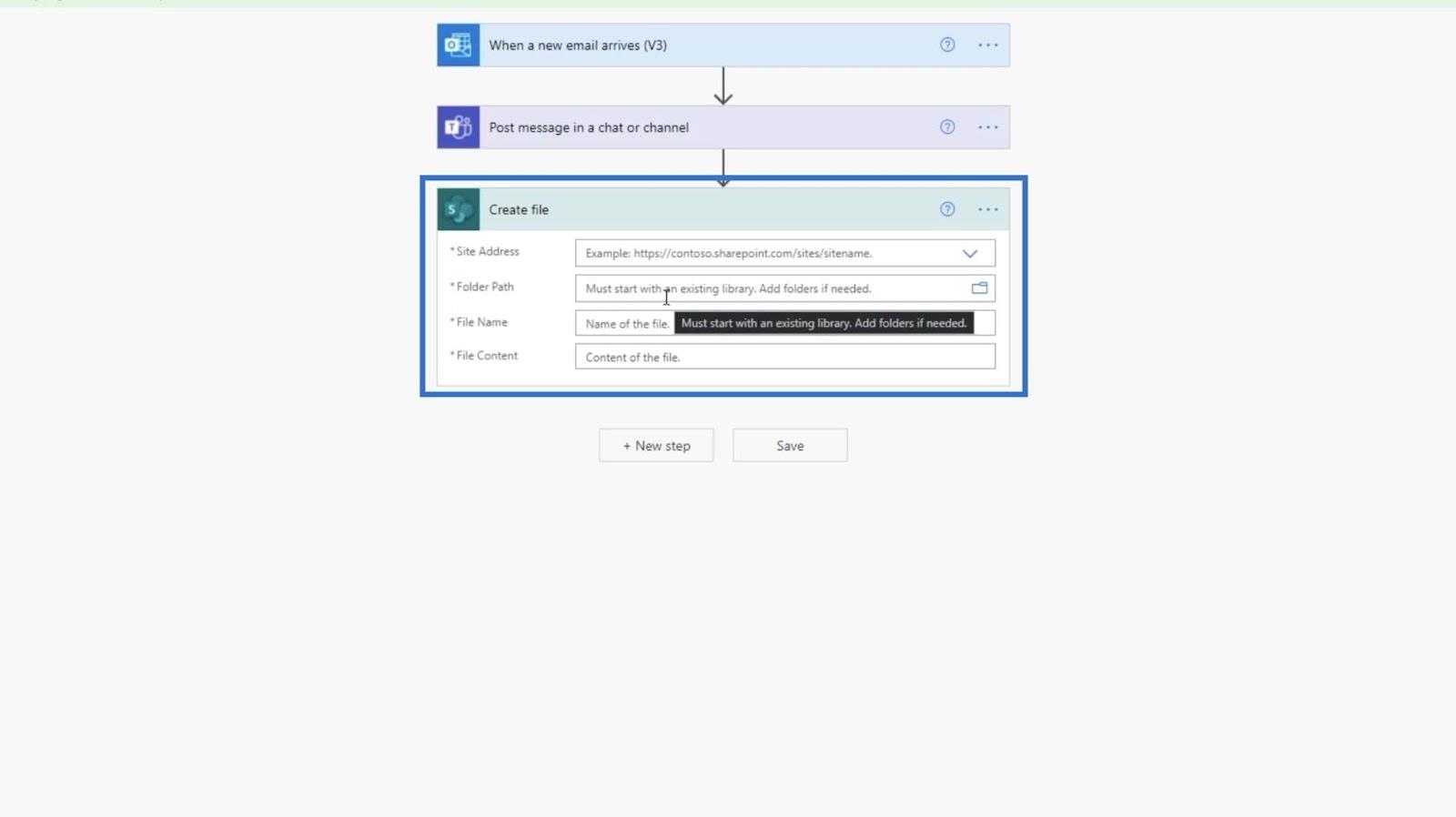
L' indirizzo del sito è TestSite . Se facciamo clic sul menu a discesa, sarai in grado di selezionarlo.
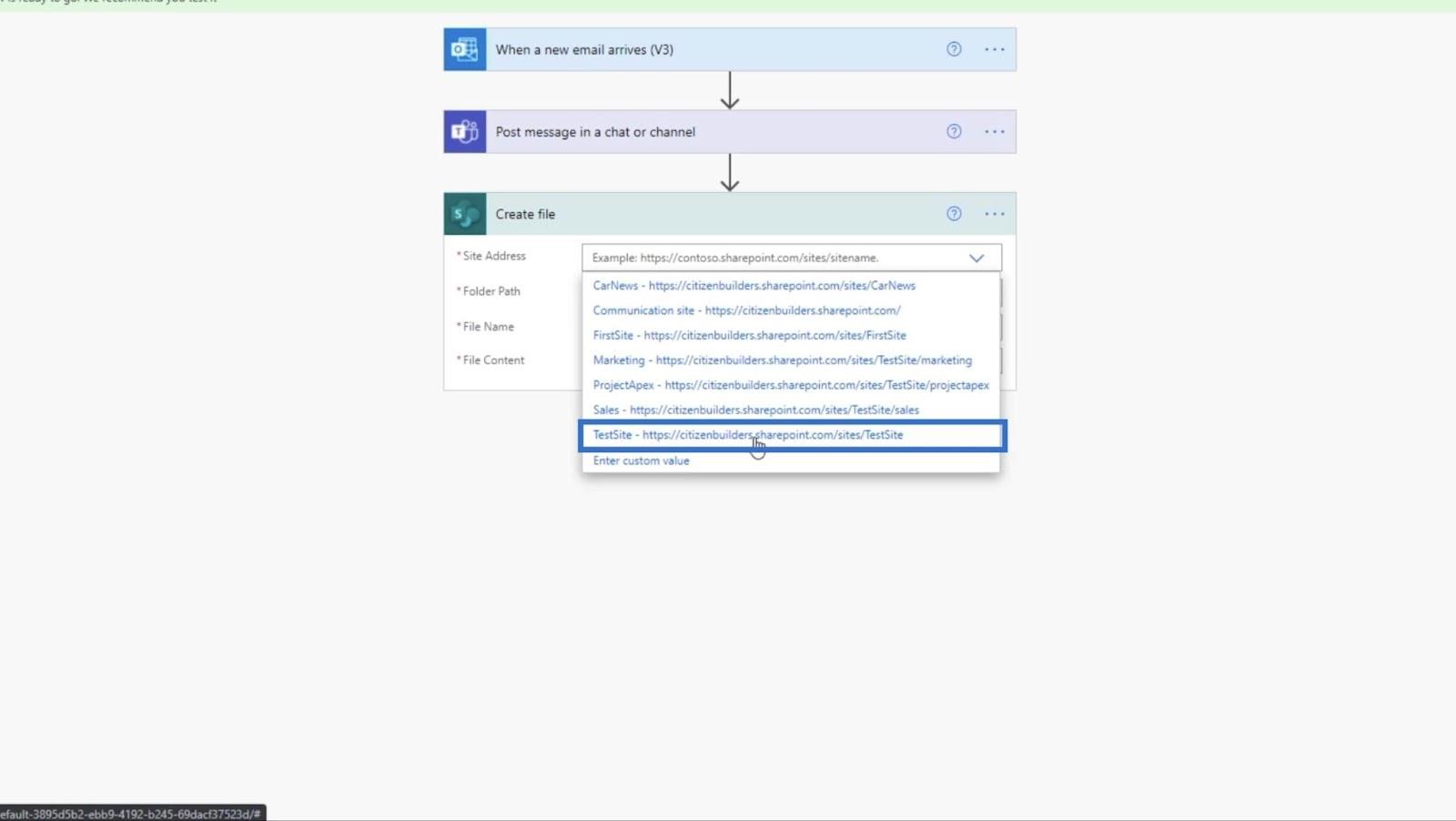
Fare clic sull'icona della cartella per Percorso cartella .
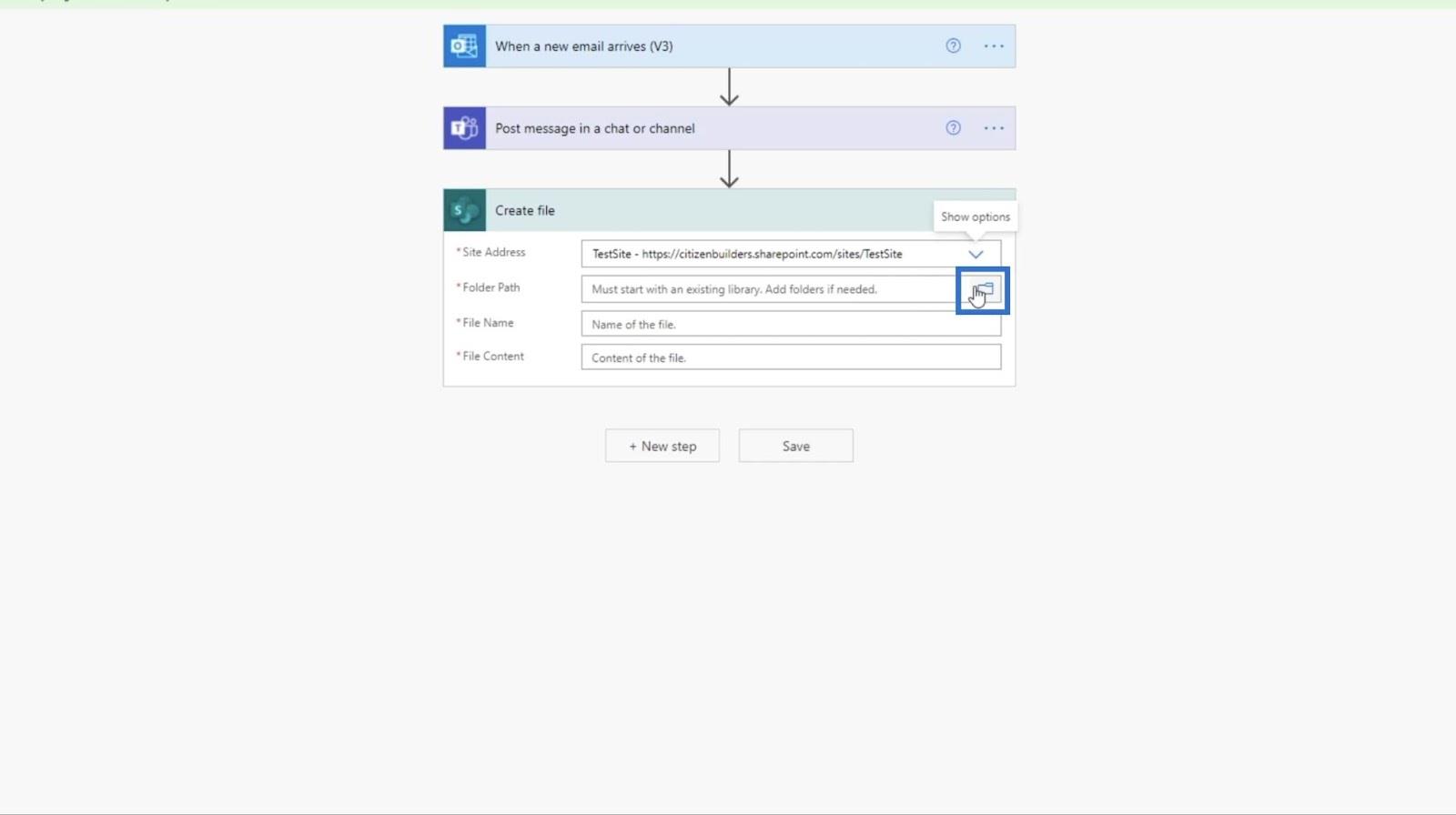
Quindi, scegli Rendiconti finanziari dalla casella di testo .
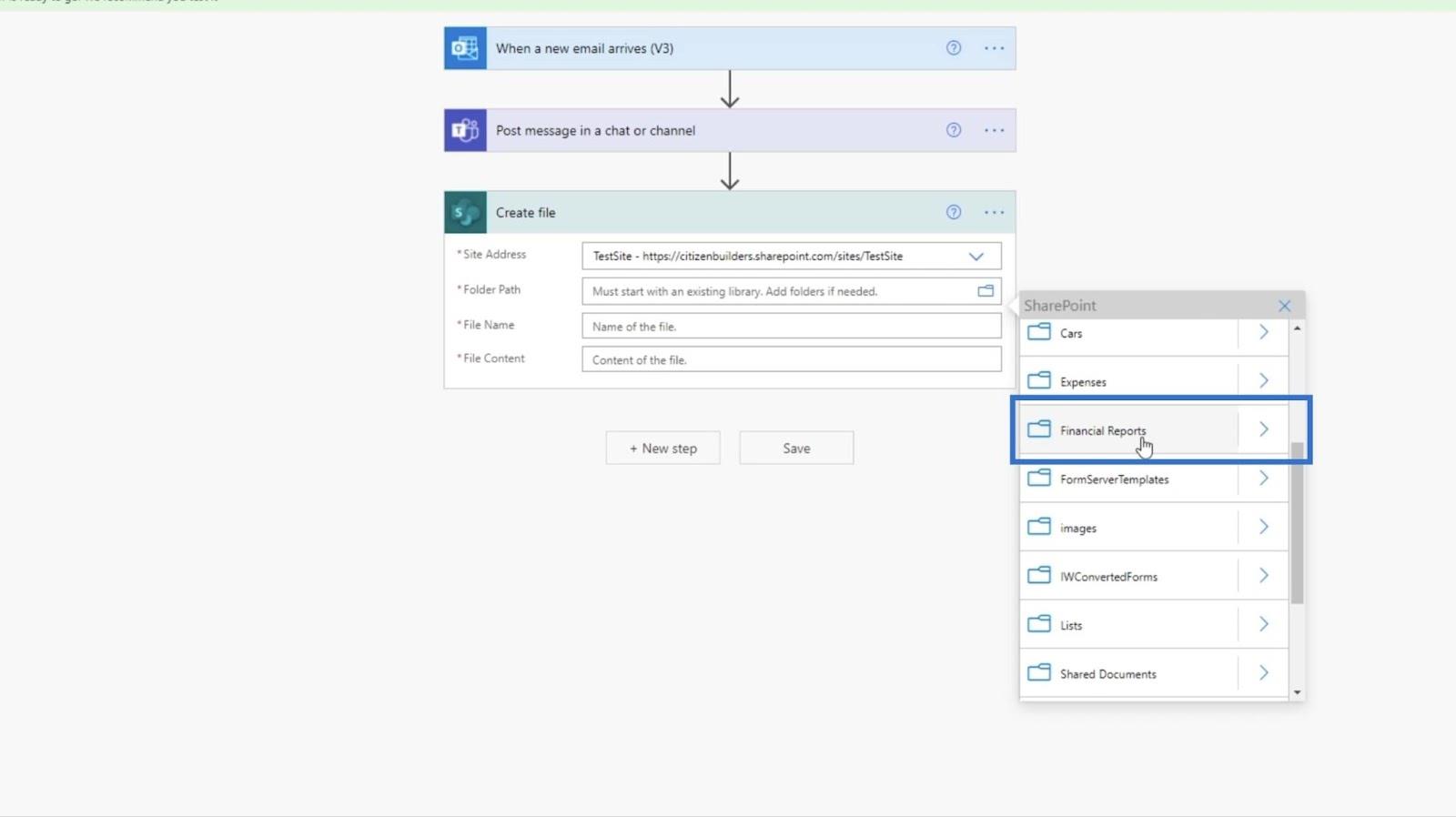
Successivamente, imposteremo il File Name . Possiamo impostarlo in diversi modi, ma per questo esempio lo imposteremo su Subject . Ciò significa che il nome del file avrà lo stesso nome dell'oggetto .
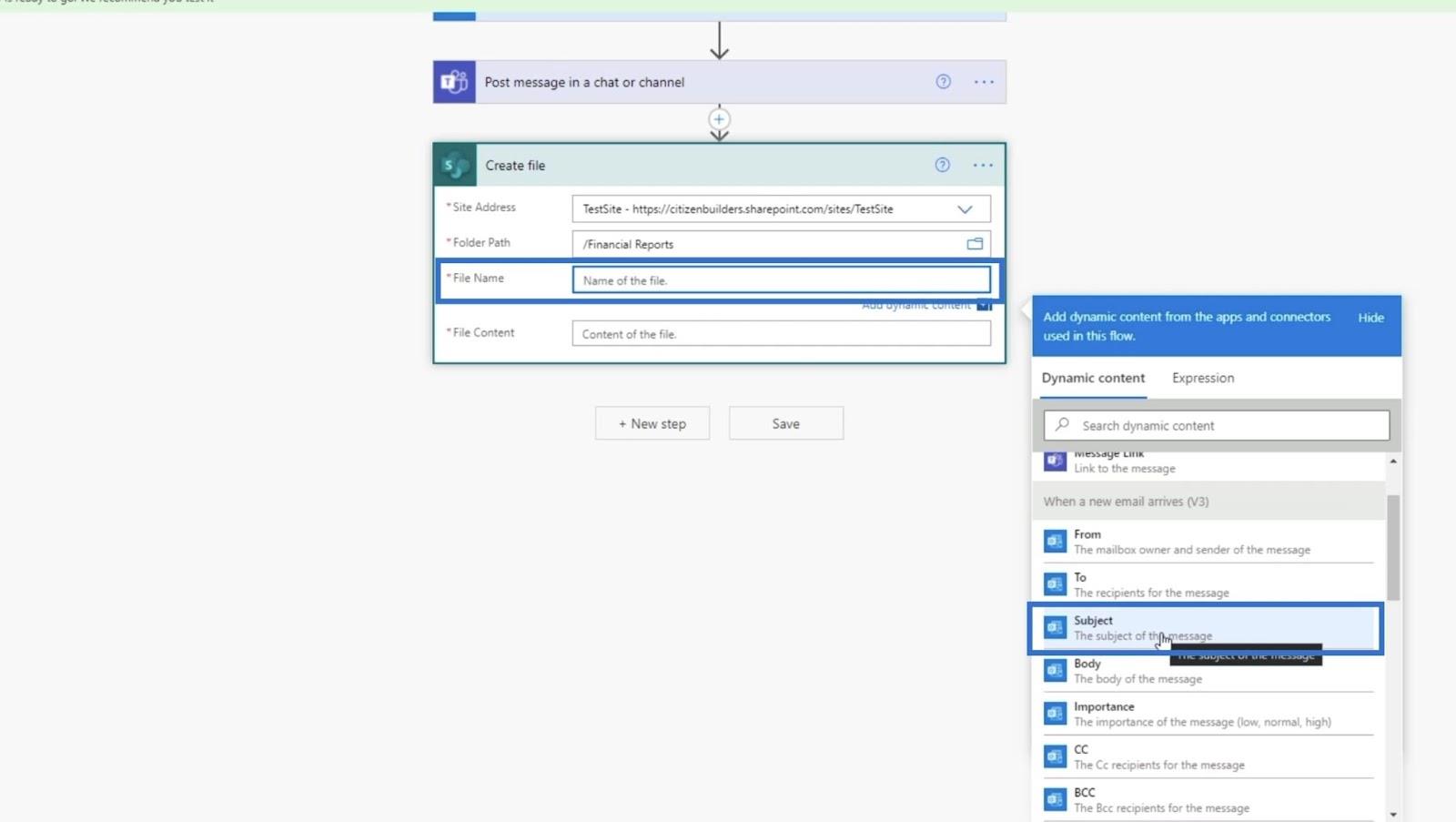
Quindi, il contenuto del file deve essere impostato su Contenuto allegato .
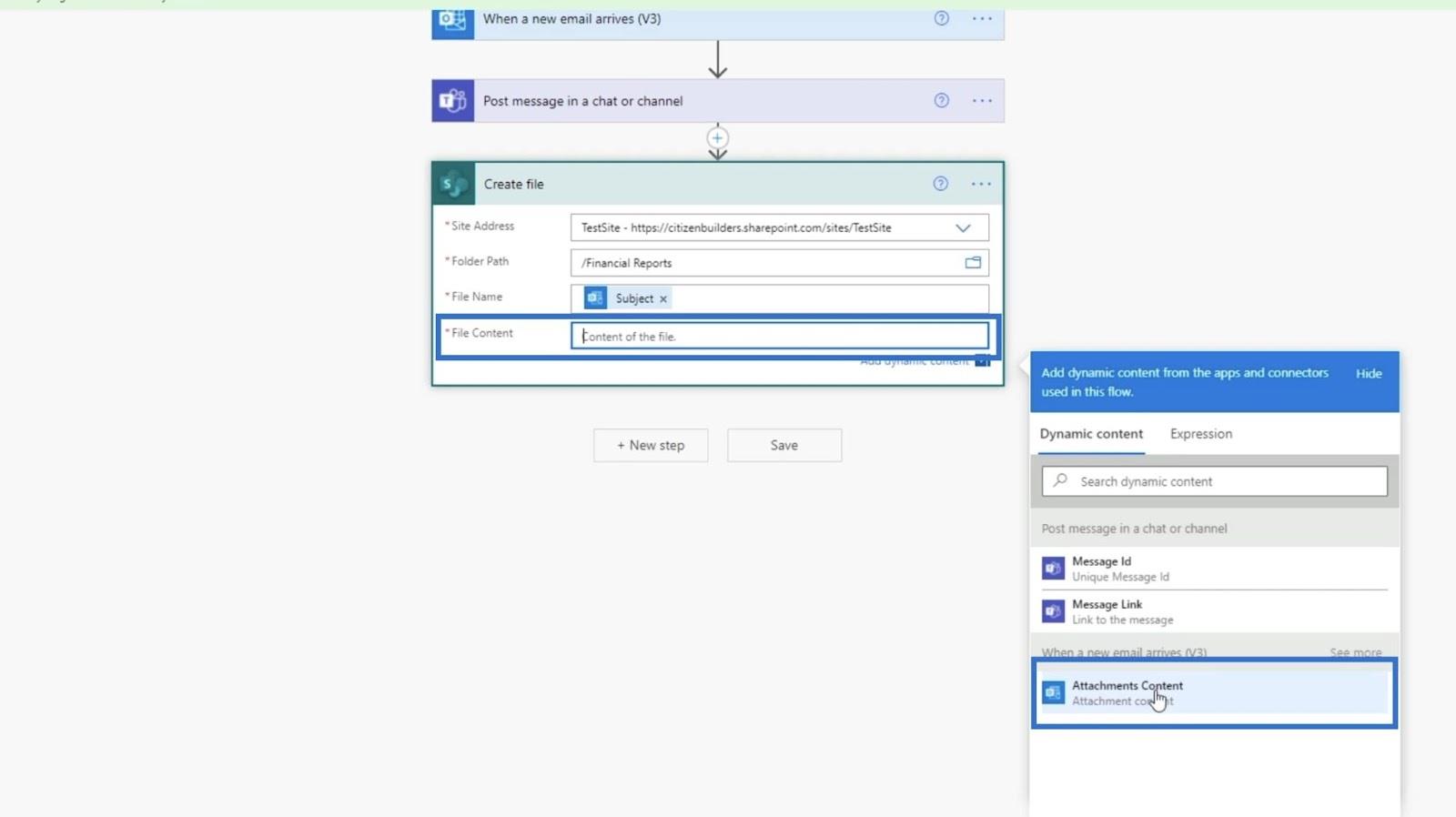
Infine, fai clic su Salva .
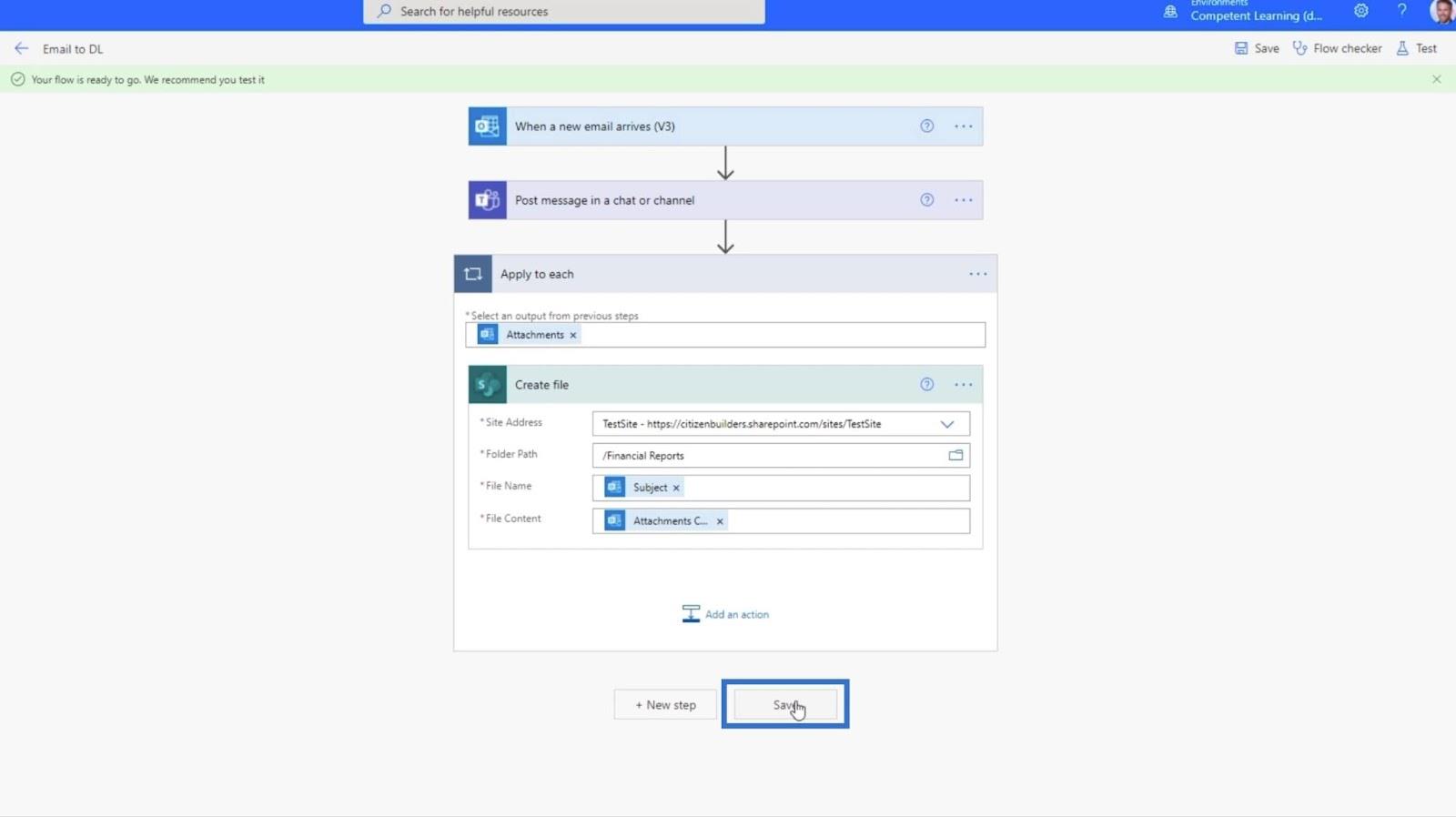
Testare il flusso MS automatizzato
Per testare il flusso, facciamo clic su Test in alto a destra.
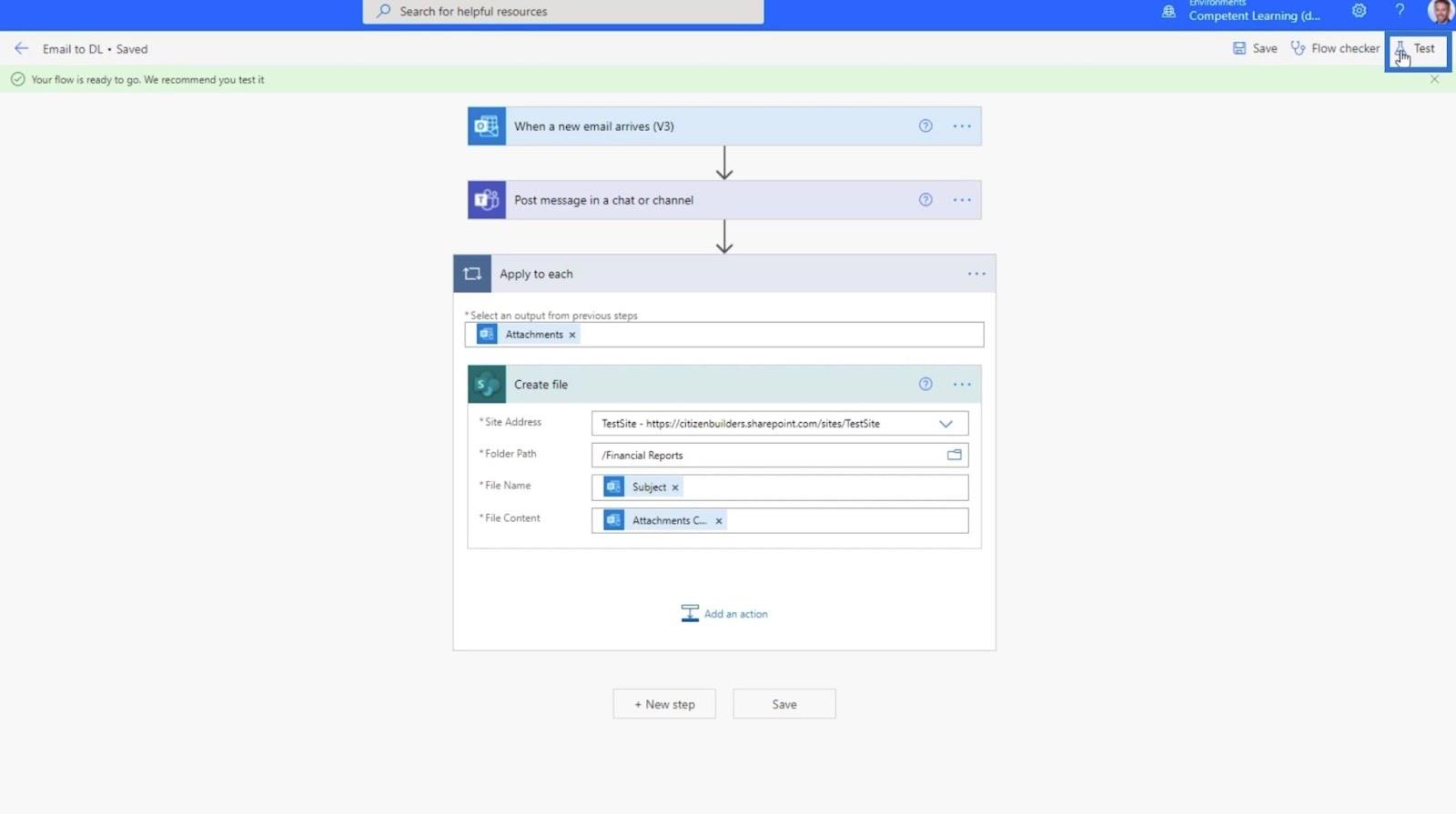
Quindi, fai clic su Manualmente .
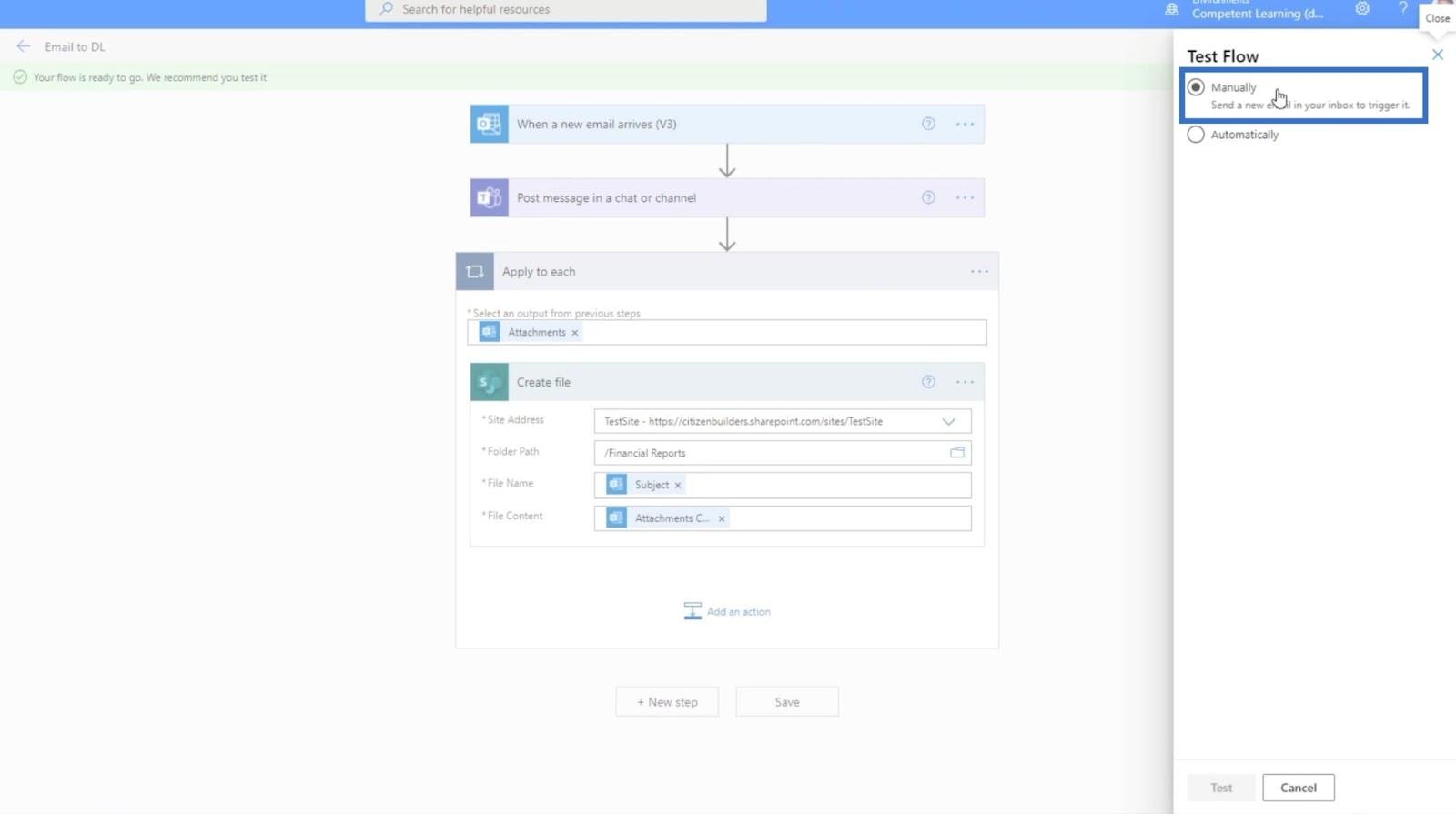
Successivamente, fai clic sul pulsante Prova .
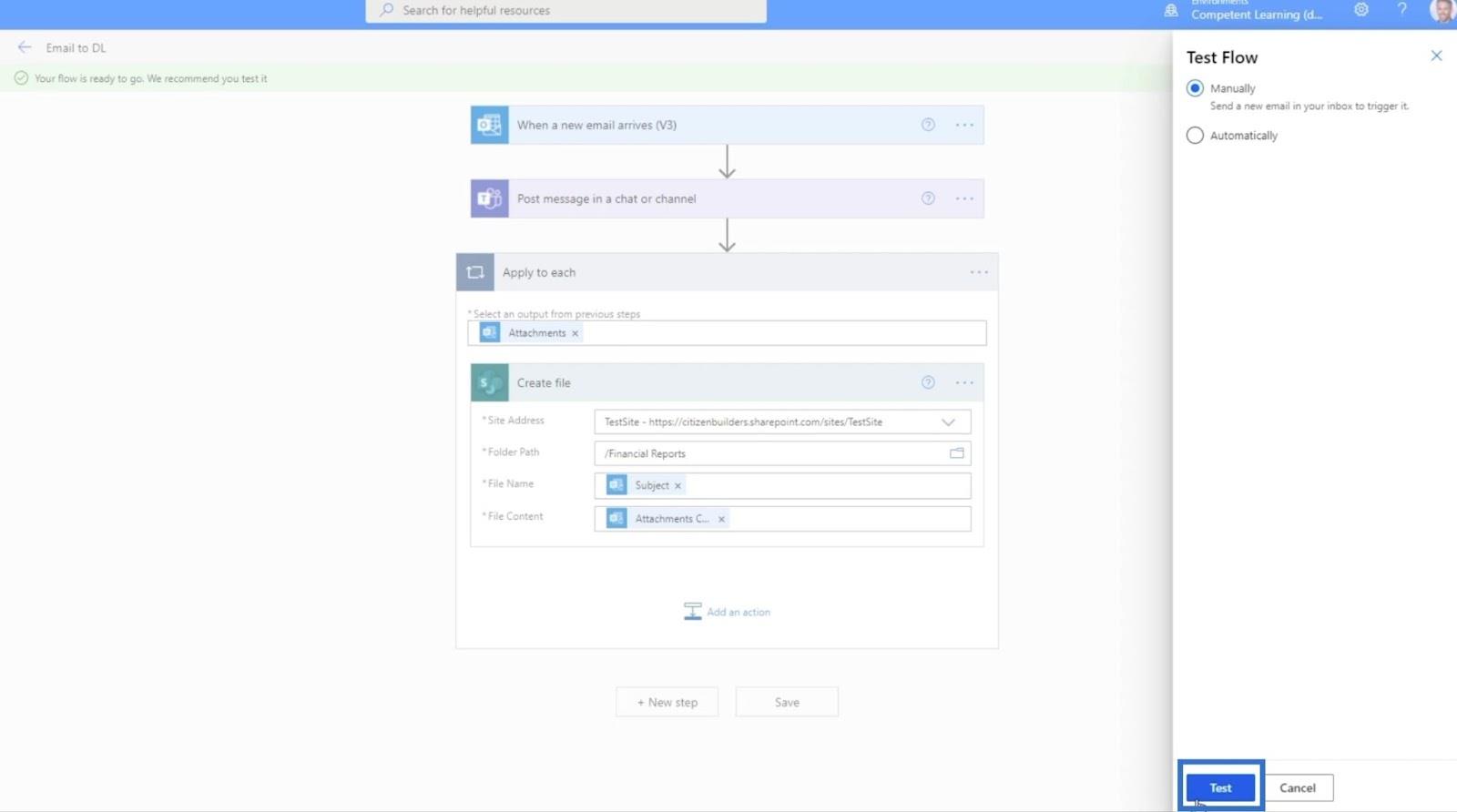
Successivamente, invieremo un'e-mail a questo indirizzo utilizzando un altro indirizzo e-mail. In questo esempio, lo invieremo a Henry, quindi digiteremo " [email protected] ".
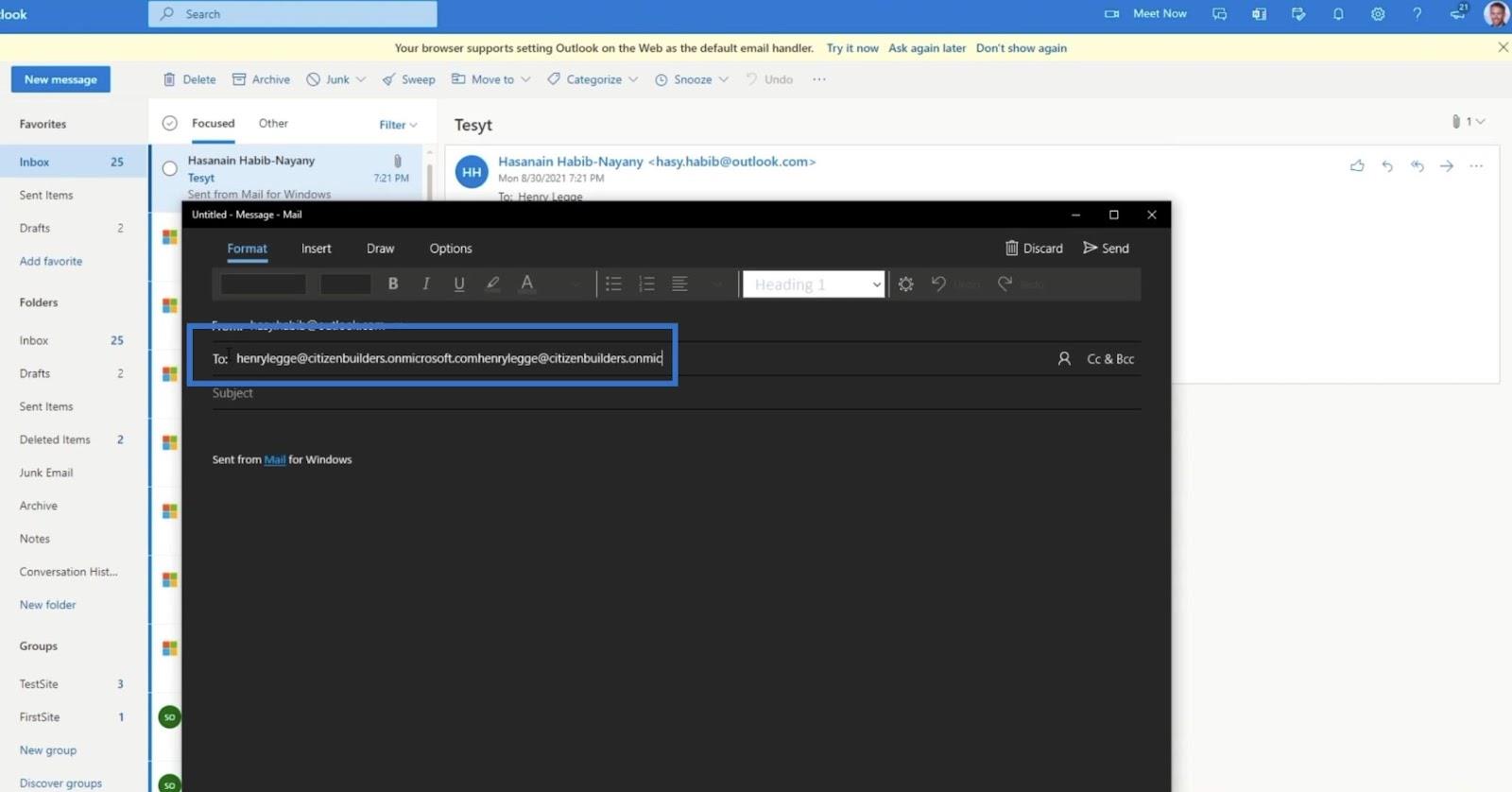
L'oggetto sarà “ Contabilità_20210930 ”.
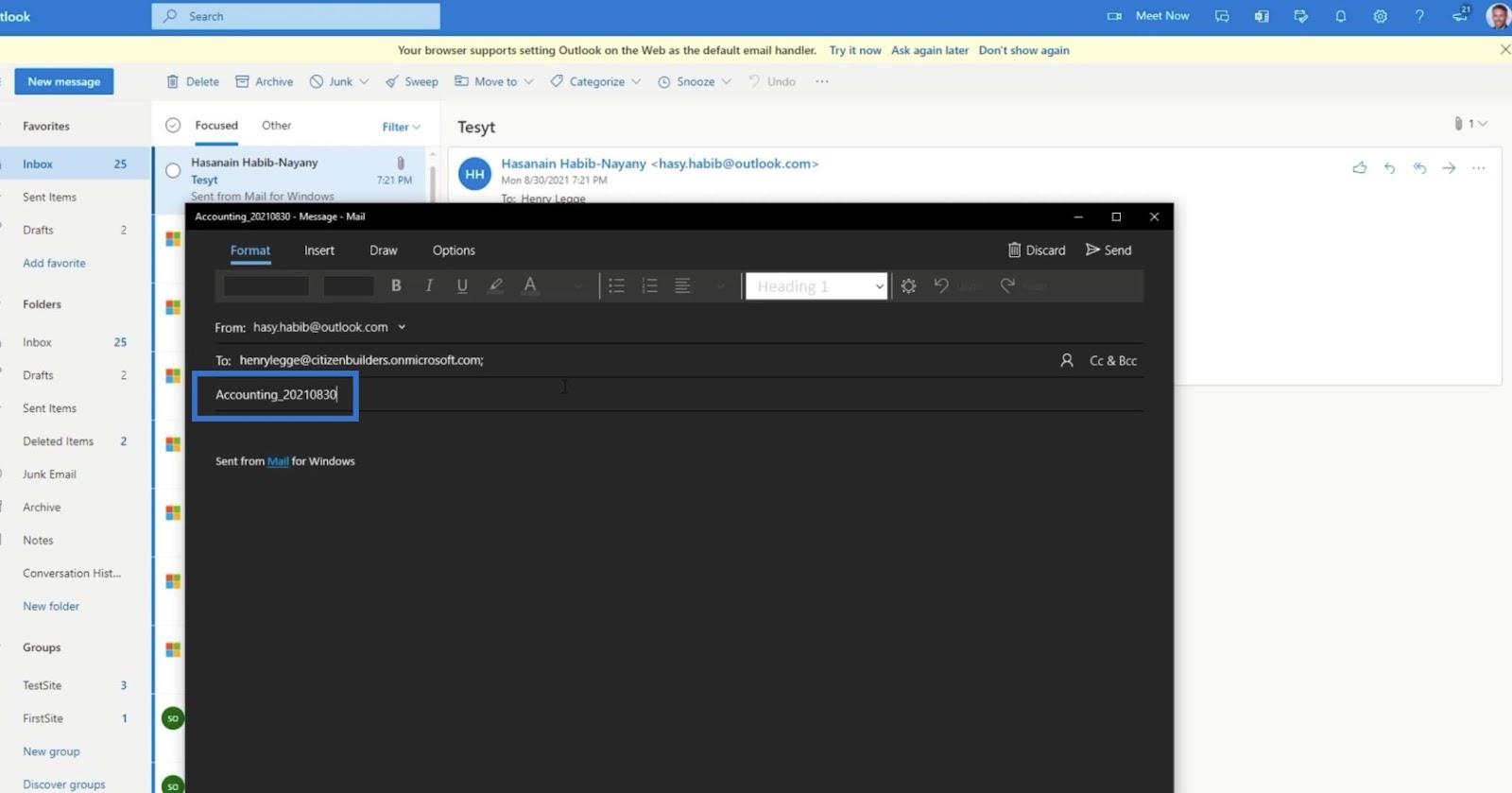
Successivamente, dobbiamo allegare un file. Su questa app di posta, faremo clic su Inserisci .
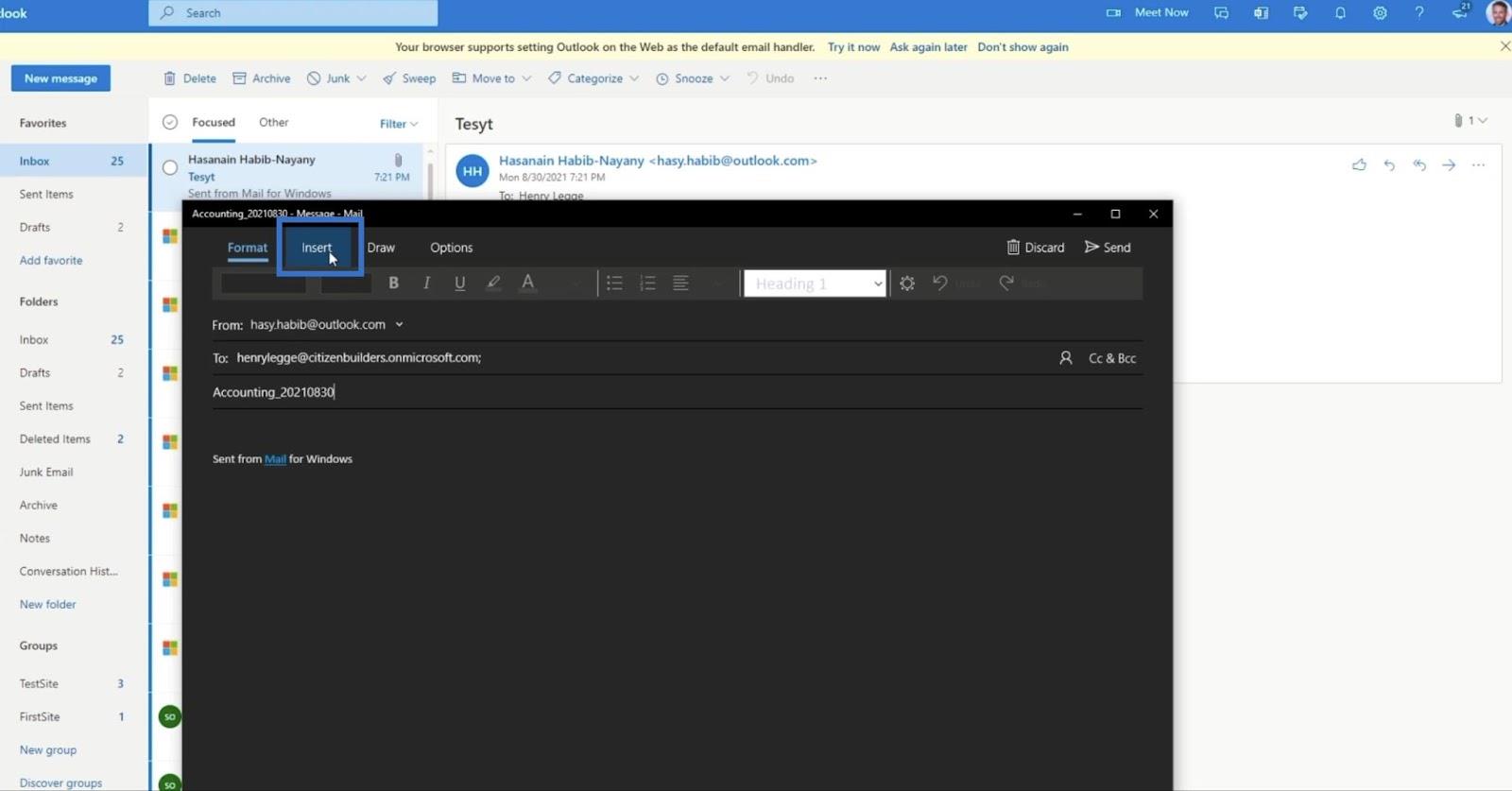
Quindi fai clic su File .
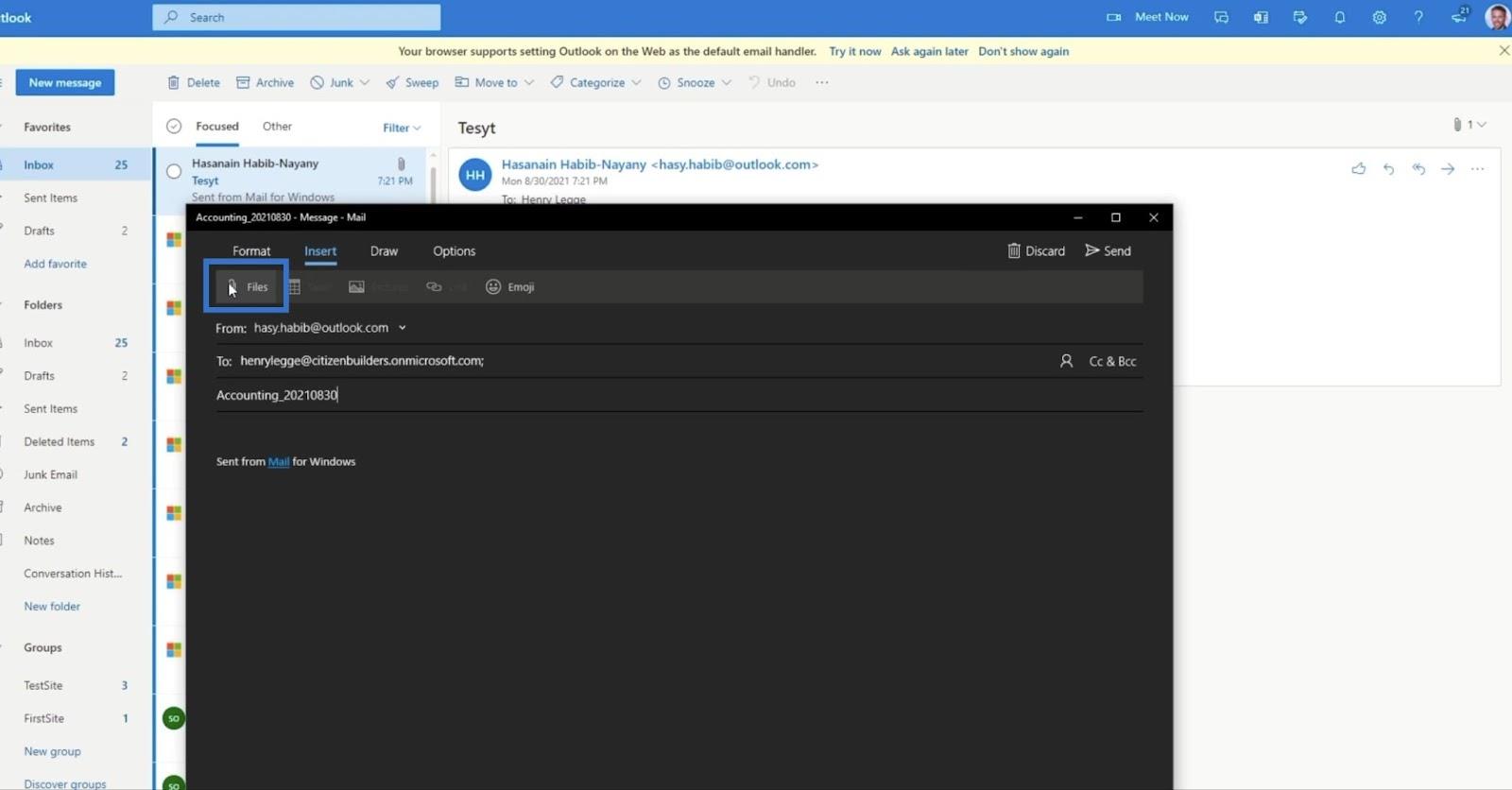
Allegheremo un file a caso. Per questo esempio, useremo " Food Menu ".
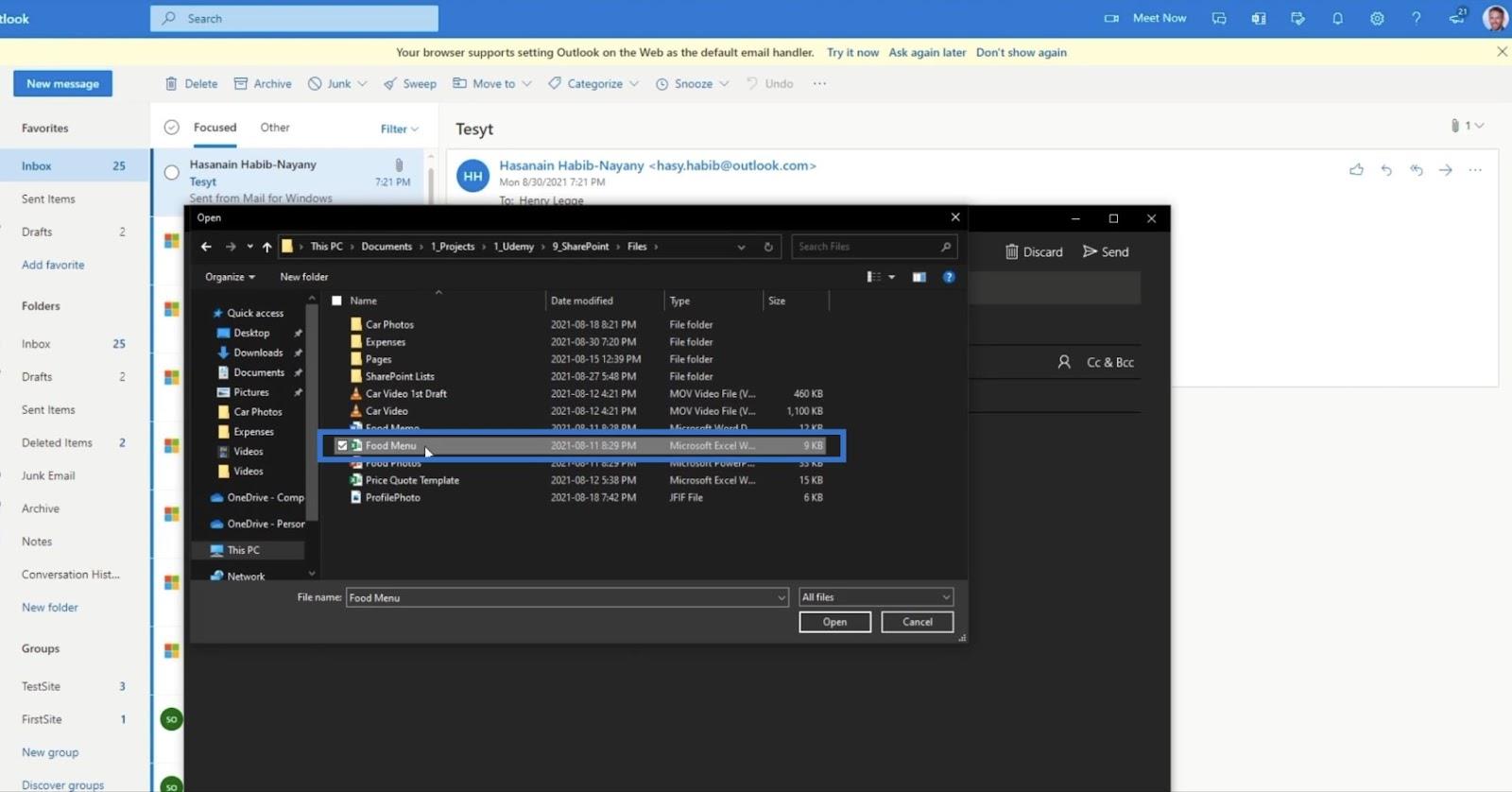
Quindi fare clic su Invia .
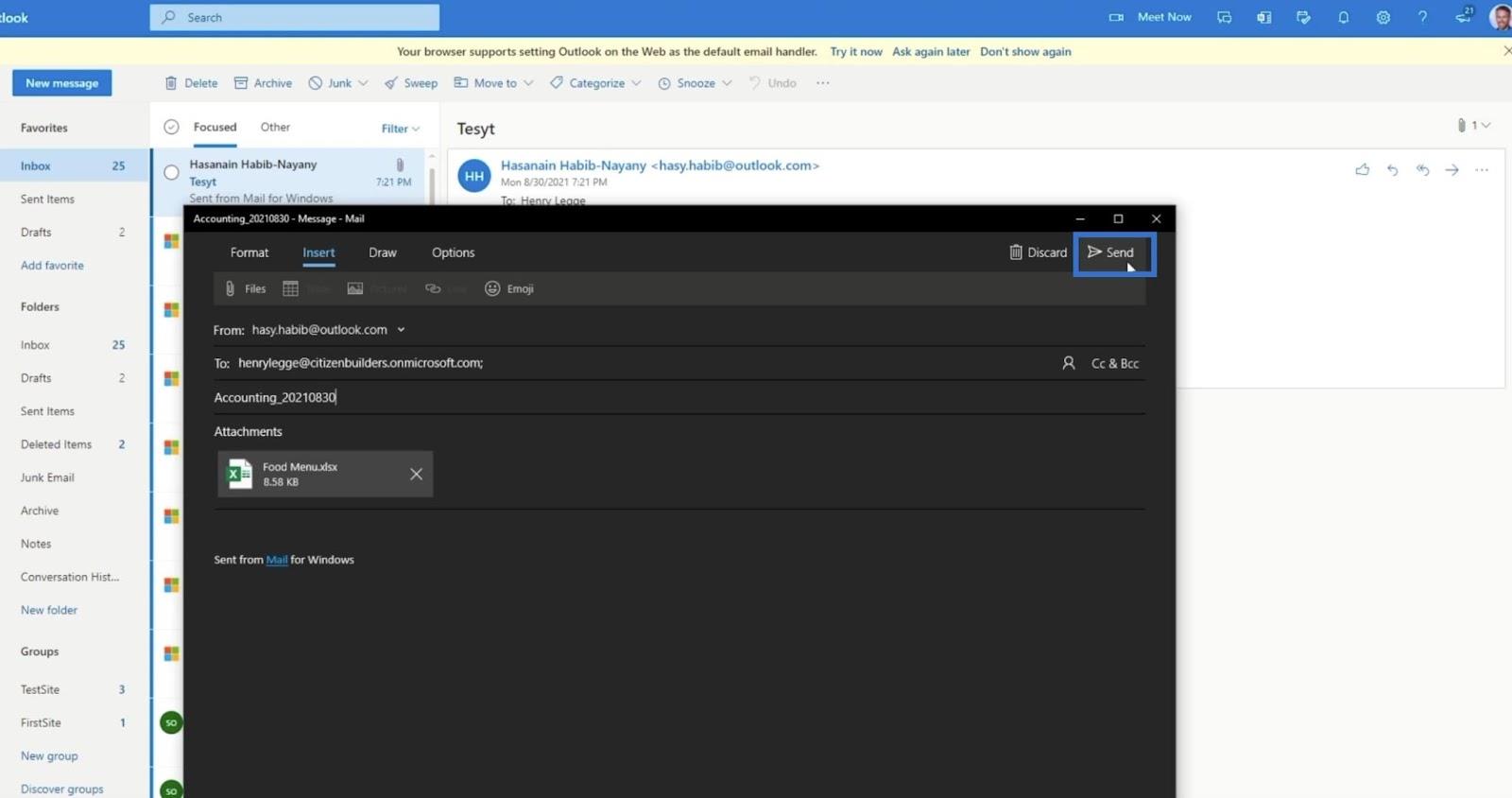
Di conseguenza, dovremmo ricevere l'e-mail.
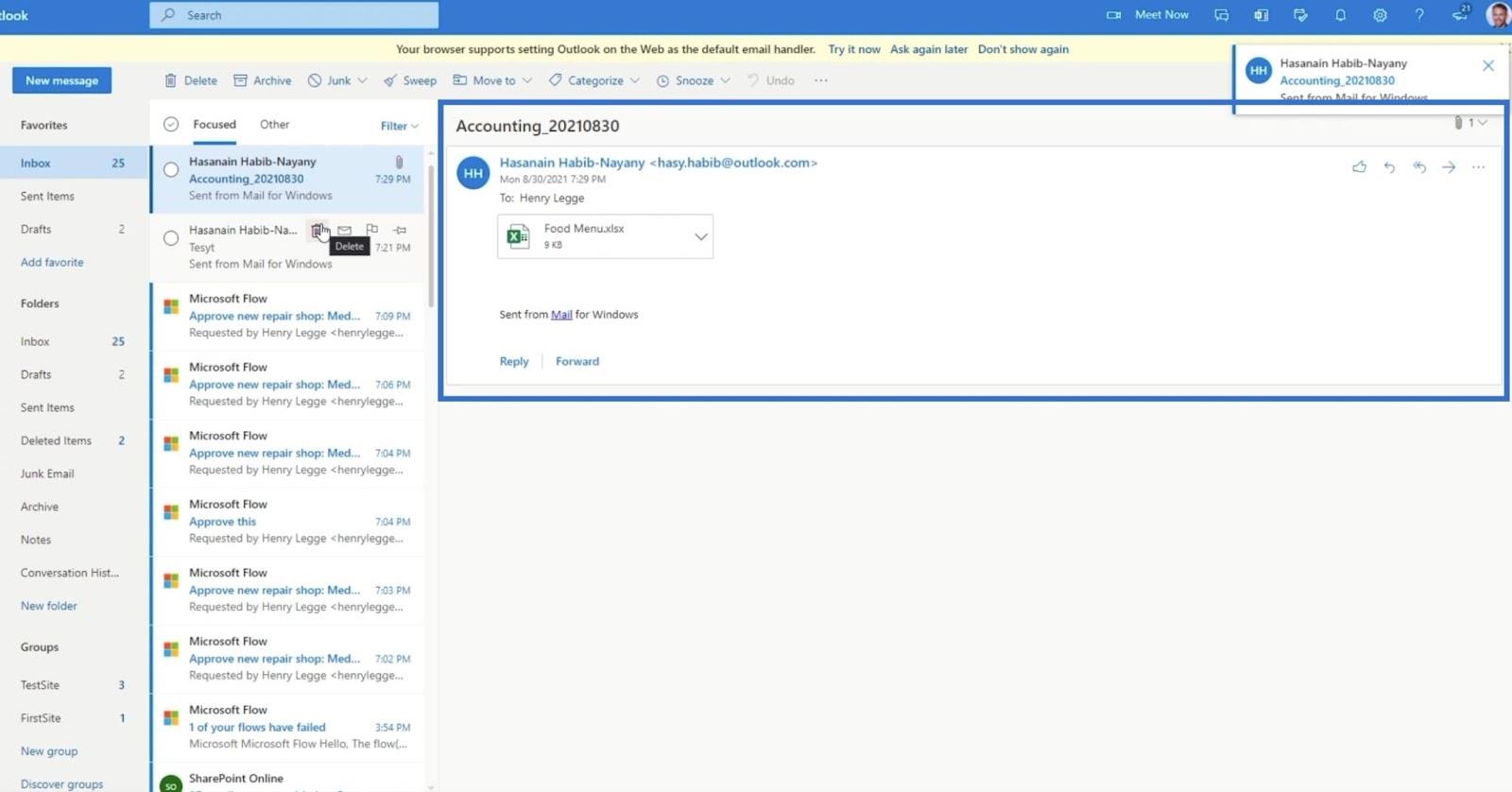
Se torniamo al nostro flusso, saremo in grado di vedere ogni fase del processo.
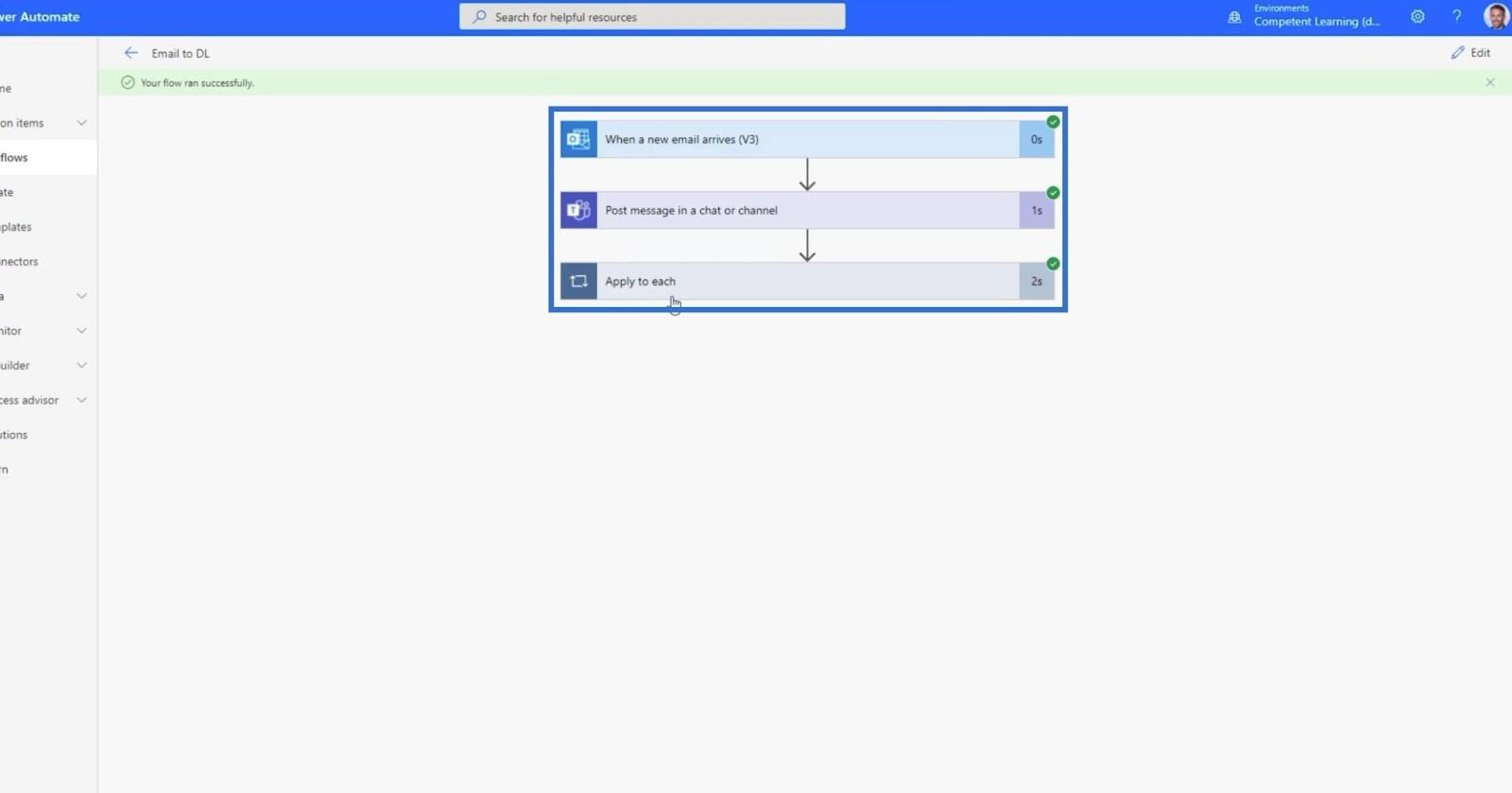
Poiché abbiamo automatizzato un messaggio quando viene aggiunto un nuovo file, riceveremo una notifica sui nostri MS Teams .
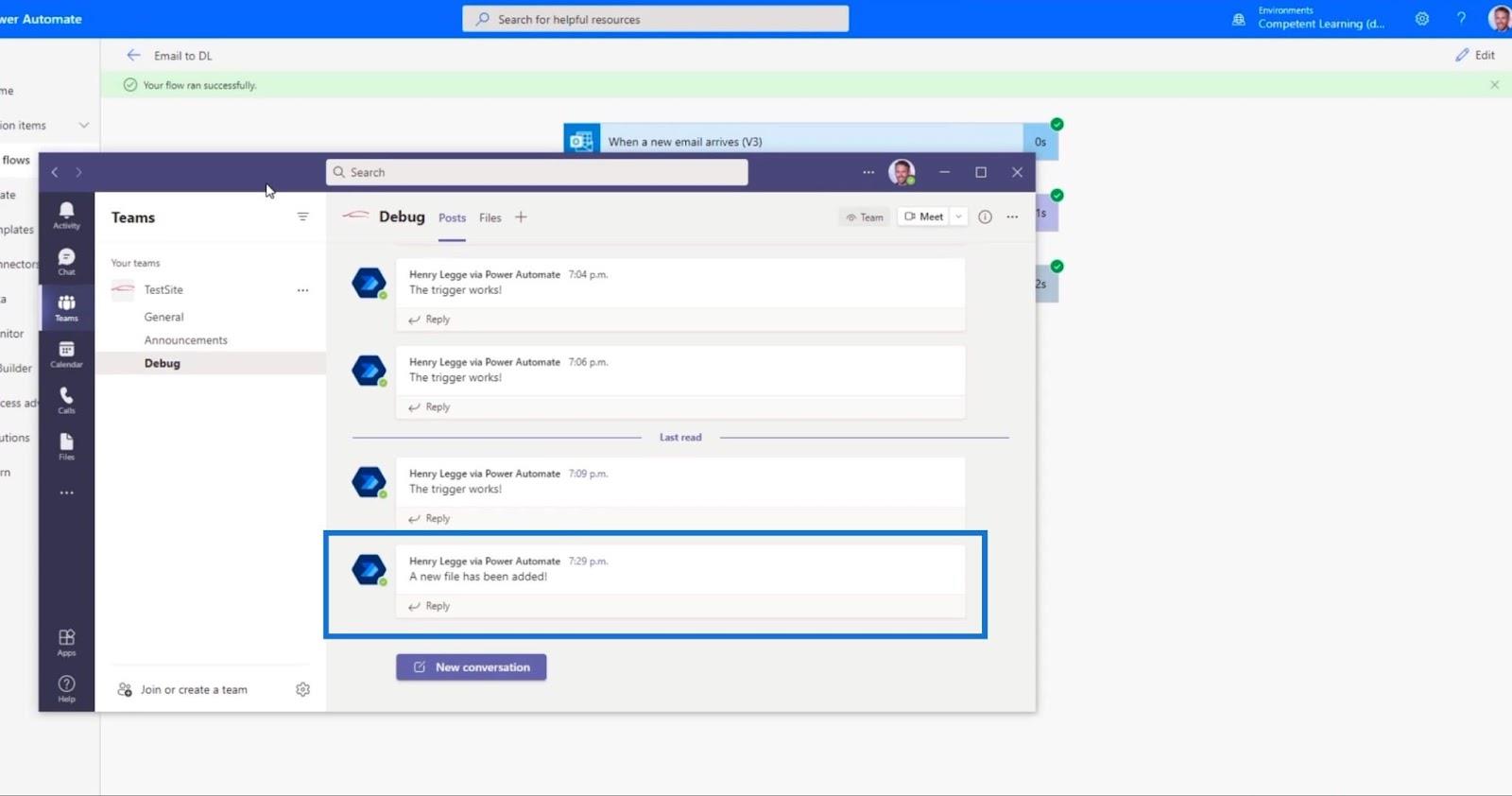
E se torniamo alla raccolta documenti di Financial Reports , vedremo un file con lo stesso nome dell'oggetto della nostra email precedente.
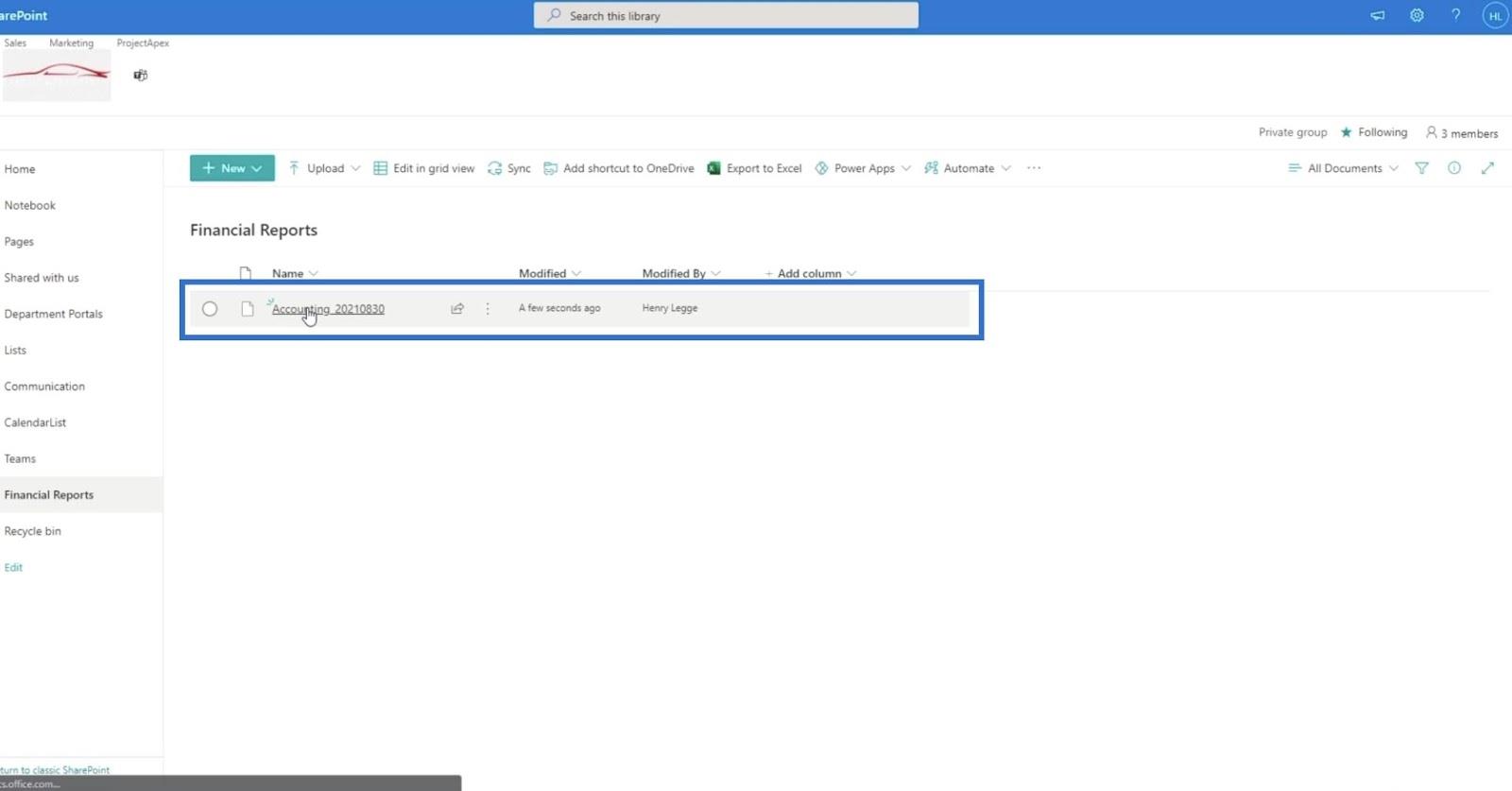
Come utilizzare Power Automate per aggiornare i dati in LuckyTemplates
Flusso automatizzato in Microsoft Power Automate
Microsoft Flows: modifica e tracciamento in Power Automate
Conclusione
Per concludere, abbiamo creato con successo un flusso MS per caricare i file in SharePoint, cosa che abbiamo fatto inviando i file tramite e-mail. Abbiamo anche imparato come impostare i trigger e le azioni appropriati per questo flusso specifico. Abbiamo testato e monitorato il flusso, quindi ottenuto i risultati attesi.
Questo flusso è diverso dall'utilizzo di SharePoint Automate perché impostiamo il messaggio di posta elettronica ricevuto come trigger e l'azione è l'aggiunta di un file allegato alla raccolta documenti. Questo è un modo eccellente per utilizzare e integrare i flussi di Power Automate all'interno di SharePoint .
Ti auguro il meglio,
Enrico Habib
Scopri l
Tecniche di modellazione dei dati per organizzare meglio le misure DAX per un flusso di lavoro più efficiente.
Scopri come utilizzare la funzione di filtro in Power Apps e come incorporarla nelle formule esistenti all
Come commentare più righe in Python: una guida semplice e veloce
Acquisisci familiarità con i connettori Power Automate per la manipolazione di numeri, testo e date/ore.
Ora, è molto facile studiare il budget rispetto all
Imparerai come salvare e caricare oggetti da un file .rds in R. Questo articolo tratta anche come importare oggetti da R a LuckyTemplates.
Scopri tutto su Power Query e il linguaggio M per la trasformazione e la preparazione dei dati nel desktop di LuckyTemplates.
Cos'è il sé in Python: esempi del mondo reale
In questa esercitazione sul linguaggio di codifica DAX, scopri come usare la funzione GENERATE e come modificare dinamicamente il titolo di una misura.








