Power Automate si applica a ogni azione nei flussi di lavoro

Scopri l
Questo tutorial illustrerà le funzionalità disponibili all'interno dell'editor di Power Query. Imparerai come accedere e massimizzare queste funzionalità per migliorare le tue capacità di sviluppo dei dati in LuckyTemplates . Imparerai anche come queste funzionalità di query avanzate ti aiuteranno a creare report di dati in modo più efficiente.
Sommario
L'editor avanzato di Power Query e le sue funzionalità
La prima caratteristica è la finestra Editor avanzato. Per aprire la finestra, fare clic su Editor avanzato nella barra multifunzione della scheda Home.
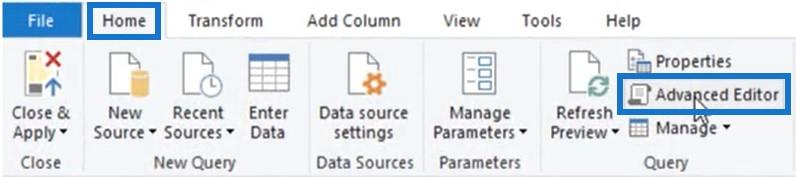
Successivamente, sullo schermo verrà visualizzata la finestra Editor avanzato .
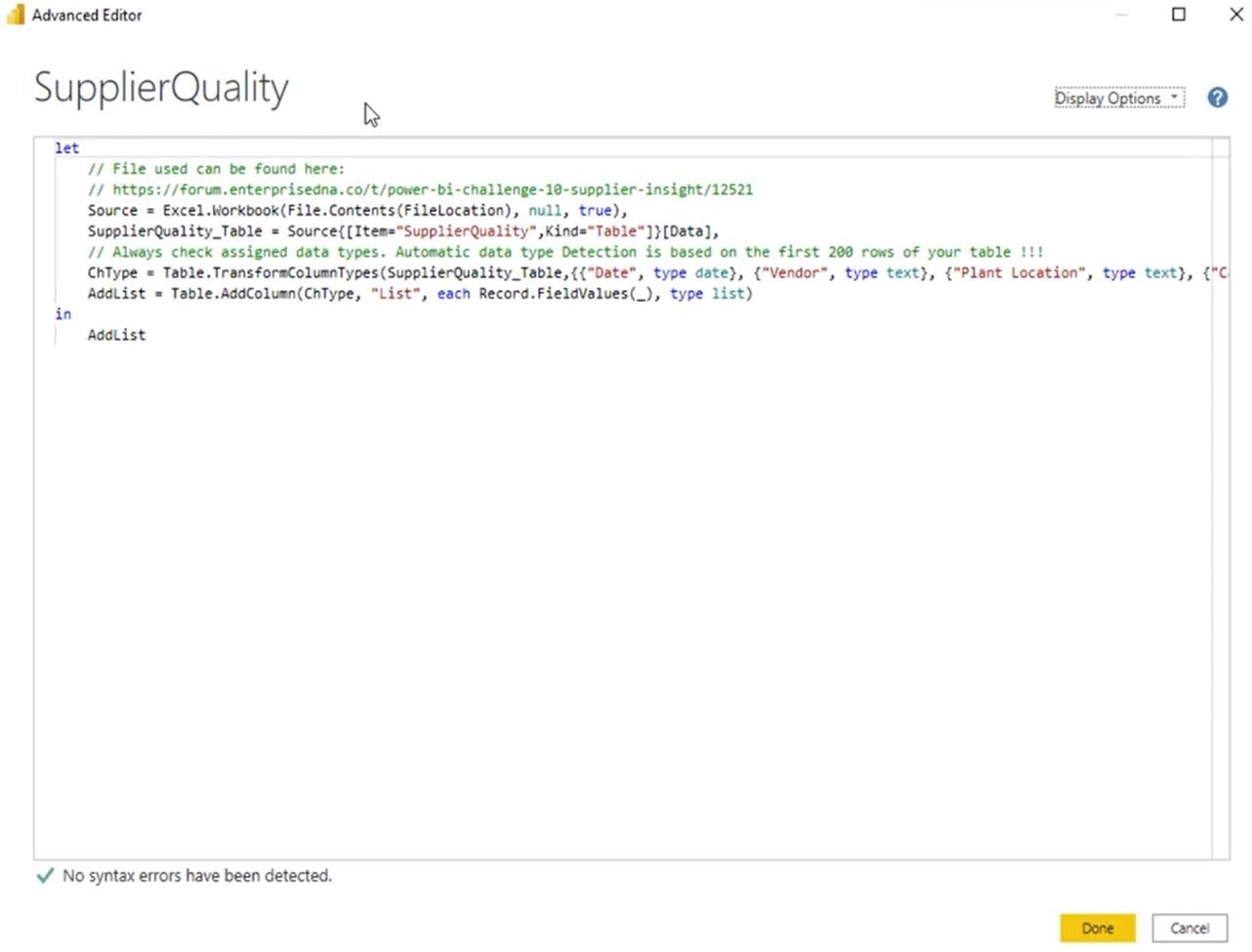
Il riferimento alla funzione Power Query M
Nell'angolo in alto a sinistra, vedrai il nome della query. Di fronte, troverai le Opzioni di visualizzazione e un punto interrogativo. Se fai clic sul punto interrogativo, verrai indirizzato al riferimento della funzione Power Query M nel tuo browser standard.
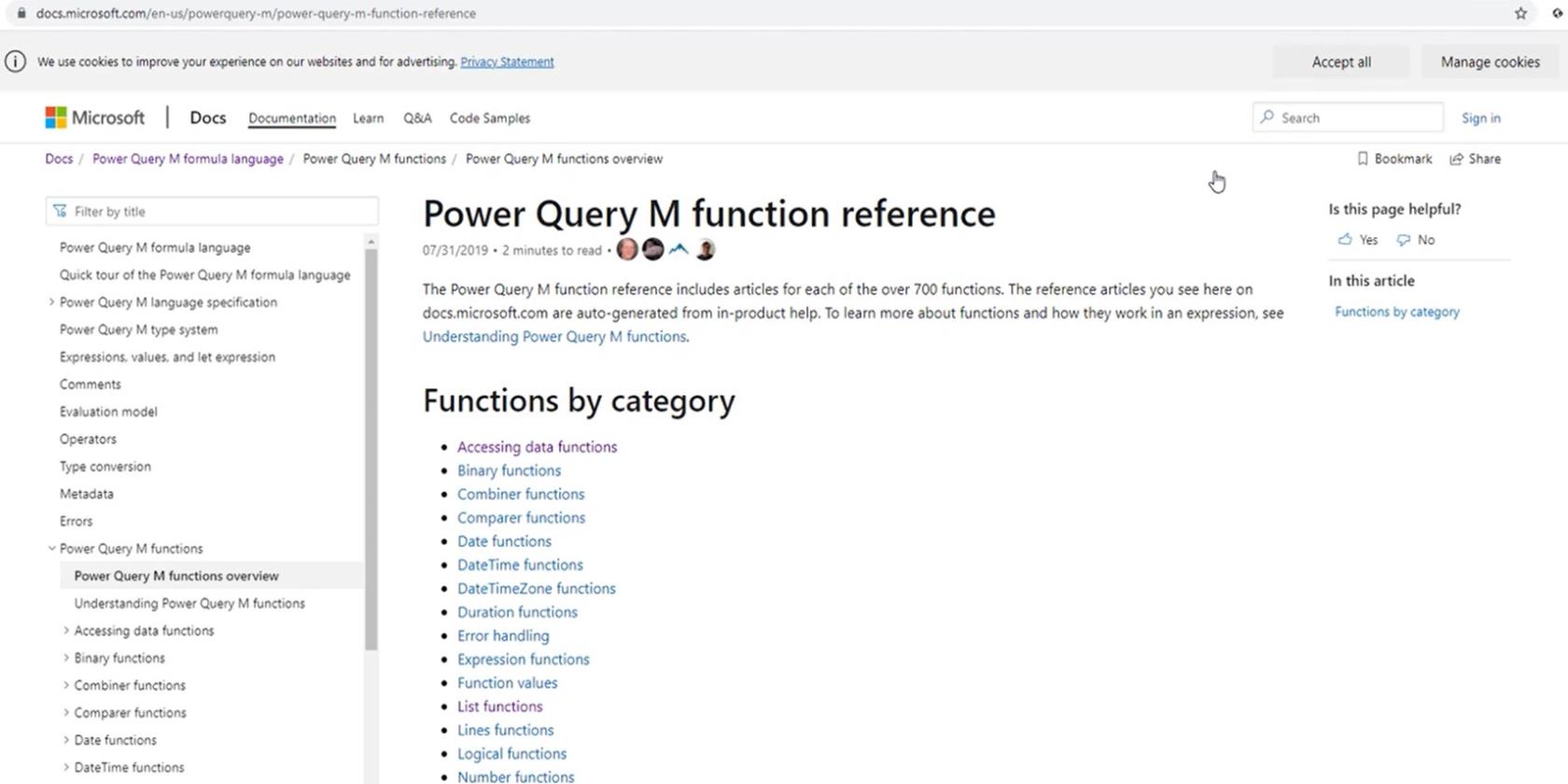
Se vuoi cercare le funzioni M disponibili o esplorare come funzionano queste funzioni, copiale e incollale nella finestra Editor avanzato.
Per accedere e impostare le opzioni di visualizzazione, fare clic sul pulsante a discesa accanto a Opzioni di visualizzazione . È possibile visualizzare i numeri di riga per la sintassi selezionando Visualizza numeri di riga .
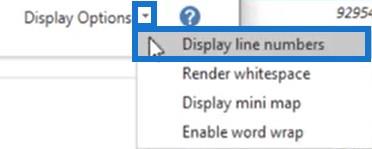
Il riquadro della sintassi sarà quindi simile a questo.
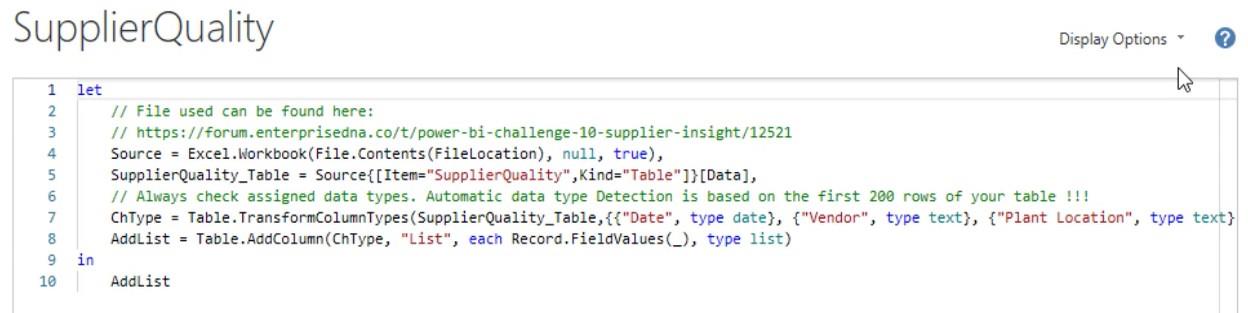
Il codice M generato dall'interfaccia utente è scritto su un'unica riga. Quindi, se vuoi vedere il codice completo, devi scorrere frequentemente verso l'alto o verso il basso. Ma puoi vedere l'intero codice senza scorrere selezionando Abilita a capo automatico nelle Opzioni di visualizzazione.
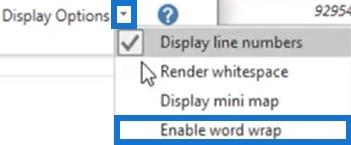
Vedrai quindi che la riga 7 fa rientrare automaticamente il codice quando è suddiviso in più righe.
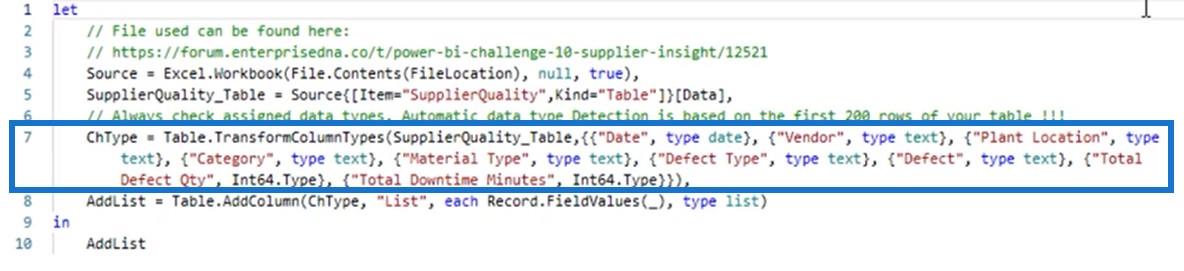
Per ingrandire o ridurre il riquadro della sintassi, tieni premuti i tasti Ctrl + Maiusc , quindi premi - o + . Se vuoi avere lo zoom predefinito, premi Ctrl + 0 . Queste opzioni di zoom possono essere utilizzate anche nel riquadro di anteprima dell'editor di query.
Funzionalità nella sezione Anteprima dati
La prossima caratteristica che verrà discussa è il profilo dei dati. Se vai alla scheda Visualizza, vedrai la sezione Anteprima dati in cui si trovano tutte le opzioni del profilo di colonna disponibili.
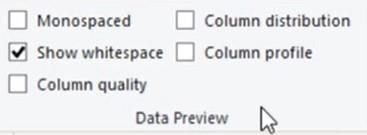
Il profiling delle colonne viene eseguito solo sulle prime 1000 righe, a meno che non si modifichino le impostazioni nella barra di stato per eseguire la scansione dell'intero set di dati. Ciò può avere un impatto sulle prestazioni, quindi controlla sempre e assicurati di reimpostarlo sulle prime 1000 righe una volta terminato.
Quando passi il mouse sopra la linea verde direttamente sotto le intestazioni di colonna, vedrai un'anteprima che indica il numero di valori Valid , Error e Empty .
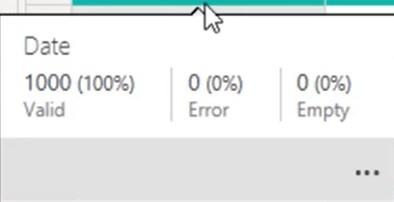
Puoi vedere che il numero totale di valori nell'anteprima è 1000. Tuttavia, ciò cambia se esegui la scansione dell'intero set di dati. A tale scopo, vai alla barra di stato e modifica l'impostazione per eseguire la scansione del set di dati.

Successivamente, quando passi di nuovo sopra la linea verde, vedrai che il numero totale di valori è cambiato in 5226.
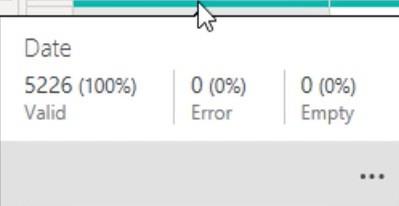
Nella parte inferiore destra dell'anteprima è presente un'ellissi che apre un menu con le opzioni per i dati.
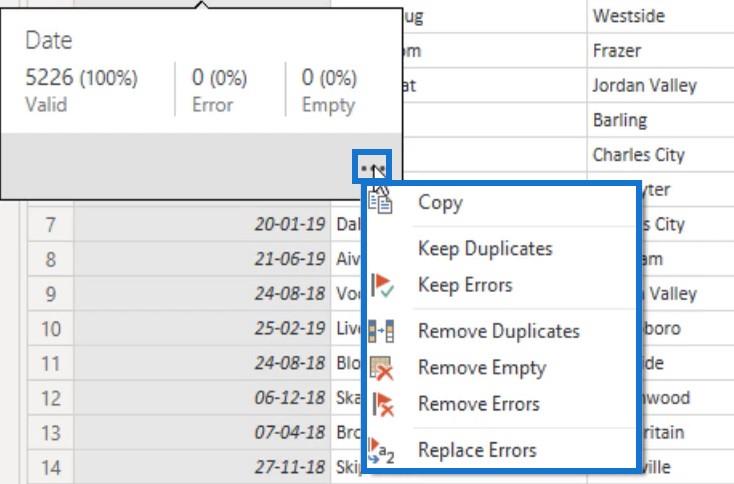
Se abiliti la qualità della colonna nella sezione Anteprima dati , vedrai le anteprime dei valori validi, di errore e vuoti in percentuale in ogni colonna.
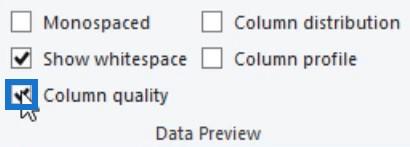

Abilitando la Distribuzione colonne nella stessa sezione verrà visualizzato il numero di valori distinti e univoci. Può aiutare a determinare se i dati sono coerenti o meno e se sono distribuiti in modo uniforme.

Se passi il mouse sopra il grafico, vedrai un'anteprima con i puntini di sospensione per accedere al menu.
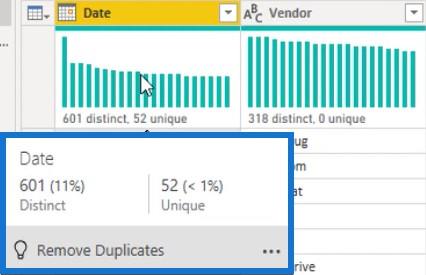
L' opzione Profilo colonna consente di visualizzare le statistiche della colonna e la distribuzione del valore che offre maggiori dettagli a seconda del tipo di dati. La colonna di esempio selezionata è di tipo data.
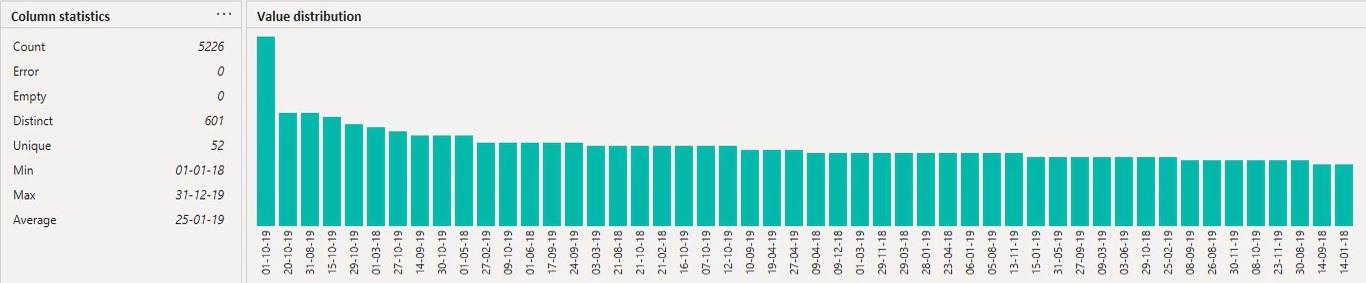
Menu contestuali per diversi tipi di dati
I puntini di sospensione nella sezione Distribuzione valore consentono di modificare l' impostazione Raggruppa per . Se selezioni Mese, vedrai che il grafico cambia in Distribuzione mensile .
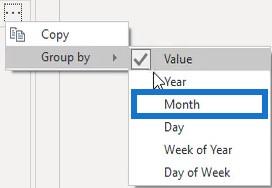
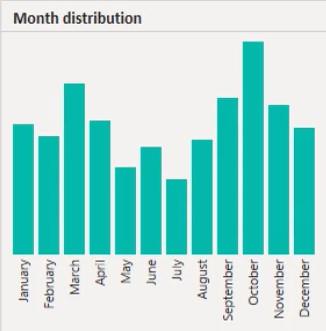
Se selezioni una colonna con un tipo di testo, anche le impostazioni Raggruppa per nei puntini di sospensione cambiano.
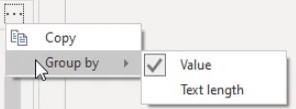
Per una colonna con un tipo numerico, Raggruppa per ha anche impostazioni diverse.
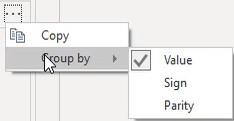
Ricorda di reimpostare la profilatura della colonna sulle prime 1000 righe.

La funzionalità delle dipendenze delle query
La funzione successiva è la vista Query Dependency .
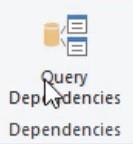
Se vai alla scheda Visualizza e selezioni Dipendenze query, vedrai il flusso di dati da una query all'altra.
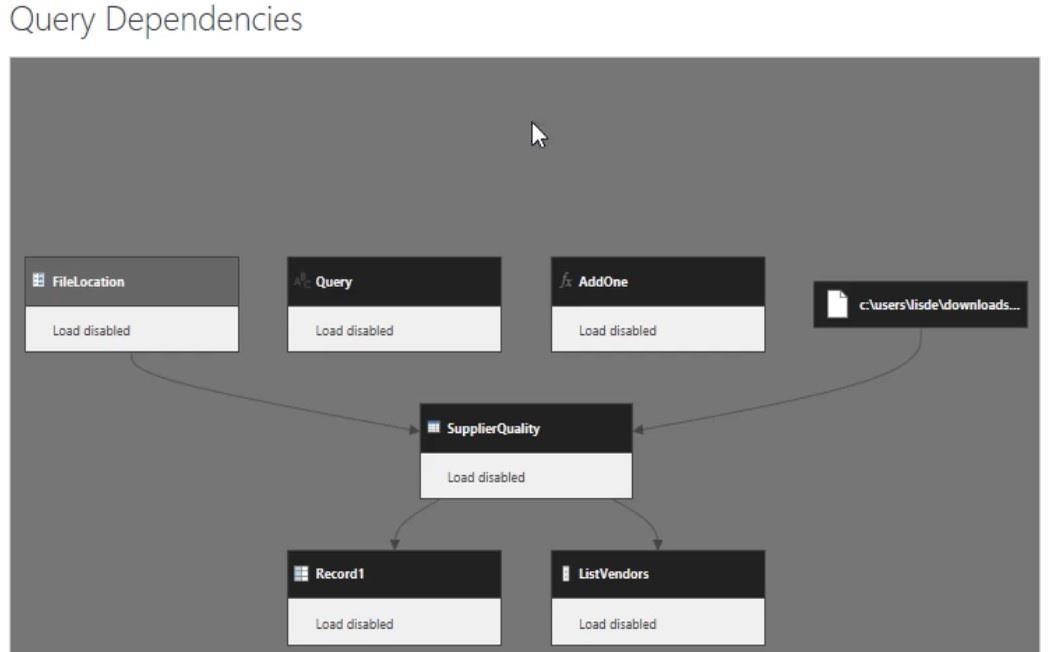
Se fai clic su una query, tutte le query associate vengono evidenziate. In questo modo è più facile seguire gli errori nel flusso perché puoi vedere la destinazione del caricamento per tutte le query.
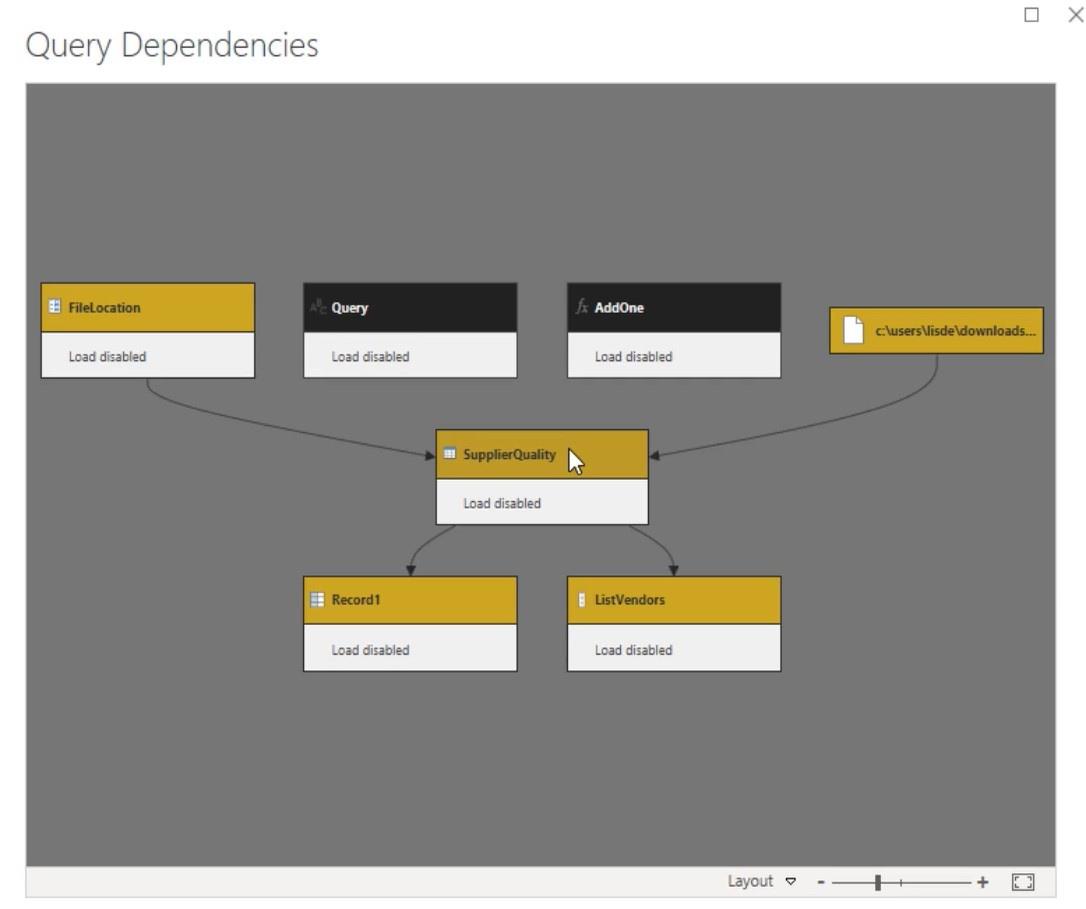
Se fai clic sull'opzione Layout , puoi alternare tra le diverse opzioni di visualizzazione in base alle tue preferenze personali.
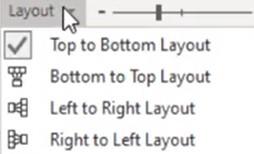
Power Query non ti consentirà mai di eliminare una query con dipendenze. Se elimini SupplierQuality nel riquadro Query, verrà visualizzata una notifica che informa che non può essere eliminato perché ha due dipendenze: Record1 e ListVendors.
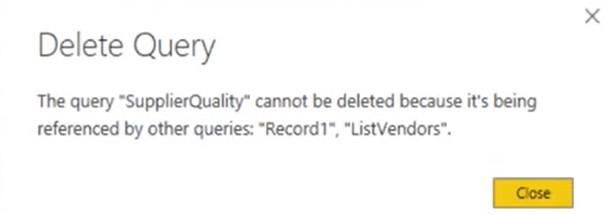
Esistono due modi per eliminare la query. Il primo è eliminare le dipendenze prima di eliminare SupplierQuality. Il secondo consiste nel modificare l'origine dati delle dipendenze in modo che non dipendano da SupplierQuality.
Analisi combinatoria tramite Power Query in LuckyTemplates
Colonne unpivot di LuckyTemplates – Esercitazione su Power Query
Conclusione
Le funzionalità all'interno dell'editor di Power Query sono state create per assisterti nella creazione di un report di LuckyTemplates convincente. Forniscono dati e informazioni aggiuntivi che è possibile utilizzare nel report o nella dashboard . Ti aiutano anche a monitorare il flusso delle query e mostrano come sono correlate tra loro.
Melissa
Scopri l
Tecniche di modellazione dei dati per organizzare meglio le misure DAX per un flusso di lavoro più efficiente.
Scopri come utilizzare la funzione di filtro in Power Apps e come incorporarla nelle formule esistenti all
Come commentare più righe in Python: una guida semplice e veloce
Acquisisci familiarità con i connettori Power Automate per la manipolazione di numeri, testo e date/ore.
Ora, è molto facile studiare il budget rispetto all
Imparerai come salvare e caricare oggetti da un file .rds in R. Questo articolo tratta anche come importare oggetti da R a LuckyTemplates.
Scopri tutto su Power Query e il linguaggio M per la trasformazione e la preparazione dei dati nel desktop di LuckyTemplates.
Cos'è il sé in Python: esempi del mondo reale
In questa esercitazione sul linguaggio di codifica DAX, scopri come usare la funzione GENERATE e come modificare dinamicamente il titolo di una misura.








