Power Automate si applica a ogni azione nei flussi di lavoro

Scopri l
In questo tutorial parleremo della funzione di avvio di PowerApps.
La funzione di avvio di PowerApps funziona allo stesso modo dei collegamenti ipertestuali. Ti consente di avviare pagine Web, app e altri servizi sul tuo dispositivo.
Ad esempio, puoi utilizzare la funzione Avvia per aprire automaticamente l'app del telefono e chiamare un numero di telefono tramite un pulsante sulla tua app. Se stai utilizzando un computer, potrebbe avviare Skype per chiamare quel numero.
Sommario
Utilizzo della funzione di avvio per aprire una pagina Web
Innanzitutto, esaminiamo i passaggi su come utilizzare la funzione di avvio per aprire una pagina Web. Inizieremo aggiungendo un pulsante alla nostra schermata principale.
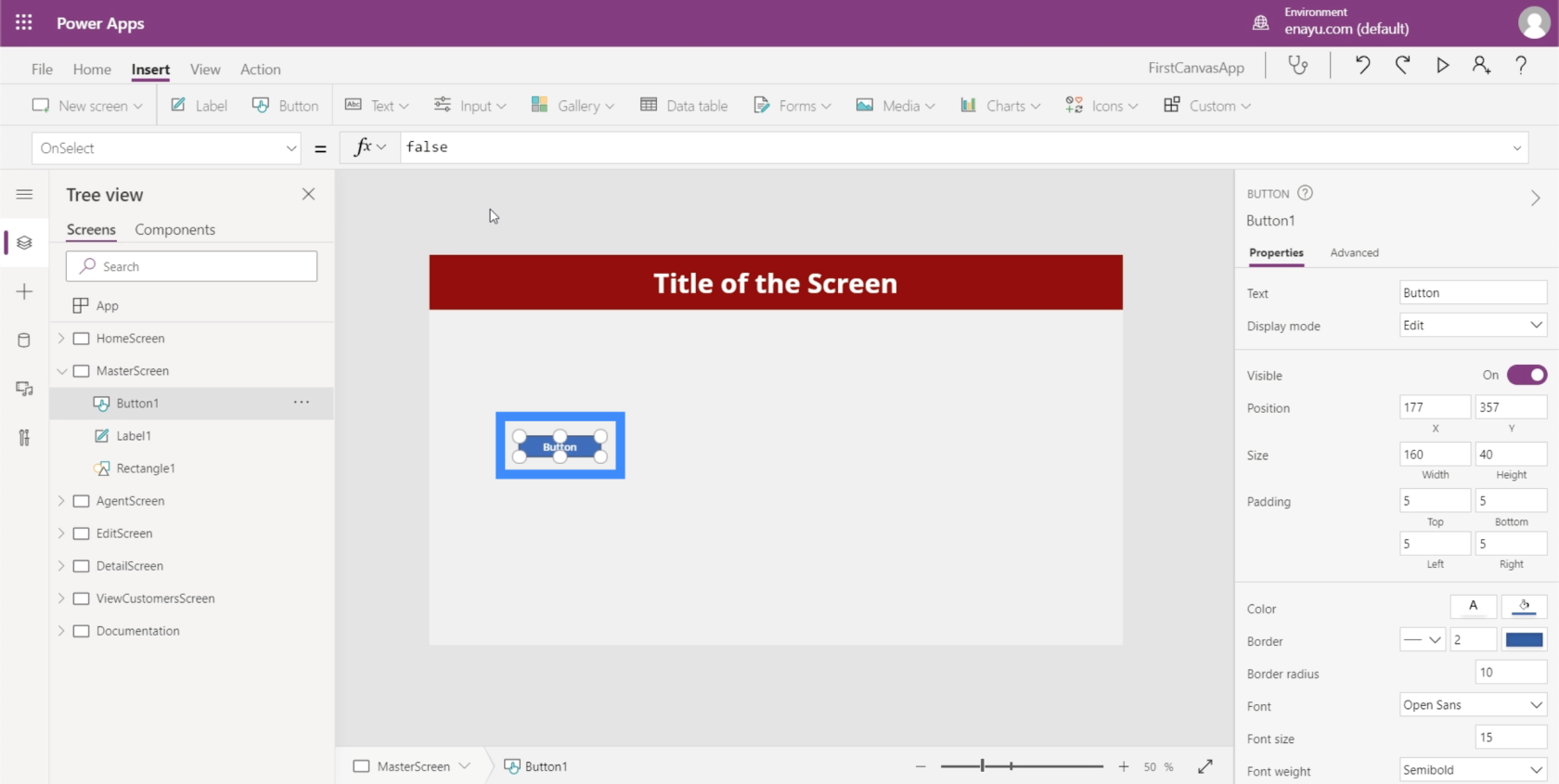
Quindi, evidenzieremo il pulsante, sceglieremo OnSelect dal menu a discesa delle proprietà e digiteremo Avvia sulla barra della formula.
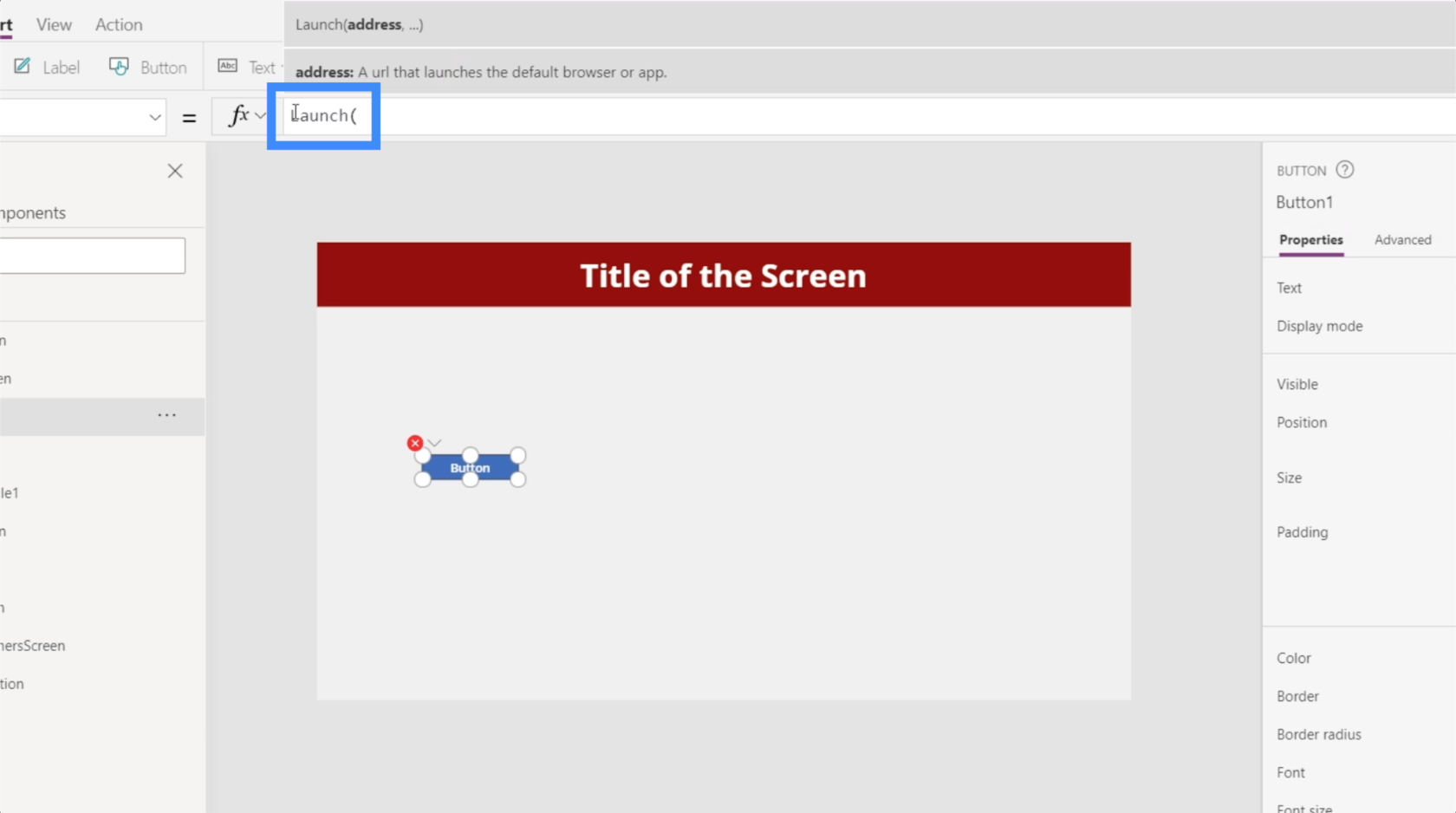
Avremo bisogno di un URL che porti alla pagina web che vogliamo lanciare. Per ora, usiamo Google come esempio.
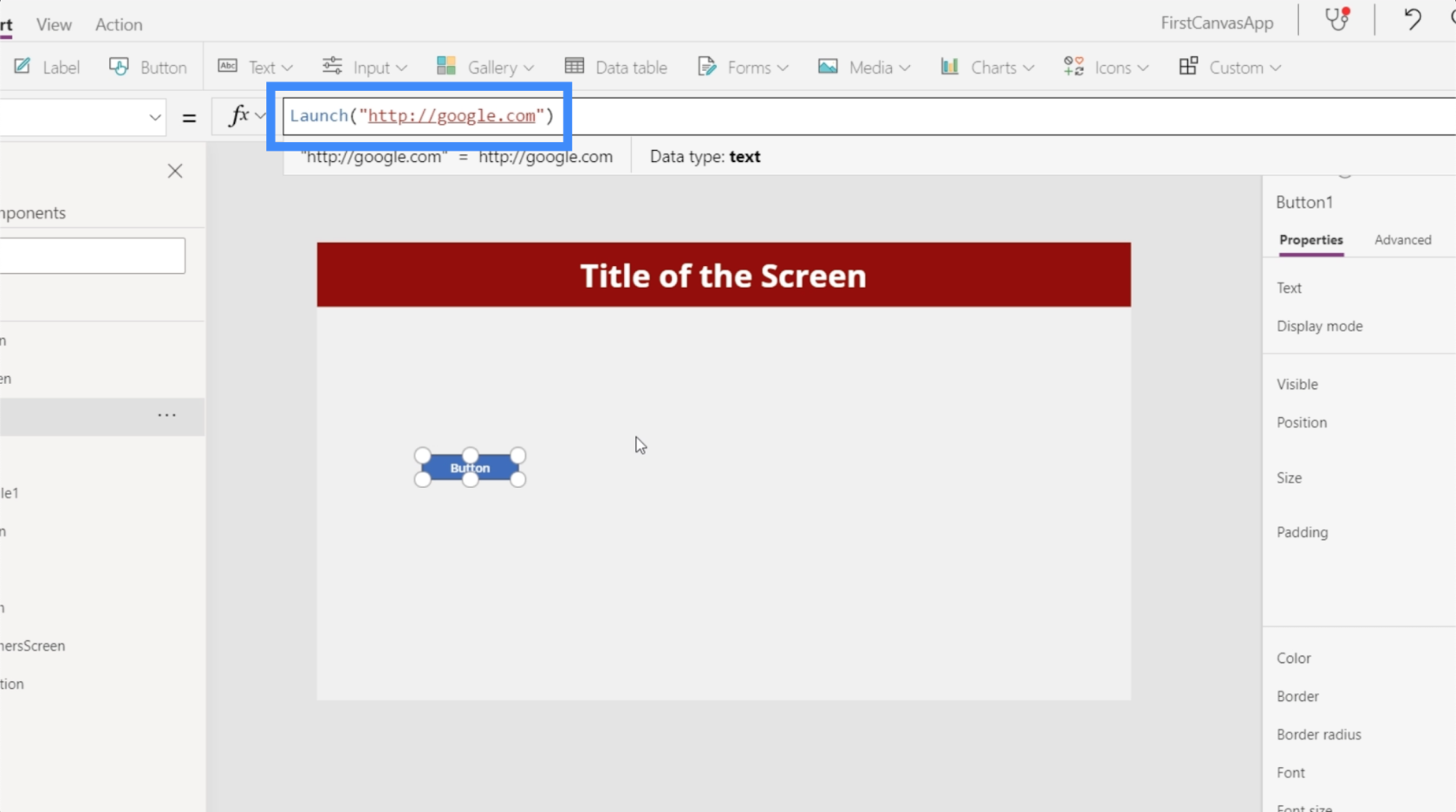
Ora, testiamo il pulsante e vediamo cosa succede quando ci clicchiamo sopra.
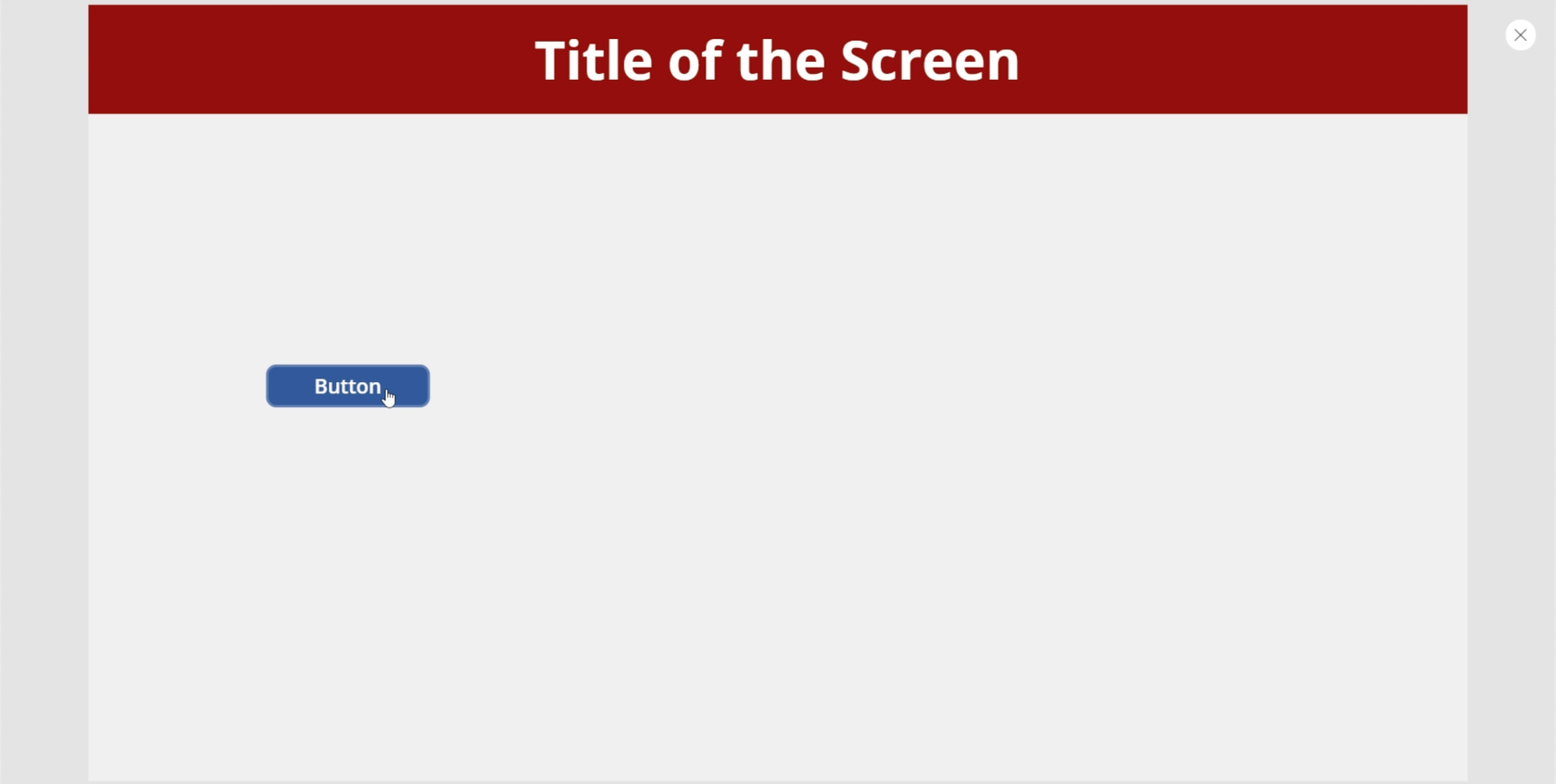
Come puoi vedere, ha aperto automaticamente Google sul nostro browser.
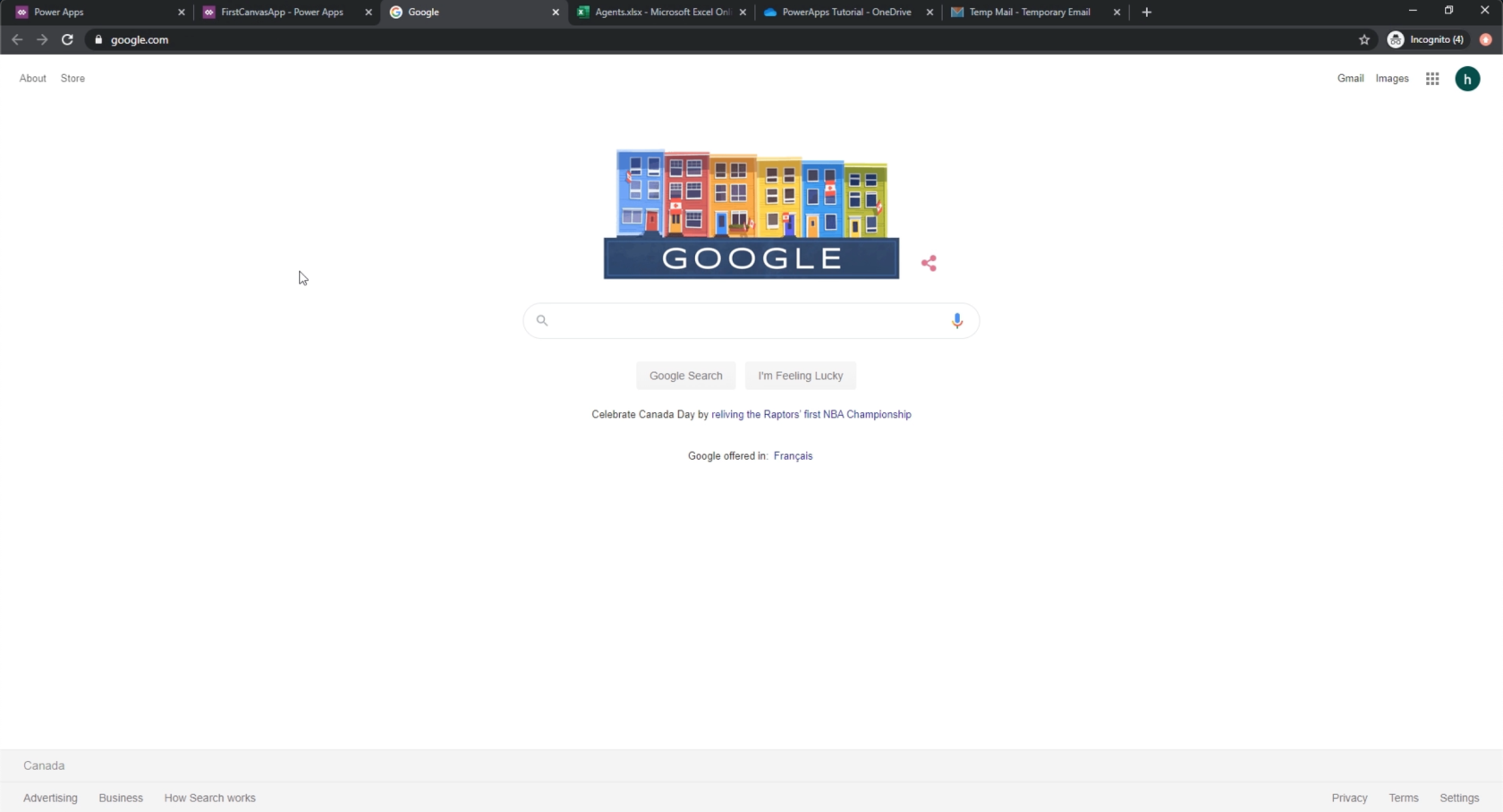
Farebbe la stessa cosa se fossimo su un dispositivo mobile. Se il browser predefinito è Safari, allora andrà avanti e avvierà Safari e aprirà Google.
Questo aggiunge molte possibilità alla nostra app. Possiamo, ad esempio, avere un'icona che porta al nostro sito di aiuto. Per farlo, aggiungiamo l'icona Informazioni.
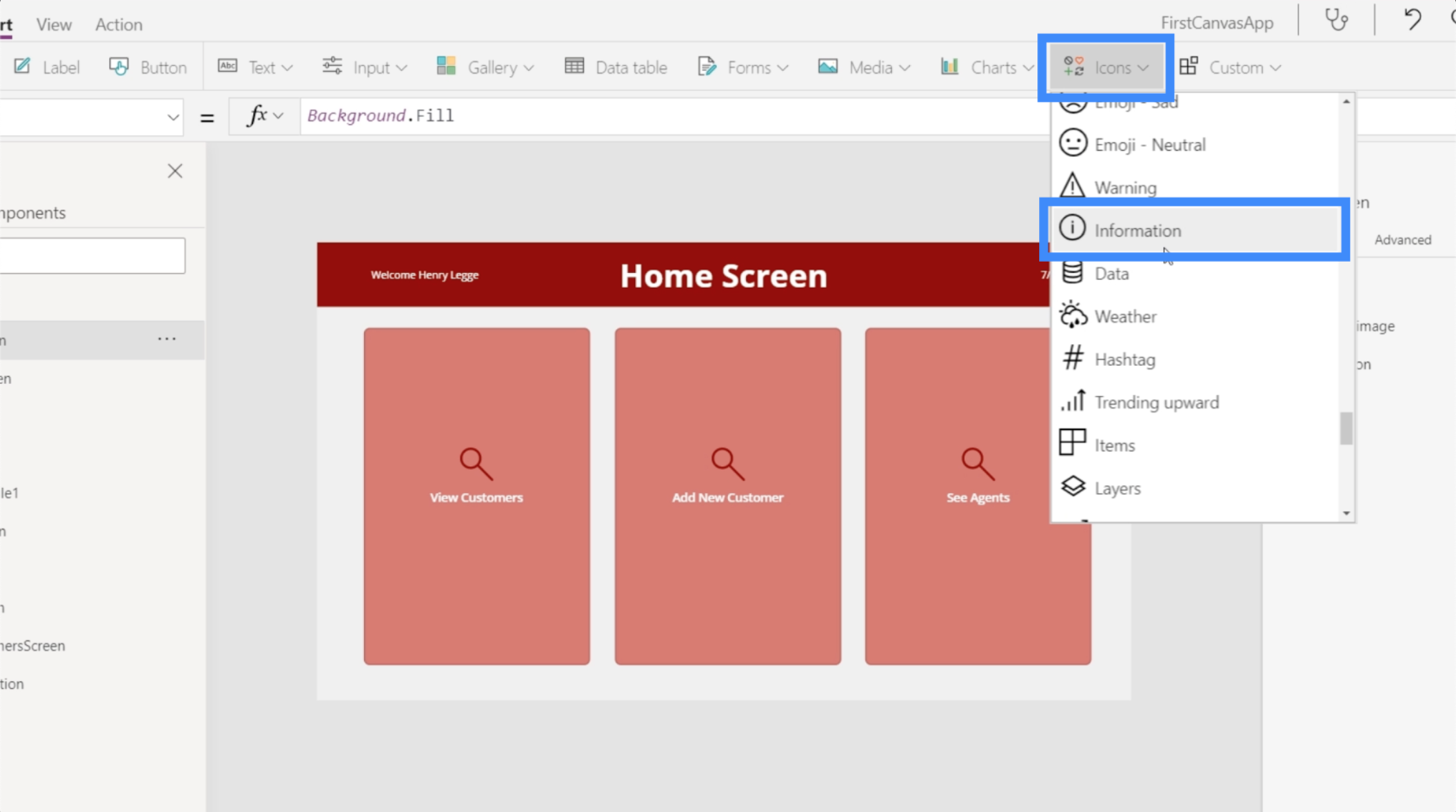
Cambiamo il colore dell'icona in bianco in modo che si allinei con il tema su questa schermata.
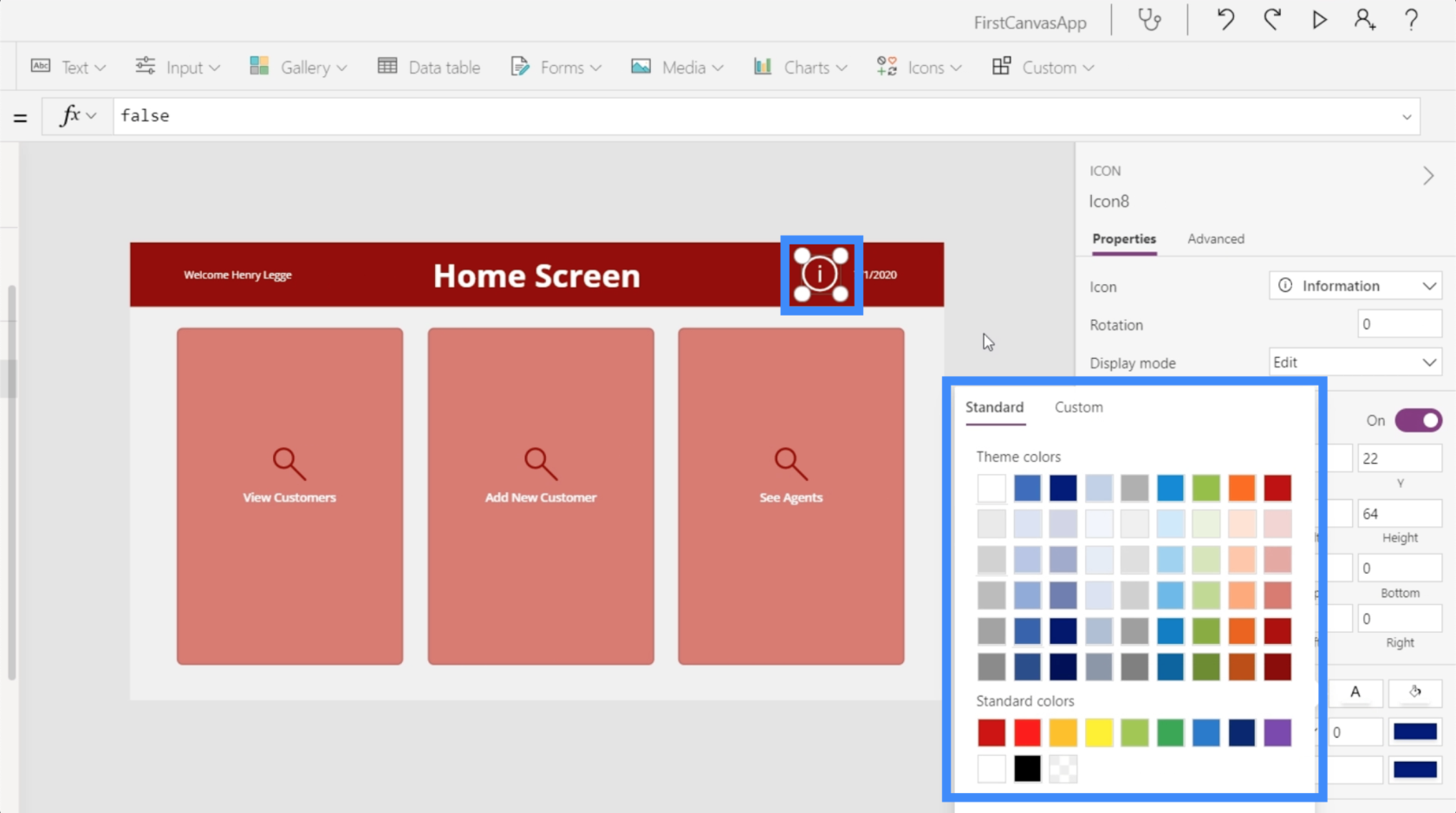
Diciamo che stiamo lavorando su un'app di viaggio. Possiamo fare in modo che questa icona conduca a travelagency.com/help.
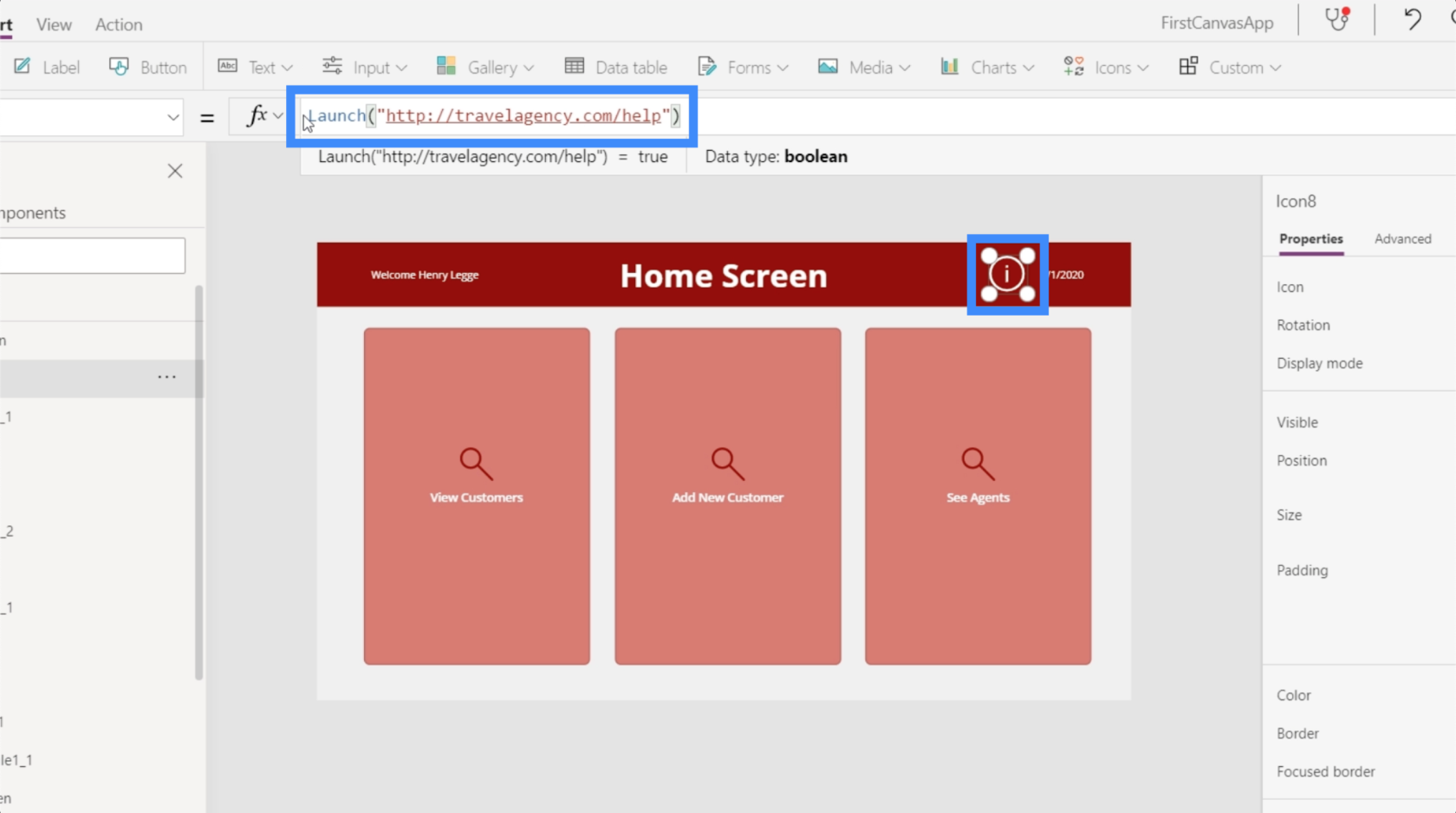
Con una funzionalità come questa, il tuo utente finale può facilmente accedere a più informazioni che non possono essere trovate all'interno dell'app stessa.
Utilizzo della funzione di avvio per chiamare un numero
Oltre a consentirti di avviare il browser e aprire una pagina Web specifica, la funzione Avvia ti offre anche funzionalità di chiamata nella tua app.
Questa volta dovremo iniziare con "tel" per comunicare a PowerApps che stiamo chiamando un numero di telefono. Poi, digiteremo un numero di telefono.
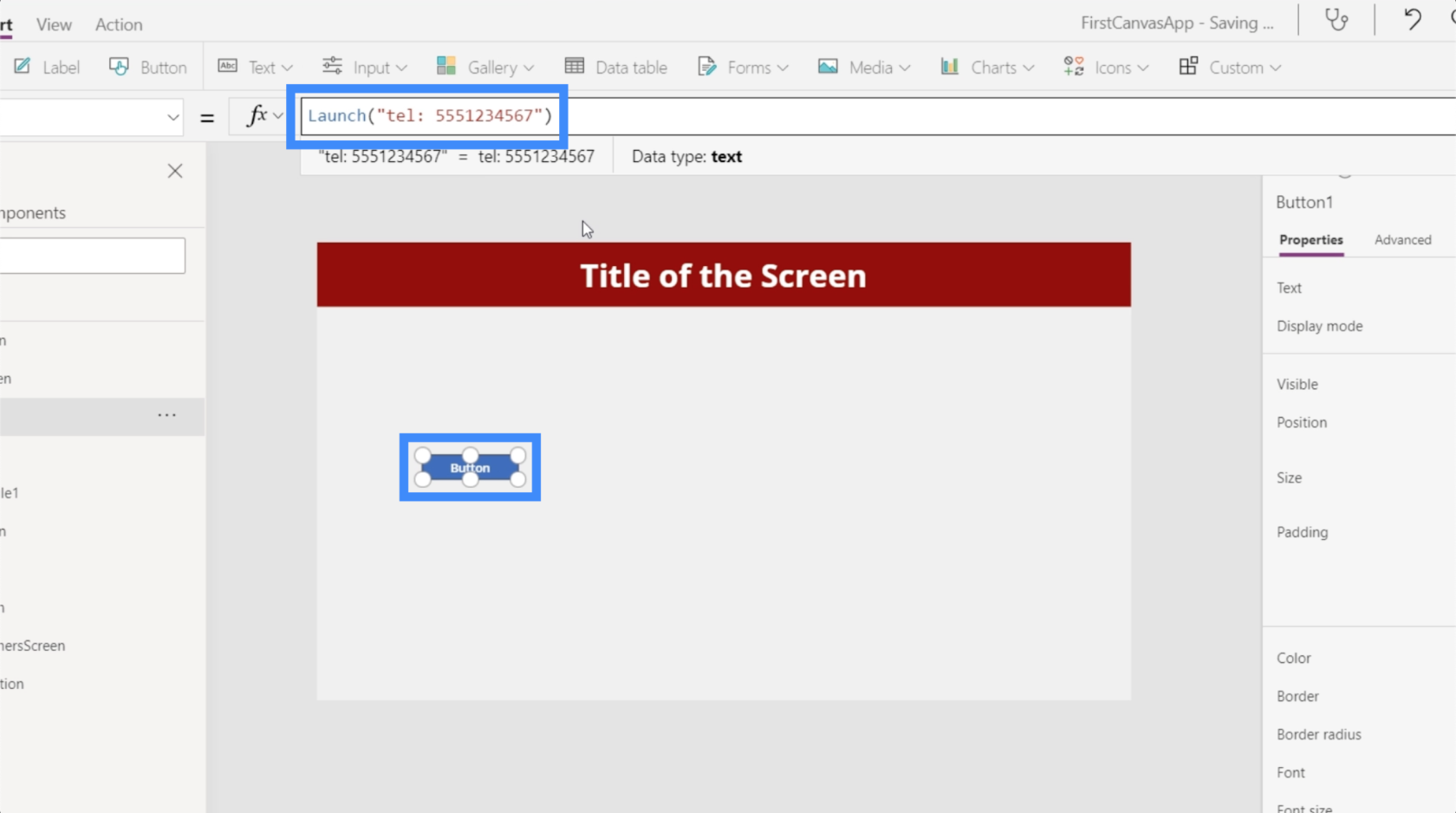
Con quella formula in atto, vediamo cosa succede quando clicchiamo sul pulsante.
Dato che siamo su un computer qui, ci chiede di aprire un'app che può usare per chiamare. Quindi, se hai programmato il tuo computer per avviare Skype ogni volta che devi effettuare una chiamata, in questo caso farà la stessa cosa.
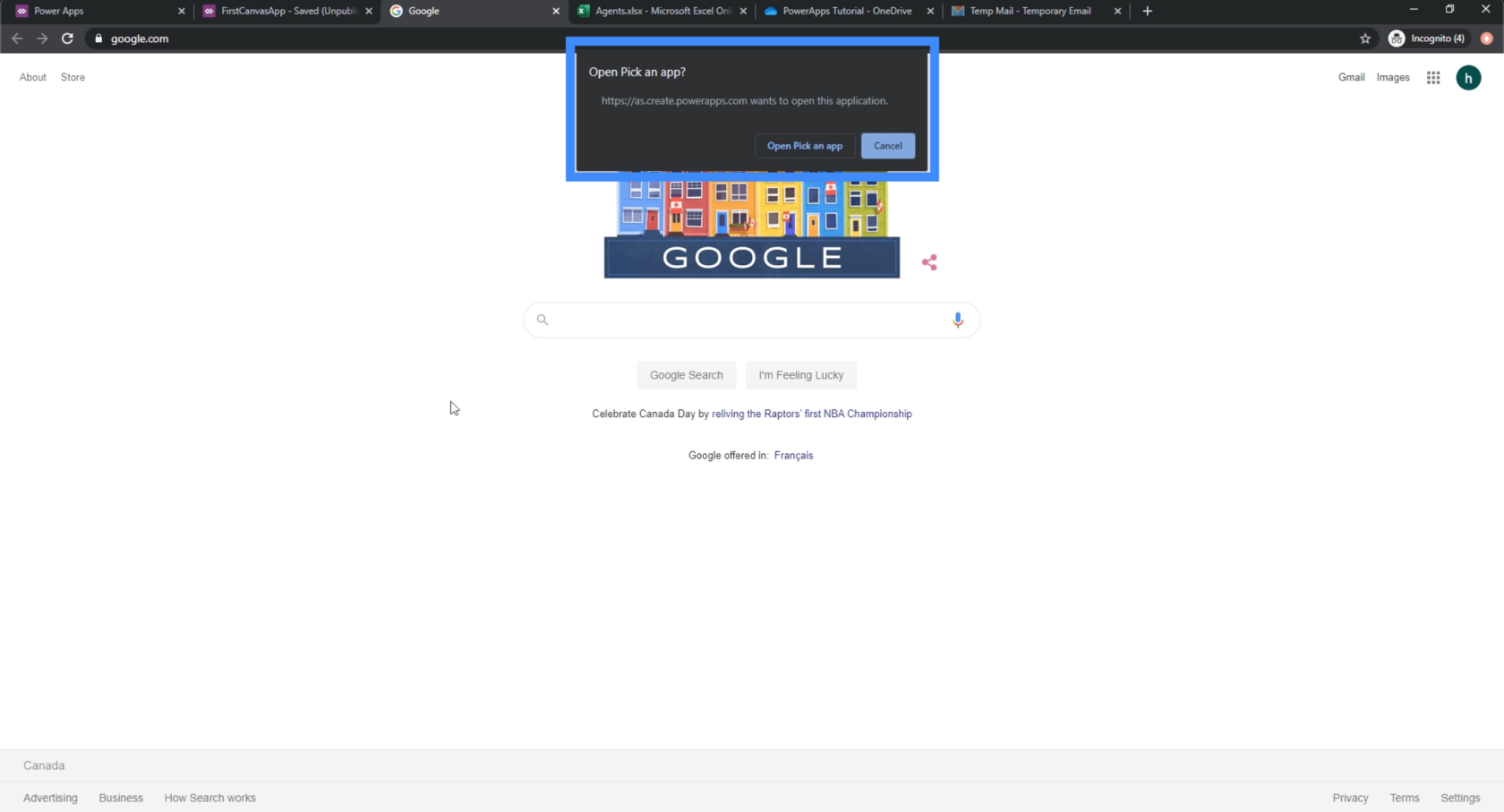
Possiamo anche impostare dinamicamente il numero di telefono in modo che componga un numero in base al record selezionato dalla galleria dell'app. Ne abbiamo discusso in un precedente tutorial in cui abbiamo parlato della funzione LookUp .
Utilizzo della funzione di avvio per inviare un'e-mail
Questa volta vediamo come la funzione Launch ci consentirà di inviare un'e-mail dall'app.
Andiamo alla schermata di dettaglio in cui abbiamo già un pulsante "Chiama agente". Aggiungeremo un altro pulsante accanto ad esso, che chiameremo il pulsante "Email Agent".
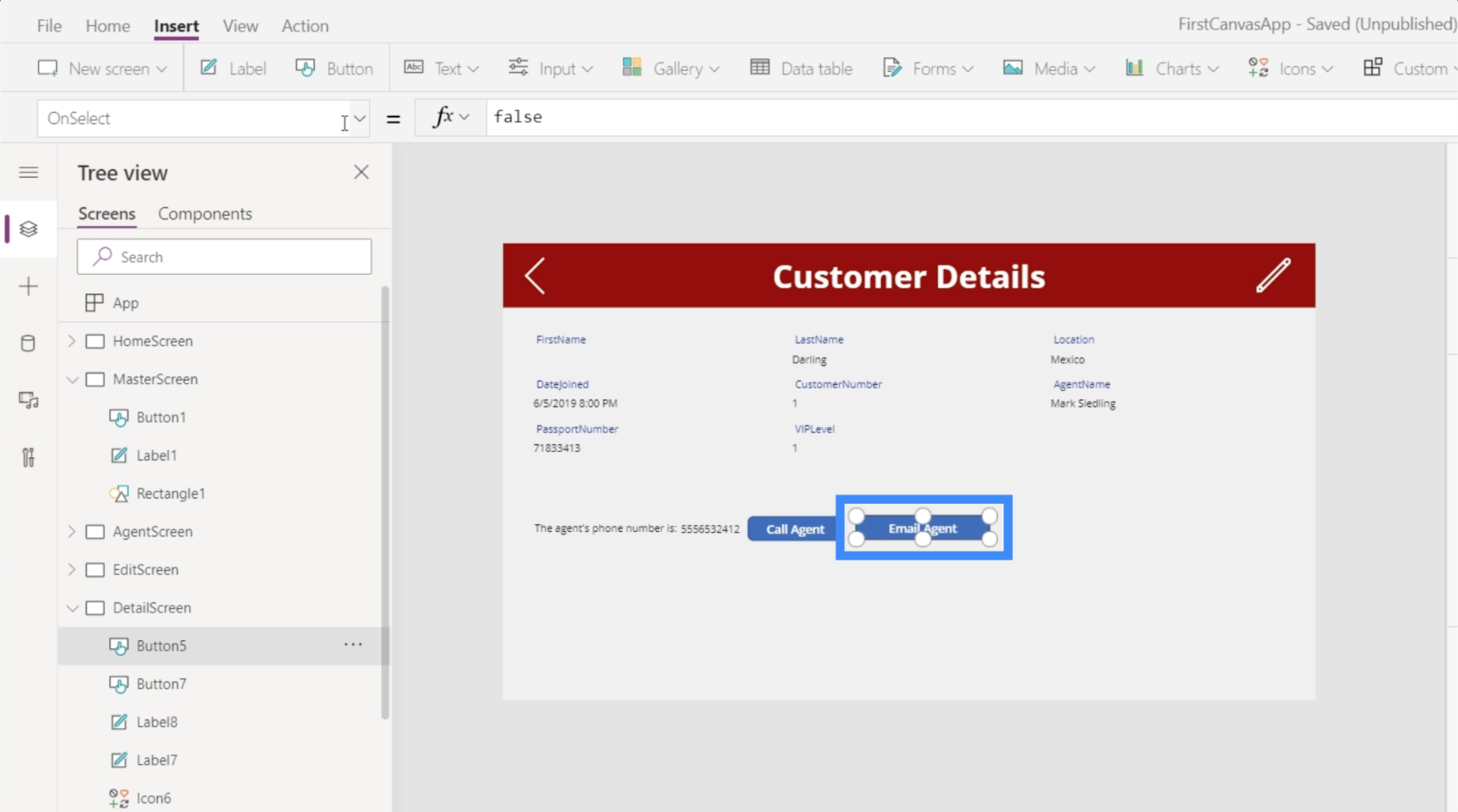
Scegliendo la proprietà OnSelect del nostro pulsante, usiamo ancora una volta la funzione Launch. Questa volta utilizzeremo "mailto", che indica a PowerApps che stiamo per inviare un'e-mail.

Quindi, aggiungeremo un indirizzo email. Usiamo [email protected], quindi premiamo Invio per bloccare quella formula.
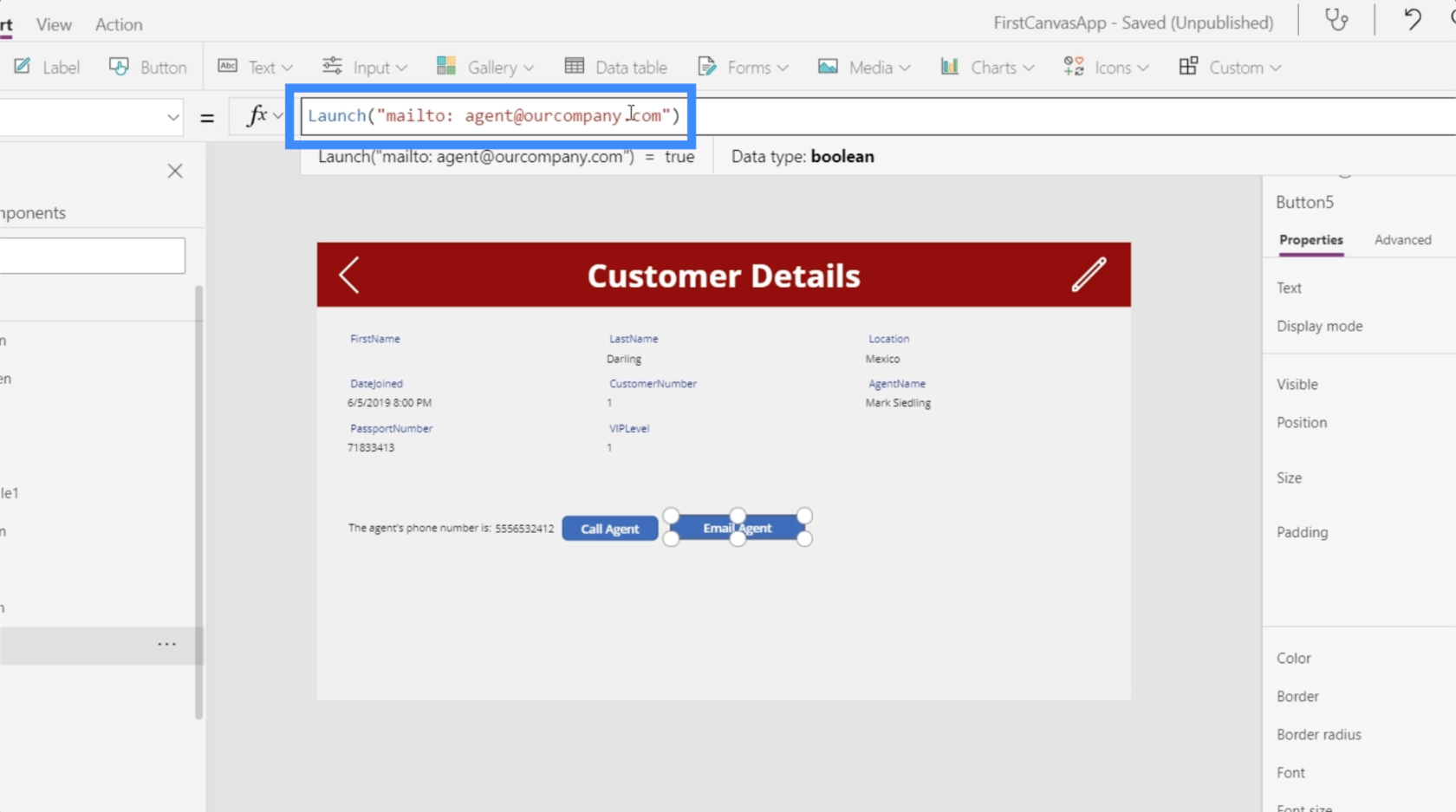
Poiché non abbiamo un account di posta elettronica impostato su questo computer, in pratica ha avviato l'applicazione di posta elettronica.
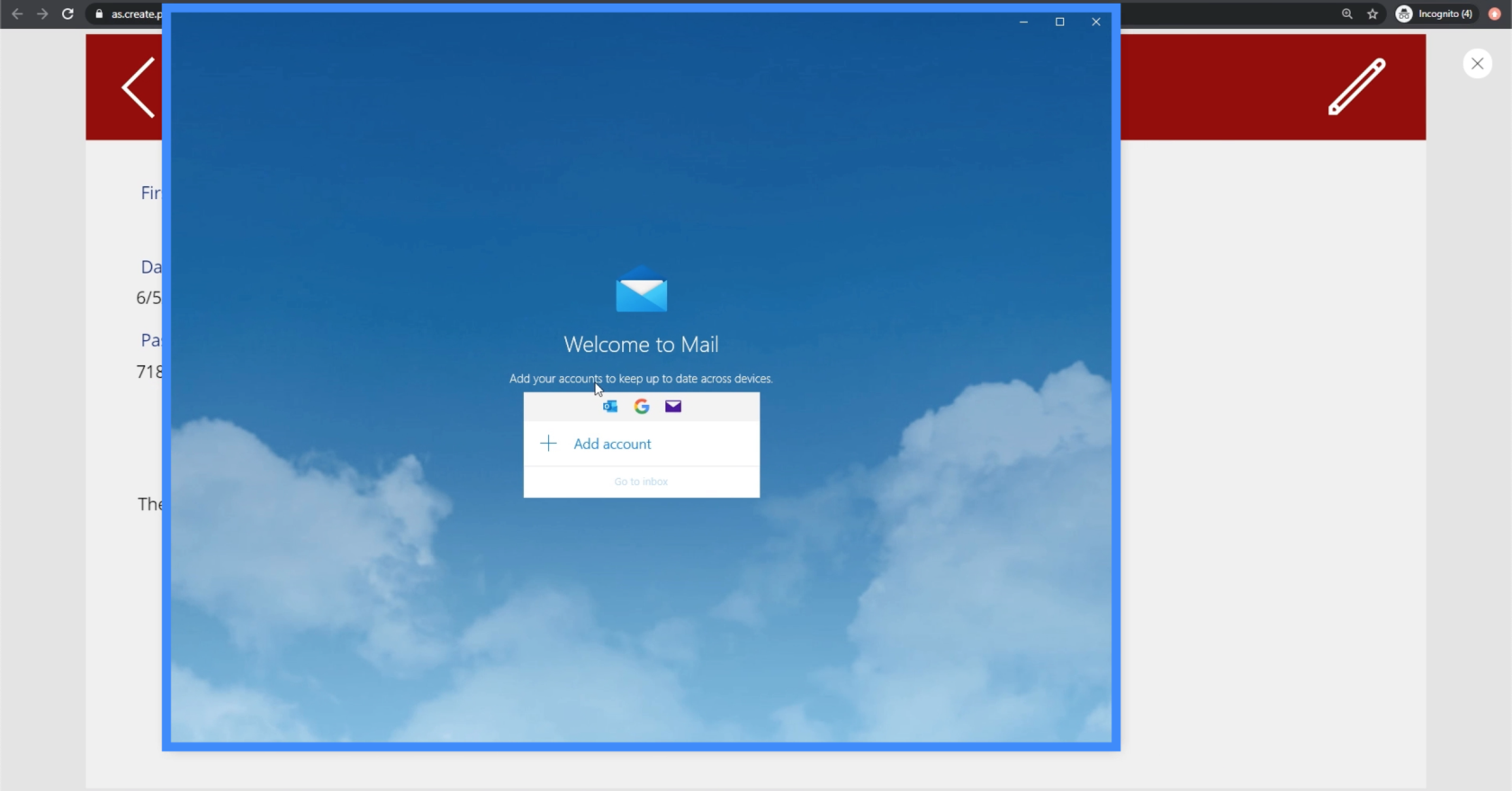
Ci sta anche chiedendo di configurarlo.
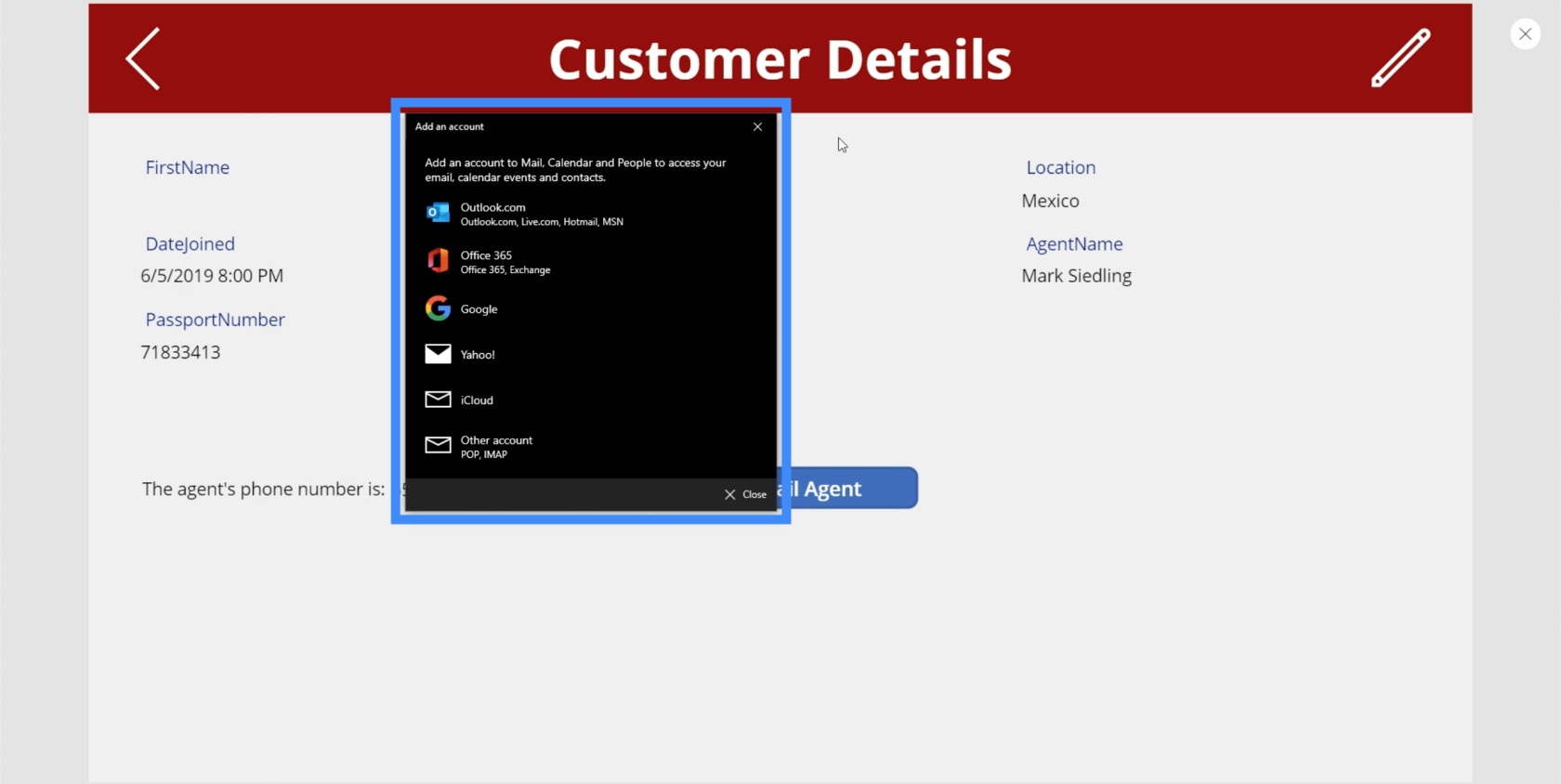
Se hai configurato correttamente la tua e-mail nel tuo dispositivo, facendo clic su quel pulsante si aprirà immediatamente la tua e-mail, con l'indirizzo e-mail pronto nel campo del destinatario.
Tieni presente che puoi anche impostare l'e-mail in modo dinamico. Puoi seguire gli stessi passaggi che abbiamo utilizzato per impostare dinamicamente i numeri di telefono nei nostri archivi, ma questa volta utilizzando "mailto" invece di "tel".
Utilizzo della funzione di avvio per avviare un'altra app
L'ultima cosa che faremo qui è imparare come utilizzare la funzione di avvio per avviare altre applicazioni PowerApps. Per iniziare, andiamo a tutte le nostre applicazioni facendo clic su questo menu nell'angolo in alto a sinistra.
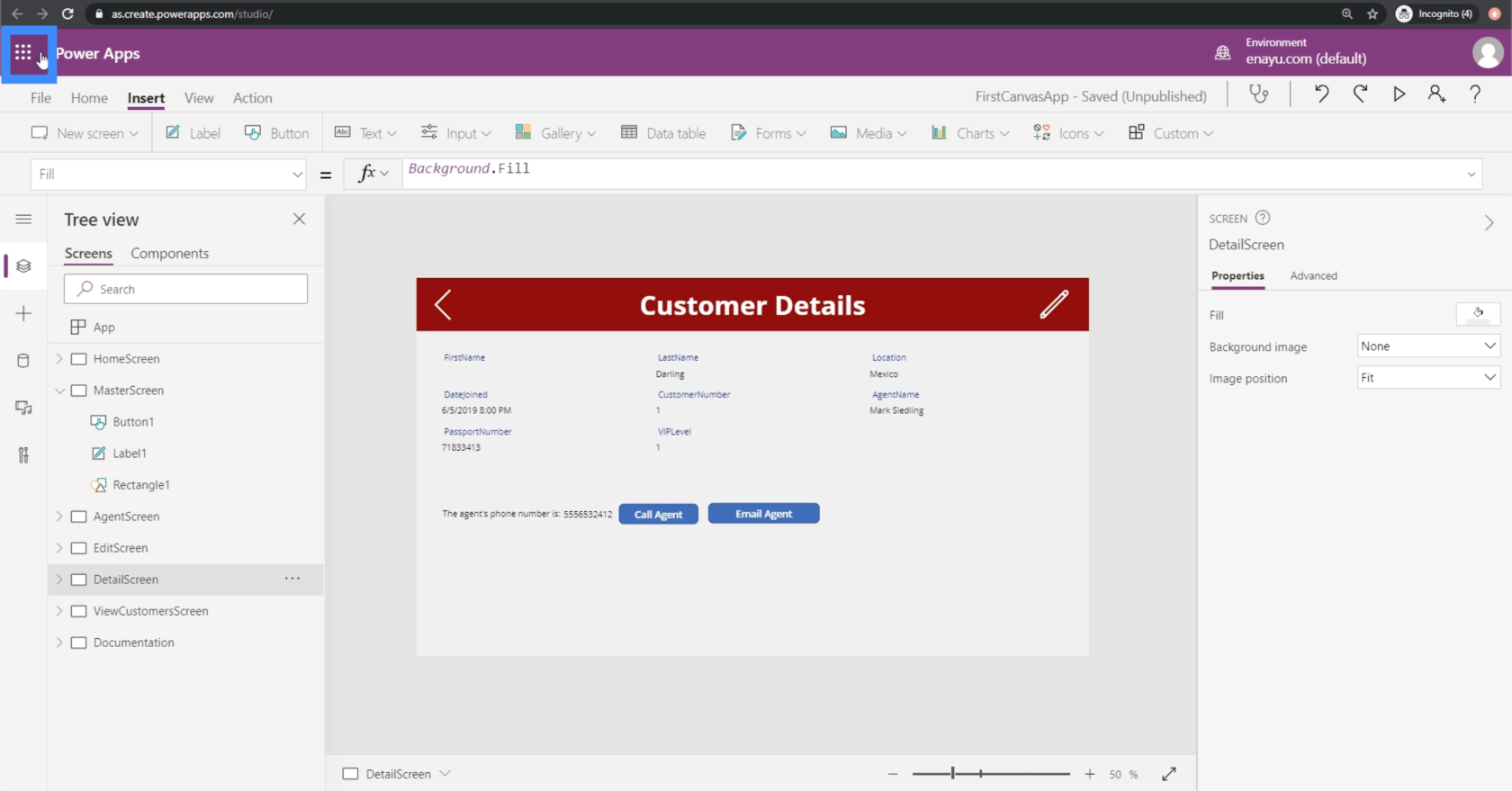
Quindi, andiamo a PowerApps.
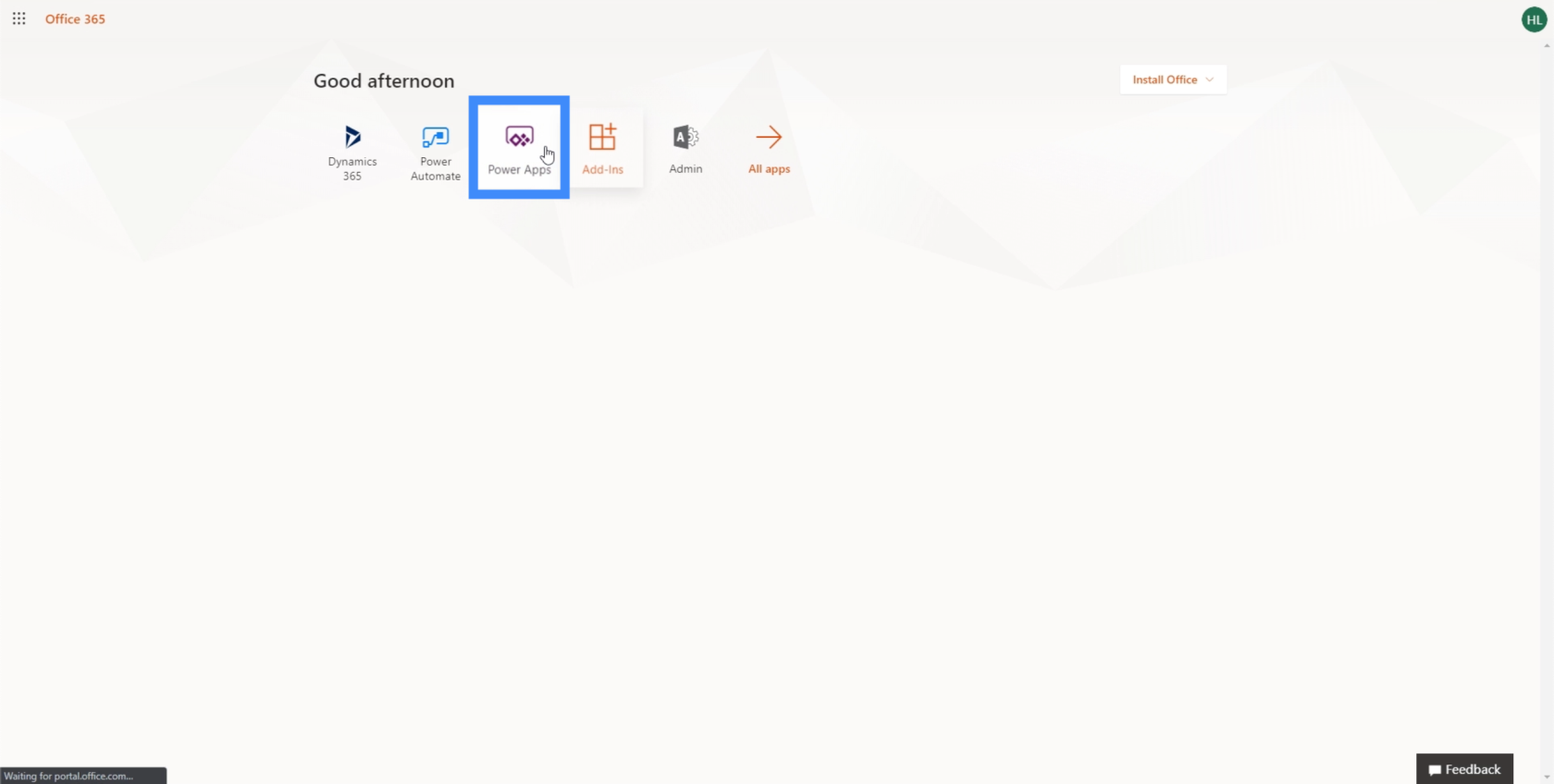
Una volta all'interno di PowerApps, andiamo su App. Questo ci mostrerà un elenco di tutte le altre app che abbiamo creato.
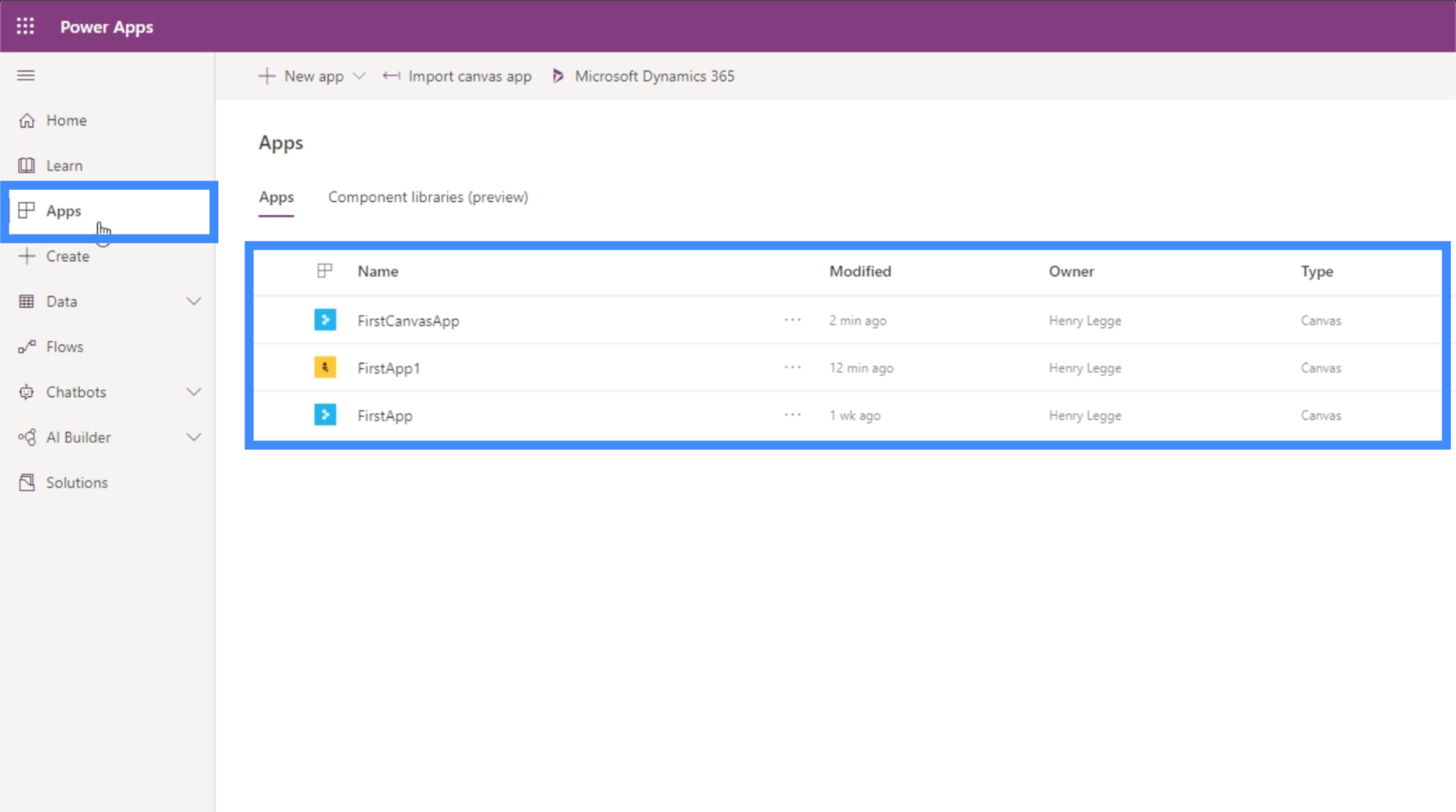
Supponiamo di voler avviare FirstApp1 dall'interno di FirstCanvasApp. Apriamo il menu dell'app e facciamo clic su Dettagli.
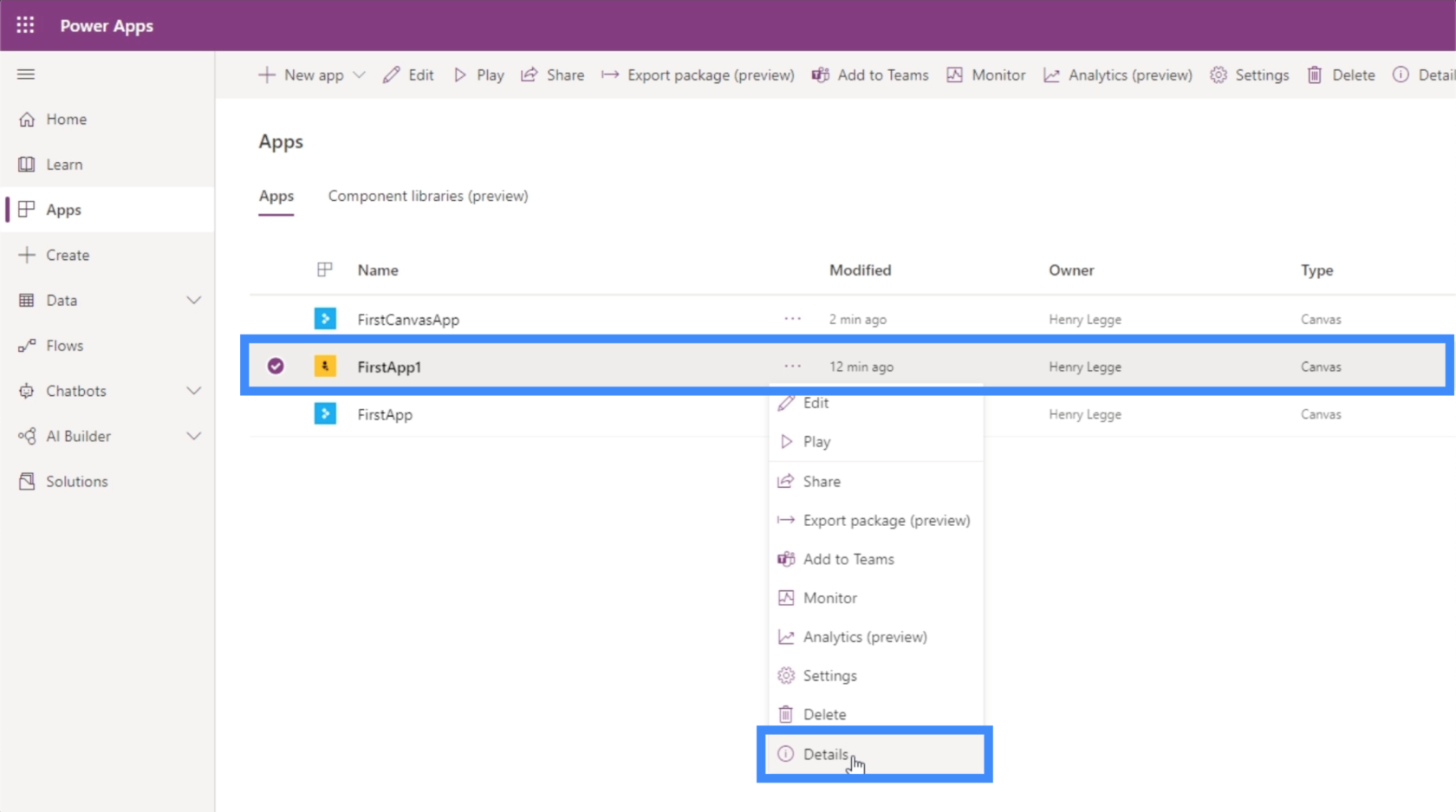
Dobbiamo prendere nota dell'ID app perché questo è quello che useremo per navigare in questa app in seguito.
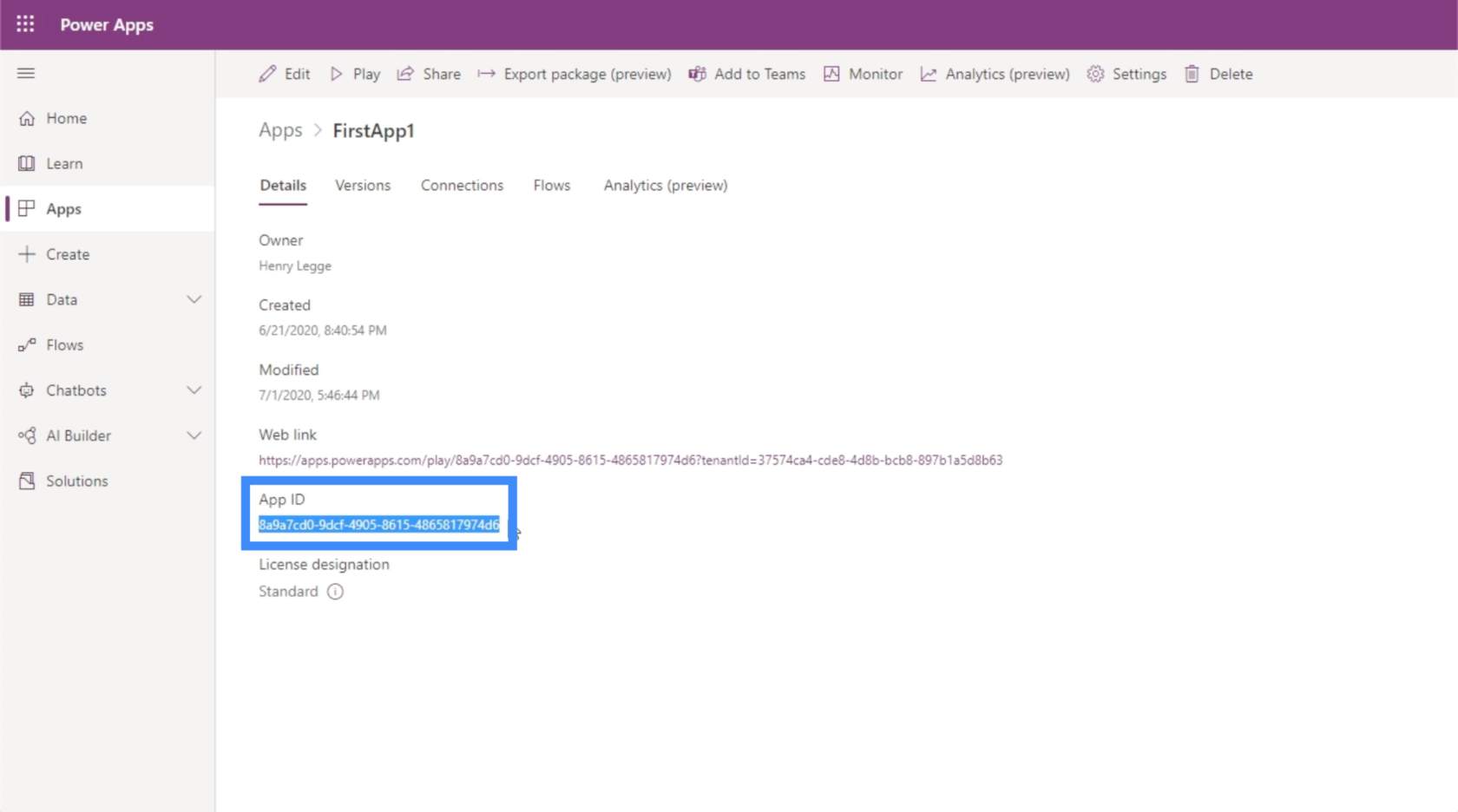
Tornando alla schermata iniziale dell'app su cui stiamo lavorando, aggiungiamo un pulsante qui in basso.
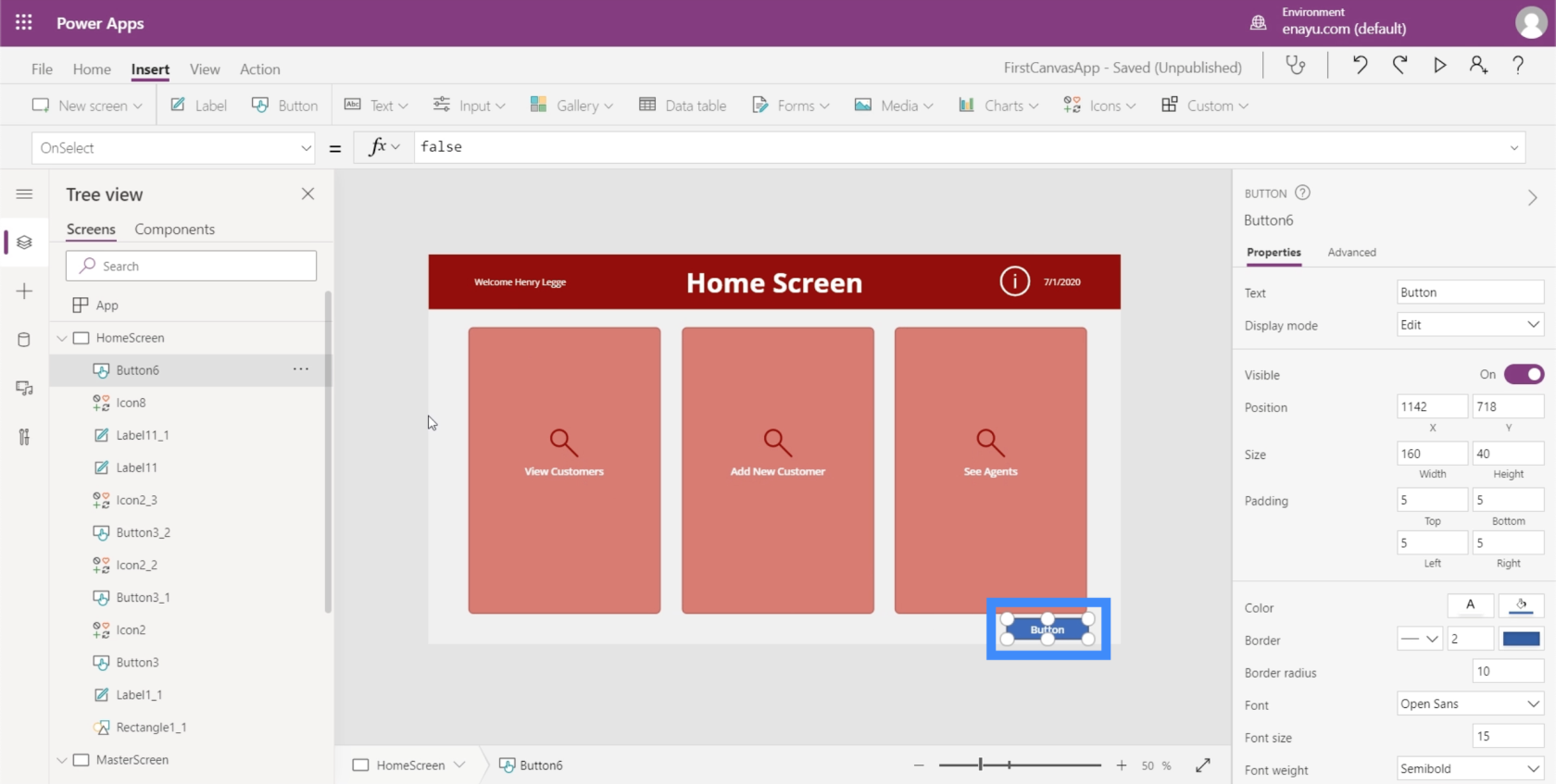
Quindi, utilizzeremo la funzione Launch e la seguiremo con l'indirizzo "/providers/Microsoft.PowerApps/apps/".
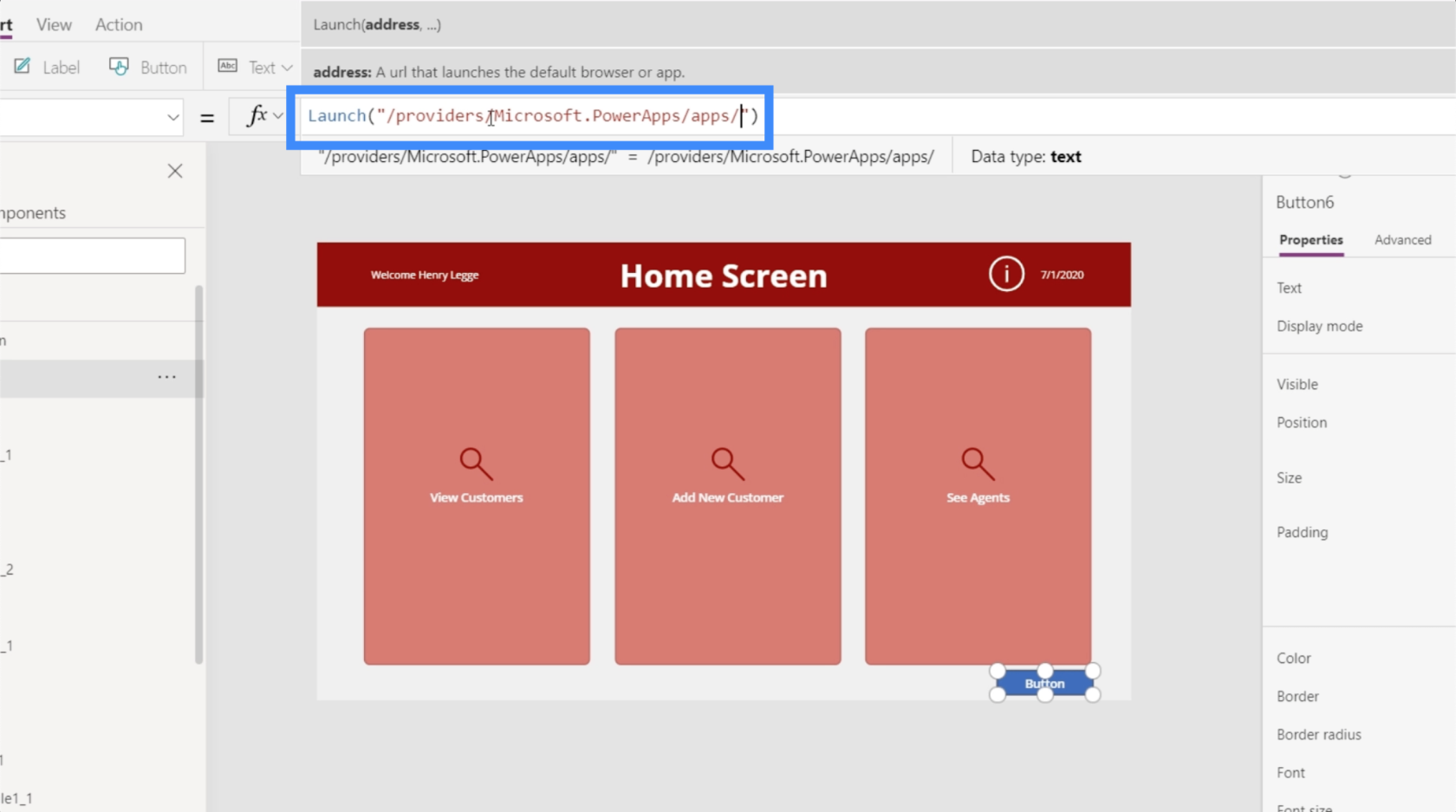
Successivamente aggiungeremo l'ID app per l'app che vogliamo avviare. Quindi, fai clic su Invio per bloccare la formula.
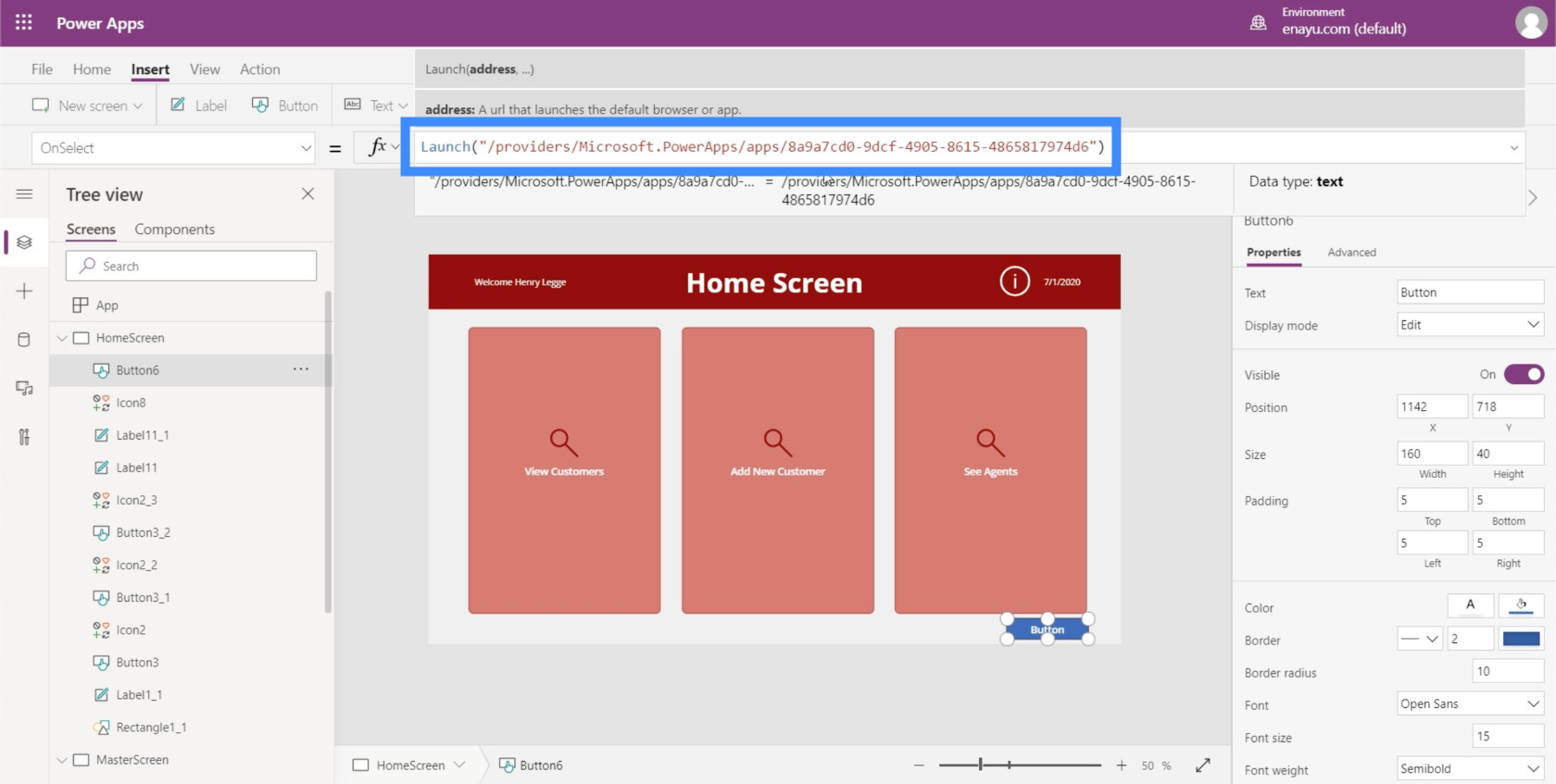
Per una navigazione più semplice, cambiamo il testo su questo pulsante in "Avvia altra app".
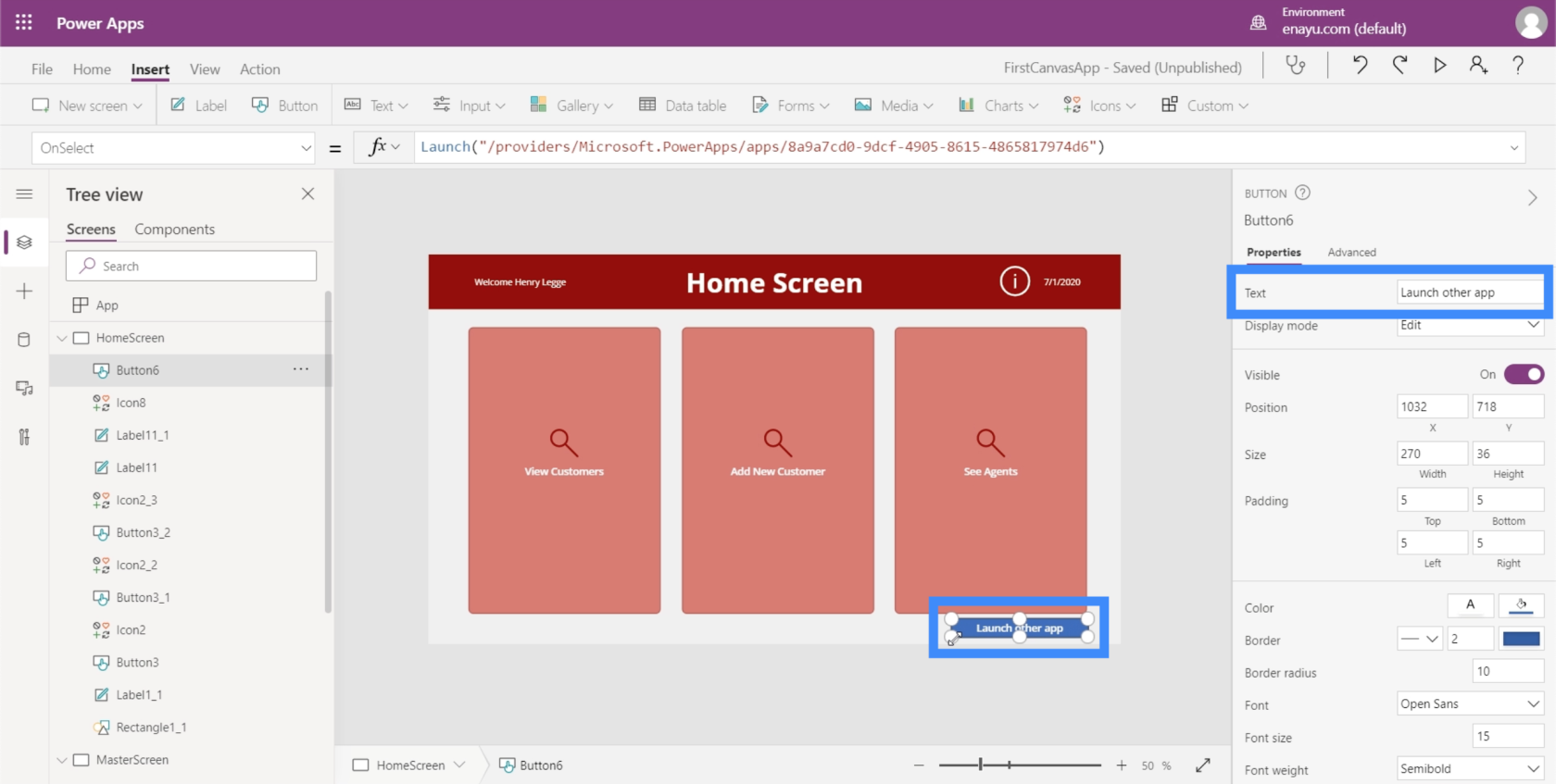
Al momento, siamo all'interno dello studio dove lavoriamo sulle nostre app. Se clicchiamo ora sul pulsante "Avvia altra app", verrà avviata la versione studio dell'altra app e non l'app pubblicata che l'utente finale vede.
Quindi pubblichiamo prima questa app su cui stiamo lavorando. Abbiamo anche parlato di come pubblicare app in un altro tutorial.
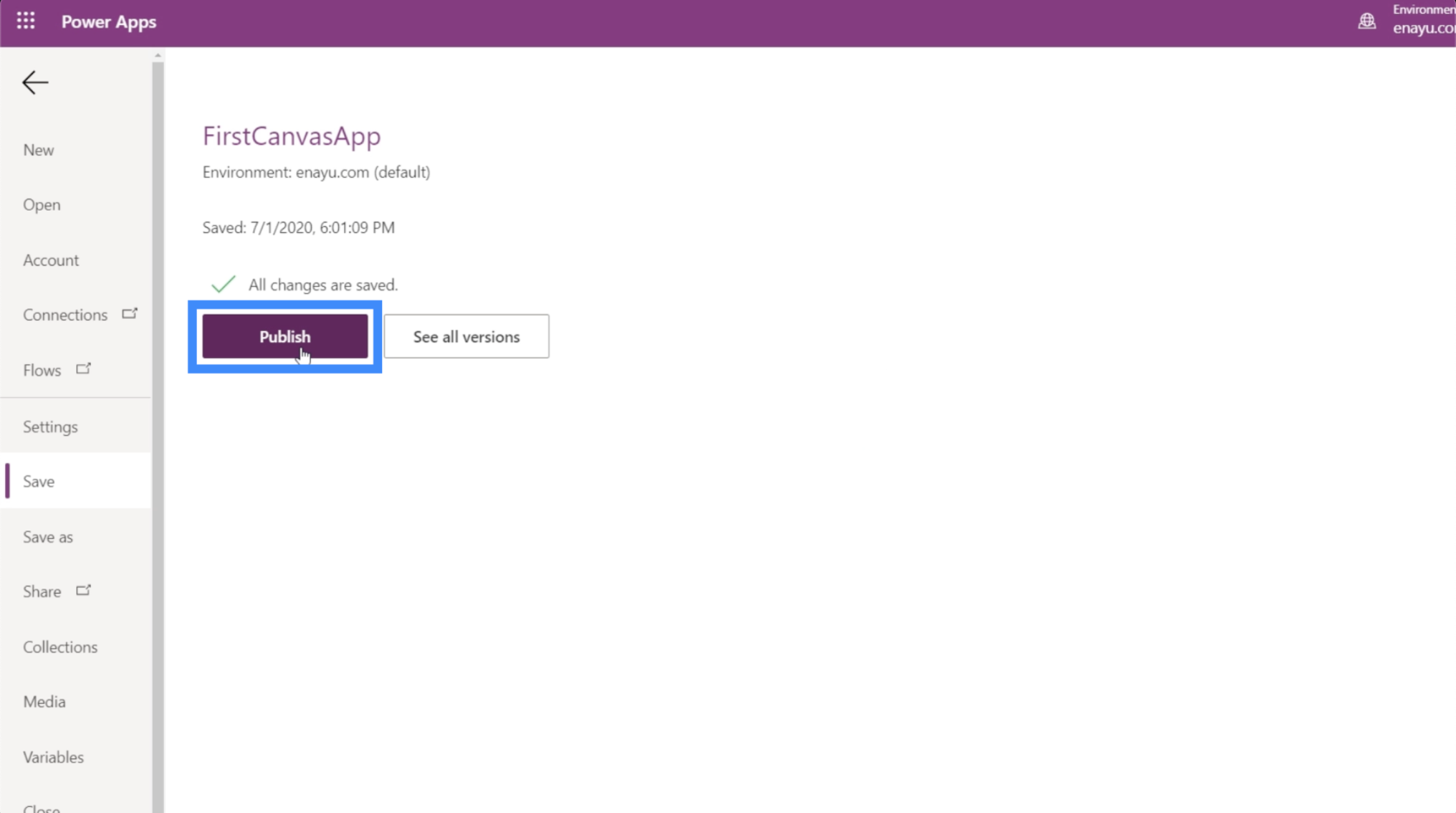
Una volta pubblicato, torniamo all'elenco di tutte le nostre applicazioni. Assicurati che sia completamente aggiornato, poiché a volte l'app impiega del tempo per aggiornarsi dopo la pubblicazione.
Lanciamo FirstCanvasApp, che è dove abbiamo creato quel pulsante.

Ora, facciamo clic su Avvia altra app dalla schermata iniziale.
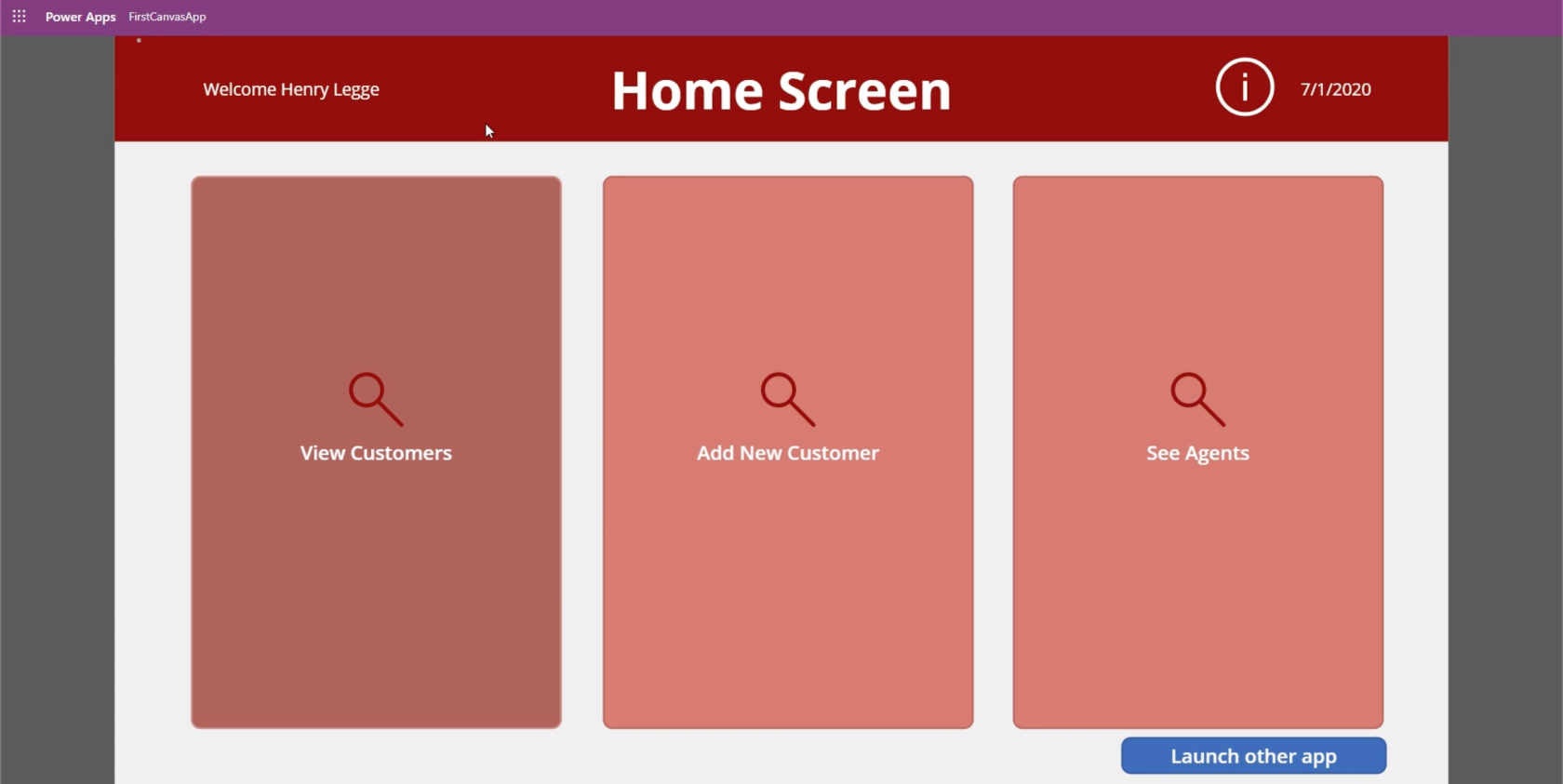
Una volta fatto ciò, si apre immediatamente una nuova finestra per l'altra app.
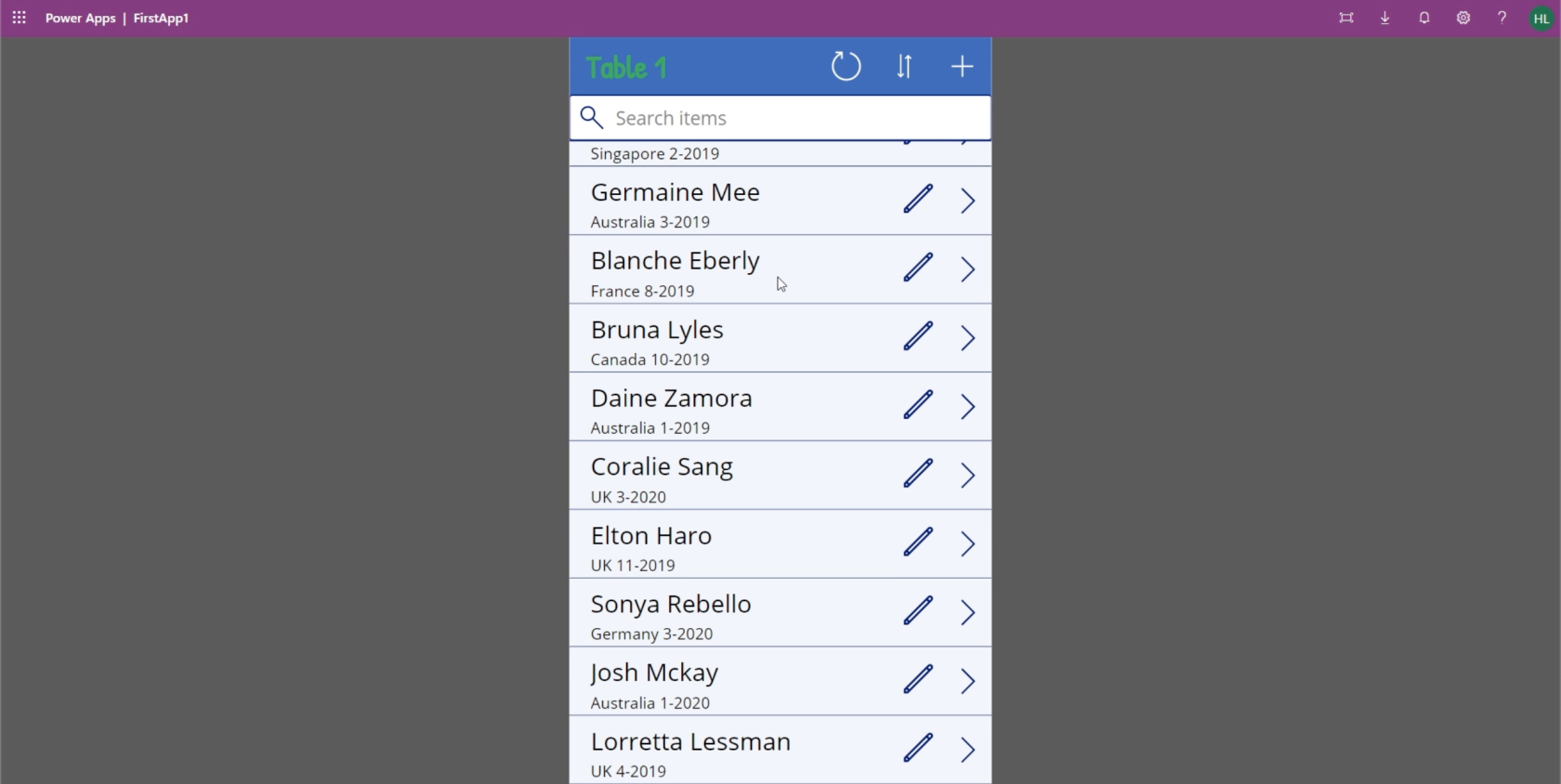
Introduzione a Power Apps: definizione, caratteristiche, funzioni e importanza
Ambienti Power Apps: configurazione corretta degli elementi dell'app
Funzioni e formule di PowerApps | Un introduzione
Conclusione
La funzione Launch è davvero utile per rendere le app più funzionali e più facili da usare. Fa risparmiare molto tempo all'utente finale avviando altri servizi dall'interno dell'app invece di dover uscire dall'app e aprire manualmente un browser, un'app di posta elettronica o un'app del telefono.
Apre anche più possibilità. Ad esempio, puoi creare una serie di altre applicazioni che si completano a vicenda e fare in modo che un'app apra tutte le altre. Dipende tutto da te su quante funzionalità vuoi che sia la tua app principale.
Ti auguro il meglio,
Enrico
Scopri l
Tecniche di modellazione dei dati per organizzare meglio le misure DAX per un flusso di lavoro più efficiente.
Scopri come utilizzare la funzione di filtro in Power Apps e come incorporarla nelle formule esistenti all
Come commentare più righe in Python: una guida semplice e veloce
Acquisisci familiarità con i connettori Power Automate per la manipolazione di numeri, testo e date/ore.
Ora, è molto facile studiare il budget rispetto all
Imparerai come salvare e caricare oggetti da un file .rds in R. Questo articolo tratta anche come importare oggetti da R a LuckyTemplates.
Scopri tutto su Power Query e il linguaggio M per la trasformazione e la preparazione dei dati nel desktop di LuckyTemplates.
Cos'è il sé in Python: esempi del mondo reale
In questa esercitazione sul linguaggio di codifica DAX, scopri come usare la funzione GENERATE e come modificare dinamicamente il titolo di una misura.








