Power Automate si applica a ogni azione nei flussi di lavoro

Scopri l
In questo tutorial parleremo della funzione di ricerca di Power Apps e della funzione di avvio per migliorare l'esperienza dell'utente finale.
La funzione LookUp viene utilizzata per cercare parti di informazioni in diverse origini dati.
È molto simile a VLOOKUP e HLOOKUP di Excel, ma più flessibile e copre più terreno come INDICE MATCH. È perfetto se lavori con più origini dati in un'unica app.
La funzione Avvia consente agli utenti di avviare una pagina Web o un'altra app dall'interno dell'app che abbiamo creato in Power Apps.
La funzione Launch è ottima se desideri che gli utenti finali possano chiamare i numeri di telefono salvati nell'app o avviare app come Google Maps.
Sommario
Utilizzo di due origini dati
Iniziamo con la funzione LookUp. Come accennato in precedenza, LookUp è perfetto se vogliamo estrarre informazioni da più fonti.
Nell'esempio che stiamo utilizzando, i nostri dati provengono da due origini dati, entrambe salvate in un file Excel in OneDrive. Un'origine dati è una tabella contenente informazioni sul cliente, che viene visualizzata nella schermata Dettagli cliente. La seconda origine dati contiene informazioni sugli agenti dell'organizzazione, che possono essere trovate nella schermata dell'agente.
L'obiettivo qui è combinare i due set di dati in modo da poter cercare e visualizzare record specifici.
Ad esempio, potremmo essere interessati a scoprire il numero di telefono dell'agente che gestisce Brooks Tharpe. Se andiamo a Dettagli cliente, ci mostra il nome dell'agente, Beto Yark.
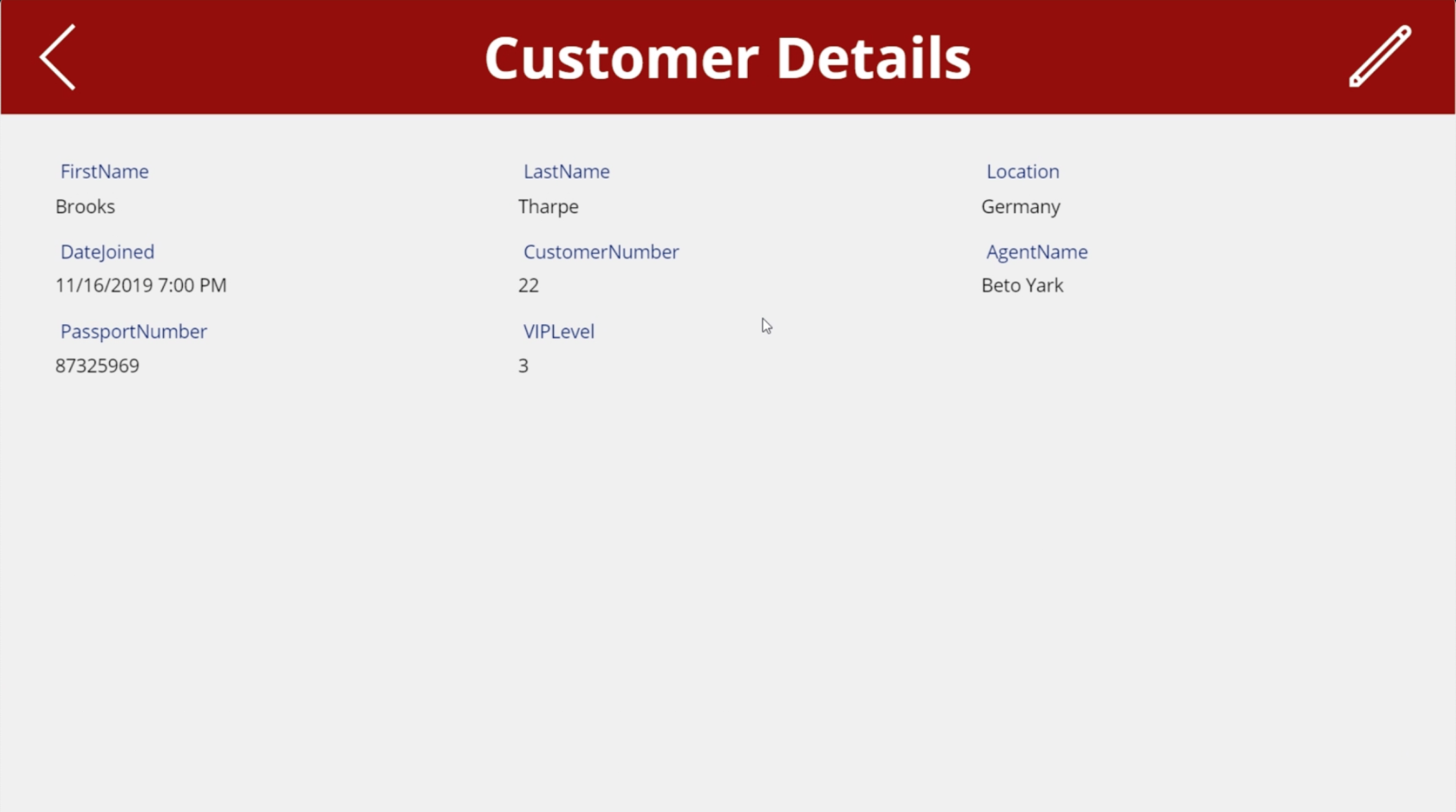
Tuttavia, quella schermata non ci mostra il numero di telefono dell'agente. Una volta che vediamo il nome dell'agente nella schermata dei dettagli del cliente, dovremmo passare alla schermata dell'agente per vedere qual è il numero di telefono di Beto Yark.
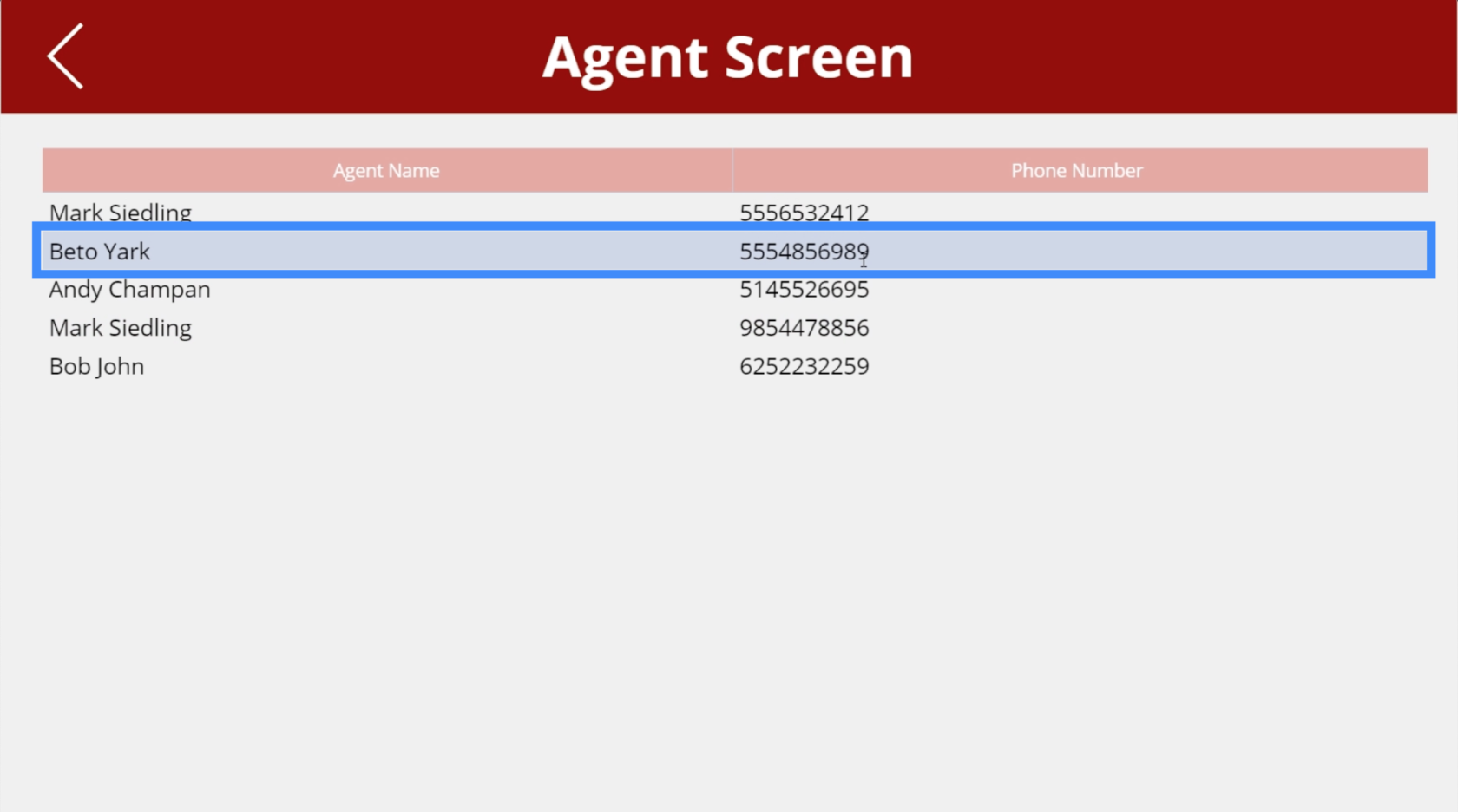
Ciò influisce sulla comodità dell'utente finale. Idealmente, vorremmo che le informazioni di contatto dell'agente vengano visualizzate anche nella schermata Dettagli cliente. È qui che entra in gioco la funzione di ricerca di Power Apps .
Come funziona la funzione di ricerca di Power Apps
Iniziamo aggiungendo un'etichetta, che visualizzerà il testo "Il numero di telefono dell'agente è:".
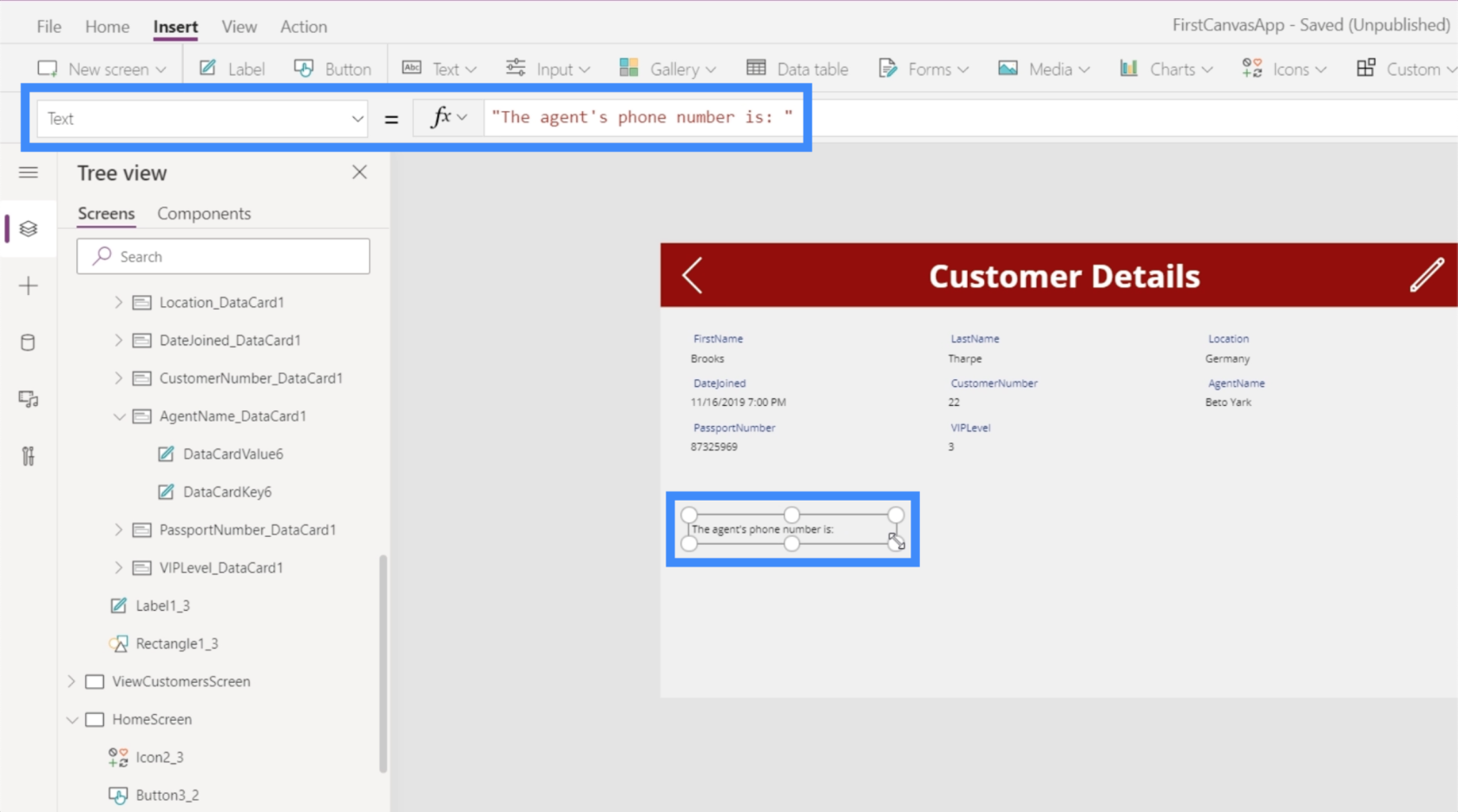
Quindi, aggiungeremo un'altra etichetta che visualizzerà il numero di telefono dell'agente.
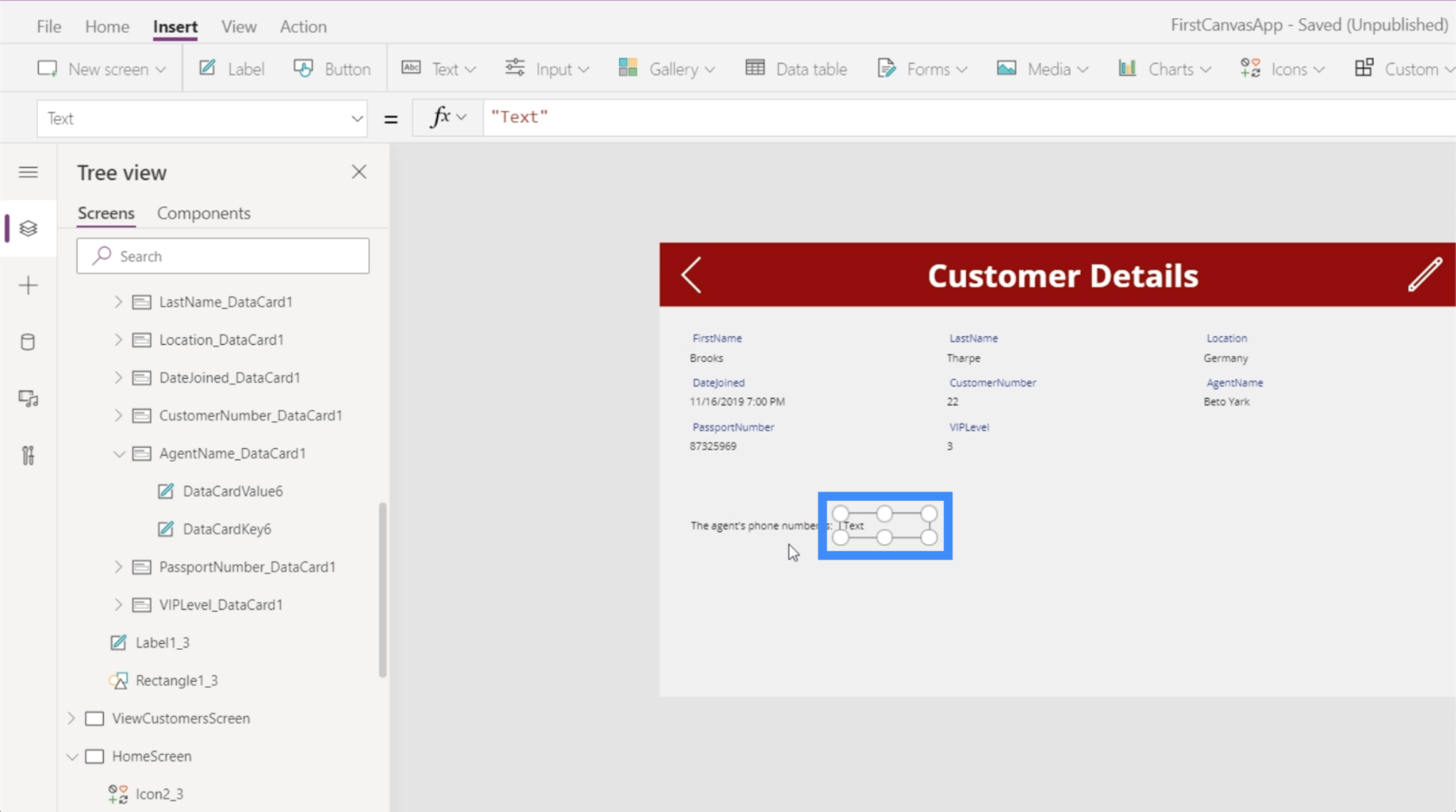
L'obiettivo qui è che questa etichetta visualizzi il numero di telefono restituito dalla funzione LookUp. Quindi sceglieremo Testo dal menu a discesa delle proprietà e inizieremo con la funzione Cerca nella barra della formula.
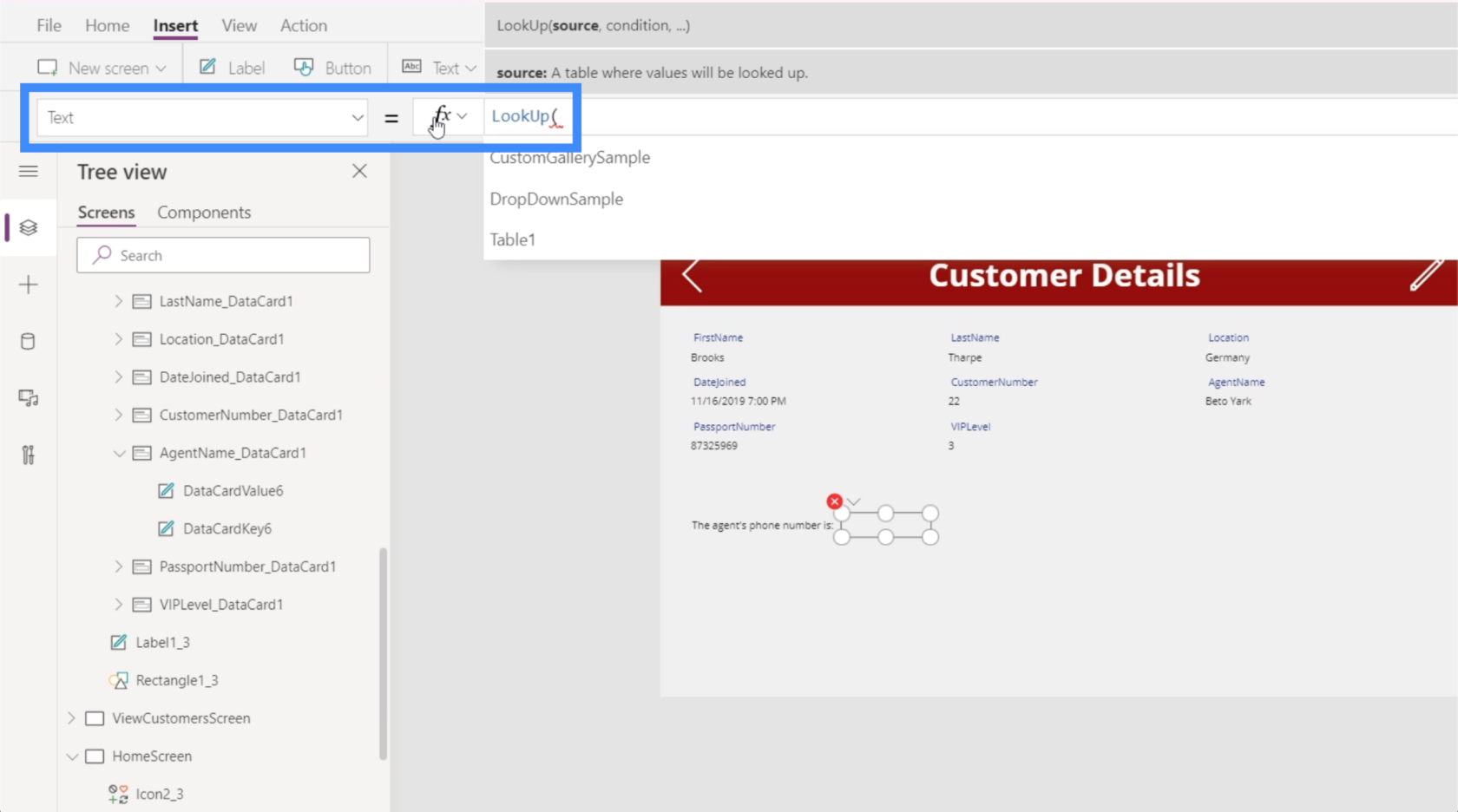
LookUp accetta tre argomenti: una tabella, una logica condizionale e una colonna.
Useremo Table1_1, che contiene i nomi degli agenti e i numeri di telefono.
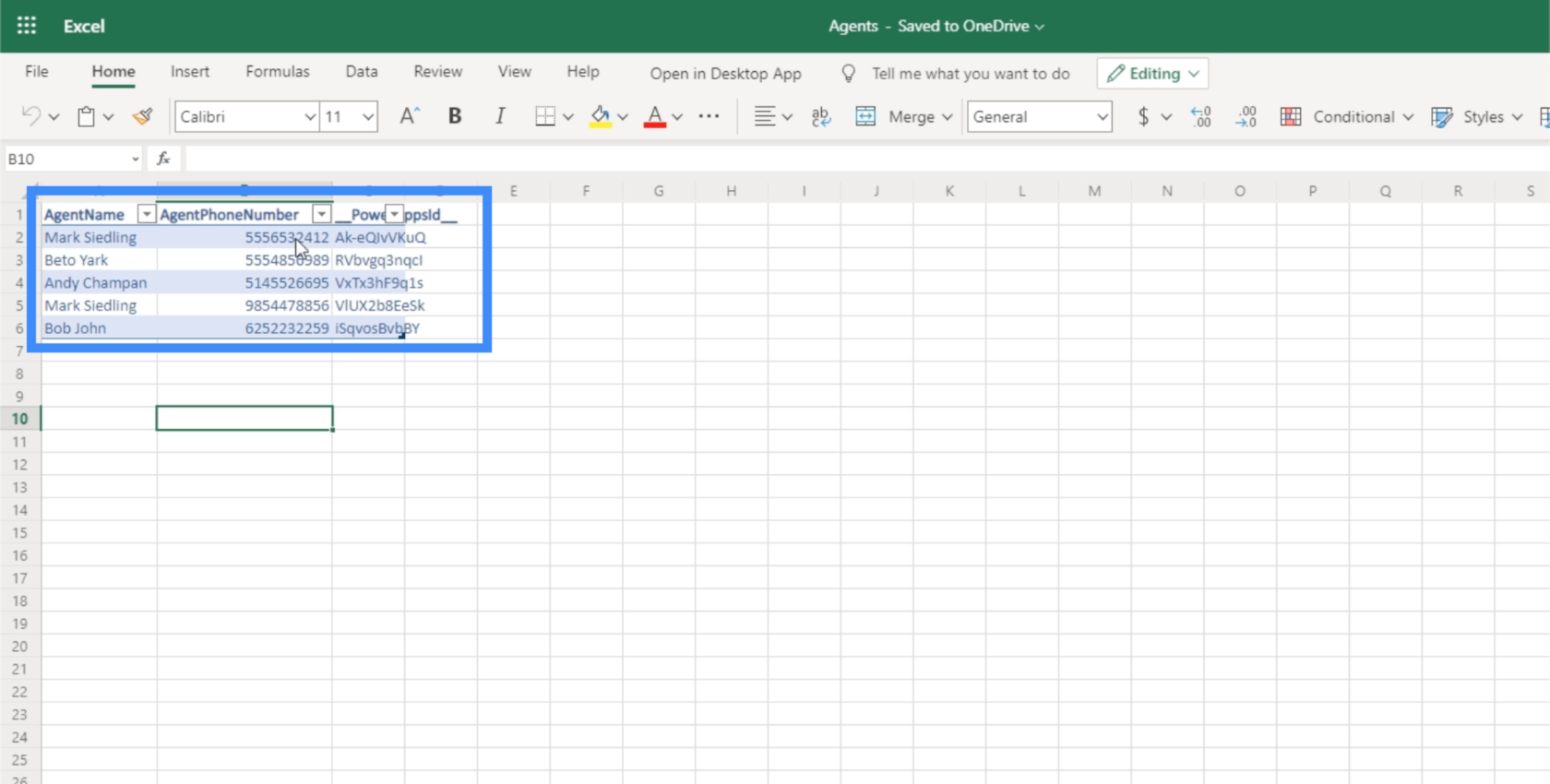
Vogliamo che questa etichetta sia dinamica perché abbiamo altri agenti in questo elenco. Non vogliamo che la formula cerchi sempre solo Beto Yark. Quindi faremo riferimento alla colonna per AgentName uguale a DataCardValue6.Text.
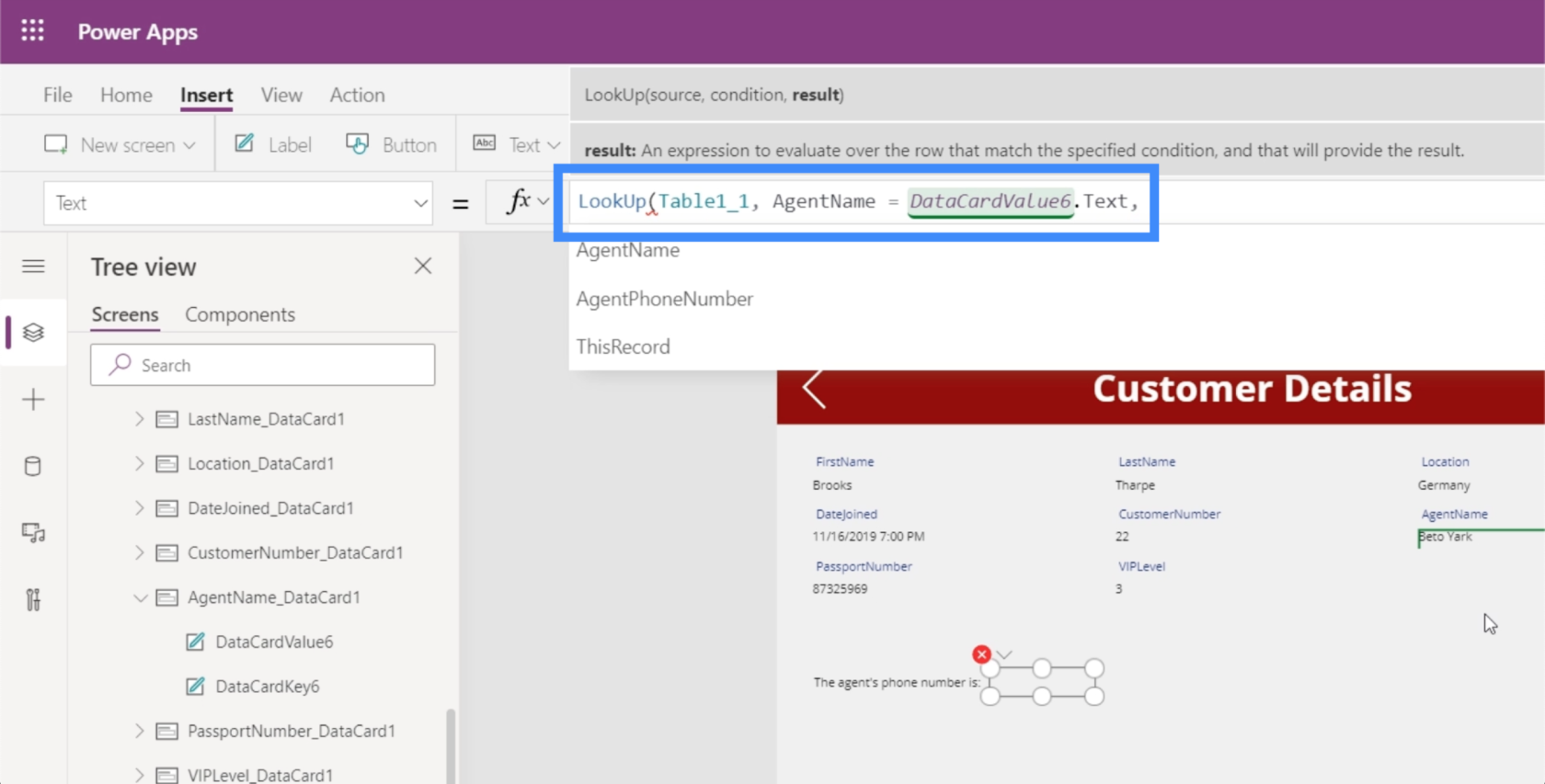
Stiamo utilizzando il valore di testo per DataCardValue6 perché questo è il campo in cui si trova il nome dell'agente. Ciò significa che questo cambia anche a seconda del record che l'utente cerca.
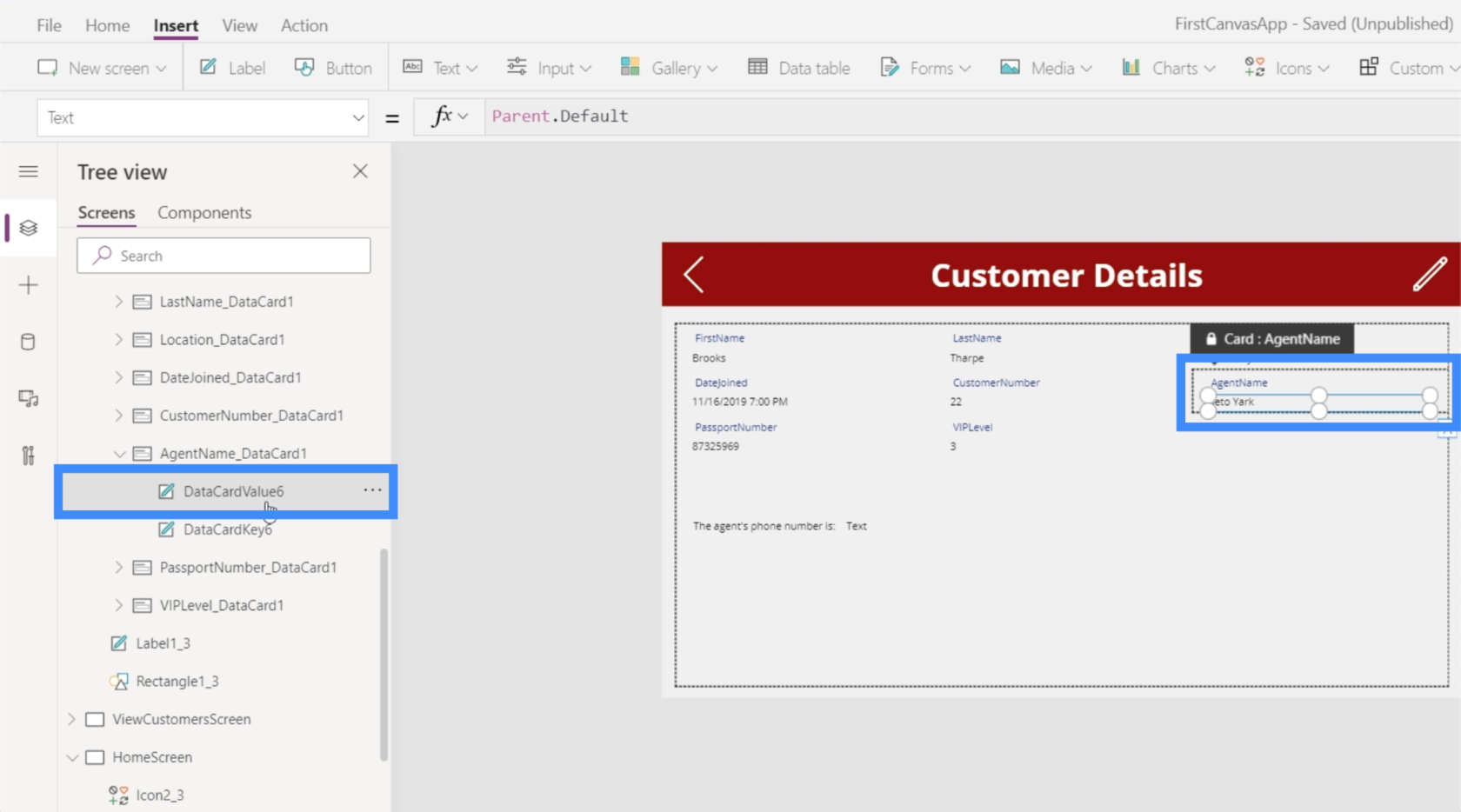
Infine, faremo riferimento all'informazione che stiamo cercando. In questo caso, vogliamo il numero di telefono corrispondente al nome dell'agente.
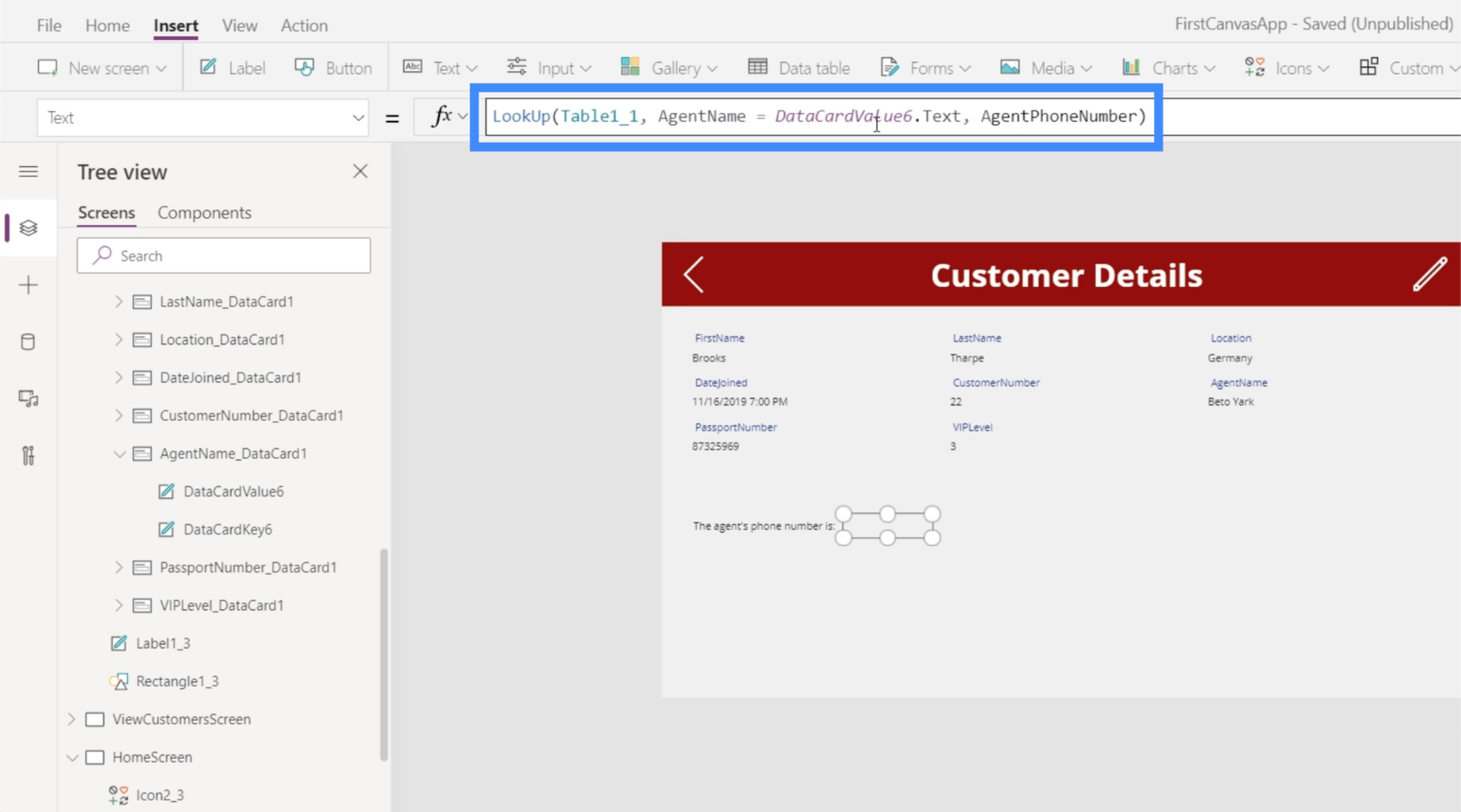
Ora viene visualizzato il numero di Beto Yark, il che significa che abbiamo fatto riferimento correttamente ai dati di una tabella contenente le informazioni del nostro agente su una pagina originariamente collegata a un'origine dati diversa.
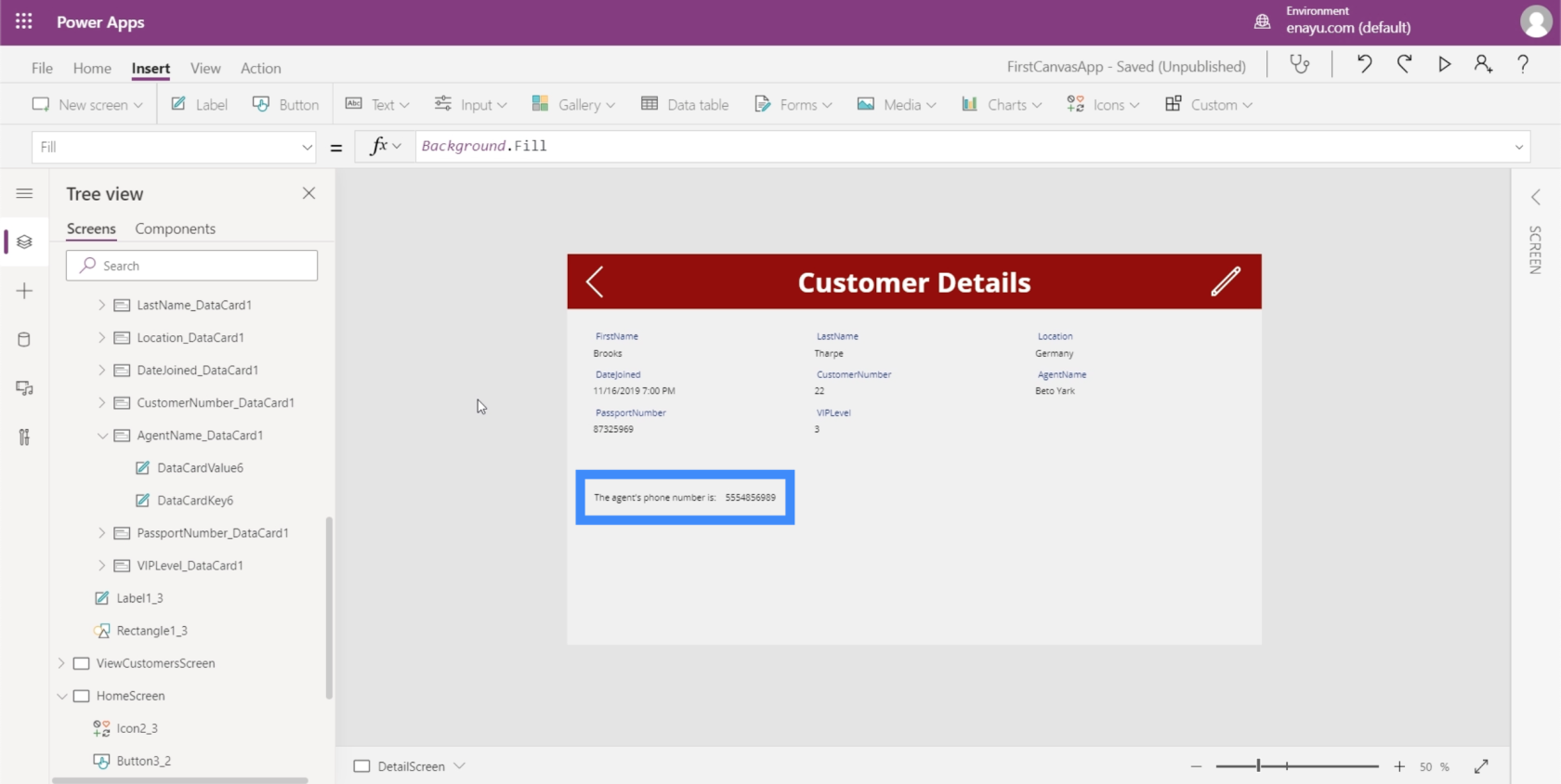
Se scegliamo un record diverso, questa volta per il cliente di nome Lauran Otoole, vediamo che l'agente assegnato è Mark Siedling. Ciò significa che anche il numero di telefono mostrato di seguito è cambiato.
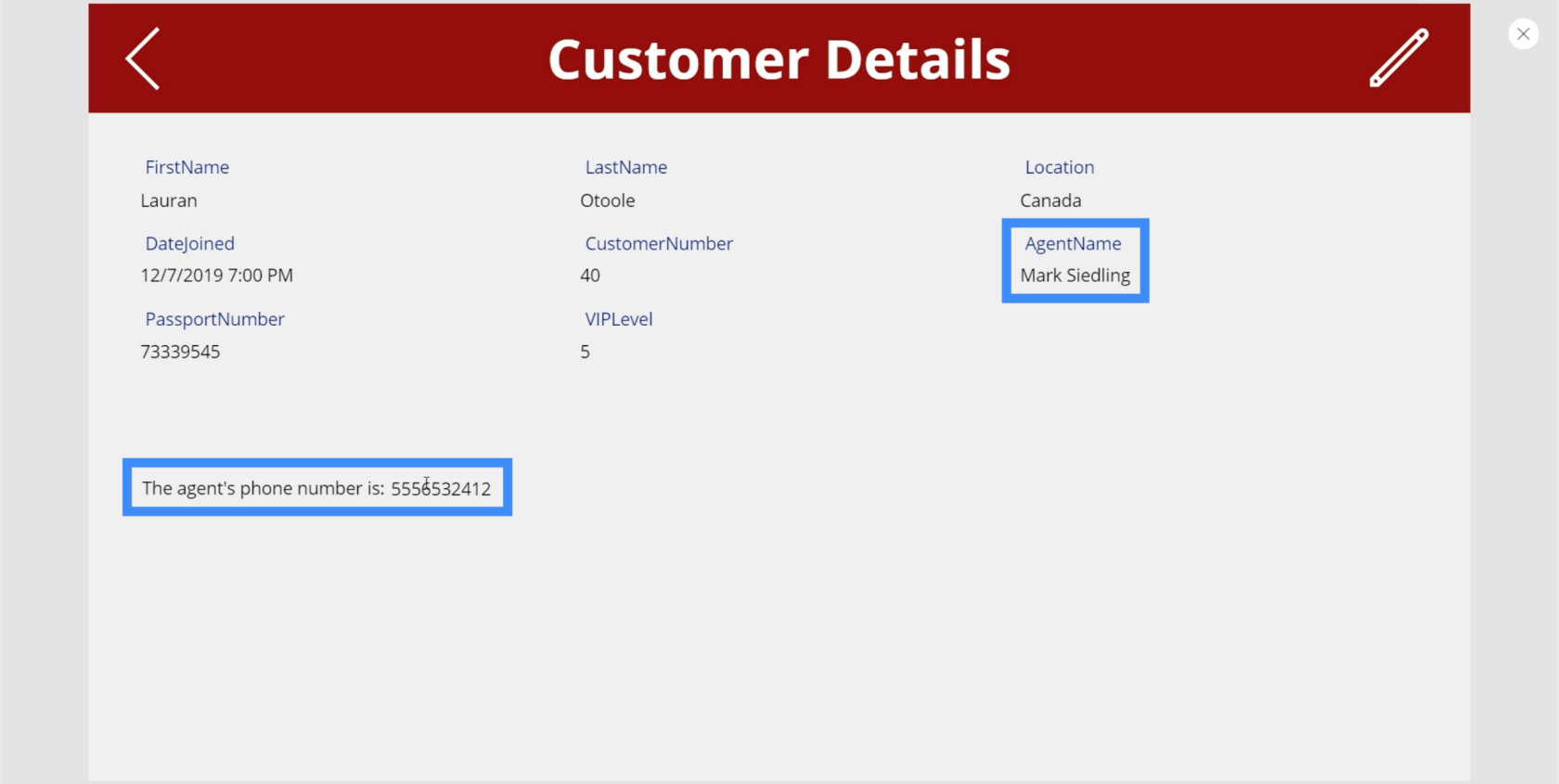
Se diamo un'occhiata alla tabella effettiva nella nostra origine dati, dimostra che il numero giusto è stato visualizzato sul nostro schermo.
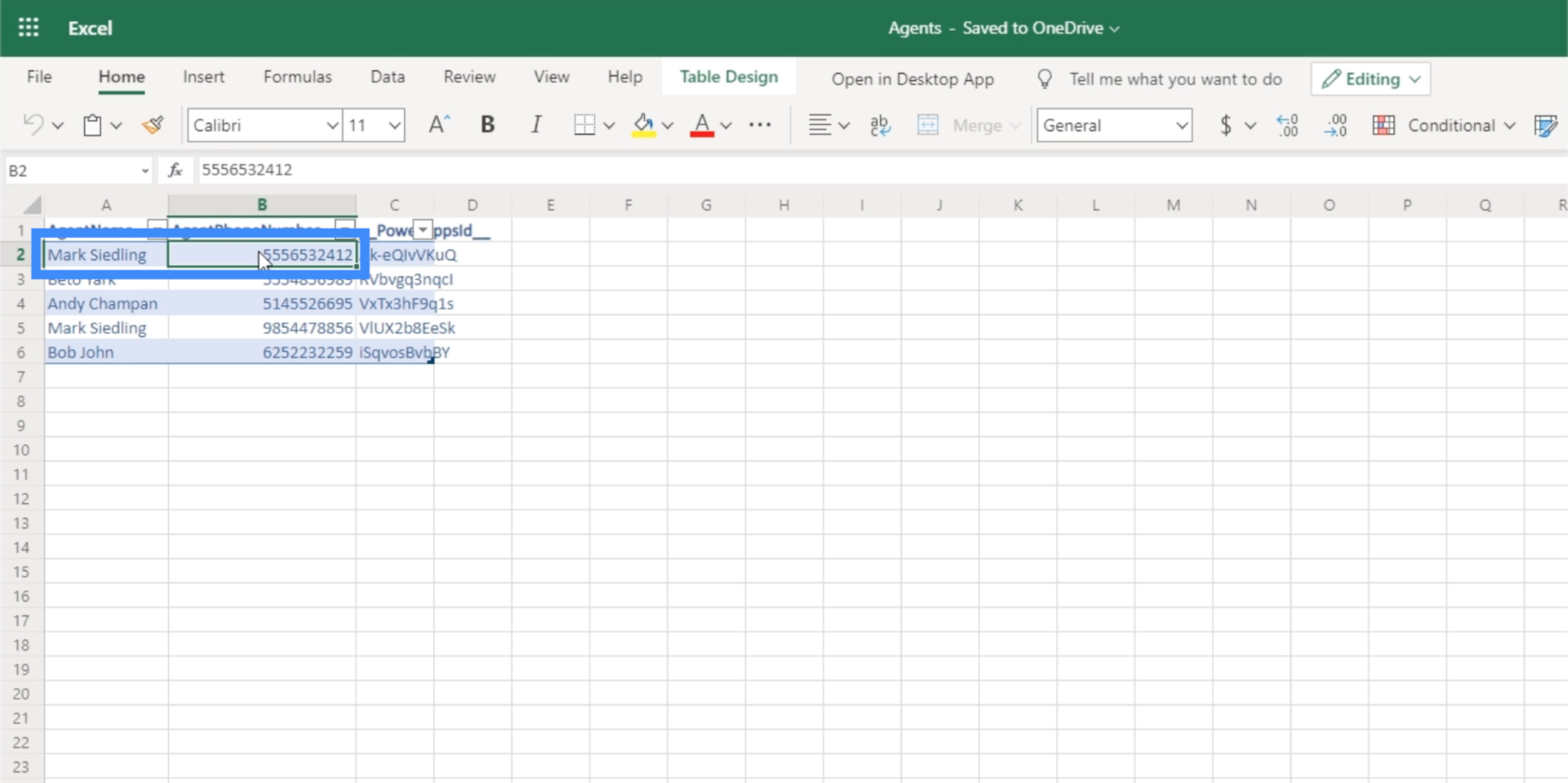
Ciò significa che la formula funziona nel modo desiderato.
Aggiunta della funzionalità di chiamata
Dopo aver esplorato la funzione di ricerca di Power Apps, passiamo alla funzione di avvio. Sebbene Launch possa aiutare ad aprire una serie di app diverse, in questo esempio ci concentreremo sull'aggiunta di funzionalità di chiamata.
Iniziamo aggiungendo un pulsante accanto al numero di telefono dell'agente. Cambiamo il testo in "Chiama agente".
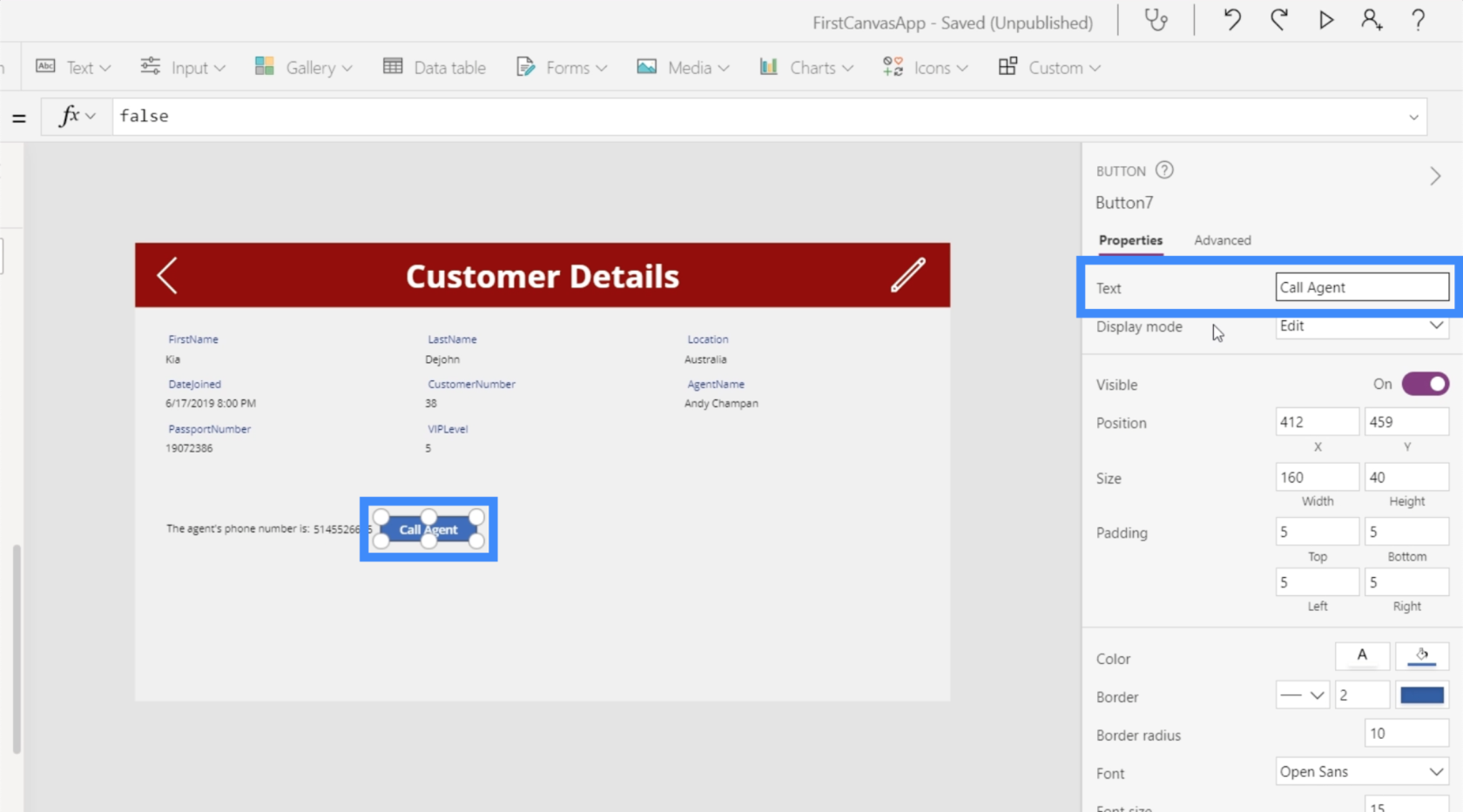
Con il pulsante evidenziato, sceglieremo OnSelect nel menu a discesa delle proprietà e utilizzeremo la funzione Avvia.
Poiché stiamo aggiungendo la funzionalità di chiamata, utilizzeremo "tel" per indicare che i dati a cui si fa riferimento sono un numero di telefono. Quindi, lo seguiremo con il numero di telefono effettivo.
Con quella formula in atto, ciò che farà il pulsante Chiama agente è cercare un'app che consentirà all'utente di chiamare quel numero di telefono. Se l'utente è sul suo cellulare, il pulsante tenterà di aprire l'app Telefono vera e propria e comporre quel numero. Se sei sul tuo computer, potrebbe tentare di avviare Skype. Se sei su un iPad, allora può aprire FaceTime.
Ancora una volta, vogliamo che questo pulsante sia dinamico. Non vogliamo che componga sempre lo stesso numero. Quello che vogliamo è che il pulsante componga il numero visualizzato sull'etichetta accanto.
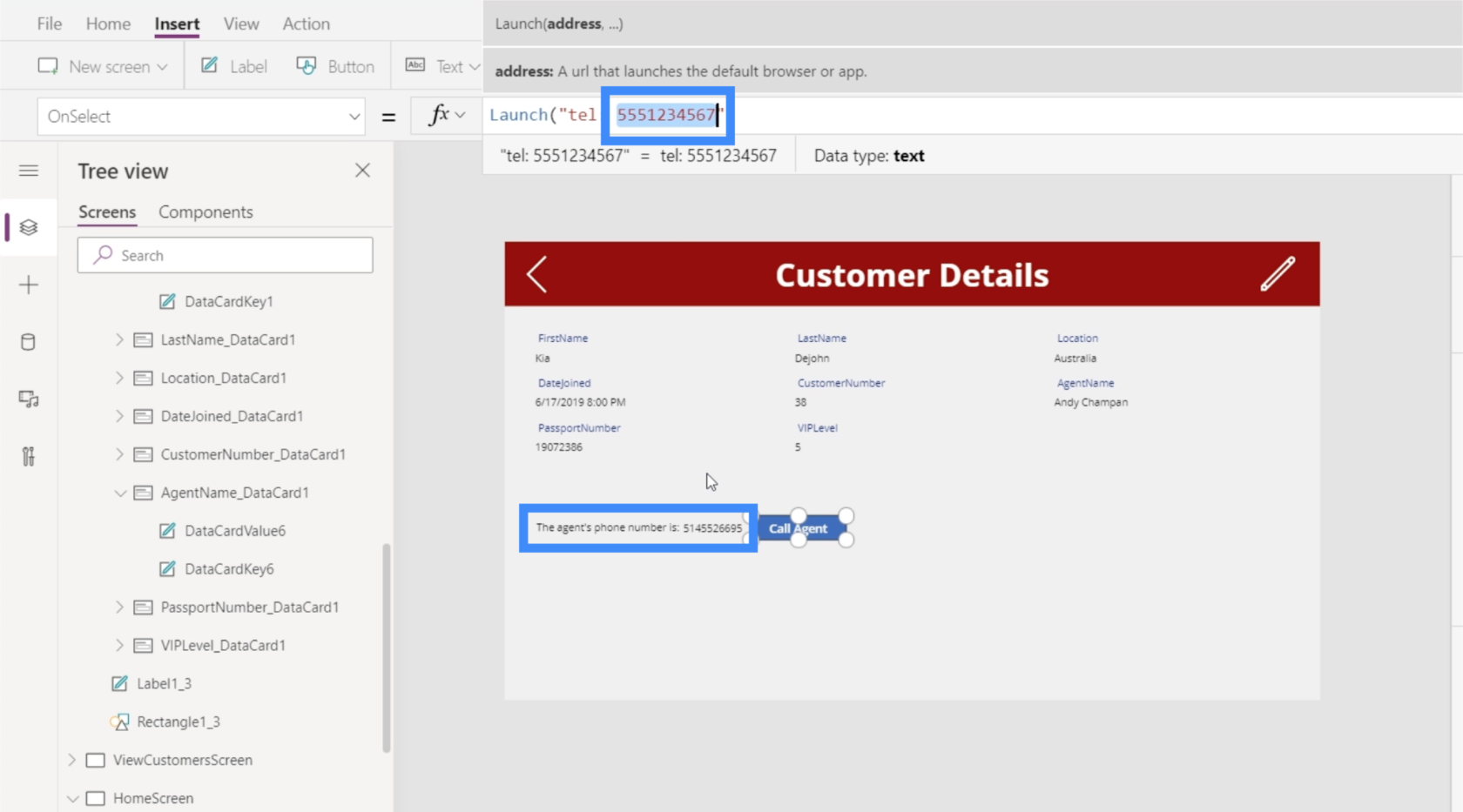
Quindi dobbiamo fare riferimento al testo su Label8.
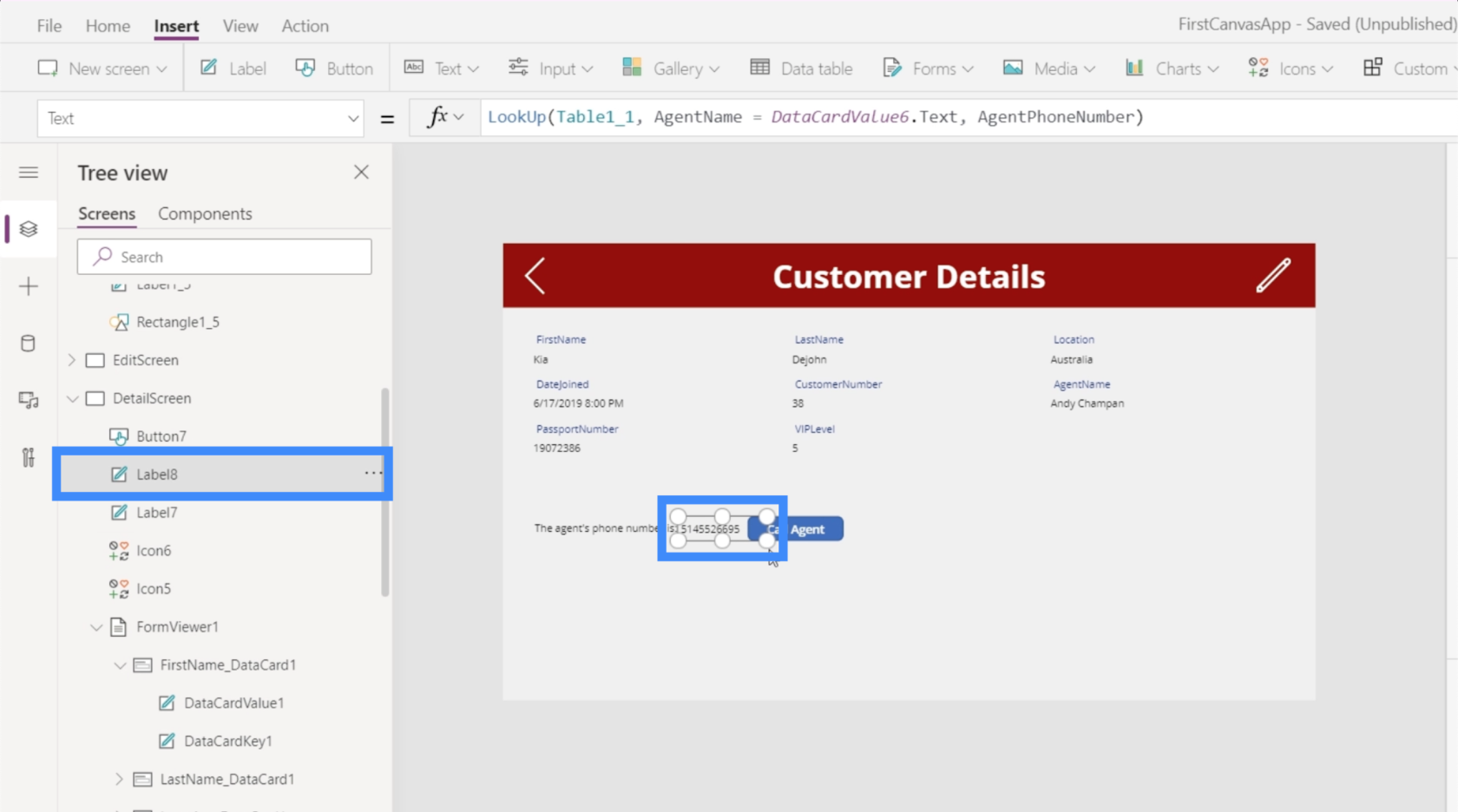
Per fare ciò, avremo bisogno della funzione Concatenate . Concatenate collega insieme una serie di stringhe, in questo caso il “tel:” e il testo sull'etichetta.
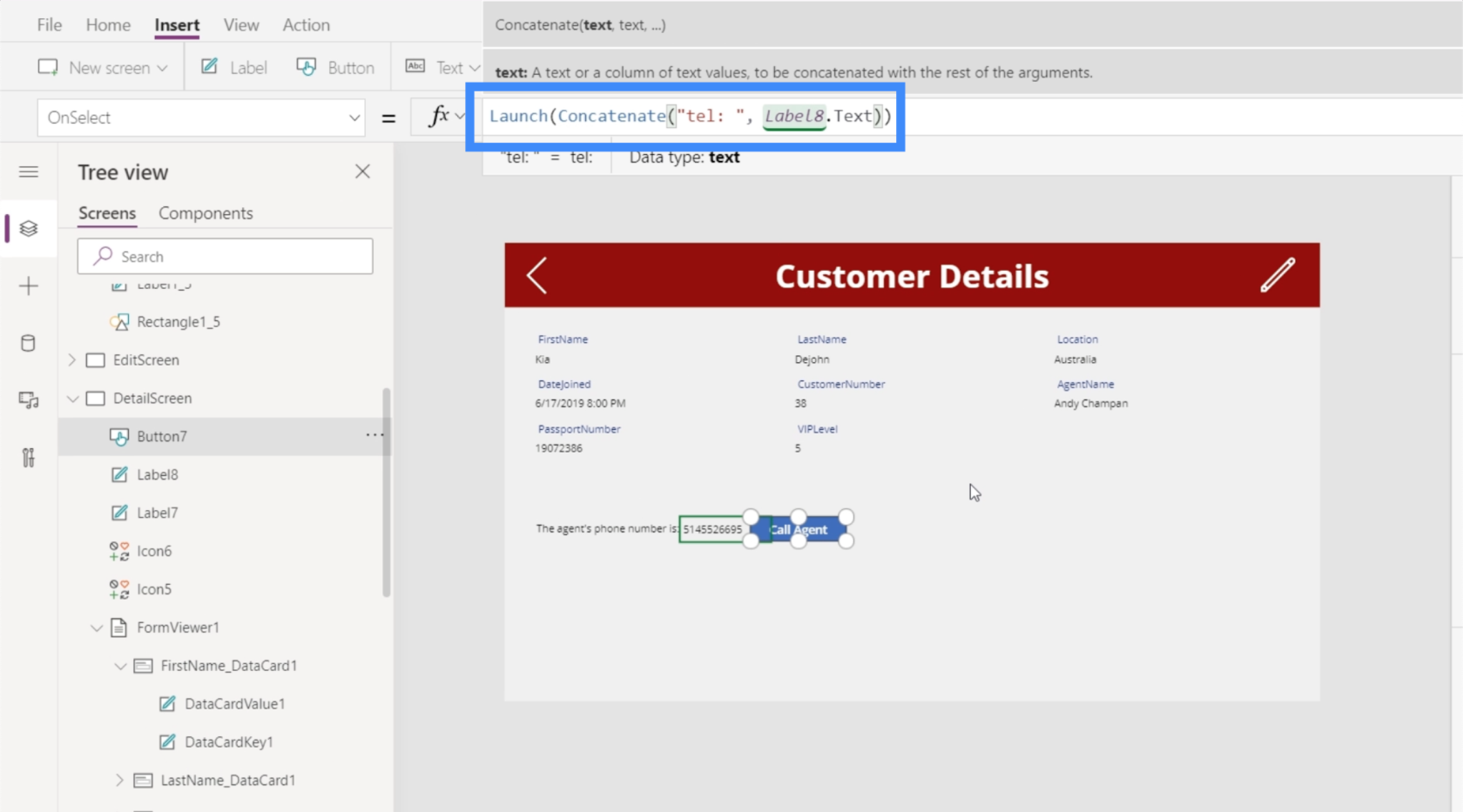
Ora che abbiamo la formula in atto, vediamo cosa succede quando usiamo il pulsante. Tirando su il record per Kia Dejohn, mostra che l'agente è Andy Chapman. Facciamo clic sul pulsante Chiama agente.
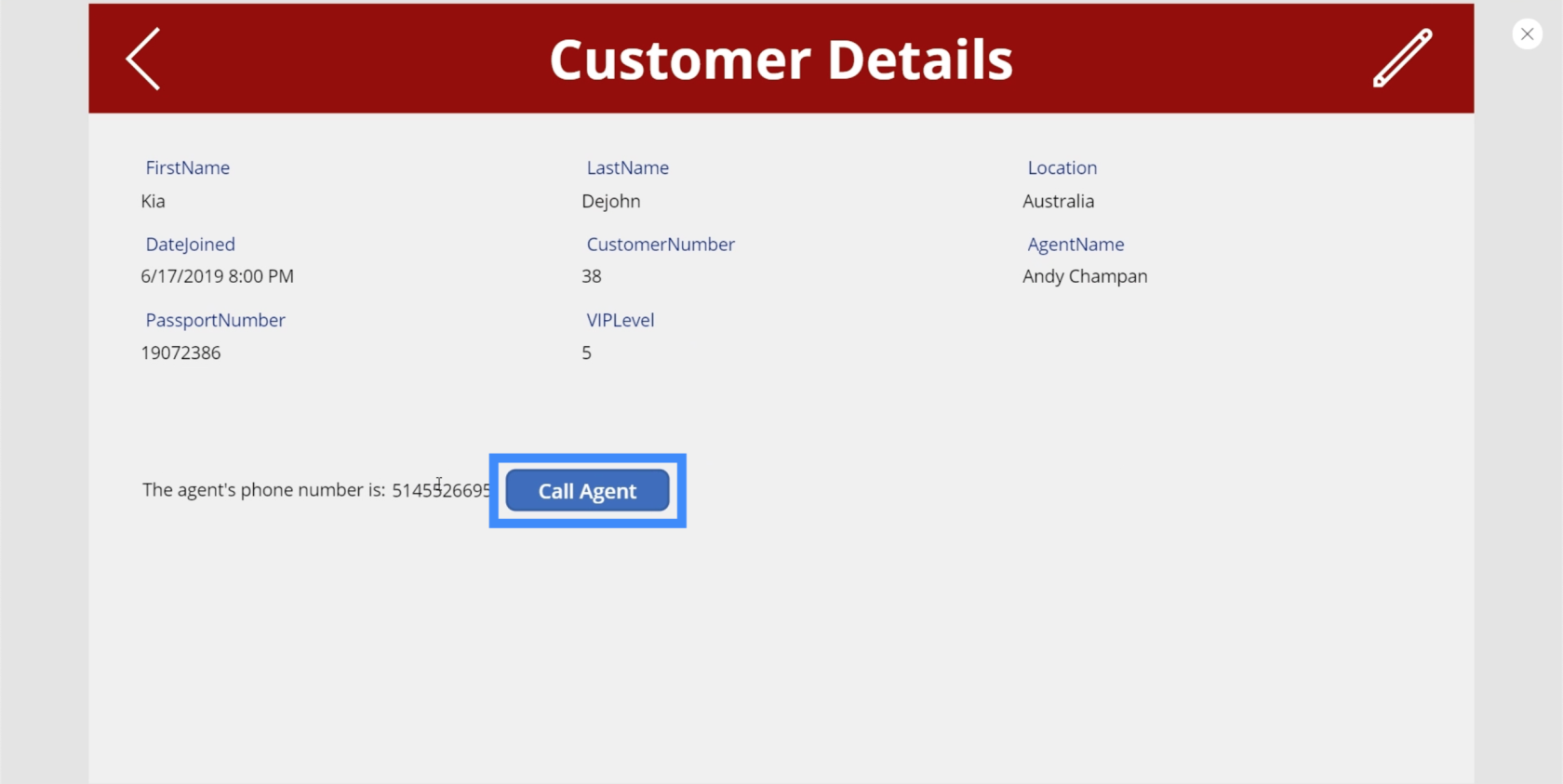
Poiché sono sul mio computer, puoi vedere che sta tentando di avviare un'app per chiamare il numero.
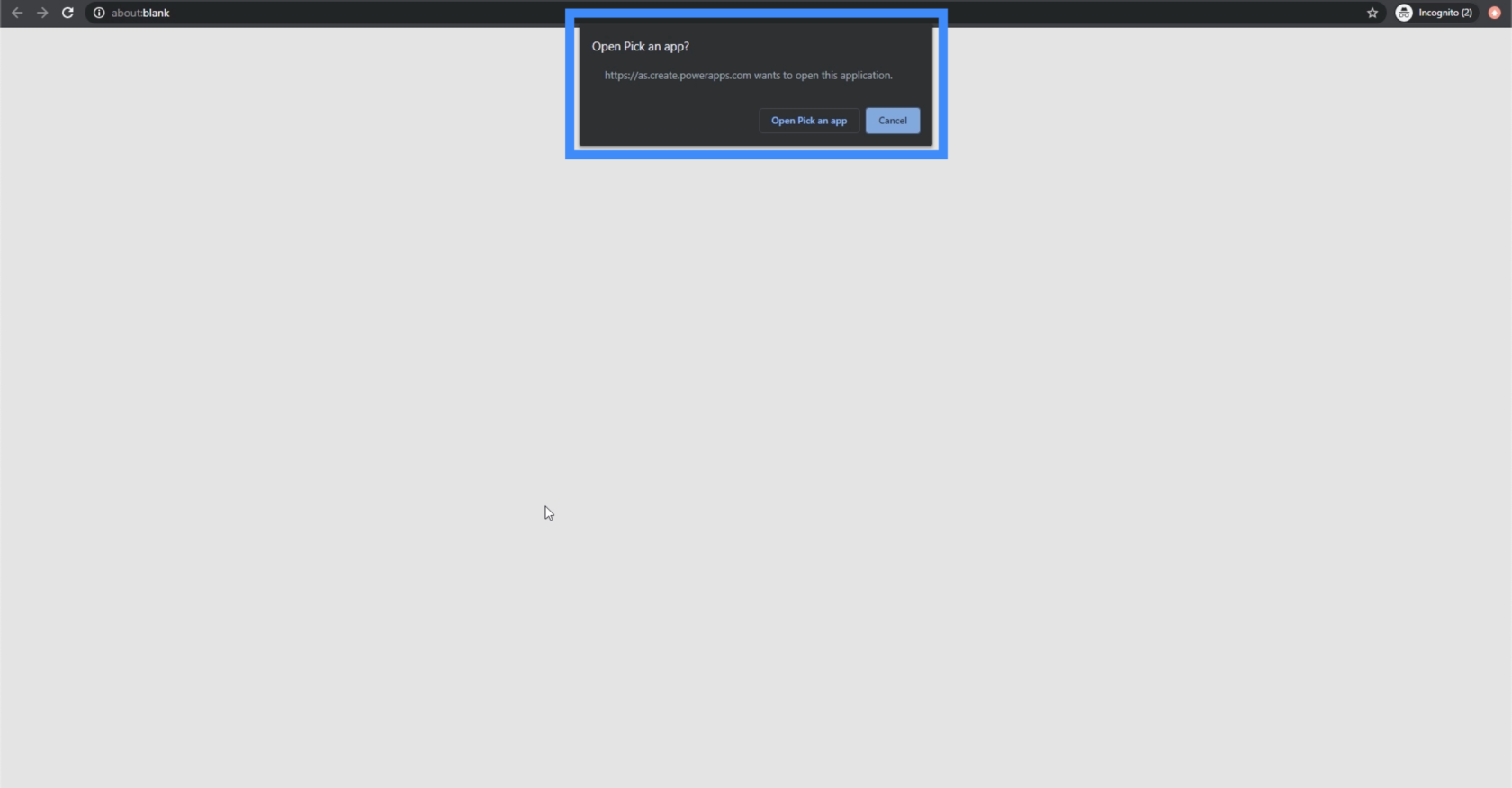
Ancora una volta, l'app da avviare dipenderà dal dispositivo che stai utilizzando. La linea di fondo è che avvierà l'app che ti permetterà di chiamare il numero sullo schermo.
Introduzione a Power Apps: definizione, caratteristiche, funzioni e importanza
Ambienti Power Apps: configurazione corretta degli elementi dell'app
Funzioni e formule di PowerApps | Un introduzione
Conclusione
Le funzioni di ricerca e avvio di Power Apps sono solo due delle numerose funzioni che possono ottimizzare l'app su cui stai lavorando. La possibilità di vedere informazioni importanti in un unico posto ed effettuare una chiamata direttamente da quella pagina rende più veloce per gli utenti finali fare ciò che devono fare.
Man mano che creiamo altri tutorial per Power Apps, esploreremo altre funzionalità simili che renderanno la tua app ancora più utile.
Ti auguro il meglio,
Enrico
Scopri l
Tecniche di modellazione dei dati per organizzare meglio le misure DAX per un flusso di lavoro più efficiente.
Scopri come utilizzare la funzione di filtro in Power Apps e come incorporarla nelle formule esistenti all
Come commentare più righe in Python: una guida semplice e veloce
Acquisisci familiarità con i connettori Power Automate per la manipolazione di numeri, testo e date/ore.
Ora, è molto facile studiare il budget rispetto all
Imparerai come salvare e caricare oggetti da un file .rds in R. Questo articolo tratta anche come importare oggetti da R a LuckyTemplates.
Scopri tutto su Power Query e il linguaggio M per la trasformazione e la preparazione dei dati nel desktop di LuckyTemplates.
Cos'è il sé in Python: esempi del mondo reale
In questa esercitazione sul linguaggio di codifica DAX, scopri come usare la funzione GENERATE e come modificare dinamicamente il titolo di una misura.








