Power Automate si applica a ogni azione nei flussi di lavoro

Scopri l
In questo tutorial verrà illustrata la funzionalità Query di funzione nell'editor di query . Imparerai come utilizzare e massimizzare le query di funzione per ottenere i risultati e i dati desiderati. Capirai anche come lavorano con gli operatori per generare risultati specifici.
Sommario
Creazione di una query di funzione
Power Query consente agli utenti di definire funzioni personalizzate che mappano un set di argomenti in un singolo valore. Per dimostrarlo, fare clic con il pulsante destro del mouse sullo spazio nel riquadro delle query. Quindi, fai clic su Nuova query e seleziona Query vuota.
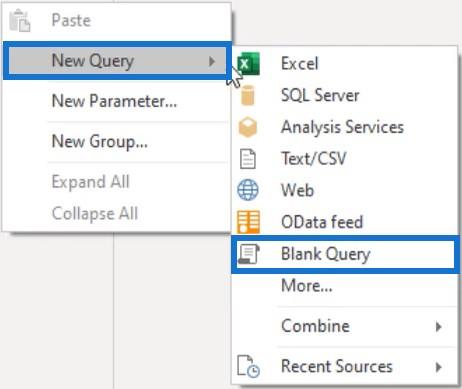
Quindi, apri la finestra Editor avanzato ed elimina tutto il suo contenuto. Se vuoi costruire una funzione personalizzata, devi iniziare con una serie di parentesi. Quindi, definire un elenco di parametri separati da virgole all'interno di tali parentesi. Successivamente, inserisci il segno go-to , che è la combinazione del segno uguale e maggiore di, seguito dal corpo della funzione.
In questo esempio, i parametri sono a e b e il corpo della funzione è a + b . Denominare la query Add2Values .
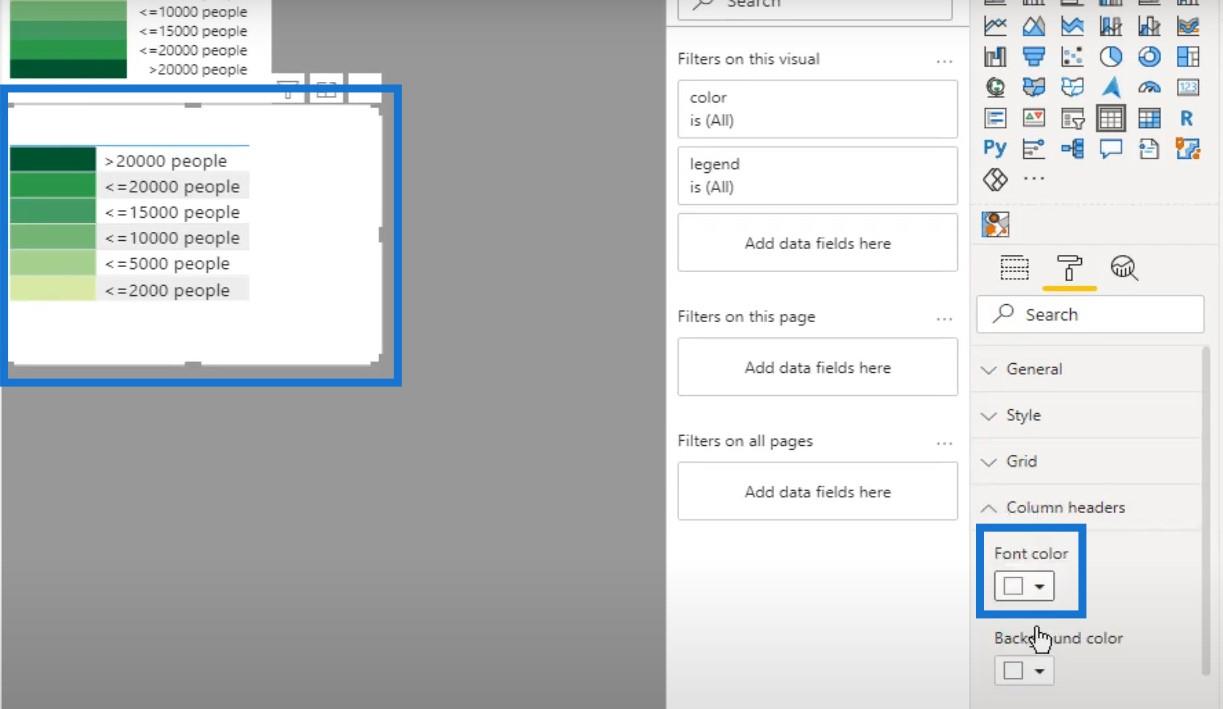
Questo è l'aspetto della query di funzione.
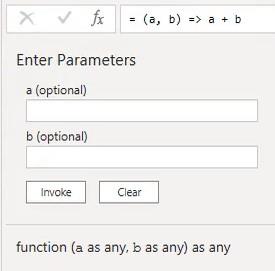
Accanto al nome della query nel riquadro delle query, è possibile vedere l' icona fx che indica che si tratta di una query di funzione.

Per richiamare la funzione, immettere un valore per ciascun parametro e premere Invoke .
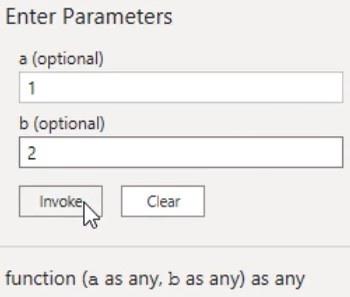
Premendo Invoke verrà creata una nuova query chiamata Invoked Function , che contiene il risultato dei parametri impostati. Nella barra della formula, vedrai anche che fa riferimento alla query della funzione per nome e assegna i valori dei parametri.
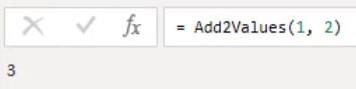
Per aggiungere valori da colonne diverse, puoi anche utilizzare la stessa query di funzione. Crea una nuova query e apri la finestra Editor avanzato . Successivamente, inserisci il codice seguente per creare una piccola tabella.

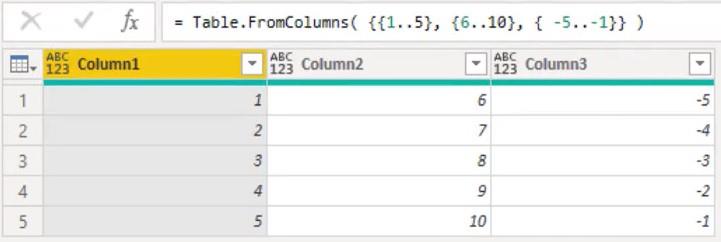
Richiamo di una query di funzione personalizzata
Per richiamare una funzione personalizzata su ogni riga della tabella, puoi andare alla scheda Aggiungi colonna e selezionare Richiama funzione personalizzata .
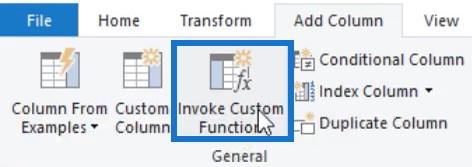
Un altro modo è fare clic sull'icona della mini tabella nell'angolo in alto a sinistra dell'anteprima e selezionare Richiama funzione personalizzata.
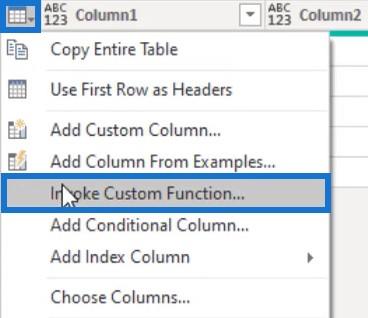
Se fai clic su Richiama funzione personalizzata, verrà visualizzata una finestra di dialogo. Immettere AddValues come nome di colonna e selezionare Add2Values come query di funzione. Quindi, imposta i valori per ciascun parametro.
In questo esempio, i valori sono nelle colonne 1 e 2.
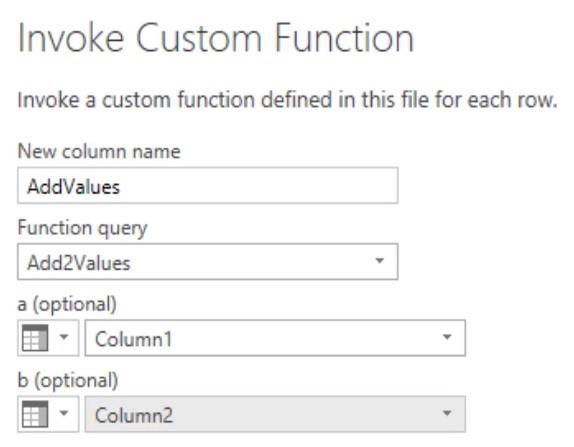
Puoi vedere che una nuova colonna è stata aggiunta alla tabella. I valori all'interno della colonna sono la somma dei valori di riga delle colonne 1 e 2.
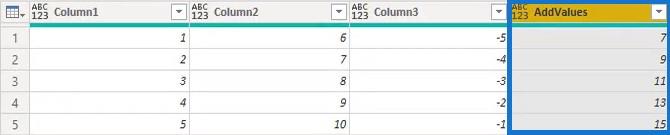
Rimozione di un argomento
Se rimuovi uno degli argomenti all'interno della formula, i valori all'interno della nuova colonna restituiranno un Error . In questo esempio, Column2 viene rimosso dalla formula.
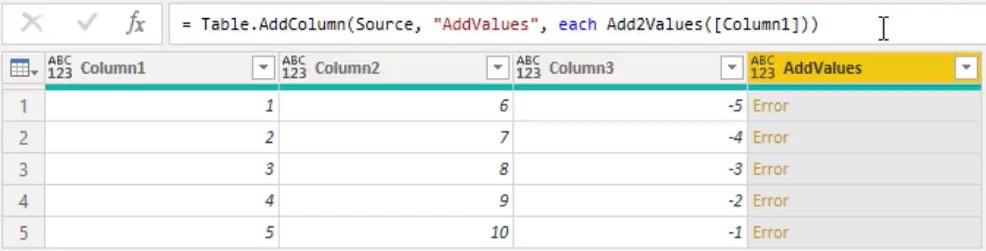
Se fai clic sullo spazio accanto al valore Errore, vedrai il messaggio di errore sotto il riquadro di anteprima.
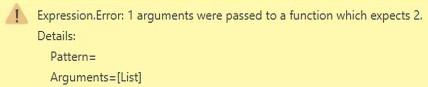
La funzione personalizzata ha un set obbligatorio di parametri che ci consente di creare parametri di funzione facoltativi.
Per il passaggio successivo, torna alla query della funzione Add2Values e apri la finestra Editor avanzato. Quindi, aggiungi la parola chiave facoltativa tra parentesi e fai clic su Fatto.

Se torni a SumExample Table Query , vedrai che i valori Error nell'ultima colonna diventano valori nulli. L'applicazione dell'operatore ai valori che includono un null restituirà sempre un null.
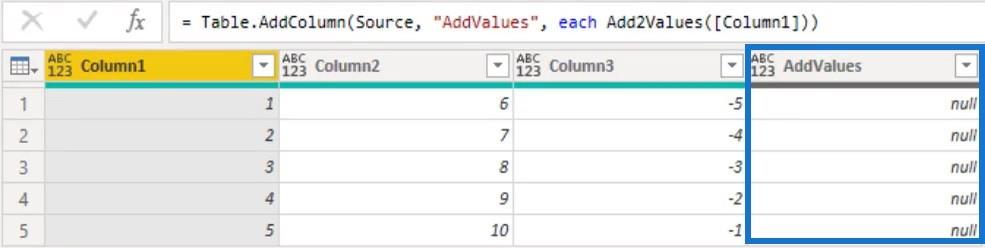
Un'altra cosa da tenere presente è che Function Query accetta argomenti di qualsiasi tipo. Ciò potrebbe potenzialmente causare problemi perché potresti passare un valore di testo e generare un altro errore. L'operatore di addizione non può essere applicato agli operandi di quel tipo di dati.
Nella finestra Editor avanzato, puoi digitare funzioni aggiungendo la parola chiave come . Oltre a digitare i parametri, puoi anche assegnare un tipo di ritorno alla funzione dopo le parentesi.

Aggiunta di un argomento
L'aggiunta di troppi argomenti otterrà anche valori di errore. Se inserisci le colonne 2 e 3 nella barra della formula, l'ultima colonna mostrerà i valori di errore.
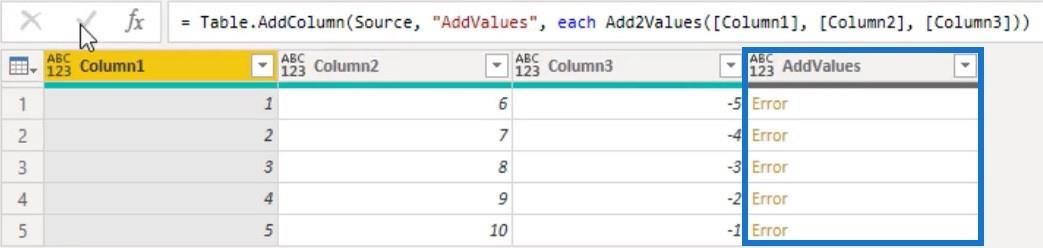
Ancora una volta, se fai clic sullo spazio accanto al valore dell'errore, vedrai il messaggio di errore sotto il riquadro di anteprima.

C'è una funzione M che aiuta ad affrontare una situazione come questa. Innanzitutto, crea una nuova query vuota e inserisci la funzione Function.From nella barra della formula. Vedrai quindi la documentazione della funzione.
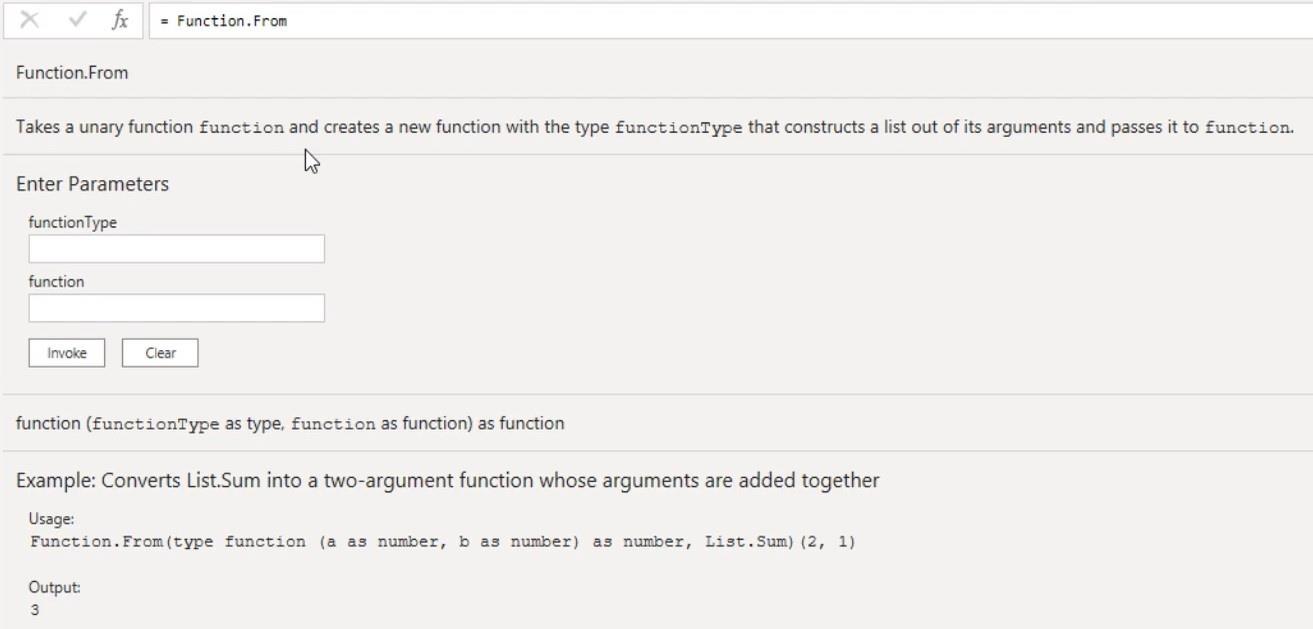
Per dimostrarlo, duplica la query della funzione Add2Values e apri la finestra Editor avanzato. Quindi, inserisci Function.From all'inizio della sintassi.
Per il primo argomento, inserire function come tipo di funzione. Per il secondo argomento, inserisci List.Sum per sommare i valori e restituire un elenco. Al termine, fai clic su OK e rinomina la query in AddValues .

Successivamente, torna alla query della tabella SumExample e modifica la query della funzione in AddValues . Vedrai che la colonna AddValues ora ha la somma di ogni valore di riga della colonna.
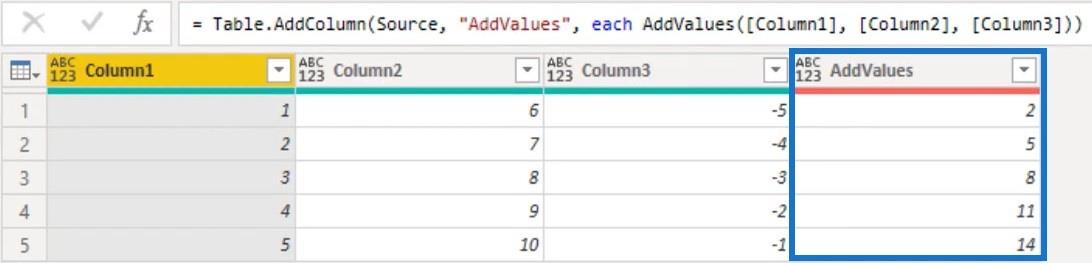
Anche se due parametri sono stati dichiarati solo nel tipo di funzione, puoi invocare la funzione con tutti gli argomenti che vuoi. Questo perché tutti gli argomenti vengono uniti in un unico elenco prima di passarlo alla funzione.
Il modo in cui dai un nome ai tuoi parametri non ha importanza.
Se stai scrivendo una funzione personalizzata all'interno di Function.From e devi fare riferimento a un elemento, devi utilizzare l'operatore di indice posizionale per accedere all'elemento nell'elenco.
Comprensione delle funzioni unarie
Le funzioni unarie sono funzioni che vedi sempre. Molte delle funzioni di libreria standard accettano le funzioni come argomenti e quelle funzioni di parametro sono spesso unarie. Significa che la funzione accetta un solo argomento.
Ad esempio, aggiungi una query di esempio del filtro creando una nuova query vuota. Successivamente, apri la finestra Editor avanzato e inserisci la seguente sintassi.
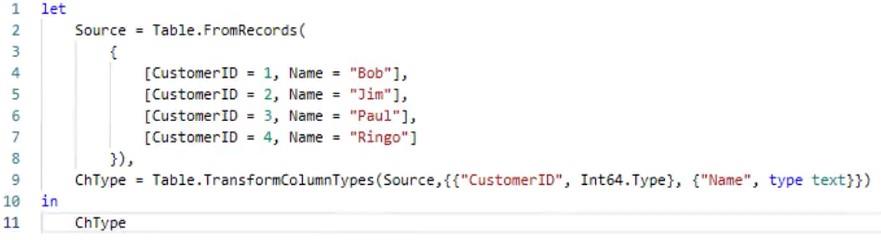
Al termine, vedrai una tabella con le colonne CustomerID e Name nel riquadro di anteprima. Denominare la query FilterExample .
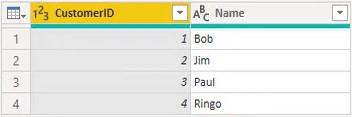
Scrittura di codici in una query di funzione
Invece di utilizzare l'interfaccia utente per generare il codice, puoi semplicemente scrivere il codice da solo. Se desideri selezionare le righe in cui l'ID cliente è maggiore di 2, fai clic su fx accanto alla barra della formula per inserire manualmente un passaggio. Power Query restituisce automaticamente il nome della variabile dell'ultimo passaggio nel riquadro Passaggi applicati.
Successivamente, inserisci la funzione Table.SelectRows e i suoi argomenti nella barra della formula. Il primo e il secondo argomento devono essere rispettivamente una tabella e una condizione come funzione. In questo esempio, il primo argomento è ChType e il secondo argomento è una funzione personalizzata che evidenzia l'ID cliente maggiore di 2.
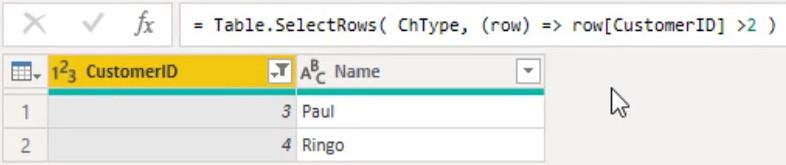
Un altro modo è usare la parola chiave each , che è una scorciatoia per una funzione unaria. Accetta una singola variabile senza nome come argomento ed è rappresentata dal carattere di sottolineatura ( _ ). Per dimostrare, apri la finestra Editor avanzato e modifica la funzione personalizzata.
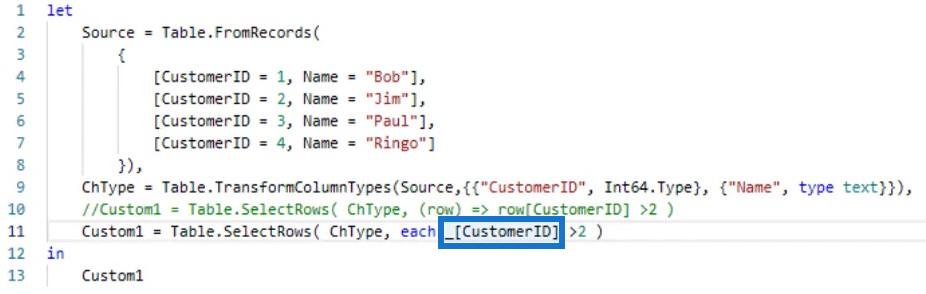
Dopo aver premuto Fatto, puoi vedere che genera gli stessi risultati.
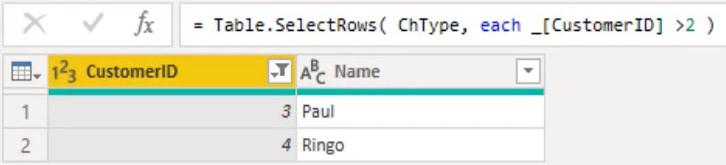
Per migliorare la leggibilità della formula è possibile omettere il carattere di sottolineatura quando si accede a campi o colonne.
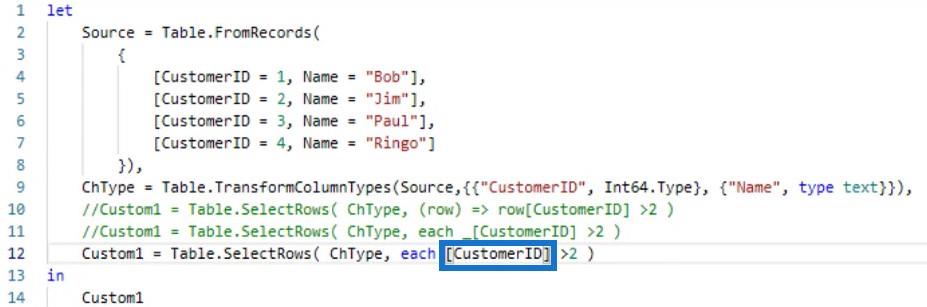
Se torni alla finestra Editor avanzato e rimuovi il carattere di sottolineatura nella funzione personalizzata, restituirà comunque gli stessi risultati.
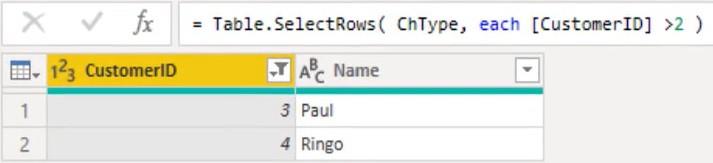
Tutte le espressioni sono uguali tra loro. Ma dal punto di vista della leggibilità e della scrittura, l'ultima versione è decisamente più facile da capire. Durante la creazione di questo passaggio tramite l'interfaccia utente, il motore M utilizza la notazione abbreviata.
Funzione M per la tabella delle date: come aggiungere un parametro nell'editor di query
Creazione di una funzione di pulizia del testo personalizzata in Power Query
Conclusione
Una query di funzione utilizza e massimizza le funzioni per ottenere dati. Aiutano a far emergere o raccogliere informazioni specifiche da una tabella o da una fonte per fornire risultati. Puoi utilizzare queste funzioni per creare in modo efficace un report di dati e migliorare le tue capacità di sviluppo dei dati.
Melissa
Scopri l
Tecniche di modellazione dei dati per organizzare meglio le misure DAX per un flusso di lavoro più efficiente.
Scopri come utilizzare la funzione di filtro in Power Apps e come incorporarla nelle formule esistenti all
Come commentare più righe in Python: una guida semplice e veloce
Acquisisci familiarità con i connettori Power Automate per la manipolazione di numeri, testo e date/ore.
Ora, è molto facile studiare il budget rispetto all
Imparerai come salvare e caricare oggetti da un file .rds in R. Questo articolo tratta anche come importare oggetti da R a LuckyTemplates.
Scopri tutto su Power Query e il linguaggio M per la trasformazione e la preparazione dei dati nel desktop di LuckyTemplates.
Cos'è il sé in Python: esempi del mondo reale
In questa esercitazione sul linguaggio di codifica DAX, scopri come usare la funzione GENERATE e come modificare dinamicamente il titolo di una misura.








