Power Automate si applica a ogni azione nei flussi di lavoro

Scopri l
Power Automate offre anche funzioni che possiamo usare sugli array. Queste sono comunemente note come funzioni di raccolta. In questo tutorial, discuteremo delle diverse funzioni di raccolta disponibili in Power Automate e del loro utilizzo.
Un array è un elenco o una raccolta di elementi. Può essere un elenco di stringhe, numeri interi e molte altre raccolte.
Possiamo fare certe cose con le collezioni. Ecco alcune funzioni che possiamo usare quando lavoriamo con gli array.

Le funzioni di matrice non sono molto utilizzate nei flussi di lavoro, ma potrebbero sicuramente essere utili, soprattutto in determinate condizioni. Ad esempio, una cosa che possiamo fare in un array è verificare se contiene un elemento specifico. Quindi vediamo come funziona.
Sommario
Funzioni di raccolta in Power Automate: Contiene
Questa funzione richiede una raccolta o un array e un valore specifico . Restituirà un valore booleano (vero o falso) basato sul fatto che il valore specificato si trovi nell'array specificato.

Usiamolo in questo flusso di esempio e vediamo come funziona. Innanzitutto, elimina Applica a ogni passaggio perché non ne abbiamo più bisogno.

Abbiamo bisogno di un nuovo passaggio basato su una condizione. Quindi, aggiungiamo un nuovo passaggio.

Quindi, fai clic su Controlla .
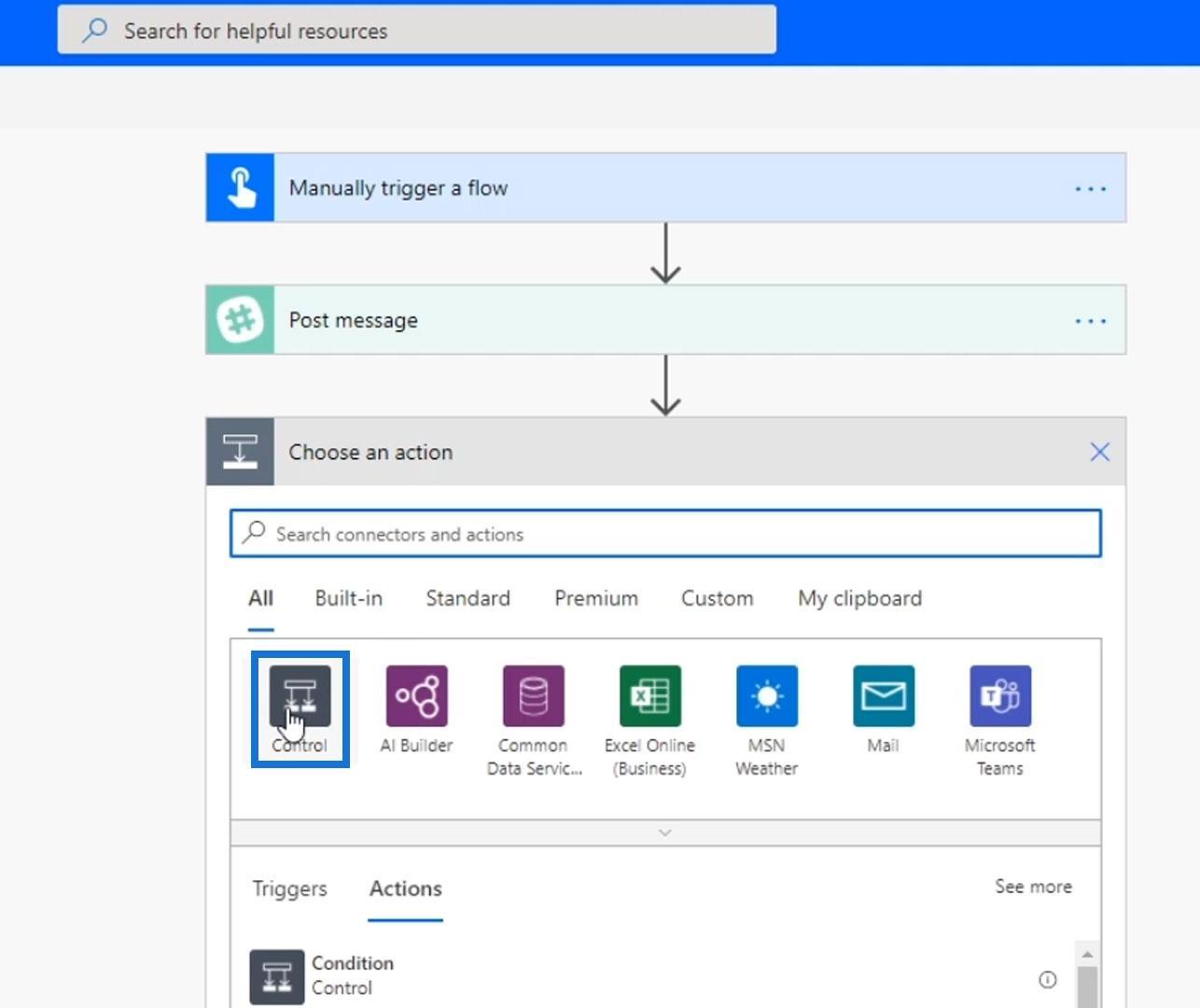
Fare clic sul controllo Condizione .
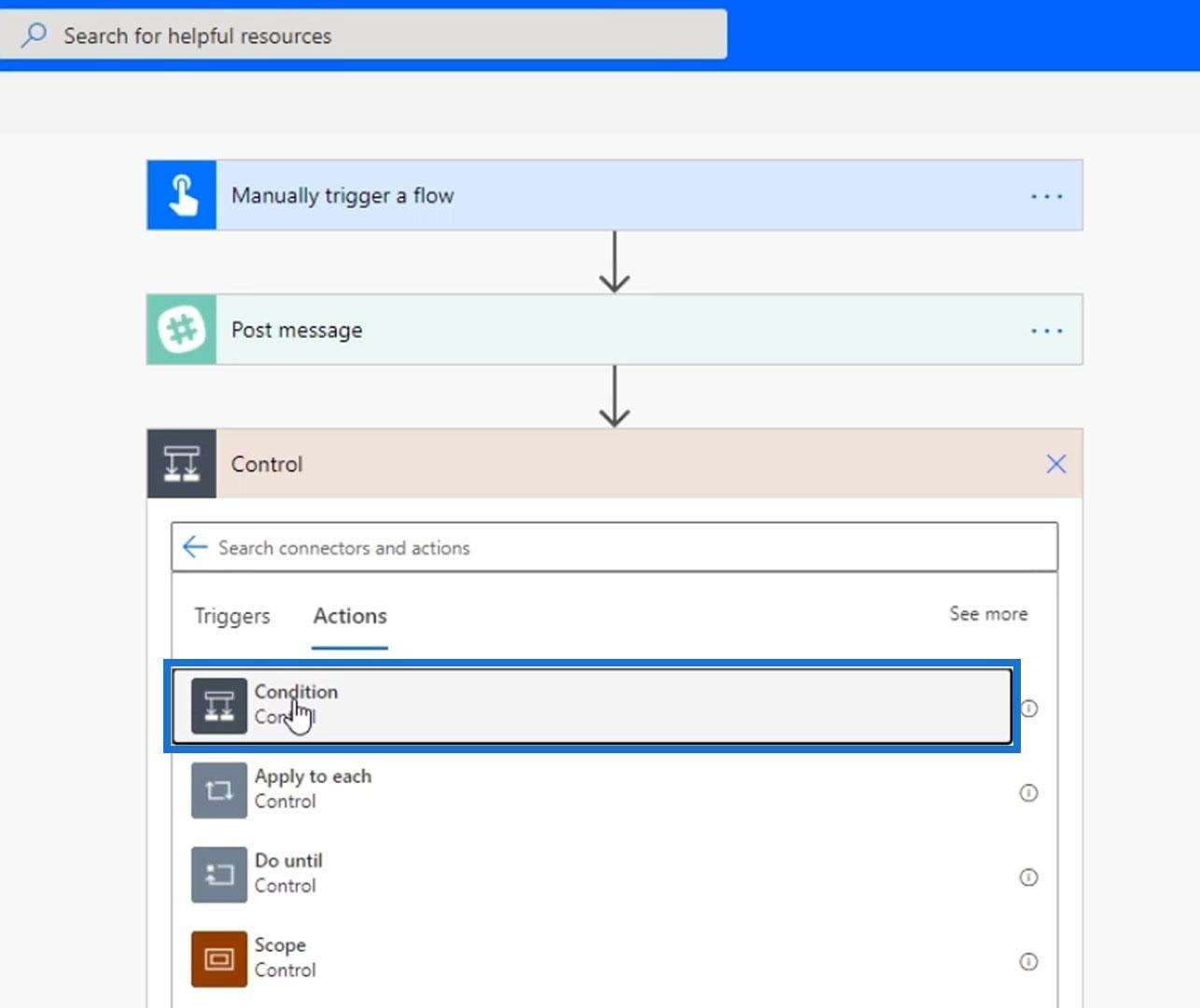
Fare clic sui puntini di sospensione per il passaggio Condizione , quindi scegliere Rinomina .
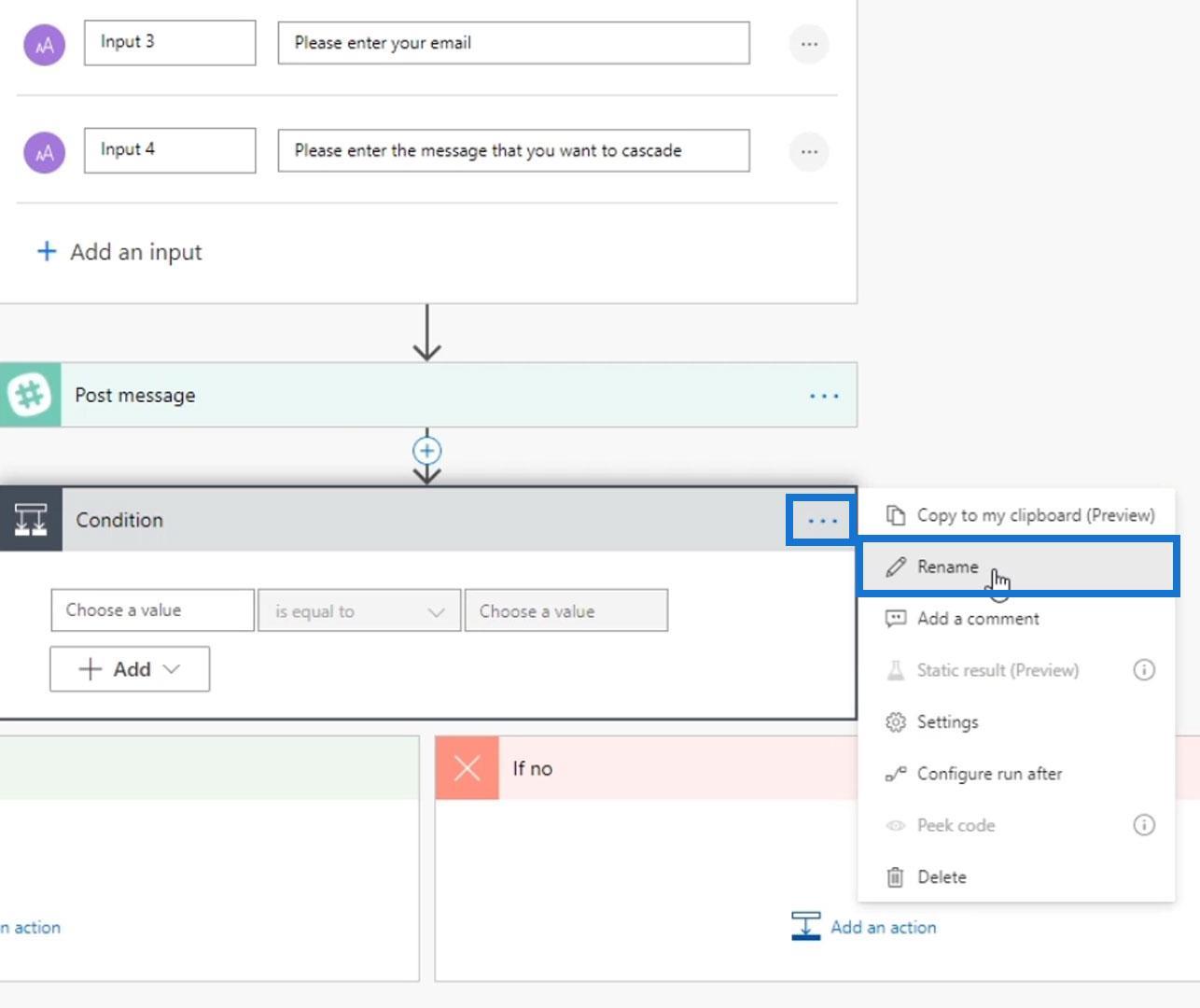
Rinominiamolo in " Controlla se una qualsiasi delle parole nell'Input 4 contiene la parola problema ".
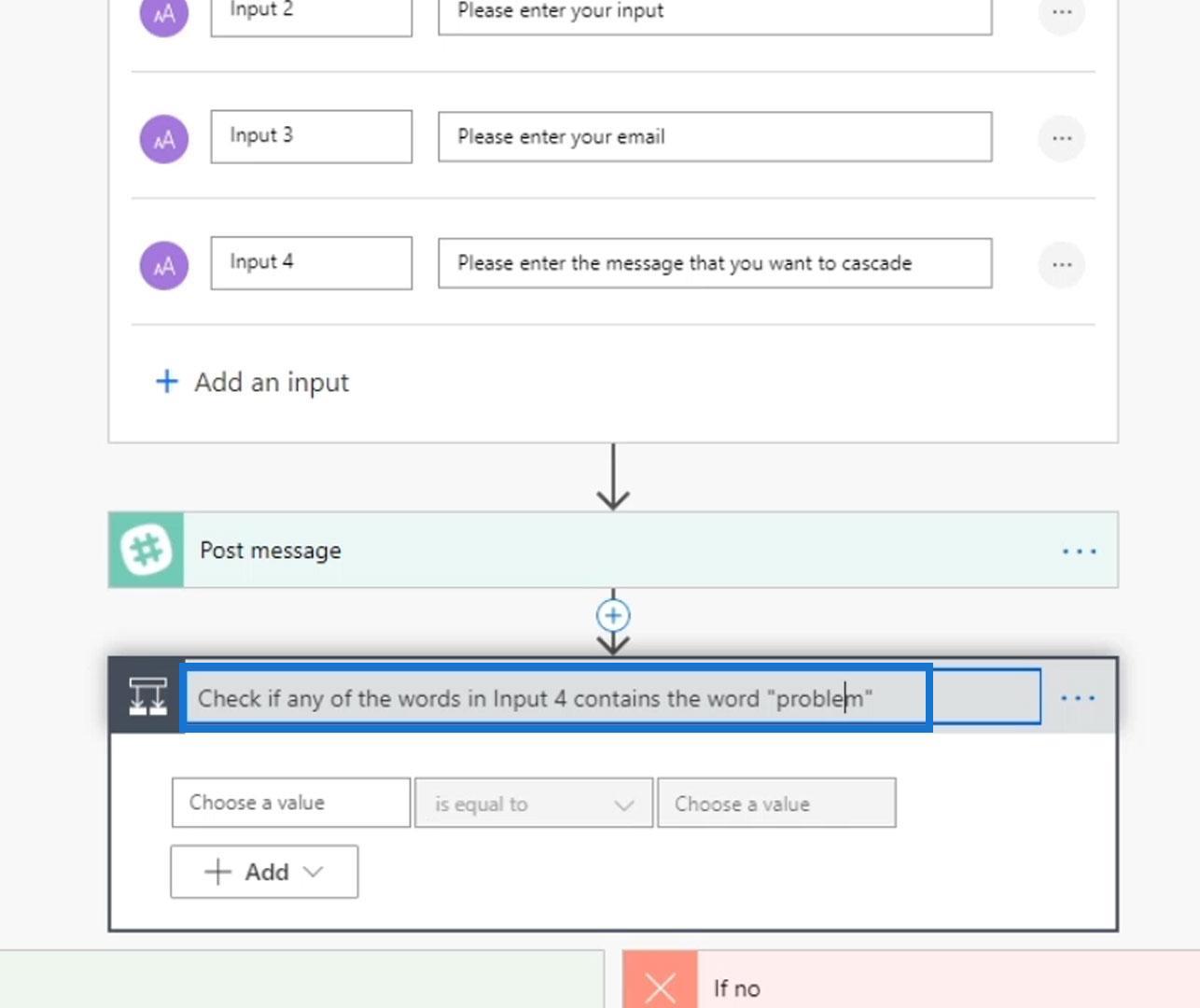
Creiamo ora un array da Input 4 . Nella scheda Espressione , facciamo clic sulla funzione di divisione .
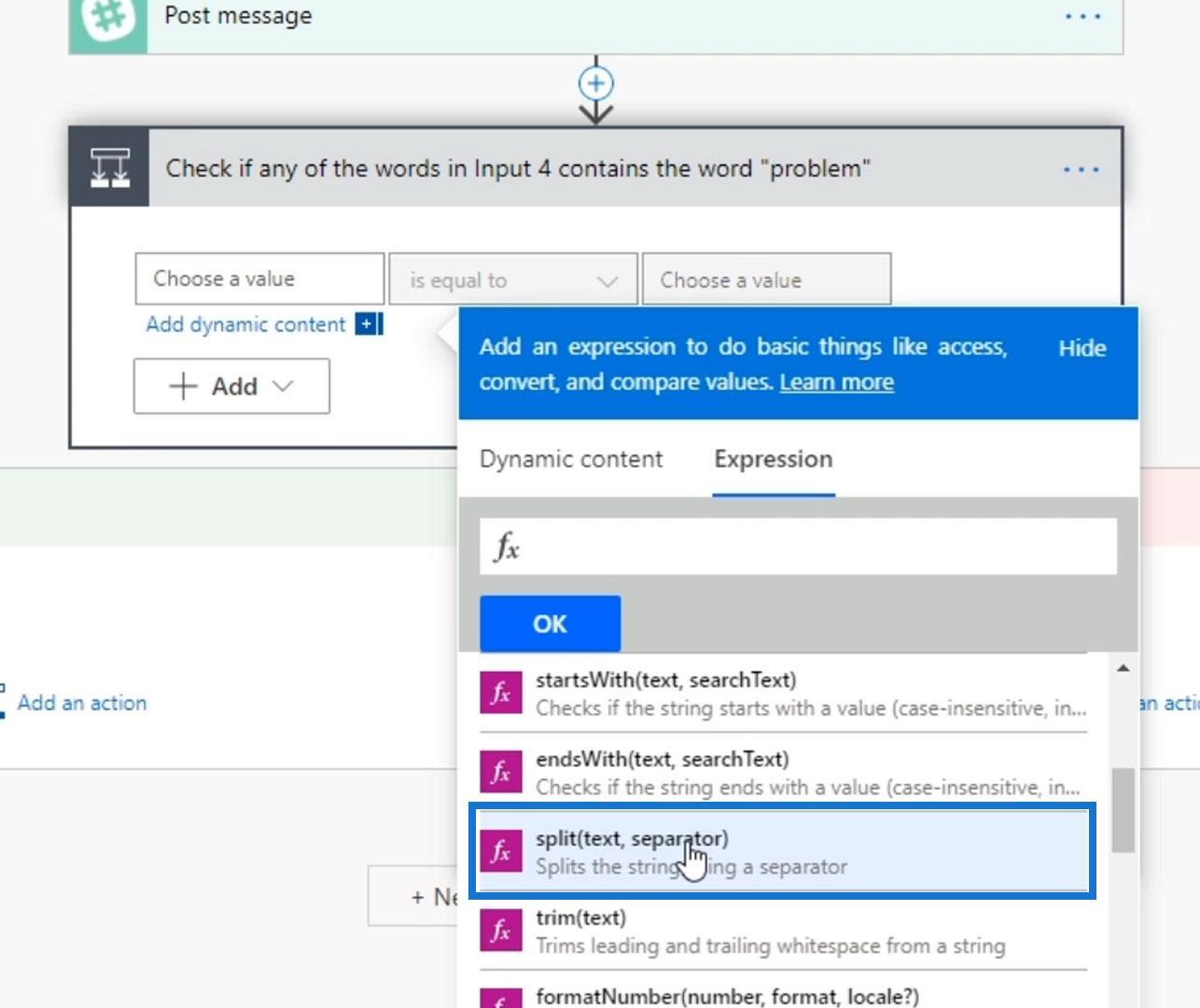
Quindi, fai clic su Input 4 nella scheda Contenuto dinamico .
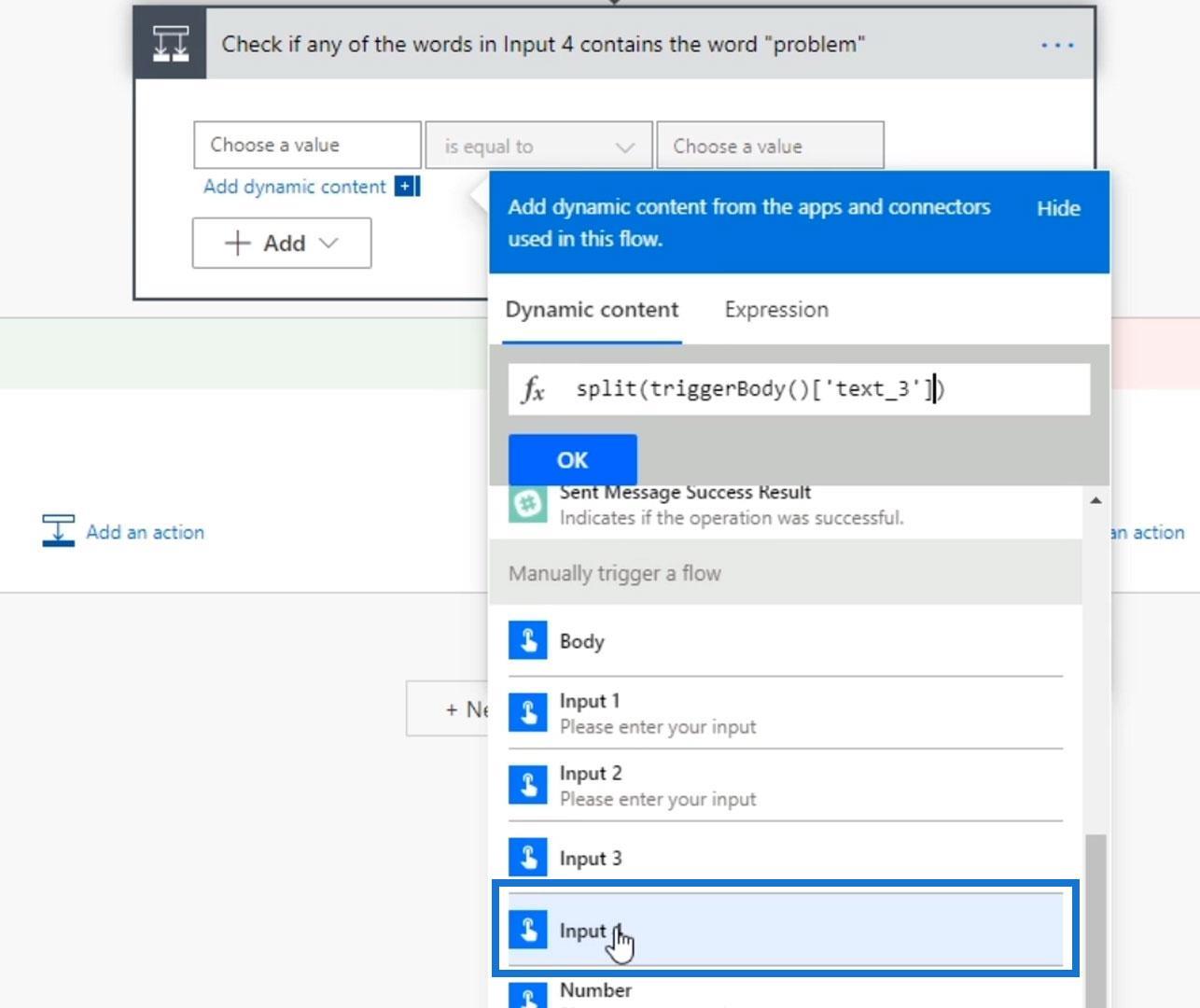
Aggiungi una virgola e uno spazio affinché diventi un array di parole.
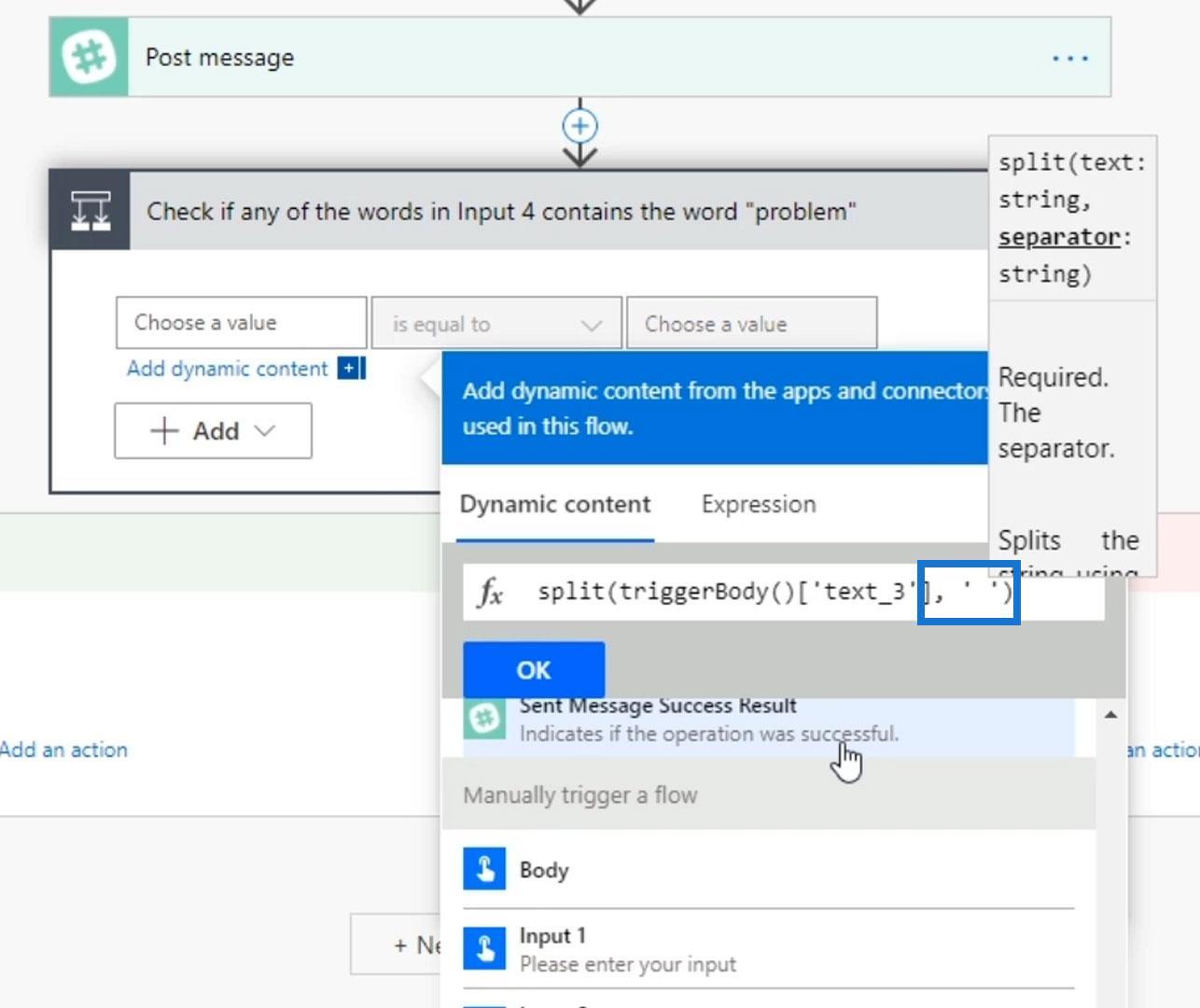
La prossima cosa che dobbiamo fare è utilizzare una funzione di raccolta nella scheda Espressione . Per questo, fai clic sulla funzione contiene .

Rimuoviamo il parametro di chiusura ' ) ' della funzione contains .
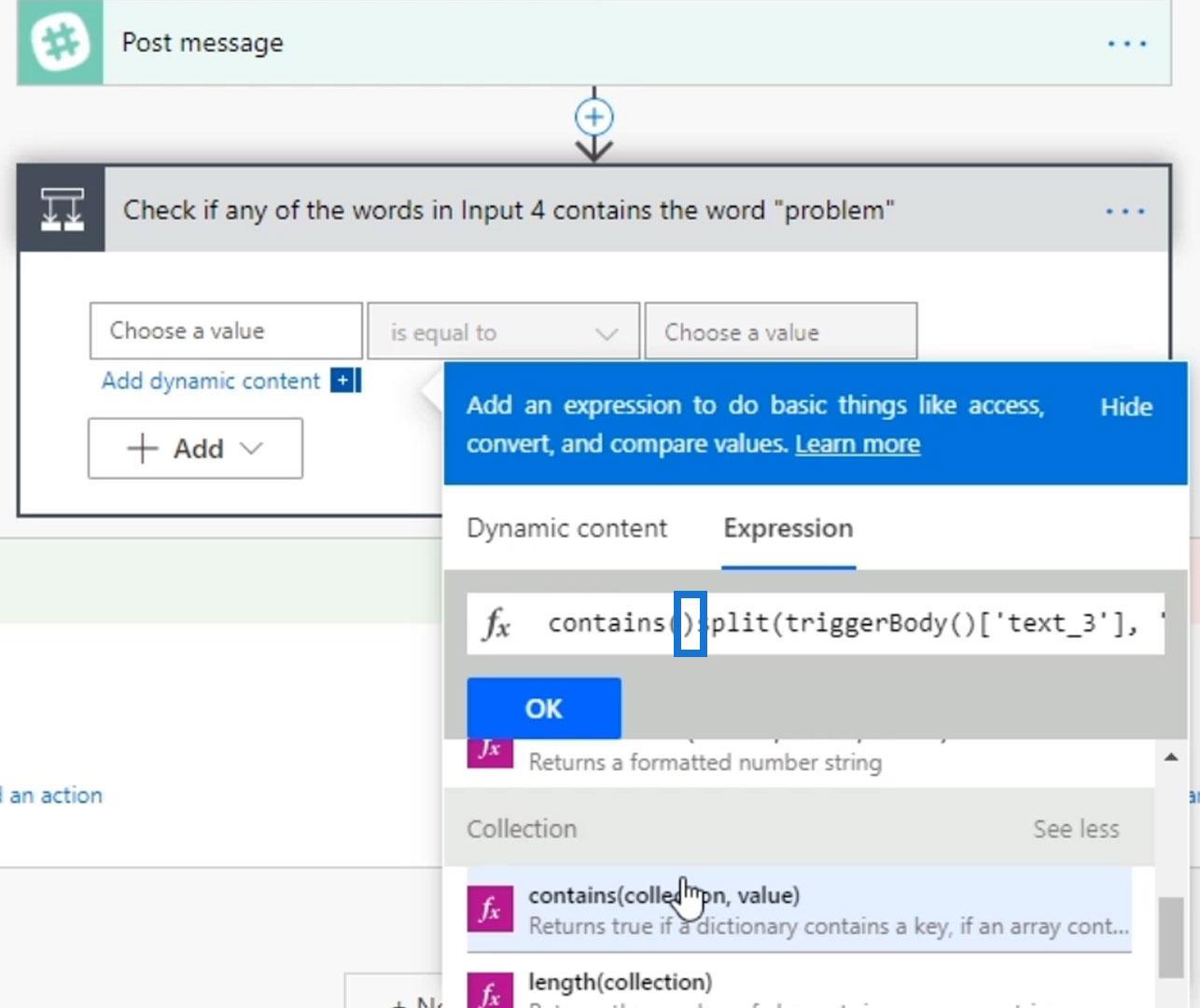
Dobbiamo verificare se questo array contiene la parola " problema ". Quindi, aggiungiamo una virgola insieme alla parola " problema " e al parametro di chiusura ' ) ' dell'espressione.
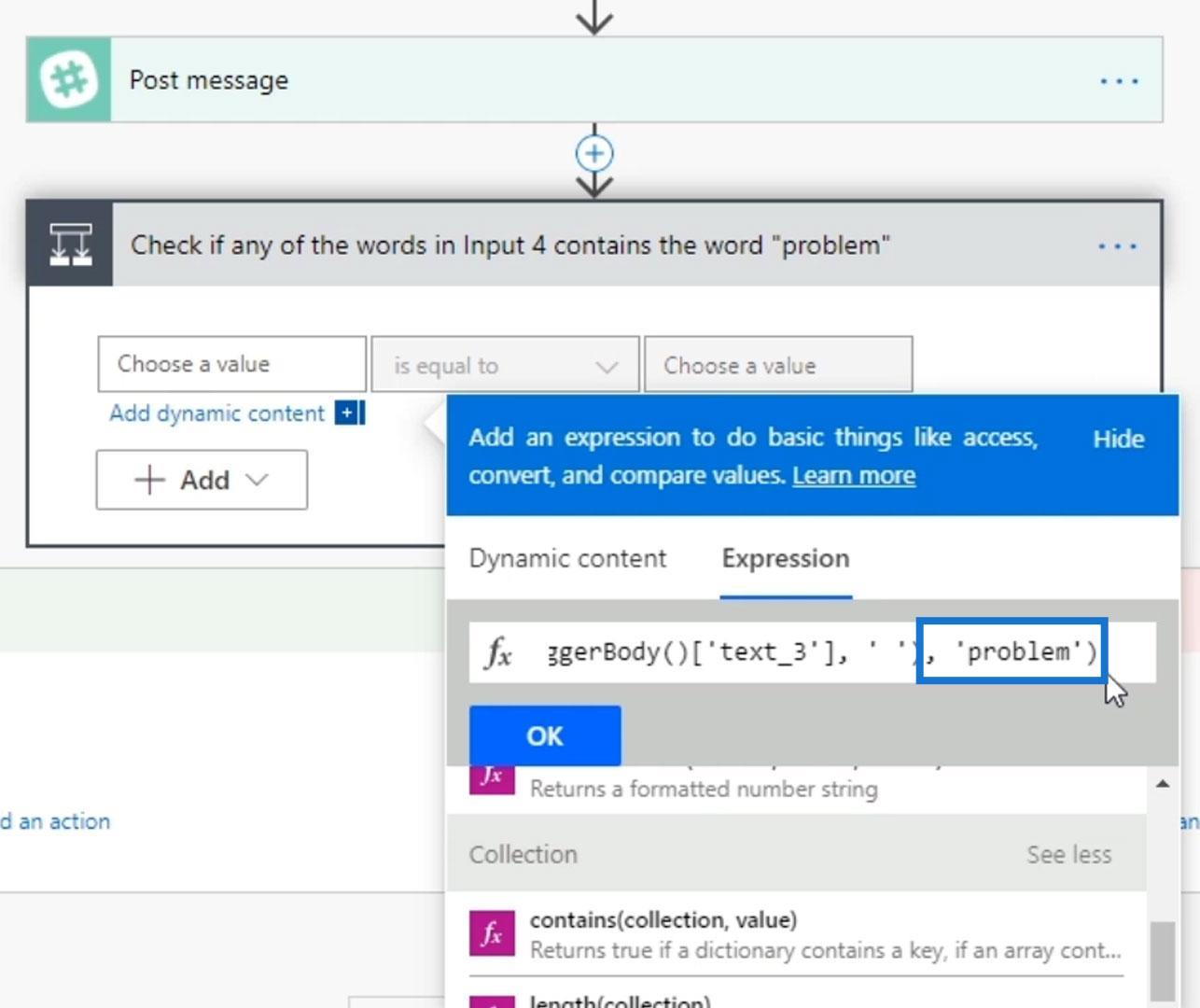
Quindi fare clic sul pulsante OK .
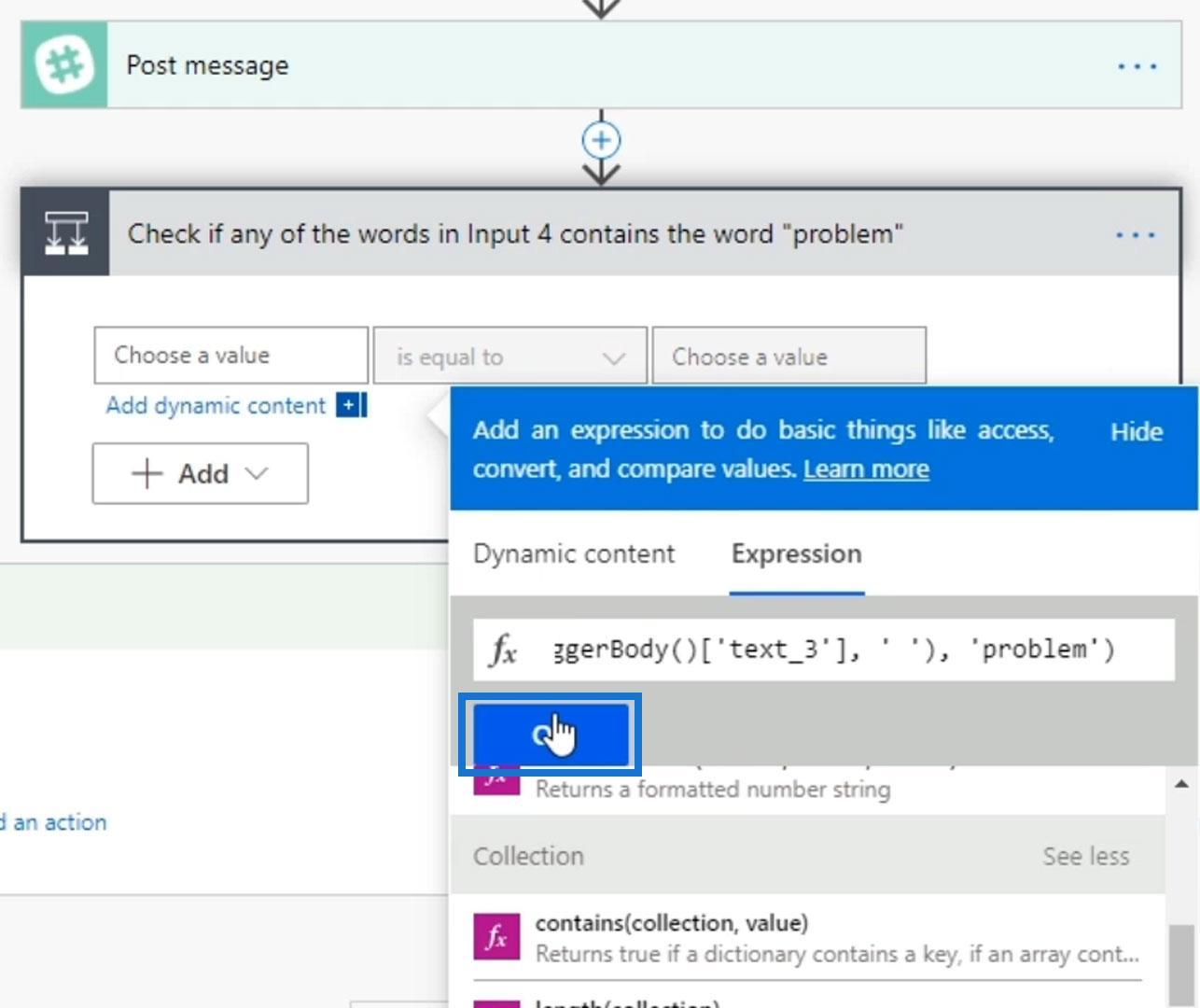
Alla nostra condizione, dovremmo controllare se è uguale a true .
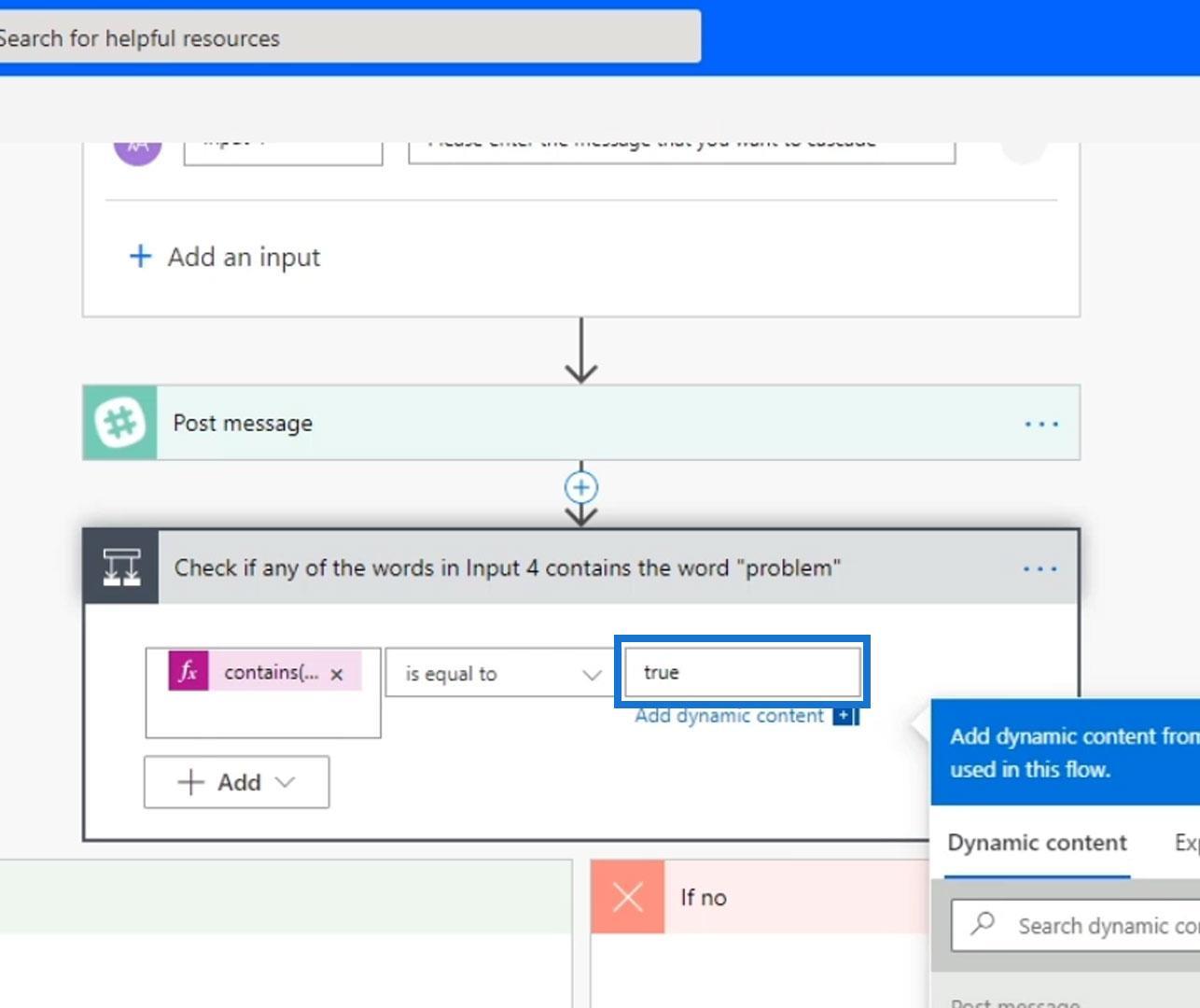
Successivamente, aggiungiamo una nuova azione.
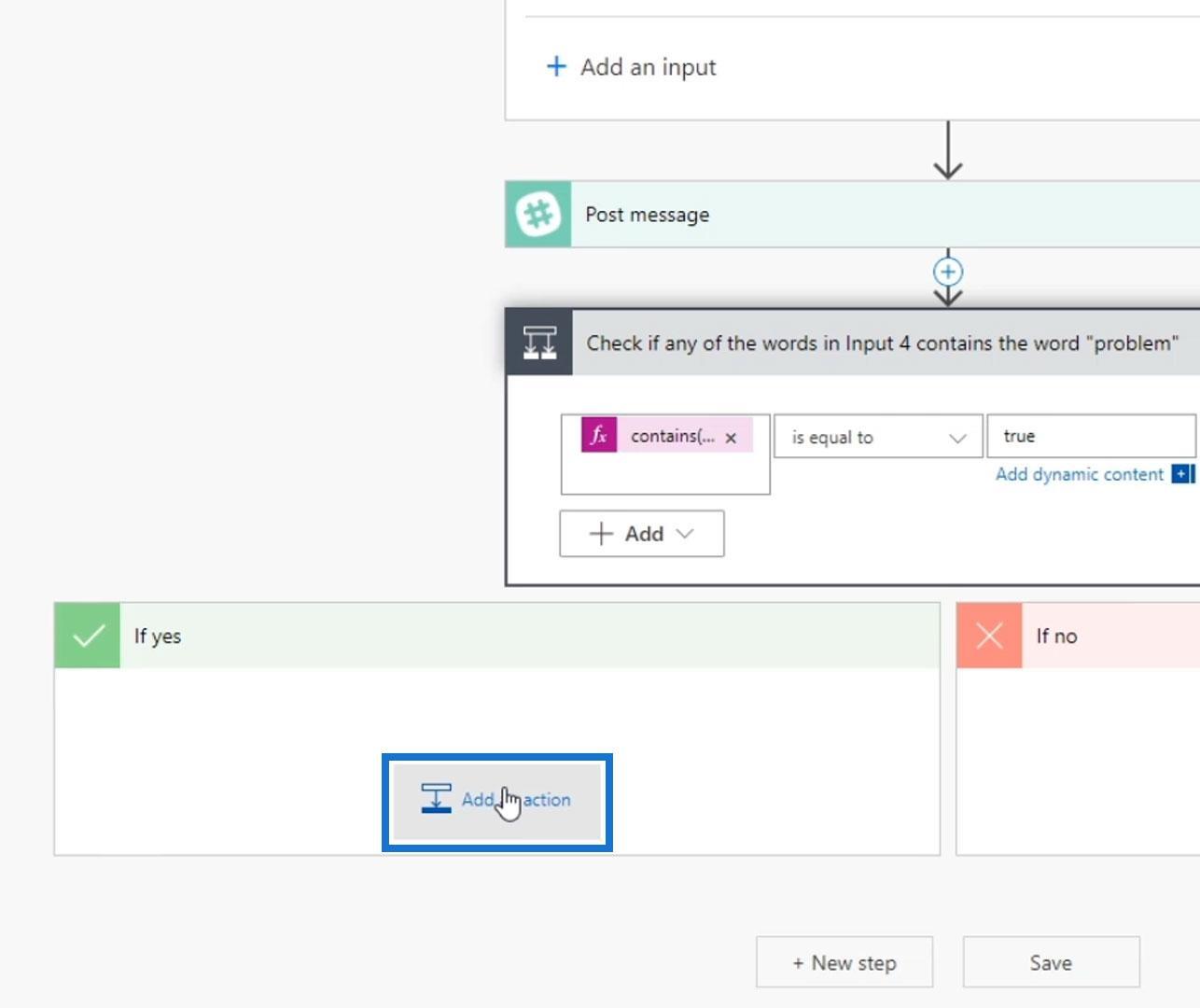
Cerca e fai clic su Slack .
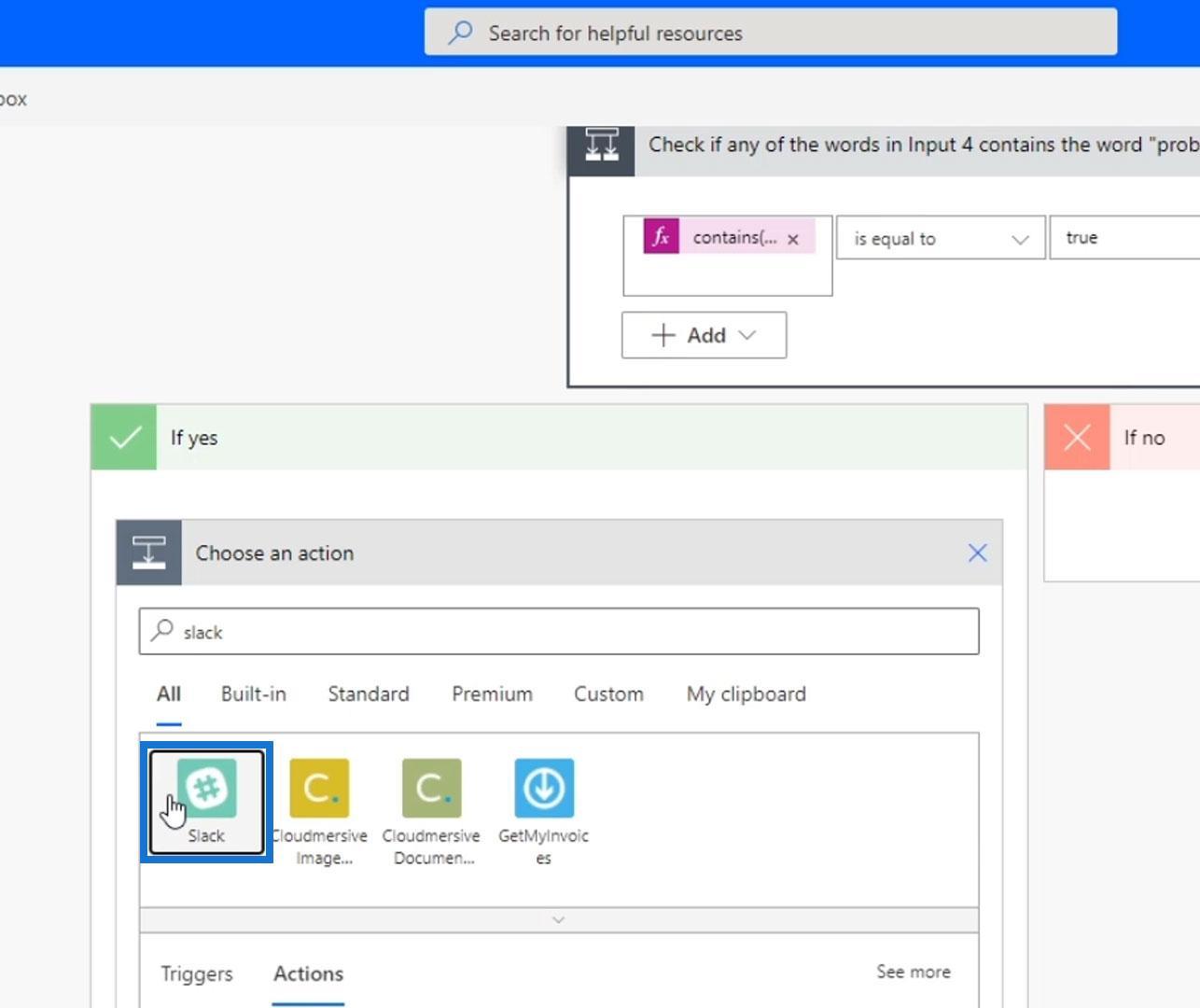
Fai clic su Pubblica messaggio .
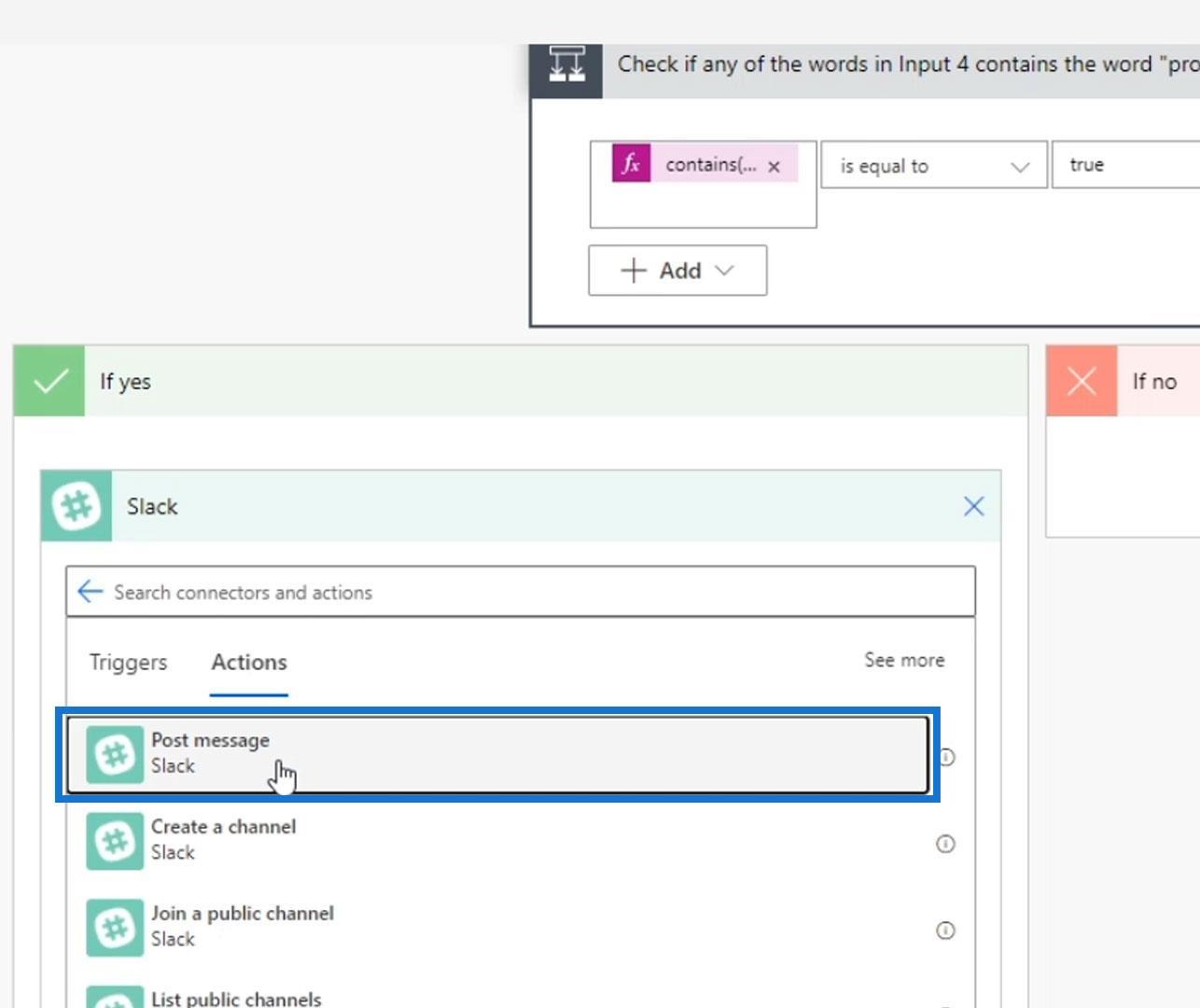
Pubblicheremo questo sul canale generale .
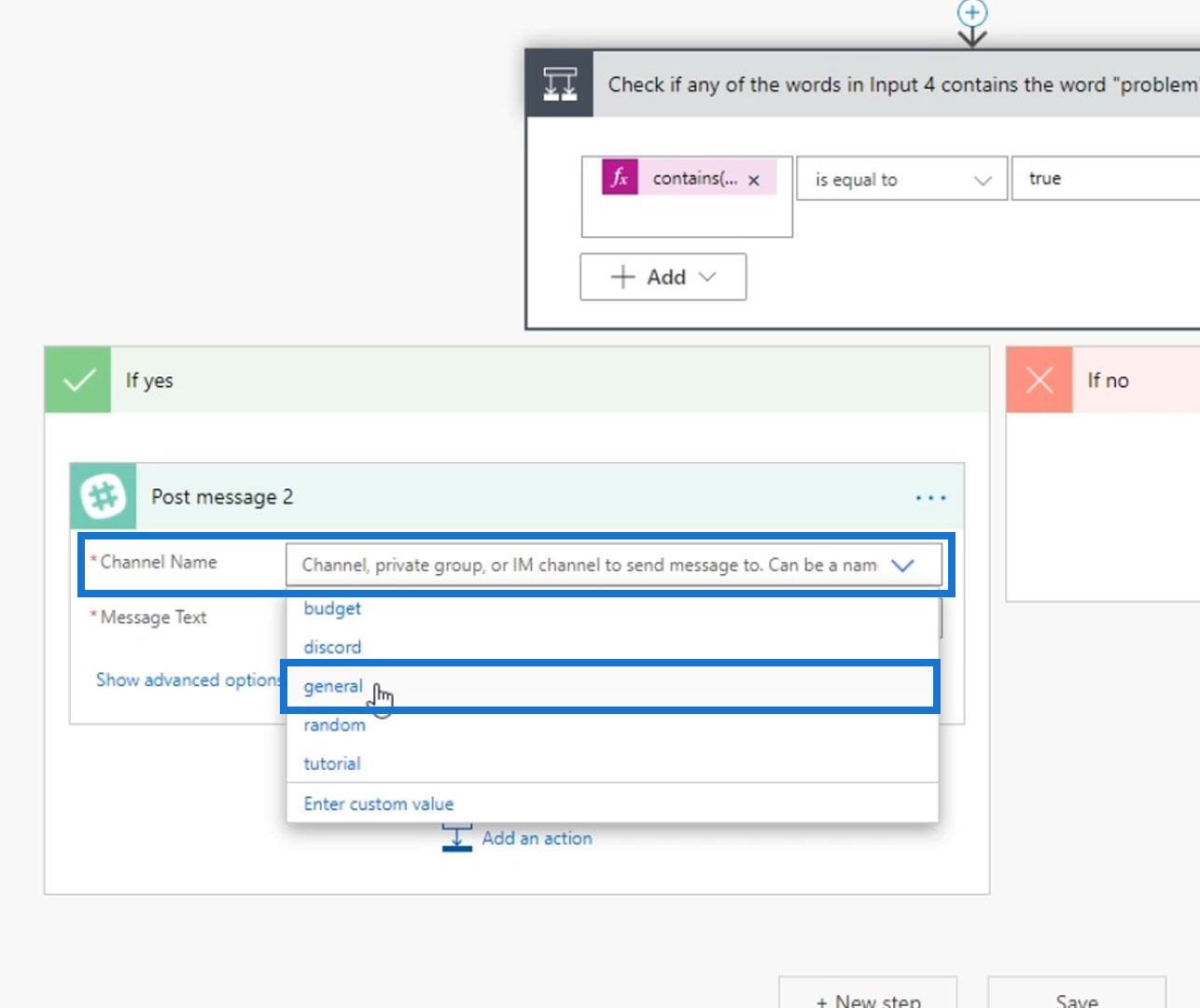
Impostare il messaggio su " L'input 4 contiene la parola problema ".
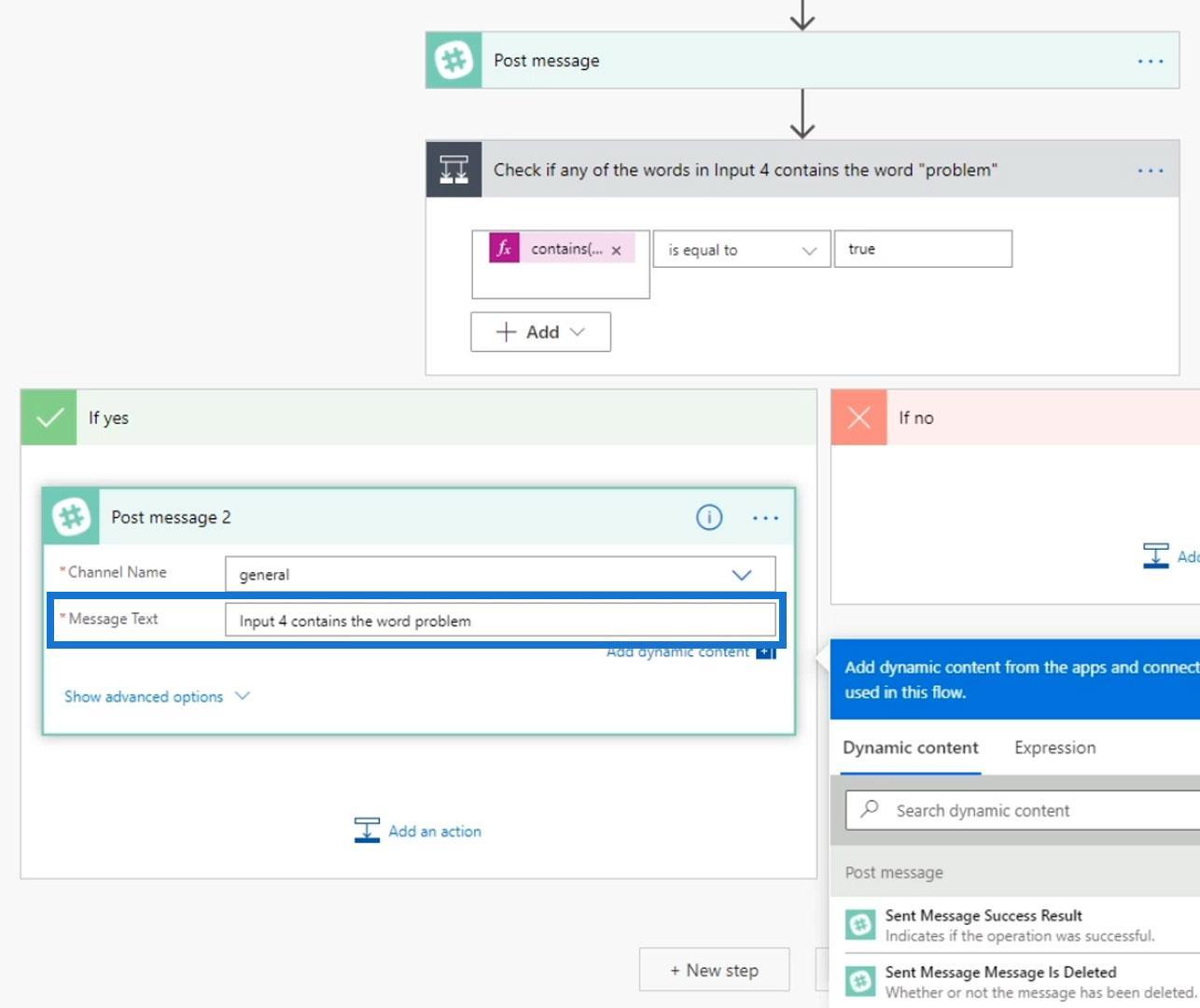
Se la condizione è falsa , non accadrà nulla. Pertanto, lasciamo vuoto per ora.
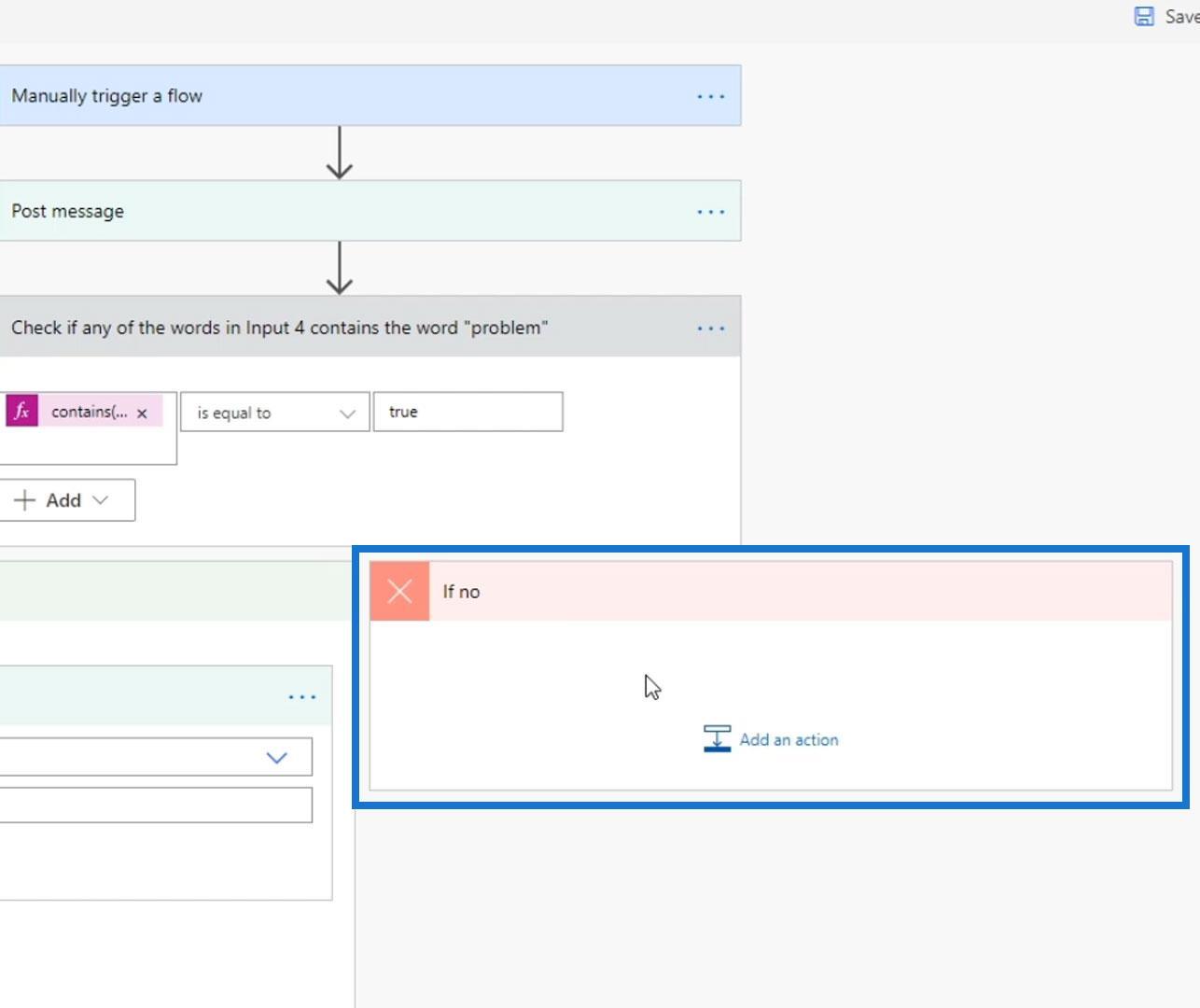
Testare il flusso
Proviamo ora questo flusso.
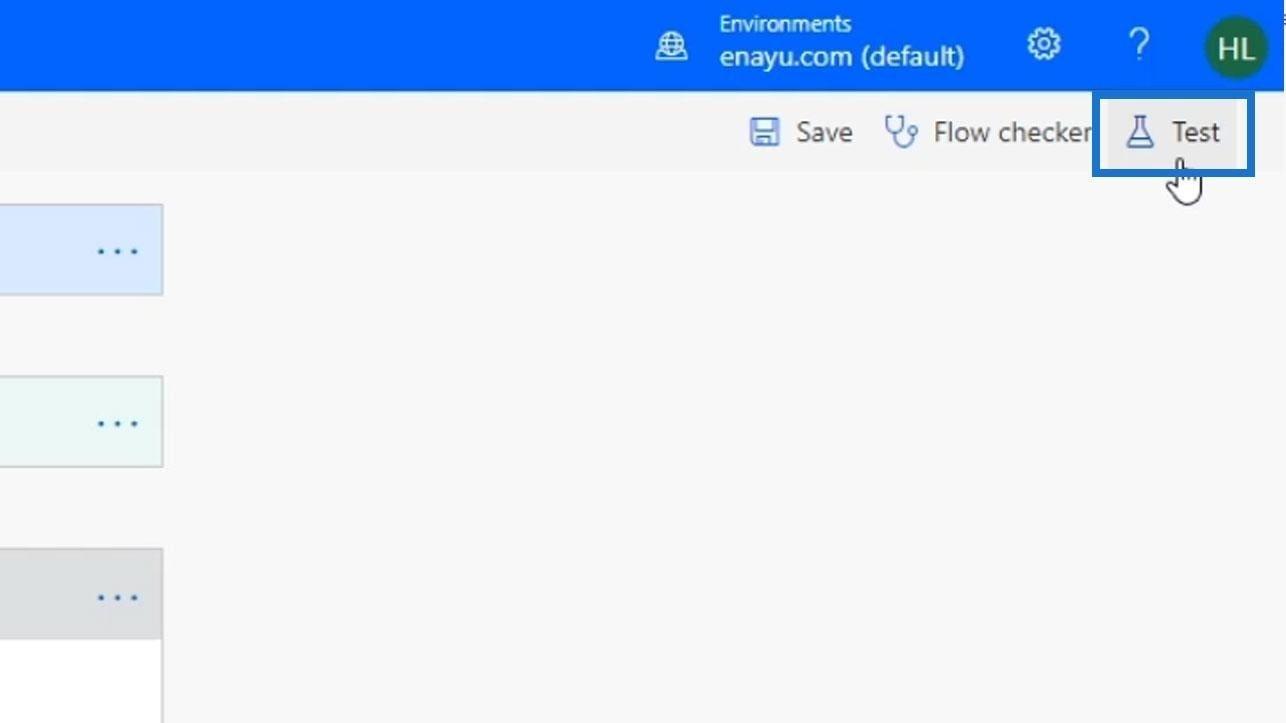
Selezionare l'opzione " Eseguirò l'azione di attivazione " e fare clic sul pulsante Salva e prova .

Altri input non contano davvero, quindi mettiamo qualcosa su di essi. Per Input 4 , digitiamo " Power Automate ha un grosso problema! Ah no ”. Quindi, fai clic sul pulsante Esegui flusso .

Infine, fai clic su Fine .
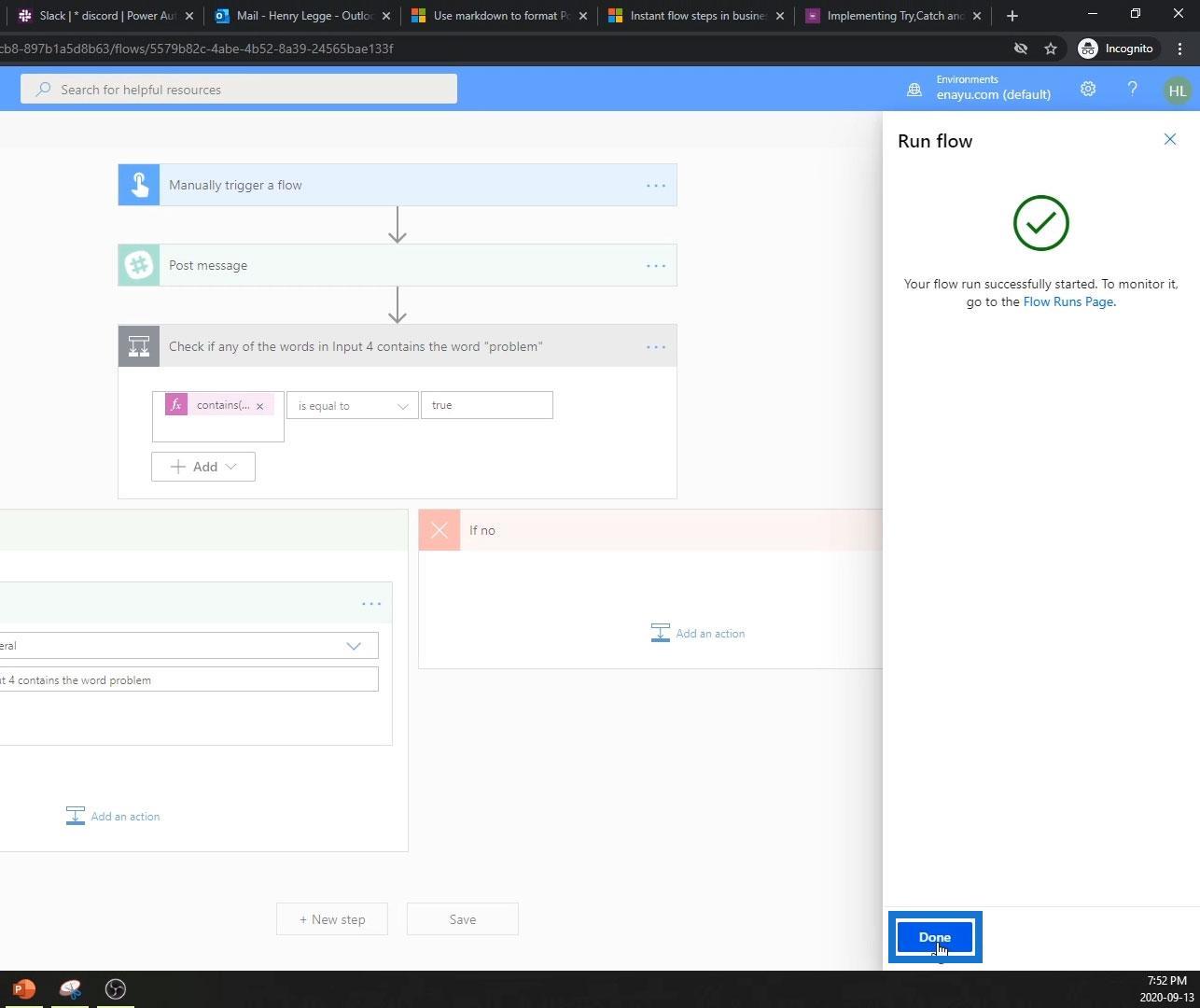
Come possiamo vedere, il nostro flusso è andato a buon fine.
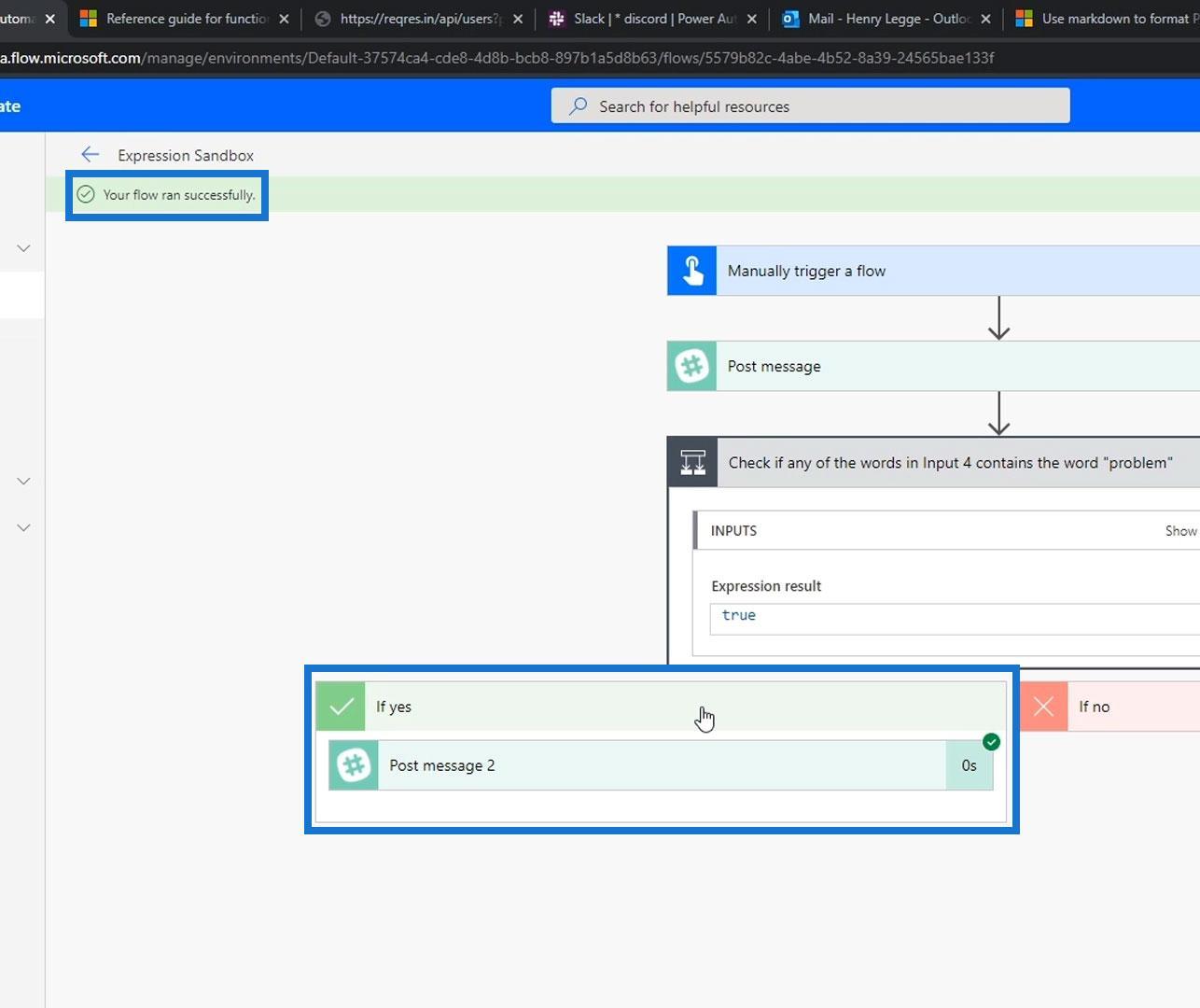
Se andiamo al nostro Slack, sotto il canale generale , possiamo vedere che ha pubblicato un messaggio che dice " L'input 4 contiene un problema di parole ", il che significa che il nostro flusso ha funzionato correttamente.
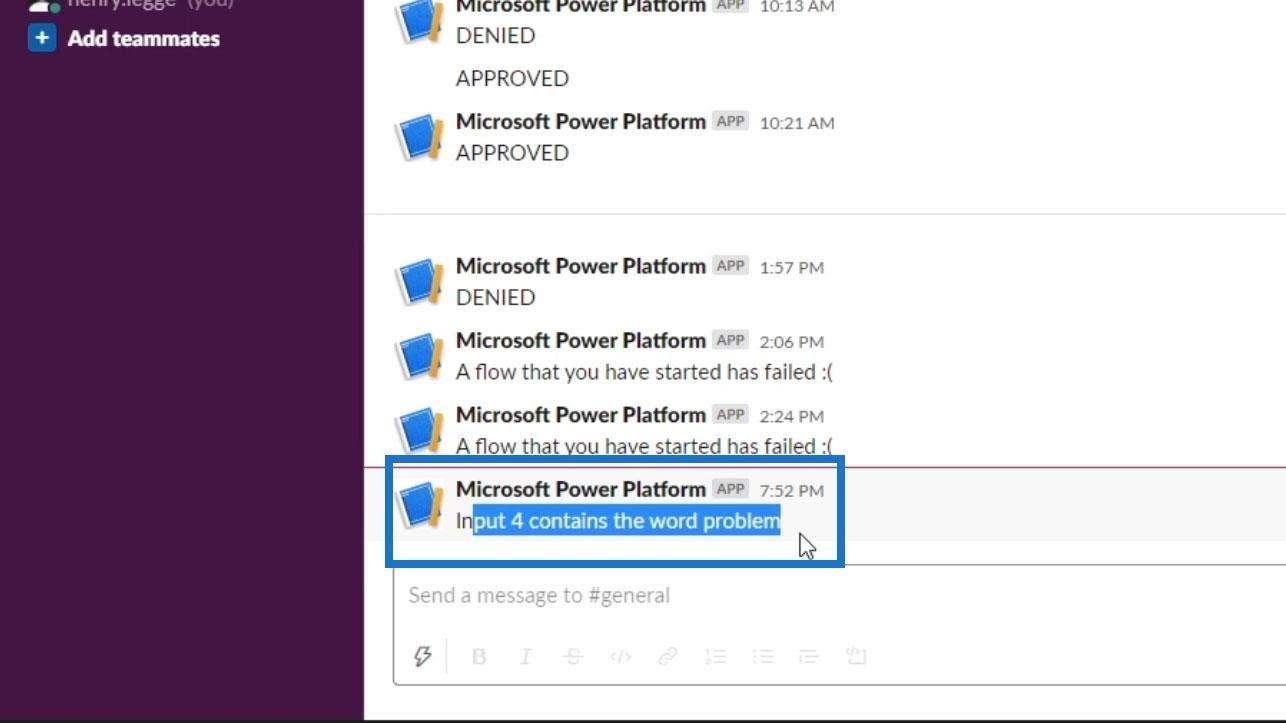
Ancora una volta, utilizzando l' espressione contains , ha controllato le parole che abbiamo inserito nel campo Input 4 e ha cercato la parola “ problema ”. Ne ha trovato uno, quindi ha trasformato questa condizione in true , ed è per questo che la nostra condizione è passata al percorso if yes .
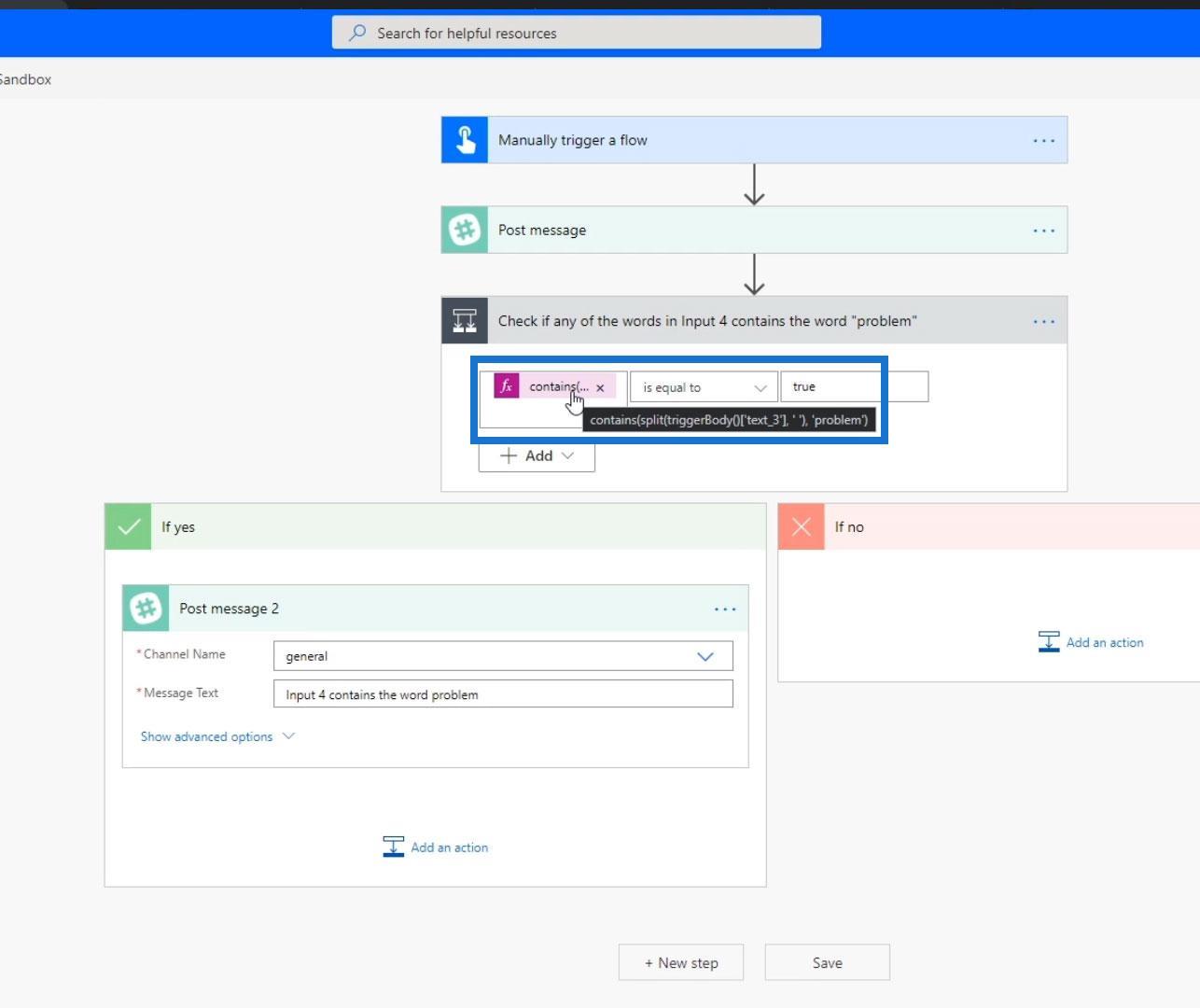
Matrici e funzioni suddivise di Power Automate
Power Automate si applica a ogni azione nei flussi di lavoro
Approvazione Microsoft Flow con più opzioni
Conclusione
Per concludere, la funzione contains è solo una delle tante funzioni che possiamo usare per gli array. Puoi trovare l'elenco completo di tutte le funzioni di raccolta all'interno della documentazione di Power Automate . Alcuni di questi non sono ampiamente utilizzati, ma puoi certamente utilizzarli sui tuoi flussi se lo desideri.

Ti auguro il meglio,
Enrico
Scopri l
Tecniche di modellazione dei dati per organizzare meglio le misure DAX per un flusso di lavoro più efficiente.
Scopri come utilizzare la funzione di filtro in Power Apps e come incorporarla nelle formule esistenti all
Come commentare più righe in Python: una guida semplice e veloce
Acquisisci familiarità con i connettori Power Automate per la manipolazione di numeri, testo e date/ore.
Ora, è molto facile studiare il budget rispetto all
Imparerai come salvare e caricare oggetti da un file .rds in R. Questo articolo tratta anche come importare oggetti da R a LuckyTemplates.
Scopri tutto su Power Query e il linguaggio M per la trasformazione e la preparazione dei dati nel desktop di LuckyTemplates.
Cos'è il sé in Python: esempi del mondo reale
In questa esercitazione sul linguaggio di codifica DAX, scopri come usare la funzione GENERATE e come modificare dinamicamente il titolo di una misura.








