Power Automate si applica a ogni azione nei flussi di lavoro

Scopri l
In questo tutorial, esamineremo alcune funzioni logiche di Power Automate che possiamo usare nei nostri flussi di lavoro. Non avremo bisogno del connettore Condition durante l'utilizzo di queste funzioni.
Le funzioni logiche di Power Automate confrontano valori ed espressioni che restituiscono true o false nei nostri flussi.
Possiamo anche familiarizzare con l'uso delle funzioni logiche guardando prima la sua documentazione. Per verificare, vai alla documentazione di Power Automate . Fare clic sull'opzione Riferimento . Quindi, fare clic sull'argomento dello schema Workflow Definition Language . Infine, scegli l' argomento secondario Funzioni di riferimento . Visualizzerà quindi tutte le funzioni di confronto logico disponibili e ciascuna delle attività corrispondenti.
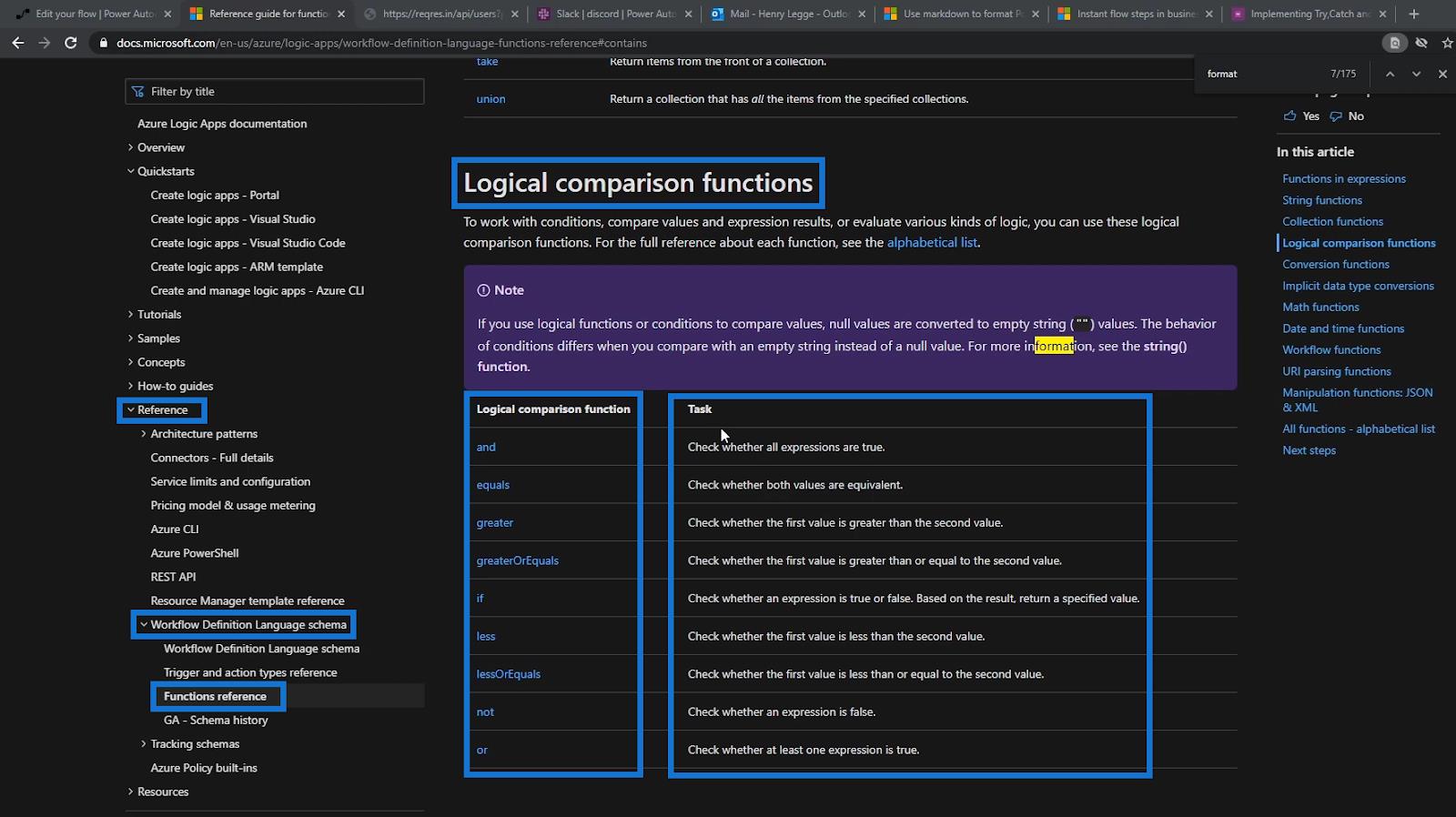
Sommario
Comprensione della funzione IF in Power Automate
Per prima cosa, discuteremo della funzione if . Questa è la più comune tra le funzioni logiche di Power Automate perché è simile alla funzione if in MS Excel o nella codifica. Nei flussi di lavoro MS , questa funzione controlla se un'espressione è true o false e, in base al risultato, restituirà un valore specificato.
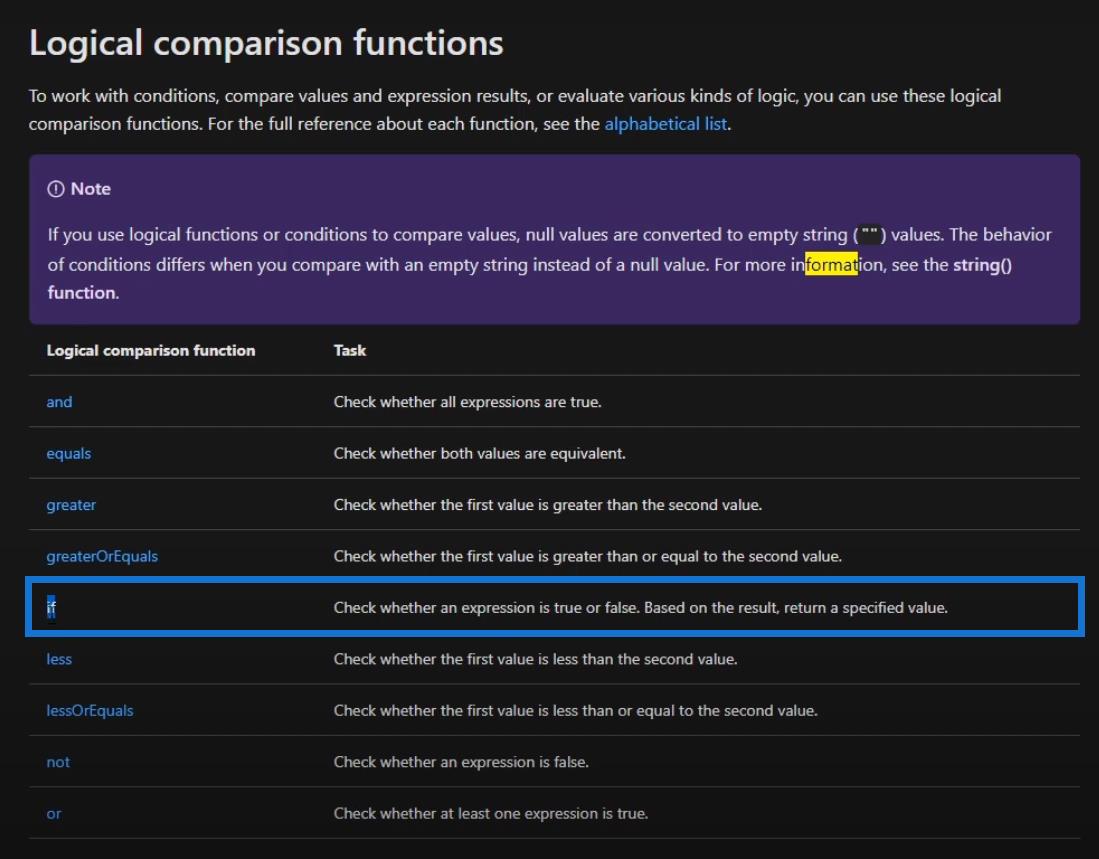
Facendo clic su di esso nella documentazione, vedremo i parametri e altre informazioni relative all'utilizzo della funzione.
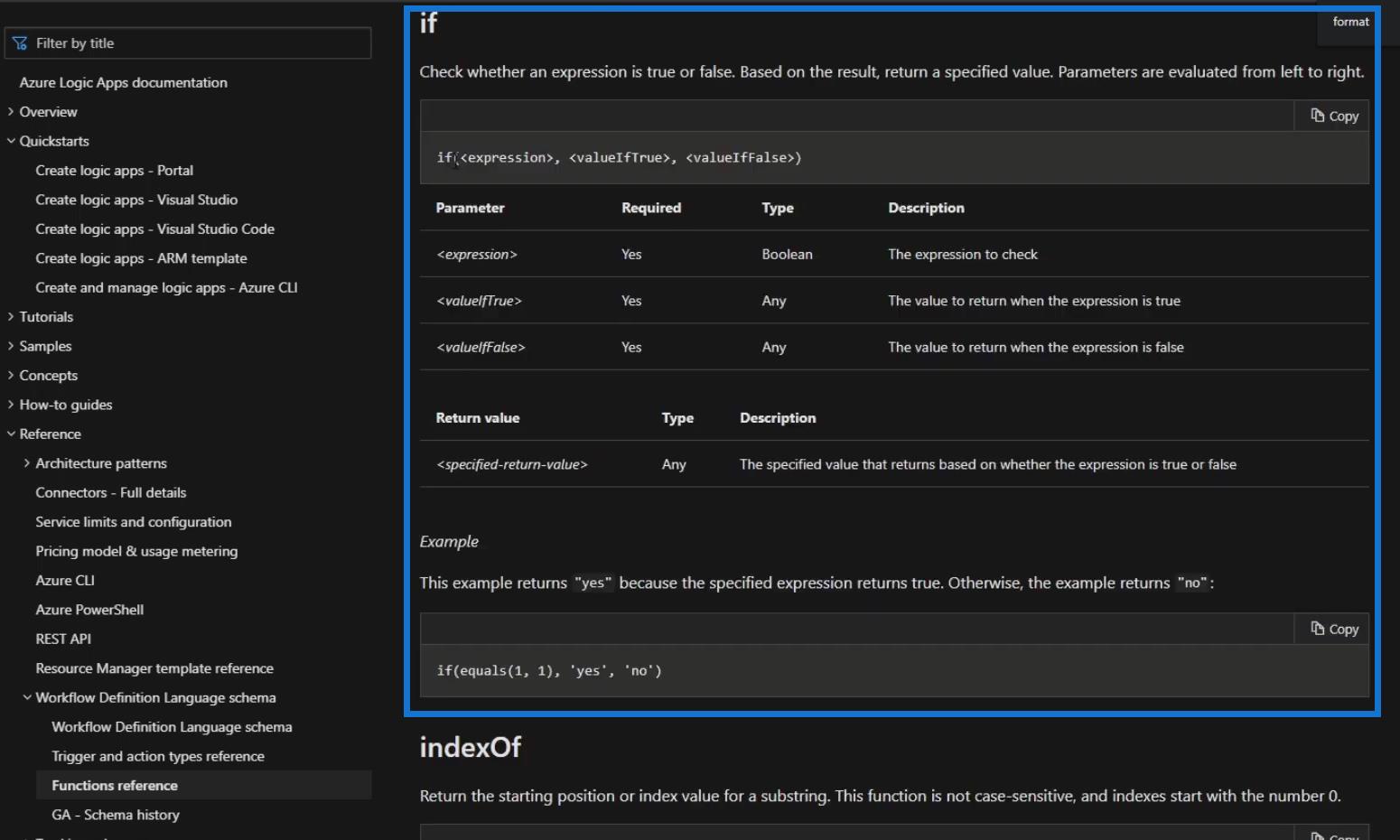
Il primo argomento di un'istruzione If è un'espressione . Il secondo specifica cosa vogliamo che la funzione restituisca quando l'espressione è vera e quando è falsa.
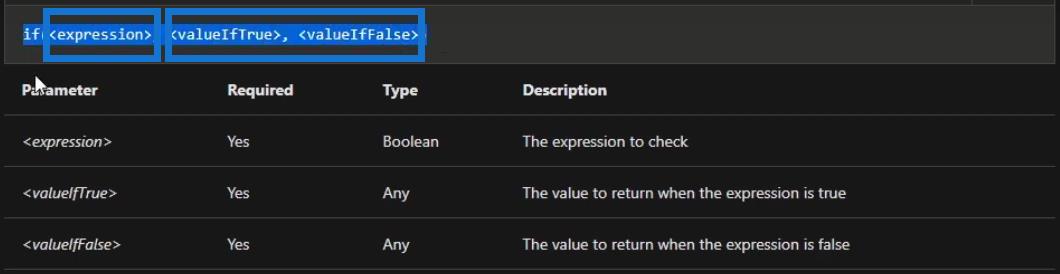
Utilizzo della funzione If in un flusso di lavoro
Per questo, utilizzeremo il flusso di esempio attivato manualmente che ho creato in precedenza.
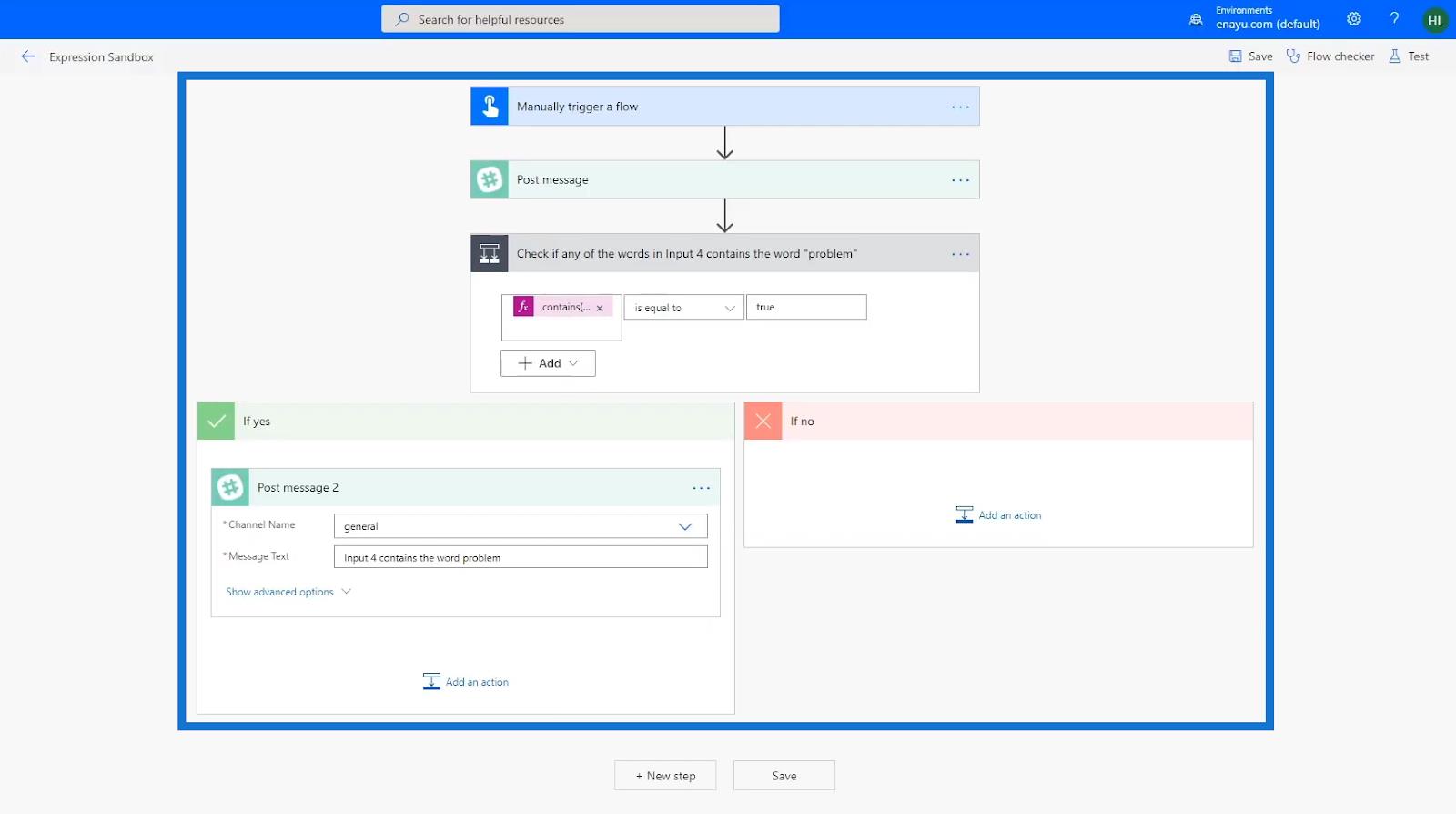
La condizione in questo flusso è impostata per verificare se una delle parole nell'input 4 contiene la parola "problema" . Se l'input dell'utente soddisfa la condizione, l'espressione diventa vera. Quindi, il flusso andrà al percorso Se sì . Altrimenti, andrà al percorso If no .
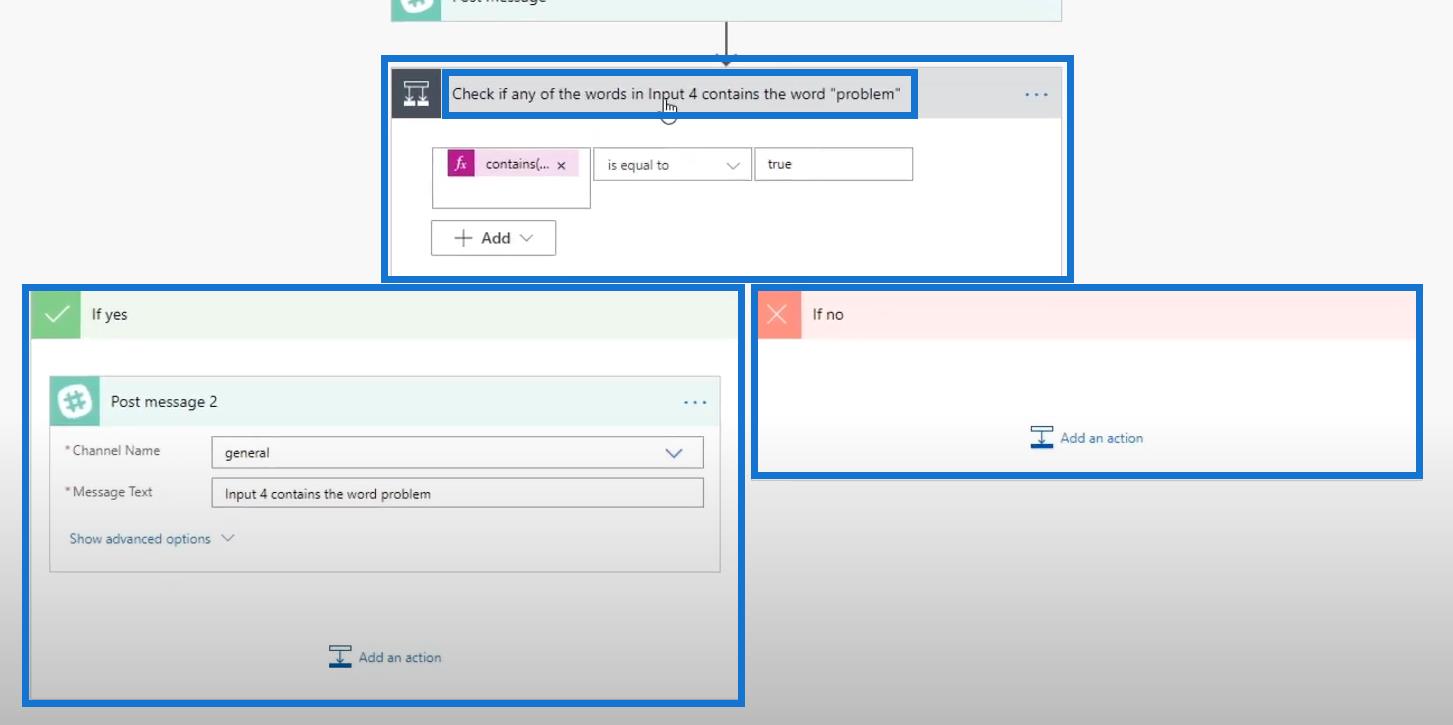
Utilizzando l' istruzione If , possiamo sostituire il controllo Condition nel nostro flusso. Per farlo, trasciniamo l' azione Pubblica messaggio 2 .
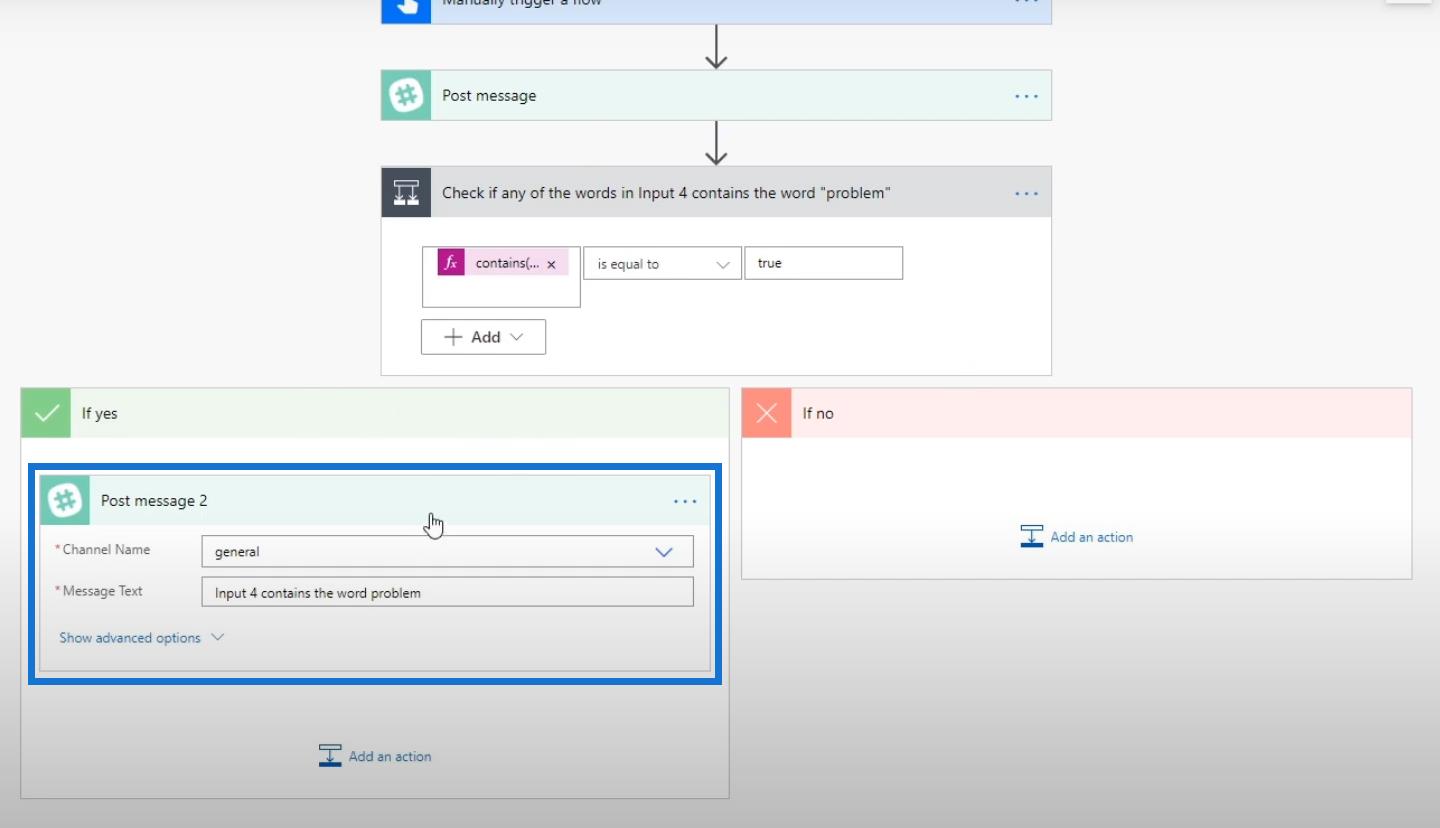
Quindi posizionalo tra l' azione Post message e il blocco Condition .
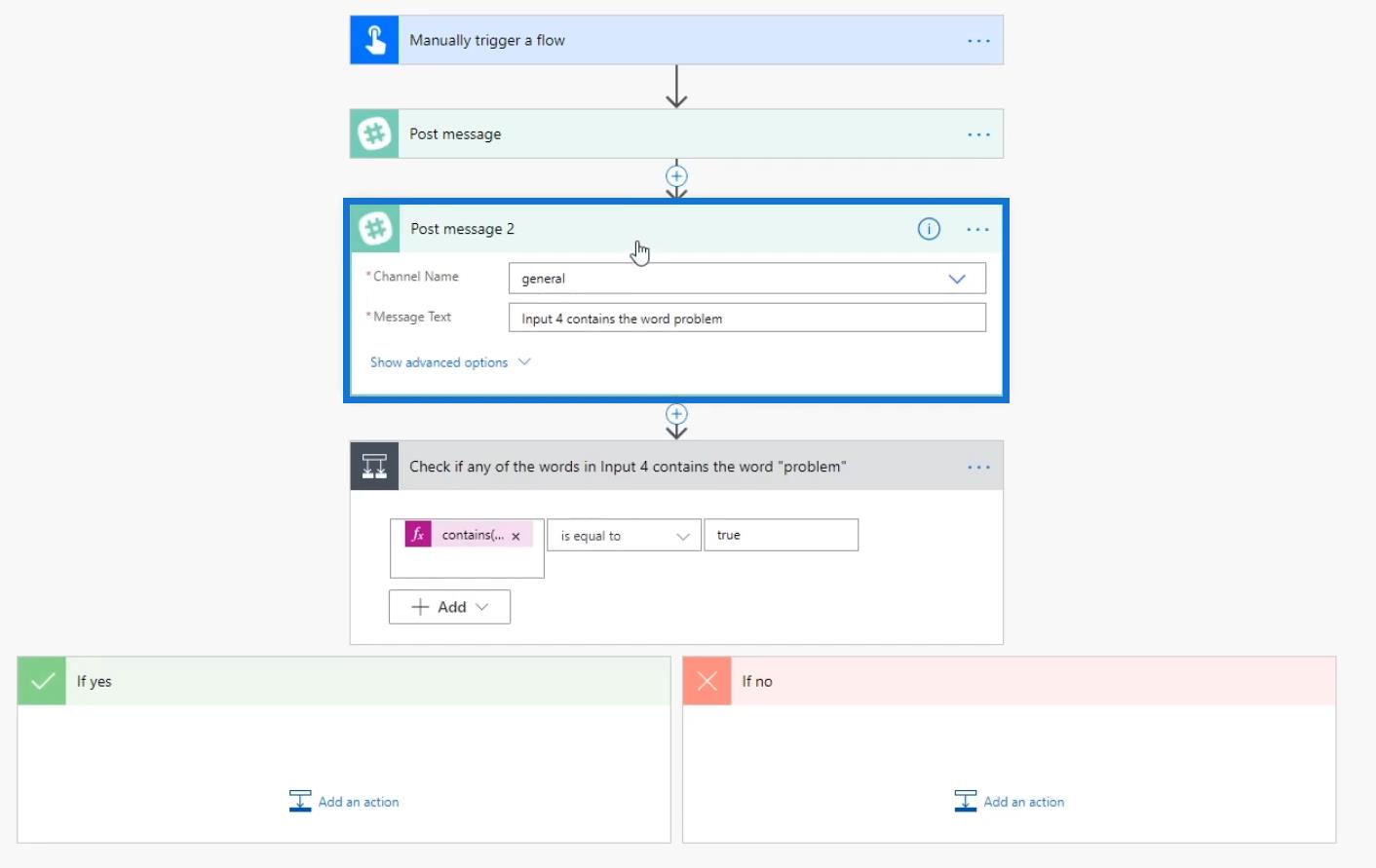
Fare clic sul campo Testo messaggio per visualizzare le opzioni disponibili.
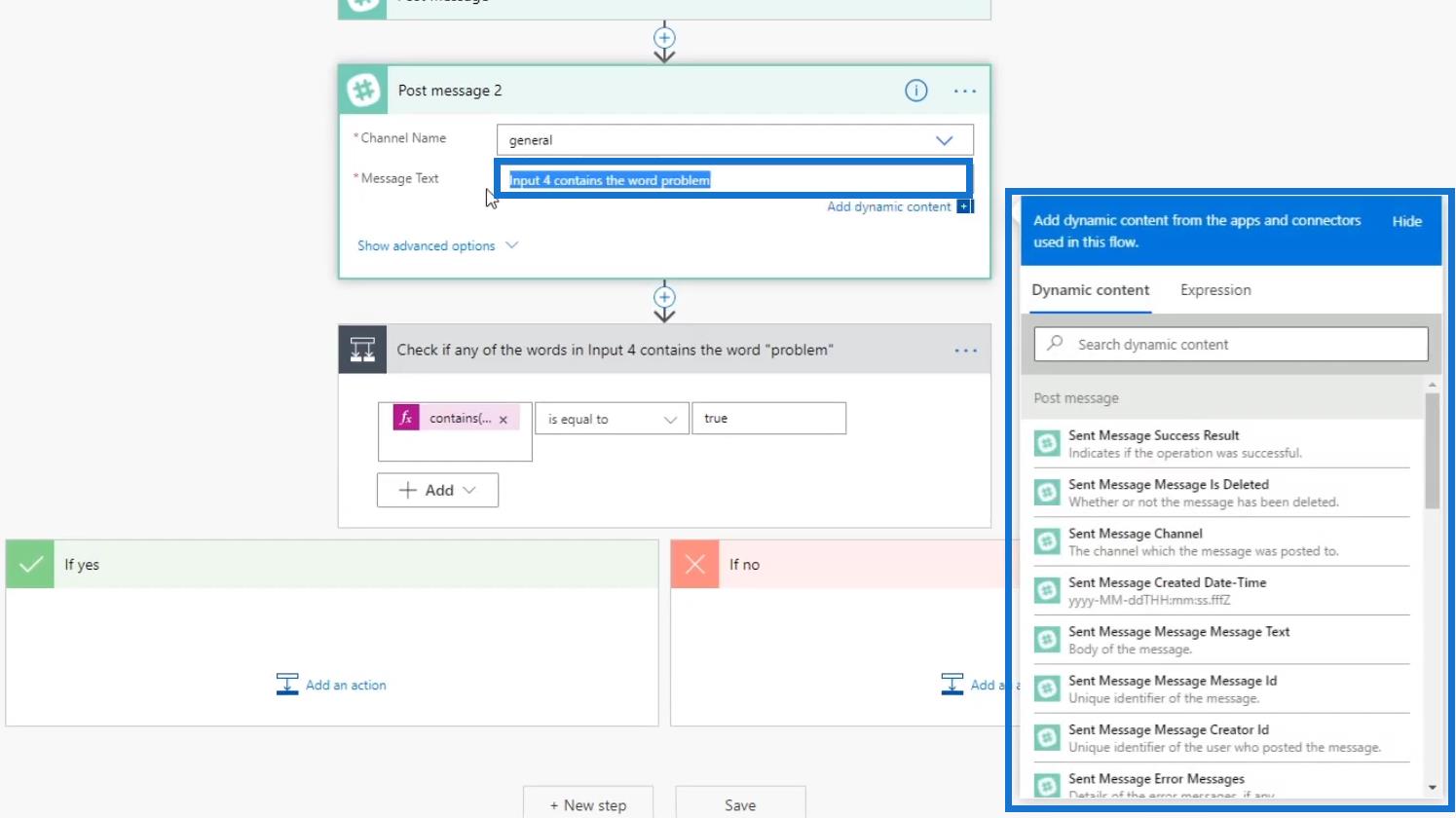
Fare clic su Espressione . Quindi fare clic sulla funzione if sotto Funzioni logiche .
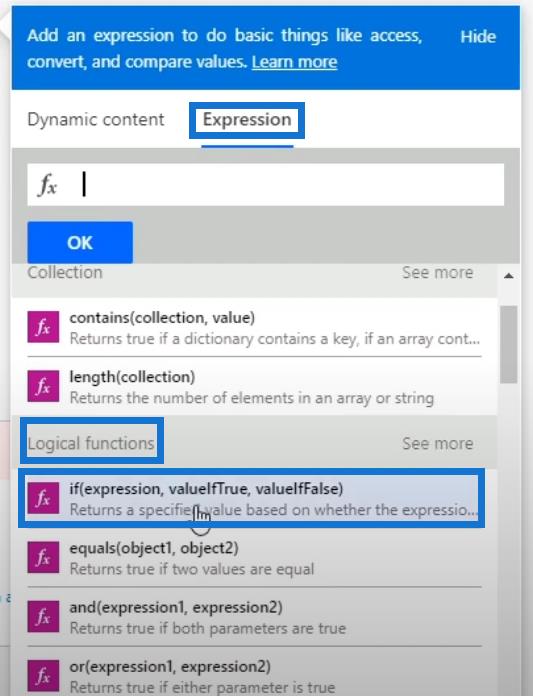
Ancora una volta, ciò che vorremmo verificare è se Input 4 contiene la parola "problema" . Per fare ciò, prima divideremo Input 4 in un array facendo clic sulla funzione split sotto String functions .
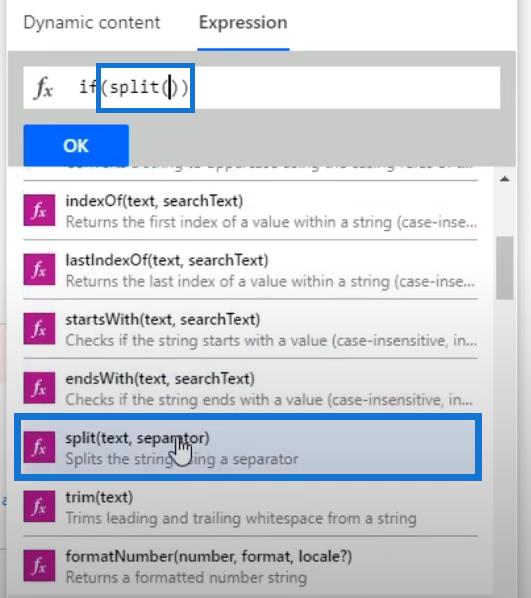
Fare clic su Contenuto dinamico quindi fare clic su Input 4 . Vedremo quindi che i contenuti vengono aggiunti alla nostra dichiarazione.
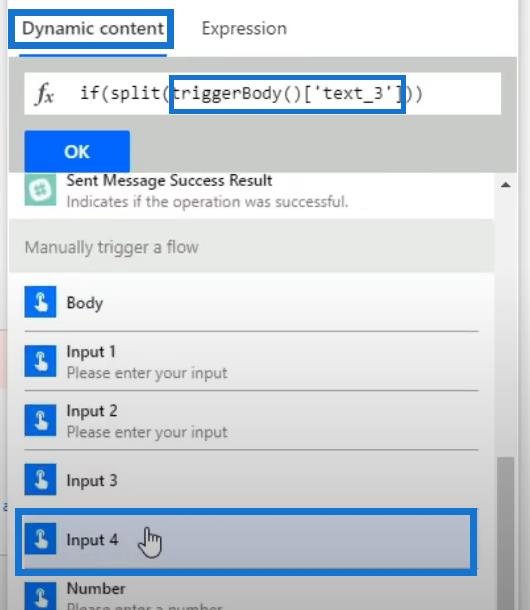
Aggiungiamo una virgola ( , ) seguita da uno spazio tra una coppia di virgolette singole ( '' ). Lo spazio fungerà da separatore di contenuto degli elementi dell'array.
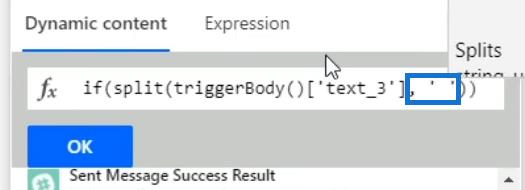
Ora, cambieremo l'istruzione in un'espressione. Per farlo, mettiamo il cursore prima della parola split . Quindi fare clic sulla funzione contiene nella scheda Espressione .
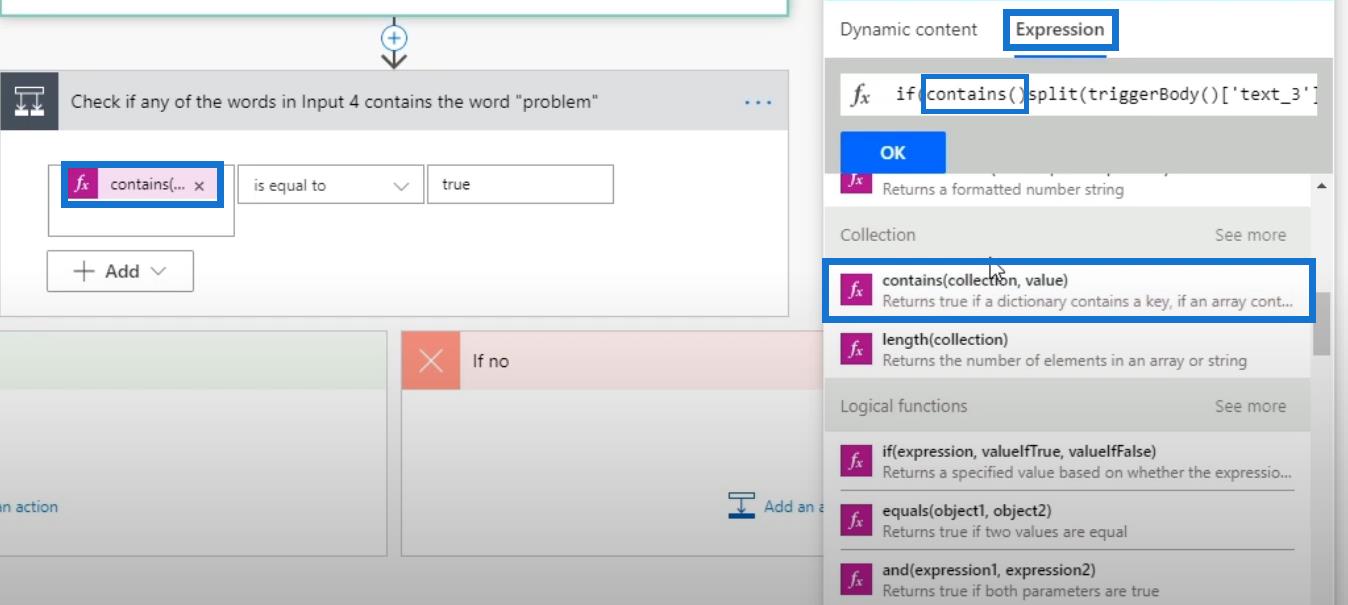
Rimuovi la parentesi di chiusura in eccesso prima della parola split.

Aggiungiamo una virgola ( , ), uno spazio e digitiamo la parola " problema " racchiusa tra virgolette singole ( ' ). Quindi aggiungi una parentesi di chiusura ( ) ), un'altra virgola ( , ) e uno spazio dopo.

Quindi, se c'è un elemento che contiene la parola " problema ", restituirà true . In caso contrario, restituirà false . Se restituisce true , vorremmo che il messaggio fosse " L'input 4 contiene la parola problema ". Per fare ciò, digitiamo il testo " L'input 4 contiene la parola problema " alla fine dell'istruzione.

Se restituisce false , vorremmo che il messaggio fosse solo un punto ( . ). Per fare ciò, aggiungiamo una virgola ( , ) subito dopo le virgolette di chiusura della parola " problema ". Aggiungere uno spazio , quindi digitare il punto ( . ) racchiuso tra virgolette singole ( ' ).

Successivamente, fai clic su OK .
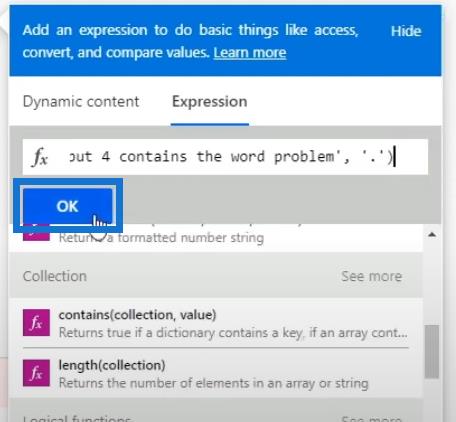
Ora possiamo cancellare il valore iniziale del campo Message Text .
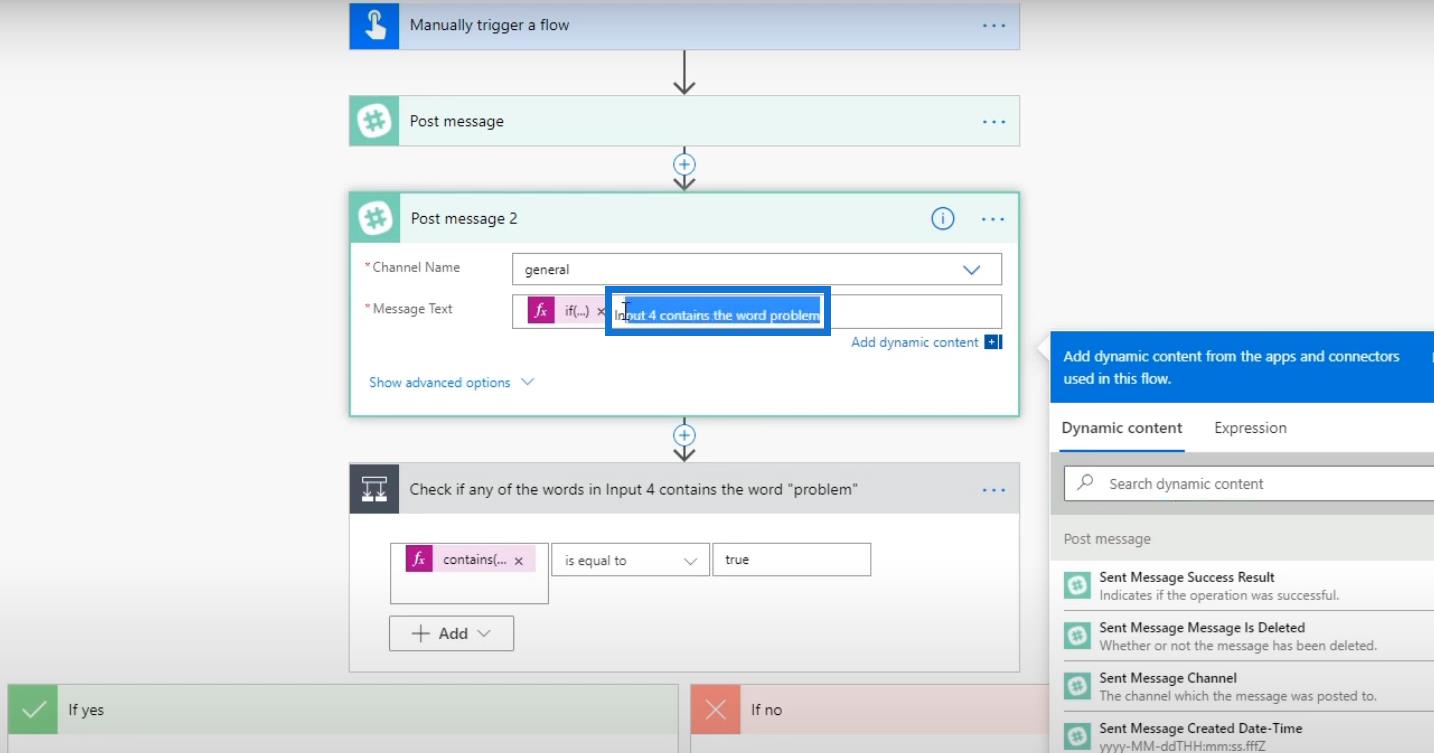
Eliminiamo anche il blocco Condizione .
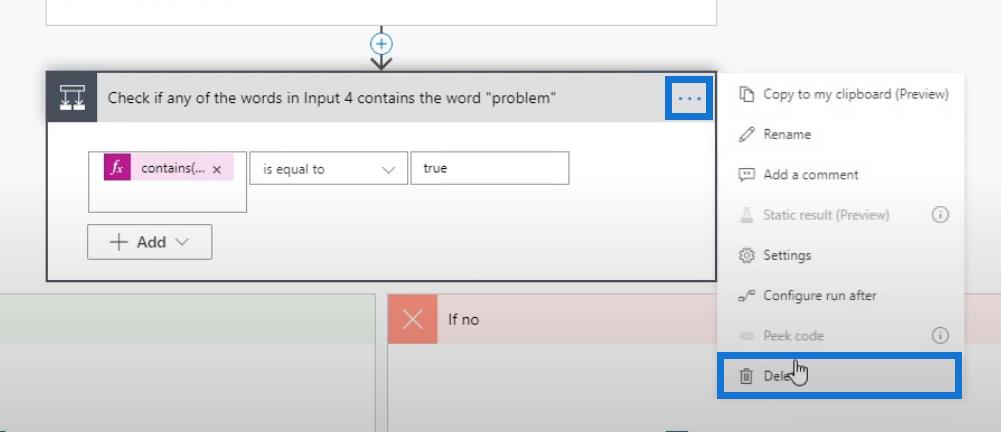
Quindi fare clic su OK .
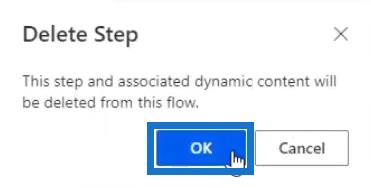
Infine, fai clic su Salva .
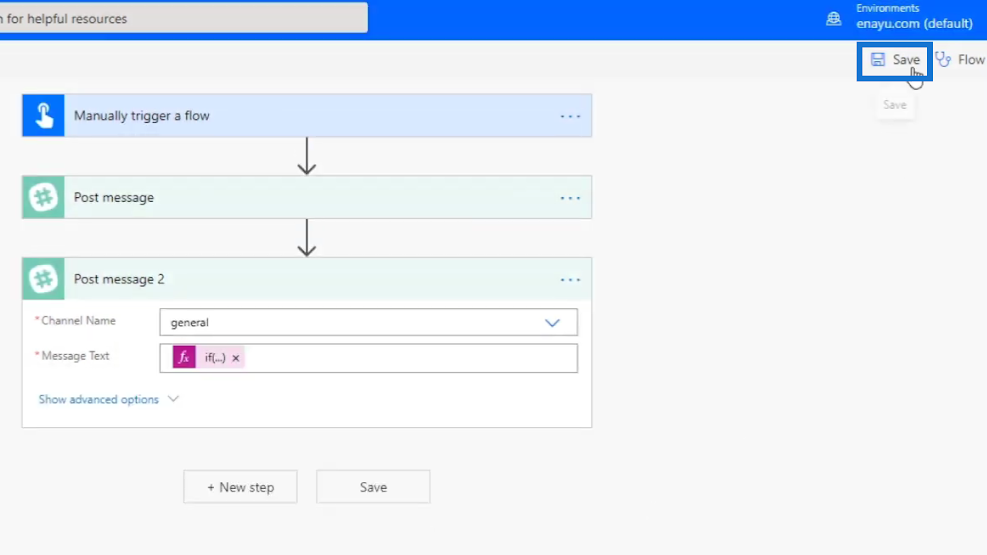
Testare il flusso
Proviamo ora il flusso e vediamo come funziona.
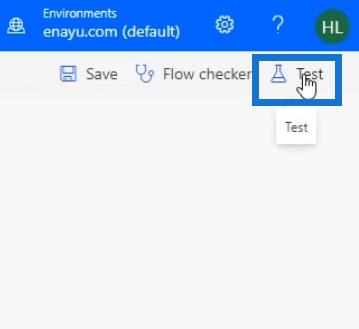
Eseguiamolo utilizzando gli stessi dati durante la nostra esecuzione precedente. Quindi, fai clic su Prova .
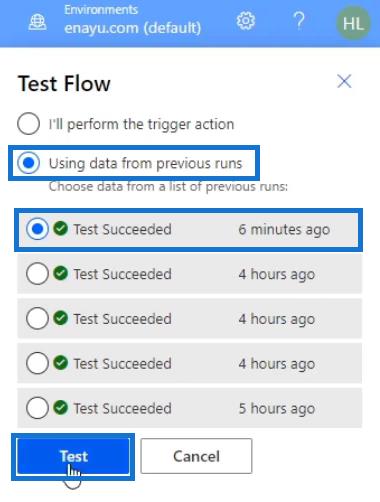
Successivamente, vedremo il risultato della nostra riuscita esecuzione del flusso.
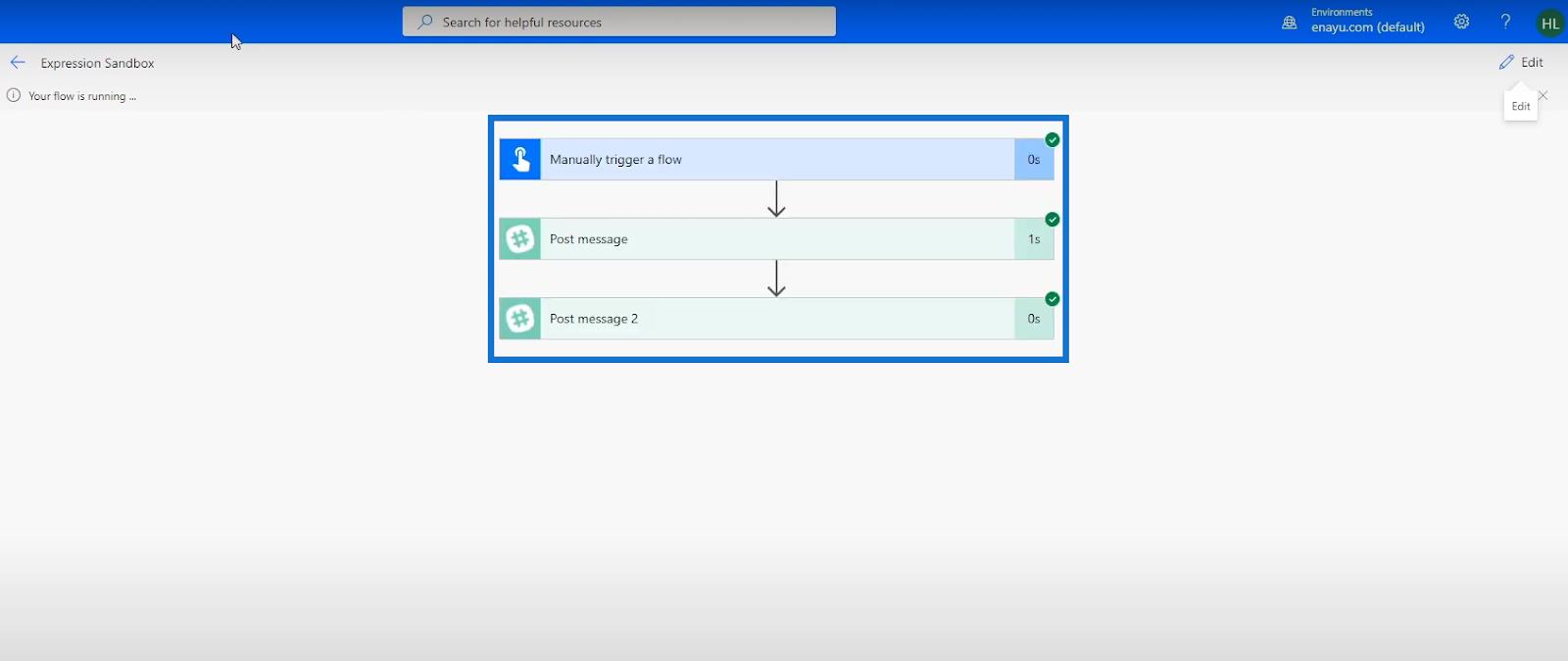
Dopo aver verificato il canale generale in Slack., vedremo che il messaggio " L'input 4 contiene la parola problema " è stato visualizzato correttamente.
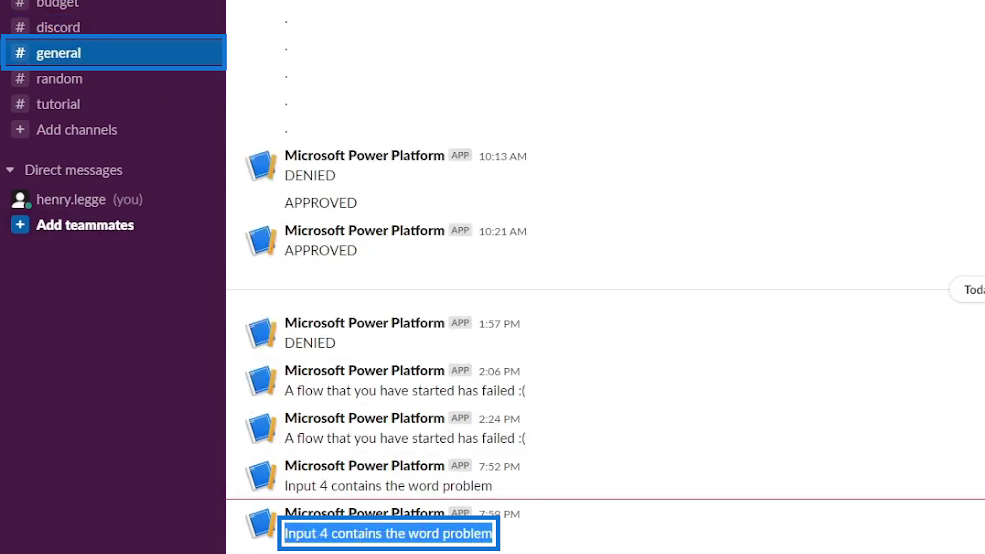
Pertanto, abbiamo sostituito con successo un controllo Condition con un'istruzione If che funziona esattamente allo stesso modo.
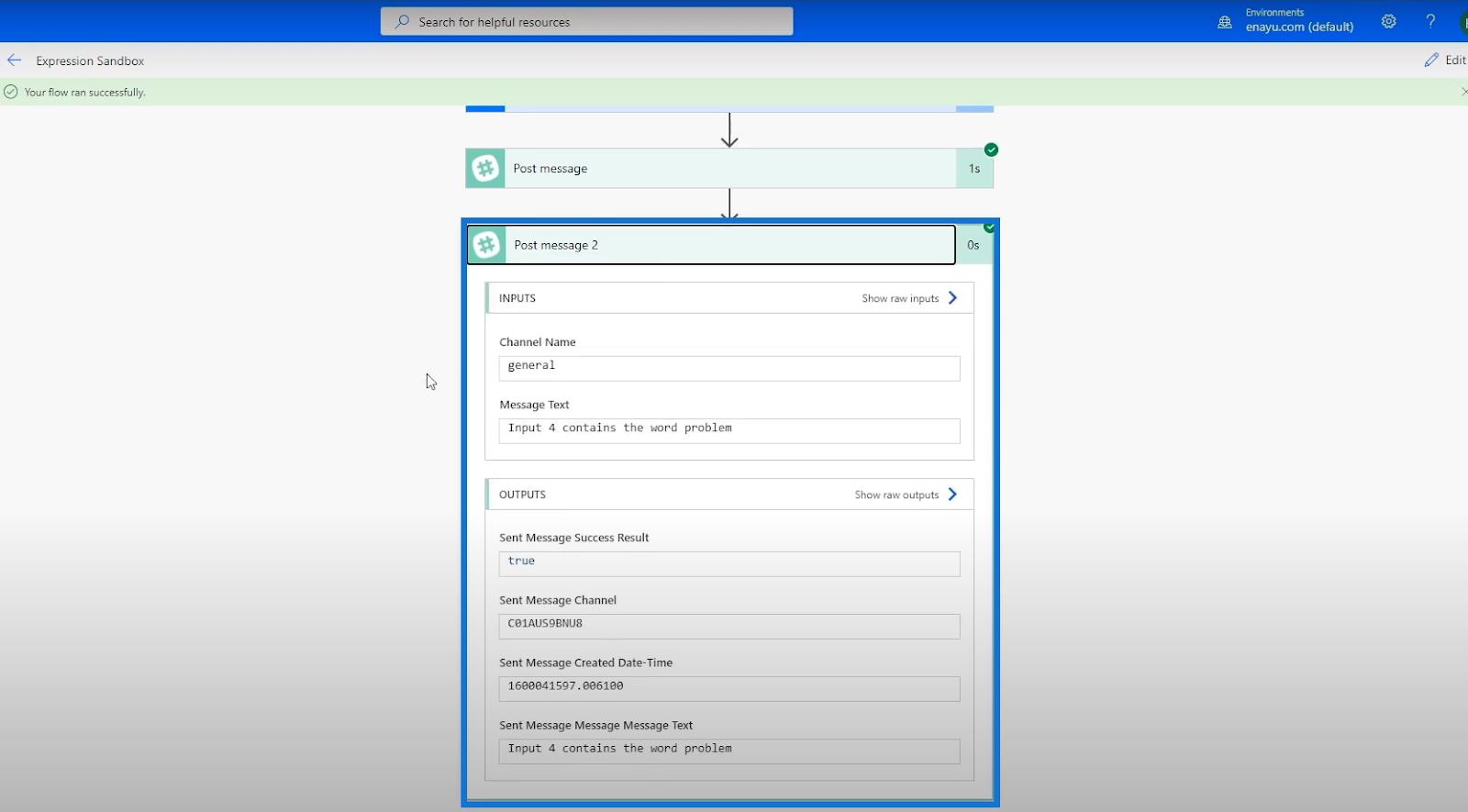
Altre funzioni logiche di Power Automate
Ci sono altre 3 funzioni di confronto logico che esamineremo, anch'esse molto utilizzate: and , equals e o functions .
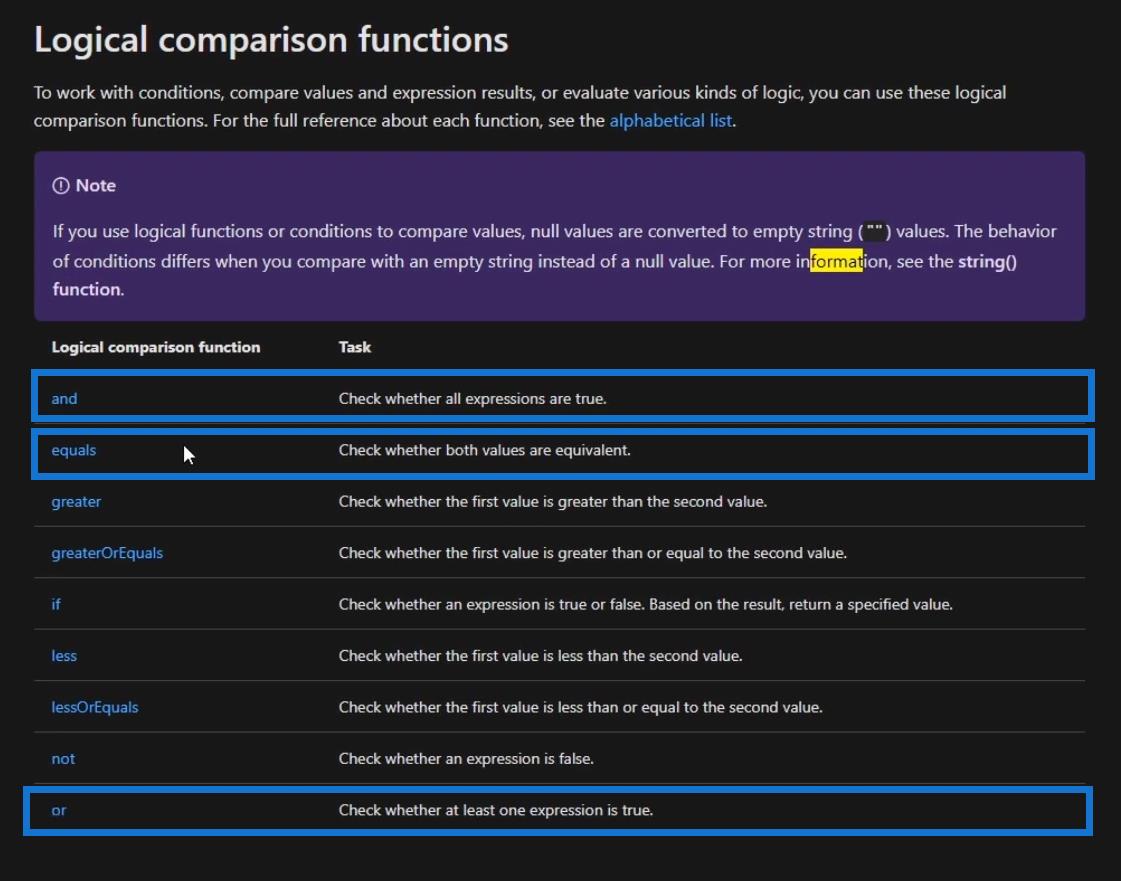
1. Funzioni logiche di Power Automate: Uguale
Controlliamo la funzione uguale .
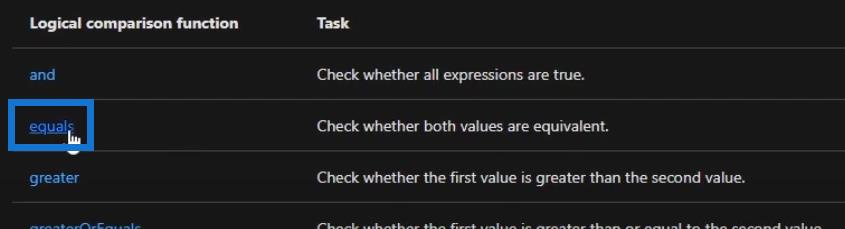
Questa funzione è abbastanza semplice e l'abbiamo già utilizzata nei tutorial precedenti. Valuta due oggetti che possono essere stringhe , numeri interi , collezioni , matrici o altri. Se i valori dei due oggetti sono uguali, restituirà true ; e se non lo sono, restituirà false . Un esempio è fornito anche nella documentazione.
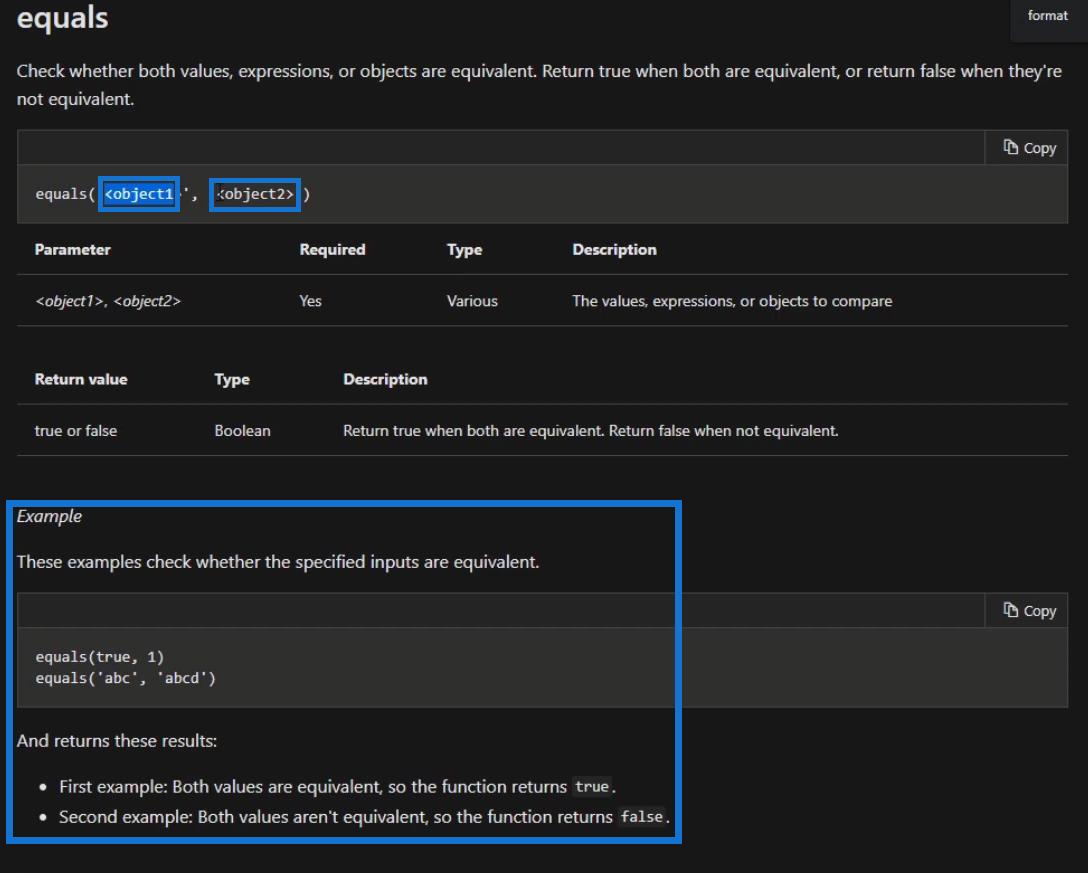
2. Funzioni logiche di Power Automate: e
La prossima è la funzione and .

Questa funzione può essere facilmente utilizzata se abbiamo più espressioni da valutare. Abbiamo appena inserito più espressioni e restituiranno true se ogni singola espressione è true .
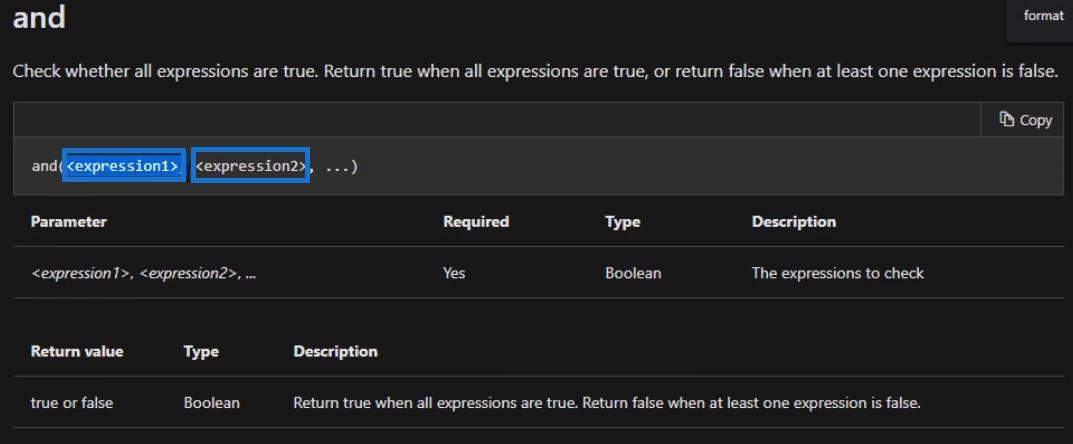
Ad esempio, andiamo a modificare il nostro flusso.
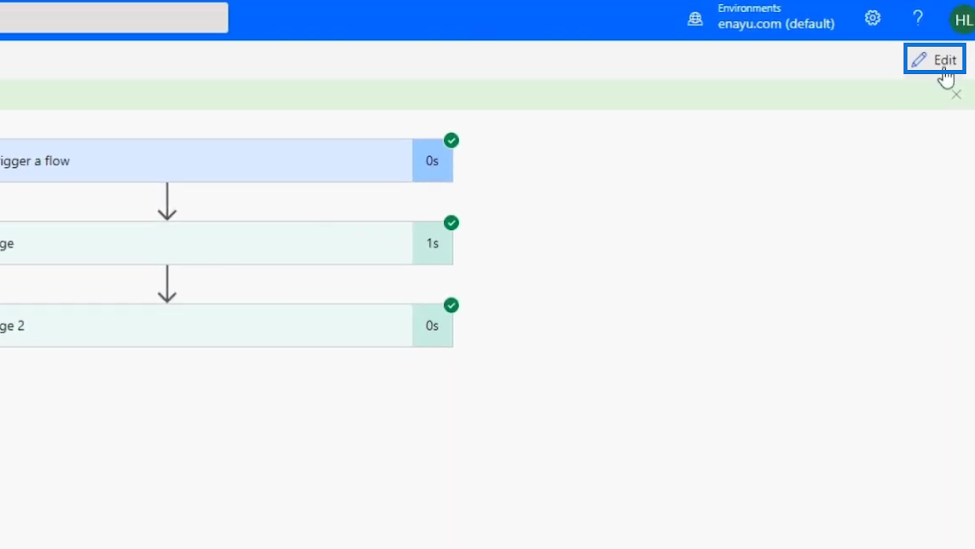
Fai clic su Nuovo passaggio .
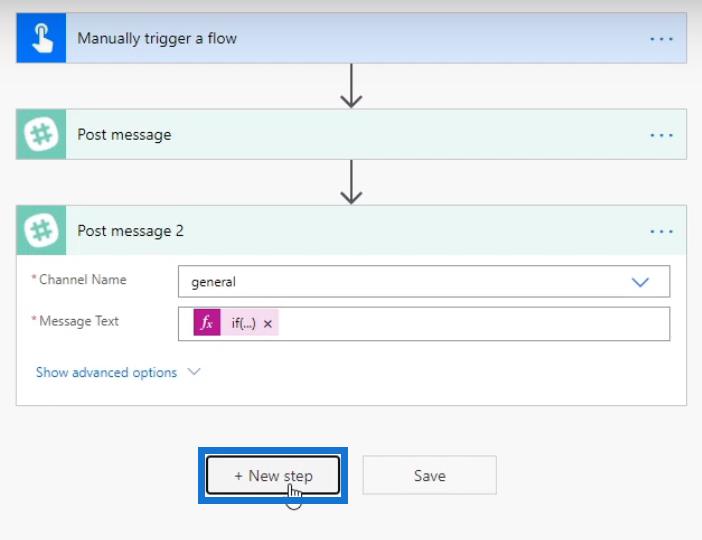
Facciamo clic sul connettore di controllo .
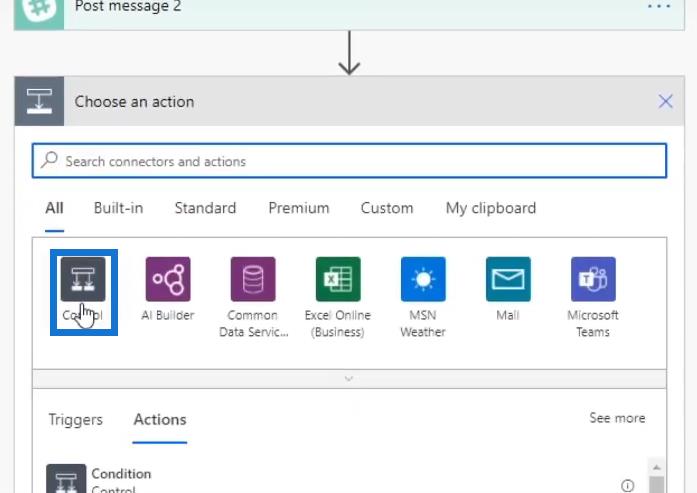
Quindi, fai clic su Condizione .
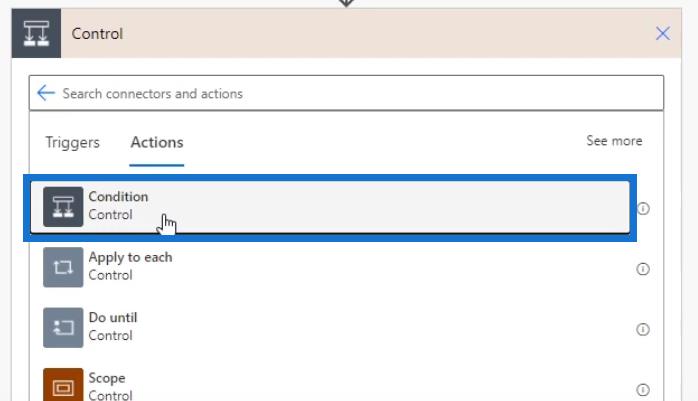
Imposteremo la condizione su " L'input 4 è uguale al problema ".
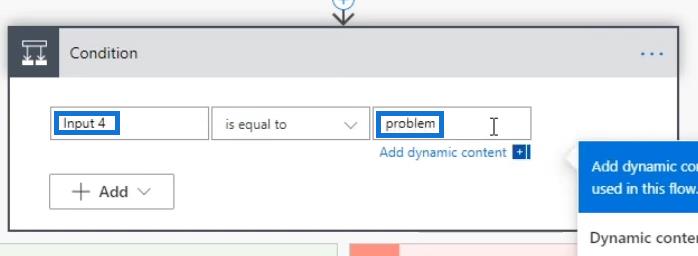
Successivamente, fai clic su Aggiungi, quindi fai clic su Aggiungi riga .
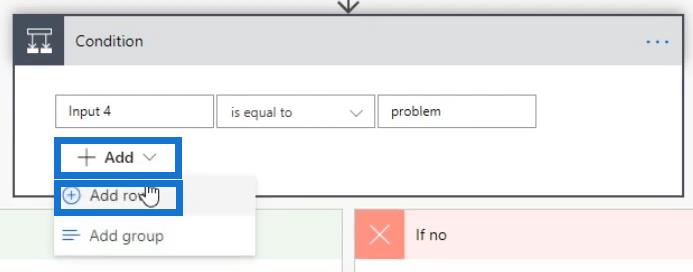
Nella riga aggiuntiva, imposteremo la condizione su " Input 4 is equal to issue ".
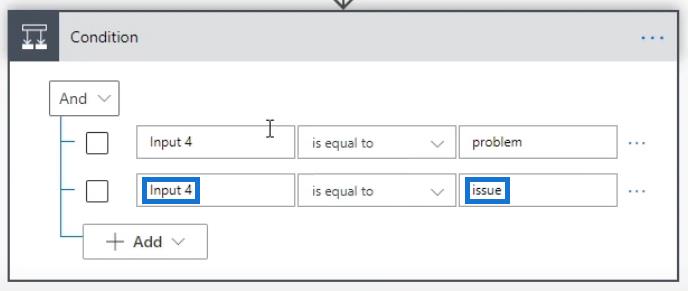
Qualunque cosa inseriamo qui non funzionerà perché dobbiamo usare la variabile Input 4 (un contenuto dinamico) invece di digitare semplicemente Input 4 come stringhe. Ma questo è solo per mostrarti come appare, che è simile all'uso della funzione and in un'espressione .
In questo esempio, il flusso controllerà se l' Input 4 è uguale a “ problema ” e se è anche uguale a “ problema ”. Quindi, se entrambe le espressioni restituiscono true , seguirà il percorso If yes .
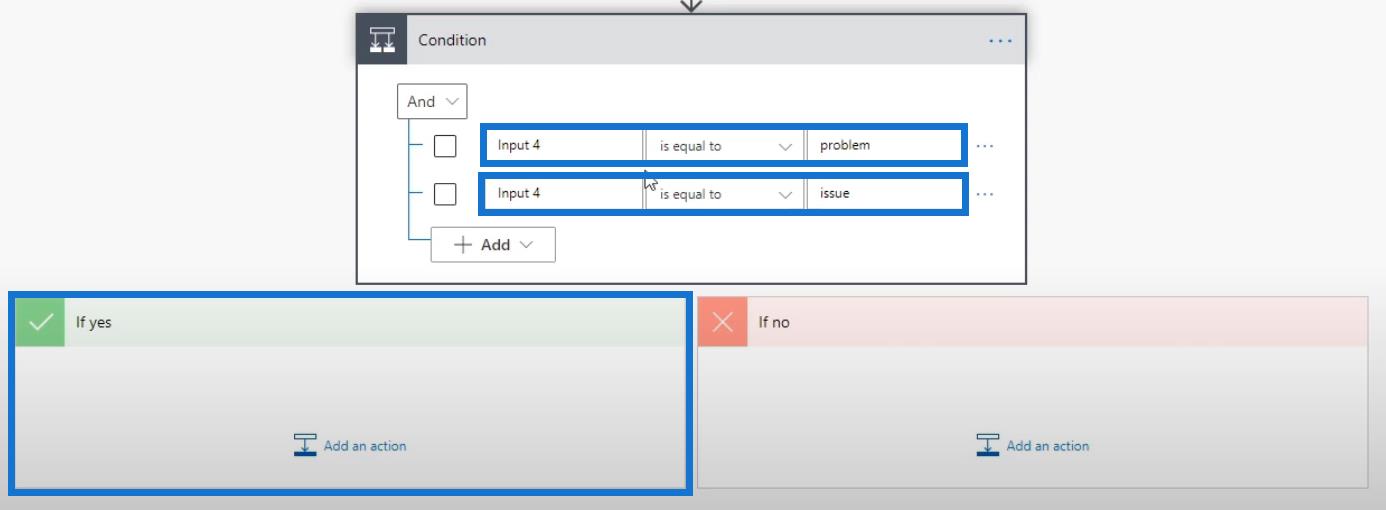
3. Funzioni logiche di Power Automate: Or
L'ultima che vedremo è la funzione or .

La funzione or è molto simile alla funzione and . La grande differenza è che affinché questa funzione restituisca vero , solo una delle espressioni deve essere vera .
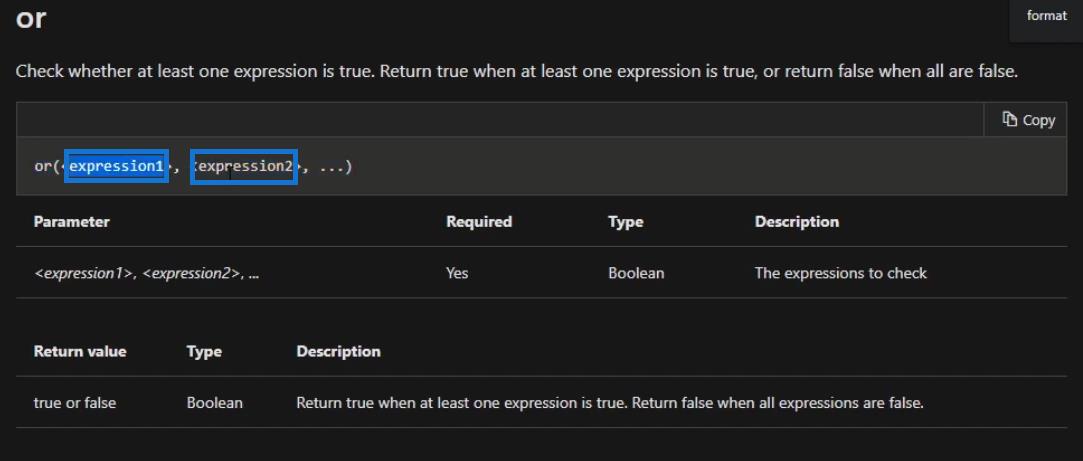
Ad esempio, torniamo al nostro flusso. Quindi, fai clic sul pulsante E e scegli l' opzione O.
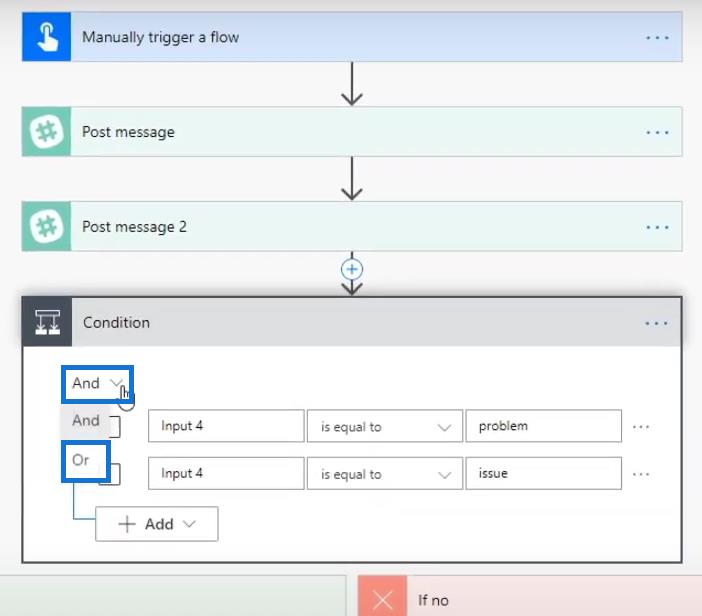
L'ho già usato in uno dei miei flussi precedenti. Verifichiamolo facendo clic sulla freccia indietro in alto.
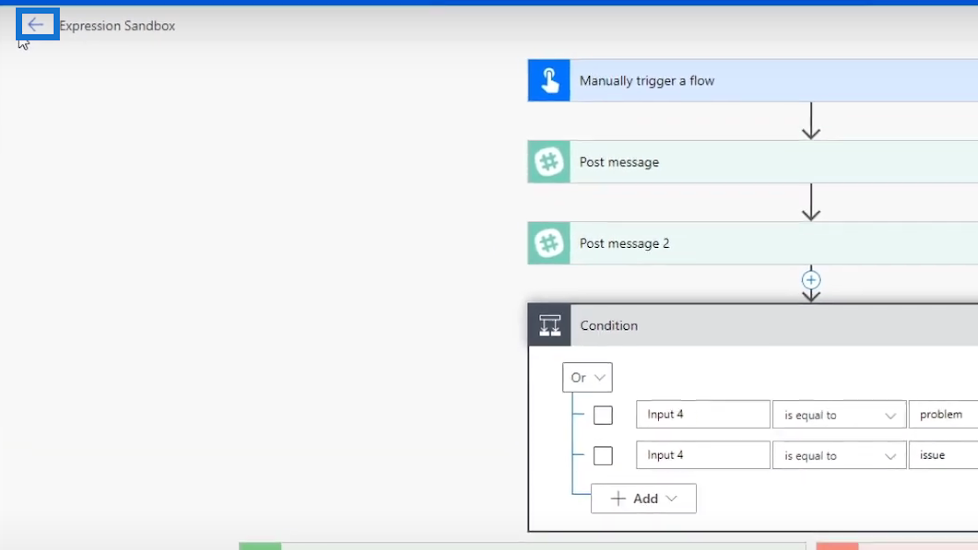
Quindi fare clic su OK .

Successivamente, fai clic su I miei flussi e fai clic su ScratchFlow - Twitter dall'elenco.
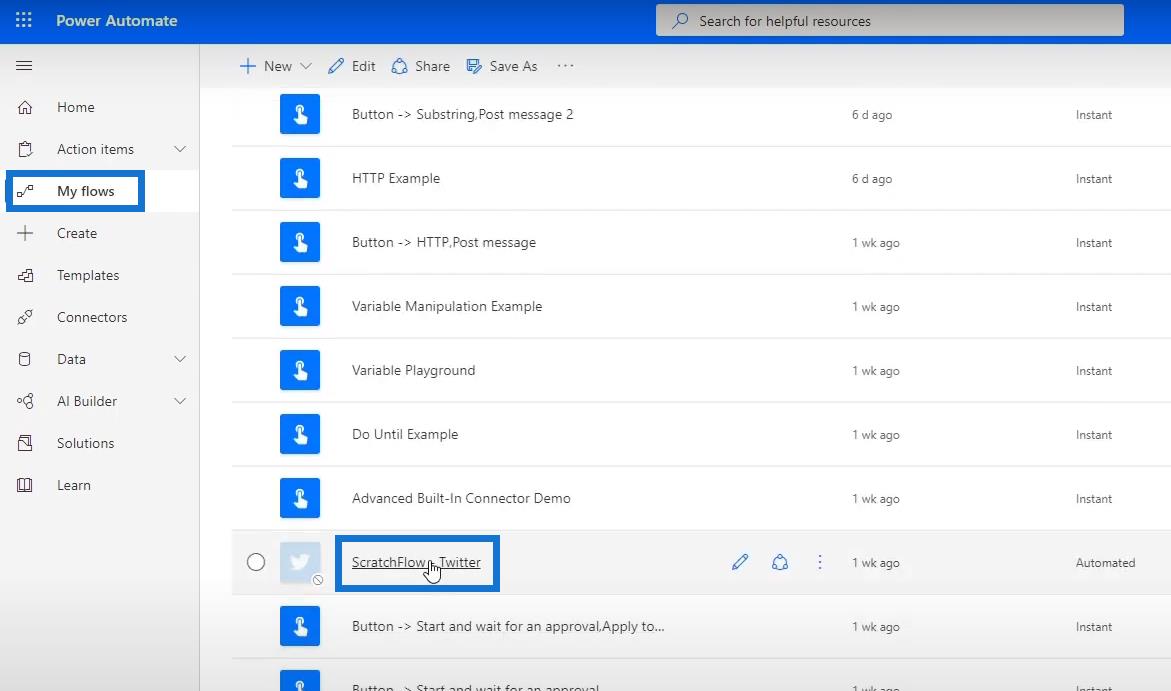
Fare clic su Modifica .
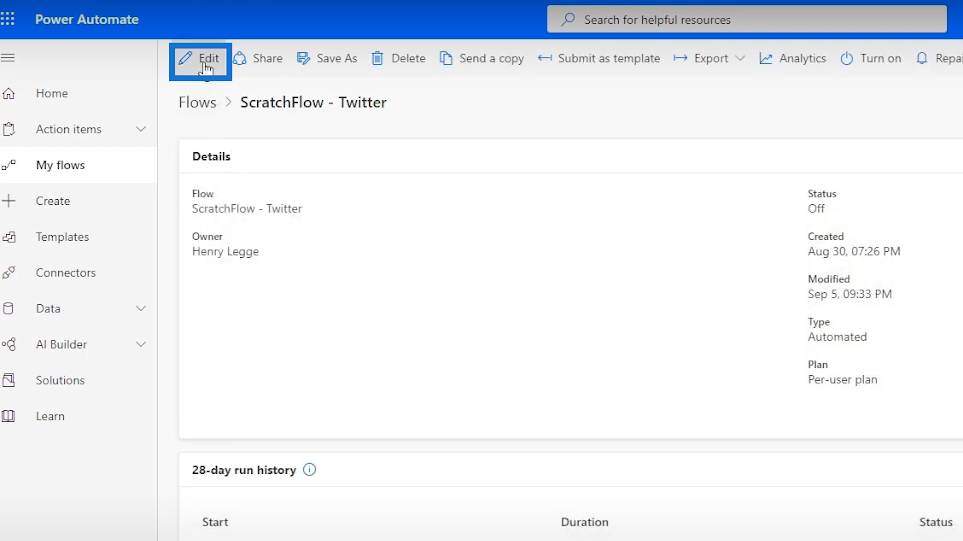
Fare clic sul blocco Condizione .
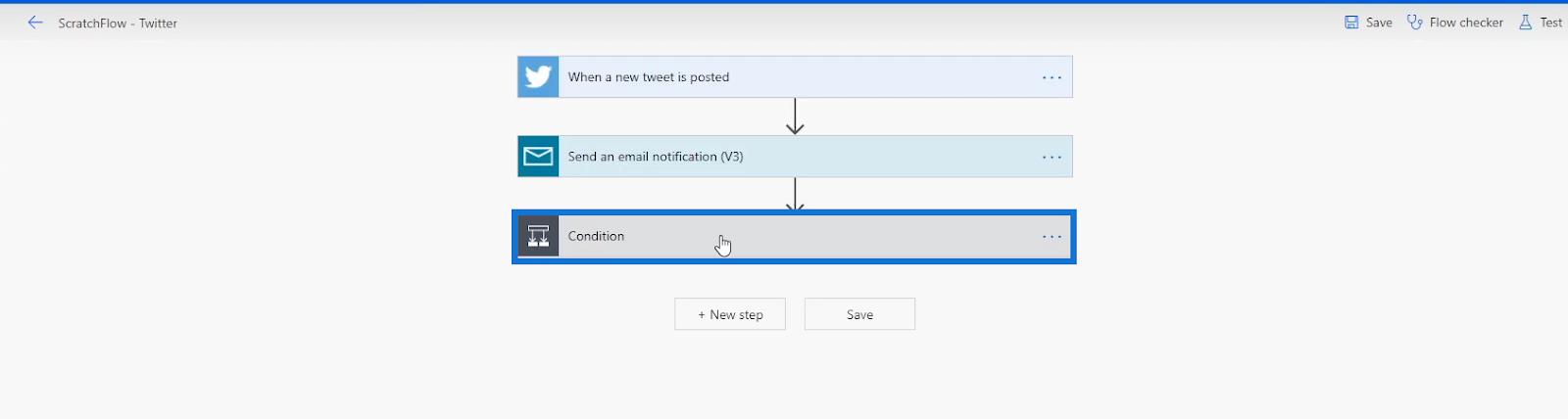
Quindi, vedremo che la funzione or è stata utilizzata in questo flusso precedente. In questo esempio, valuta se il tweet contiene la parola " problema " o " problema ". Se una di queste due condizioni è vera, eseguirà l'azione all'interno del percorso If yes che crea una carta Trello. Se entrambi sono falsi, eseguirà l'azione che abbiamo impostato per il percorso If no .
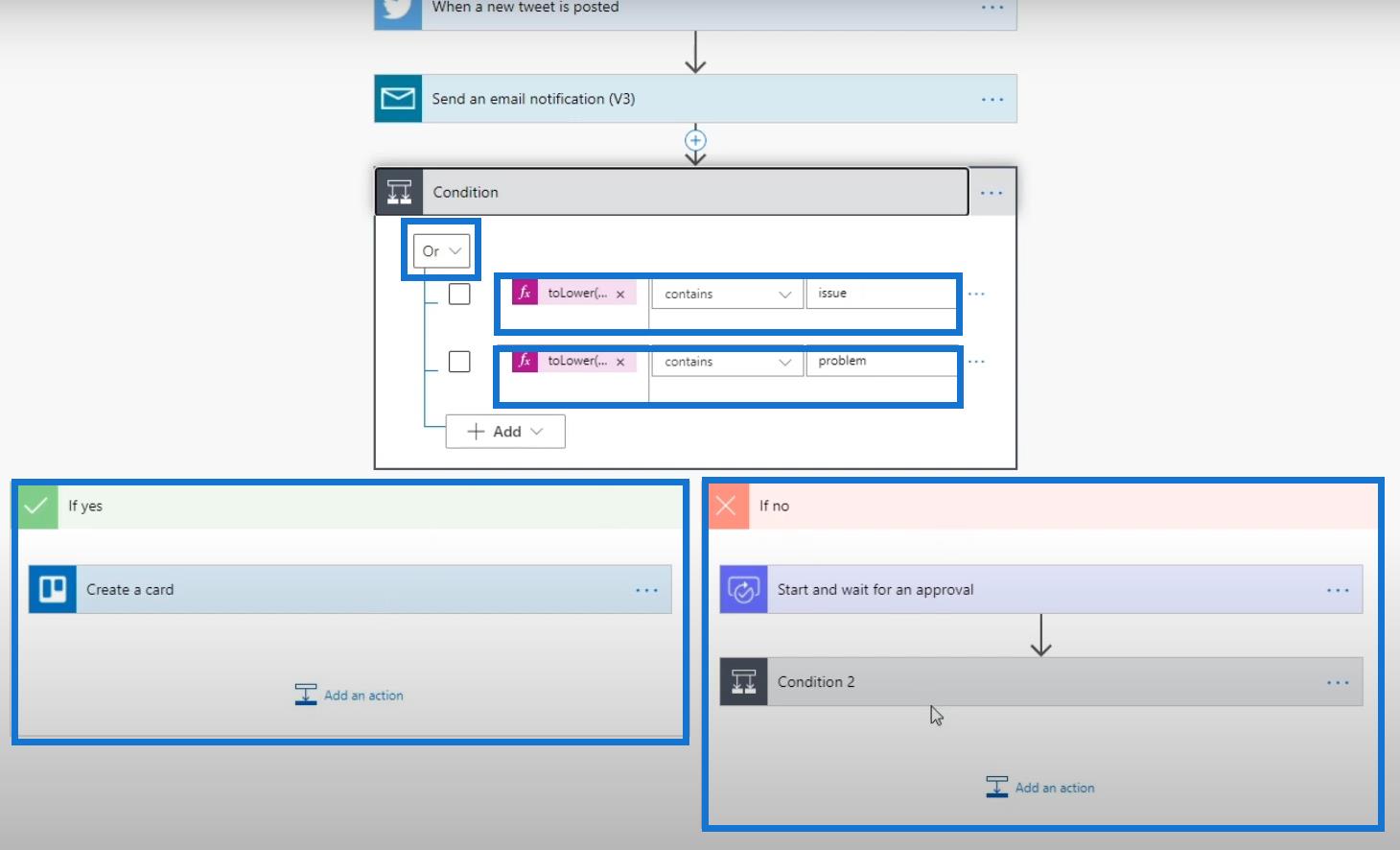
Funzioni di raccolta in Microsoft Power Automatizza
le funzioni delle stringhe di Microsoft Flow: concatena e sostituisci
Power Automate Funzione di divisione e matrici
Conclusione
Le funzioni di confronto logico sono molto simili al connettore Condizione in Microsoft Power Automate . Tuttavia, consiglio comunque di utilizzare il connettore Condition rispetto alle funzioni di confronto logico perché è molto più semplice da utilizzare nei diagrammi di flusso.
Se desideri utilizzare le funzioni logiche, va benissimo soprattutto se hai un background di codifica. Inoltre, la maggior parte delle funzioni di confronto logico possono essere replicate utilizzando i connettori di controllo delle condizioni invece di utilizzare i codici.
Ma ovviamente, dipende ancora totalmente da te su come configurare ed eseguire il tuo flusso. Tieni presente che se il tuo obiettivo è diventare un amministratore Power Automate certificato , dovresti conoscere anche queste funzioni.
Ti auguro il meglio,
Enrico
Scopri l
Tecniche di modellazione dei dati per organizzare meglio le misure DAX per un flusso di lavoro più efficiente.
Scopri come utilizzare la funzione di filtro in Power Apps e come incorporarla nelle formule esistenti all
Come commentare più righe in Python: una guida semplice e veloce
Acquisisci familiarità con i connettori Power Automate per la manipolazione di numeri, testo e date/ore.
Ora, è molto facile studiare il budget rispetto all
Imparerai come salvare e caricare oggetti da un file .rds in R. Questo articolo tratta anche come importare oggetti da R a LuckyTemplates.
Scopri tutto su Power Query e il linguaggio M per la trasformazione e la preparazione dei dati nel desktop di LuckyTemplates.
Cos'è il sé in Python: esempi del mondo reale
In questa esercitazione sul linguaggio di codifica DAX, scopri come usare la funzione GENERATE e come modificare dinamicamente il titolo di una misura.








