Power Automate si applica a ogni azione nei flussi di lavoro

Scopri l
In questo tutorial, ti mostrerò le basi delle gallerie di PowerApps. Una raccolta è un elenco di record, in cui ogni elemento del record proviene da una tabella. L'esempio che userò qui mostra una delle raccolte più basilari che puoi creare usando Power Apps .
Power Apps è uno strumento straordinario che semplifica la creazione della tua app anche se hai poca o nessuna esperienza di programmazione. Poiché la galleria è una delle parti più basilari che puoi aggiungere alla tua app, ti mostrerò come manipolare i diversi elementi della tua galleria.
Sommario
Proprietà delle gallerie di PowerApps
In un tutorial passato , ho parlato delle diverse schermate ed elementi che entrano in un'app. Quando guardi il riquadro di sinistra nel nostro esempio, vedrai che l'app su cui sto attualmente lavorando ha tre schermate.
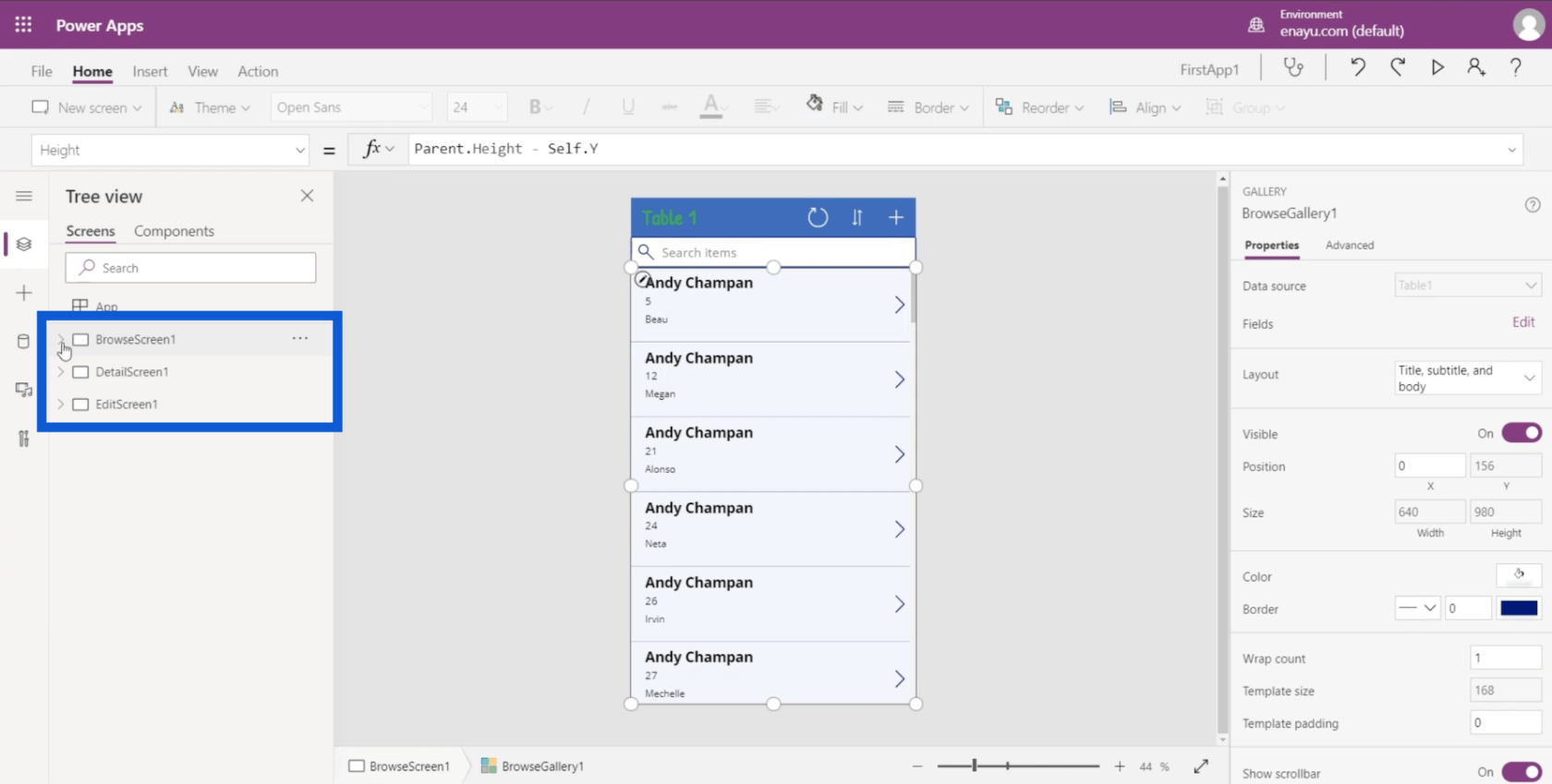
Sotto la schermata Sfoglia, è lì che vedrai la galleria. Se faccio clic su BrowseGallery1, viene evidenziato automaticamente l'intero rettangolo contenente la galleria sull'app nel riquadro centrale.
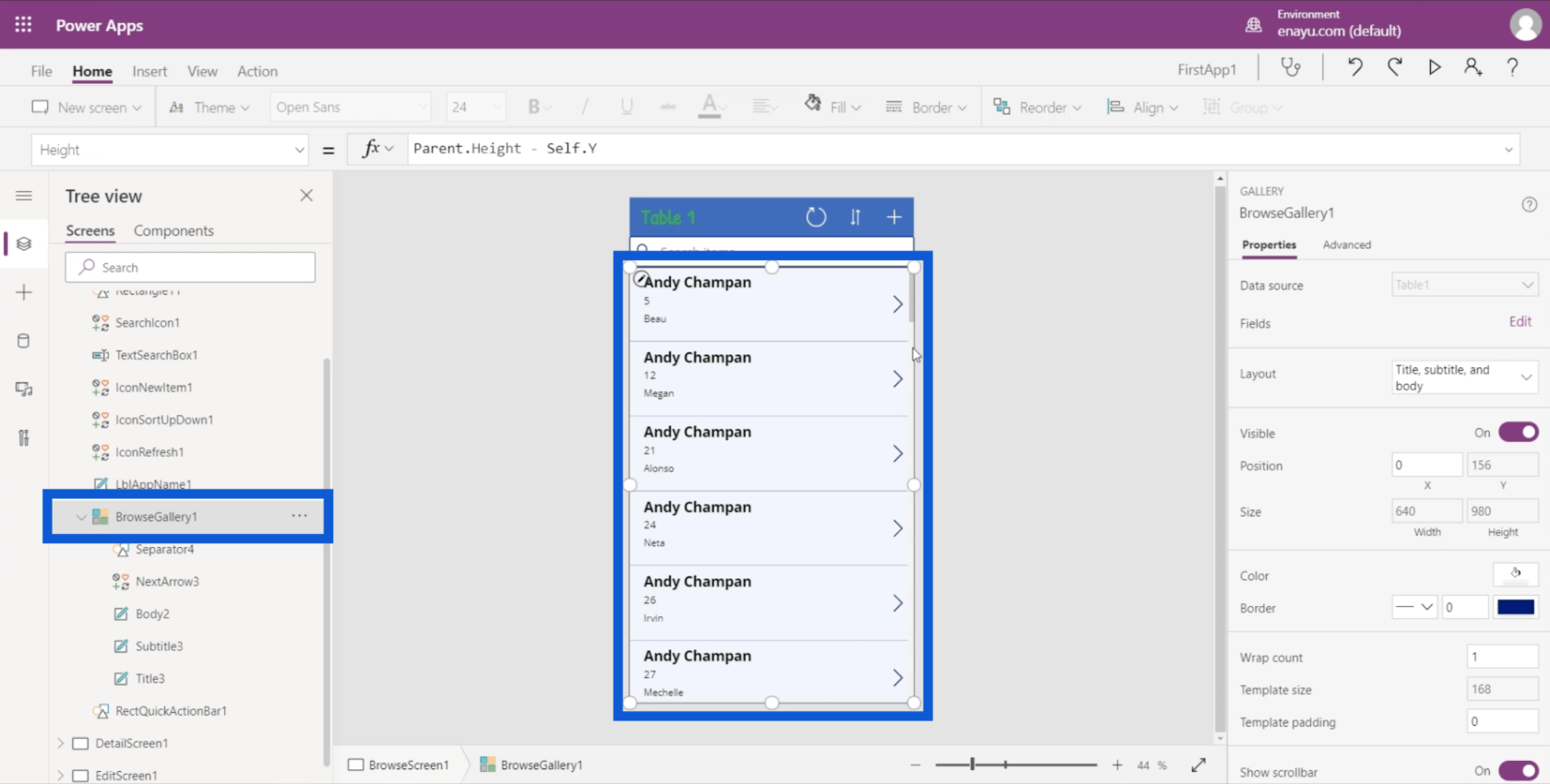
Poiché le gallerie mostrano un'anteprima di un elenco di record, mostrano solo alcuni dettagli. In questa app, ad esempio, mostra solo il nome dell'agente, il numero del cliente e il nome del cliente.
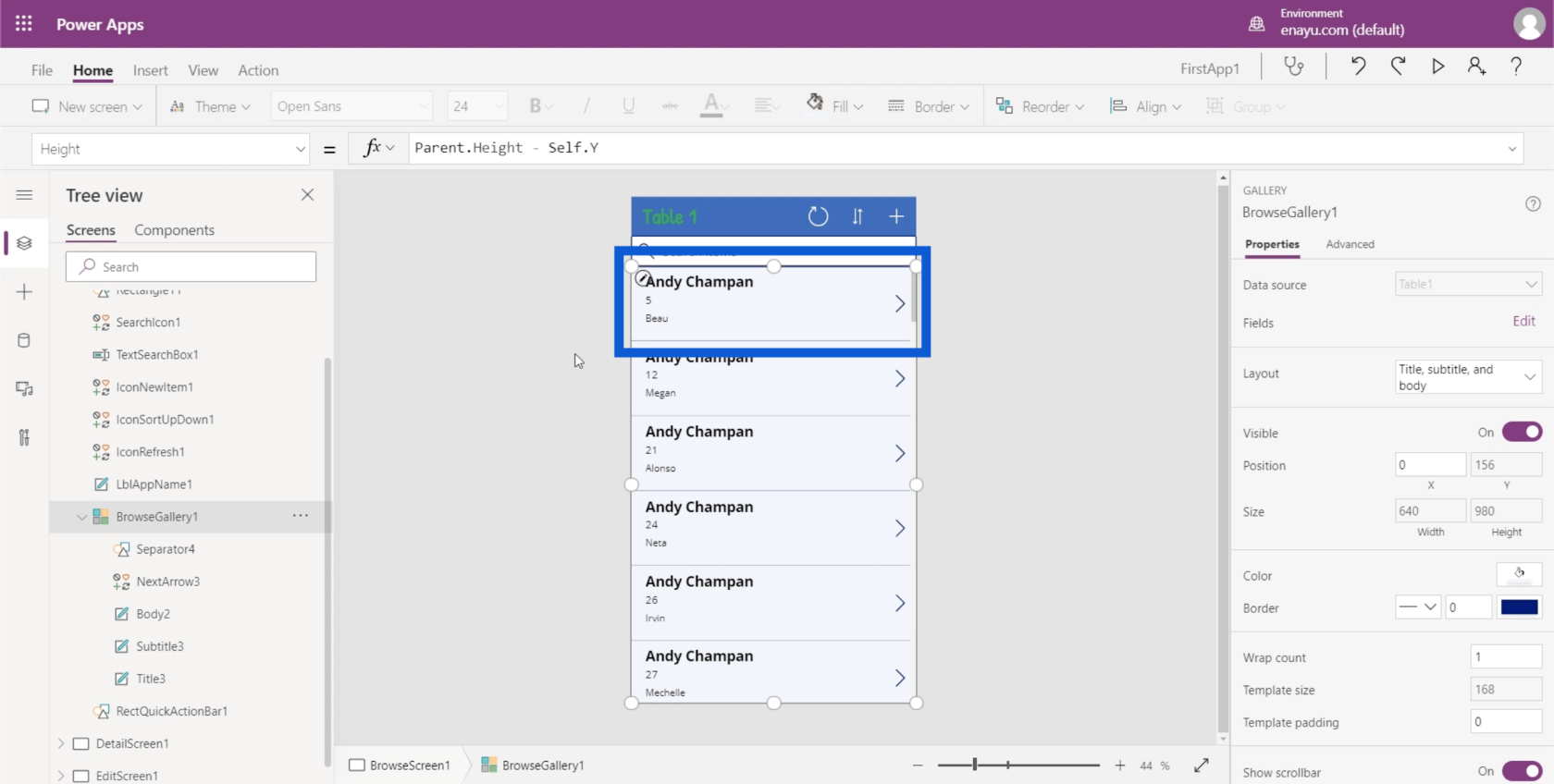
Diamo un'occhiata alle diverse proprietà di una galleria. Le proprietà si trovano nel riquadro di destra.
L'origine dati è in cima all'elenco. Questo dimostra che l'app è alimentata da Table1. Queste fonti possono essere qualsiasi cosa, da un foglio Google a una tabella SQL.
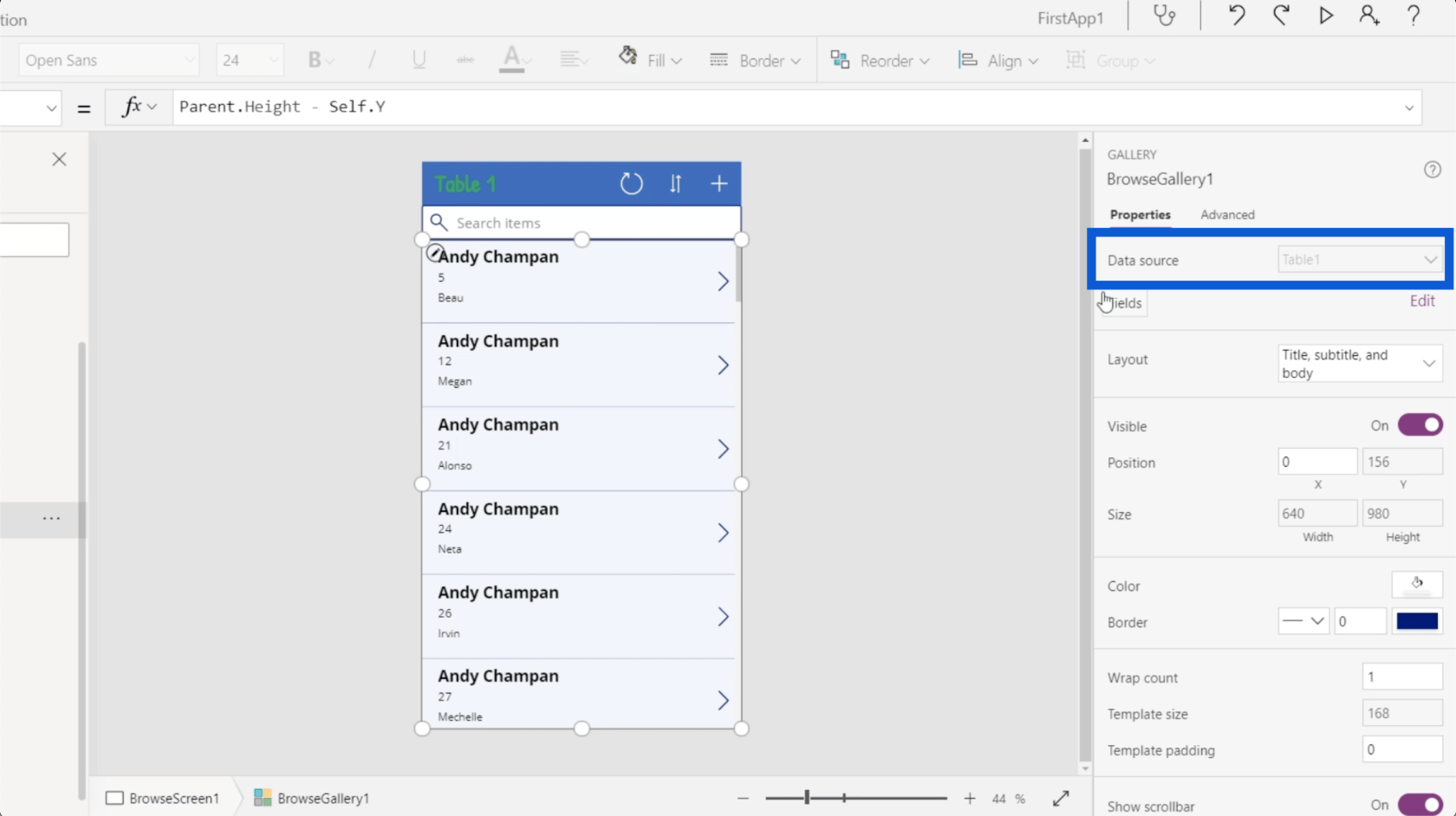
Il prossimo è il layout. Qui è dove decidi cosa appare nella tua galleria. Per ora, mostra titolo, sottotitolo e corpo, che corrisponde agli elementi che abbiamo.
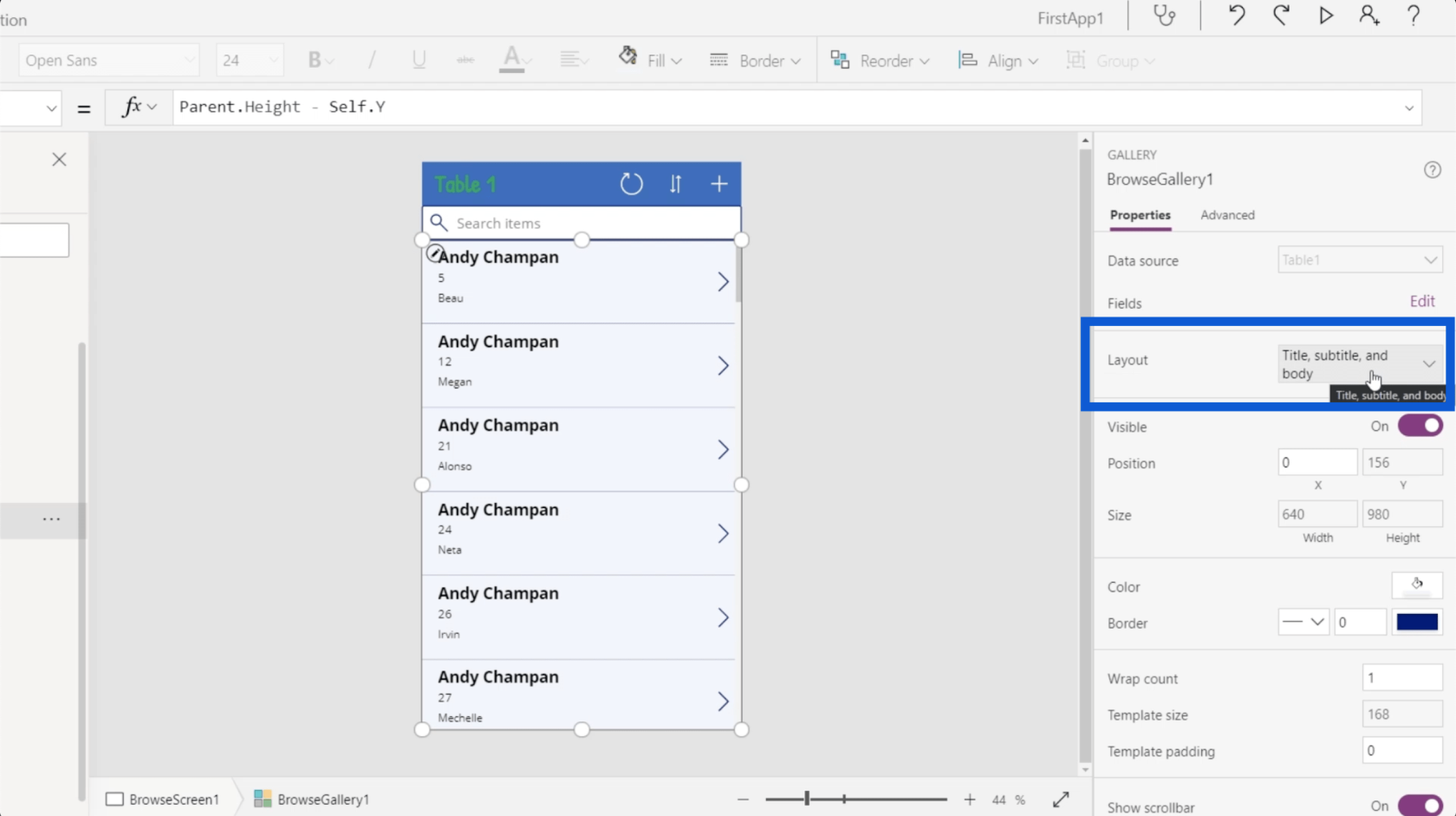
Ma ci sono altre opzioni a parte questo. Puoi persino mostrare immagini in alcune delle voci del tuo elenco.
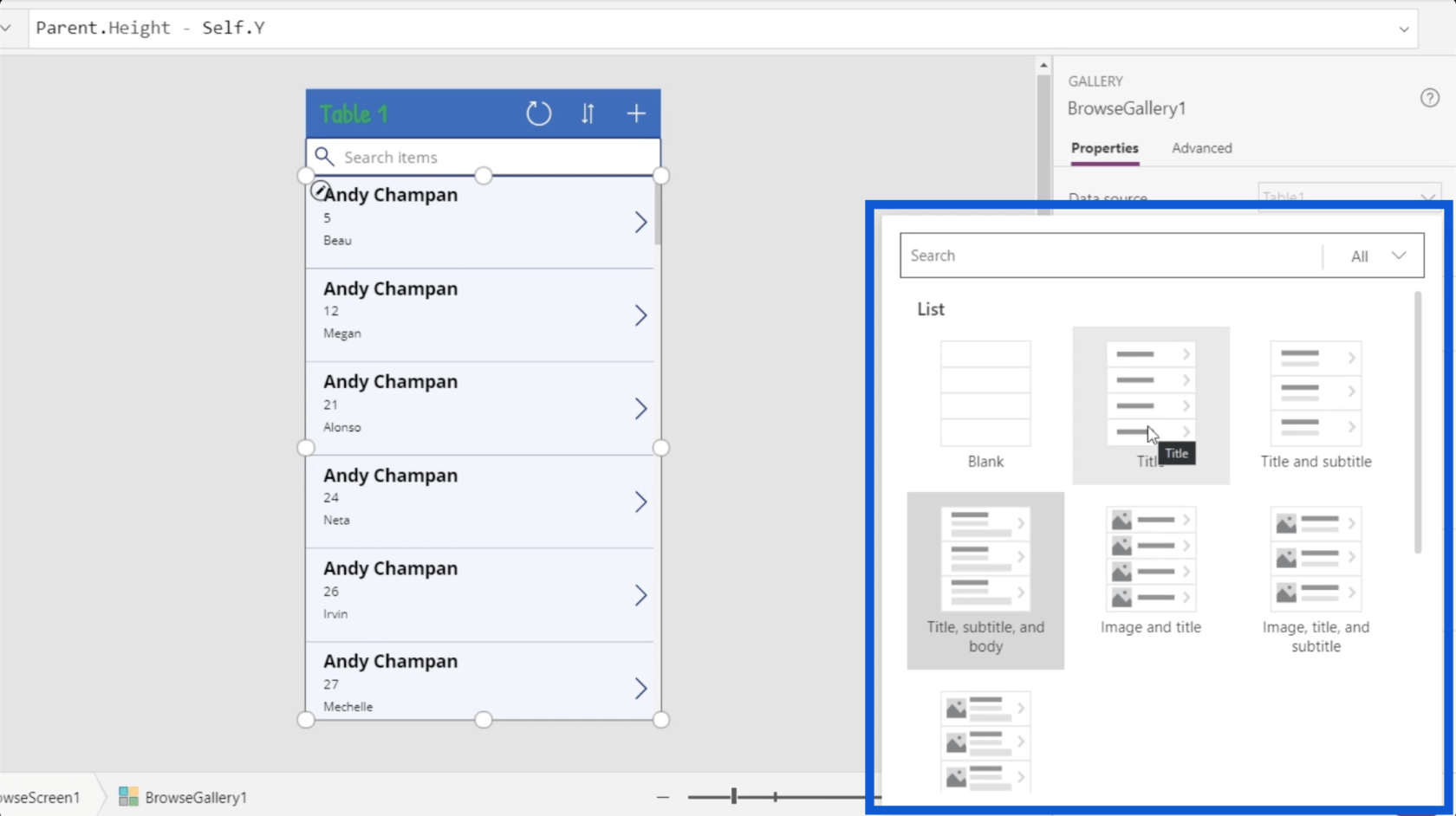
Per ora, cambierò il layout con solo un titolo e un sottotitolo perché voglio che vengano visualizzate solo le informazioni più importanti.
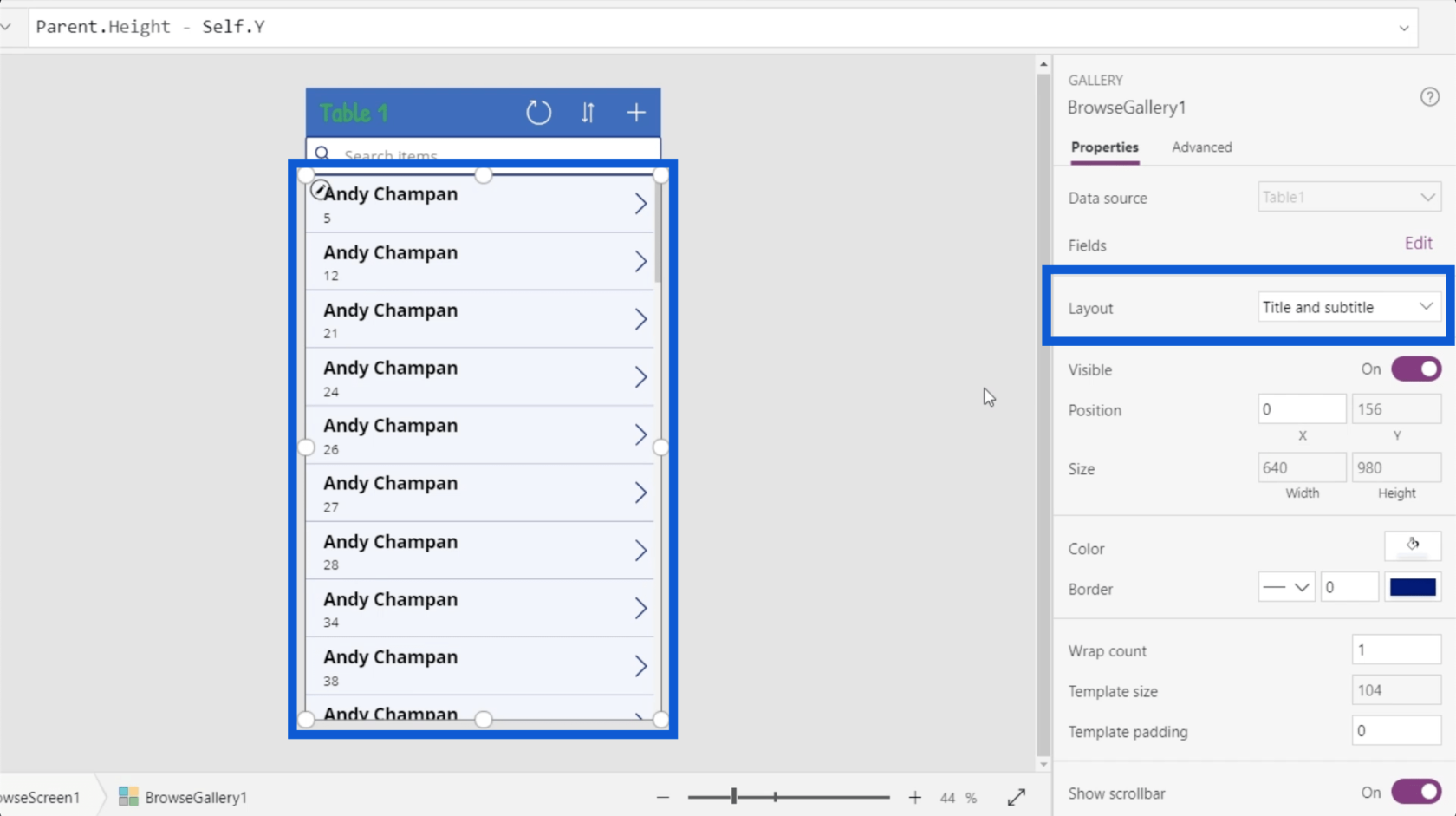
Puoi anche attivare e disattivare la visibilità della galleria.
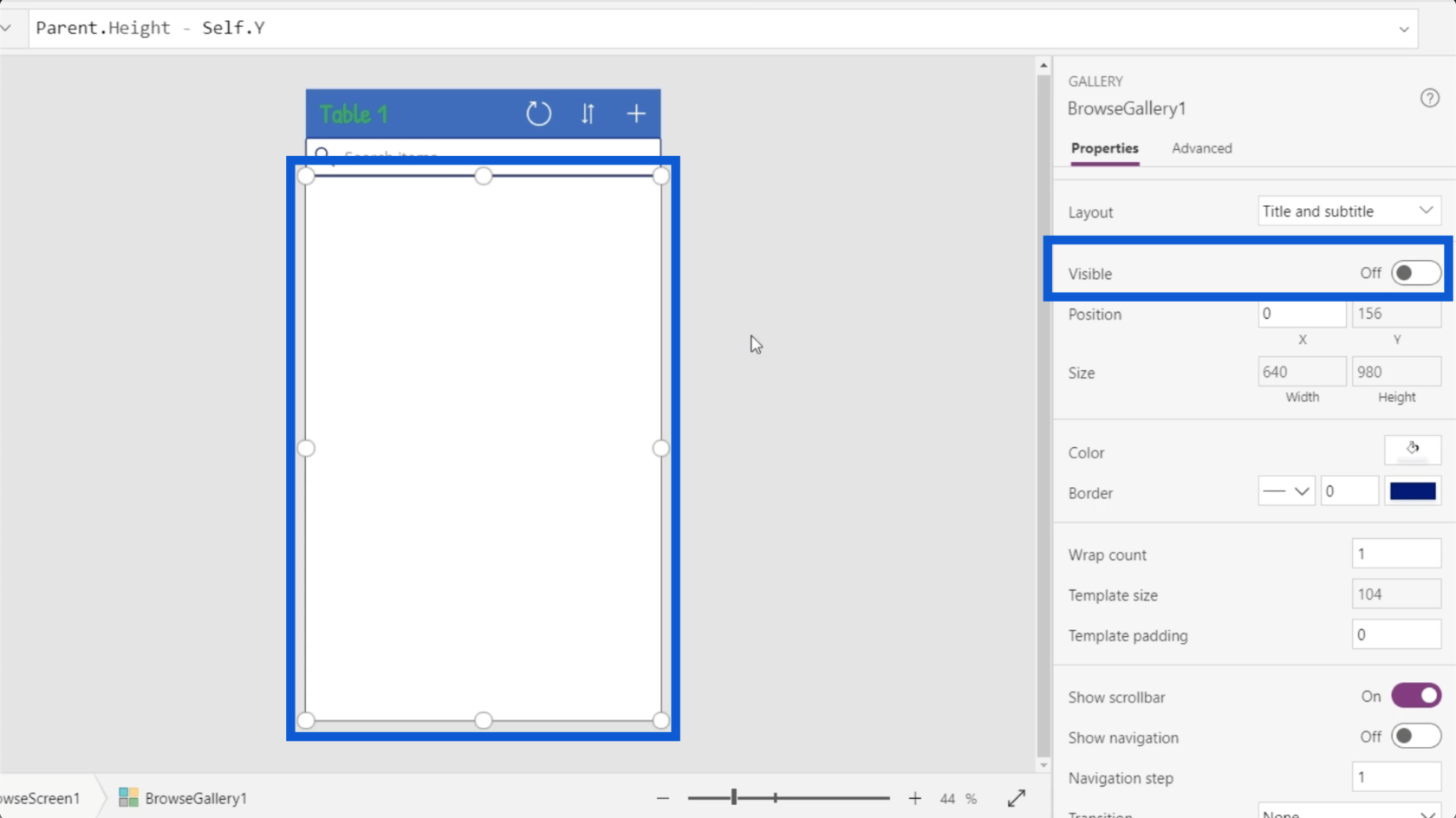
Puoi cambiare il colore e l'aspetto del bordo.
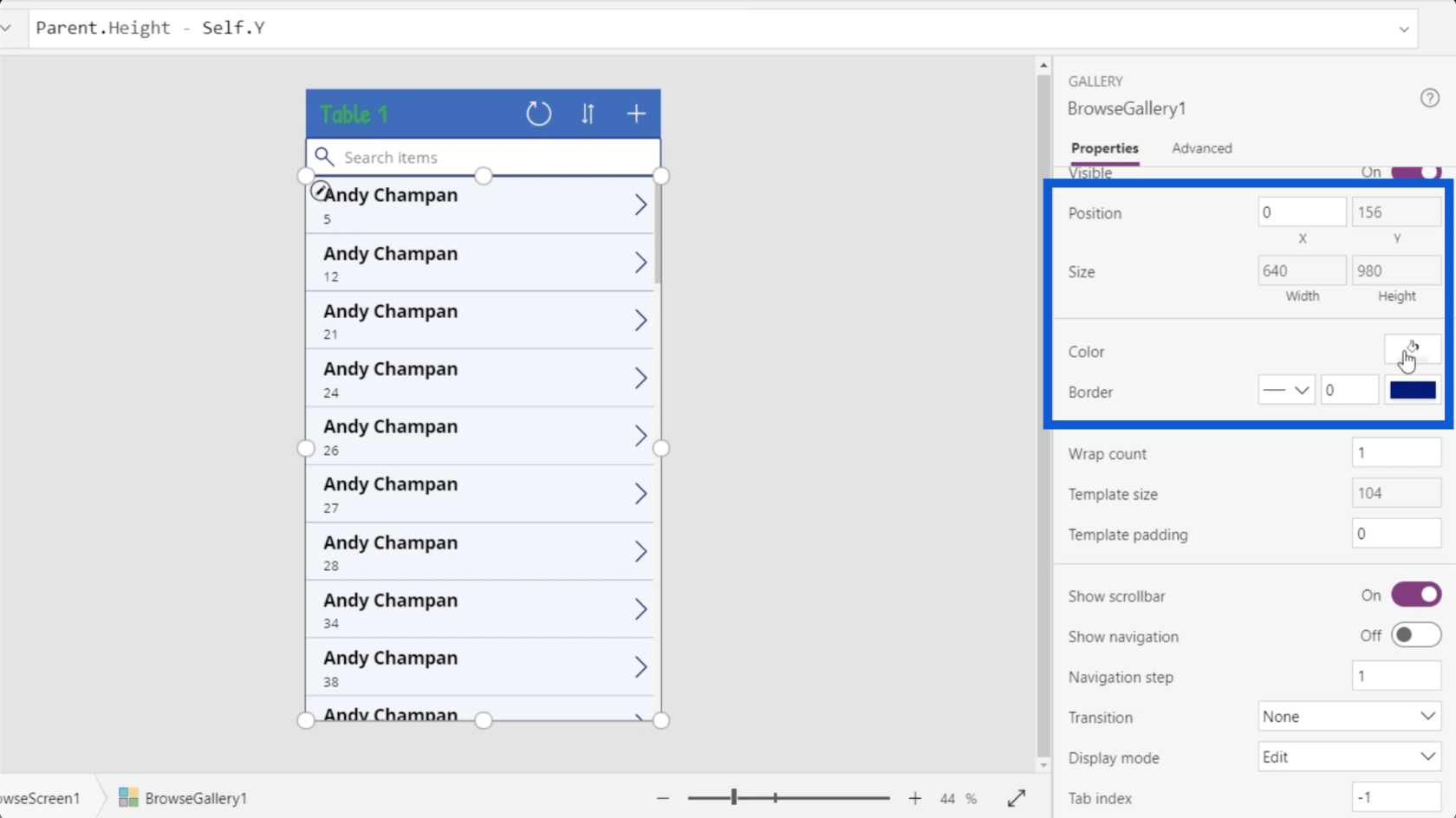
Puoi anche scegliere se mostrare o meno la barra di scorrimento e la navigazione.
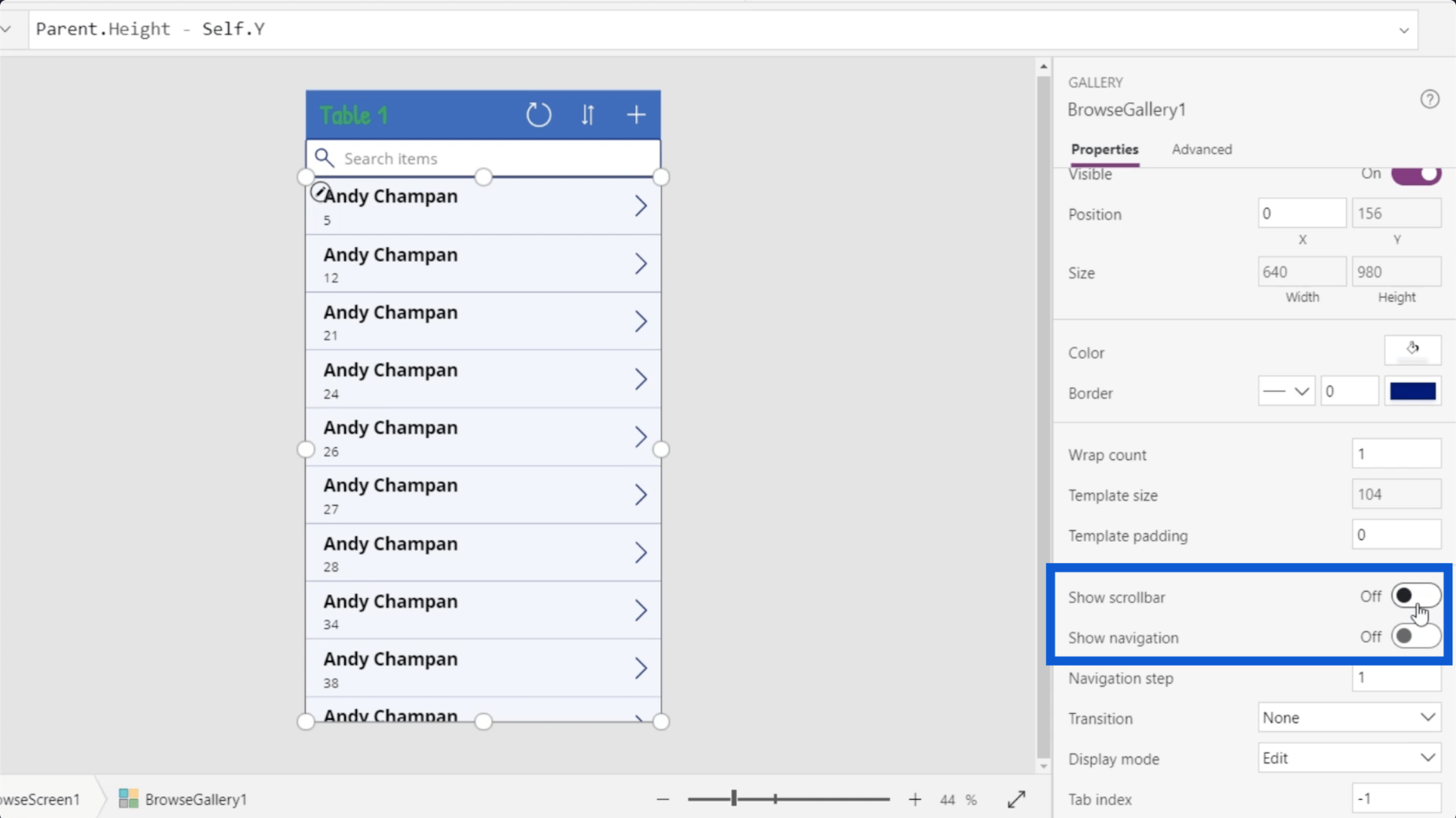
Si noti che ogni elemento all'interno della raccolta avrà anche il proprio set di proprietà. In ogni scheda dati di questa galleria c'è una freccia, un separatore tra ogni scheda, un titolo e un sottotitolo.
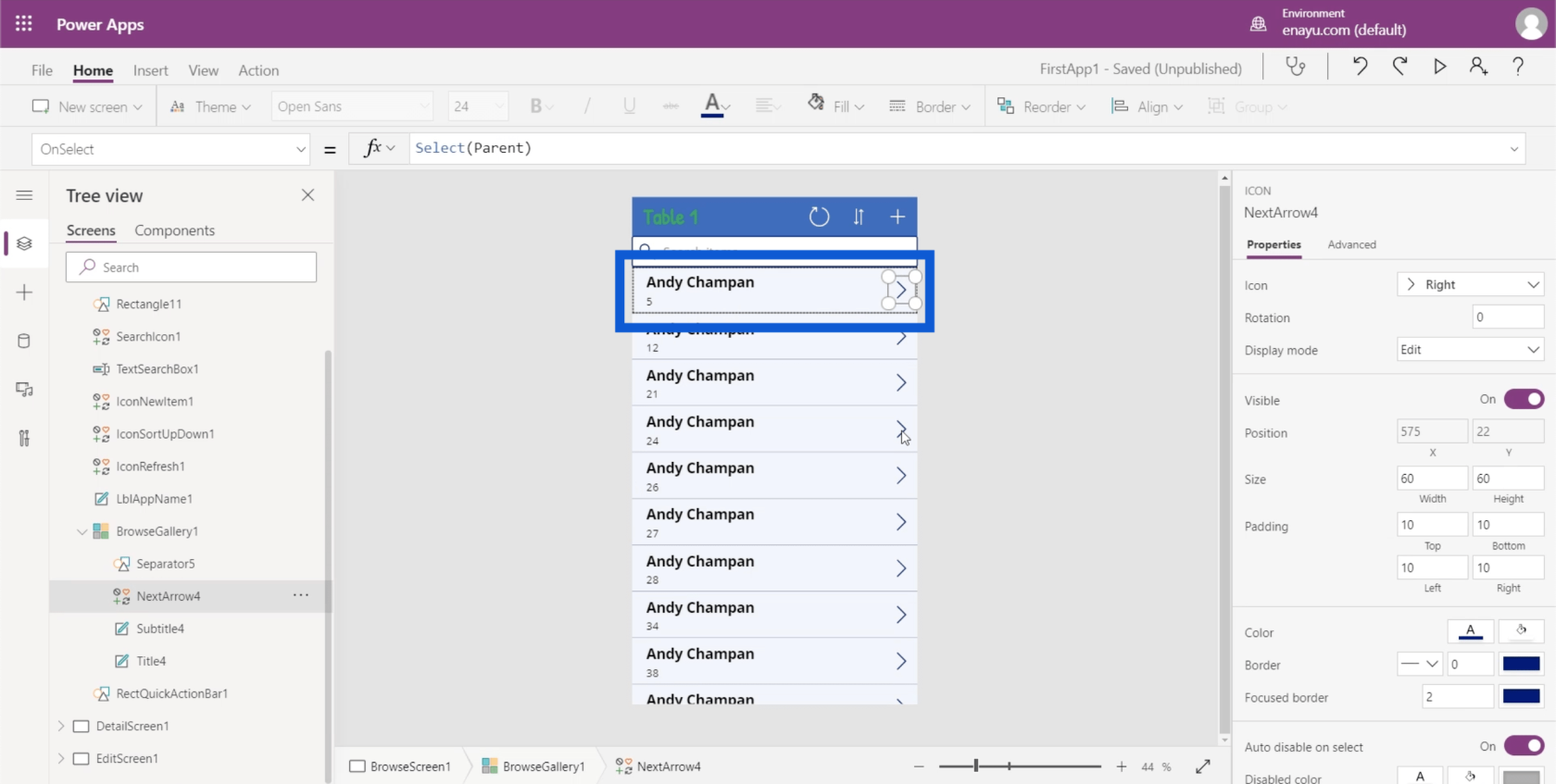
Il titolo ha proprietà che includono il carattere, la dimensione del carattere, lo spessore del carattere, l'allineamento del testo, ecc.
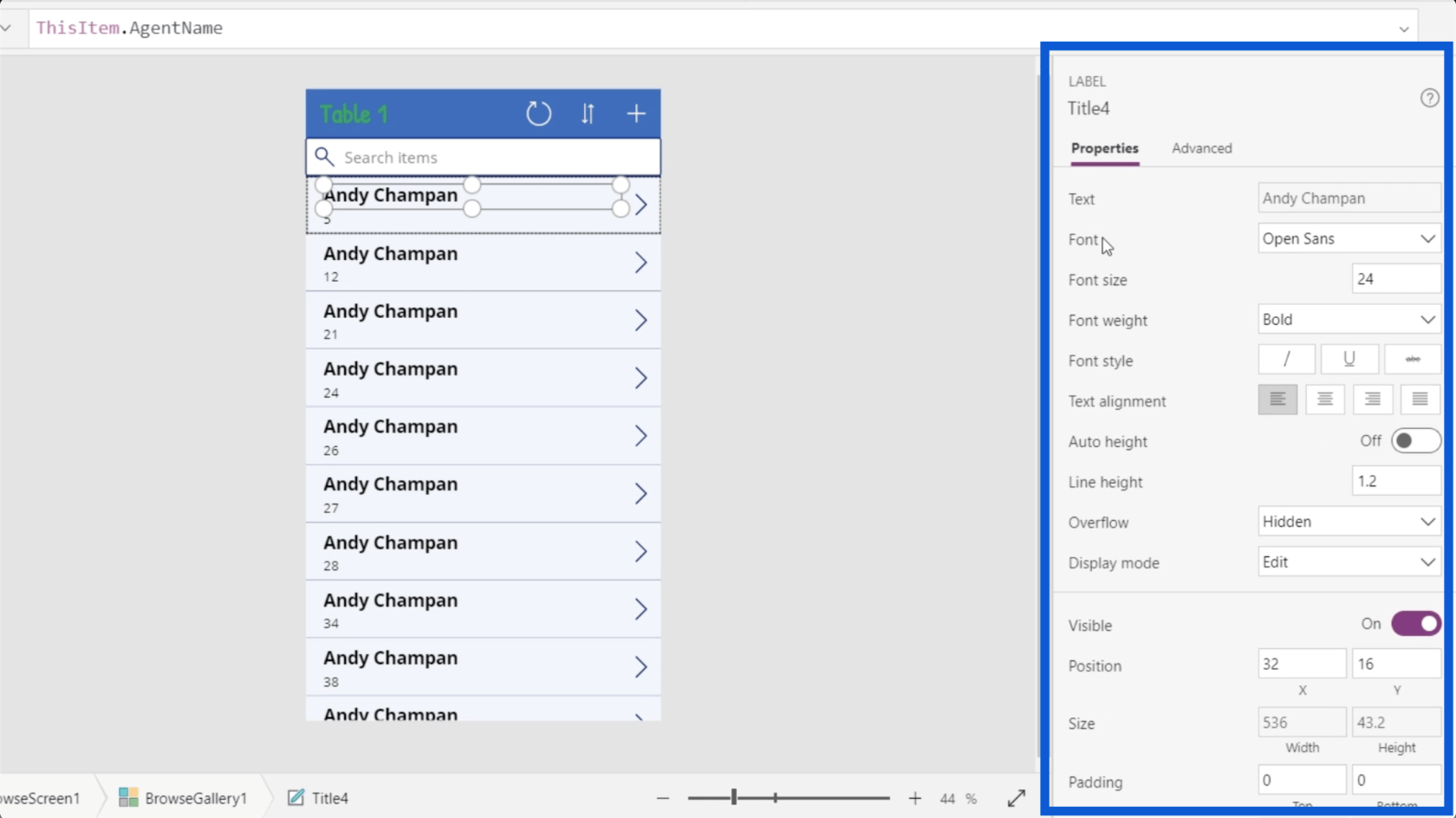
Modificherò lo spessore del carattere in Normale anziché in Grassetto poiché non ho davvero bisogno di evidenziare i titoli su ogni scheda dati se scelgo la giusta dimensione del carattere.
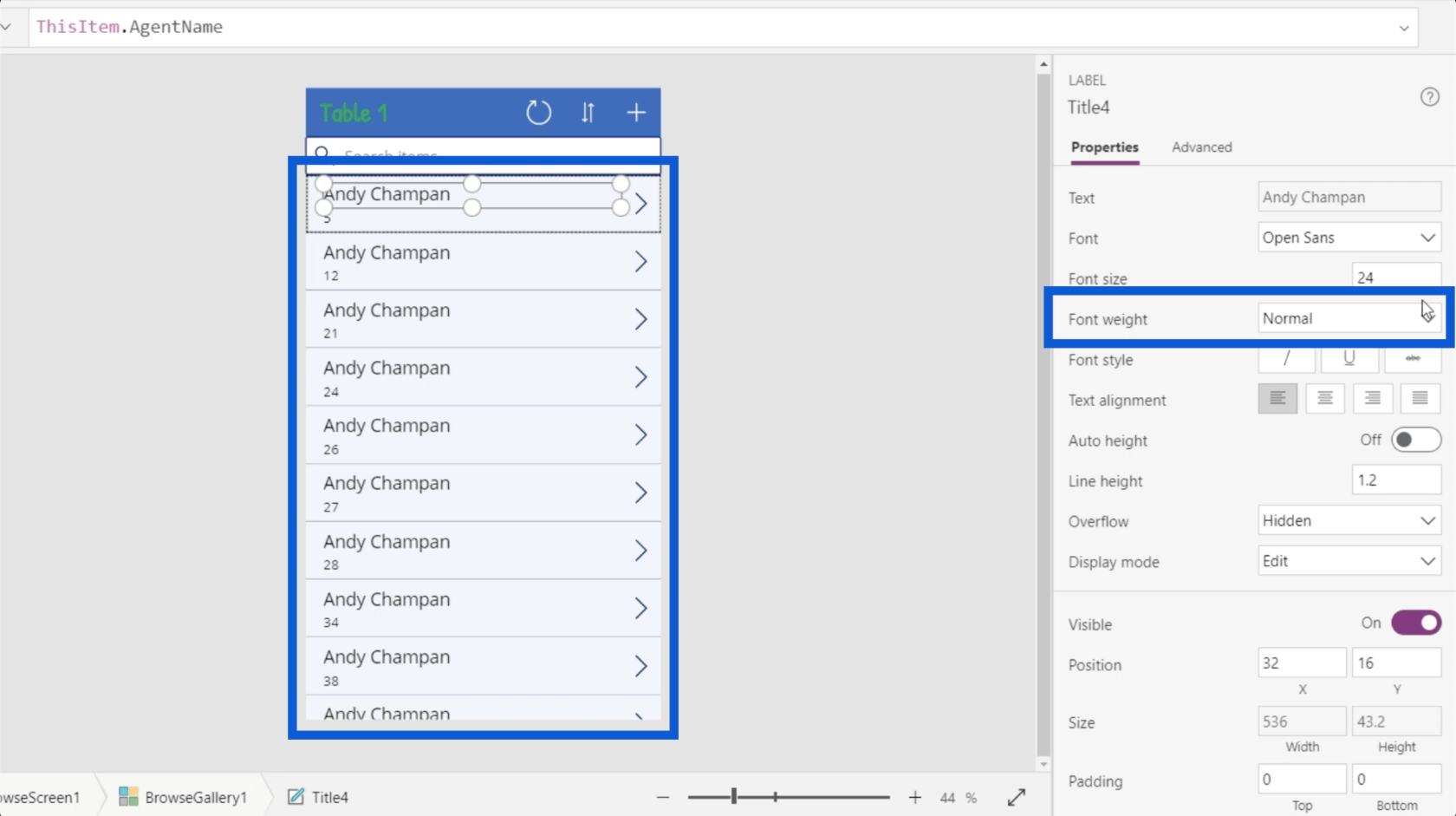
Poiché ora ci sono solo 2 elementi invece di 3, posso ingrandire il titolo. Cambierò la dimensione del carattere da 24 a 28.
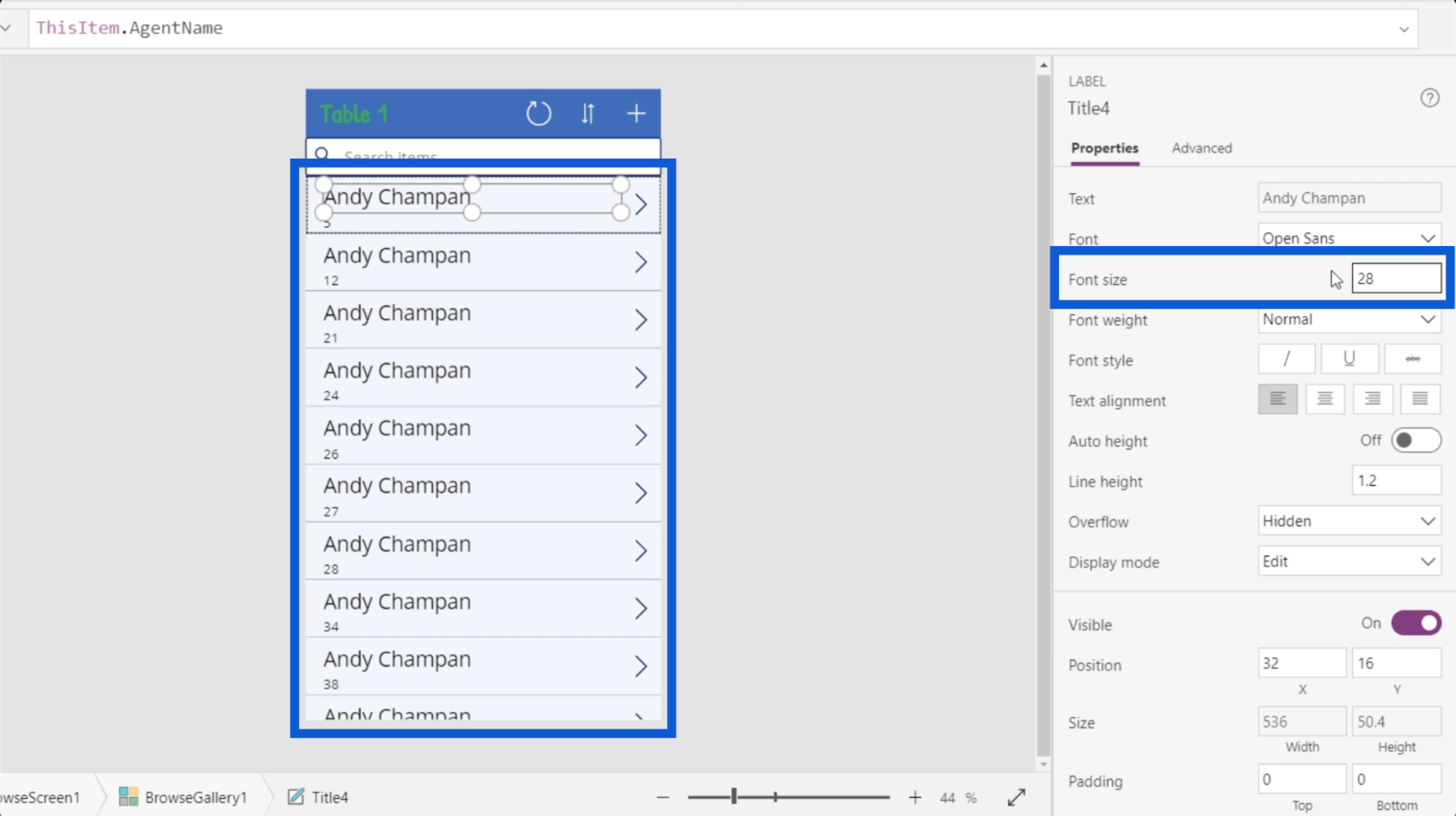
Impostazione dinamica degli elementi della galleria
Una delle cose fondamentali nella configurazione delle gallerie di PowerApps è sapere come impostare dinamicamente alcuni elementi importanti.
Esaminiamo la proprietà text in questa scheda dati, in particolare per il titolo. Se guardi il riquadro delle proprietà, dice Andy Chapman, che è esattamente ciò che appare nel campo del titolo della scheda dati.
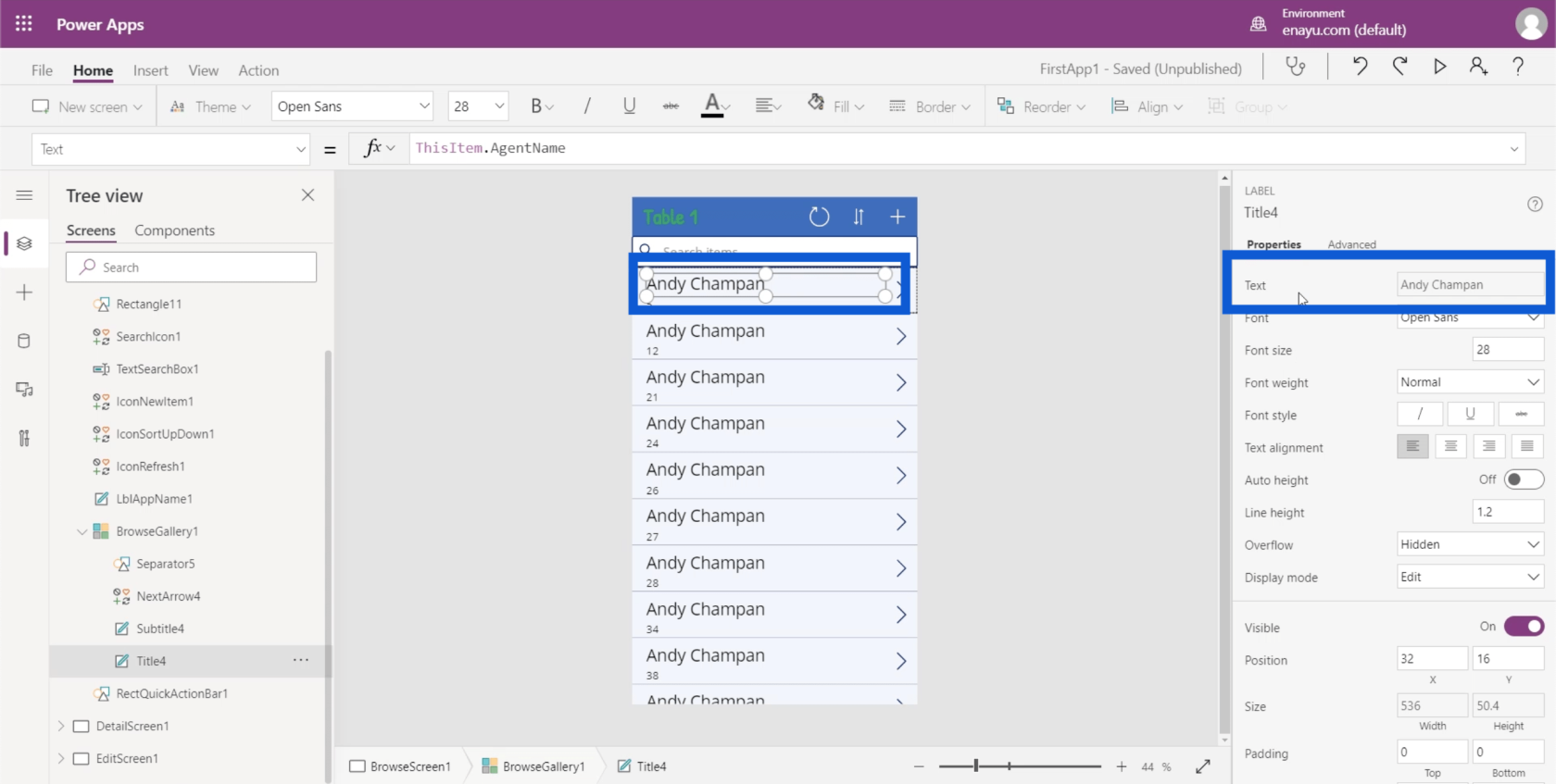
Ma se guardi la barra della formula, dice ThisItem.AgentName. Questo mostra che l'elemento è stato impostato dinamicamente.
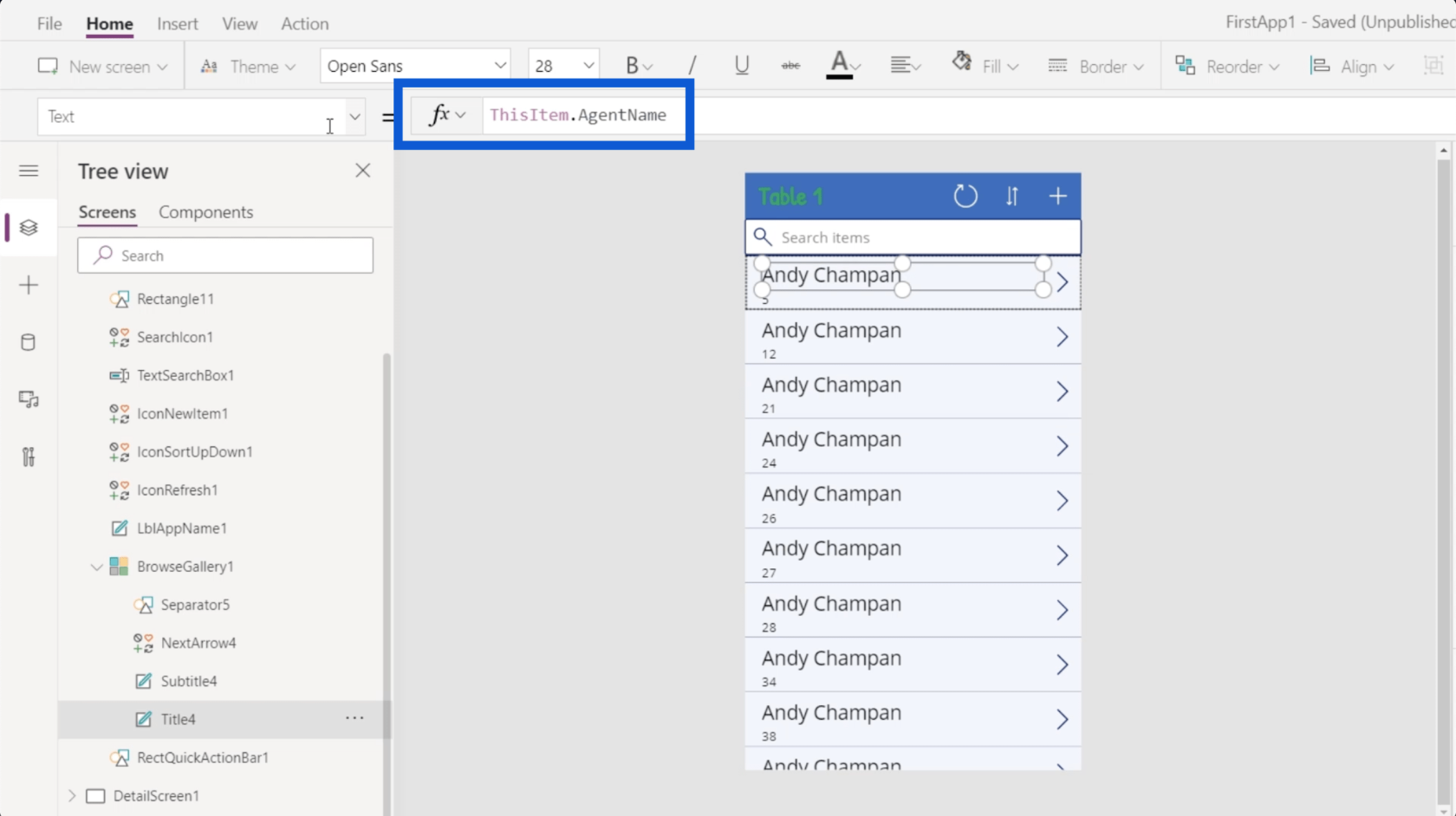
In precedenza, ho accennato al fatto che l'origine dati per gli elementi in questa raccolta è Table1. Ciò significa che ciascuno degli elementi nella raccolta proviene dalla Tabella1. Ho discusso anche su come collegare un'origine dati a PowerApps in un tutorial precedente .
Quindi, se torno all'origine dati, ciascuna delle voci è un oggetto oggetto.
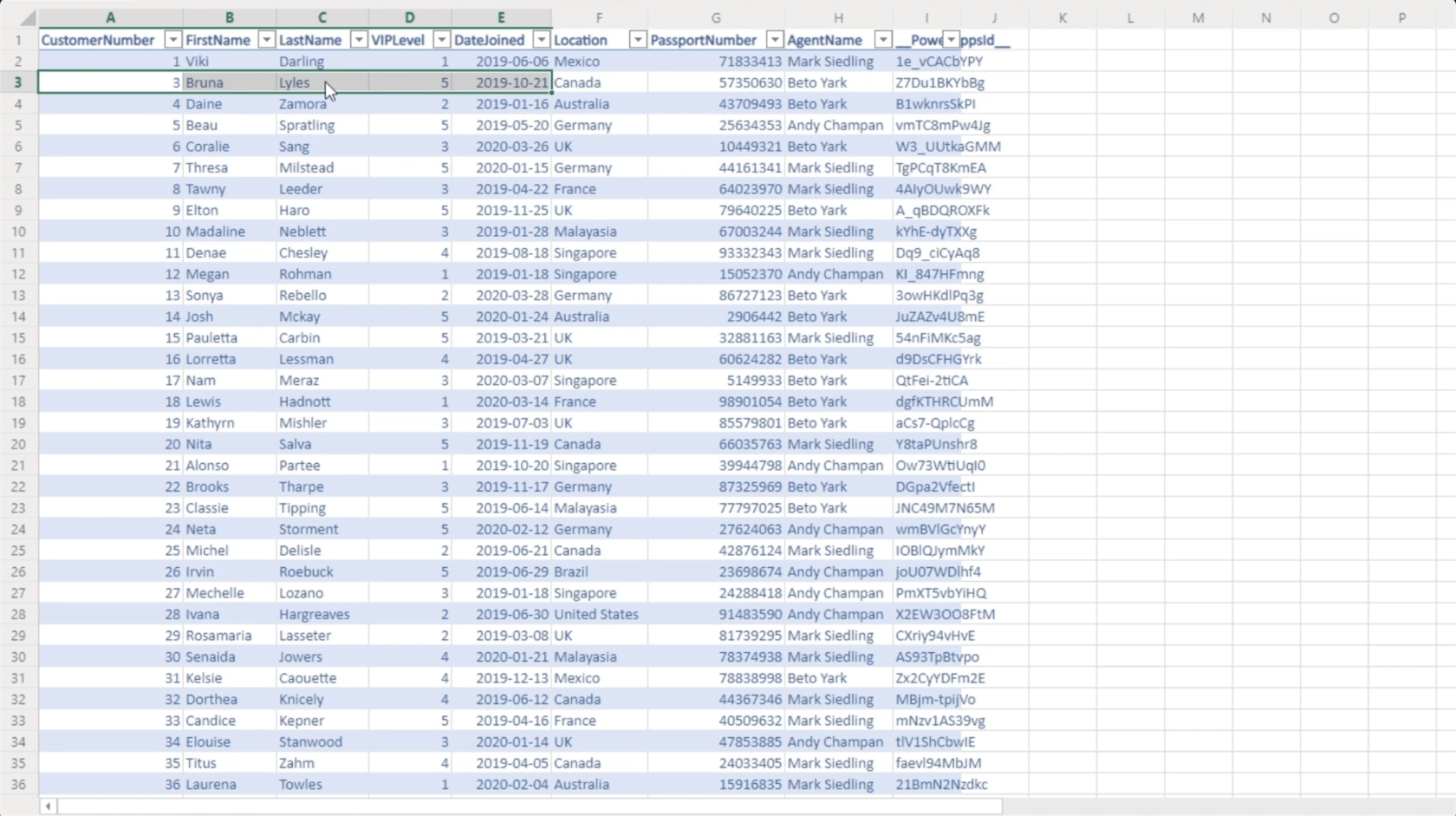
Per quanto riguarda l'elemento title nell'app, proviene dalla colonna chiamata AgentName. Questa è la stessa colonna a cui fa riferimento la barra della formula.
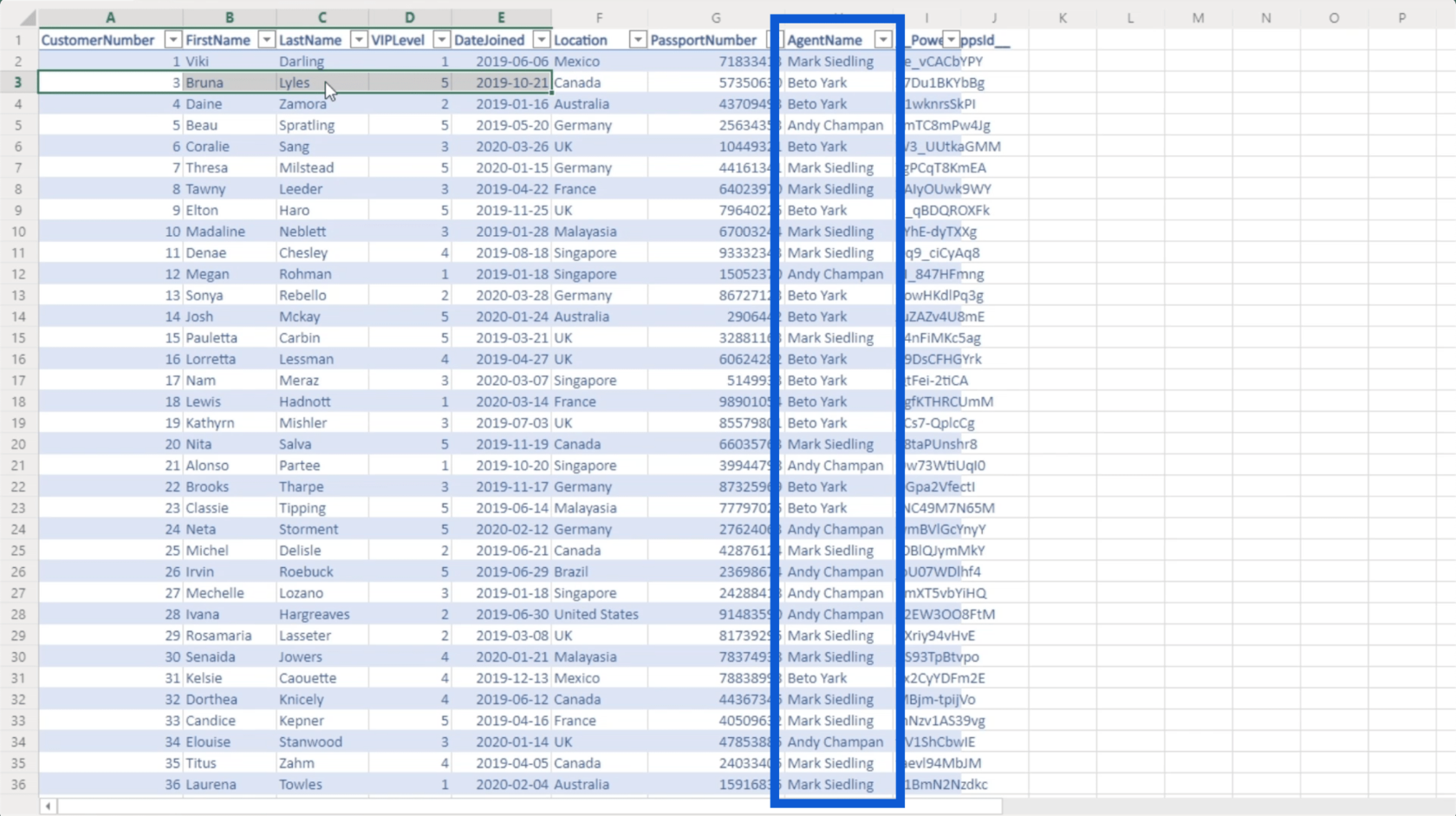
Ciò significa che posso semplicemente modificare quella formula e fare riferimento a una colonna diversa, se necessario. Torniamo all'ambiente Power Apps su cui stiamo lavorando per modificare la formula e fare invece riferimento alla colonna FirstName.
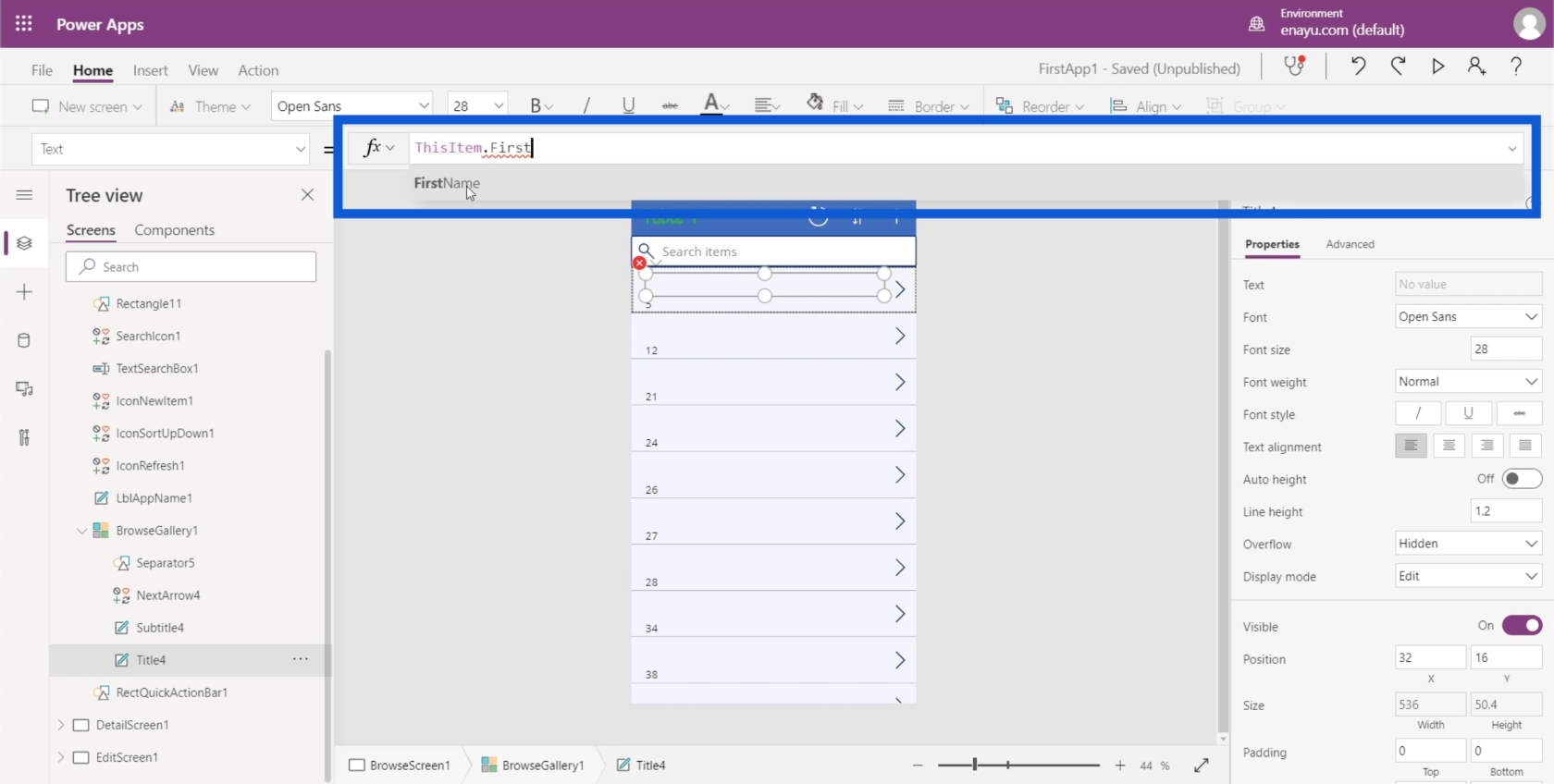
Nota che mentre digiti qualcosa nella barra della formula, ti verranno forniti suggerimenti su come completare la formula. In questo caso, sta già mostrando FirstName anche prima che io possa finire di digitarlo. Quindi posso semplicemente fare clic su di esso per popolare automaticamente lo spazio rimanente.
Dopo aver fatto clic su Invio, i campi del titolo su ogni scheda cambieranno automaticamente.
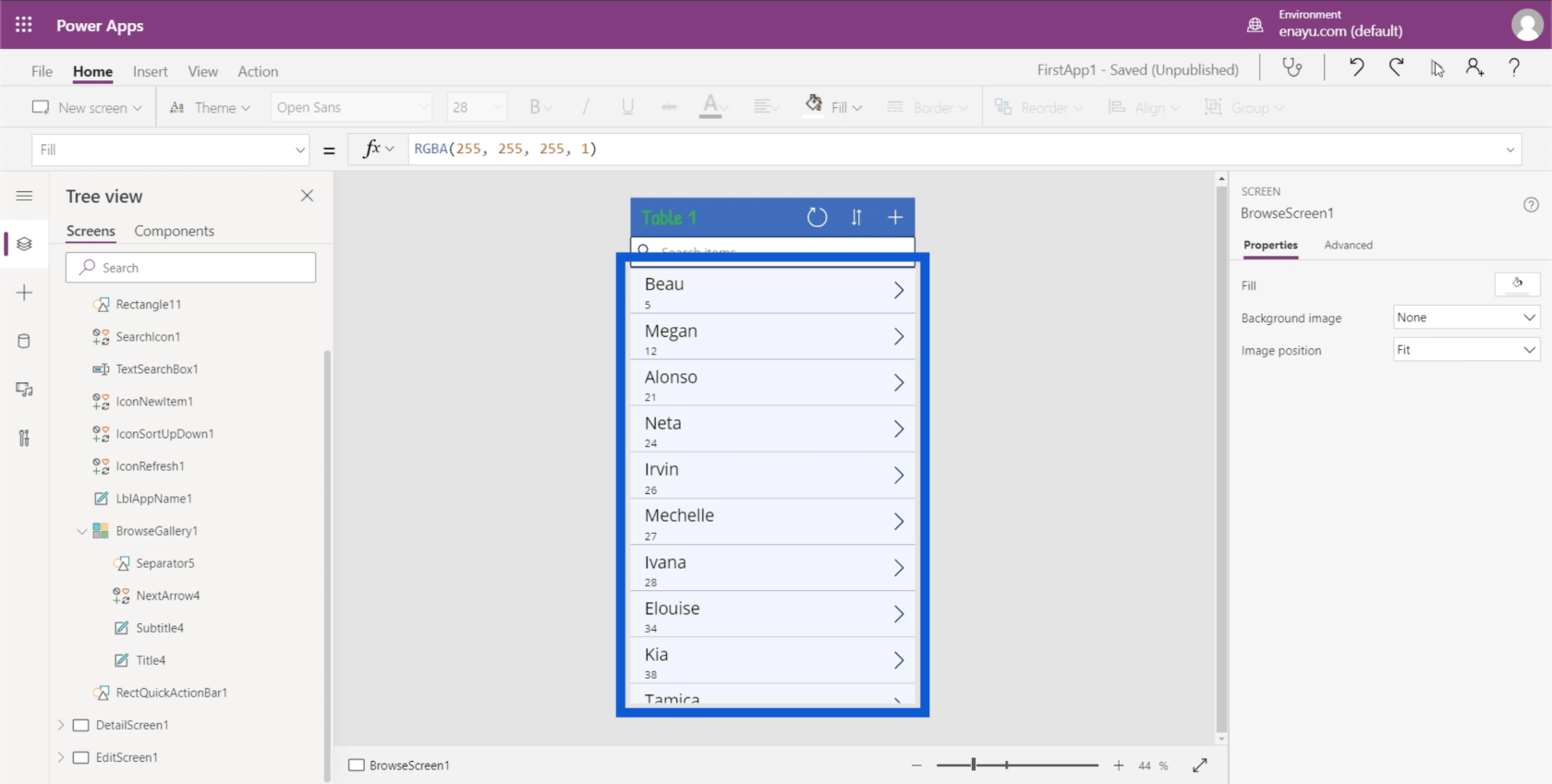
Concatenazione di valori di testo nelle raccolte di PowerApps
Il passaggio successivo più logico qui sarebbe includere anche il cognome nel campo del titolo. Ma nell'origine dati, il nome e il cognome vengono visualizzati su colonne diverse. È qui che entra in gioco la funzione Concatena.
Se digito Concatena nella barra della formula, in realtà fornisce una breve descrizione di ciò che fa questa funzione. Mostra qui che Concatenate unisce diversi valori di testo in un singolo valore di testo. Sembra perfetto per quello che voglio che accada, ovvero mettere insieme due valori diversi (FirstName e LastName).
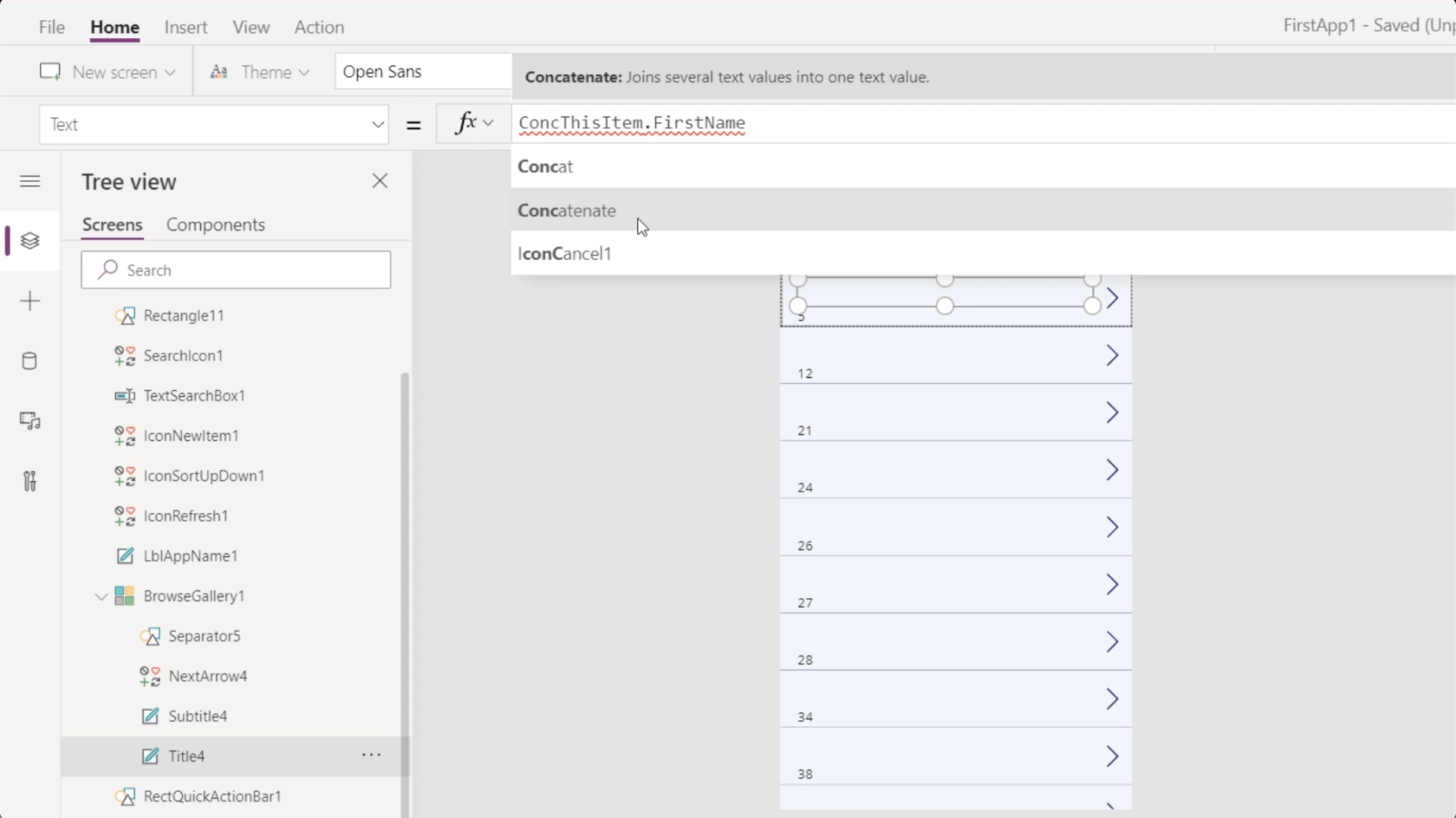
Ora che ho scelto Concatenate, mi mostra che posso iniziare ad aggiungere argomenti sotto forma di valori di testo.
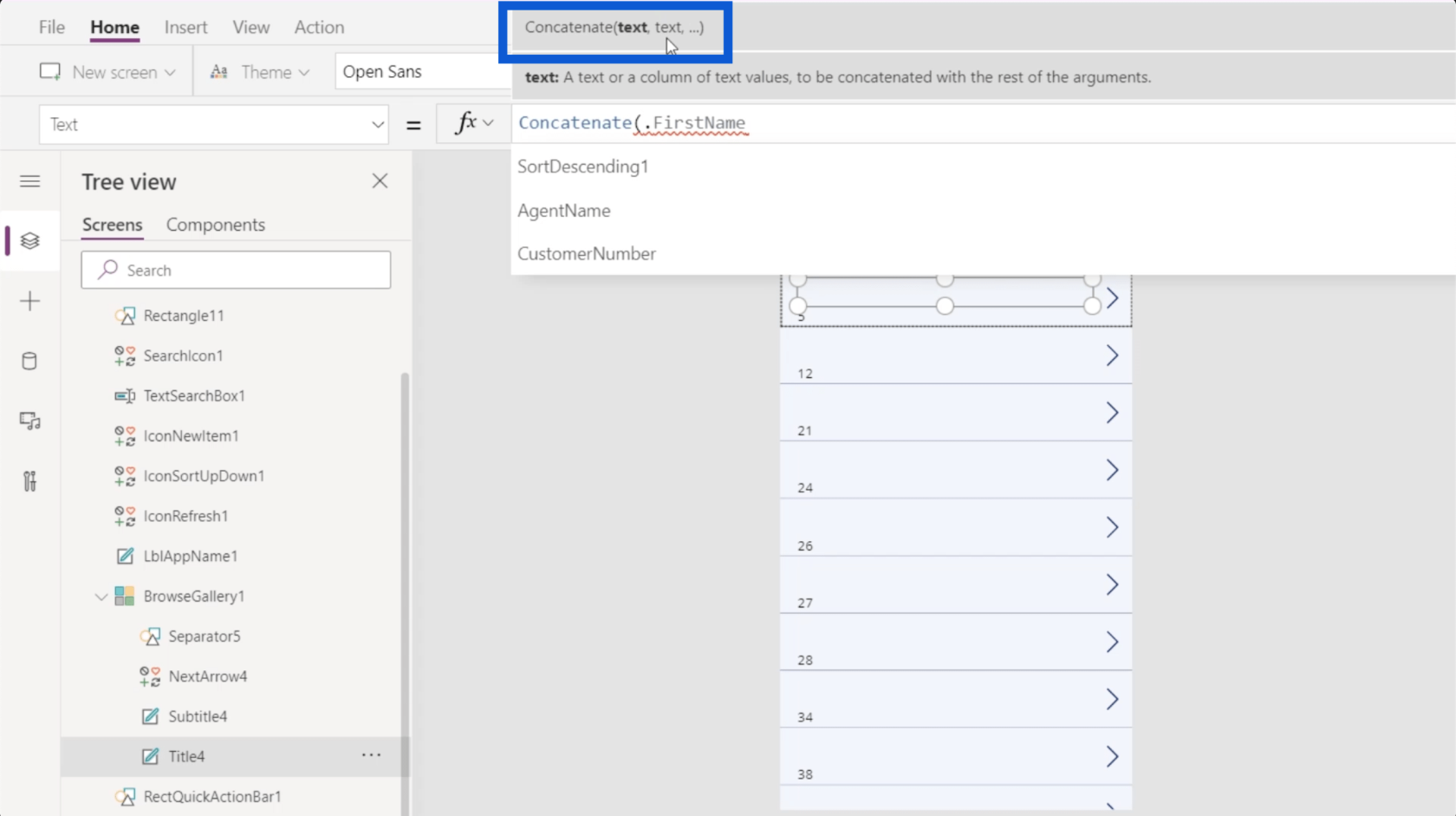
Inserirò ThisItem.FirstName come primo valore di testo, seguito da ThisItem.LastName. Chiuderò quella formula con una parentesi.
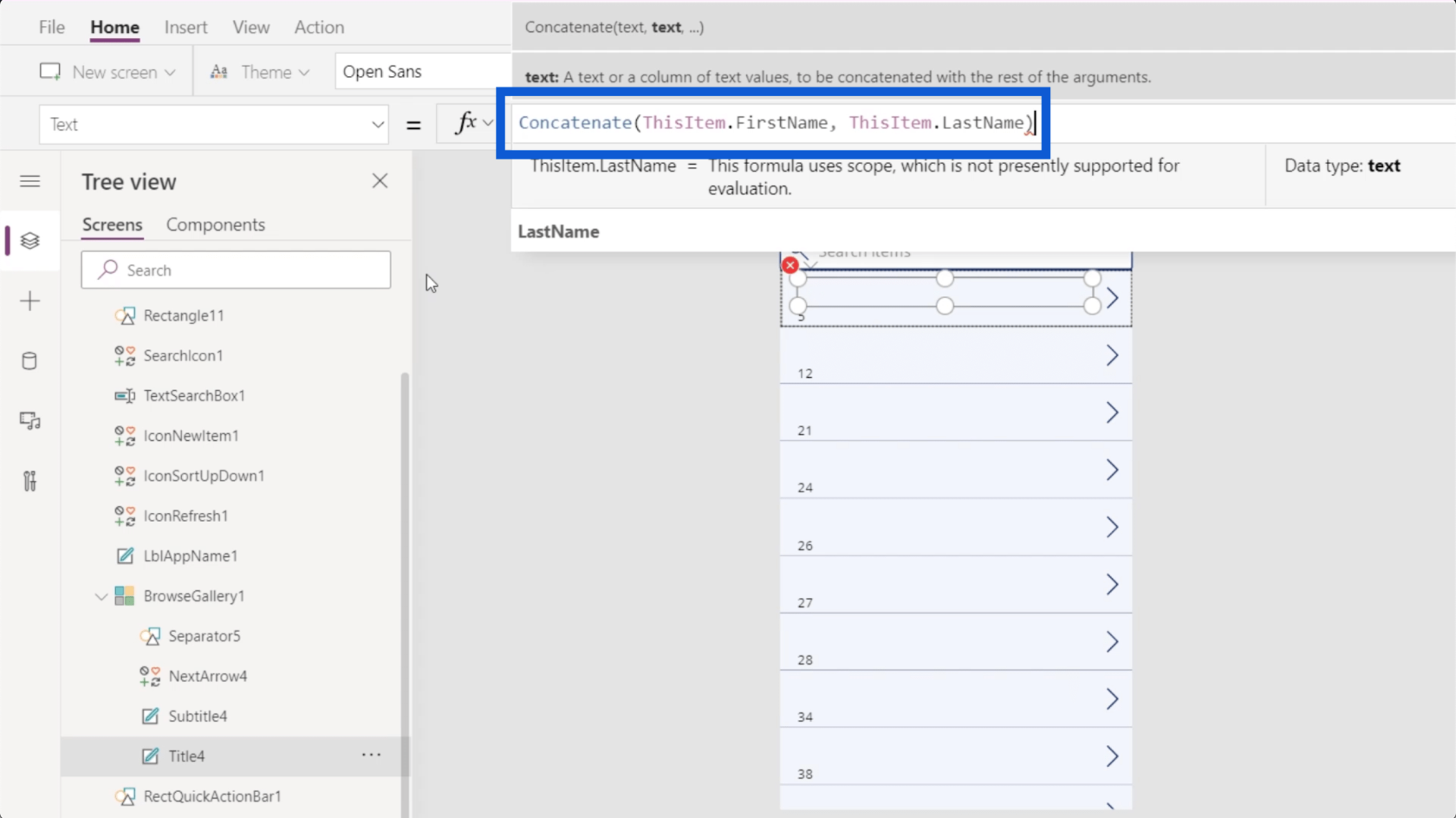
Dopo aver fatto clic su Invio, vedrai che i campi del titolo ora mostrano il nome e il cognome di ciascun cliente.
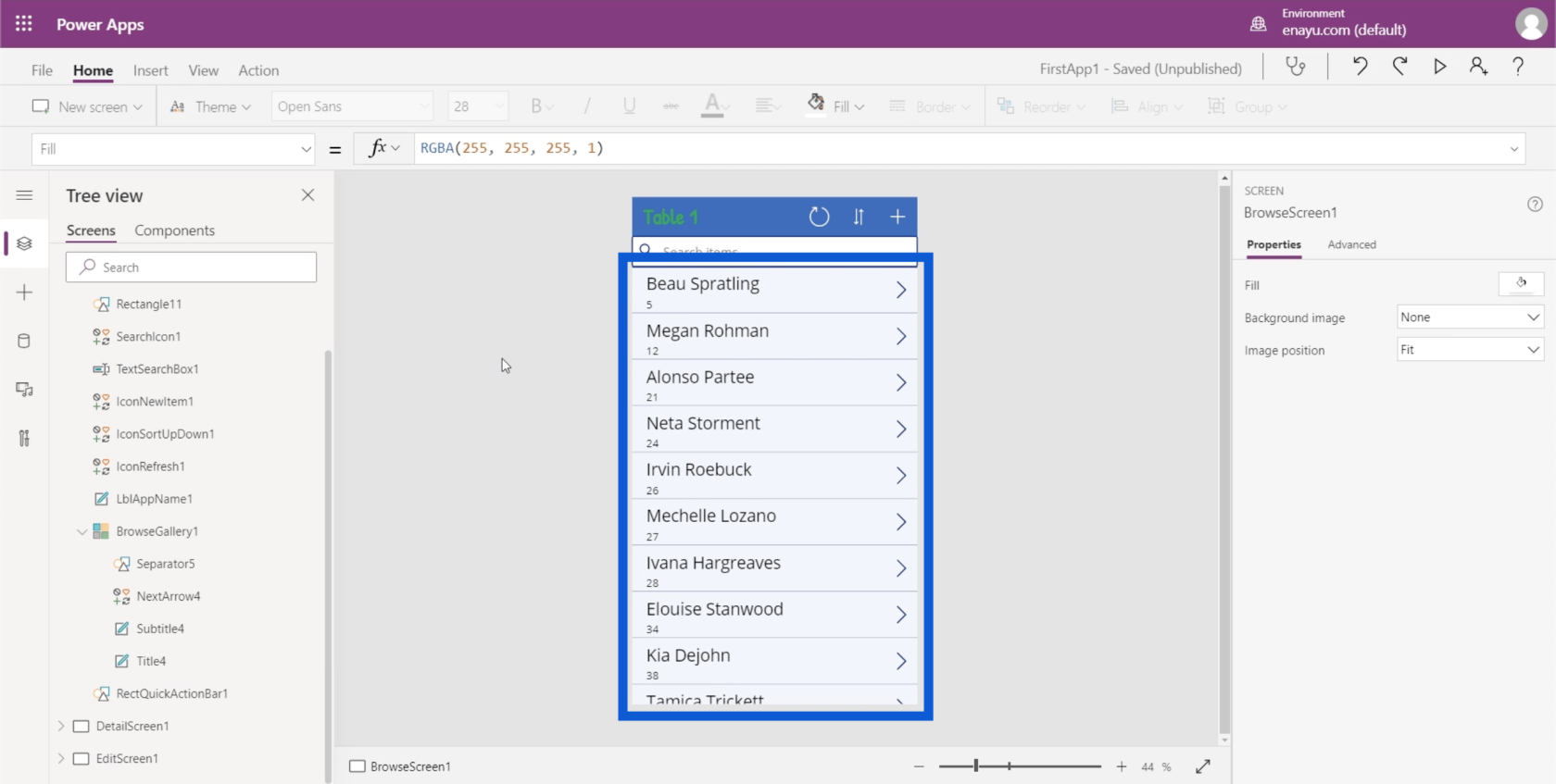
La cosa grandiosa della personalizzazione delle tue gallerie di PowerApps in questo modo è che tutto è intuitivo, soprattutto se hai già utilizzato Excel. L'uso di Concatenate, ad esempio, è esattamente lo stesso se si utilizza Excel.
Vediamo un'anteprima della nostra app cliccando sul pulsante Play in alto a destra. Questo ci darebbe un'idea di ciò che abbiamo realizzato finora.
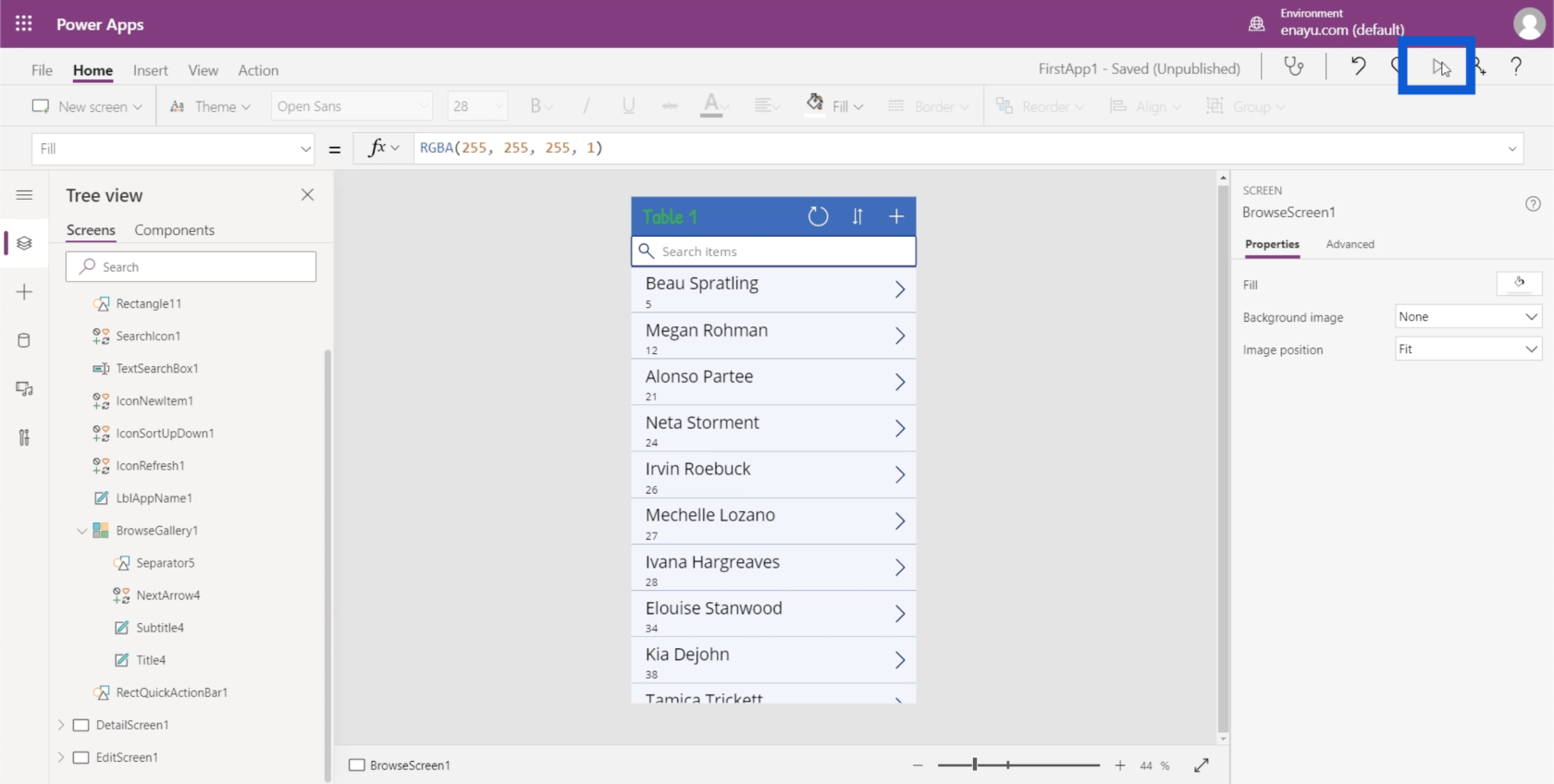
Sembra che gli articoli nella nostra galleria stiano iniziando ad avere più senso. Dobbiamo solo lavorare sul sottotitolo.
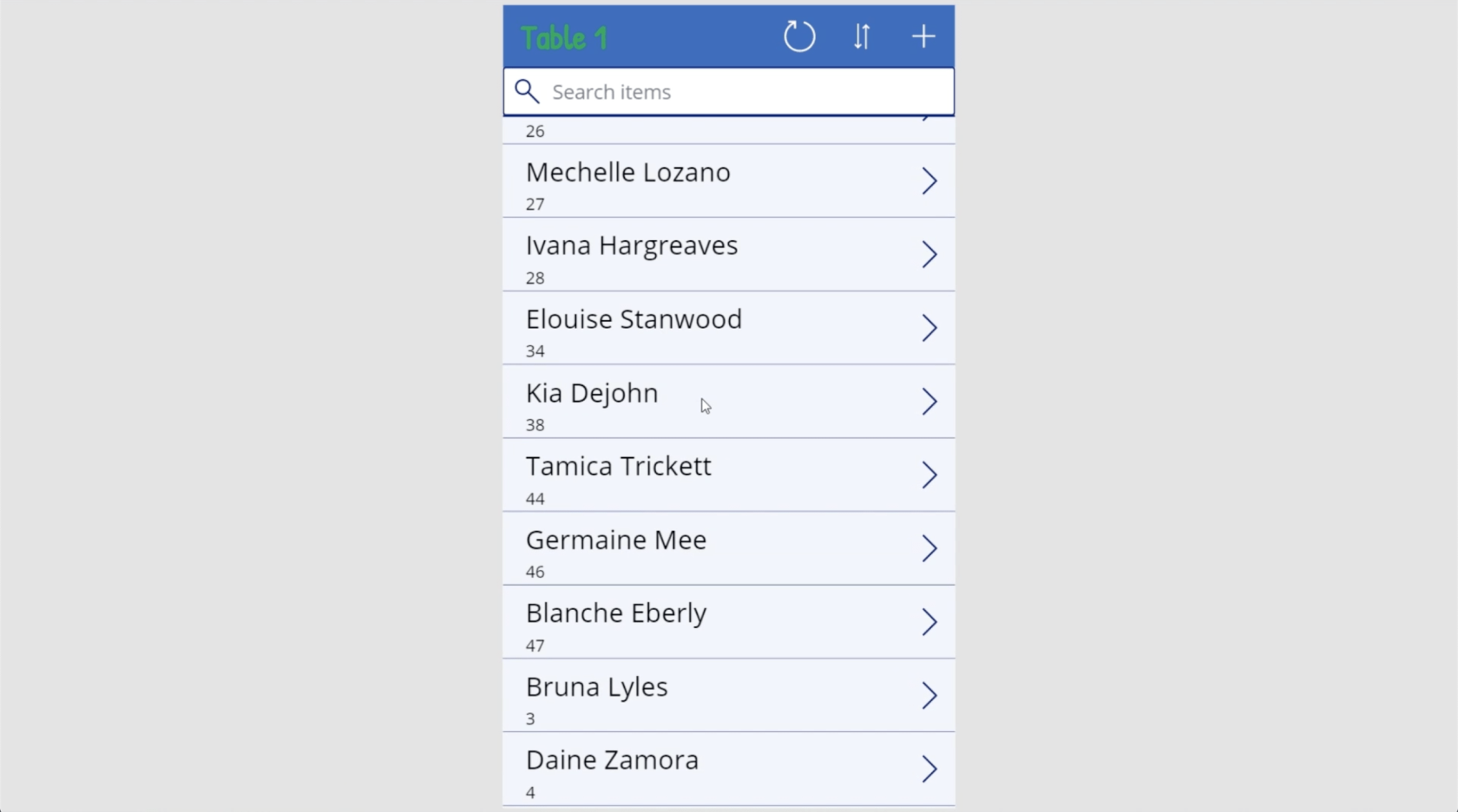
Attualmente, il sottotitolo fa riferimento a CustomerNumber. Ma questo non è essenziale perché vedo già il nome e il cognome di ogni cliente.
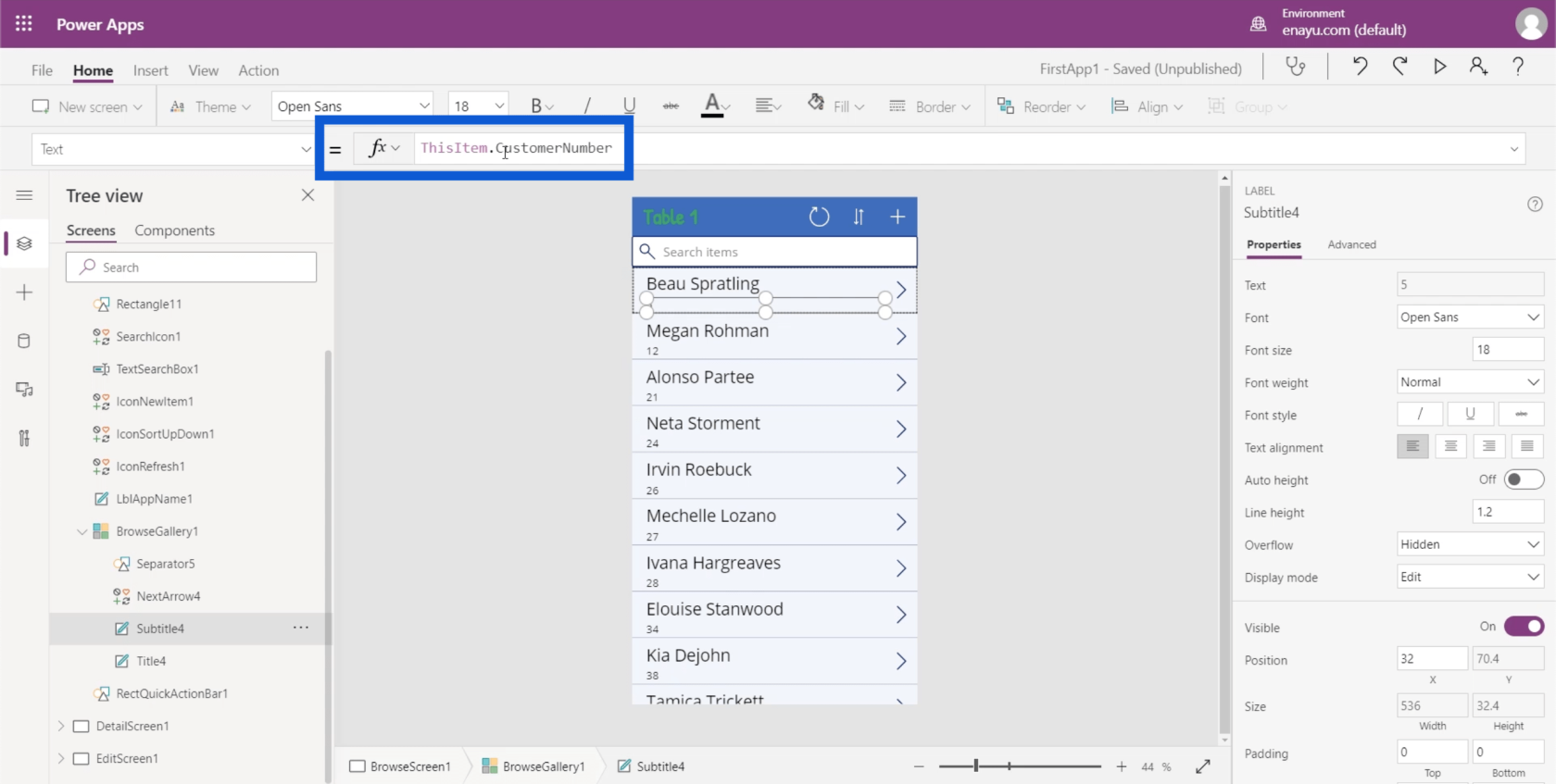
Torniamo al file Excel e vediamo cosa renderebbe migliore un sottotitolo. Ovviamente, questo dipenderà da cosa vuoi ottenere dall'app su cui stai lavorando. Voglio solo informazioni su ogni cliente. Quindi, in questo caso, la posizione del cliente sarebbe una buona alternativa.
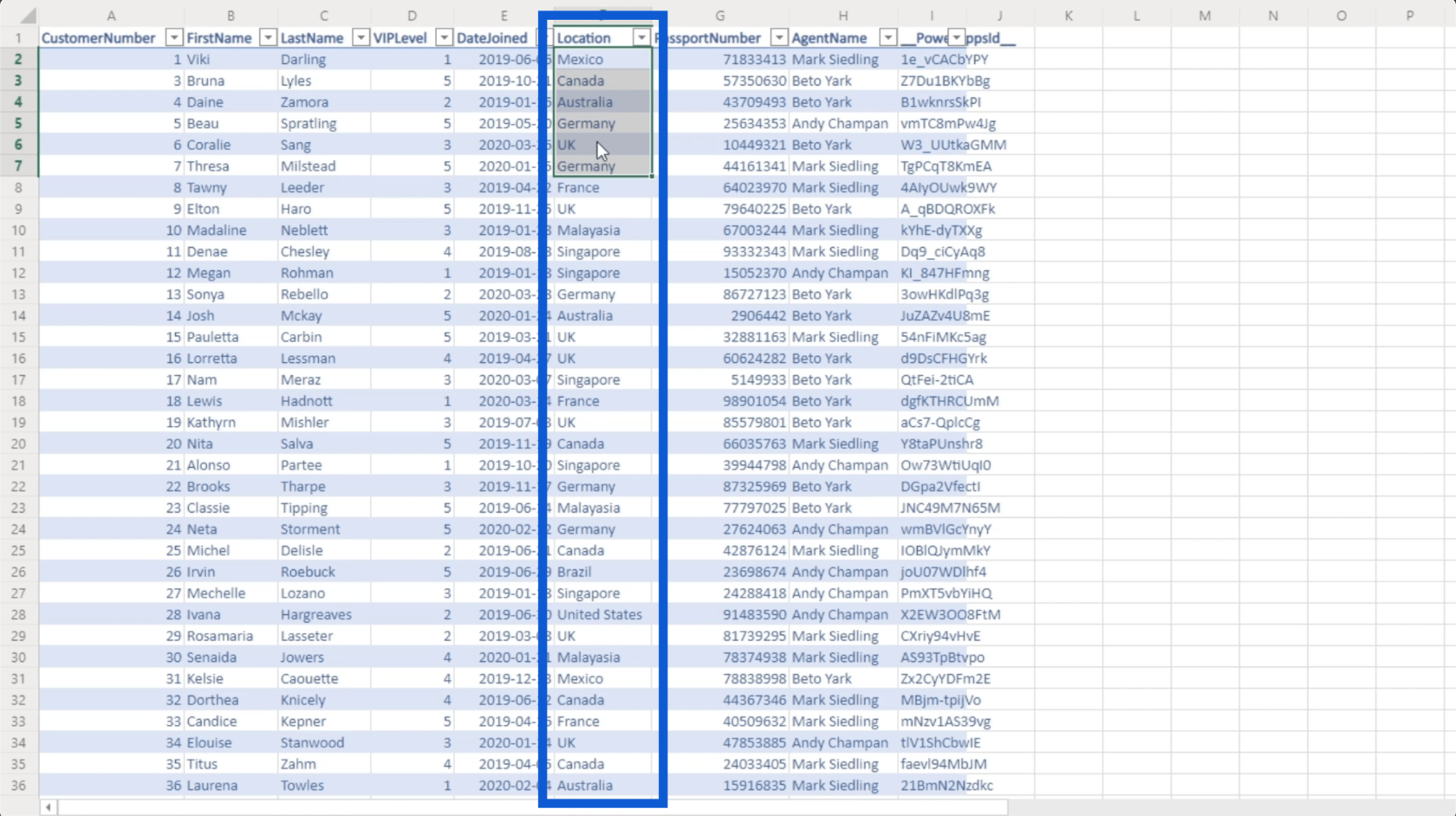
Cambierò solo la colonna da Riferimenti a Posizione.
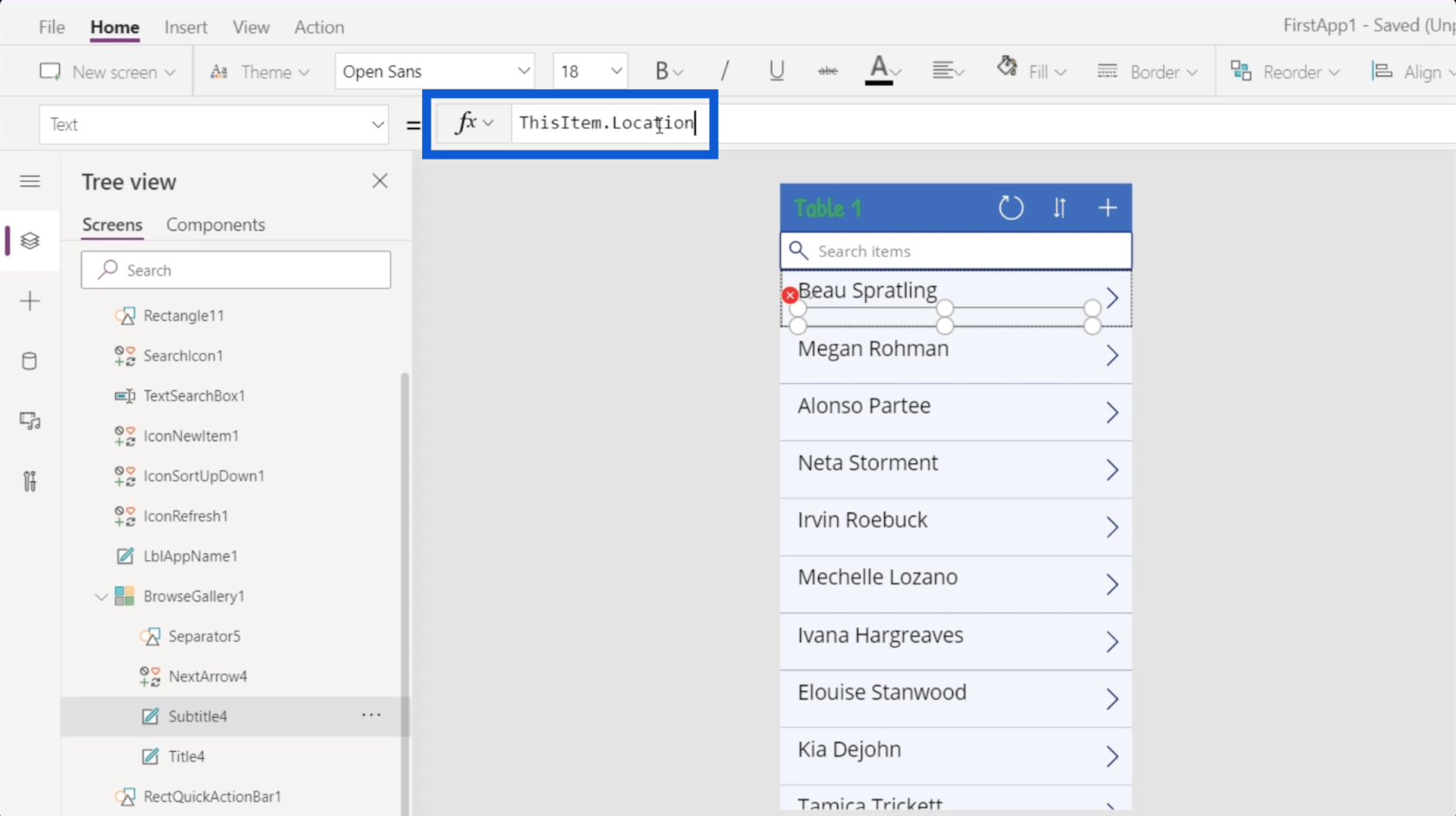
Quando faccio clic su Invio, i sottotitoli ora mostreranno la posizione di ciascun cliente.
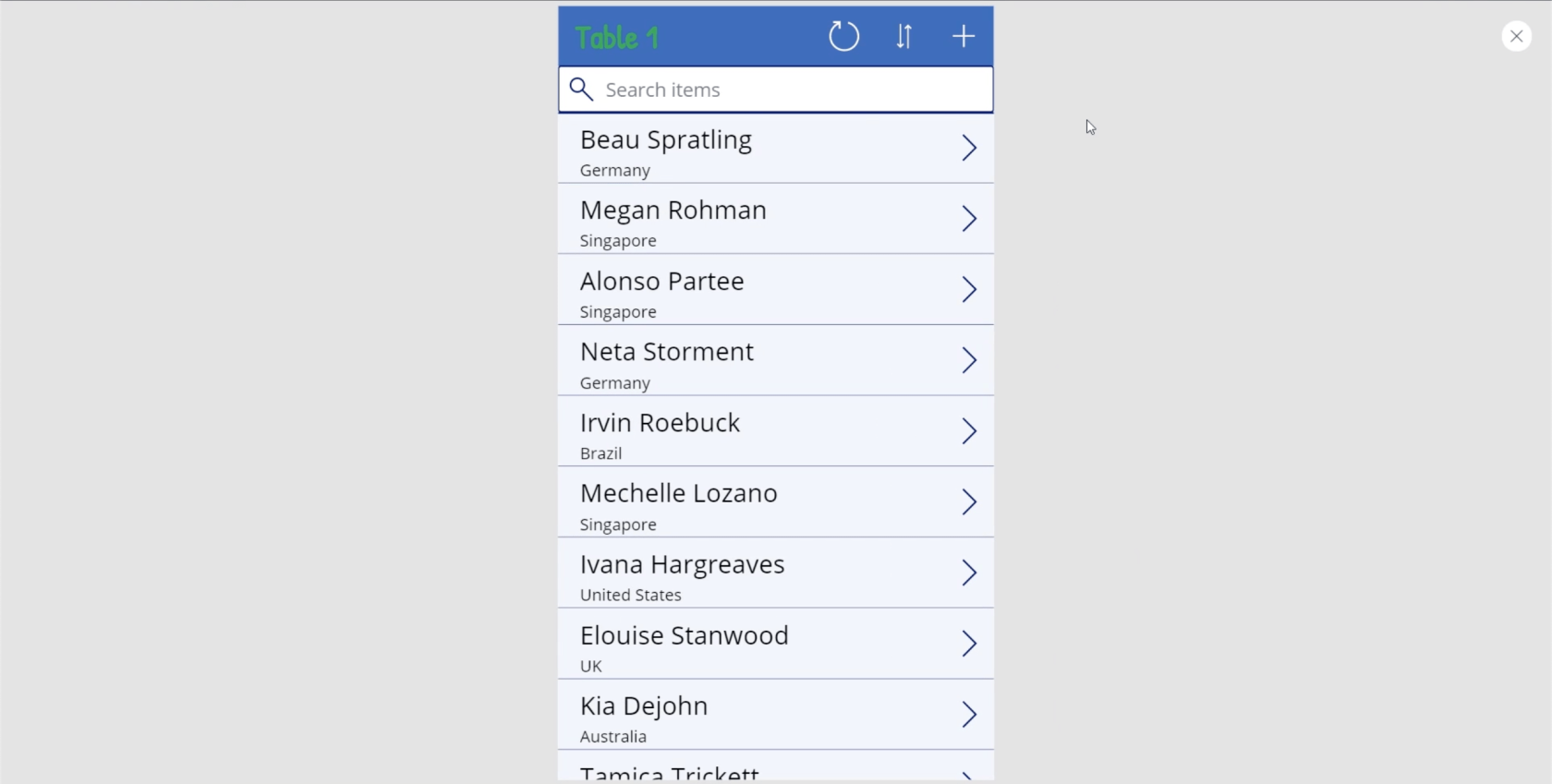
Nonostante le modifiche apportate, queste schede dati avranno ancora la stessa funzionalità. Diciamo che clicco su questa scheda dati per Irvin Roebuck dal Brasile.
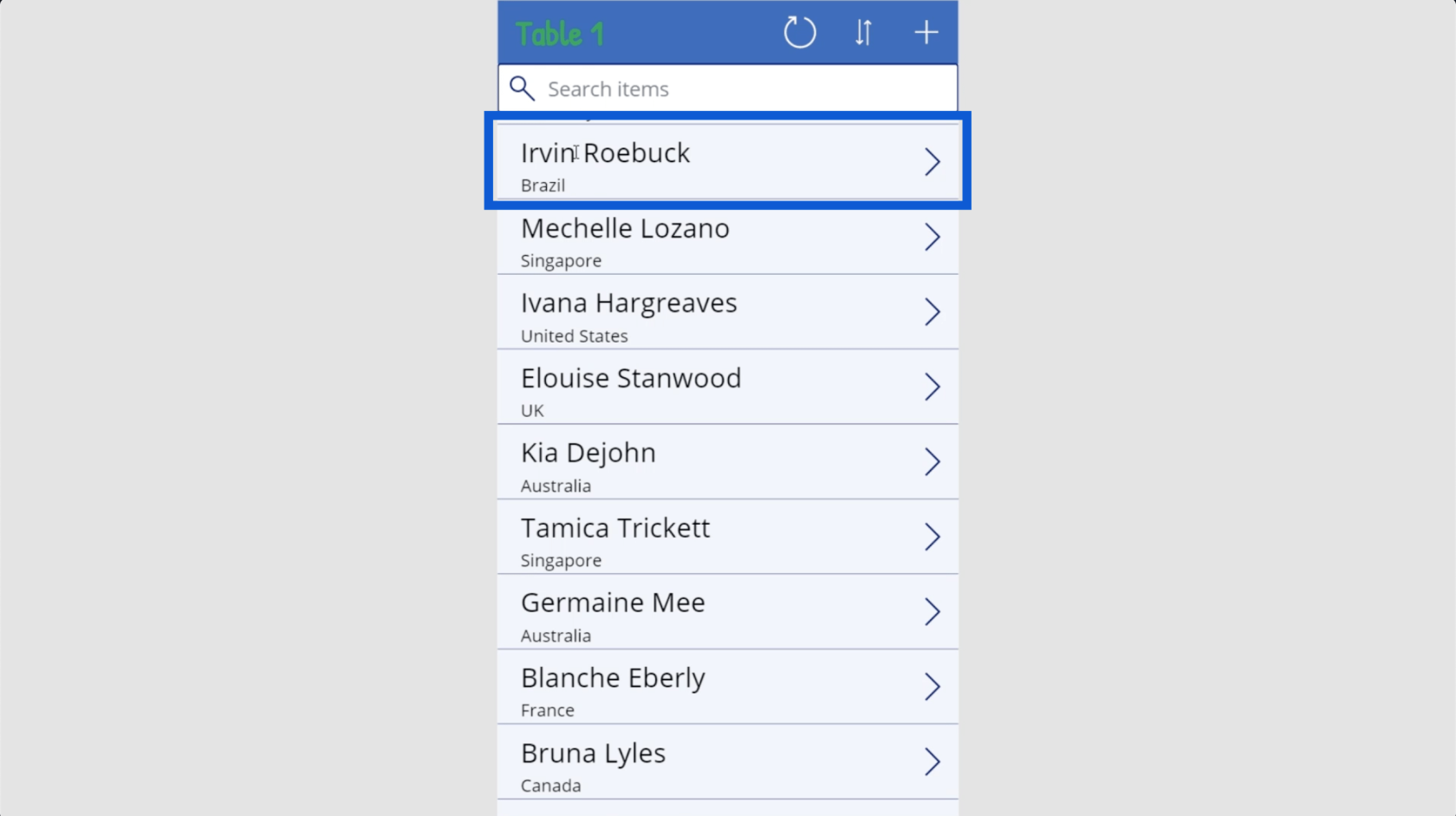
Mostrerà le stesse informazioni provenienti dall'origine dati. L'unica differenza è che, invece di evidenziare AgentName e CustomerNumber nella raccolta, vengono mostrati FirstName, LastName e Location.
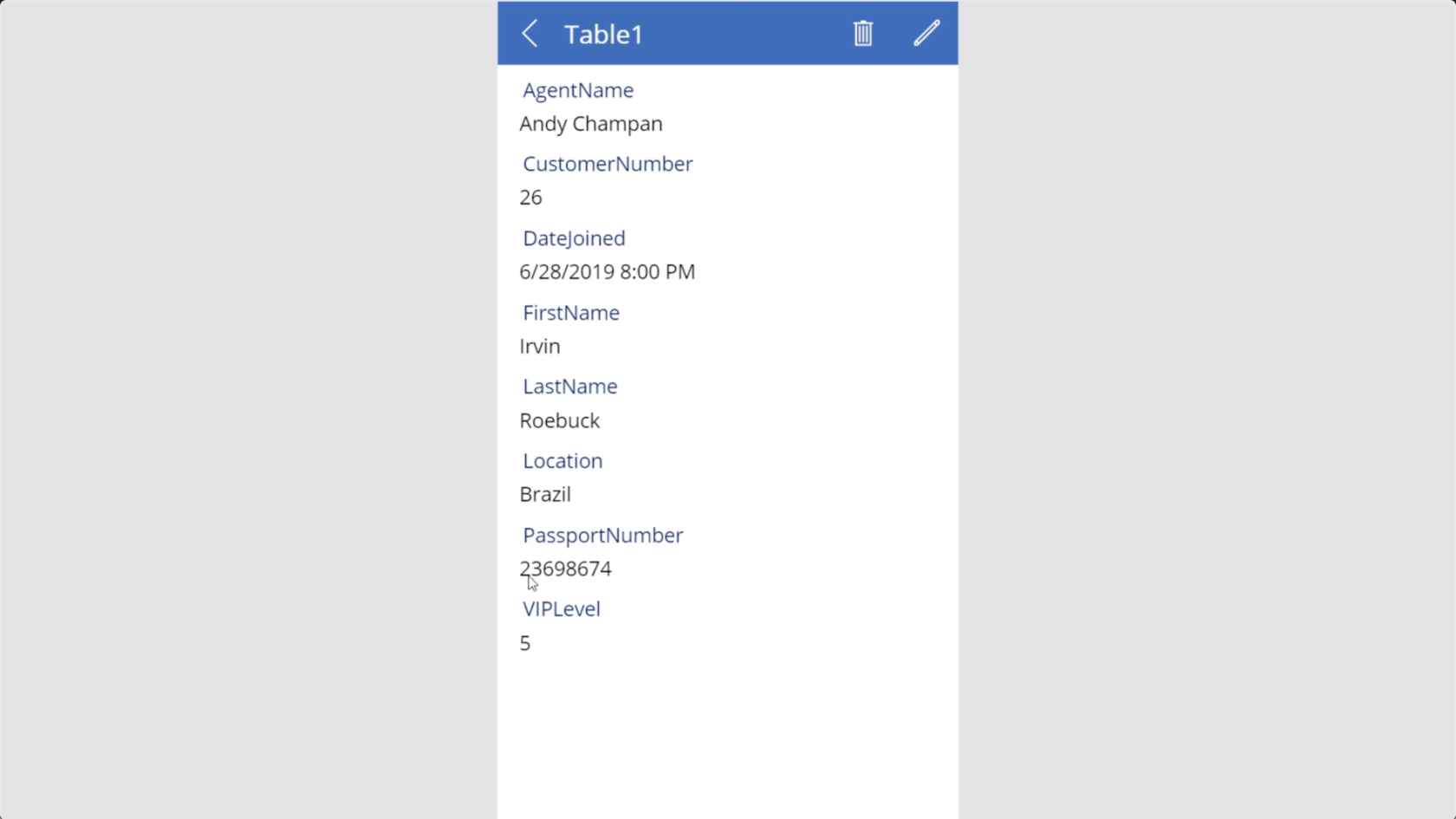
Introduzione a Power Apps: definizione, caratteristiche, funzioni e importanza
Configurazione dell'ambiente Power Apps: connessione a OneDrive e Google Drive
Ambienti Power Apps: configurazione corretta degli elementi dell'app
Conclusione
Il modo in cui Power Apps è stato progettato mostra quanto Microsoft sia intenzionale nel mantenere le cose il più intuitive possibile. Come evidenziato dal modo in cui ho giocato con la mia galleria di app, è sicuro affermare che anche coloro che hanno poca o nessuna esperienza nella creazione di app possono produrre un'applicazione decente che andrebbe a vantaggio della loro organizzazione.
Naturalmente, Power Apps ha anche funzionalità avanzate, che lo rendono un ottimo strumento anche per utenti esperti. Si tratta di sapere cosa vuoi ottenere con la tua app e metterli in pratica.
Ti auguro il meglio,
Enrico
Scopri l
Tecniche di modellazione dei dati per organizzare meglio le misure DAX per un flusso di lavoro più efficiente.
Scopri come utilizzare la funzione di filtro in Power Apps e come incorporarla nelle formule esistenti all
Come commentare più righe in Python: una guida semplice e veloce
Acquisisci familiarità con i connettori Power Automate per la manipolazione di numeri, testo e date/ore.
Ora, è molto facile studiare il budget rispetto all
Imparerai come salvare e caricare oggetti da un file .rds in R. Questo articolo tratta anche come importare oggetti da R a LuckyTemplates.
Scopri tutto su Power Query e il linguaggio M per la trasformazione e la preparazione dei dati nel desktop di LuckyTemplates.
Cos'è il sé in Python: esempi del mondo reale
In questa esercitazione sul linguaggio di codifica DAX, scopri come usare la funzione GENERATE e come modificare dinamicamente il titolo di una misura.








