Power Automate si applica a ogni azione nei flussi di lavoro

Scopri l
In questo tutorial imparerai come applicare la formattazione condizionale nei tuoi report impaginati. Le funzionalità principali utilizzate sono Expression Builder e Placeholder Properties .
La formattazione condizionale consente di evidenziare dati specifici nel report. Ciò è particolarmente utile quando hai a che fare con tonnellate di dati.
Con Expression Builder, puoi programmare il tuo report per mettere in risalto i punti dati critici, come trasformare i valori in rosso o cambiare lo stile del carattere se soddisfano o meno i requisiti impostati.
Esistono due modi per aprire Expression Builder in Report Builder. Puoi anche utilizzare le Proprietà segnaposto per applicare la formattazione condizionale. Questi sono discussi in dettaglio di seguito.
Sommario
Utilizzo del generatore di espressioni
Fai clic con il pulsante destro del mouse su qualsiasi cella della tabella, quindi fai clic su Espressione .
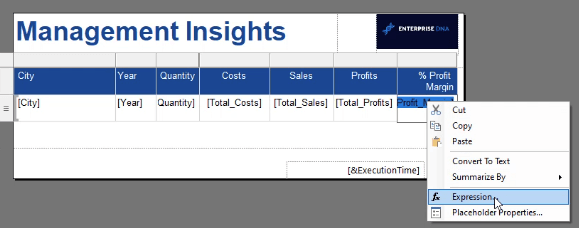
Questo apre la finestra a comparsa del generatore di espressioni .
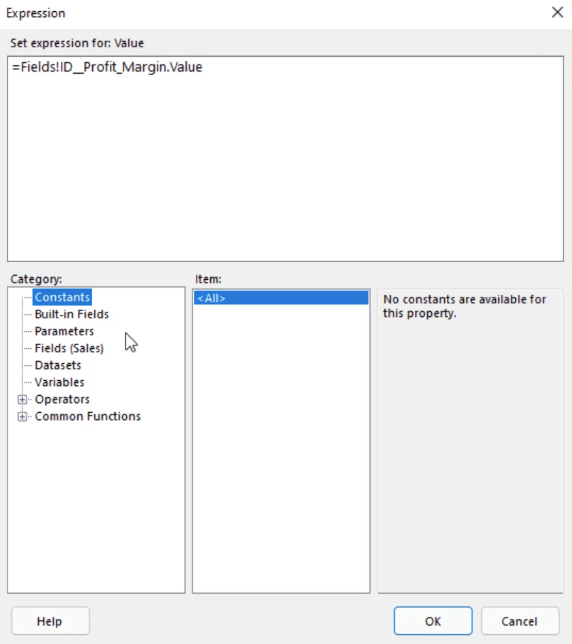
Il generatore di espressioni consente di formattare qualsiasi valore nel report impaginato. Ci sono anche categorie specifiche per la formattazione tra cui puoi scegliere.
I campi integrati vengono utilizzati per formattare gli elementi dei campi comuni nel report, ad esempio i numeri di pagina. Puoi anche scegliere di aggiungere il nome dell'utente che ha stampato il report utilizzando la voce UserID.
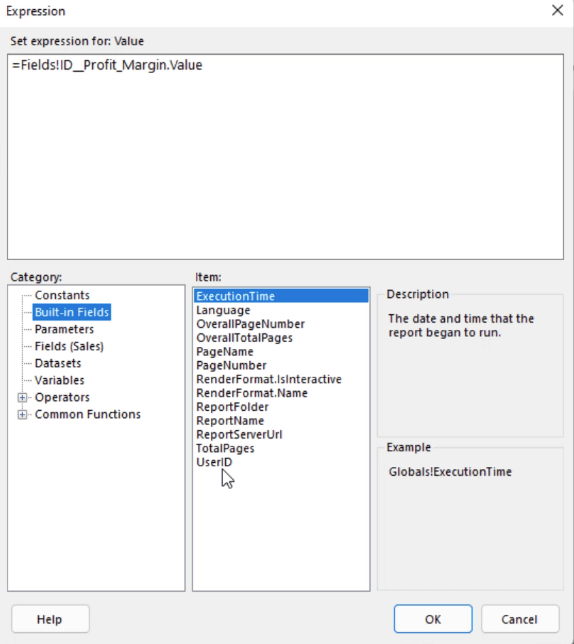
Per la categoria Parametri , puoi fare riferimento al tuo codice. La categoria Campi mostra i campi disponibili per la formattazione in base al set di dati. In questo caso mostra i campi della tabella Vendite.
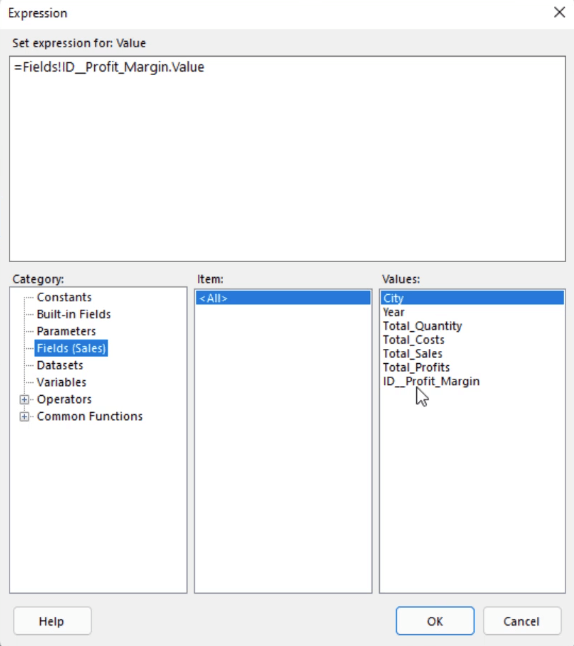
Allo stesso modo, le categorie Dataset e Variabili mostrano i dataset e le variabili nel report. In questo caso, contiene il set di dati Sales mentre non ha alcuna variabile.
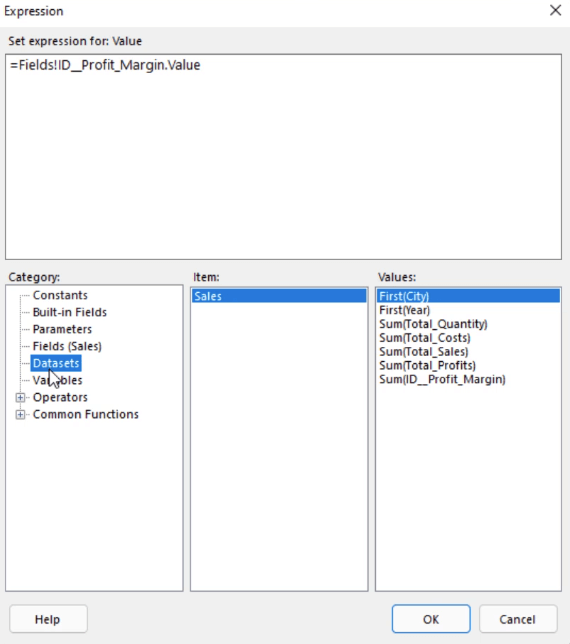
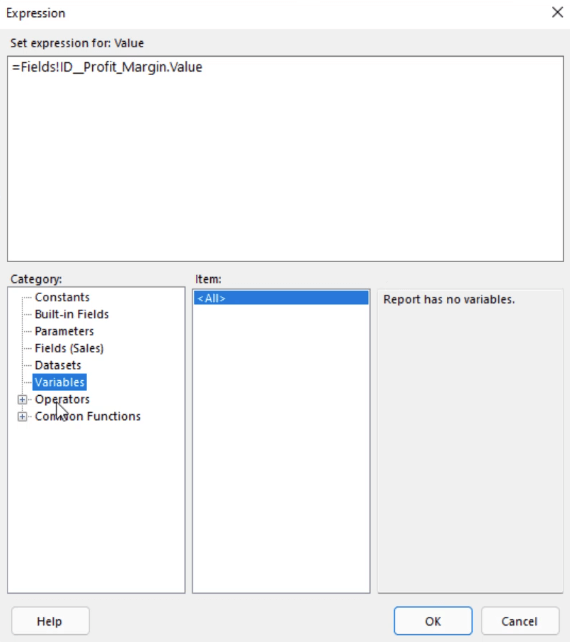
Gli operatori sono azioni che puoi eseguire sui dati del report. È composto da cinque sottocategorie: Arithmetic , Comparison , Concatenation , Logical e Bit Shift .
Questa categoria offre la massima flessibilità quando si tratta di formattare i dati nei report impaginati .
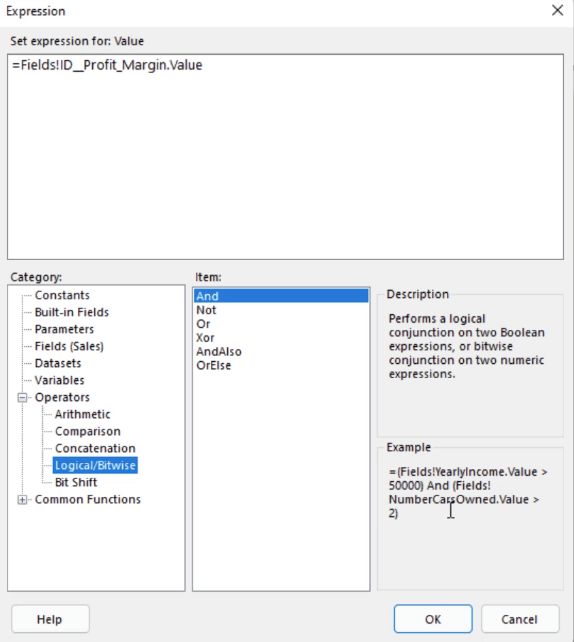
Ci sono anche funzioni comuni che puoi usare.
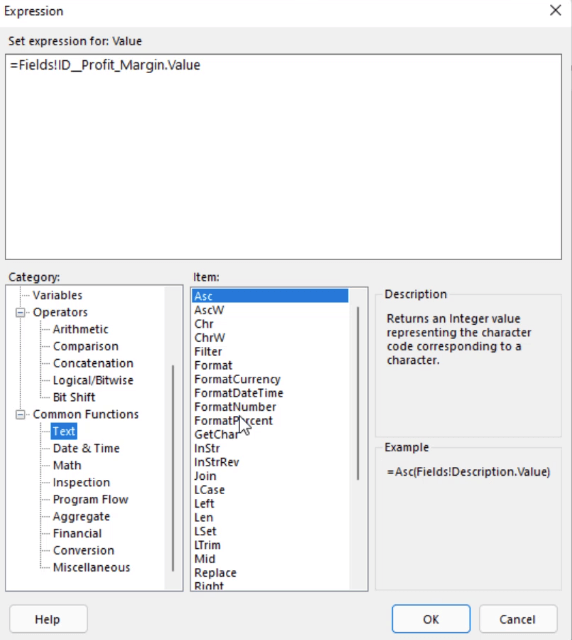
Facendo clic su una funzione specifica viene fornita una descrizione e un esempio su come utilizzarla. Quindi, nonostante le numerose funzioni disponibili, è comunque facile capire come usarle.
Utilizzo delle proprietà del segnaposto
In questa dimostrazione, i valori del margine di profitto superiori al 40% devono essere evidenziati in rosso. Per fare ciò, è necessario utilizzare un'istruzione IF .
Apri la finestra Proprietà segnaposto . Puoi trovarlo facendo clic con il pulsante destro del mouse sul campo che desideri formattare. Quindi, vai al riquadro Font . Fare clic sul pulsante fx sotto l'opzione Colore.
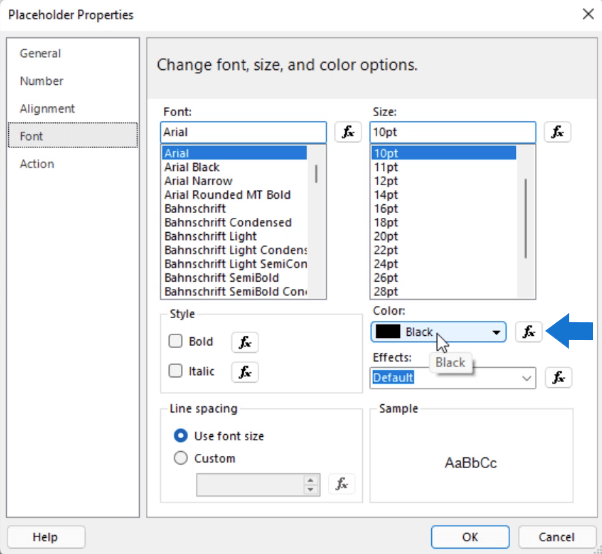
È possibile trovare un argomento di esempio dell'istruzione if facendo clic sulla categoria Funzioni comuni e quindi su Flusso programma .
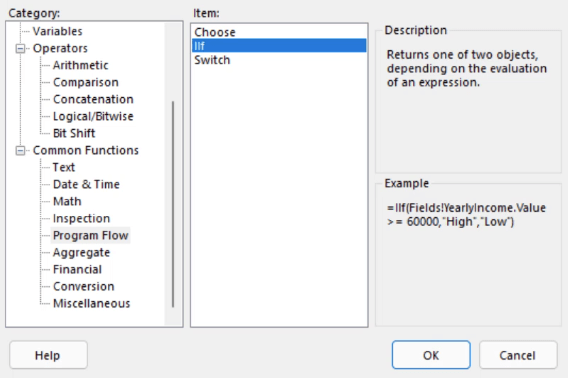
Copia questo argomento e modificalo per adattarlo al formato condizionale in cui vuoi inserire i dati. In questo caso, se un campo Profit Value Margin è maggiore di 0,4, sarà rosso. In caso contrario, sarà nero.
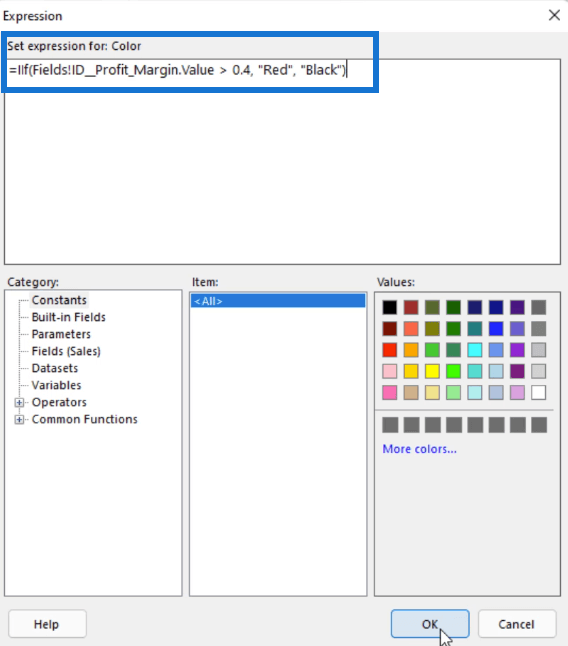
Al termine, fai clic su OK. Quando esegui il rapporto, noterai che la formattazione condizionale che hai creato è stata applicata alla colonna % margine di profitto come previsto.
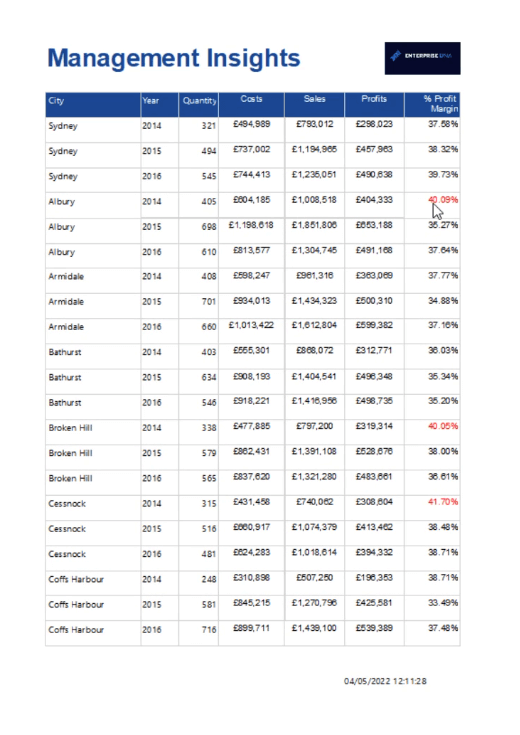
Accesso al generatore di espressioni utilizzando il riquadro delle proprietà
Un altro modo per accedere al generatore di espressioni consiste nel fare doppio clic sul valore che si desidera modificare. Nel riquadro Proprietà , fai clic sul menu a discesa della proprietà che desideri formattare, quindi fai clic su Espressione .
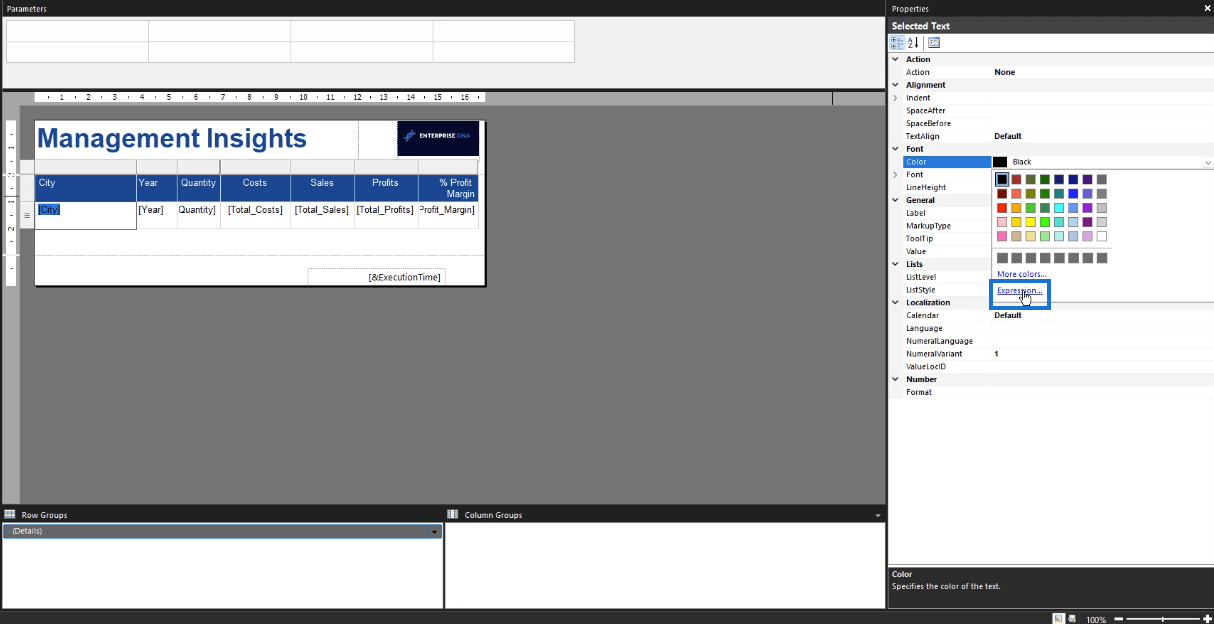
Se vuoi che due o più colonne abbiano la stessa formattazione condizionale, copia e incolla l'espressione su ciascun valore.
Ad esempio, se desideri che anche i valori nella colonna Città diventino rossi se i relativi valori del margine di profitto sono rossi, incolla la formattazione condizionale di quest'ultimo valore nell'espressione di colore del primo.
Puoi continuare a farlo per altri valori nel rapporto.
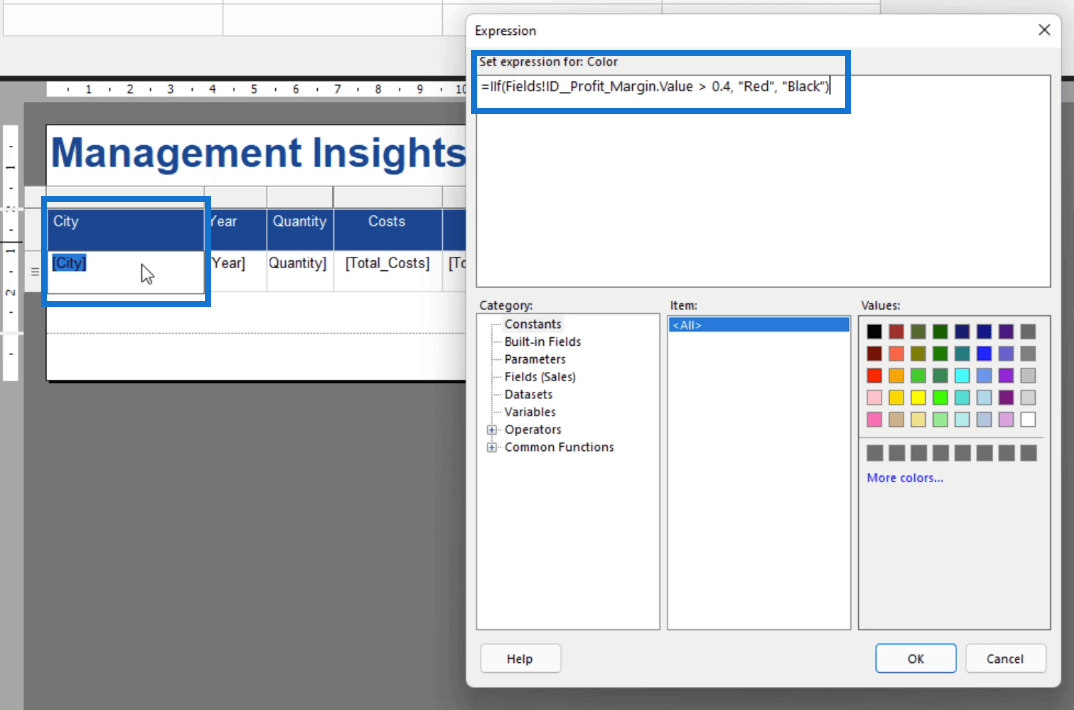
Se premi Esegui, lo vedrai quando un valore Margine di profitto è rosso. Anche il suo valore Città sarà rosso.
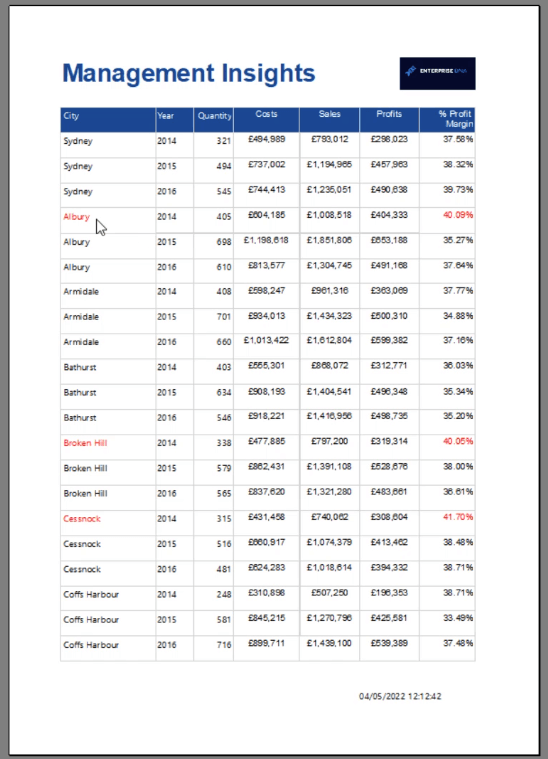
Conclusione
Il Report Builder ti offre un'enorme flessibilità quando si tratta di formattare i dati. Utilizzando il Generatore di espressioni e le proprietà segnaposto, è possibile mettere in risalto dati specifici nel report.
Questa esercitazione copre un esempio di base di formattazione condizionale in Report Builder che utilizza una modifica dei colori per aggiungere distinzione tra i valori.
Ci sono altri formati che puoi usare. Il layout e il processo sono molto simili a quelli di altri prodotti Microsoft, quindi l'apprendimento di tecniche avanzate di formattazione condizionale sarà relativamente semplice.
Citare in giudizio
Scopri l
Tecniche di modellazione dei dati per organizzare meglio le misure DAX per un flusso di lavoro più efficiente.
Scopri come utilizzare la funzione di filtro in Power Apps e come incorporarla nelle formule esistenti all
Come commentare più righe in Python: una guida semplice e veloce
Acquisisci familiarità con i connettori Power Automate per la manipolazione di numeri, testo e date/ore.
Ora, è molto facile studiare il budget rispetto all
Imparerai come salvare e caricare oggetti da un file .rds in R. Questo articolo tratta anche come importare oggetti da R a LuckyTemplates.
Scopri tutto su Power Query e il linguaggio M per la trasformazione e la preparazione dei dati nel desktop di LuckyTemplates.
Cos'è il sé in Python: esempi del mondo reale
In questa esercitazione sul linguaggio di codifica DAX, scopri come usare la funzione GENERATE e come modificare dinamicamente il titolo di una misura.








