Power Automate si applica a ogni azione nei flussi di lavoro

Scopri l
Questa esercitazione riguarderà le gerarchie nelle visualizzazioni di LuckyTemplates. Questa è una soluzione di query avanzate che ti consente di avere elementi visivi approfonditi nel report e nel dashboard. Imparerai come creare una mappa delle forme di paesi e città utilizzando il modulo dati originale. Puoi guardare il video completo di questo tutorial in fondo a questo blog.
Sommario
Comprensione delle gerarchie in LuckyTemplates
Questo set di dati ha i seguenti livelli di gerarchia:
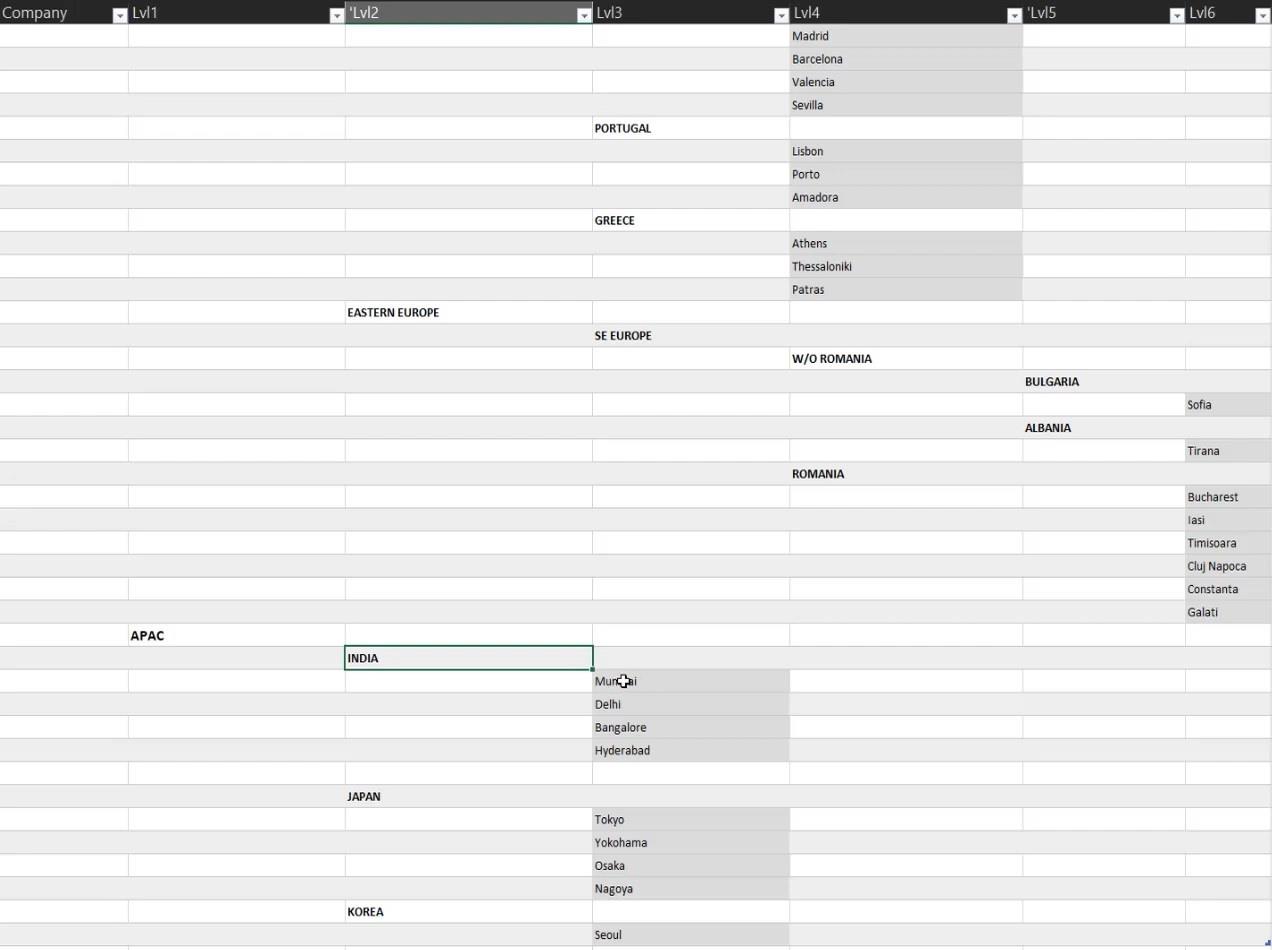
Vedrai che il set di dati ha una classifica naturale. Più alto è il livello, più in alto sono posizionati nella tabella. Puoi anche vedere che i paesi sono scritti in maiuscolo.
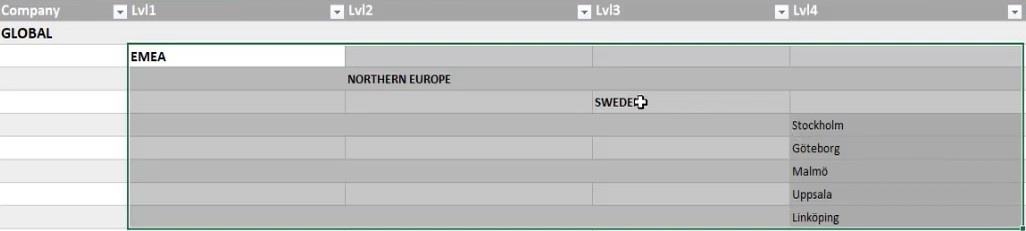
Impostazione della tabella gerarchica
Per creare una mappa delle forme, sono necessari solo i due livelli più bassi della gerarchia.
Ci sono due fattori importanti per la soluzione. Il primo fattore consiste nello svitare le colonne per consentire loro di lavorare con i livelli. Il secondo fattore è la classificazione naturale dei livelli per identificare regione, paesi e città.
Aggiungi colonne personalizzate per i dati
Per annullare il pivot delle colonne, seleziona i livelli o le colonne. Quindi, fai clic con il pulsante destro del mouse e scegli Unpivot Columns .
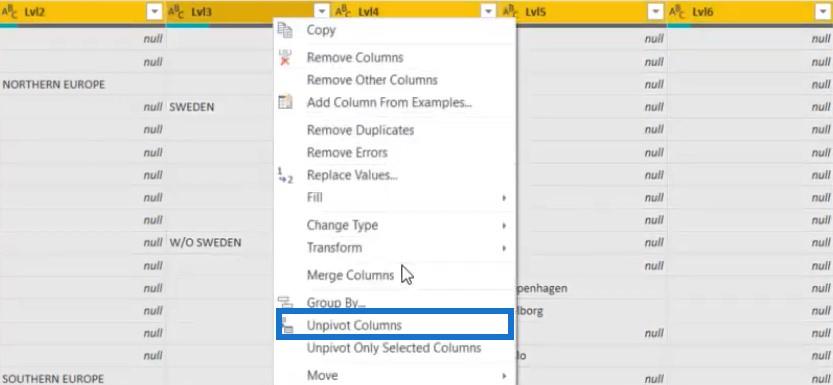
Successivamente, fai clic con il pulsante destro del mouse sulla colonna Attribute e scegli Add Columns From Examples .
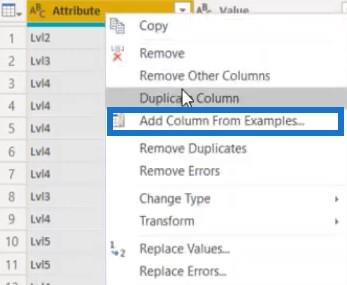
Inserisci un numero e troverà automaticamente lo schema delle colonne. In questo caso, assegna alla colonna il nome Lvl Nb .
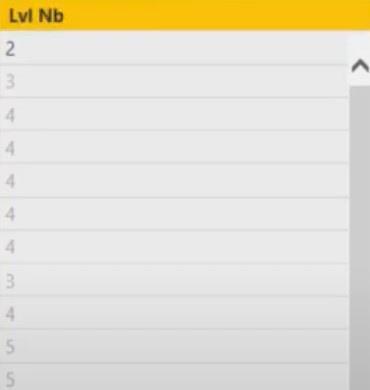
Modificare il tipo di colonna in Numero intero .
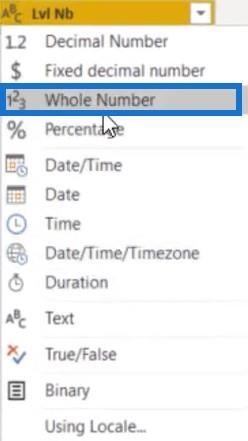
Successivamente, crea una colonna indice andando alla scheda Aggiungi colonna e facendo clic su Colonna indice . Quindi, scegli Da 1 .

Il passaggio successivo consiste nell'aggiungere una nuova colonna personalizzata che mostrerà il livello precedente.
Fare clic su Colonna personalizzata , quindi etichettarla Livello precedente . Quindi, inserisci la formula qui sotto.
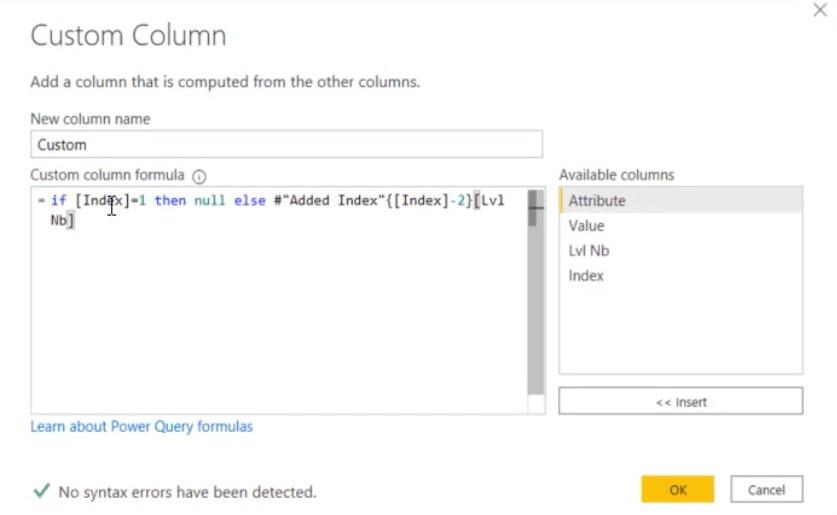
La formula identifica semplicemente il numero del livello precedente della colonna Lvl Nb. Se la colonna Index è uguale a 1, mostrerà un valore nullo. In caso contrario, ottiene il numero del livello precedente.
Dopo aver premuto OK , puoi vedere la nuova colonna sulla tabella. Assicurati di impostare il tipo di colonna su Numero intero.
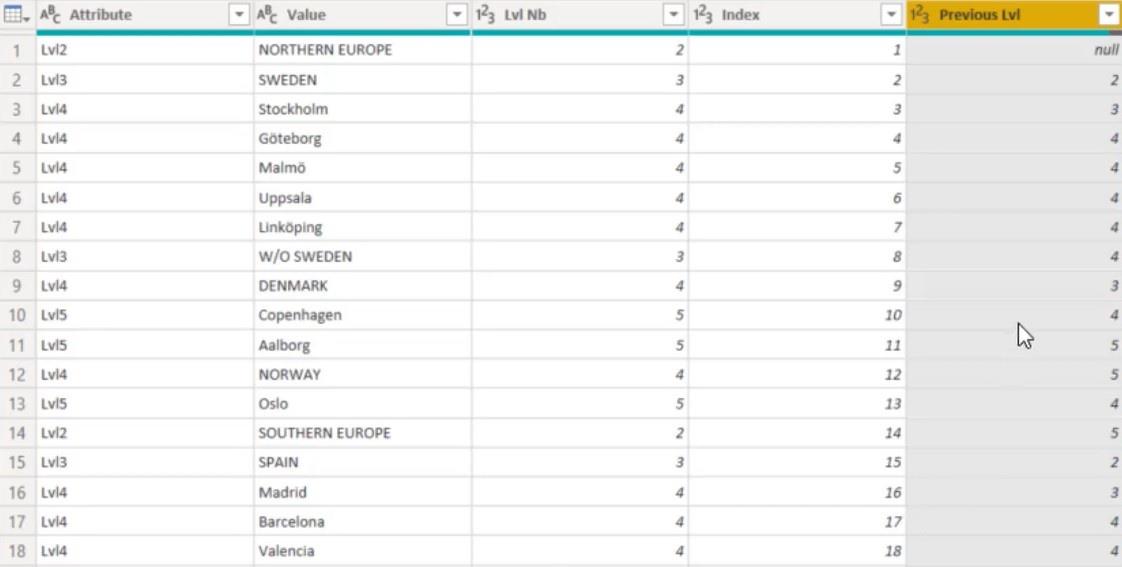
La prossima cosa da fare è confrontare la colonna Lvl Nb e Previous Level.
Aggiungi una nuova colonna condizionale. Quindi, imposta i parametri in modo che se la colonna Livello precedente è maggiore della colonna Lvl Nb, genererà un Indice. In caso contrario, darà un valore nullo.
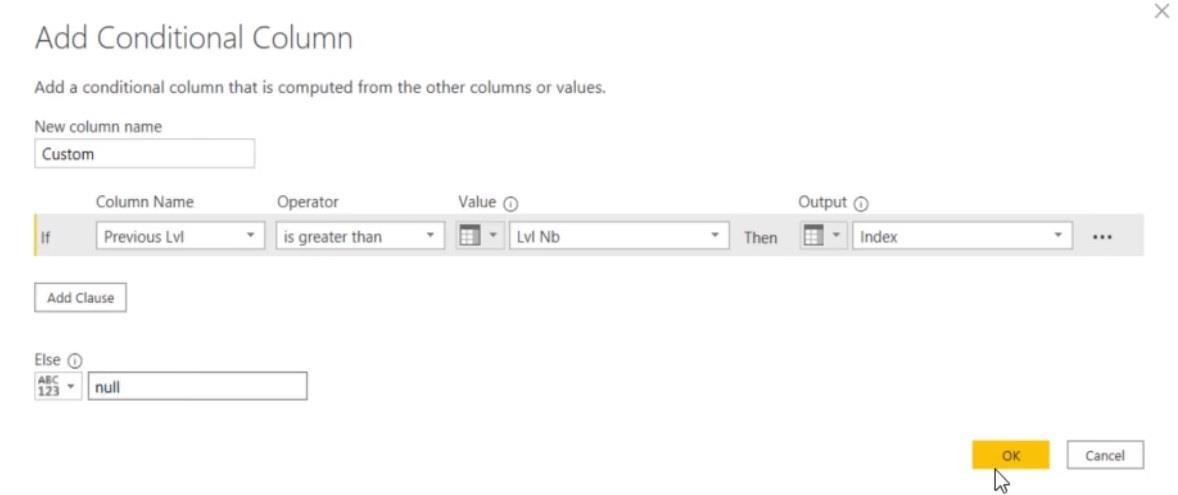
Dopo aver fatto clic su OK, puoi vedere la colonna condizionale nella tabella.
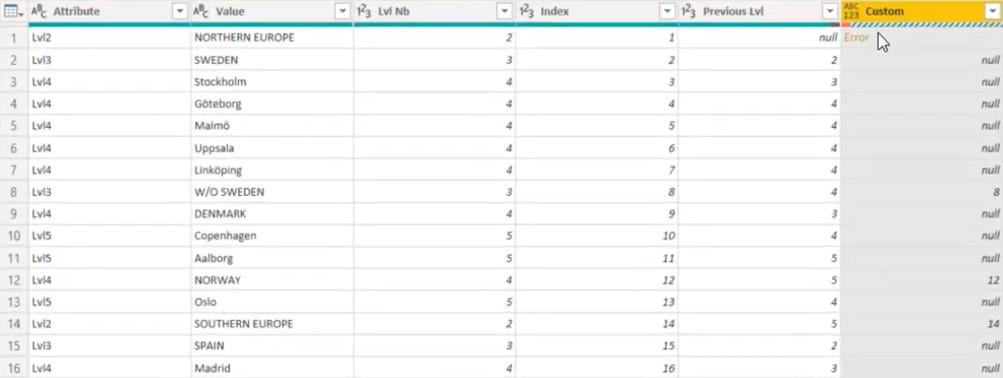
In quella colonna, vedrai anche un valore di errore e un valore nullo. Per rimuovere il valore dell'errore, fai clic con il pulsante destro del mouse sull'intestazione della colonna e scegli Rimuovi errori .
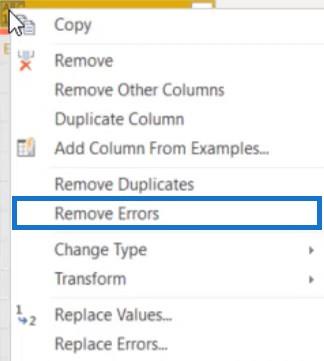
Per rimuovere il valore nullo, fare clic con il tasto destro sulla cella e sostituire il valore con 0.
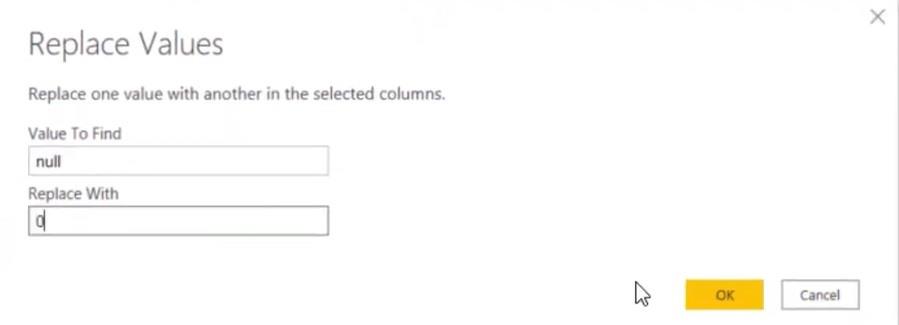
Successivamente, è necessario riempire la colonna. Fare clic con il tasto destro sull'intestazione e selezionare Fill . Quindi, scegli Giù .
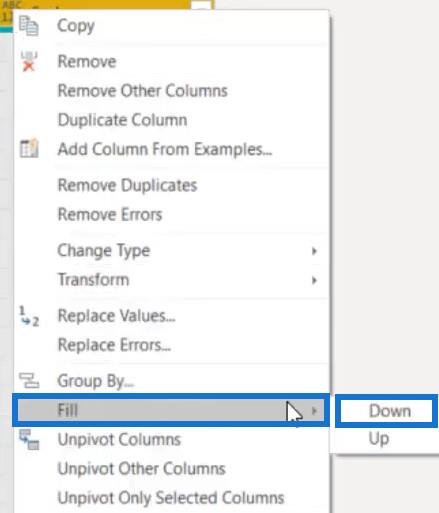
Dopodiché, il tuo tavolo è pronto per la soluzione.
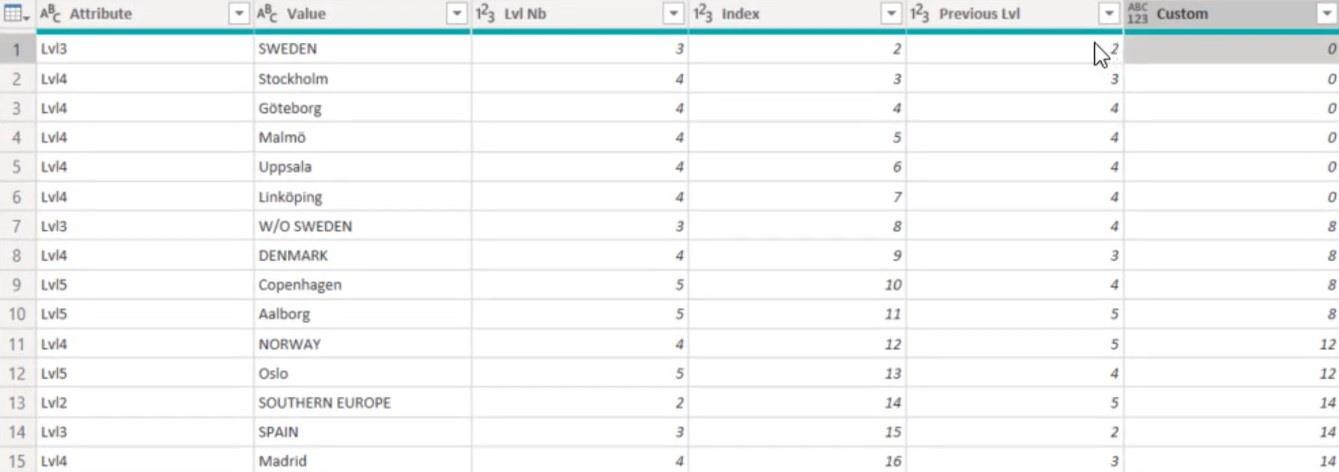
Questa informazione è importante perché utilizzerai Raggruppa per per trovare il livello massimo di ciascun gruppo.
Trovare le gerarchie in LuckyTemplates
Nella tabella puoi vedere che la granularità più alta del gruppo 0 e 8 è rispettivamente 4 e 5. Quei livelli corrispondono alle città che contengono le informazioni che devi ottenere.
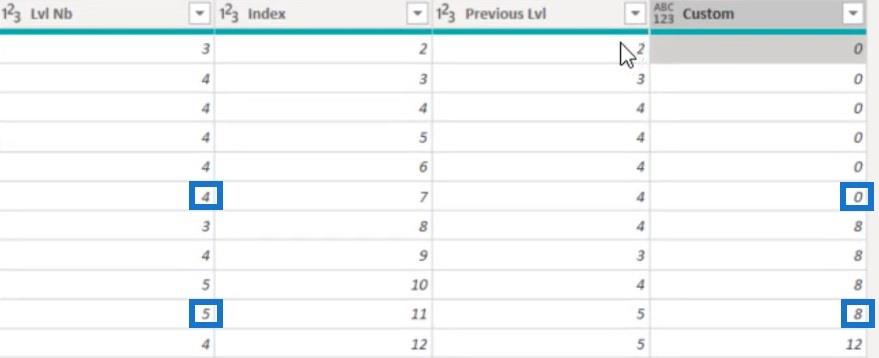
Per utilizzare Raggruppa per, vai su Home e fai clic su Raggruppa per . Quindi, imposta i parametri.
Raggruppa la colonna Custom e trova il valore massimo della colonna Lvl Nb.
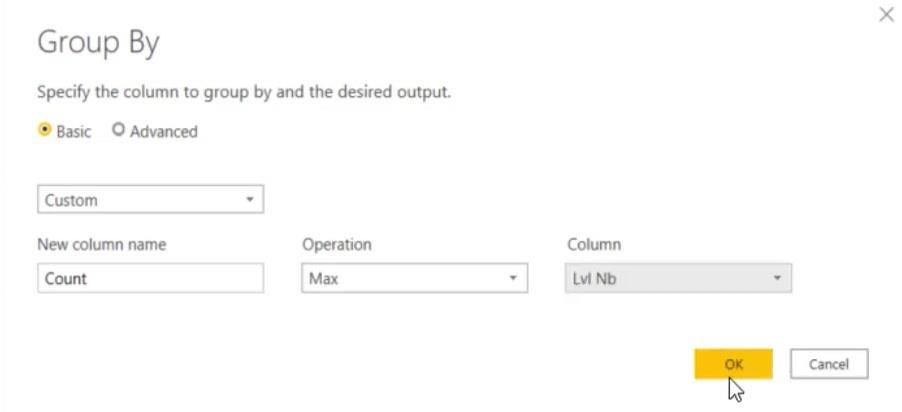
Una volta terminato, ora puoi vedere il livello massimo della gerarchia per ciascun gruppo.
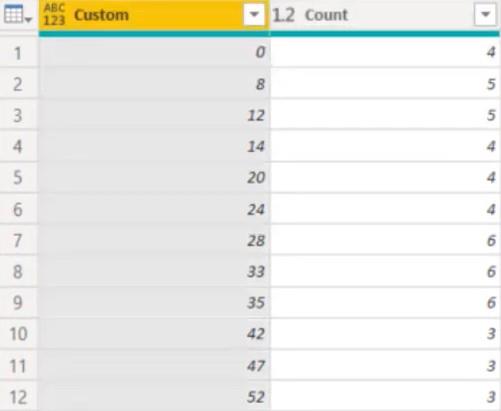
Identificazione dei livelli gerarchici
Il passaggio successivo consiste nel cercare i livelli gerarchici nella tabella.
Il livello della città
Innanzitutto, trova il nome della città in base ai dati. Per fare ciò, devi unire questo passaggio e il passaggio precedente.
Vai a Unisci query e unisci la data in base all'abitudine e conta con i dati (attuali).
Successivamente, modifica Grouped Rows in Replaced Value e Count in Lvl Nb . Quindi, fare clic su OK.

Ora hai una tabella che mostra le città con tutte le gerarchie di livello 4 e 5.
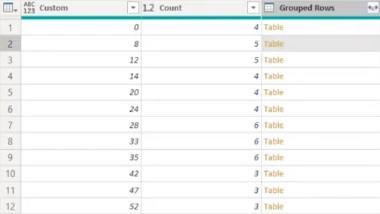
Poiché hai già la colonna Righe raggruppate, elimina le colonne Personalizzato e Conteggio.
Successivamente, espandi la colonna Righe raggruppate per visualizzare tutti i dati. Quindi, elimina il nome di colonna predefinito delle righe raggruppate espanse.
Questo è ora l'aspetto della tabella espansa:
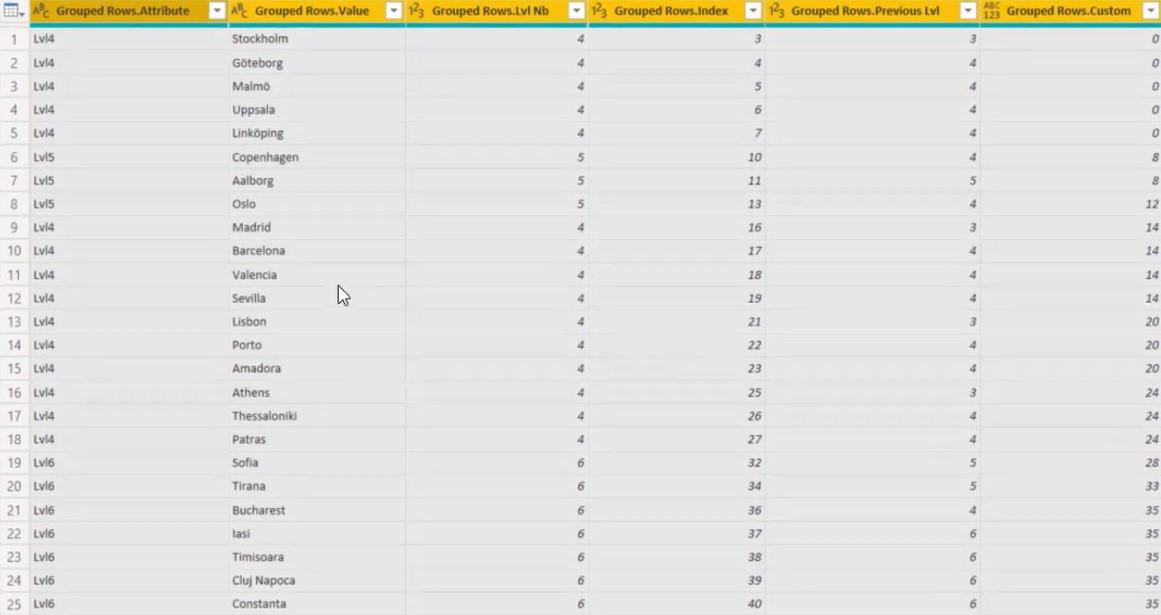
Rimuovi tutte le colonne tranne la colonna Valore e Lvl precedente.
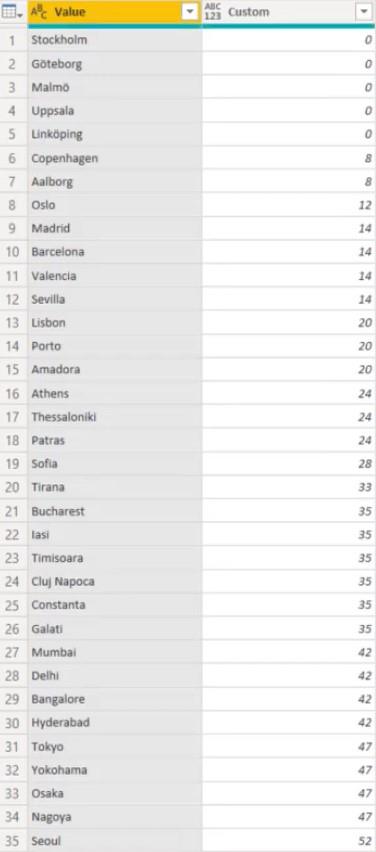
Ora hai una tabella che mostra solo i livelli della città.
Il livello nazionale
Per trovare i livelli nazionali, puoi utilizzare la stessa tecnica e la stessa logica.
Vai a Unisci query e copia il codice. Aggiungi una nuova riga della formula e incolla il codice lì. Alla fine del codice, cambia LeftOuter in RightAnti .

Nell'unione dei valori personalizzati e di conteggio, LeftOuter seleziona il livello delle città.
Questo è ciò che il codice seleziona.
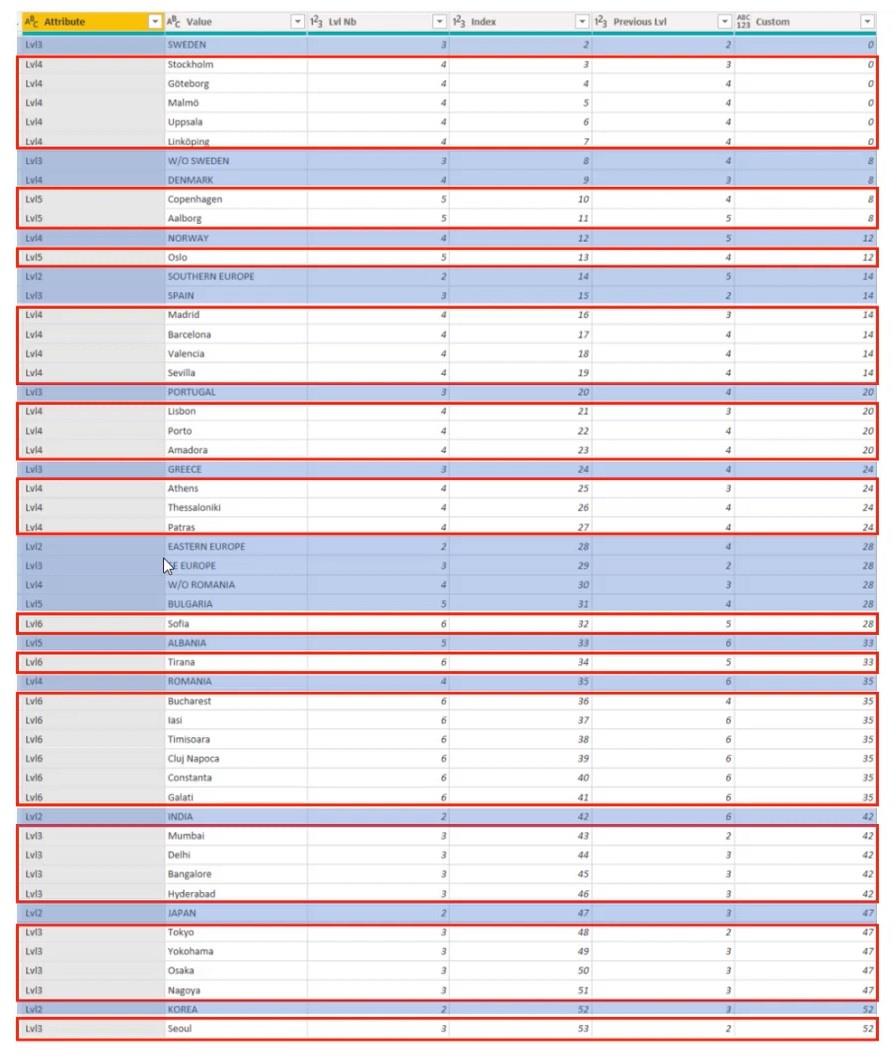
LeftOuter ha isolato le città racchiuse in riquadri rossi. D'altra parte, RightAnti sceglie i valori fuori dalle caselle che sono i paesi.
Dopo aver modificato il codice, otterrai 3 nuove colonne.
Ancora una volta, rimuovi tutte le colonne tranne Righe raggruppate ed espandile.
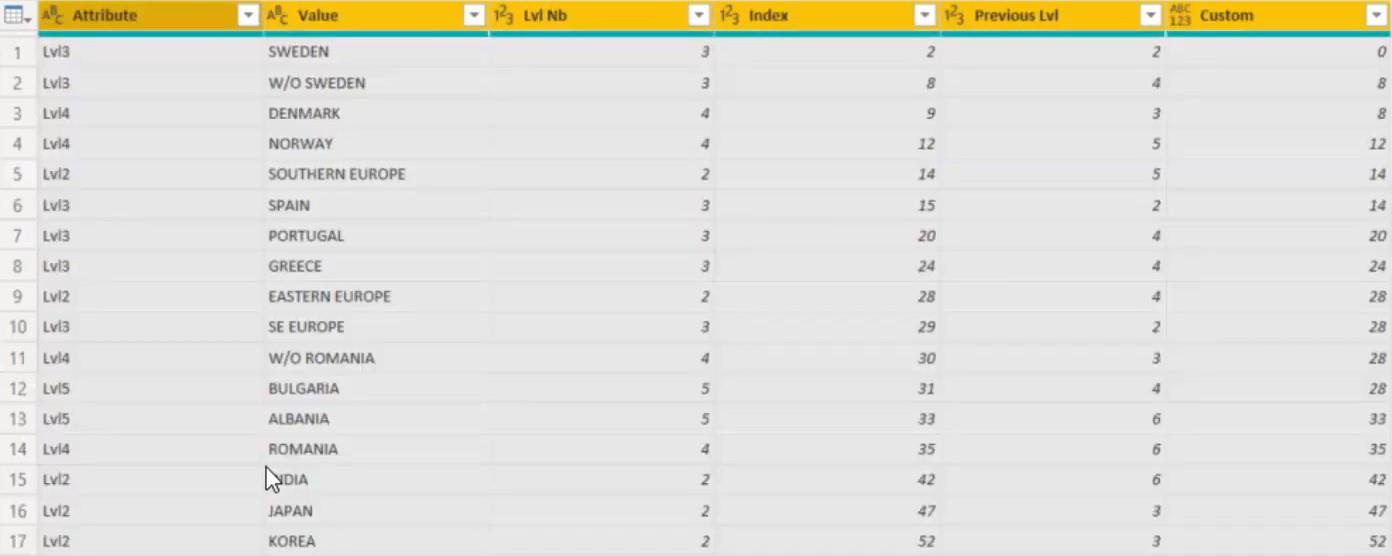
Successivamente, utilizza Group By e Input column name come Max_Lvl . Impostare l'operazione su Max e la colonna su Lvl Nb .
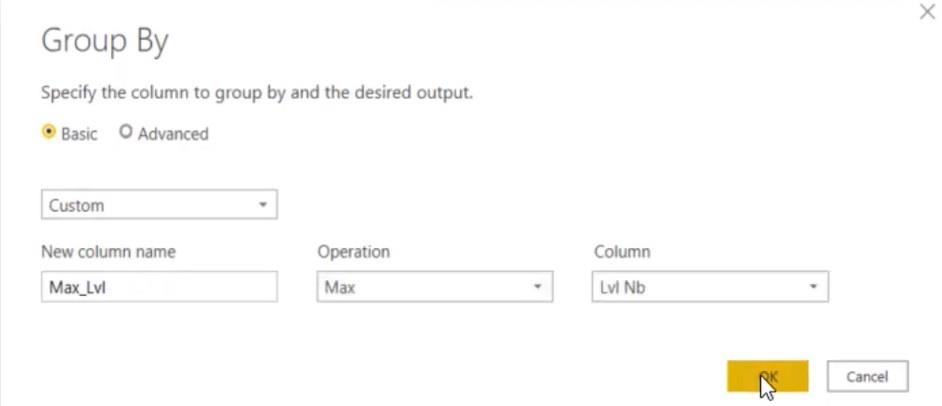
Quindi, genera un codice unendo le tabelle. Vai a Merge Queries e unisci Custom e Max_Lvl con Data(Current).
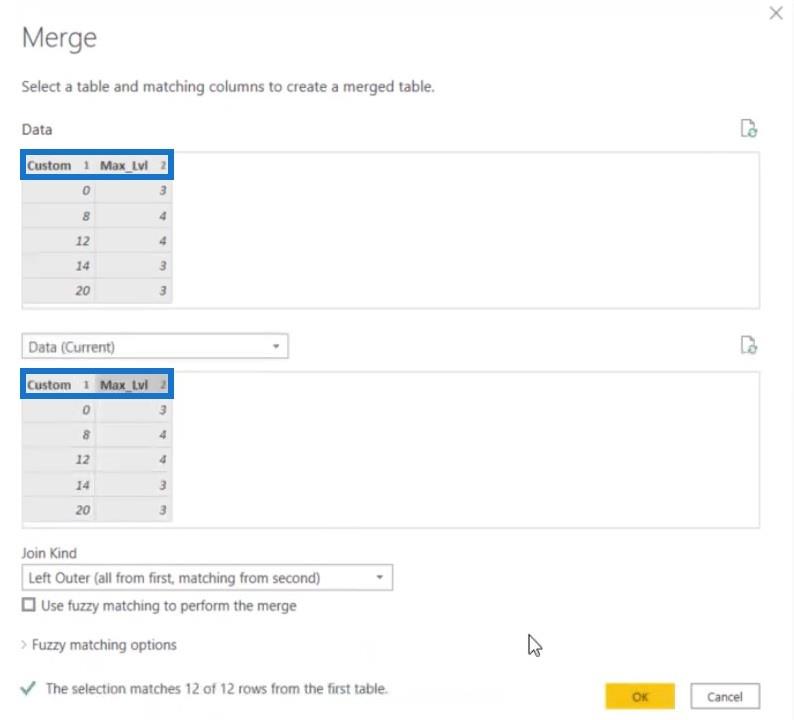
Nella formula, modifica Changed Type3 in Replaced Value e Max_Lvl in Lvl Nb .

Dopo aver modificato la formula, ora hai le tabelle con tutti i paesi.
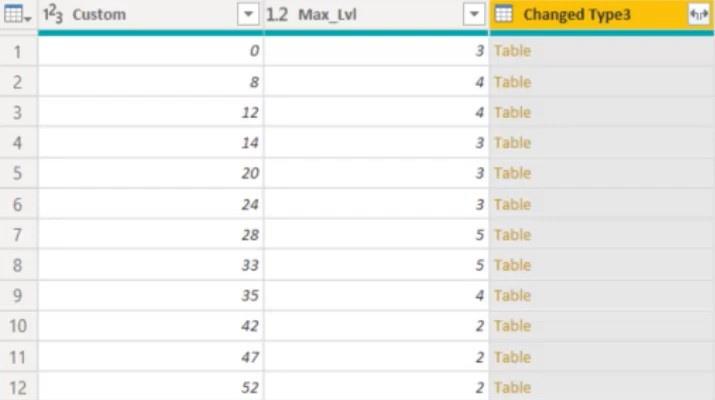
Rimuovi tutte le colonne ad eccezione della colonna Changed Type3 ed espandila.
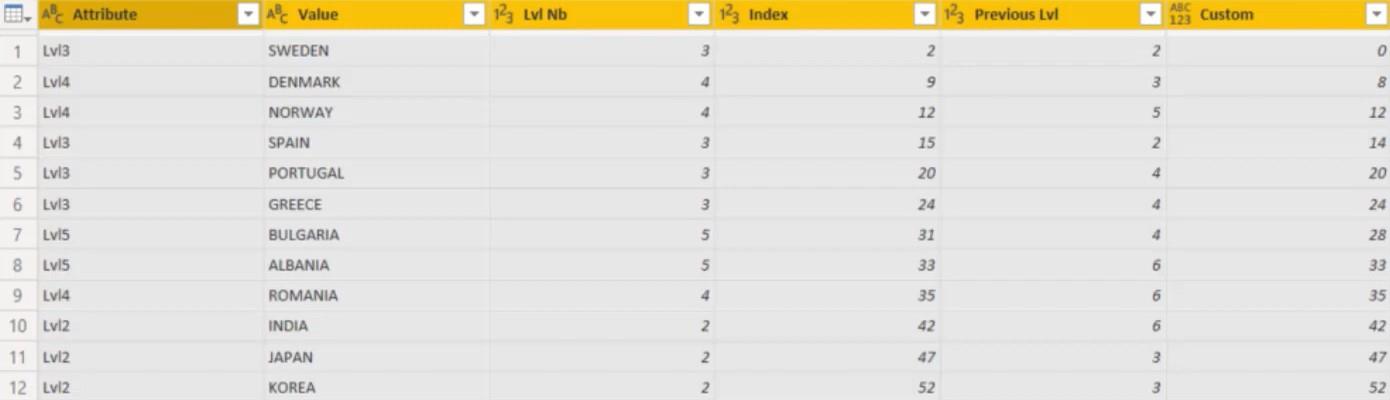
Ora puoi vedere tutti i dati all'interno di quella colonna. Assicurati di modificare il nome della colonna Valore in Paesi .
Ti serviranno solo le colonne Paesi e Personalizzato, quindi rimuovi le altre colonne.
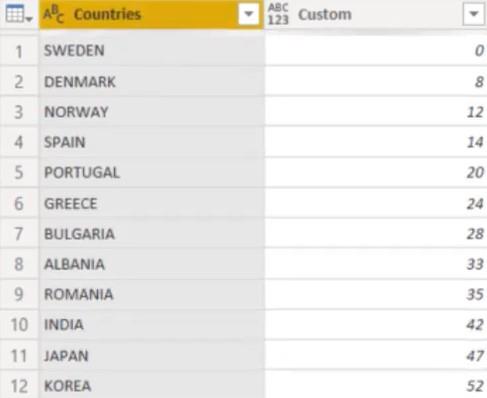
Ora hai il tavolo finale per i paesi.
Unione di gerarchie in LuckyTemplates
Ora che hai le tabelle Paesi e Città, devi unirle.
Vai a Unisci query e unisci la tabella personalizzata con la tabella personalizzata dei dati (corrente). Impostare il parametro Join Kind su Inner e quindi fare clic su OK.
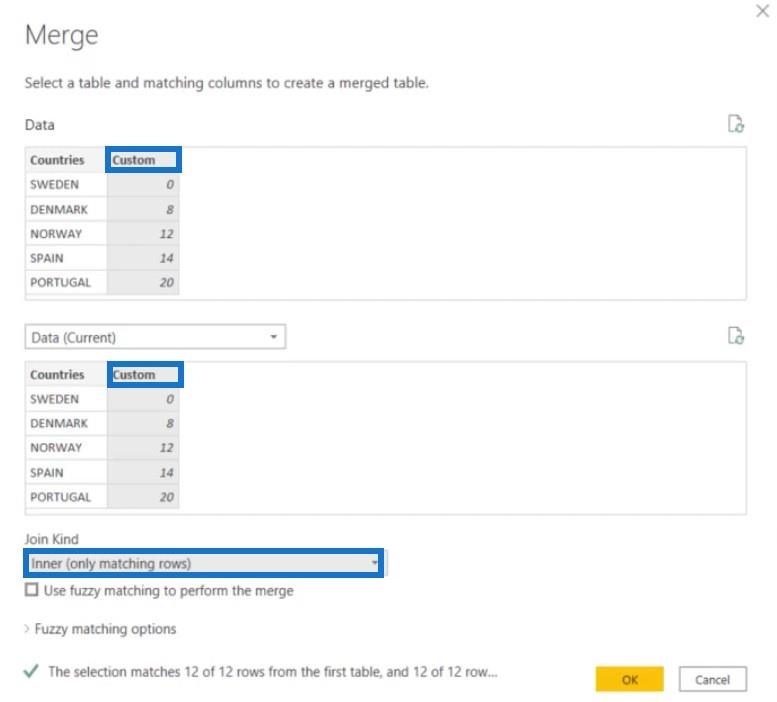
Nella formula, modifica COUNTRIES in CITY, quindi premi Invio.

Espandi la colonna PAESI.1 per visualizzare tutte le altre colonne.
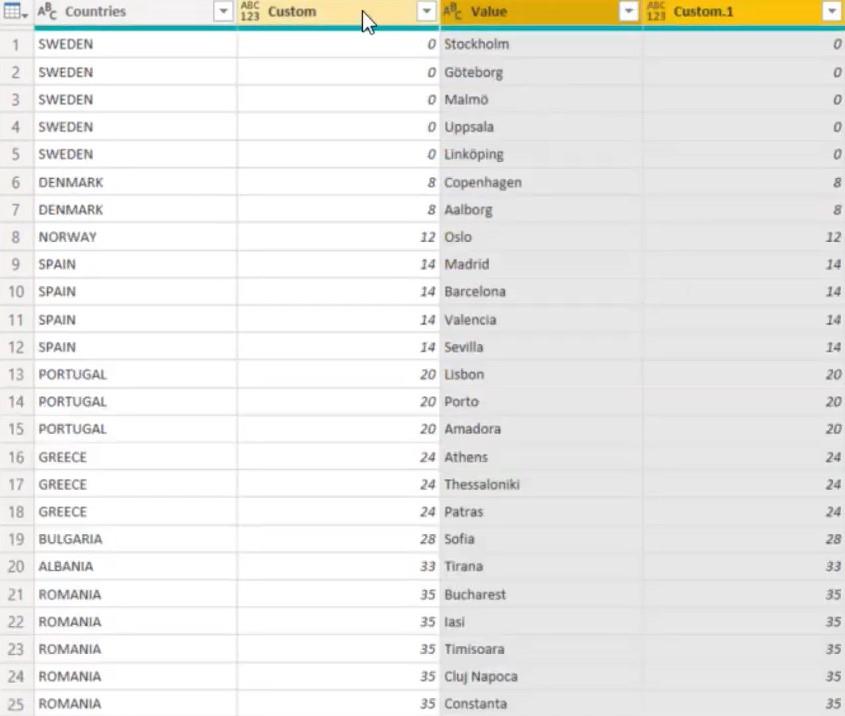
Rimuovi tutte le colonne tranne Paesi e Valore. Quindi, modifica il nome dell'intestazione di Value in City .
Questa è ora la tabella semplificata per paesi e città:
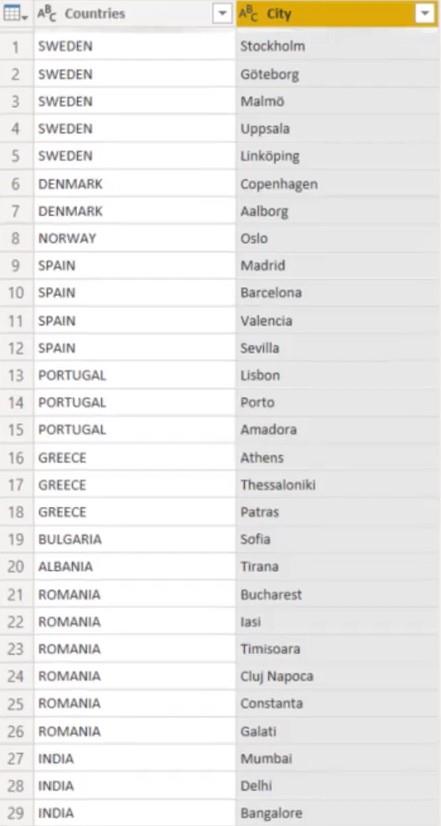
L'ultimo passaggio consiste nell'aggiungere una mappa delle forme per visualizzare i dati.
Inserisci la tabella Paesi nel parametro Posizione e la Città nella Saturazione colore. Successivamente, modifica la proiezione da Mercatore a Ortogonale.
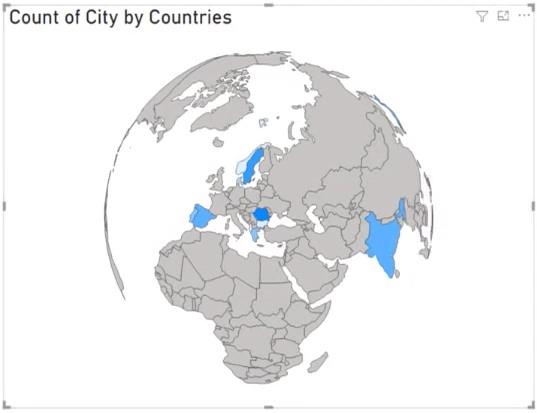
Ora puoi vedere una visualizzazione della mappa con informazioni sulla gerarchia.
Visualizzazioni dei dati LuckyTemplates: mappe dinamiche nelle descrizioni dei comandi
Ordina le visualizzazioni in modo dinamico nei report di LuckyTemplates
L'importanza di creare visualizzazioni di LuckyTemplates accattivanti
Conclusione
Le gerarchie nelle visualizzazioni di LuckyTemplates sono importanti per ottenere informazioni preziose. Ti dicono dettagli e dati specifici nel tuo rapporto classificandoli in livelli.
Spero che questo tutorial ti abbia aiutato a comprendere l'importanza di queste classifiche nelle visualizzazioni e nei report. Semplificano i tuoi dati in un modo più convincente.
Scopri l
Tecniche di modellazione dei dati per organizzare meglio le misure DAX per un flusso di lavoro più efficiente.
Scopri come utilizzare la funzione di filtro in Power Apps e come incorporarla nelle formule esistenti all
Come commentare più righe in Python: una guida semplice e veloce
Acquisisci familiarità con i connettori Power Automate per la manipolazione di numeri, testo e date/ore.
Ora, è molto facile studiare il budget rispetto all
Imparerai come salvare e caricare oggetti da un file .rds in R. Questo articolo tratta anche come importare oggetti da R a LuckyTemplates.
Scopri tutto su Power Query e il linguaggio M per la trasformazione e la preparazione dei dati nel desktop di LuckyTemplates.
Cos'è il sé in Python: esempi del mondo reale
In questa esercitazione sul linguaggio di codifica DAX, scopri come usare la funzione GENERATE e come modificare dinamicamente il titolo di una misura.








