Power Automate si applica a ogni azione nei flussi di lavoro

Scopri l
In questo tutorial, mostrerò come scrivere grafici ggplot2 in Excel per creare visualizzazioni di dati personalizzate riproducibili e più avanzate con qualità ed estetica migliorate. Puoi guardare il video completo di questo tutorial in fondo a questo blog.
ggplot2 plots è un noto pacchetto R per la visualizzazione dei dati. Lo estenderemo a Excel tramite il pacchetto aperto XLSX. Questo è usato per leggere, scrivere o modificare file XLSX, quindi deve essere la moderna estensione di file Excel.
Puoi usarlo per automatizzare completamente la produzione di cartelle di lavoro Excel da R. Ha alcune somiglianze con VBA in termini di funzionamento. La cosa bella dell'utilizzo di questo pacchetto è che sei in grado di estendere le capacità dei tuoi rapporti Excel con le capacità di R.
ggplot2 è un pacchetto di visualizzazione molto rispettato. Molti dei migliori giornalisti e pubblicazioni di dati utilizzano questo pacchetto e lo trattiamo nei corsi R per utenti di LuckyTemplates su LuckyTemplates. Puoi dare un'occhiata anche a quello.
Sommario
Come scrivere grafici ggplot2 in Excel
Per la nostra demo di oggi, ci concentreremo sul pacchetto XLSX aperto e scriveremo quei risultati, in particolare ggplot2 in Excel. Avremo bisogno di creare oggetti in R. Saremo in grado di manipolare quegli oggetti, inserire tutto in Excel e quindi chiudere la cartella di lavoro.
Sono qui allo studio R. Leggeremo in un set di dati MPG qui dal web. Ho anche alcuni pacchetti che stiamo usando.
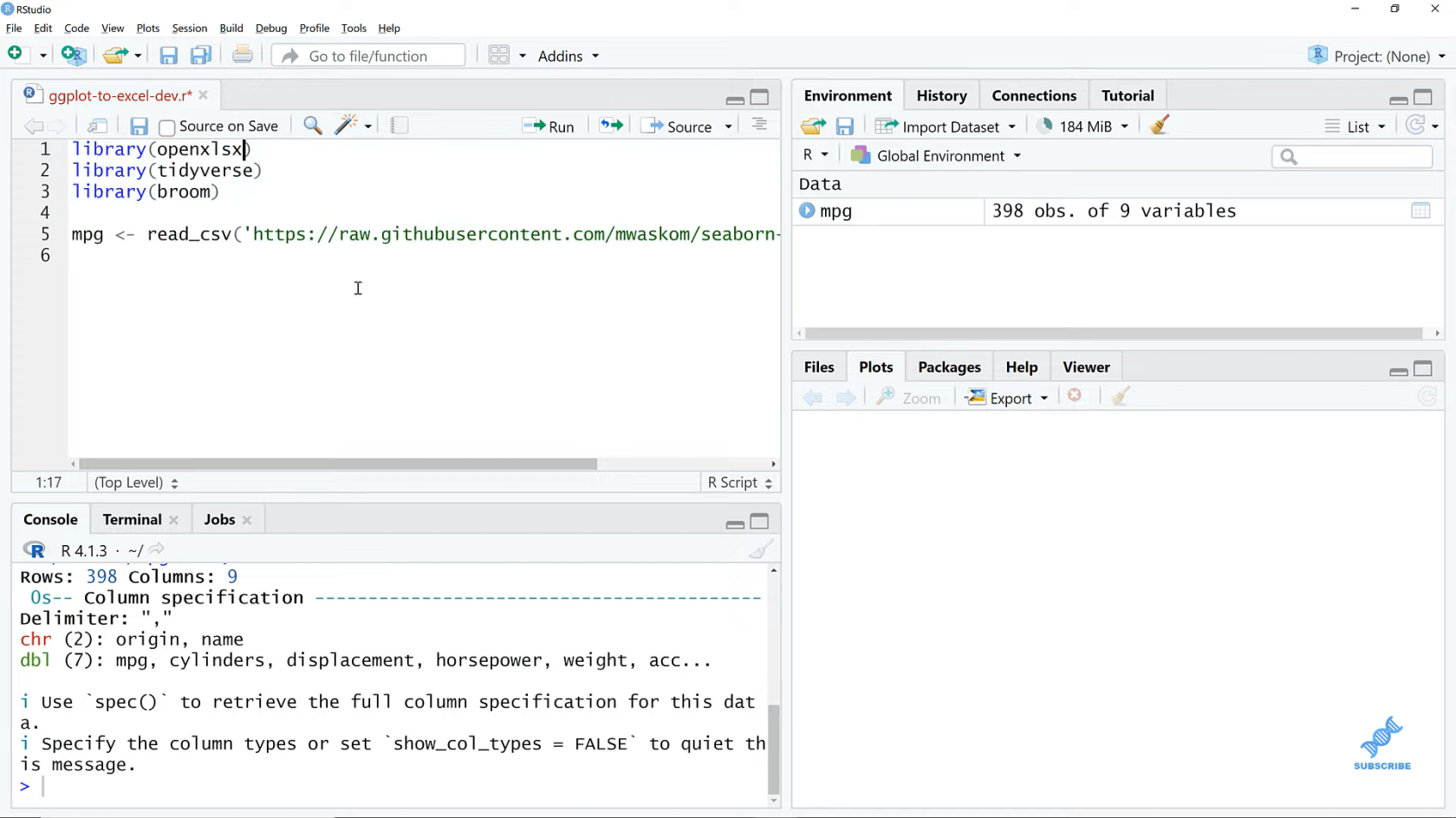
Ora, andiamo avanti e iniziamo con la funzione della testa. Creeremo la cartella di lavoro qui, e poi la chiamerò analysis_sheet . Potresti chiamarlo come vuoi. Sarà addWorksheet a questa cartella di lavoro. Chiamiamo il nome del foglio Analisi.
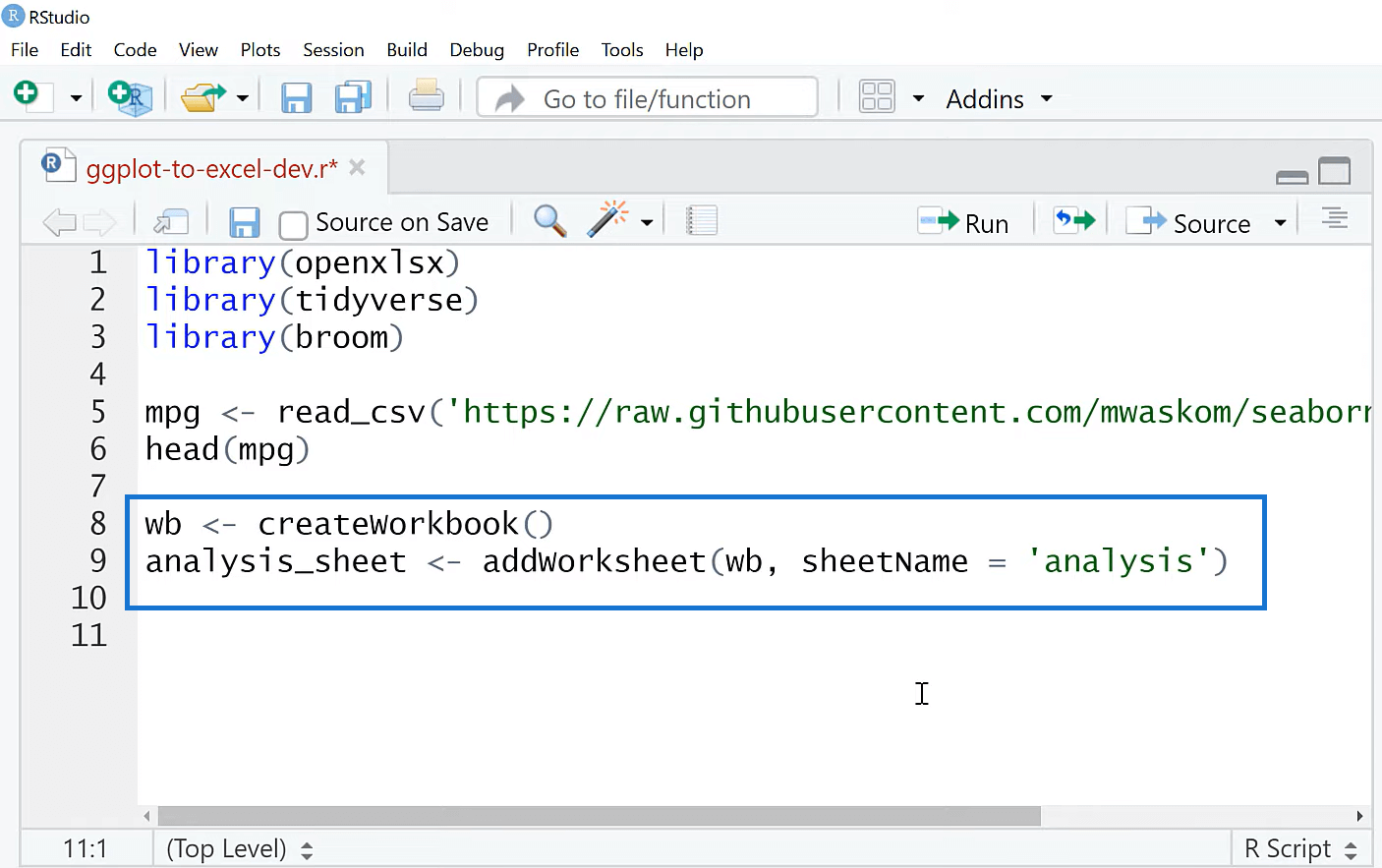
Farò una regressione lineare molto semplice. Visualizzeremo quei risultati e poi li inseriremo in Excel. Chiamerò questo mpg_lm per il modello lineare. R è davvero costruito per l'analisi statistica, quindi ha una funzione per eseguire la regressione lineare. Modelleremo mpg sul peso. Questa è una regressione lineare.
Adesso riordinerò i risultati. Il pacchetto di funzioni ordinato ha lo scopo di prendere alcuni dei risultati di R e metterli in una macchina più coerente e in un formato user-friendly qui. Abbiamo tutto in qualche modo impilato in una forma di tabella coerente, quindi sarà molto più facile inserirlo in Excel. A Excel piace avere le cose nelle tabelle.
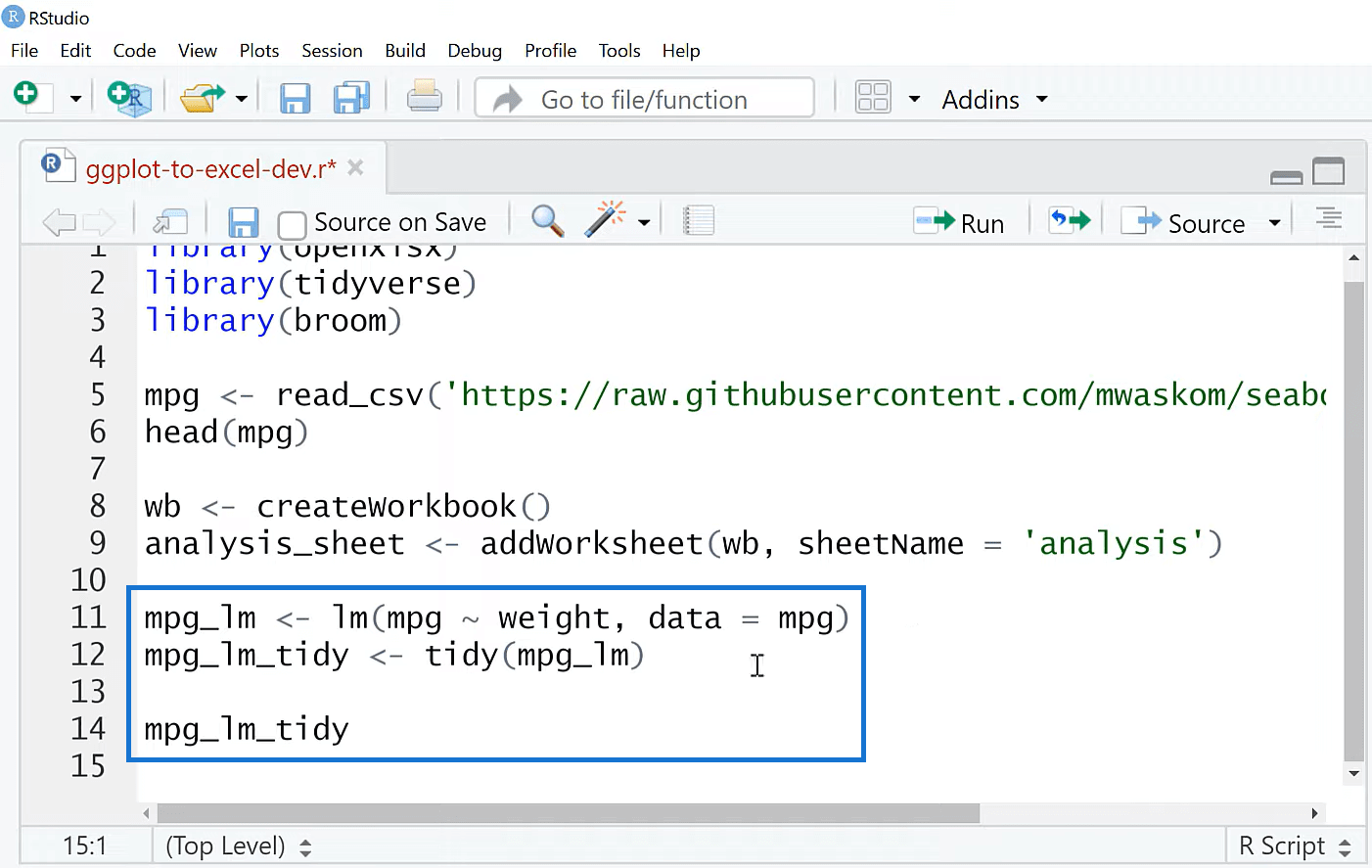
Scriviamolo ora in Excel. Userò writeDataTable . Il foglio sarà il foglio di analisi e diremo che X è uguale a mpg_lm_tidy . Questo verrà scritto come una tabella in Excel e non includeremo i nomi delle righe.
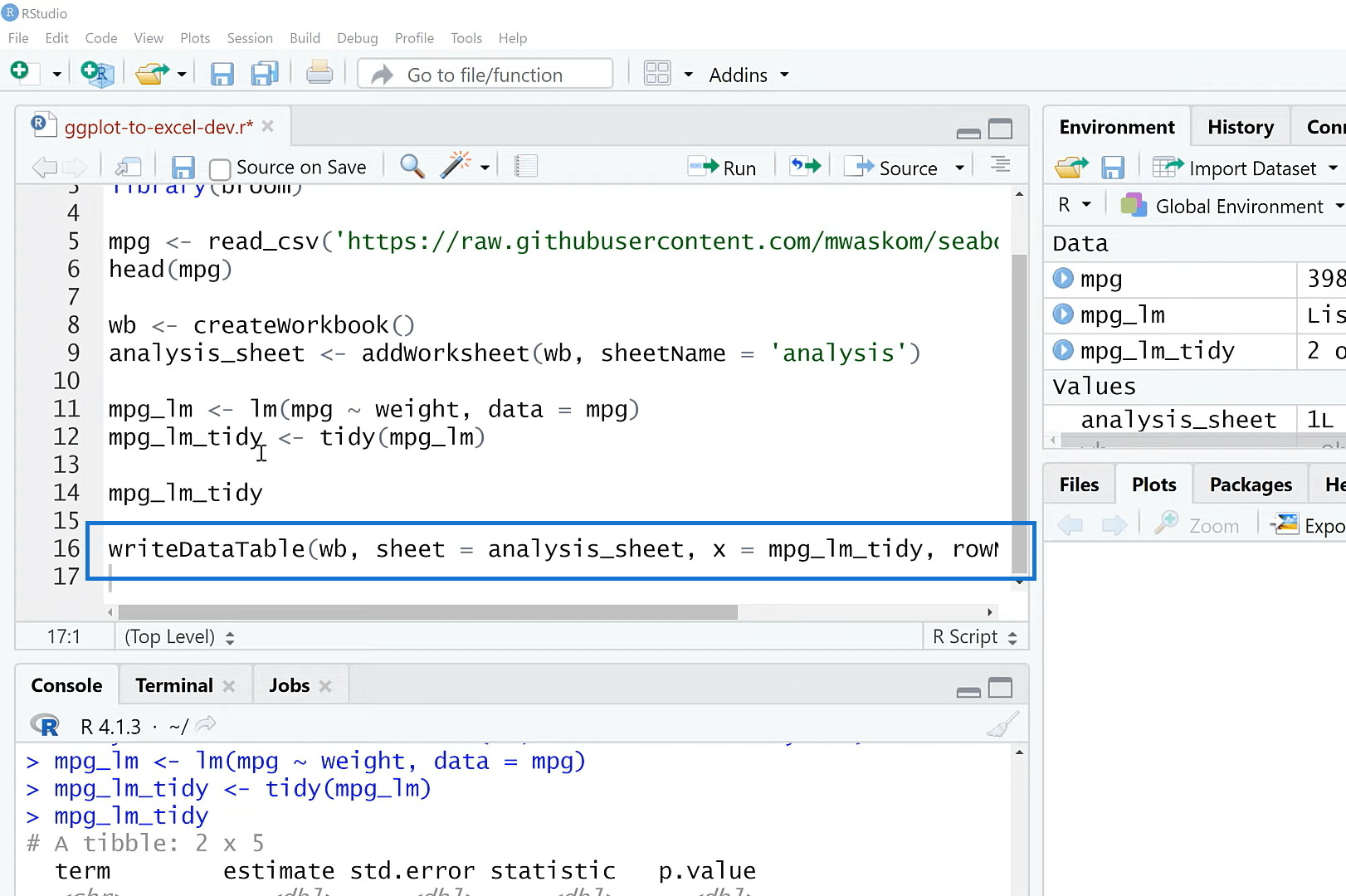
E poi, quello che faremo è visualizzare questo. Lo verificheremo prima in R, quindi invieremo i risultati a Excel . Fondamentalmente, quello che stiamo facendo qui creerà una trama dello scanner. Aggiungerò geom_point , quindi aggiungerò geom_smooth . Il metodo qui sarà lm per il modello lineare. Quando lo eseguo, vediamo il nostro grafico di regressione.
Abbiamo peso sull'asse X. Abbiamo mgp sulla Y, e poi vediamo la relazione inclinata verso il basso qui è la nostra linea di adattamento della regressione. Quindi, abbiamo i coefficienti qui, i valori di adattamento, ecc.
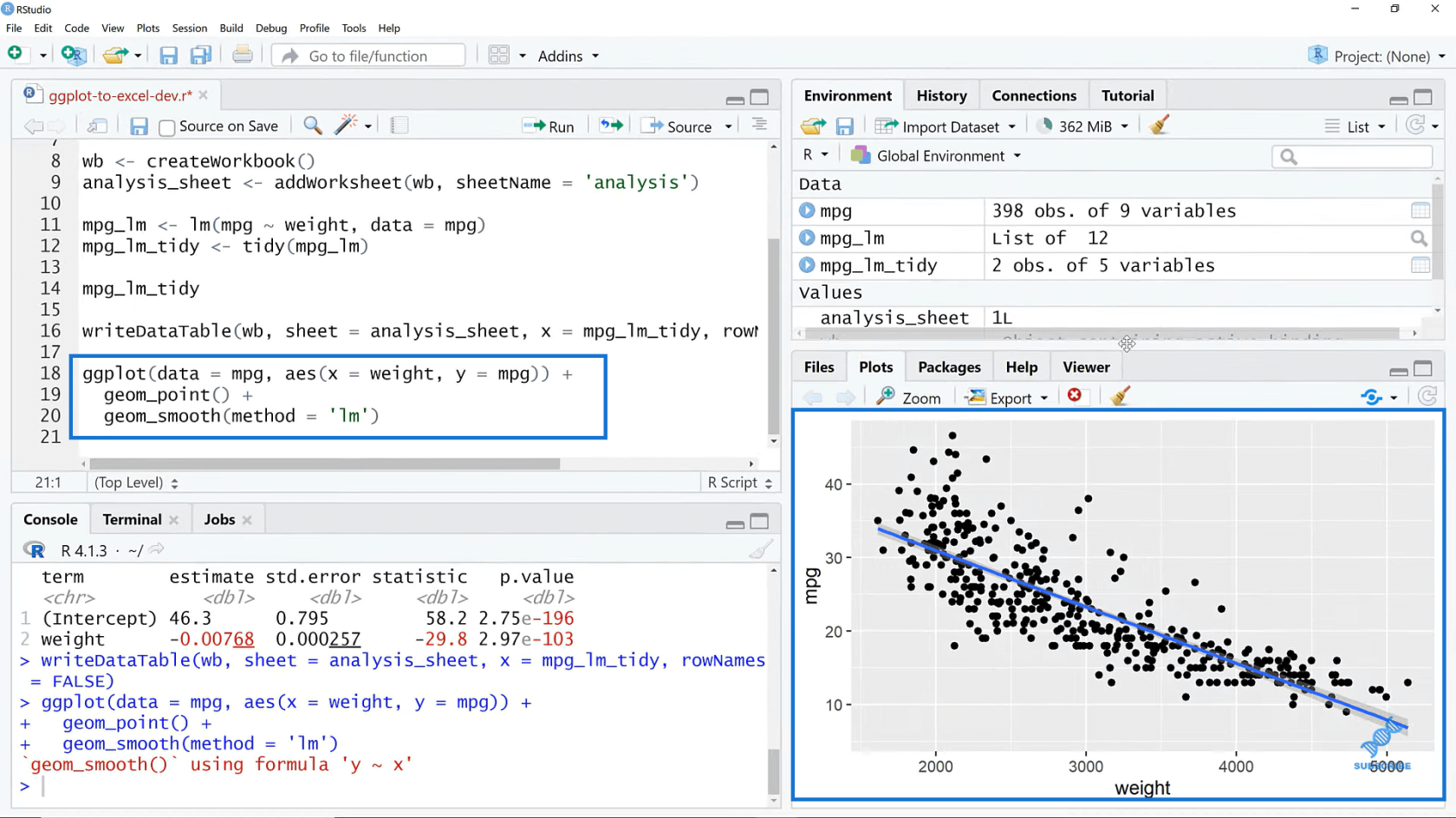
E poi, aggiungeremo la trama in modo da poter aggiungere anche questo alla cartella di lavoro. Sarà insertPlot , diciamo cartella di lavoro ( wb ), il foglio sarà di nuovo analysis_sheet , quindi possiamo specificare la riga iniziale e le dimensioni.
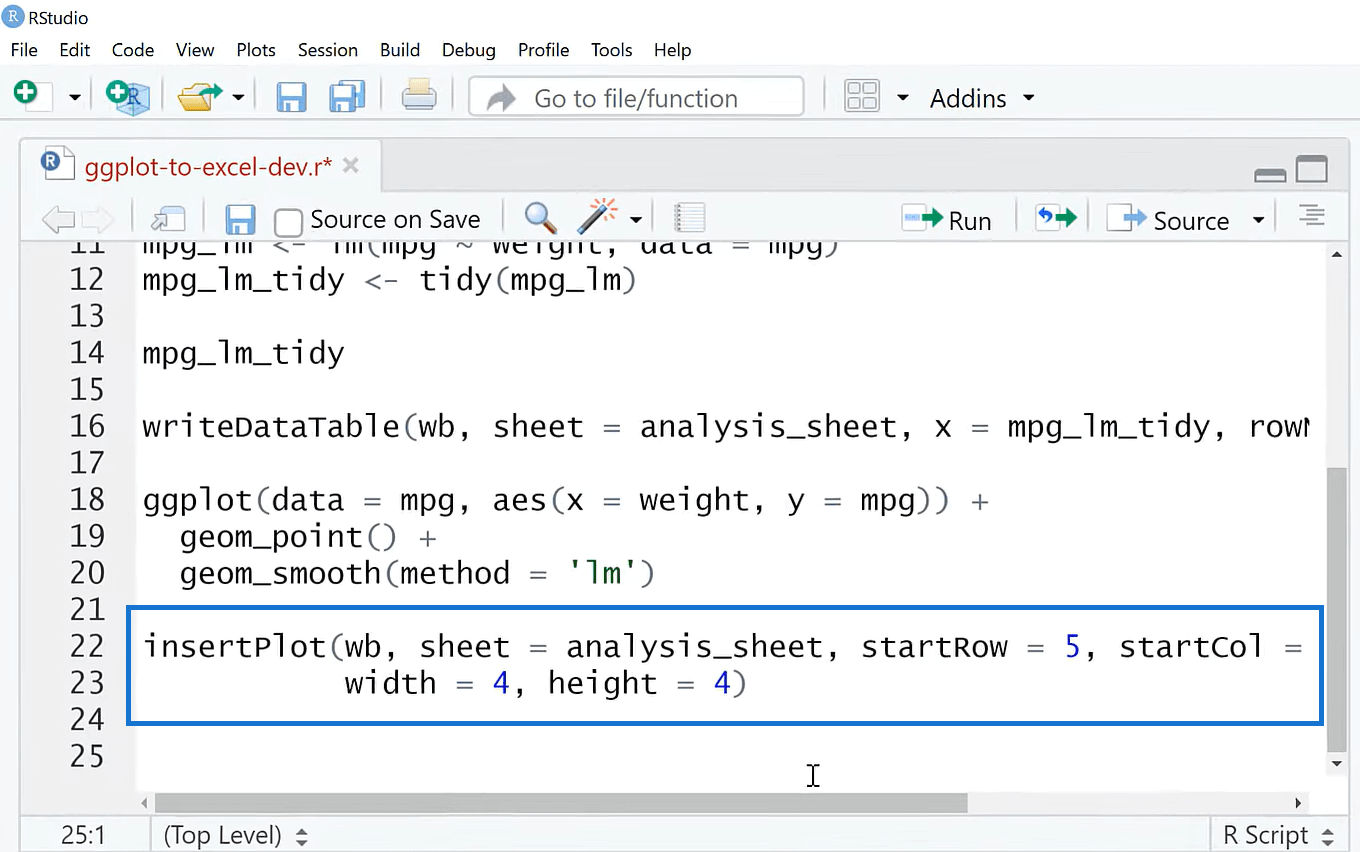
L'ultima cosa che faremo qui è specificare dove sta andando questo rapporto. Chiamerò questo rapporto mpg e poi salverò la mia cartella di lavoro. Lo eseguirò e poi potremo andare a prendere questo file e dare un'occhiata.
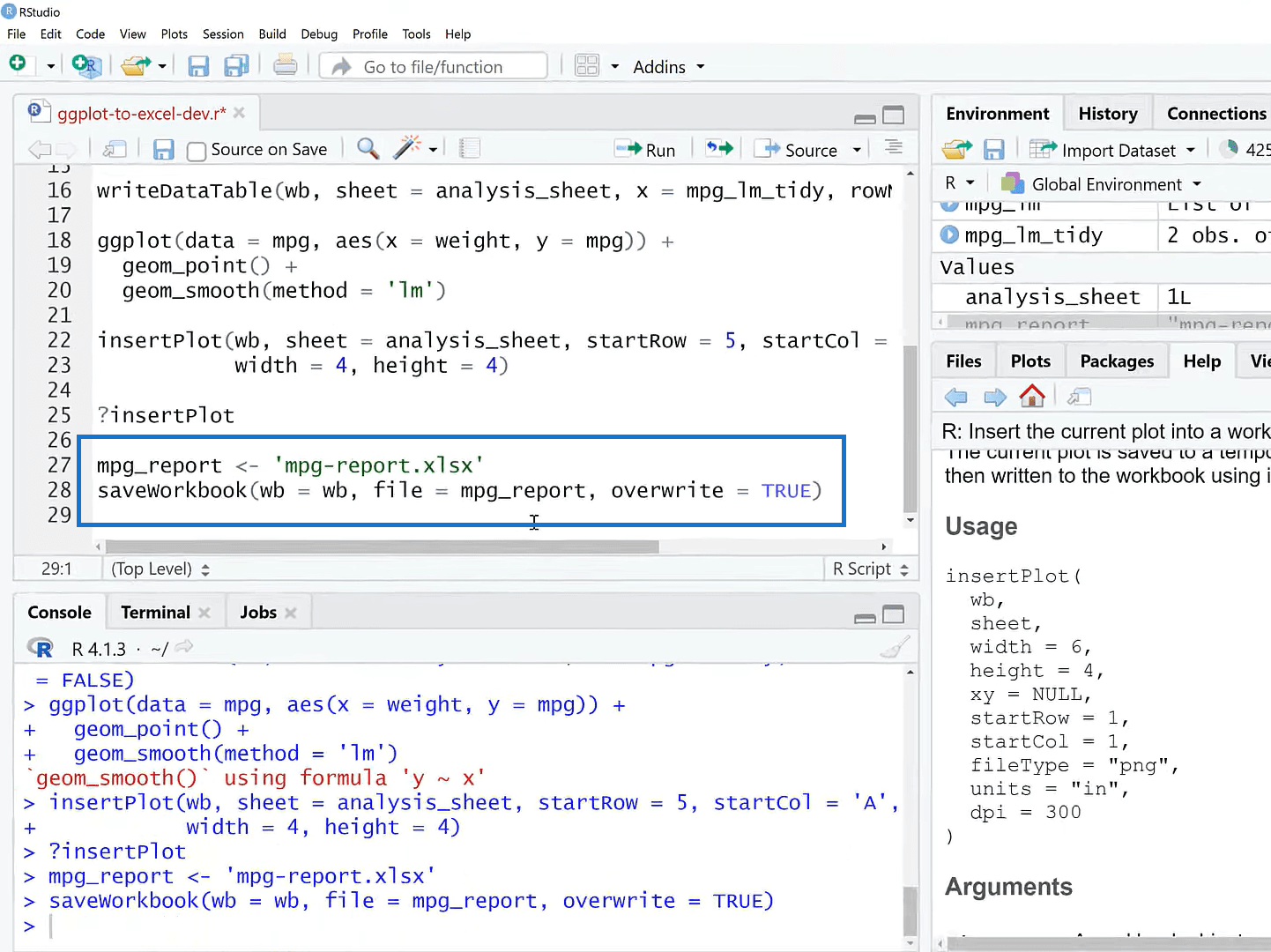
Sono finito in Excel ora. Il posto in cui finisce questo file ha a che fare con dove si trova la tua directory di lavoro in R, quindi puoi sintonizzarti su quello.
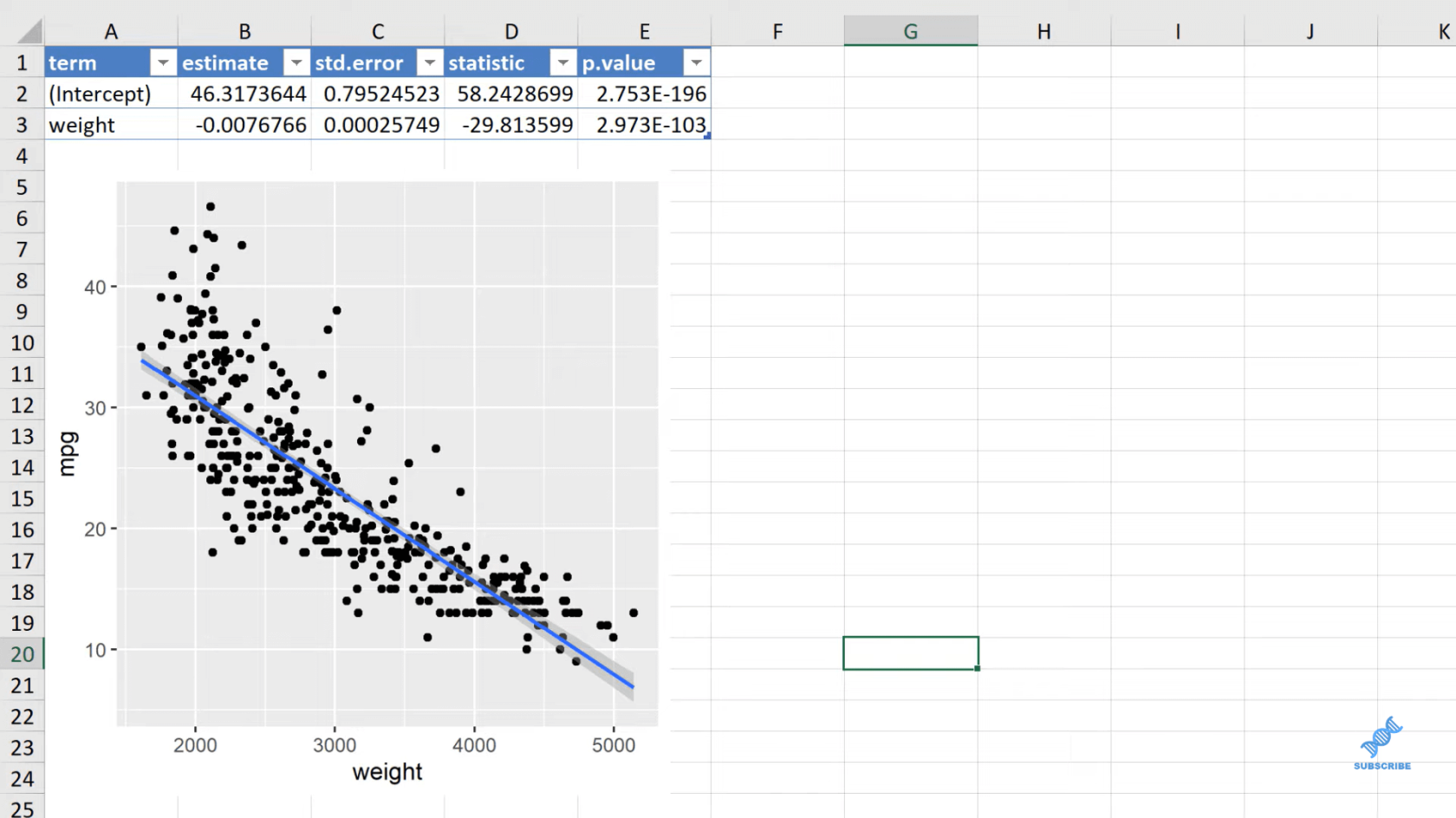
LuckyTemplates con R e RStudio: come iniziare
Tre modi per utilizzare lo script R nei
frame di dati di LuckyTemplates in R: nozioni di base
Conclusione
In questo tutorial, ti ho mostrato come scrivere grafici ggplot2 in Excel. Perché dovresti farlo rispetto a Excel quando si tratta di tracciare? Bene, una cosa è la riproducibilità di ggplot. Tutto è guidato dal codice. Non c'è puntamento e clic, e questo rende le cose più personalizzabili.
Lo svantaggio, d'altra parte, è che non sono interattivi. L'immagine è solo statica. Non possiamo cliccarci sopra. Non abbiamo tooltip o cose del genere. i grafici ggplot potrebbero non essere familiari ai tuoi utenti, quindi questo può essere un altro aspetto negativo.
Ci siamo concentrati sulla creazione di grafici ggplot2 e sull'invio a Excel. Potresti davvero creare un intero report in R per Excel. Qualunque cosa tu debba fare in Excel, puoi chiamare in remoto da R. Un caso d'uso specifico per questo sarebbero quei grafici Excel difficili da fare con cui Excel ha davvero difficoltà. Excel ha alcune capacità statistiche, quindi R sarà molto più facile da eseguire.
Ti auguro il meglio!
Scopri l
Tecniche di modellazione dei dati per organizzare meglio le misure DAX per un flusso di lavoro più efficiente.
Scopri come utilizzare la funzione di filtro in Power Apps e come incorporarla nelle formule esistenti all
Come commentare più righe in Python: una guida semplice e veloce
Acquisisci familiarità con i connettori Power Automate per la manipolazione di numeri, testo e date/ore.
Ora, è molto facile studiare il budget rispetto all
Imparerai come salvare e caricare oggetti da un file .rds in R. Questo articolo tratta anche come importare oggetti da R a LuckyTemplates.
Scopri tutto su Power Query e il linguaggio M per la trasformazione e la preparazione dei dati nel desktop di LuckyTemplates.
Cos'è il sé in Python: esempi del mondo reale
In questa esercitazione sul linguaggio di codifica DAX, scopri come usare la funzione GENERATE e come modificare dinamicamente il titolo di una misura.








