Power Automate si applica a ogni azione nei flussi di lavoro

Scopri l
In questo tutorial imparerai come creare grafici a barre di confronto in LuckyTemplates. È un grafico a barre che mostra due valori diversi su una singola categoria. Questo ti aiuta a vedere e confrontare i valori nel tuo report di dati. Vedrai anche come Charticulator può facilmente creare questo tipo di elementi visivi.
Questo è un grafico a barre di esempio creato nel precedente post del blog . Lo useremo anche per creare il grafico a barre di confronto in Charticulator.
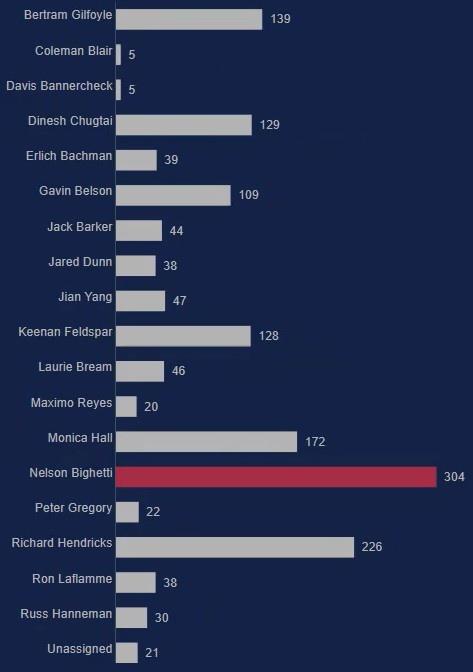
Sommario
Crea un set di dati e avvia Chartulator
Innanzitutto, crea un set di dati con le categorie e le misure che utilizzerai. Per questo esempio, vengono utilizzati Assegnatario , Avg Days To Resolve e Max Days to Resolve By Assignee .
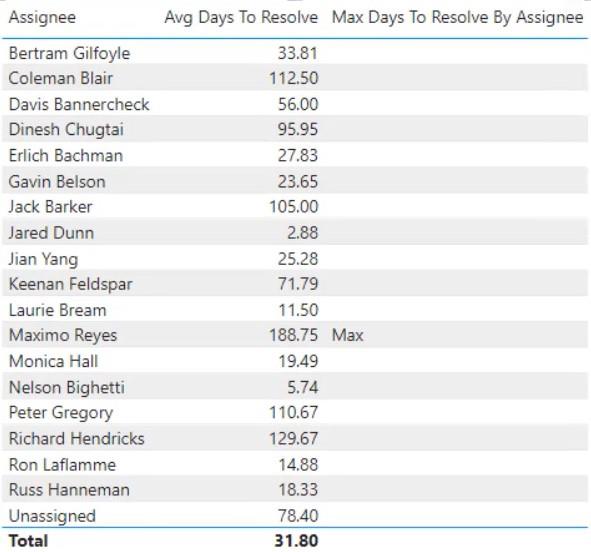
Successivamente, fai clic sui tre punti nella parte superiore del set di dati e seleziona Esporta dati . Assicurati che il tipo di dati sia un file CSV prima dell'esportazione.
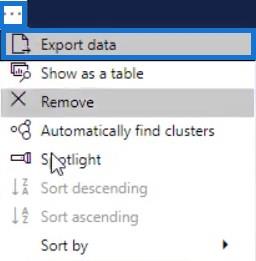
Una volta fatto, vai su charticulator.com per aprire Charticulator. Fare clic su Launch Chartulator e aprire il file di dati esportato. Quindi ti reindirizzerà alla tela.
Imposta la barra per il grafico di confronto
Crea un grafico rettangolare trascinando la forma del rettangolo da Segni a Glifo .
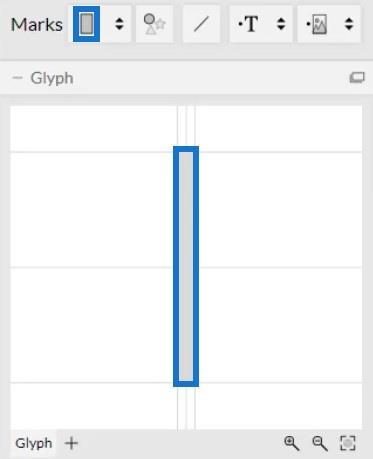
Quindi, fai clic su Pila Y per modificare la posizione delle barre.
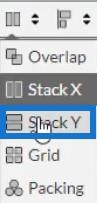
Posiziona l' Assegnatario sull'asse Y della tela e i Giorni medi da risolvere sulla larghezza del Glifo.
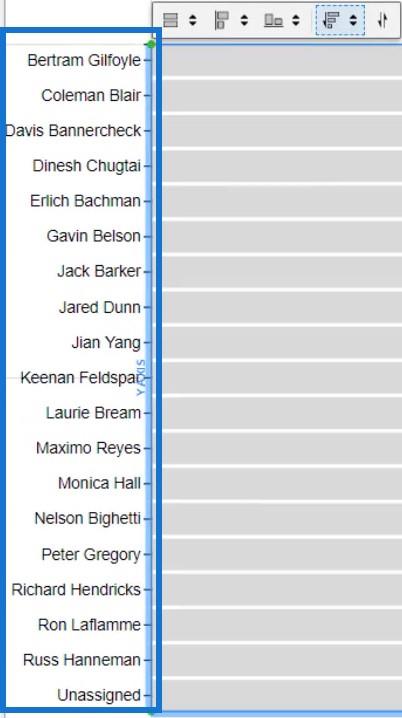
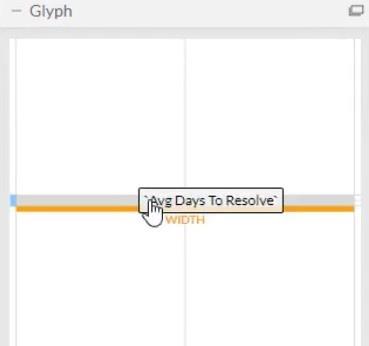
L'immagine sarà ora simile a questa.
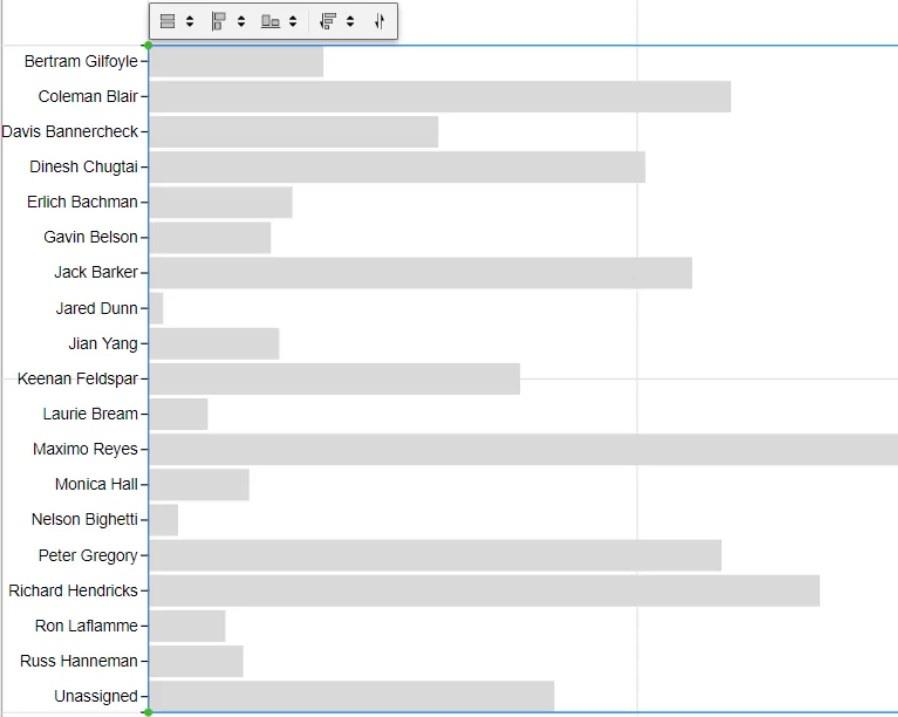
Successivamente, fare clic su PlotSegment1 per aprire gli attributi del grafico. Deseleziona la casella Visibile per rimuovere le categorie nell'asse Y.
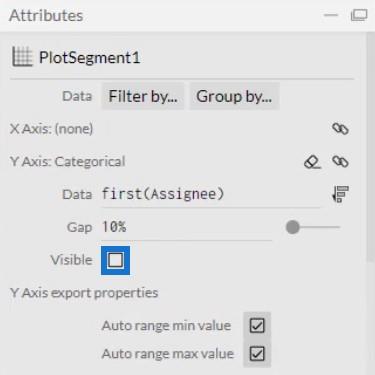
Successivamente, fai clic su Shape1 per aprire i suoi attributi e posiziona Max Days To Resolve By Assignee nello stile di riempimento.
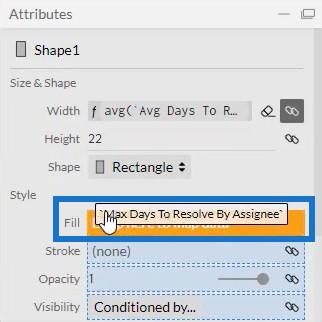
Puoi vedere che i colori delle barre sono gli stessi tranne che per il valore massimo. È possibile modificare i colori delle barre a seconda di ciò che si desidera o in modo che corrispondano ai grafici precedenti.
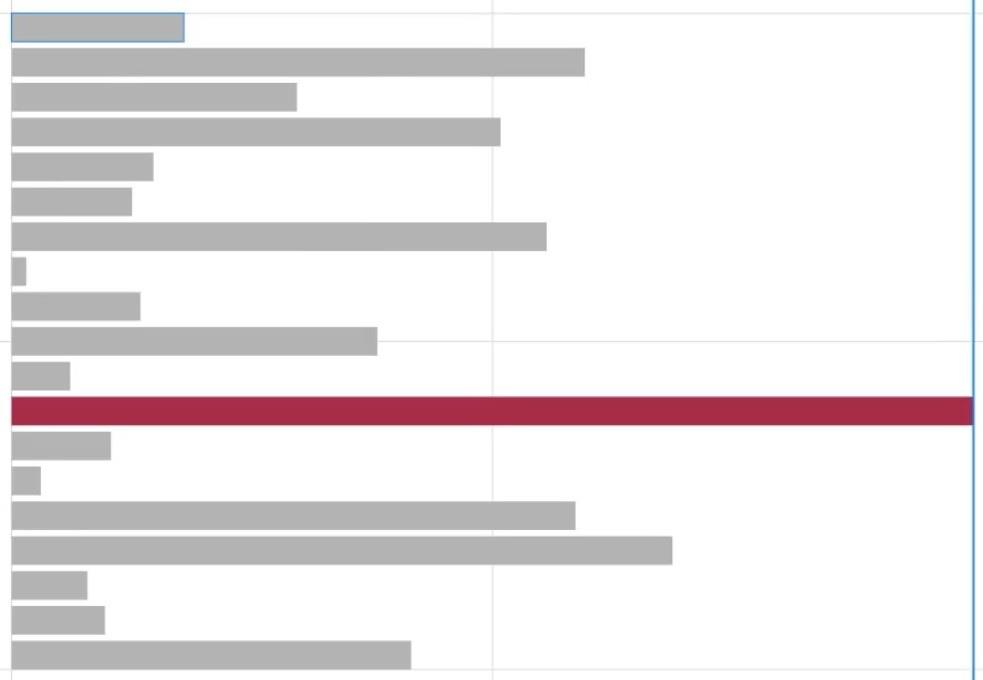
Ora devi trasferire i grafici a barre sul lato destro della tela. Per farlo, fai clic sul secondo pannello delle impostazioni sopra l'area di disegno e seleziona Destra .
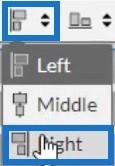
Il grafico verrà quindi trasferito all'estremità destra.
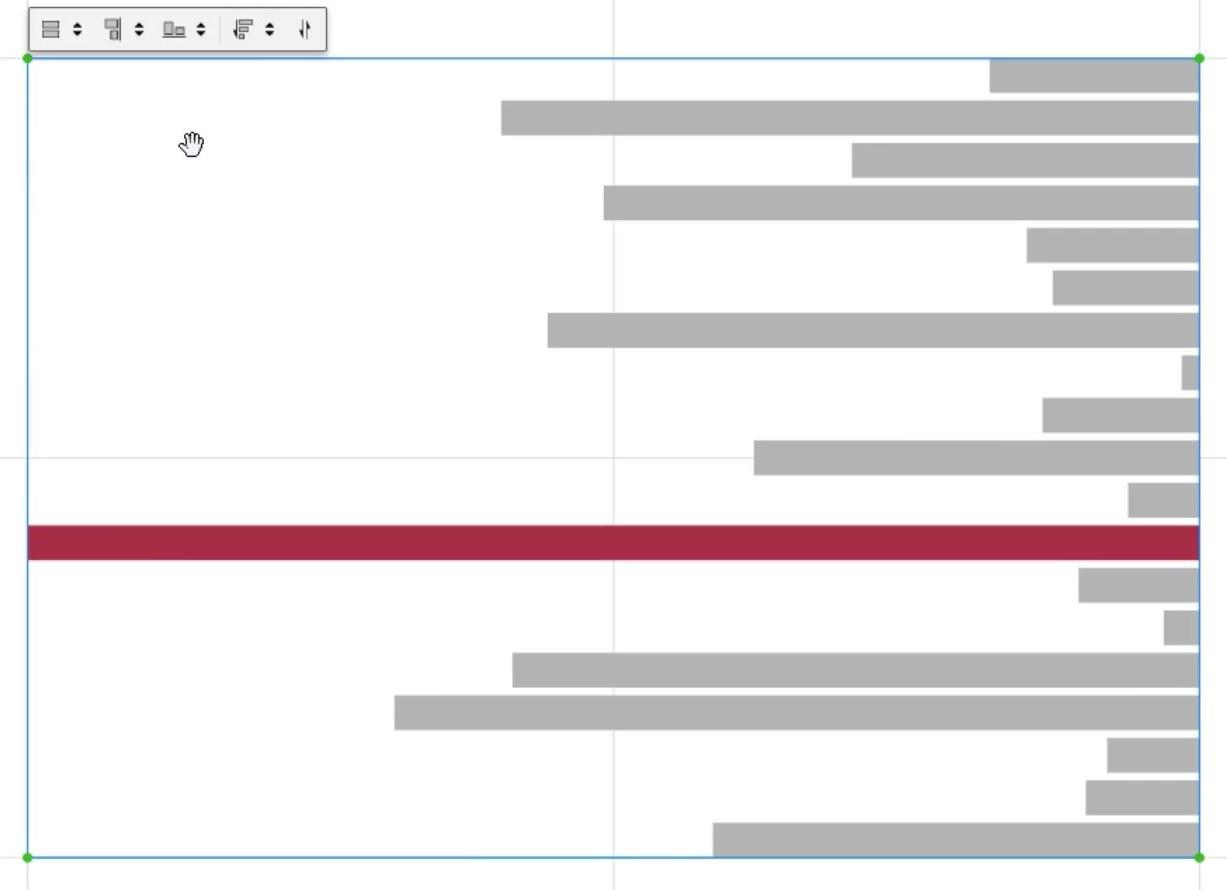
Esporta file grafico e dati di input
Al termine, salva il grafico a barre. Successivamente, fai clic sul pulsante di esportazione e seleziona LuckyTemplates Custom Visual .
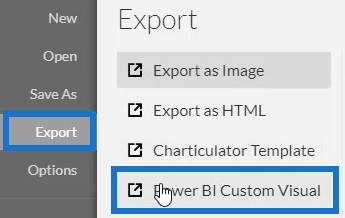
Prima di esportare il file, è necessario deselezionare le prime due caselle in Assi e scale in modo che gli assi non cambino quando viene selezionato un nuovo contesto di filtro. Quindi, fare clic sulla prima casella nelle proprietà visive personalizzate di LuckyTemplates per abilitare il drill-down per la colonna Assegnatario. Successivamente, aggiungi un nome visivo e fai clic su Visual personalizzato LuckyTemplates per esportare il file.
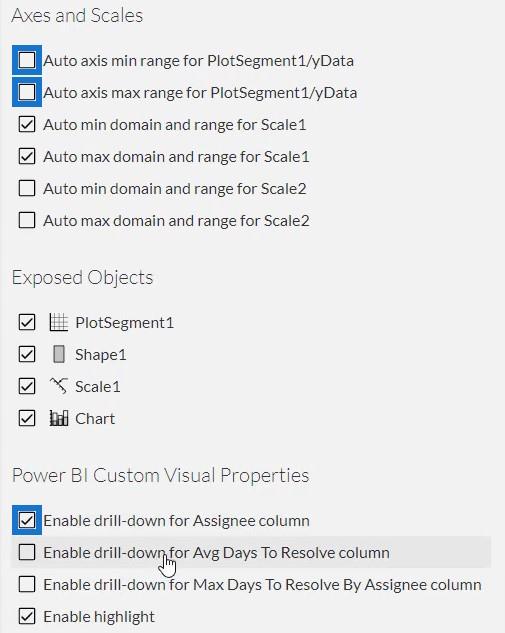
Ora apri LuckyTemplates per importare il file. Fai clic sui tre punti sotto Visualizzazioni e seleziona Importa un oggetto visivo da un file .
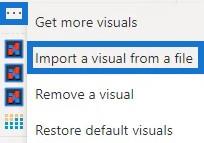
Successivamente, fai clic sul pulsante Chartulator con il nome visivo e posiziona Assegnatario , Avg Days To Resolve e Max Days To Resolve By Assignee nelle sezioni Campo corrispondenti.
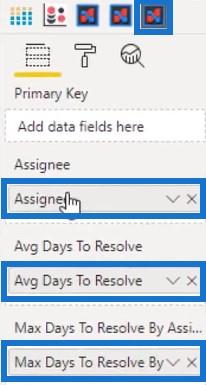
Al termine, regola i margini del grafico per allinearli al grafico a barre precedente. Infine, abbina i due grafici a barre rimuovendo il titolo e lo sfondo. Successivamente, ora avrai un grafico a barre di confronto simile a questo.
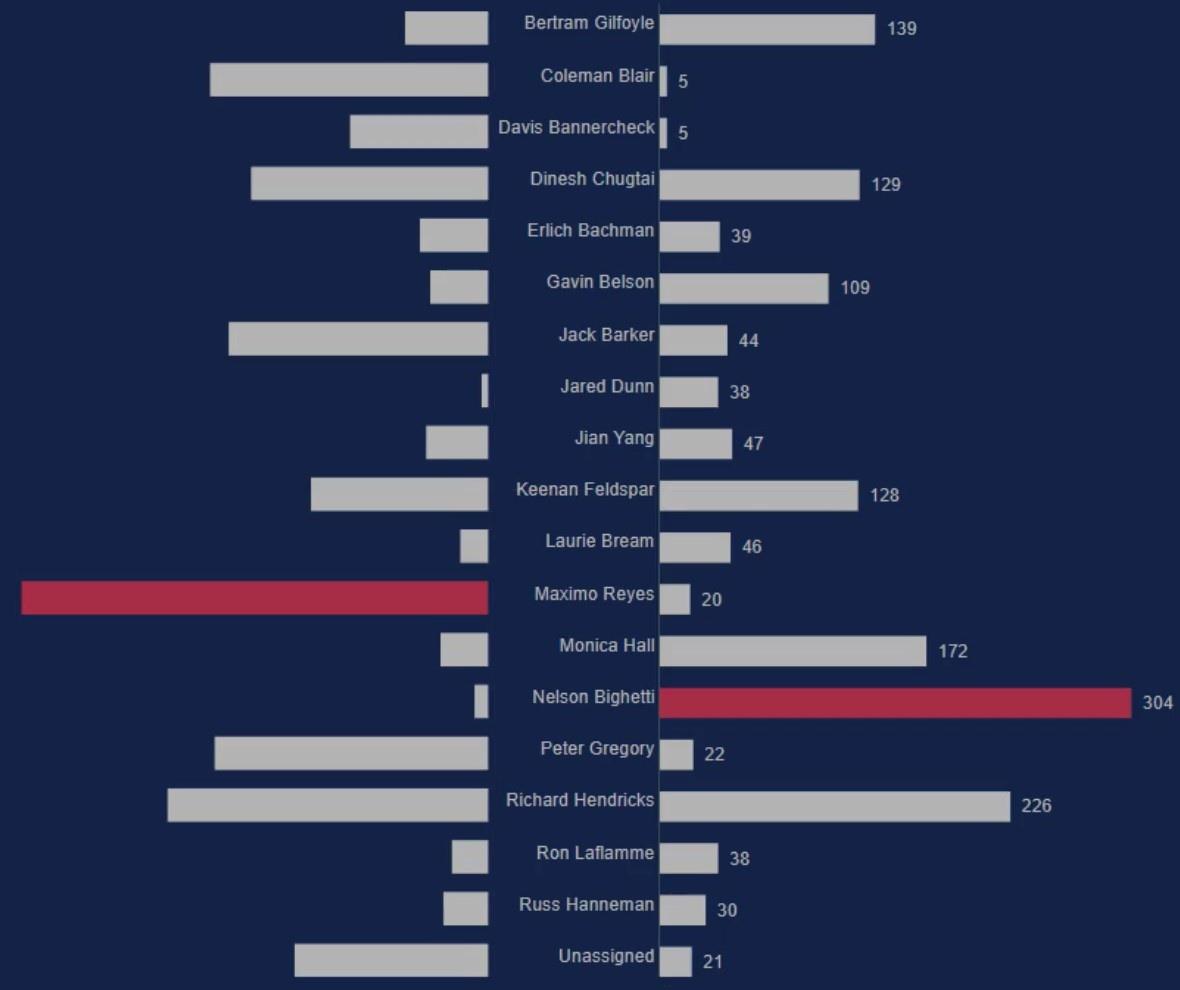
Finalizza i dettagli del grafico a barre di confronto
Se vuoi posizionare le tue categorie al centro di entrambe le barre, vai sul sito Web di Chartiulator e apri il grafico a barre precedente. Fare clic su PlotSegments1 e deselezionare la casella Visible negli Attributes per rimuovere le categorie nell'Y-Axis.
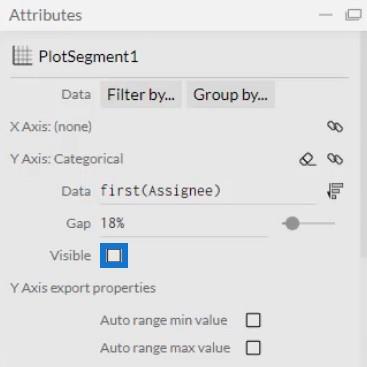
Quindi, porta il testo al glifo e allinealo al bordo sinistro del rettangolo.
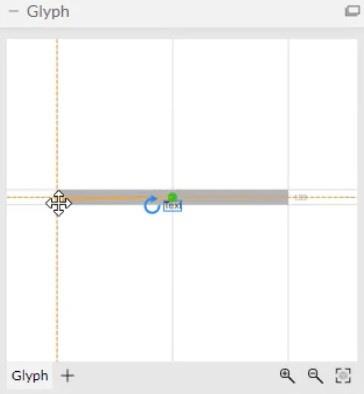
Quindi, trascina il testo sul lato sinistro della barra e regolalo alla distanza che preferisci.
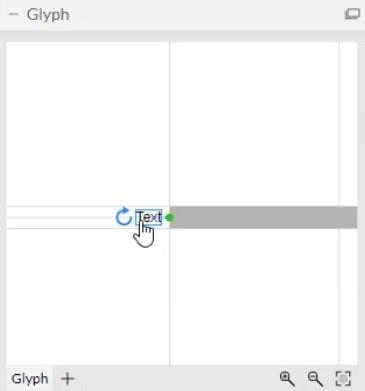
Porta Assegnatario alla sezione Testo negli Attributi di Testo2 e modifica altre impostazioni per integrare l'altro grafico a barre.
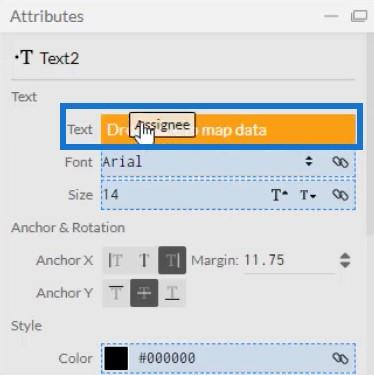
Ora puoi vedere che c'è un piccolo spazio tra le categorie e le barre.
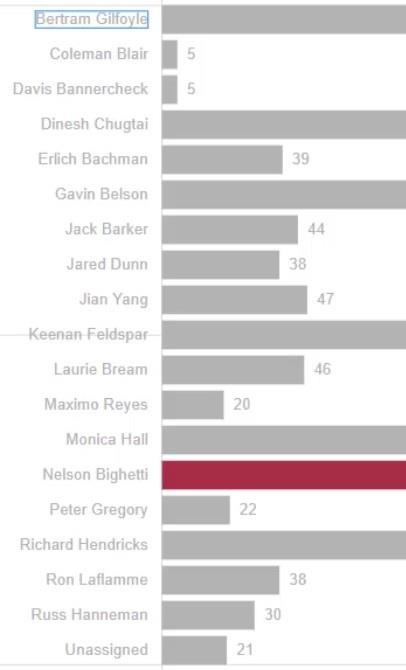
Successivamente, salva il grafico ed esportalo in LuckyTemplates Custom Visual . Importa il file all'interno di LuckyTemplates e regola i margini del grafico in modo che corrispondano all'altro grafico a barre. La tua visualizzazione ora sarà simile a questa.
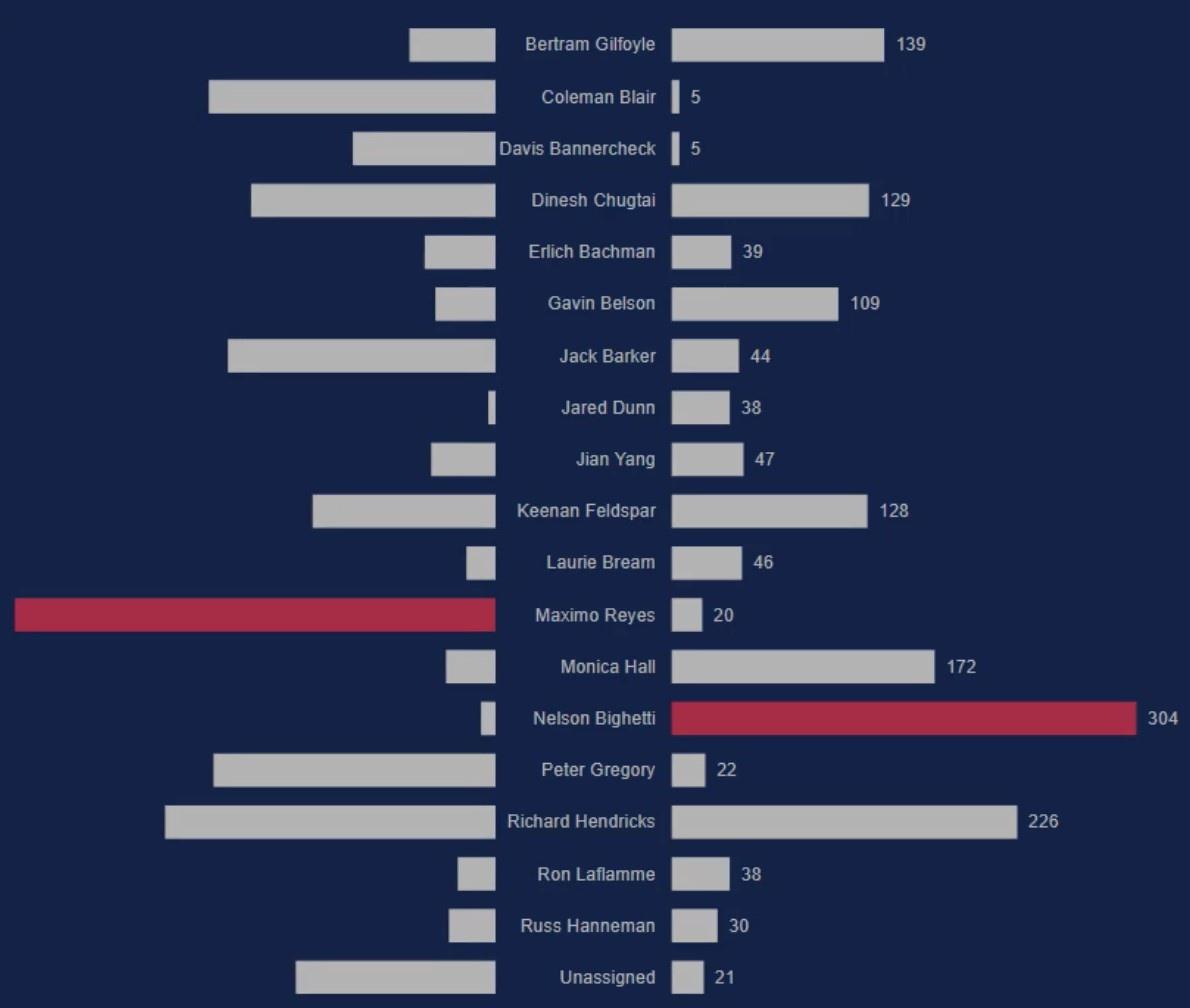
Successivamente, filtra l'oggetto visivo in modo che quando fai clic su una barra mostri la barra con cui viene confrontato. Vai alla scheda Formato e fai clic su Modifica interazioni .

Quindi selezionare il pulsante Filtro dei grafici.
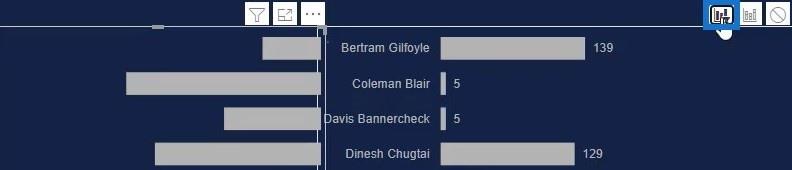
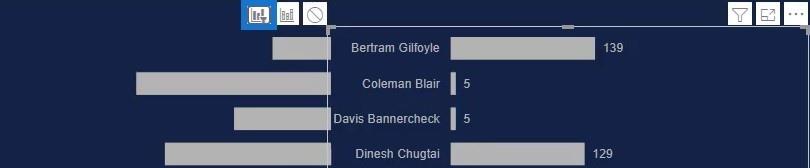
Se fai clic su una barra, il grafico mostrerà solo la barra con cui viene confrontato.
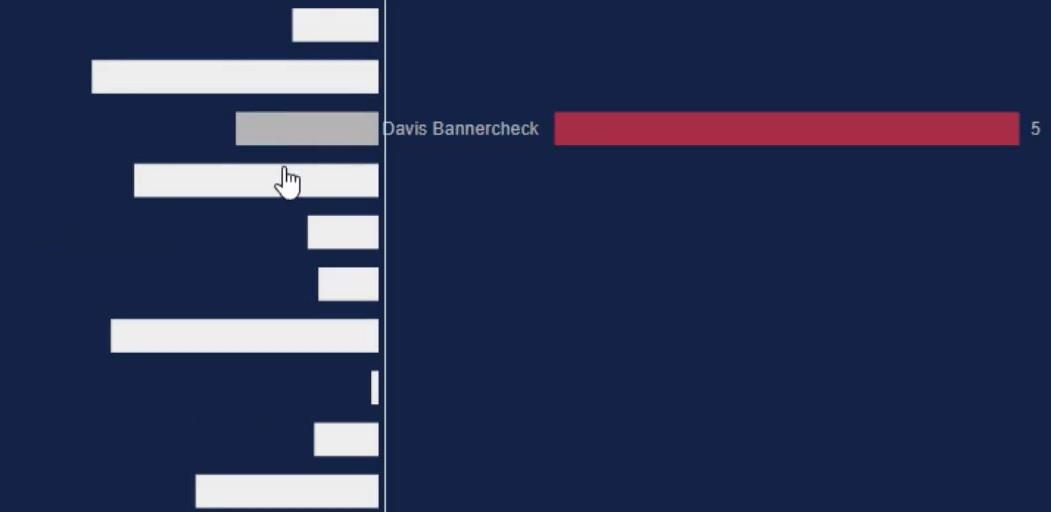
Un altro modo per utilizzare i grafici a barre di confronto consiste nell'inserire le categorie all'interno delle barre. Per fare ciò, devi spostare il testo all'interno della barra e regolare la dimensione e il colore del carattere. Quindi, esportalo e importalo in LuckyTemplates Custom Visual .
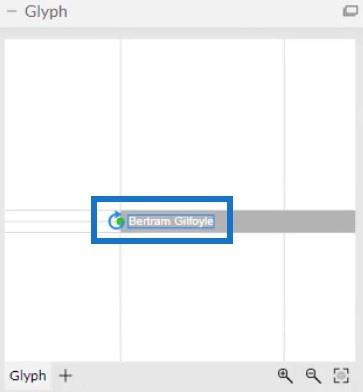
Ecco come appare il grafico.
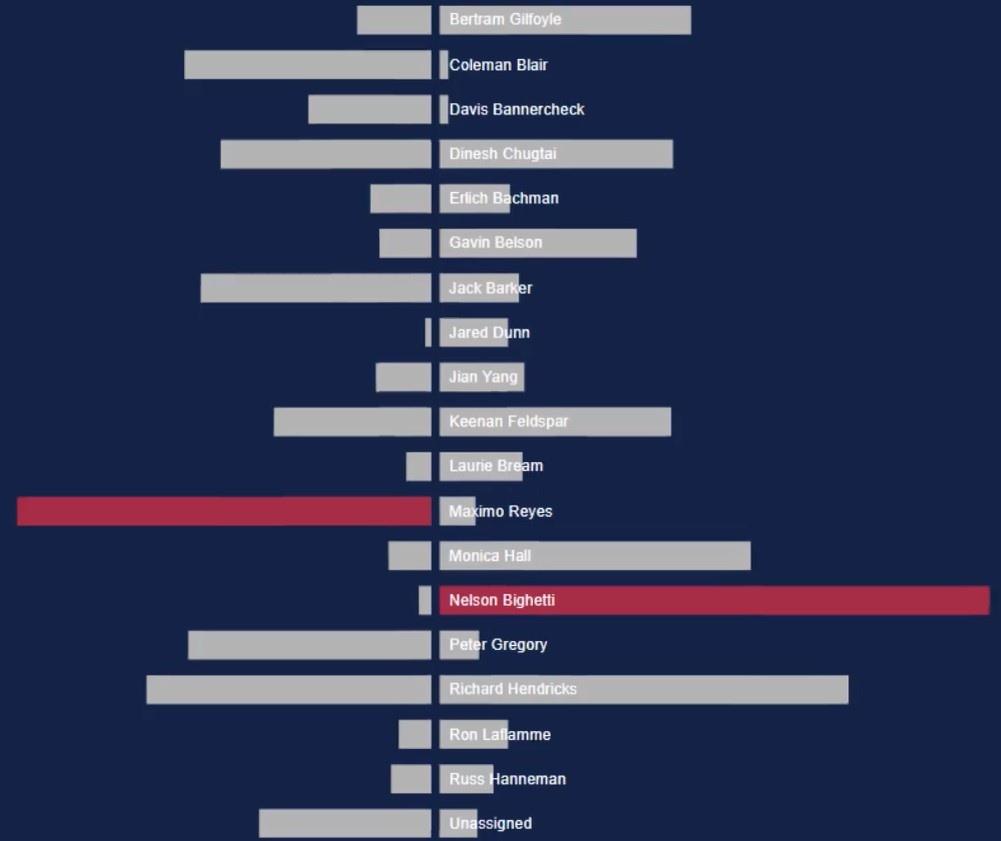
Puoi anche aggiungere una linea tra le barre per renderla più distinguibile.
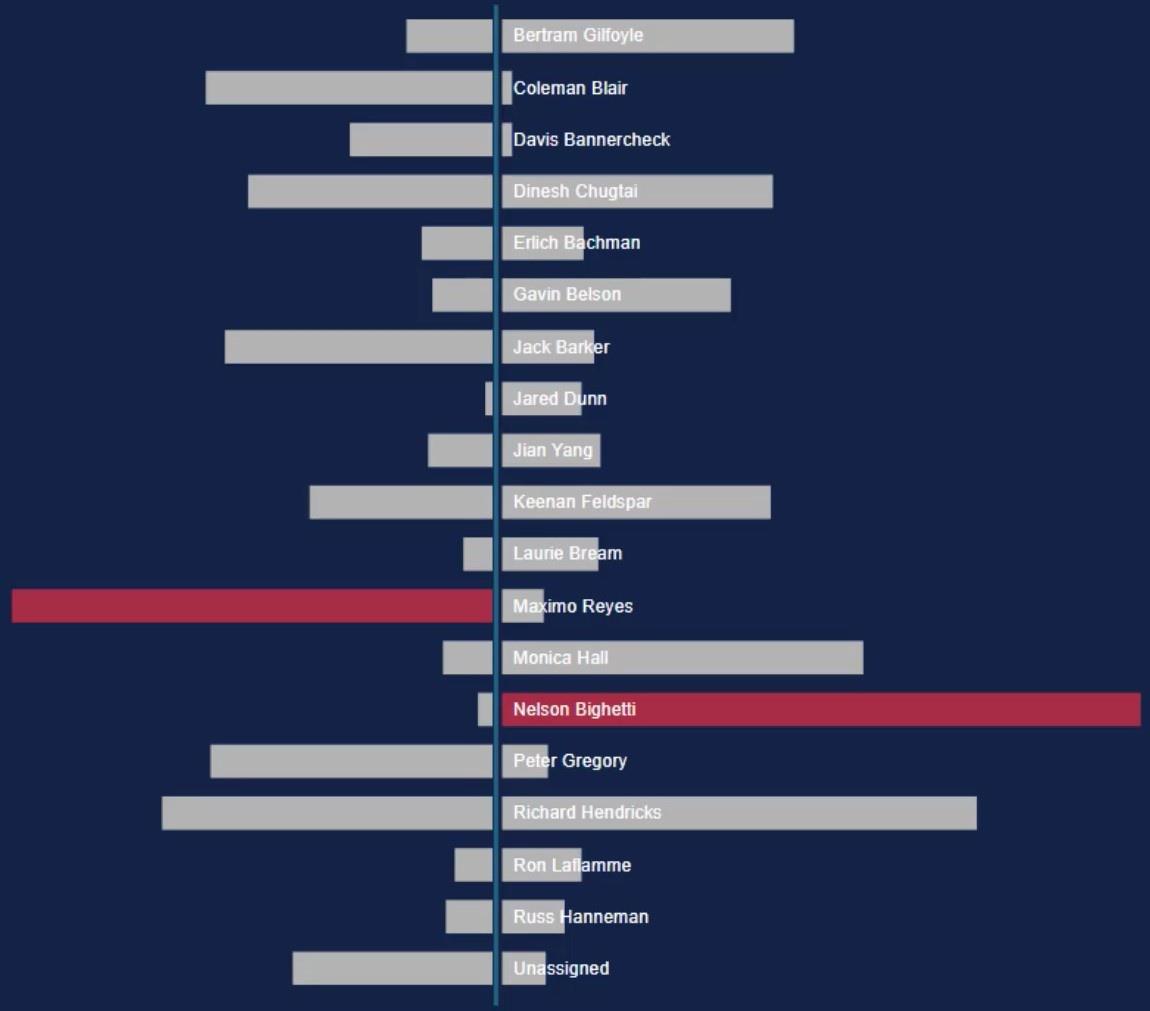
Aggiornamento di LuckyTemplates Desktop: la
tecnica di visualizzazione dei dati visivi di Chartilulator | Oggetti visivi dinamici di LuckyTemplates
Conclusione
Un grafico a barre di confronto offre un modo migliore per confrontare due valori. Risparmia spazio nella tua tela perché massimizza il suo spazio per due risultati. Questo grafico può essere facilmente creato utilizzando lo strumento Chartulator.
Se vuoi imparare a creare grafici a barre di confronto, vai al sito Web di Chartiulator e fai pratica con il tuo set di dati. Puoi anche consultare il nostro per ulteriori tecniche sulle visualizzazioni.
Mudassir
Scopri l
Tecniche di modellazione dei dati per organizzare meglio le misure DAX per un flusso di lavoro più efficiente.
Scopri come utilizzare la funzione di filtro in Power Apps e come incorporarla nelle formule esistenti all
Come commentare più righe in Python: una guida semplice e veloce
Acquisisci familiarità con i connettori Power Automate per la manipolazione di numeri, testo e date/ore.
Ora, è molto facile studiare il budget rispetto all
Imparerai come salvare e caricare oggetti da un file .rds in R. Questo articolo tratta anche come importare oggetti da R a LuckyTemplates.
Scopri tutto su Power Query e il linguaggio M per la trasformazione e la preparazione dei dati nel desktop di LuckyTemplates.
Cos'è il sé in Python: esempi del mondo reale
In questa esercitazione sul linguaggio di codifica DAX, scopri come usare la funzione GENERATE e come modificare dinamicamente il titolo di una misura.








