Power Automate si applica a ogni azione nei flussi di lavoro

Scopri l
In questo tutorial imparerai come creare un grafico a linee per i tuoi report di dati di LuckyTemplates utilizzando Charticulator . È uno degli oggetti visivi più comuni che puoi incontrare in diversi report. Traccia punti dati utilizzando una serie di linee che forniscono informazioni preziose.
Sommario
Creazione del set di dati
La prima cosa da fare è creare un set di dati che verrà utilizzato per il grafico. Questo è il set di dati che verrà utilizzato come esempio.
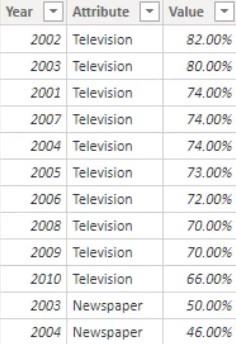
Mostra la popolarità che la televisione, i giornali e Internet hanno guadagnato nel corso degli anni. Il set di dati è costituito da Year , Attribute e Value .
Creazione di grafici a linee nella visualizzazione nativa di LuckyTemplates
La creazione del grafico nell'oggetto visivo nativo di LuckyTemplates è semplice. È sufficiente fare clic sul grafico a linee nel riquadro delle visualizzazioni e posizionare le misure e le categorie corrispondenti nella sezione Campi.
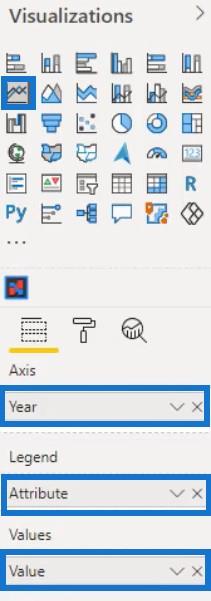
Il grafico a linee sarà quindi simile a questo.
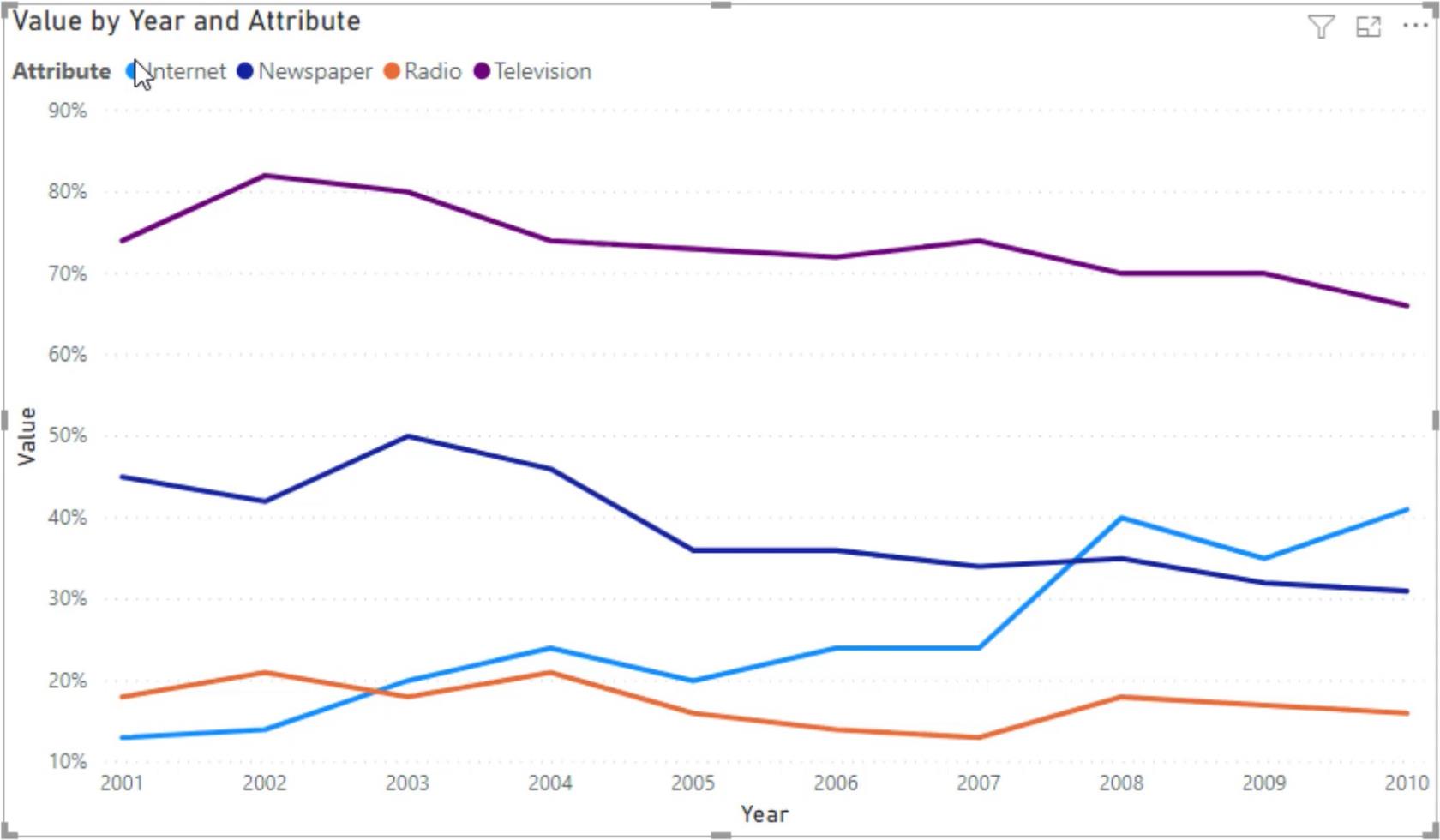
Tuttavia, lo svantaggio dell'utilizzo dell'oggetto visivo nativo per questo grafico è che devi sempre controllare quale colore appartiene all'attributo. Ciò rende difficile ottenere una visione d'insieme della visualizzazione del grafico a linee. Pertanto, l'utilizzo di Chartiulator per questo oggetto visivo è altamente raccomandato.
Creazione di grafici a linee in Chartulator
Il passaggio successivo consiste nell'esportare il set di dati in Charticulator facendo clic sui puntini di sospensione e selezionando Export data .
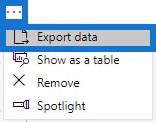
Vai su charticulator.com e fai clic su Avvia Charticulator.
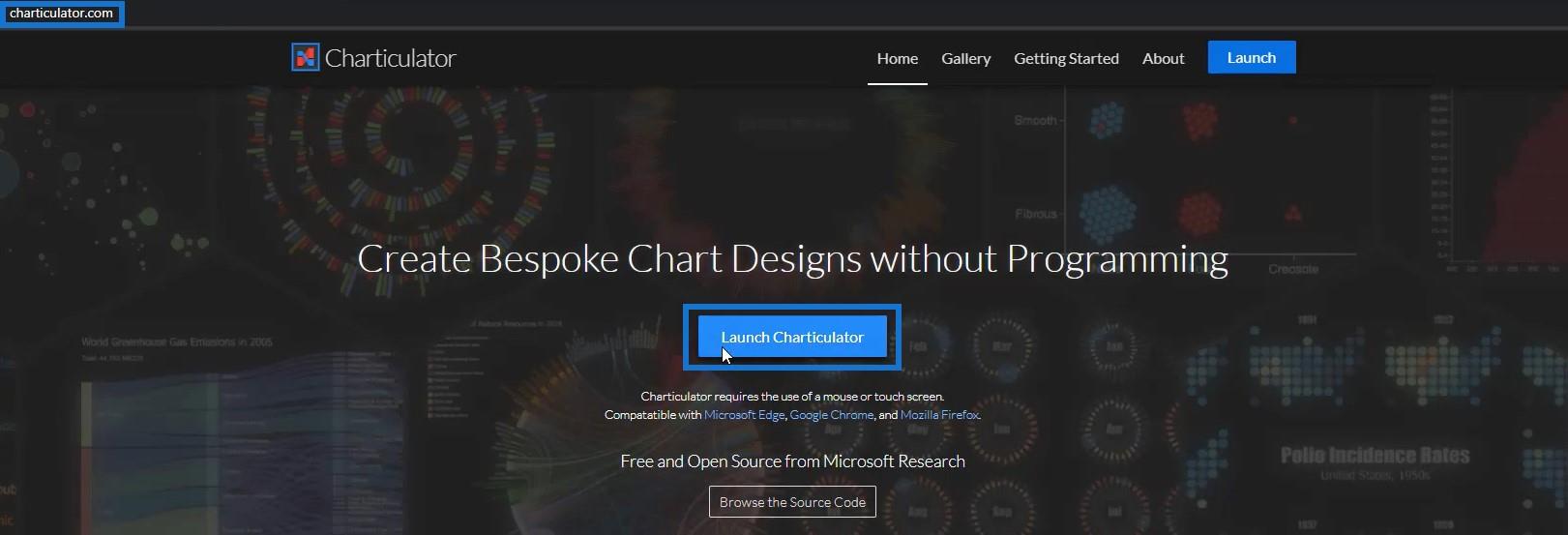
Individua e apri il file del set di dati esportato e fai clic su Fine . Verrai quindi indirizzato alla tela di Chartulator.
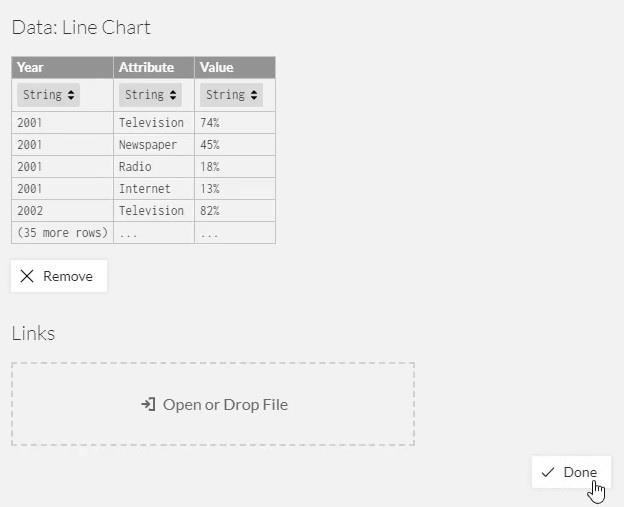
Inserisci Anno e Valore rispettivamente negli assi X e Y.
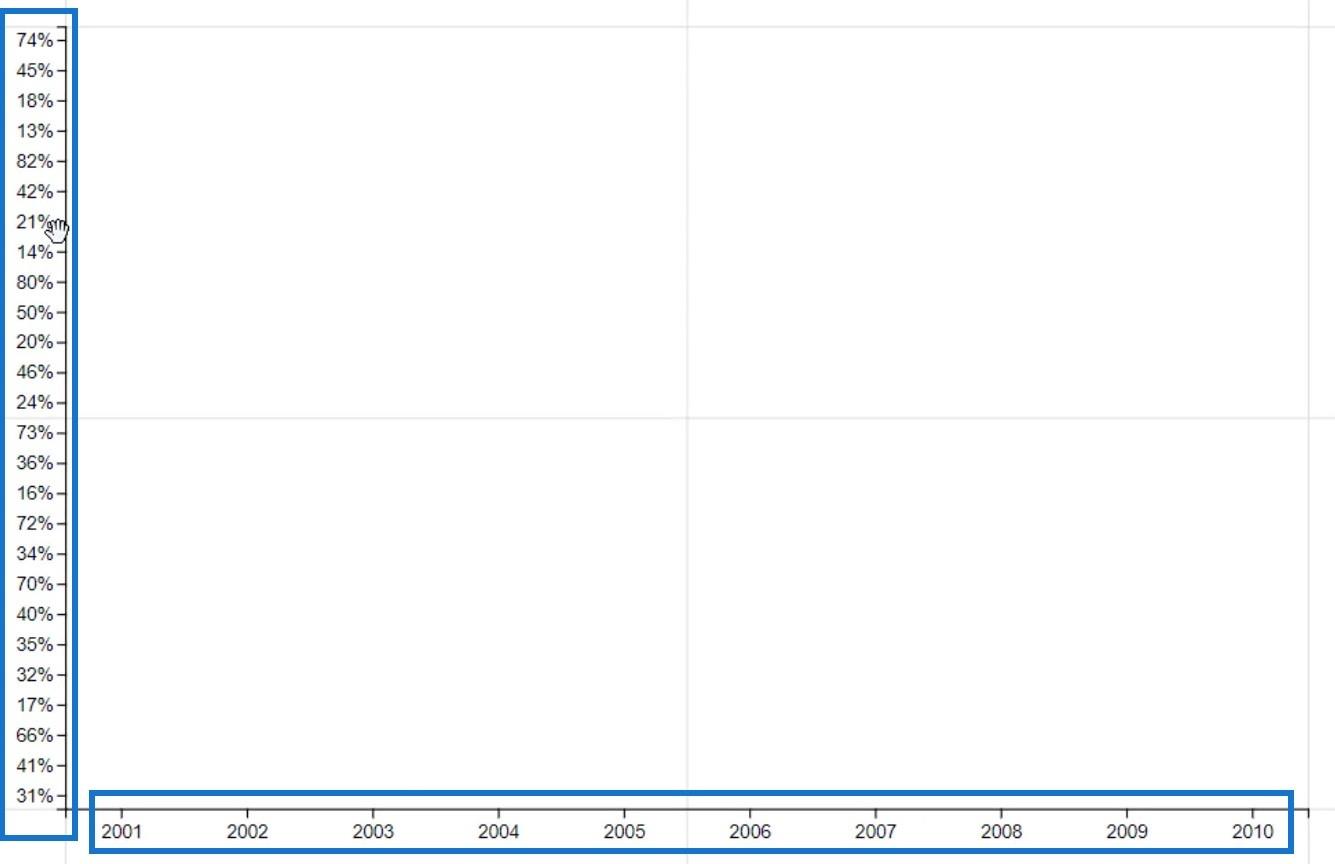
Quindi, posiziona un cerchio da Simboli all'interno di Glifo.
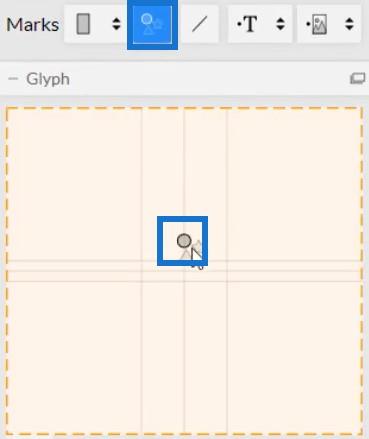
Per creare la linea, fare clic su Collegamenti e selezionare Attributo. Questo collega tutti gli attributi usando una linea.
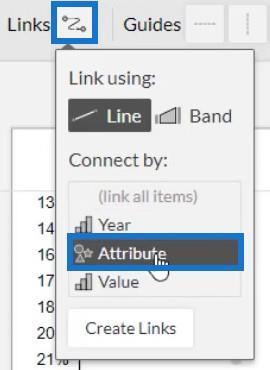
Puoi quindi vedere le linee che collegano i cerchi all'interno del grafico.
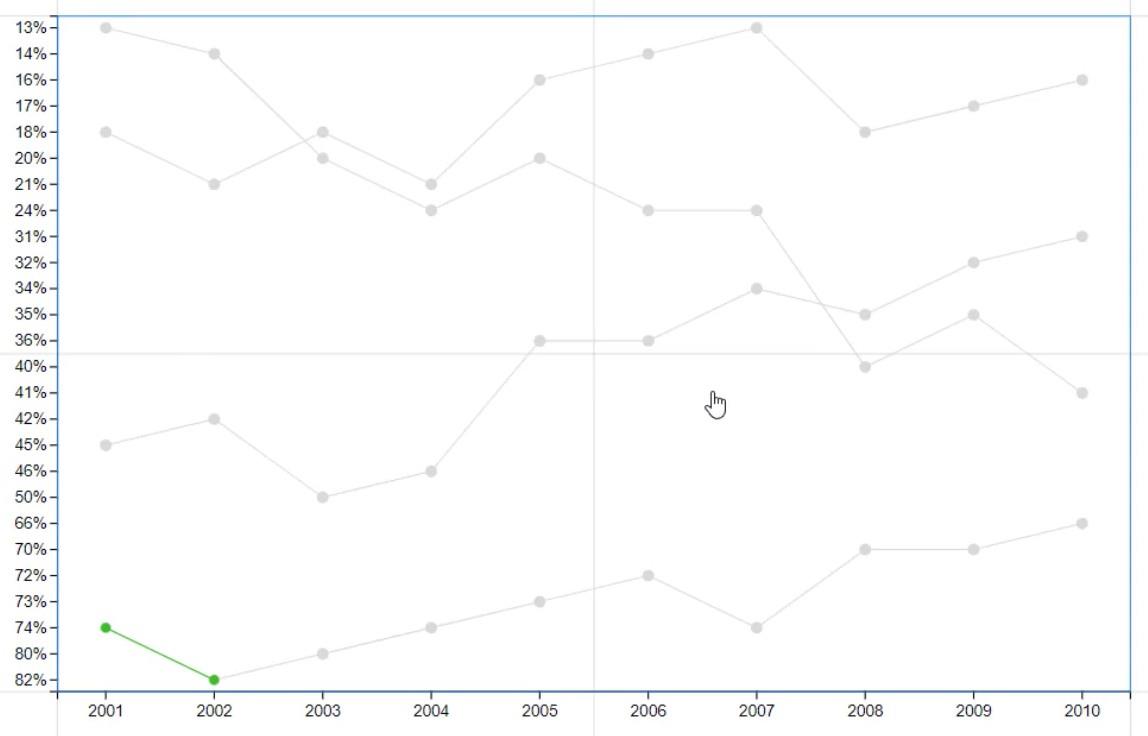
Ora, rimuovi i cerchi nel grafico in modo che le linee vengano enfatizzate. Apri gli attributi di Symbol1 e cambia la dimensione in 0.
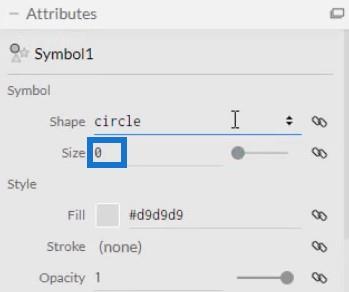
Successivamente, apri gli attributi di PlotSegment1 e deseleziona la casella Visibile per l'asse Y. Questo nasconde i valori o le etichette dell'asse.
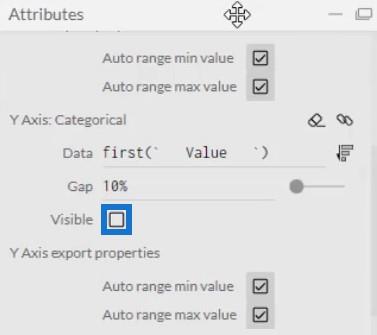
Aggiungi colori alla linea portando Attributo nella sezione Colore degli Attributi di Link1. Puoi anche regolare la larghezza della linea nello stesso Attributo.
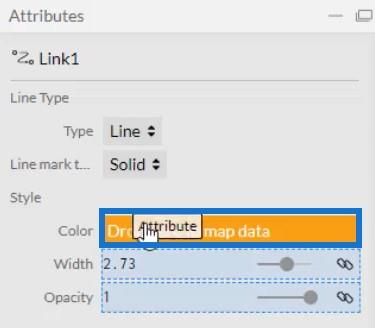
Se desideri evidenziare solo una singola categoria, puoi impostare il colore di quella categoria su qualsiasi colore e impostare tutte le altre categorie su grigio. In questo caso Internet è impostato su blu e gli altri su grigio.
Con ciò, la tua visualizzazione sarà simile a questa.
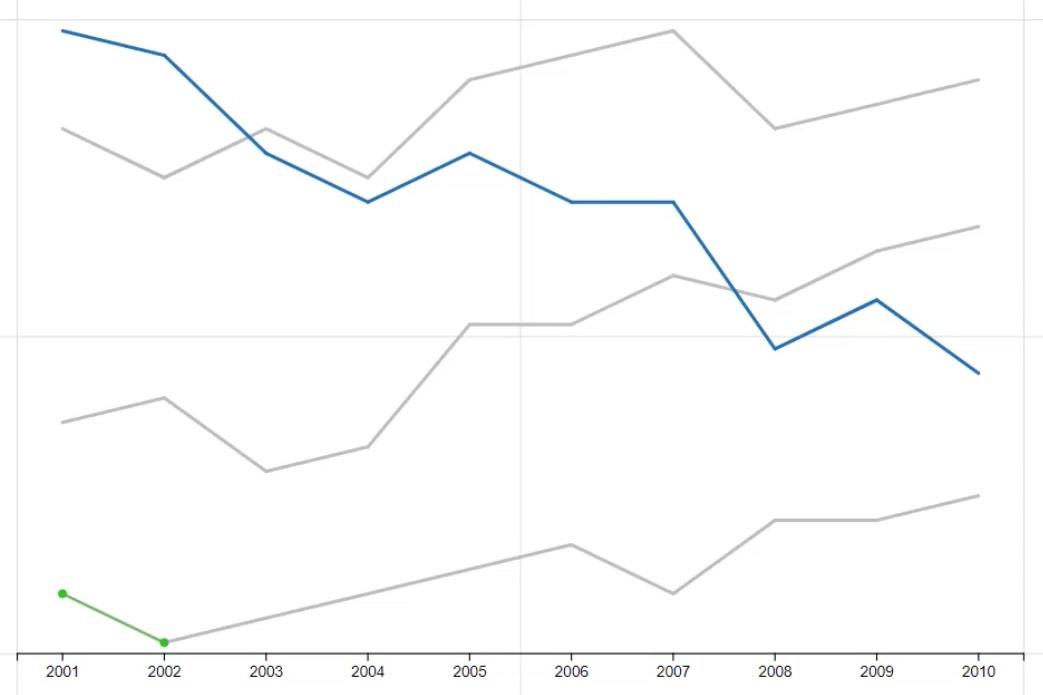
Aggiungi etichette e valori nel grafico
Mostra le categorie e i valori in entrambe le estremità delle linee portando il testo all'interno di Glyph.
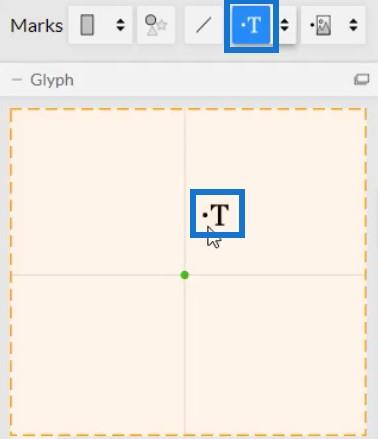
Noterai quindi che il testo viene aggiunto a tutti gli anni nel grafico. Devi rimuoverli tutti tranne i suggerimenti.
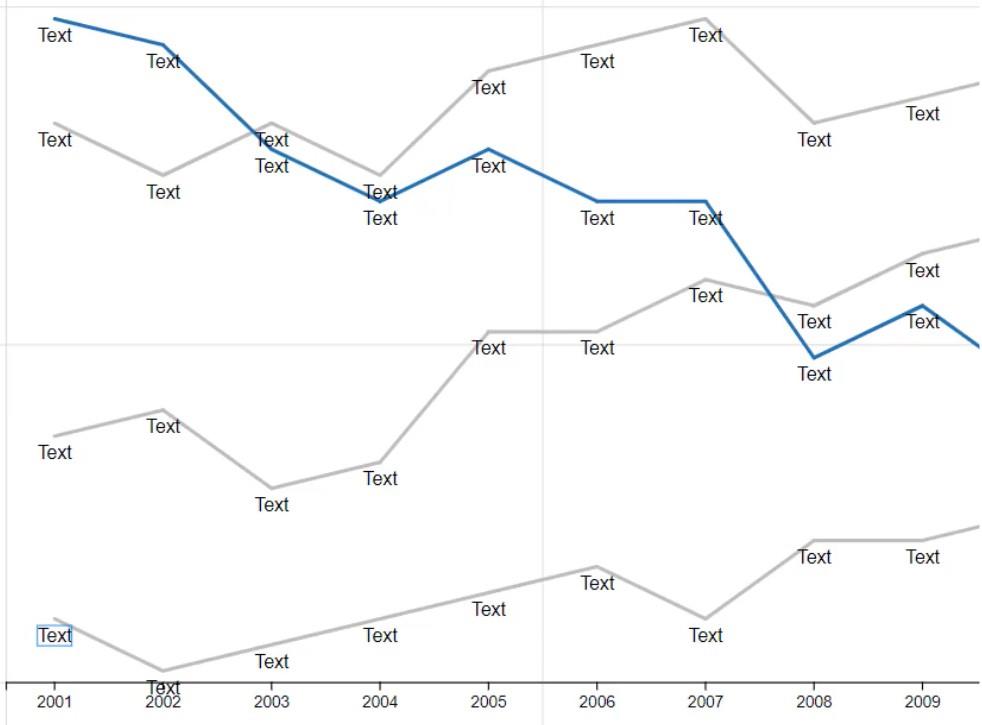
Apri gli attributi di Text1 e vai alla sezione Visibilità. Successivamente, fai clic su Condizionato da e seleziona Anno .
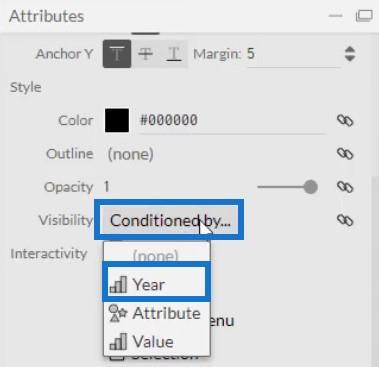
Quindi, deseleziona tutte le caselle tranne la prima e l'ultima.
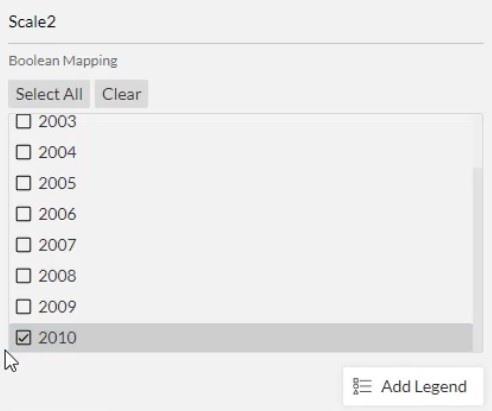
Sposta il testo sulla punta della riga posizionando Attribute nella sezione Text degli attributi di Text1.
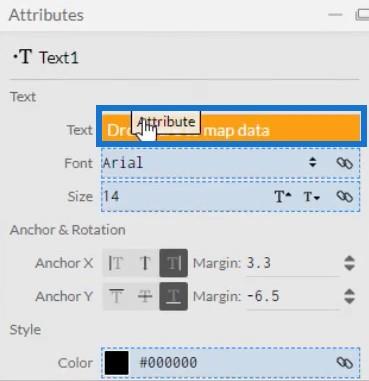
Vedrai quindi le categorie ad entrambe le estremità di ogni riga.
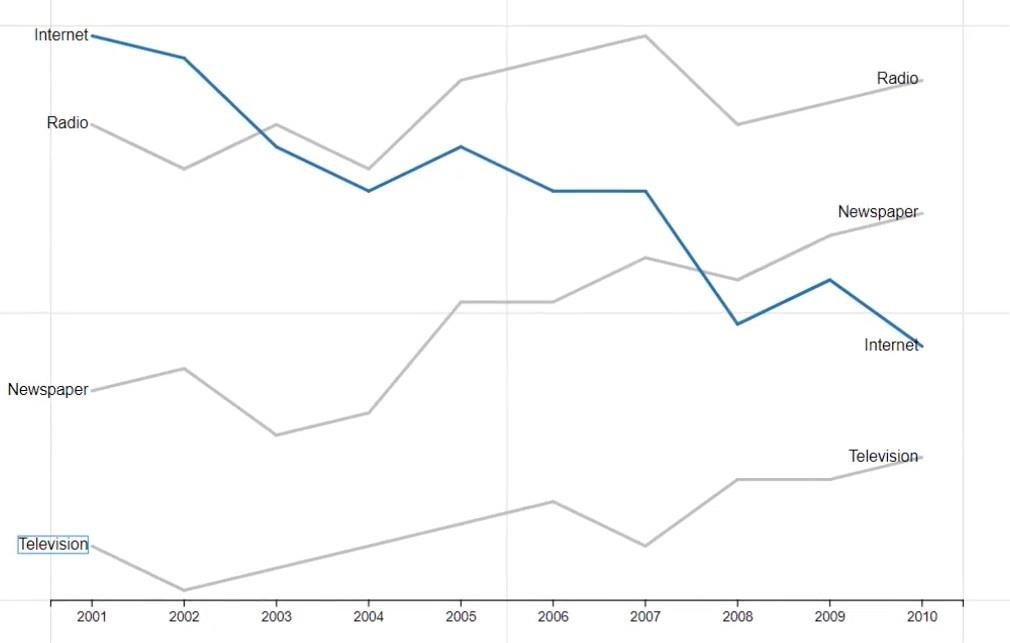
Porta Attributo nella sezione Colore degli Attributi.
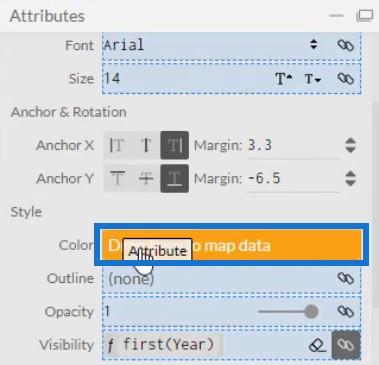
In questo modo le etichette avranno lo stesso colore delle linee corrispondenti.
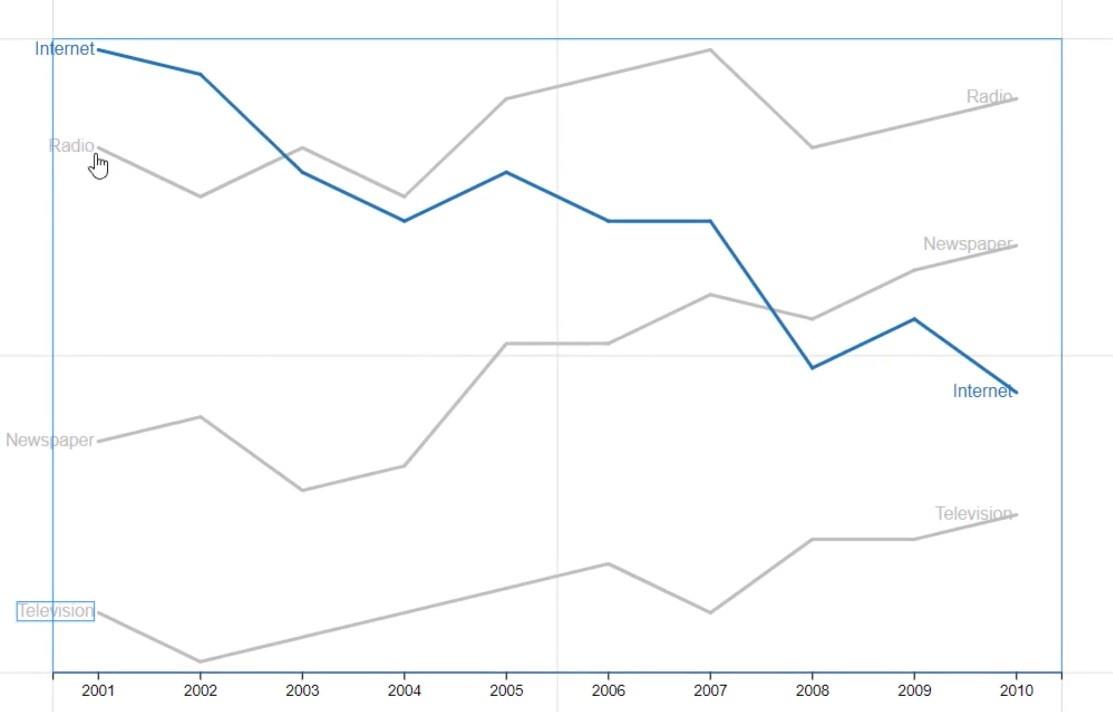
Un'altra cosa che puoi fare con le linee è aggiungere sfumature di colore. Se porti Valore nella sezione Colore degli Attributi di Link1, puoi vedere diversi colori nelle linee lungo gli anni.
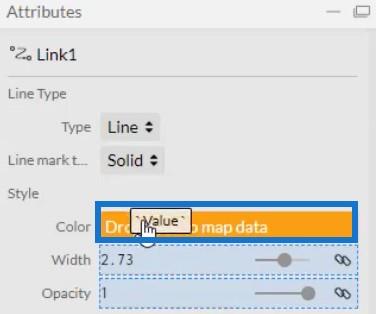
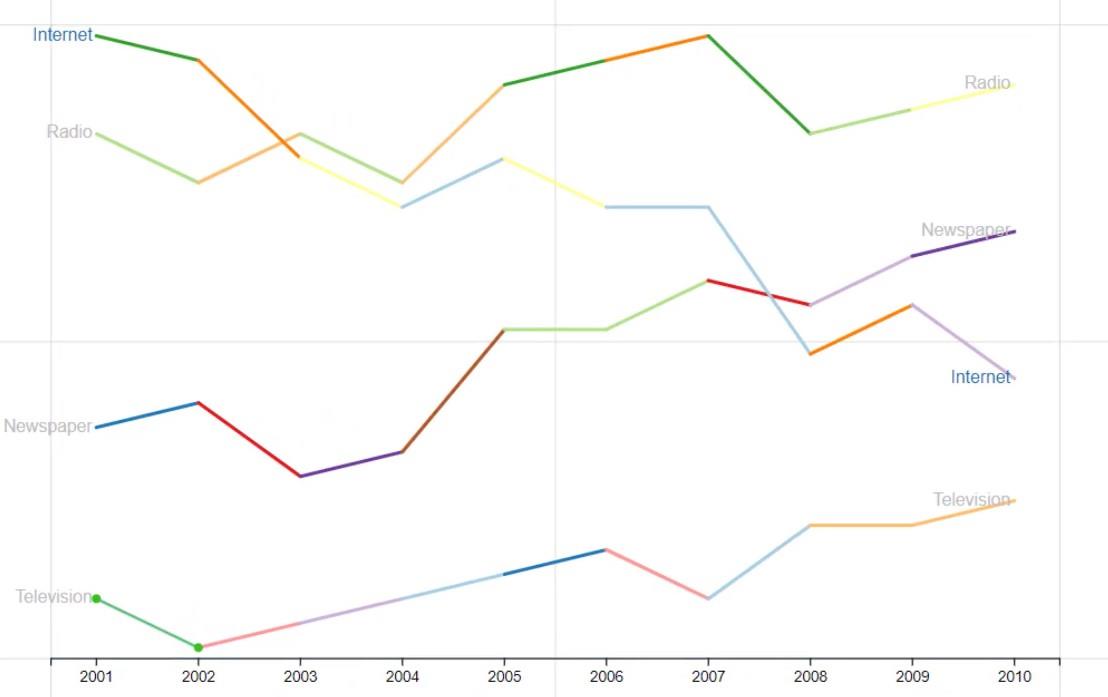
Ora, inserisci un altro testo all'interno di Glyph per i valori. Posizionalo accanto all'etichetta della categoria e porta Value nella sezione Text degli attributi di Text2.
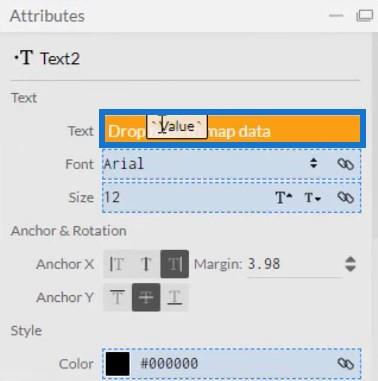
Come le etichette di categoria, condiziona i valori in modo che appaiano solo nella punta delle righe. Quindi, coloralo inserendo Attributo nella sezione Colore degli stessi attributi. Il grafico a linee sarà quindi simile a questo.
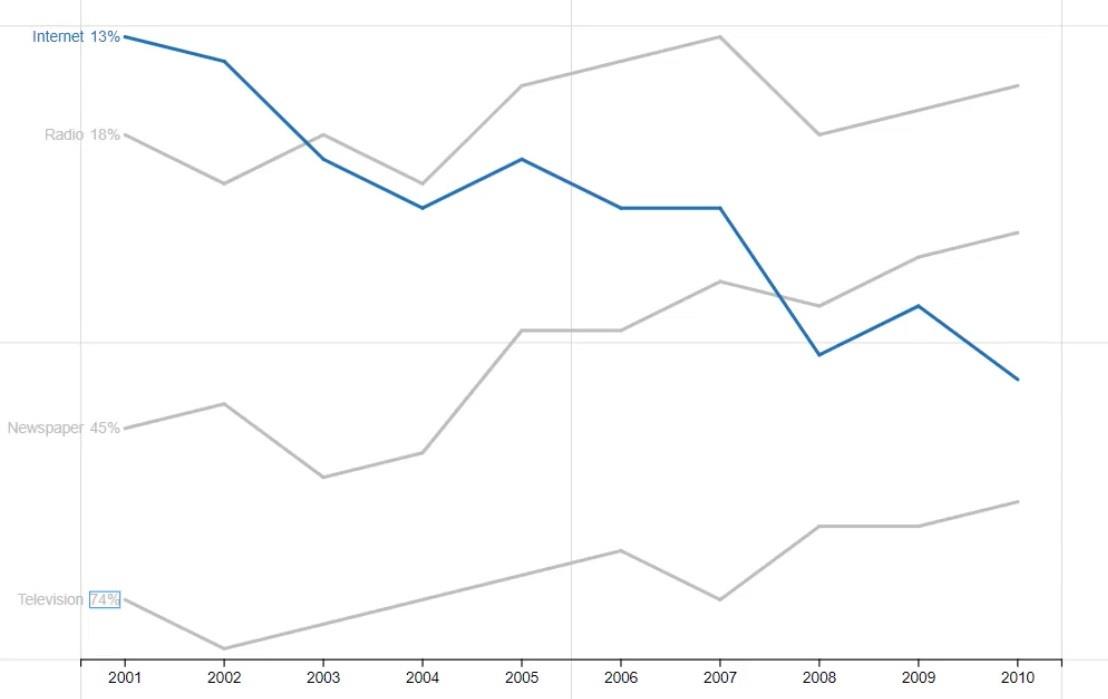
Esportazione e importazione del file grafico
Salva il grafico ed esportalo in LuckyTemplates Custom Visual .
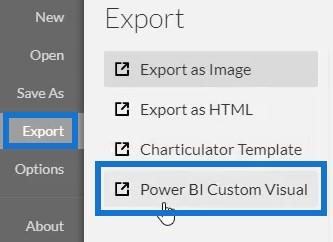
Deseleziona l'opzione asse automatico nelle impostazioni Assi e scale per evitare che gli assi cambino quando viene richiamata una transizione di contesto. Una volta terminato, inserisci un nome visivo ed esporta il file del grafico.
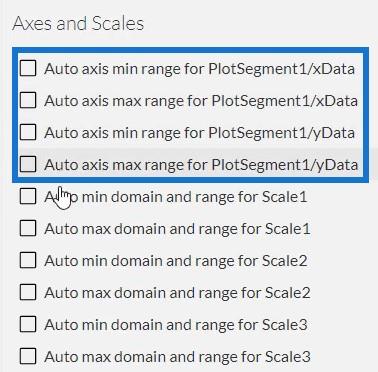
Apri LuckyTemplates e importa il file. Fare clic sui puntini di sospensione sotto Visualizzazioni e selezionare Importa un oggetto visivo da un file .
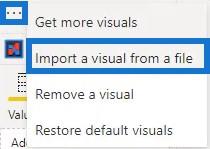
Fare clic sul collegamento Chartulator con il nome visivo e inserire i dati corrispondenti necessari nella sezione Campi.
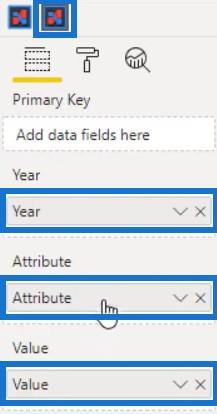
Successivamente, fai clic sul pulsante a discesa Anno e valore e seleziona Non riepilogare .
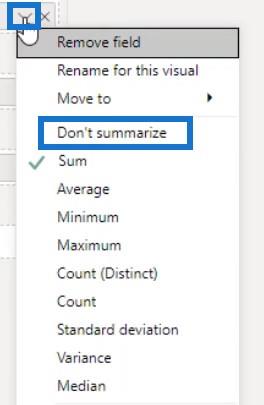
Con ciò, la visualizzazione del grafico a linee è completa.
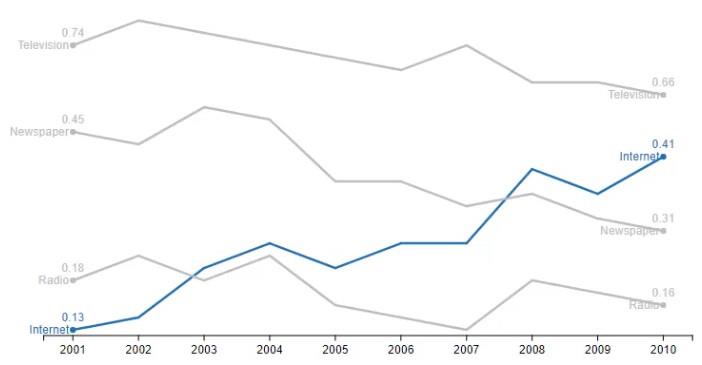
Elementi visivi nativi in LuckyTemplates: grafici di base
Best practice di LuckyTemplates su report e visualizzazioni
Report visivi personalizzati in LuckyTemplates
Conclusione
La maggior parte dei report sui dati utilizza un grafico a linee, che è uno dei grafici di visualizzazione dei dati più comuni. È una serie di punti dati collegati da una linea che mostra la relazione tra diverse categorie. È un grafico semplice che puoi creare usando Charticulator o l' oggetto visivo nativo in LuckyTemplates.
Per saperne di più sui grafici a linee e altri elementi visivi, esercitati e massimizza questo tutorial utilizzando i tuoi dati.
Mudassir
Scopri l
Tecniche di modellazione dei dati per organizzare meglio le misure DAX per un flusso di lavoro più efficiente.
Scopri come utilizzare la funzione di filtro in Power Apps e come incorporarla nelle formule esistenti all
Come commentare più righe in Python: una guida semplice e veloce
Acquisisci familiarità con i connettori Power Automate per la manipolazione di numeri, testo e date/ore.
Ora, è molto facile studiare il budget rispetto all
Imparerai come salvare e caricare oggetti da un file .rds in R. Questo articolo tratta anche come importare oggetti da R a LuckyTemplates.
Scopri tutto su Power Query e il linguaggio M per la trasformazione e la preparazione dei dati nel desktop di LuckyTemplates.
Cos'è il sé in Python: esempi del mondo reale
In questa esercitazione sul linguaggio di codifica DAX, scopri come usare la funzione GENERATE e come modificare dinamicamente il titolo di una misura.








