Power Automate si applica a ogni azione nei flussi di lavoro

Scopri l
In questo tutorial imparerai come creare un nuovo tipo di visualizzazione del grafico a barre chiamato Fill Bar Chart. È un grafico che mostra il valore corrente e totale di una categoria, quindi fornisce un'immagine di un grafico a barre che viene riempito. Imparerai anche come trasformarlo in una nuova varietà di grafico a ciambella usando le coordinate polari.
Sommario
Esportazione di un set di dati in Charticulator
Innanzitutto, crea ed esporta un set di dati in Charticulator . Il set di dati utilizzato in questo esempio contiene Year , Total Defects e Total Defects All .
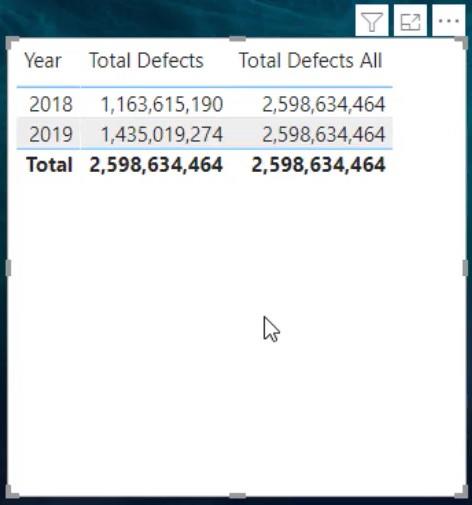
Fare clic sui puntini di sospensione nella tabella e selezionare Esporta dati.
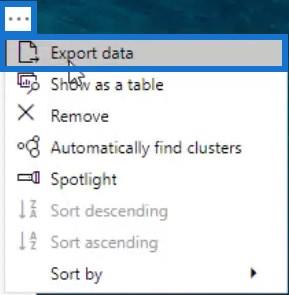
Successivamente, vai su charticulator.com e fai clic su Avvia Charticulator.

Quindi, individuare e aprire il set di dati esportato. Successivamente, verrai reindirizzato nella tela di Chartilulator.
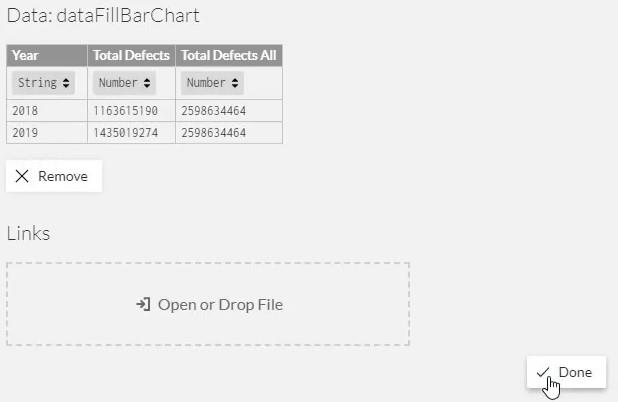
Progettazione del grafico a barre di riempimento
Crea la forma principale del grafico posizionando un rettangolo nella tela Glifo.
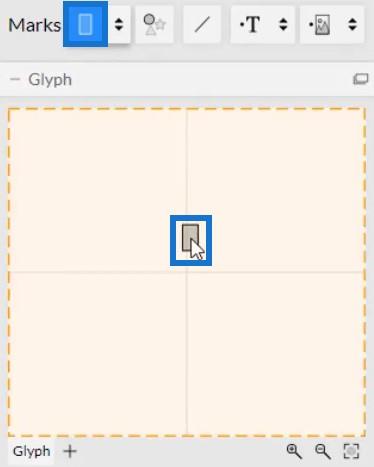
Cambia l'impilamento delle barre in Stack Y.

Ora, devi inserire le misure nell'asse x. Fare clic su Asse dati e posizionarlo sull'asse x del rettangolo all'interno di Glyph.
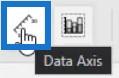
Posizionalo dal basso a sinistra al basso a destra dell'asse. Asse dati consente a un asse di contenere più misure.
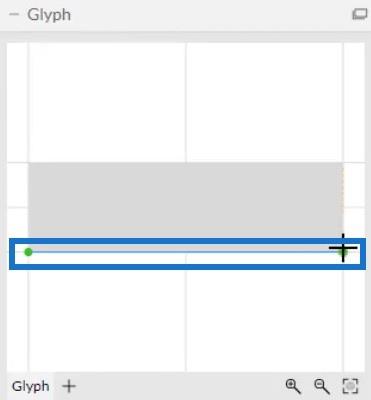
Una volta terminato, inserisci Total Defects e Total Defects All nell'Asse dei dati all'interno della tela Glifo.
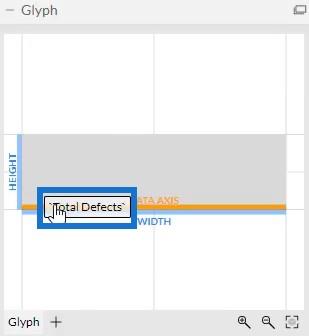
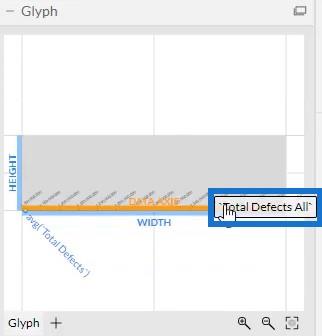
Il tuo grafico sarà quindi simile a questo.
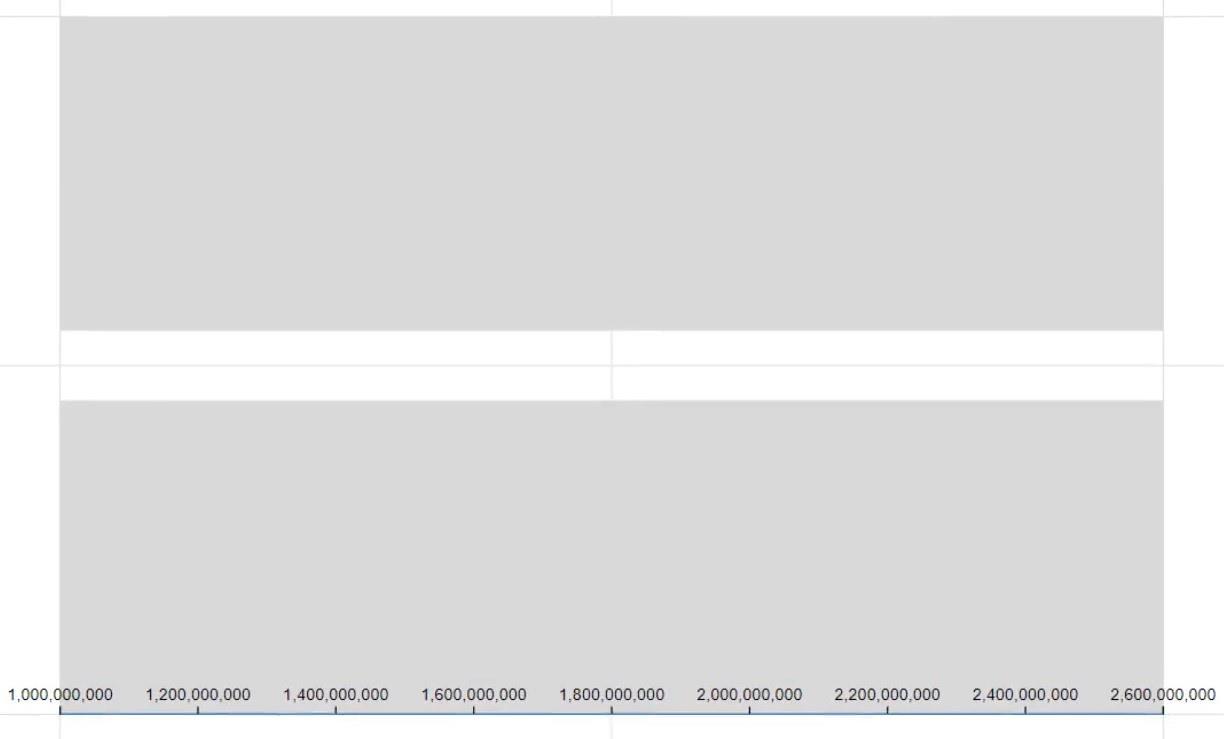
In DataAxis1's Attributes, imposta Range su 0 in modo che i valori sull'asse x inizino da 0.
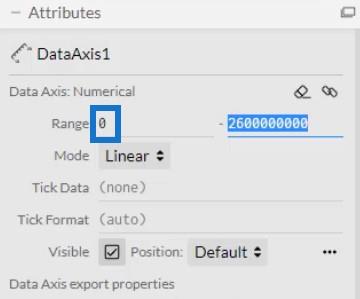
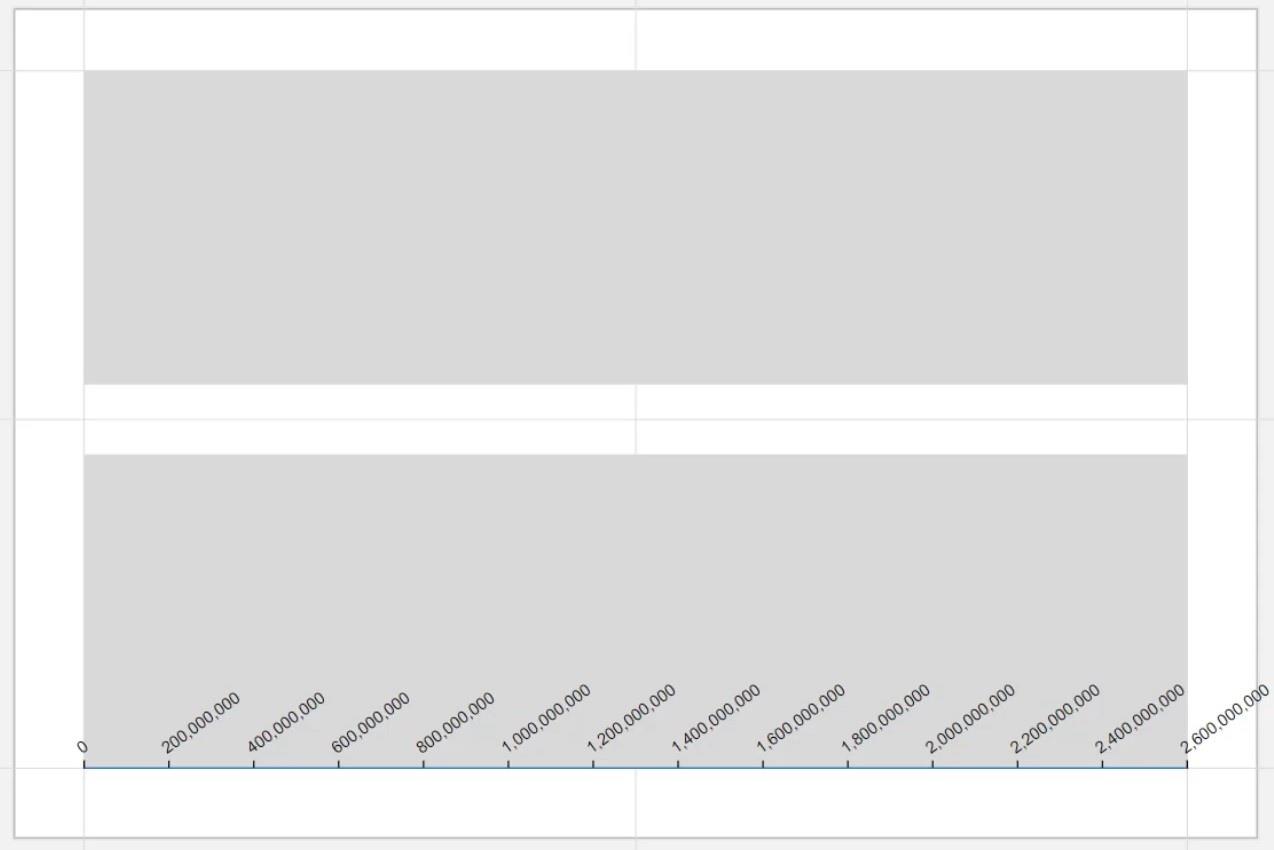
Quindi, elimina il rettangolo nella tela Glyph e definisci le forme delle misure. Posiziona un rettangolo nel Glifo dal lato sinistro al punto della prima misura.
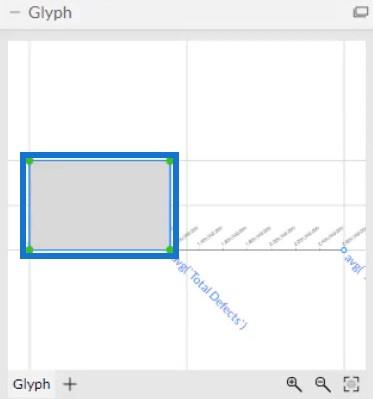
Per la seconda misura, posiziona un rettangolo dal punto della prima misura alla fine dell'asse.
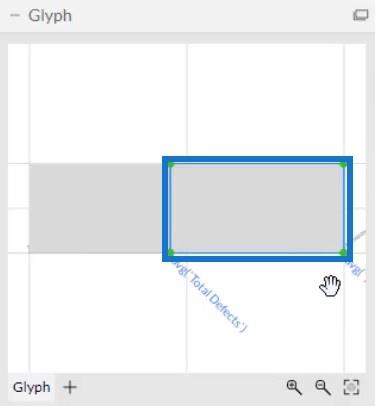
Aggiunta di colori alle barre di riempimento
Aggiungi colori a ciascuna barra del grafico. Apri gli attributi di Shape1 e posiziona Total Defects nella sezione Larghezza.
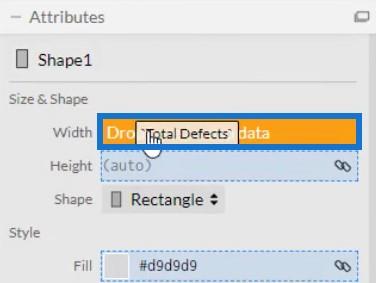
Se aggiungi un colore nella sezione Fill degli attributi di Shape1, vedrai che la barra per il valore corrente è enfatizzata.
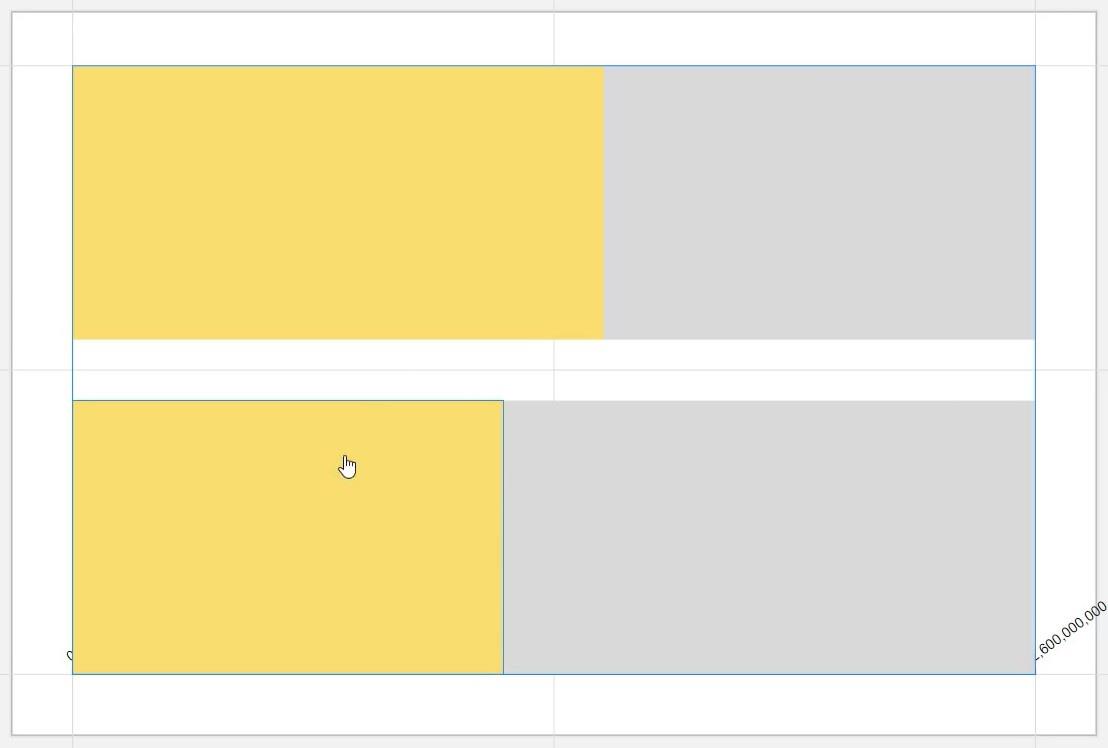
La barra gialla è il valore corrente mentre la barra grigia è il valore totale. Ora fornisce l'immagine del valore corrente che riempie il valore totale.
Nascondi l'asse dei dati aprendo gli attributi di DataAxis1 e deselezionando la casella Visibile.
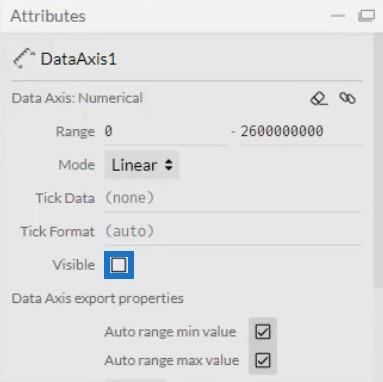
Quindi, riduci e regola la dimensione delle barre negli attributi delle forme. Aggiungi cerchi nella tela Glifo per farlo sembrare un grafico a barre tondo. Trascina due cerchi da Marks a Glyph e allineali su entrambe le estremità della barra.
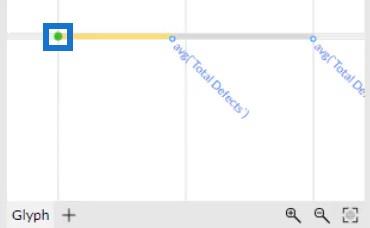
Regola la dimensione dei cerchi in modo che corrisponda alla dimensione delle barre. Il tuo grafico Fill Bar ora sarà simile a questo.

Infine, crea uno spazio tra le barre trascinando una barra lontano dall'altra.
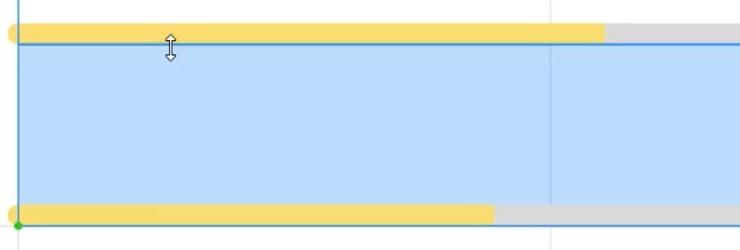
Esportazione del grafico a barre di riempimento in LuckyTemplates
Salvare il file ed esportarlo in LuckyTemplates Custom Visual.
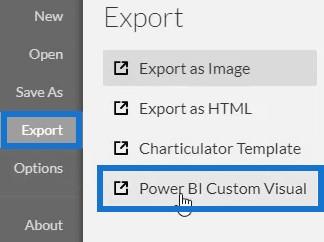
Deselezionare le opzioni dell'asse automatico nelle impostazioni Assi e scale per evitare modifiche agli assi quando viene richiamata una transizione del contesto del filtro. Quindi, inserisci un nome visivo ed esporta il file del grafico.
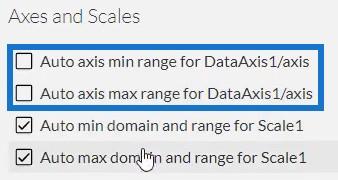
Apri LuckyTemplates e importa il file del grafico Fill Bar. Fare clic sui puntini di sospensione sotto Visualizzazioni e selezionare Importa un oggetto visivo da un file.
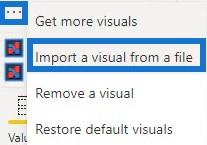
Individua e apri il file. Quindi, fai clic sull'icona Chartulator con il nome visivo del file. Vedrai quindi l'immagine nella dashboard.
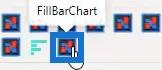
Regola i margini e lo sfondo in modo che corrispondano al report di dati e alle preferenze. Una volta terminato, il grafico a barra di riempimento avrà ora questo aspetto.
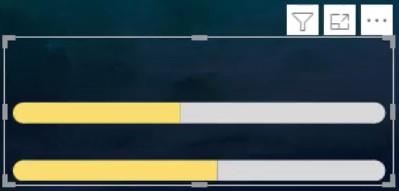
Se desideri visualizzare solo una barra nel rapporto, vai alla sezione Filtro e imposta il tipo di filtro su Filtro di base. Vedrai una selezione di filtri per gli anni 2018 e 2019. Quindi, seleziona la casella dell'anno che desideri visualizzare nel rapporto.
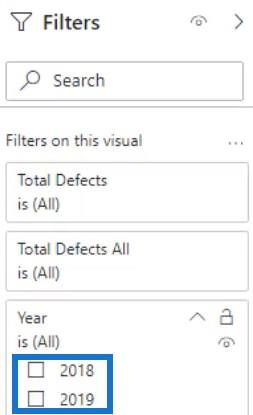
Puoi anche utilizzare un altro grafico per richiamare le transizioni di contesto. Per questo esempio viene utilizzato un semplice grafico a barre. Vai alla scheda Formato e fai clic su Modifica interazioni. Successivamente, crea un'interazione tra il grafico a barre di riempimento e il grafico a barre.

Se selezioni una barra nel grafico a barre o in qualsiasi grafico che hai utilizzato, vedrai che il grafico a barre di riempimento cambierà.

Trasformare il grafico utilizzando le coordinate polari
Un'altra cosa che puoi fare è trasformare il grafico a barre in un grafico a ciambella. Rimuovi i cerchi da entrambe le estremità della barra e trascina Polar sulla tela. Vedrai che il grafico Fill Bar ora è un Fill Donut Chart.
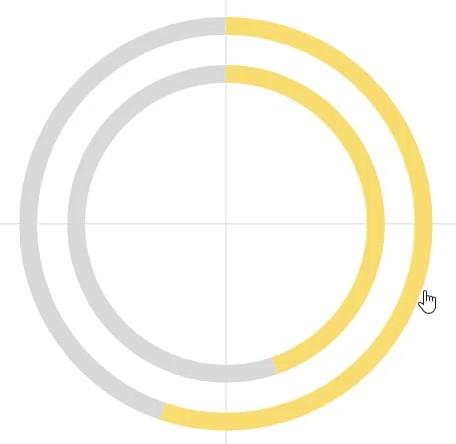
Grafici a barre di confronto con Charticulator In LuckyTemplates
Creare una visualizzazione del grafico a barre con Charticulator
Conclusione
Se desideri un nuovo look per i tuoi grafici a barre, prova a esercitarti e utilizza questo tutorial. I grafici a barre di riempimento contribuiranno a rendere i report di LuckyTemplates più interessanti. Inoltre, rendono più facile la comprensione di tutti i dati e le informazioni all'interno del grafico.
Scopri di più sui grafici Fill Bar o Chartulator leggendo i moduli correlati su grafici e visualizzazioni . Puoi esercitarti con i moduli utilizzando i tuoi dati per migliorare le tue capacità di sviluppo dei dati.
Mudassir
Scopri l
Tecniche di modellazione dei dati per organizzare meglio le misure DAX per un flusso di lavoro più efficiente.
Scopri come utilizzare la funzione di filtro in Power Apps e come incorporarla nelle formule esistenti all
Come commentare più righe in Python: una guida semplice e veloce
Acquisisci familiarità con i connettori Power Automate per la manipolazione di numeri, testo e date/ore.
Ora, è molto facile studiare il budget rispetto all
Imparerai come salvare e caricare oggetti da un file .rds in R. Questo articolo tratta anche come importare oggetti da R a LuckyTemplates.
Scopri tutto su Power Query e il linguaggio M per la trasformazione e la preparazione dei dati nel desktop di LuckyTemplates.
Cos'è il sé in Python: esempi del mondo reale
In questa esercitazione sul linguaggio di codifica DAX, scopri come usare la funzione GENERATE e come modificare dinamicamente il titolo di una misura.








