Power Automate si applica a ogni azione nei flussi di lavoro

Scopri l
In questo tutorial imparerai come creare grafici a barre rotonde per il report di LuckyTemplates. È un altro tipo di grafico a barre ma con bordi arrotondati. Mostra dati e informazioni preziosi in un formato più sofisticato.
Sommario
Creazione di un set di dati per Chartulator
Questo è il grafico a barre tonde che ricreerai.

Innanzitutto, esporta un set di dati che contiene sia la categoria che il valore in Charticulator . Per questo esempio, Anno viene utilizzato come categoria e Difetti totali viene utilizzato come valore. Successivamente, fai clic sui tre puntini nella parte superiore della tabella e seleziona Esporta dati . Assicurati di salvare il file con un'estensione CSV.
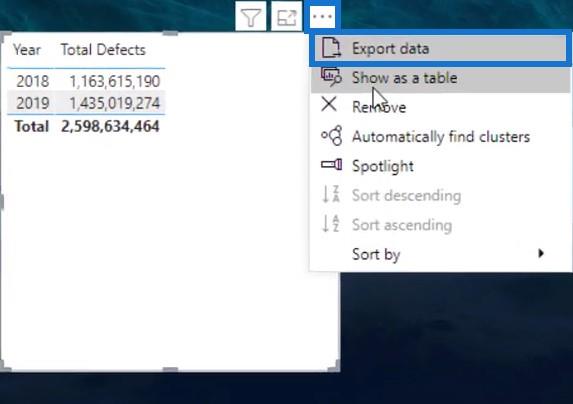
Quindi, vai su charticulator.com e fai clic su Avvia Charticulator.
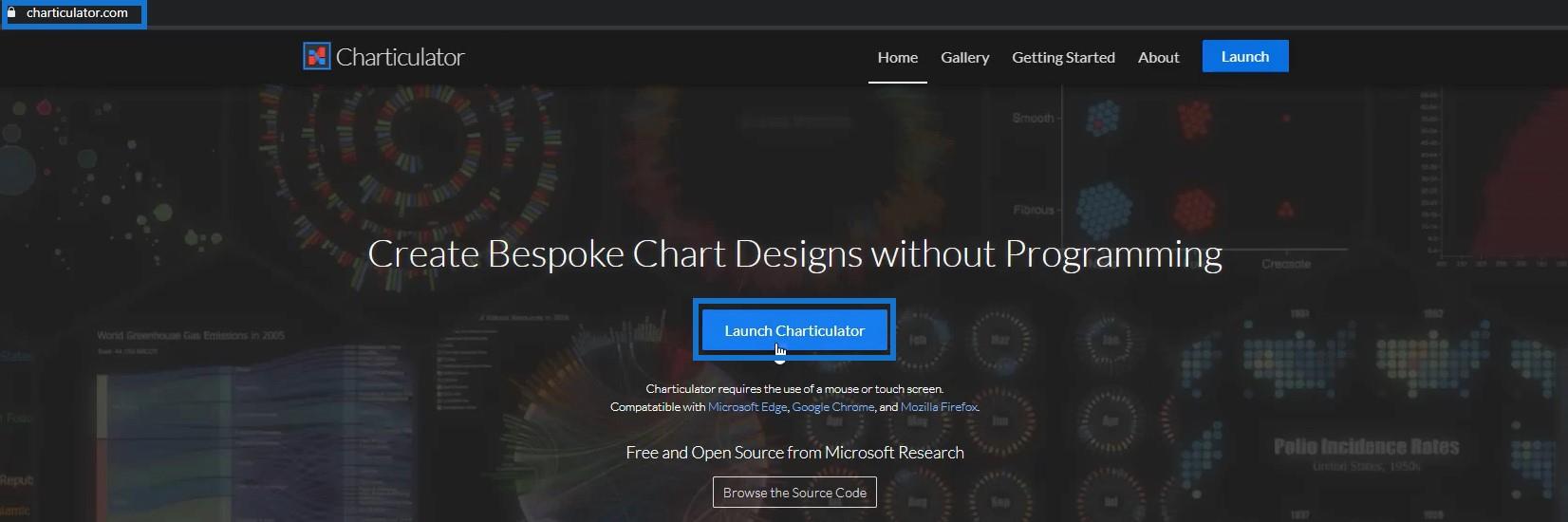
Successivamente, apri il set di dati che hai esportato e attendi l'avvio del canvas di Chartilulator.
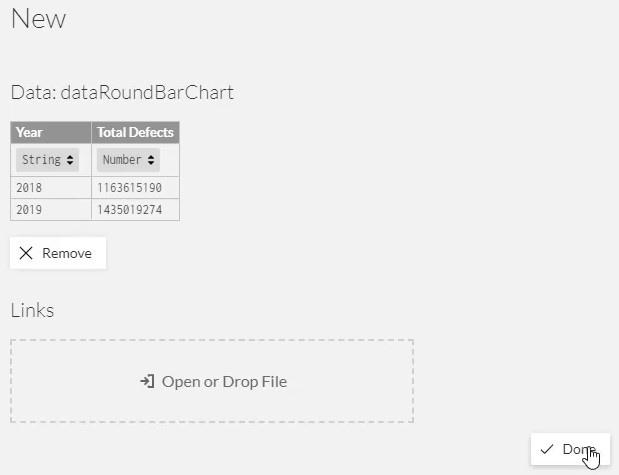
Progettazione di grafici a barre tonde
Trascina la forma del rettangolo da Segni nel Glifo. La sua forma verrà mostrata nella tela reale.
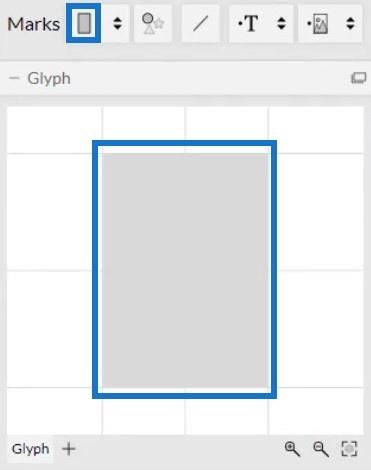
Fai clic sul primo pannello in cima alla barra nella tela attuale e seleziona Pila Y. Vedrai quindi che la posizione delle barre cambierà.
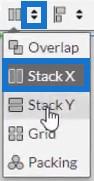
Successivamente, trascina Year sull'asse Y del grafico e posiziona Total Defects nella larghezza della forma all'interno di Glyph.
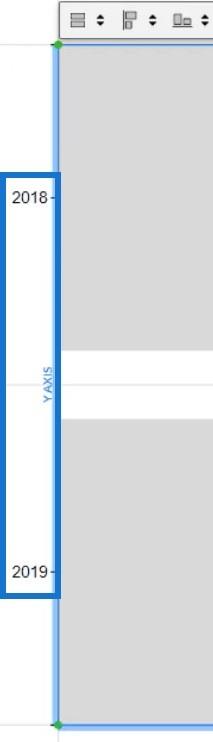
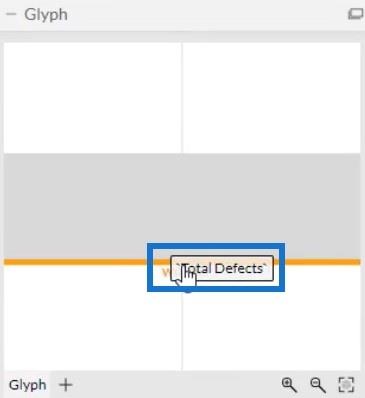
Fare clic su PlotSegments1 per aprire Attributes e deselezionare la casella Visible per rimuovere le etichette nell'asse Y.
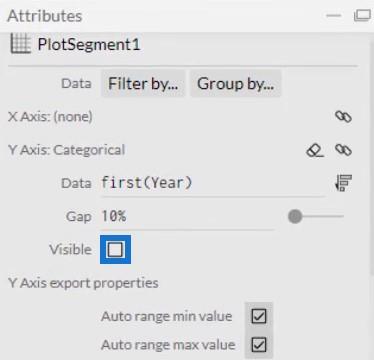
L'altezza e il colore delle barre dipendono dalle tue preferenze e dallo stile del rapporto dati. Per regolare le impostazioni delle barre, fare clic su Shape1 per aprire Attributes. Il tuo grafico ora sarà simile a questo.
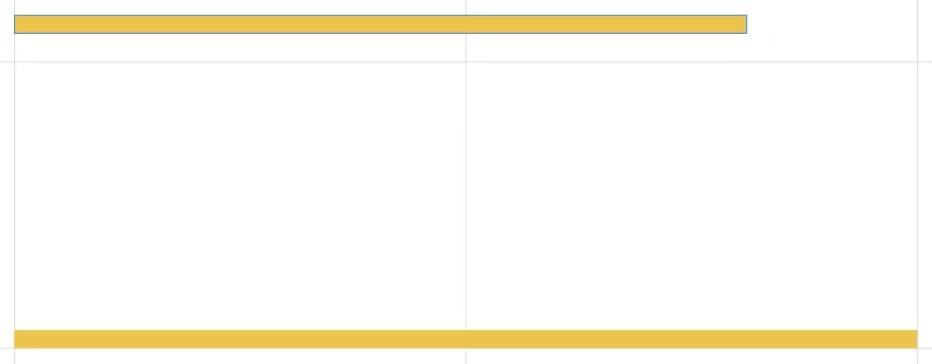
Successivamente, mostra le etichette dei dati aggiungendo Testo nel Glifo. Sposta il testo all'estremità destra della forma per visualizzare i valori sul bordo della barra.
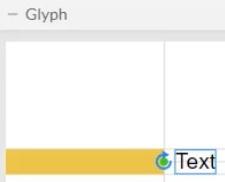
Porta Total Defects alla sezione Text degli attributi Text1.
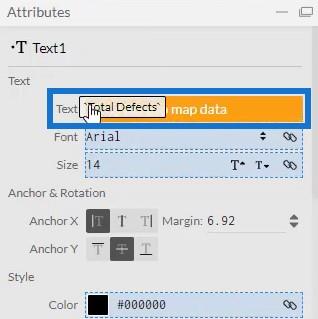
Vedrai quindi i valori nel grafico. Tuttavia, noterai che i valori sono grandi e hanno decimali.
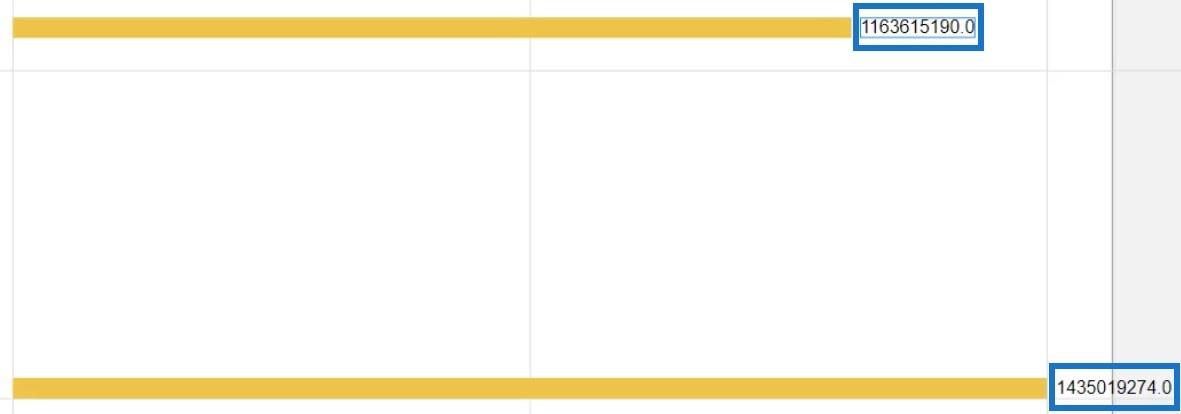
Devi dividerlo per 1 milione e rimuovere i decimali. Immettere /1000000 e modificare .1 in .0 nella sezione Testo. Puoi anche aggiungere M alla fine della sezione per rappresentare milioni come unità.
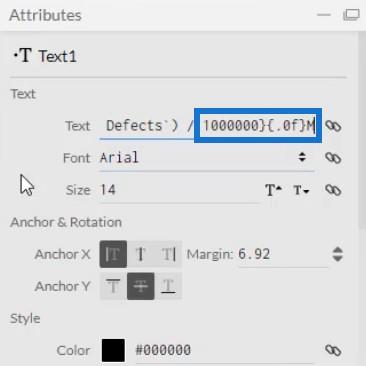
Successivamente, regola il colore e l'altezza dei valori in base alle tue preferenze. La visualizzazione sarà ora simile a questa.
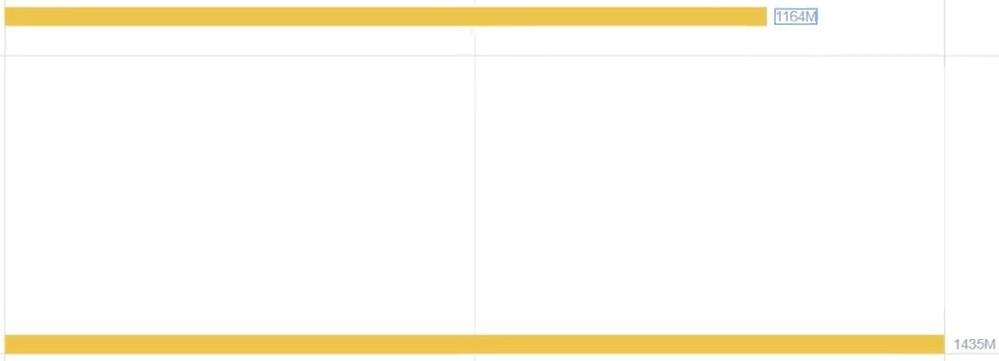
Per arrotondare i bordi, inserisci un cerchio nel Glifo e allinealo all'estremità della barra.
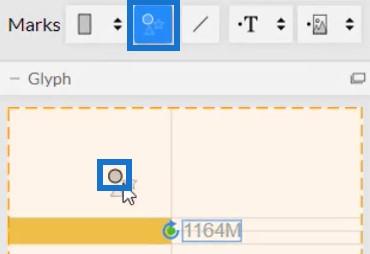
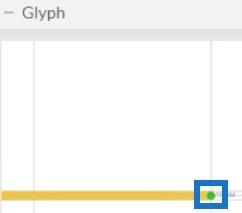
Quindi, cambia il colore e l'altezza del cerchio in modo che corrisponda alla barra e fallo sembrare un'unica entità. Ora, ripeti questo processo ma posiziona il cerchio sul bordo sinistro della barra. Questo sarà il risultato.
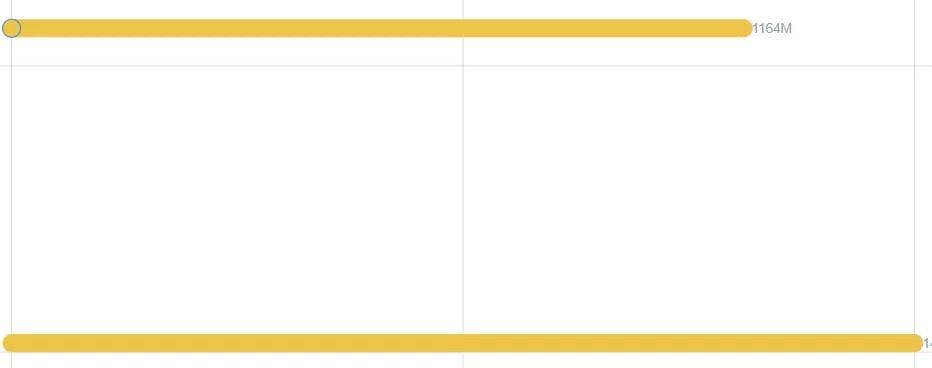
Esportazione dell'oggetto visivo nell'oggetto visivo personalizzato di LuckyTemplates
Successivamente, il file è ora pronto per essere salvato ed esportato nell'oggetto visivo personalizzato di LuckyTemplates .
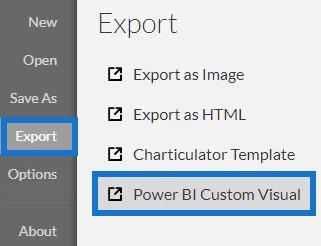
Prima di esportare il file, deseleziona le prime due caselle sotto l' impostazione Assi e scale . Ciò rende gli assi immutabili quando viene applicato un contesto di filtro. Selezionare quindi la prima casella in Proprietà visive personalizzate di LuckyTemplates per abilitare il drill-down per la colonna Anno . Al termine, aggiungi un nome visivo ed esporta il file.
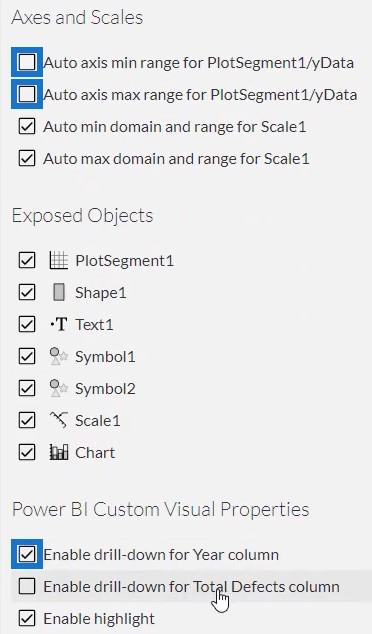
Importazione e modifica del grafico a barre tonde
Ora apri LuckyTemplates per importare il file del grafico. Fai clic sui tre punti sotto Visualizzazioni e seleziona Importa un oggetto visivo da un file . Quindi, individuare e aprire il file del grafico a barre tonde.
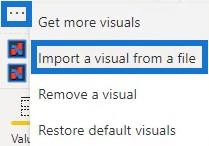
Successivamente, fai clic sull'icona Chartulator del grafico a barre tonde e riempi la sezione Campi con Anno e Difetti totali .
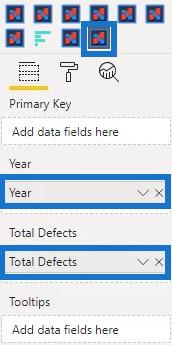
È quindi possibile vedere la visualizzazione del grafico a barre tonde nel dashboard.
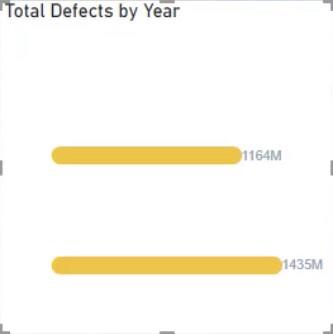
La prossima cosa da fare è regolare la visualizzazione in base alle tue preferenze. In questo esempio, i margini sono stati regolati e il titolo e lo sfondo sono stati rimossi.
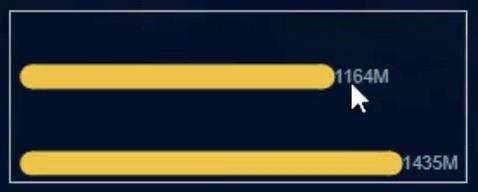
Per mostrare i difetti totali che hanno un impatto sulla qualità, è possibile aggiungere un'altra misura sui filtri della visualizzazione. In questo caso, il tipo di difetto viene aggiunto nel campo dati dell'oggetto visivo.
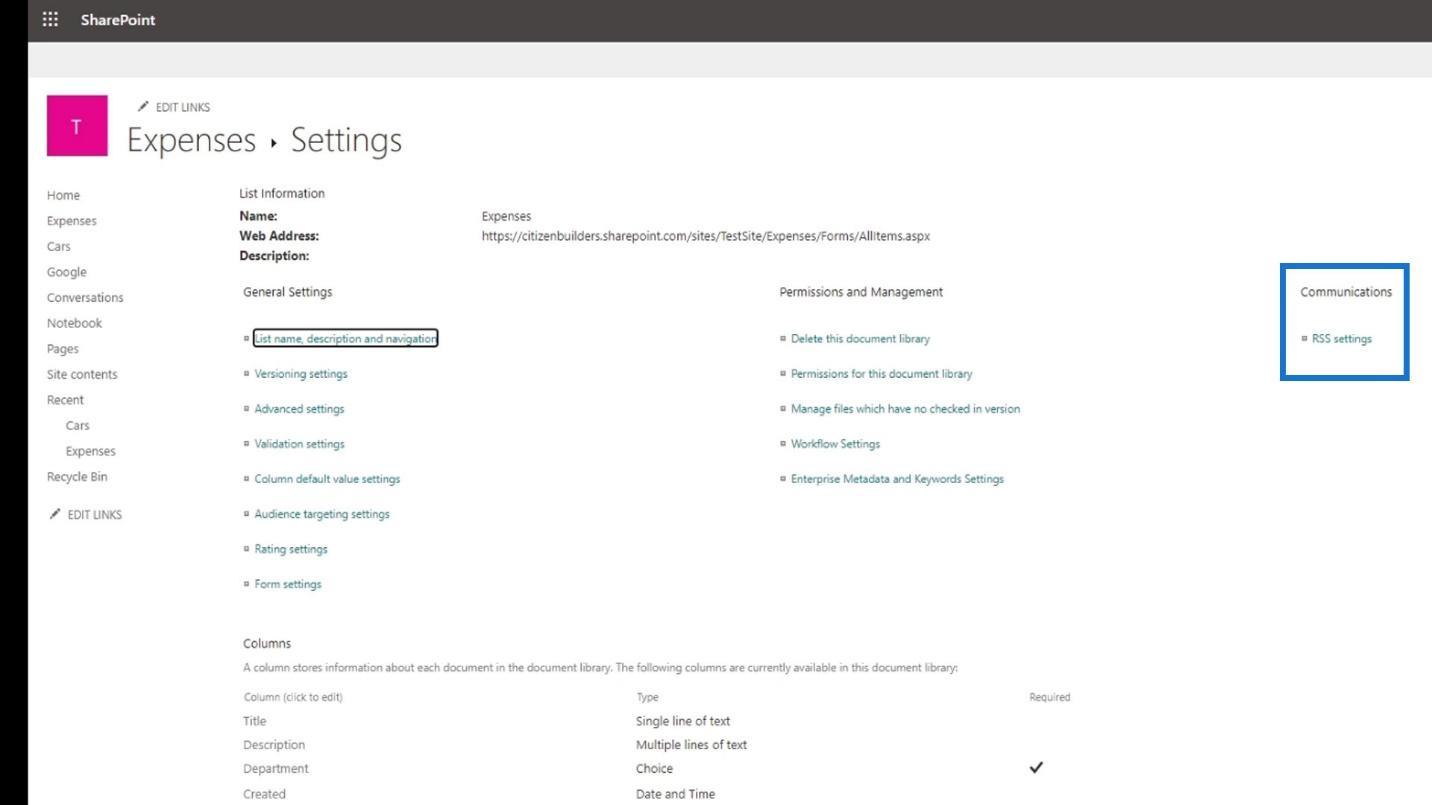
Successivamente, fai clic su Richiedi selezione singola e seleziona Impatto .
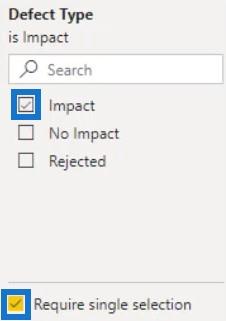
Crea un altro grafico a barre rotonde senza alcun impatto. Copia e incolla la visualizzazione e modifica il Tipo di difetto in Nessun impatto.
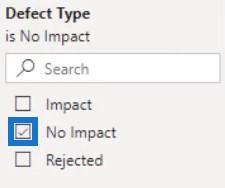

Infine, fai la stessa cosa per il tipo di difetto rifiutato .
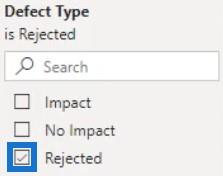

Ora avrai tre diversi grafici a barre rotonde nel tuo rapporto.

Se vuoi creare un altro grafico a barre tonde, devi fare attenzione a duplicare la visualizzazione. Poiché i valori sono stati divisi per 1 milione, puoi copiare e incollare l'oggetto visivo solo se hai valori grandi. Se provi a duplicarlo utilizzando valori piccoli, il tuo grafico sarà simile a questo.
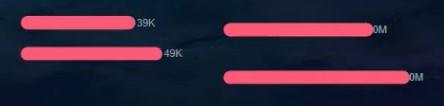
Puoi vedere che il grafico mostra 0M per i valori. L'unico modo per usare valori piccoli consiste nell'accedere a Charticulator, creare un nuovo grafico ed esportarlo nuovamente in LuckyTemplates Custom Visual.
Grafico a barre personalizzato in LuckyTemplates: varietà e modifica
Grafico di piccoli multipli in LuckyTemplates: una panoramica
Formattazione condizionale di LuckyTemplates per gli elementi visivi del grafico: cosa è possibile?
Conclusione
I grafici a barre rotonde sono un altro tipo di grafici a barre. Forniscono informazioni e dati in modo più sofisticato. I bordi arrotondati conferiscono al grafico un aspetto soddisfacente nel dashboard di LuckyTemplates.
Se vuoi saperne di più sui grafici a barre rotonde, puoi esercitarti a ricrearli utilizzando Charticulator o l'oggetto visivo personalizzato di LuckyTemplates. Puoi anche leggere altri post di blog su grafici a barre e altre visualizzazioni.
Mudassir
Scopri l
Tecniche di modellazione dei dati per organizzare meglio le misure DAX per un flusso di lavoro più efficiente.
Scopri come utilizzare la funzione di filtro in Power Apps e come incorporarla nelle formule esistenti all
Come commentare più righe in Python: una guida semplice e veloce
Acquisisci familiarità con i connettori Power Automate per la manipolazione di numeri, testo e date/ore.
Ora, è molto facile studiare il budget rispetto all
Imparerai come salvare e caricare oggetti da un file .rds in R. Questo articolo tratta anche come importare oggetti da R a LuckyTemplates.
Scopri tutto su Power Query e il linguaggio M per la trasformazione e la preparazione dei dati nel desktop di LuckyTemplates.
Cos'è il sé in Python: esempi del mondo reale
In questa esercitazione sul linguaggio di codifica DAX, scopri come usare la funzione GENERATE e come modificare dinamicamente il titolo di una misura.








