Power Automate si applica a ogni azione nei flussi di lavoro

Scopri l
In questo tutorial imparerai come creare un grafico a rose usando Charticulator . È un grafico che visualizza i dati utilizzando le coordinate polari. La lunghezza di ogni segmento dal centro dell'asse polare è misurata dal valore che rappresenta.
Sommario
Esportazione in Chartulator
Il primo passaggio consiste nel creare ed esportare un set di dati in Charticulator. Per questo esempio, il set di dati contiene Short Month Name , Count Of Tickets e Max Tickets Count by Month .
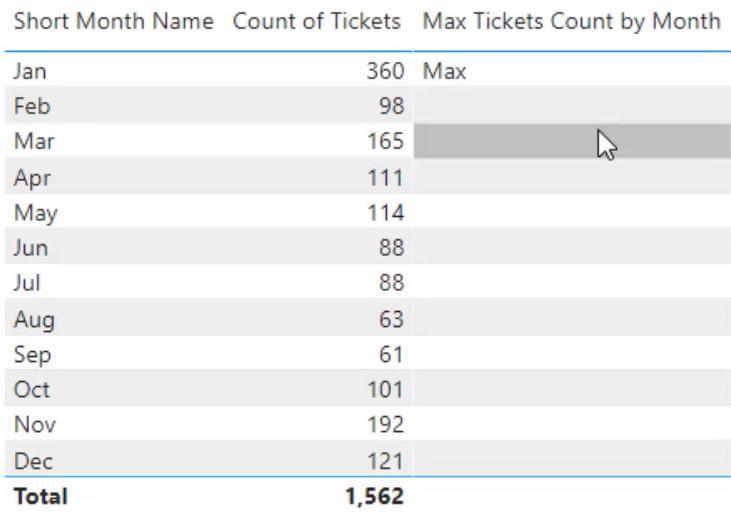
Fare clic sui puntini di sospensione nell'angolo del set di dati e selezionare Esporta dati.
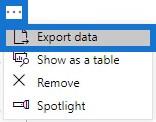
Quindi vai su charticulator.com e fai clic su Avvia Charticulator.
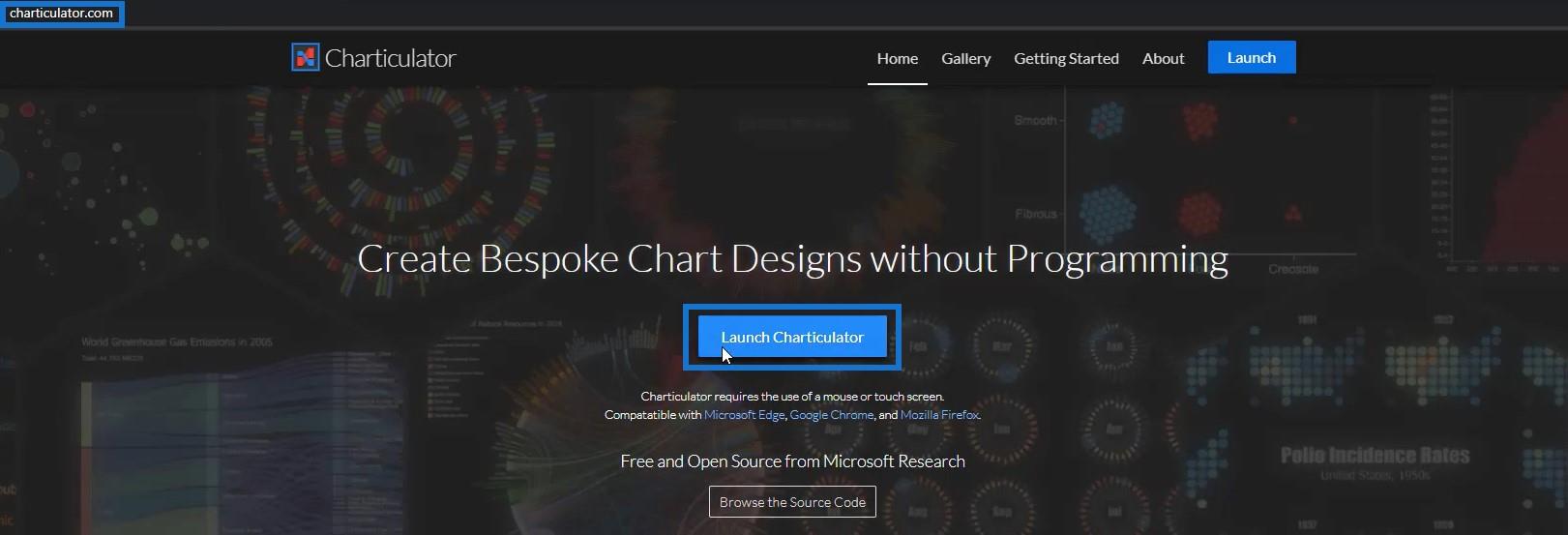
Individua e apri il set di dati esportato. Successivamente, fai clic su Fine e verrai indirizzato alla tela di Chartilulator.
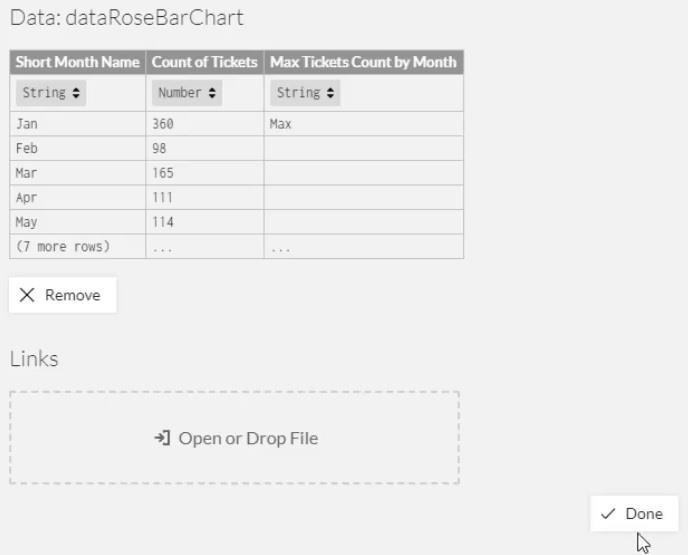
Creazione di un grafico a rose
Porta un rettangolo da Marks alla tela Glyph.
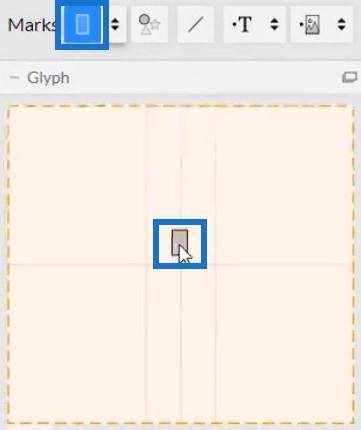
Posiziona il nome del mese breve nell'asse X della tela effettiva.
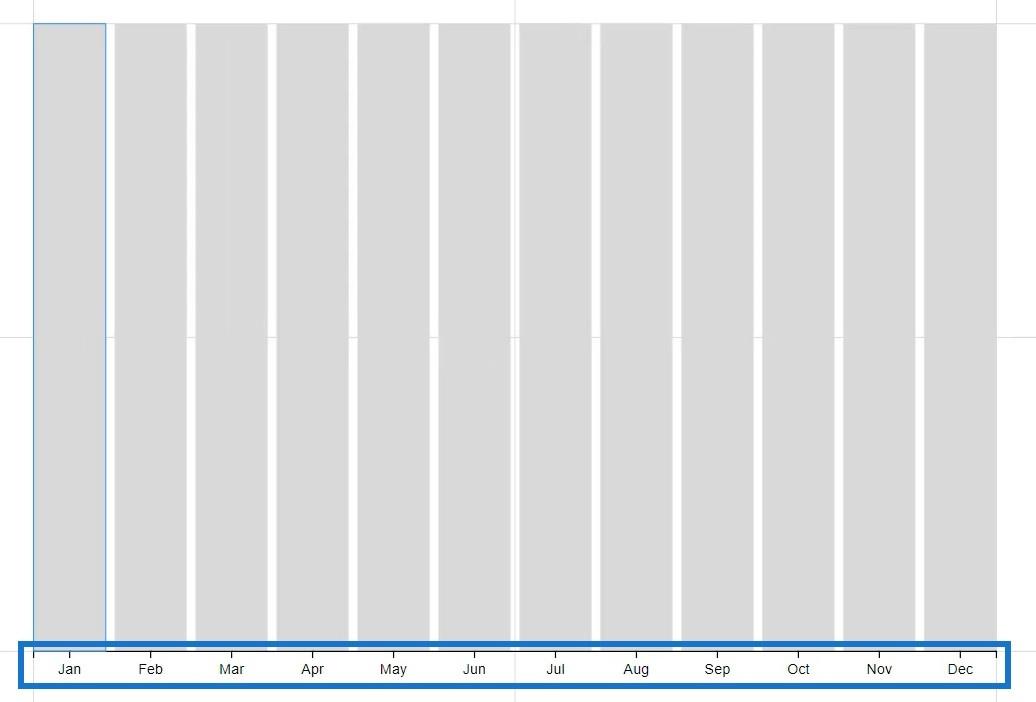
Porta Count Of Tickets all'altezza del rettangolo all'interno di Glyph.
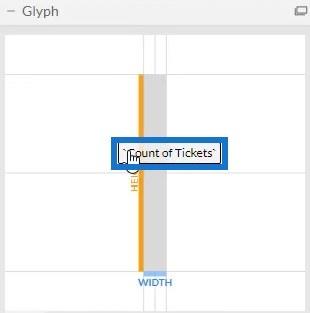
Vedrai quindi un grafico a colonne che si forma nella tela effettiva.
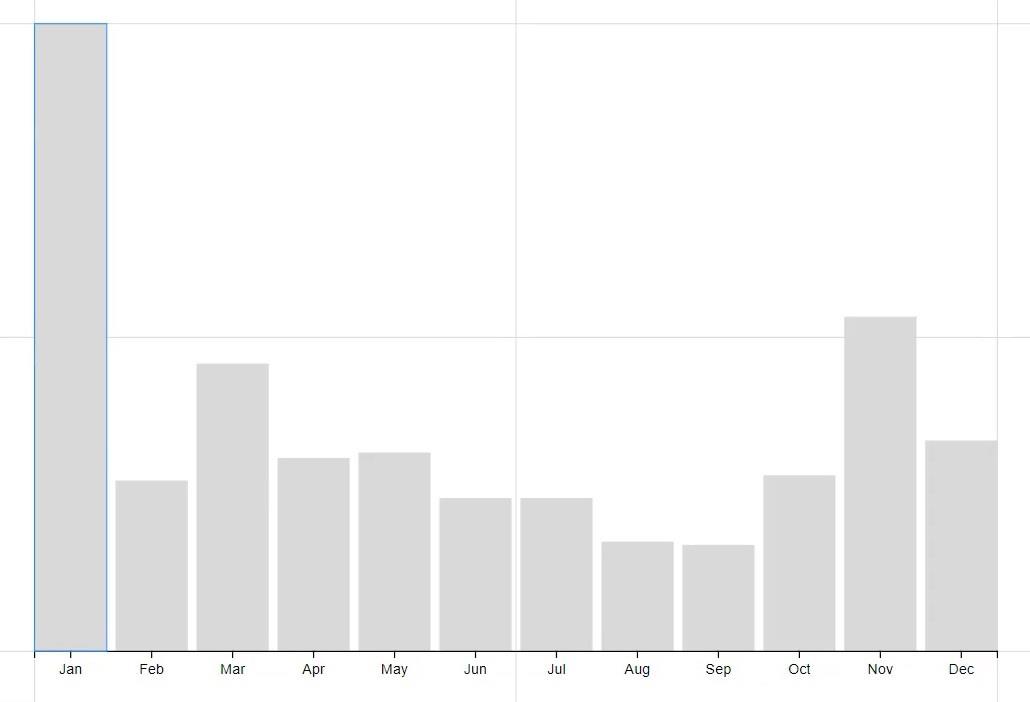
Ora trascina Polar da Scaffolds nella tela vera e propria.
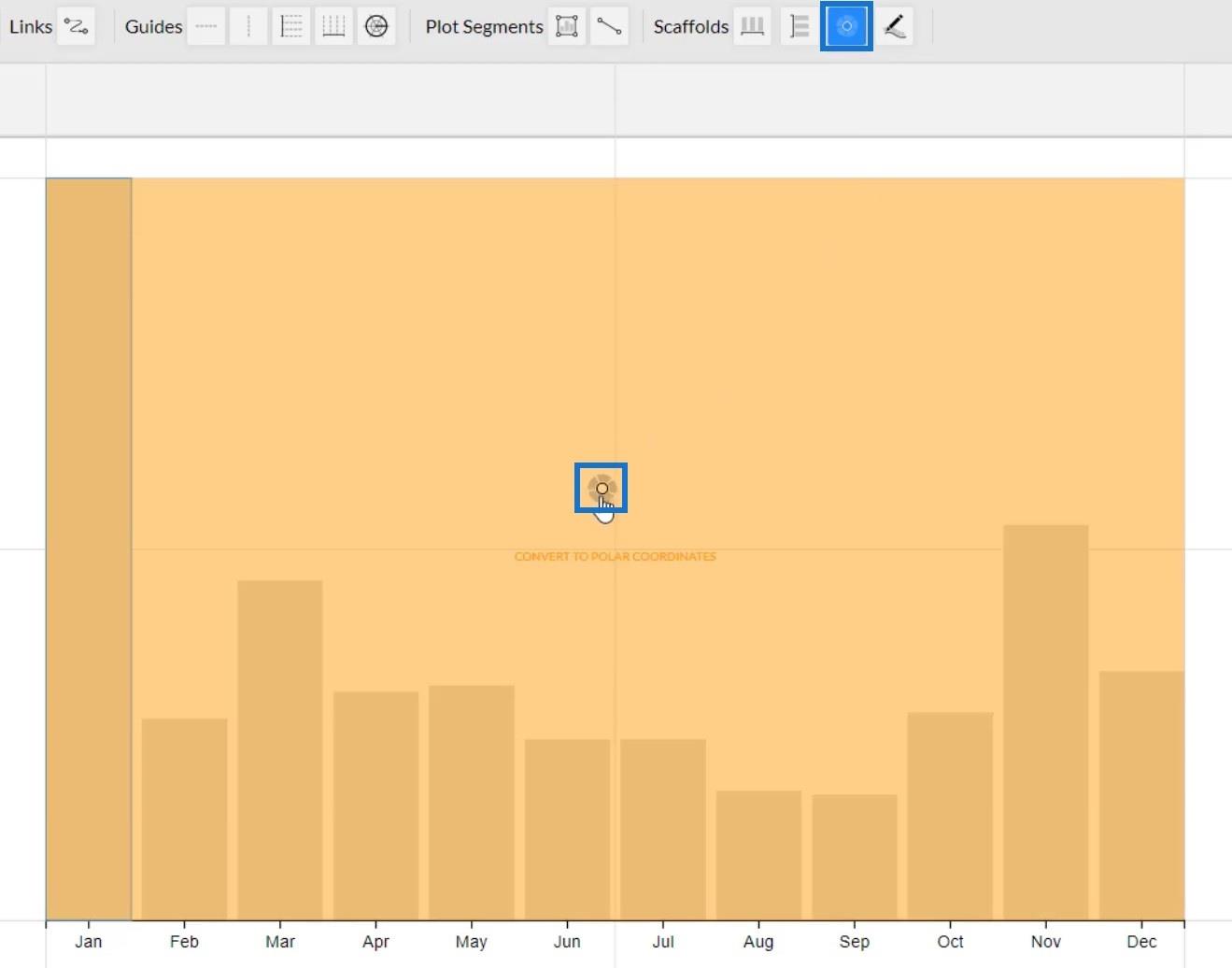
Una volta terminato, l'istogramma si trasformerà in un grafico a rose.
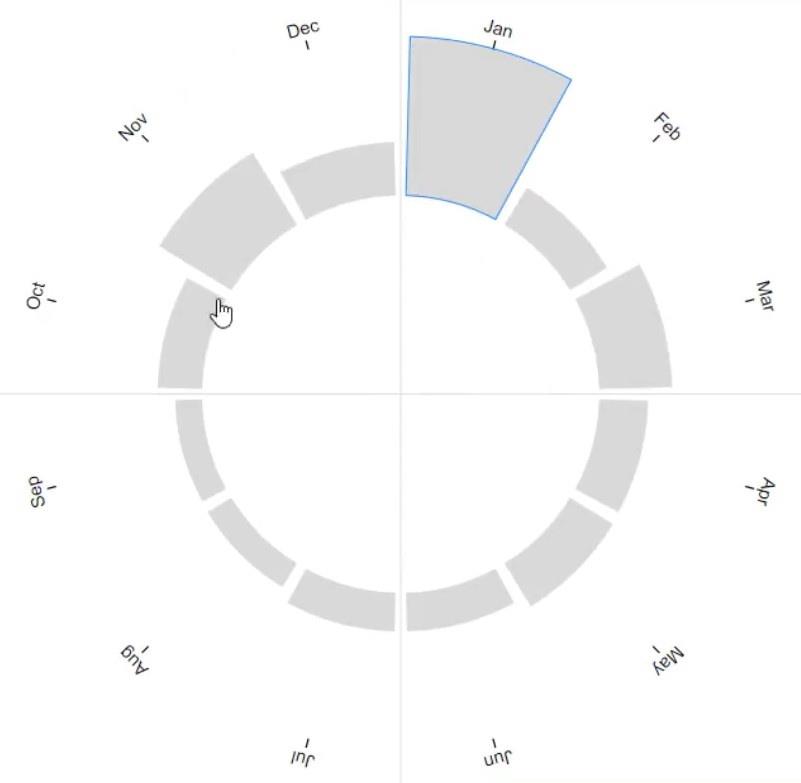
Regolazione del formato del grafico
Minimizza il cerchio interno trascinando la sua circonferenza verso il centro del cerchio.
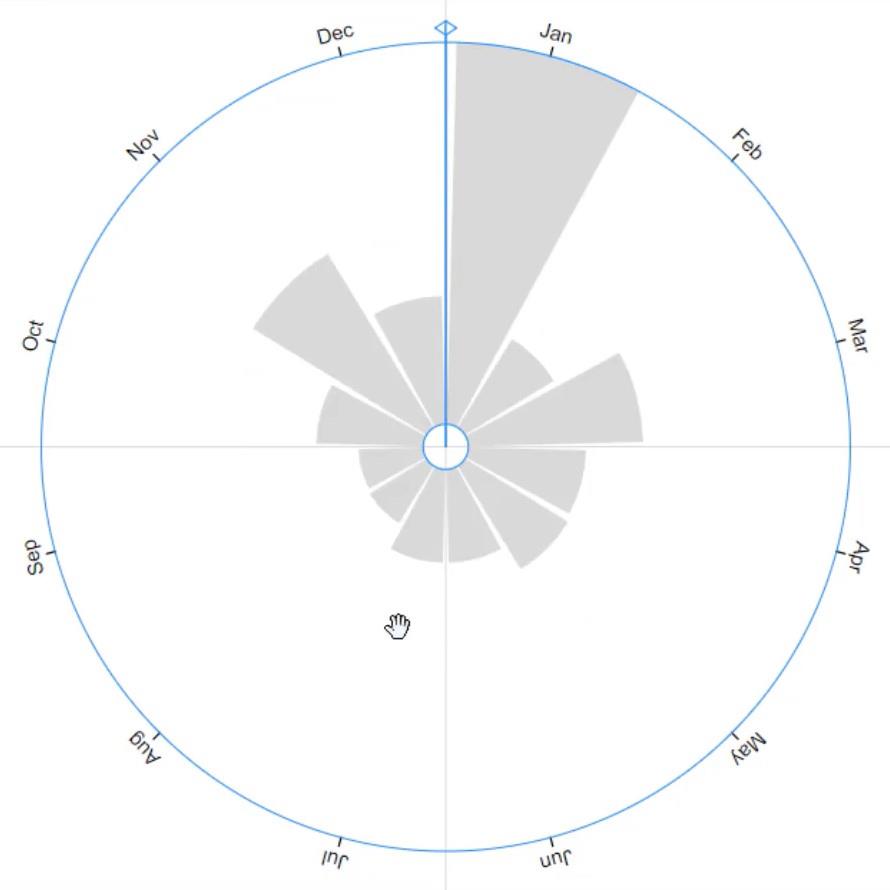
Aggiungi etichette all'interno delle barre, ma prima rimuovi i nomi dei mesi dal cerchio esterno. Apri gli attributi di PlotSegment1 e deseleziona la casella Visibile.
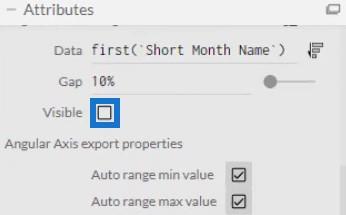
Quindi, posiziona il testo all'interno del Glyph Canvas e mettilo nella parte superiore della barra.
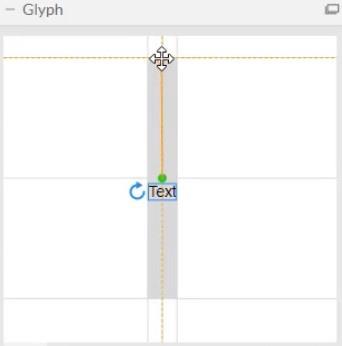
Apri gli attributi di Text1 e inserisci Short Month Name nella sezione Text.
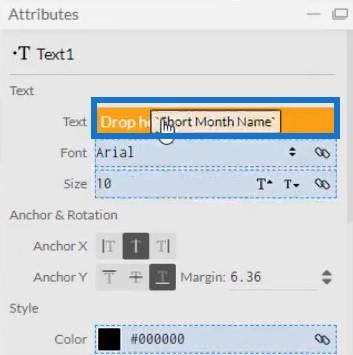
Puoi quindi vedere le etichette del nome del mese nella parte superiore di ogni barra.
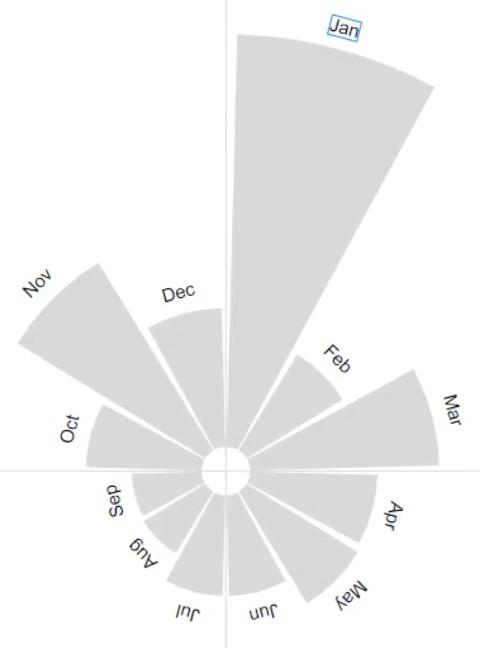
Quindi, inserisci i valori all'interno delle barre e posizionalo sotto i nomi dei mesi. Porta un altro testo nella tela Glyph e metti Count Of Tickets nella sezione Text di Text2's Attributes.
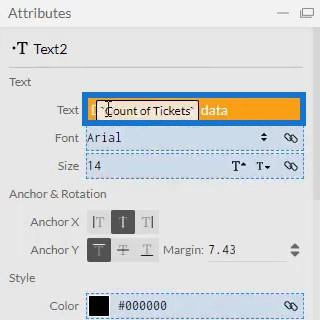
Assicurati di rimuovere i decimali nei valori modificando .1 in .0 nella sezione Testo.
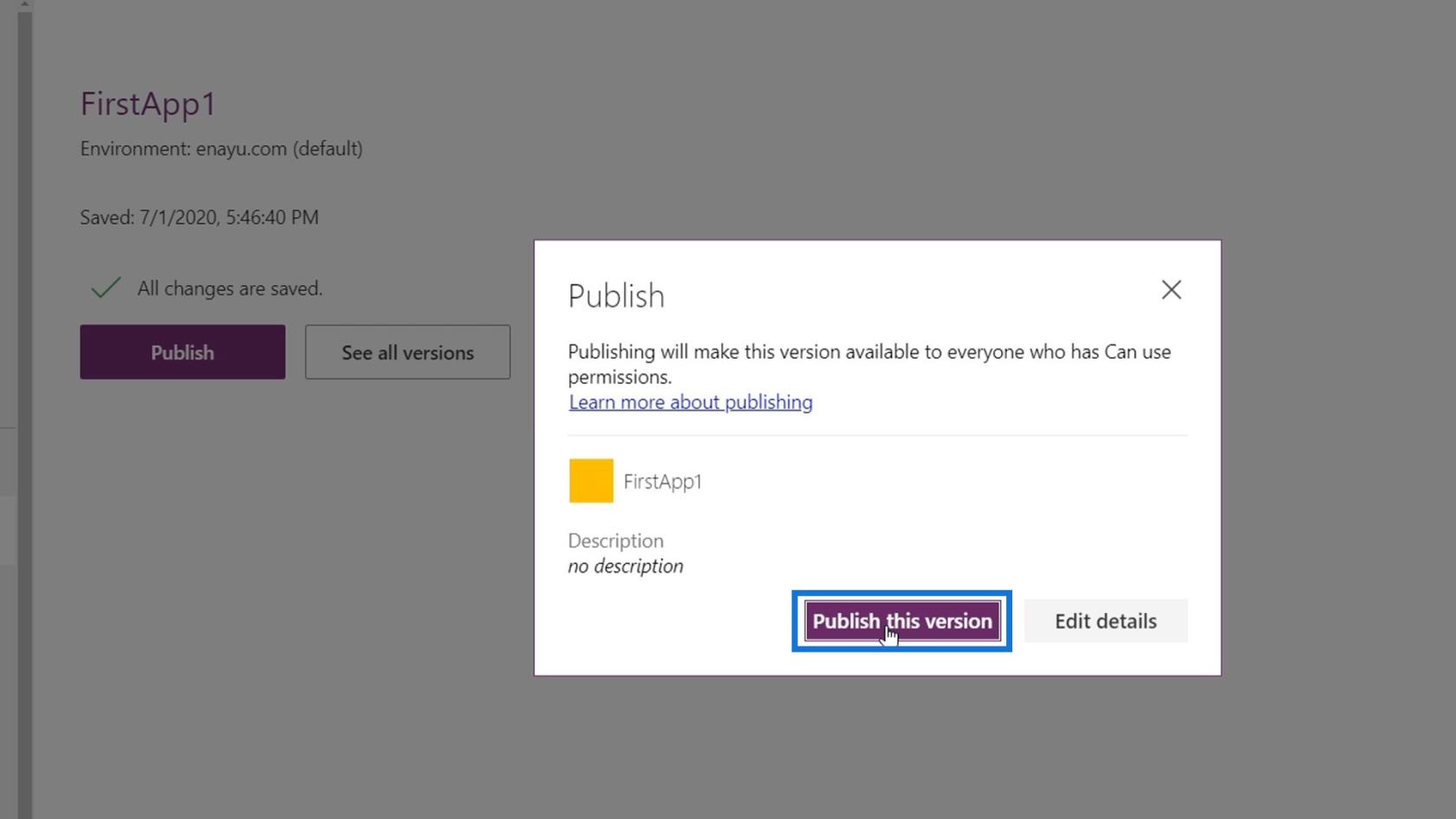
La visualizzazione sarà ora simile a questa:
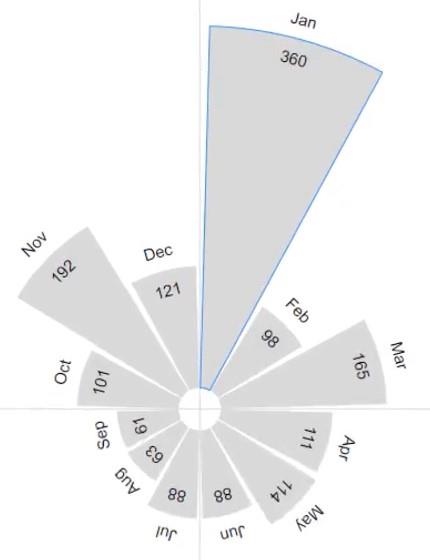
Evidenziazione di informazioni importanti
Puoi anche evidenziare la barra e l'etichetta con il maggior numero di biglietti al mese. Per evidenziare la barra, apri gli attributi di Shape1 e posiziona il numero massimo di biglietti per mese nella sezione Riempimento.
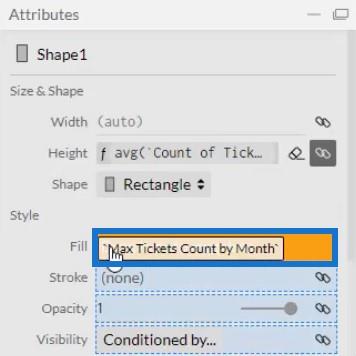
Per evidenziare l'etichetta, apri Attributi di Text1 e posiziona Conteggio massimo biglietti per mese nella sezione Colore.
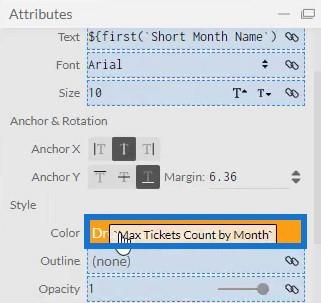
Puoi quindi vedere che gennaio, il valore più alto tra tutti i mesi, è evidenziato.
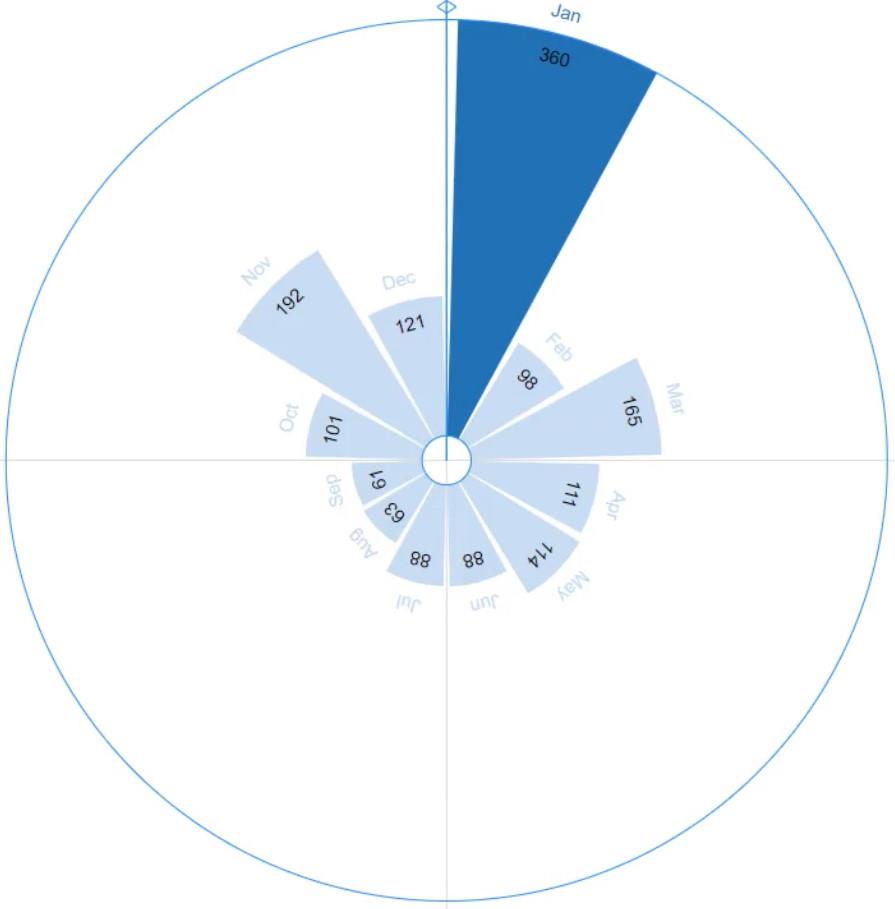
Posizionamento del grafico a rose in LuckyTemplates
Salvare il file ed esportarlo in LuckyTemplates Custom Visual .
Deseleziona le opzioni dell'asse automatico nelle impostazioni Assi e scale in modo che gli assi non cambino anche quando viene richiamata una transizione di contesto. Al termine, inserisci un nome visivo e quindi esportalo in LuckyTemplates.
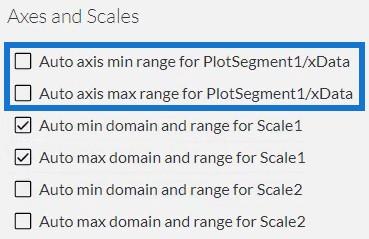
Apri LuckyTemplates e importa il file del grafico. Fare clic sui puntini di sospensione sotto Visualizzazioni e selezionare Importa un oggetto visivo da un file . Quindi, individua il file e aprilo.
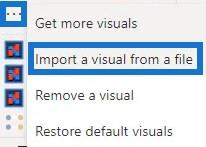
Fai clic sull'icona Chartulator con il nome visivo del grafico a rose e riempi la sezione Campi con i dati corrispondenti.
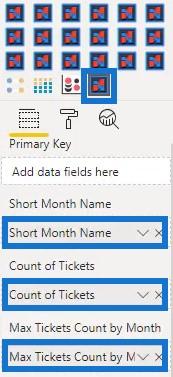
Ora puoi vedere il grafico nella dashboard.
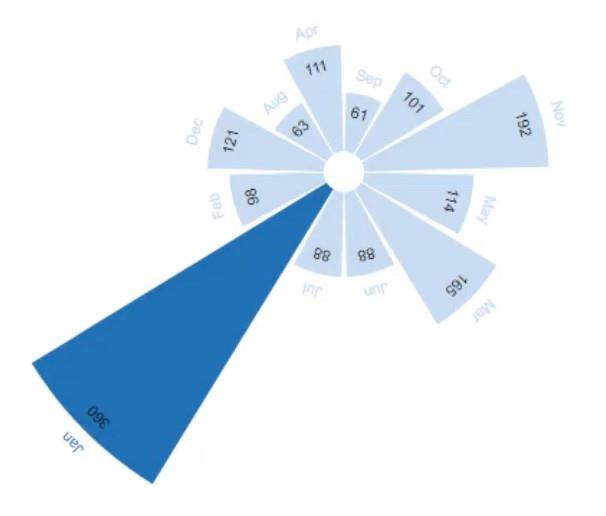
Puoi anche aggiungere un altro grafico per creare una transizione del contesto del filtro. Per questo esempio, viene utilizzato un grafico a barre per richiamare i filtri. Assicurati di creare interazioni tra i grafici andando alla scheda Formato e facendo clic su Modifica interazioni .
Se fai clic su una barra del grafico a barre, puoi vedere che il grafico a rose cambia insieme ad essa.
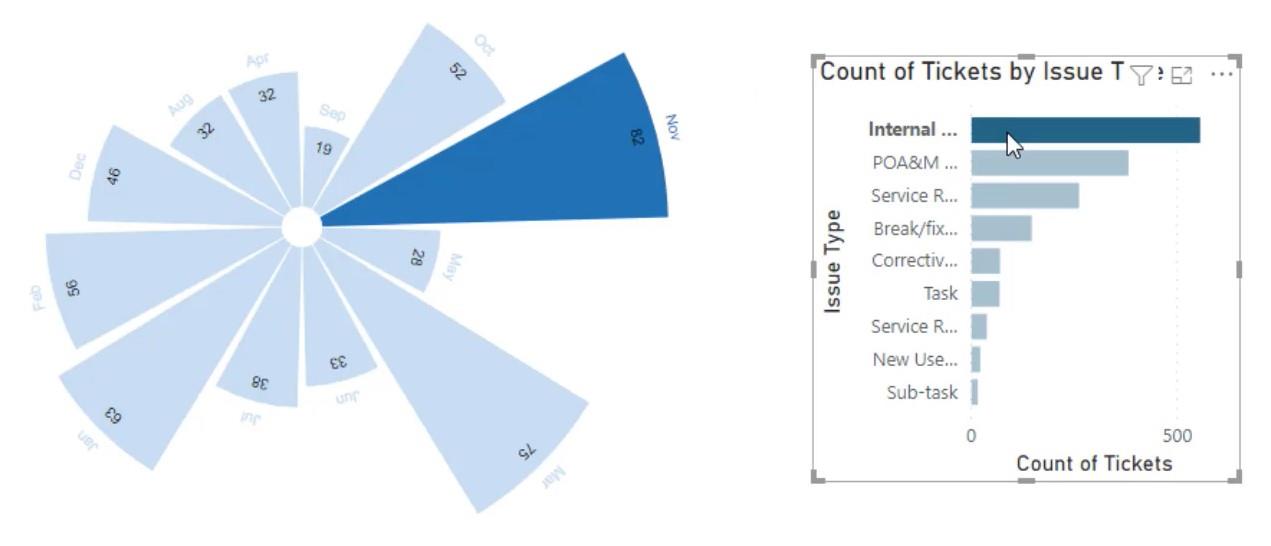
Conclusione
Se vuoi presentare i tuoi dati in modo estetico, potresti prendere in considerazione l'utilizzo di grafici a rose. Sono visivamente accattivanti e forniscono informazioni in modo semplice e comprensibile. Puoi facilmente creare un grafico a rose utilizzando Charticulator con il set di dati corretto.
Scopri di più sui grafici a rose e altre visualizzazioni mettendo in pratica questo tutorial e iscrivendoti ai moduli LuckyTemplates .
Mudassir
Scopri l
Tecniche di modellazione dei dati per organizzare meglio le misure DAX per un flusso di lavoro più efficiente.
Scopri come utilizzare la funzione di filtro in Power Apps e come incorporarla nelle formule esistenti all
Come commentare più righe in Python: una guida semplice e veloce
Acquisisci familiarità con i connettori Power Automate per la manipolazione di numeri, testo e date/ore.
Ora, è molto facile studiare il budget rispetto all
Imparerai come salvare e caricare oggetti da un file .rds in R. Questo articolo tratta anche come importare oggetti da R a LuckyTemplates.
Scopri tutto su Power Query e il linguaggio M per la trasformazione e la preparazione dei dati nel desktop di LuckyTemplates.
Cos'è il sé in Python: esempi del mondo reale
In questa esercitazione sul linguaggio di codifica DAX, scopri come usare la funzione GENERATE e come modificare dinamicamente il titolo di una misura.








