Power Automate si applica a ogni azione nei flussi di lavoro

Scopri l
Questo tutorial ti mostrerà come creare un grafico con manubri utilizzando lo strumento Charticulator . È un grafico composto da cerchi e linee che vengono utilizzati per monitorare e confrontare due punti dati. Imparerai e capirai come fornisce dati e informazioni preziosi nel tuo report di LuckyTemplates.
Questo è un esempio di grafico con manubri che ricreerai. Mostra i giorni medi che ciascun assegnatario o tecnico impiega per risolvere i problemi per gli anni dal 2018 al 2020.
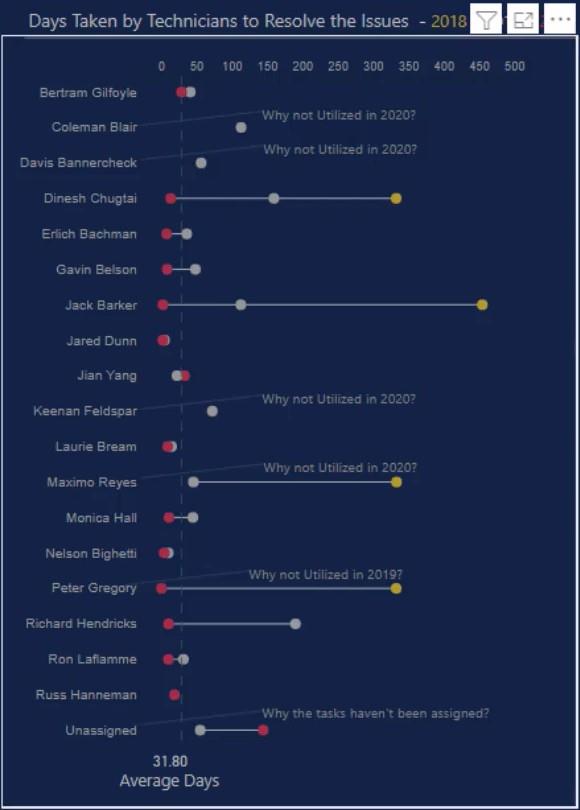
Sommario
Importa un set di dati in Chartulator
Innanzitutto, crea un set di dati da esportare in Charticulator. In questo esempio, il set di dati contiene tre dati: Assegnatario , Anno e Avg Days To Resolve .
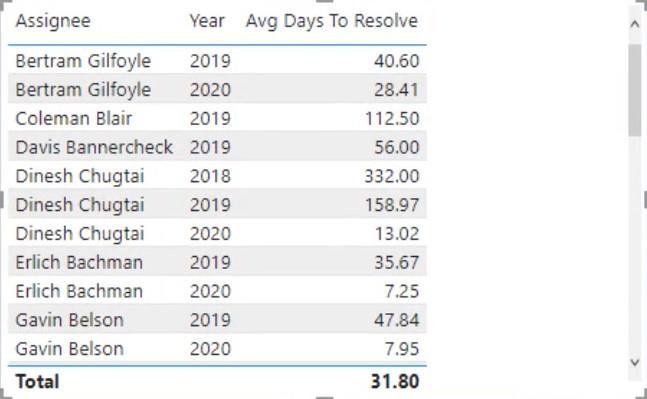
Successivamente, fai clic sui puntini di sospensione sotto la tabella e seleziona Esporta dati.
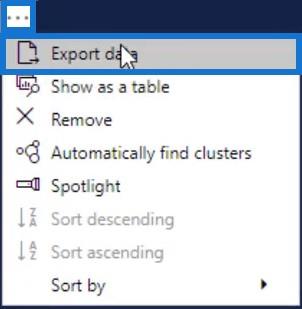
Successivamente, vai su charticulator.com e fai clic su Avvia Charticulator .
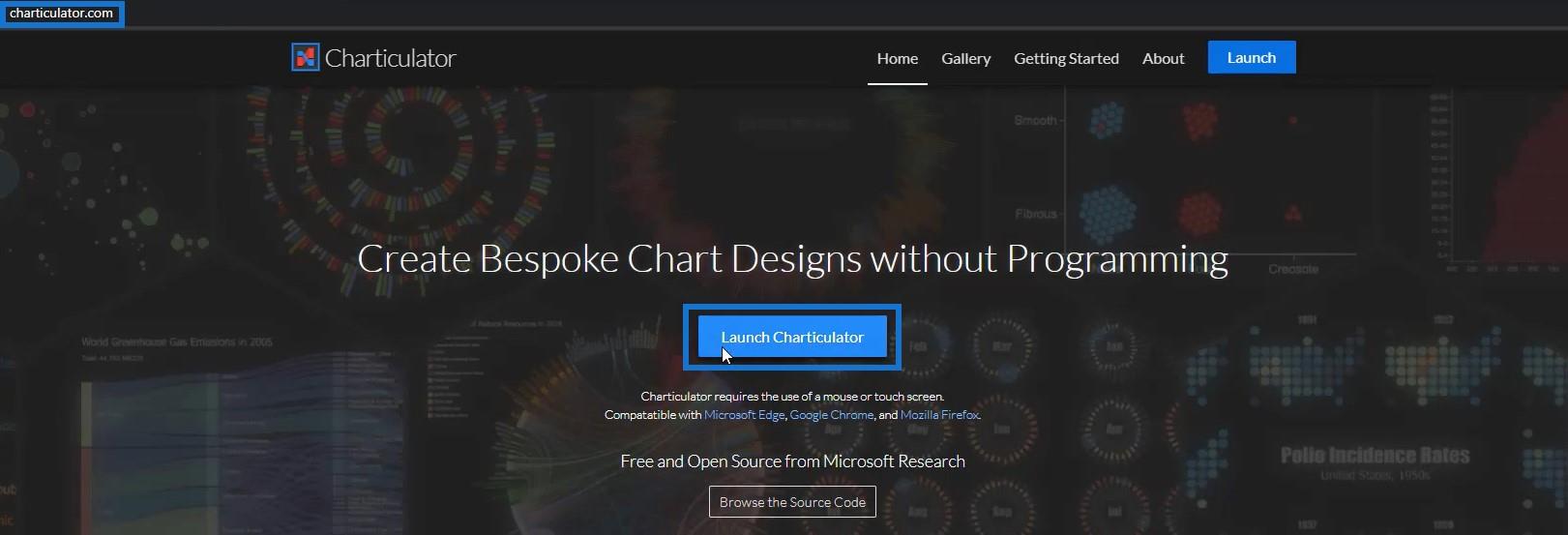
Individua e apri il set di dati esportato e fai clic su Fine . Verrai quindi reindirizzato all'interno dello strumento Chartulator.
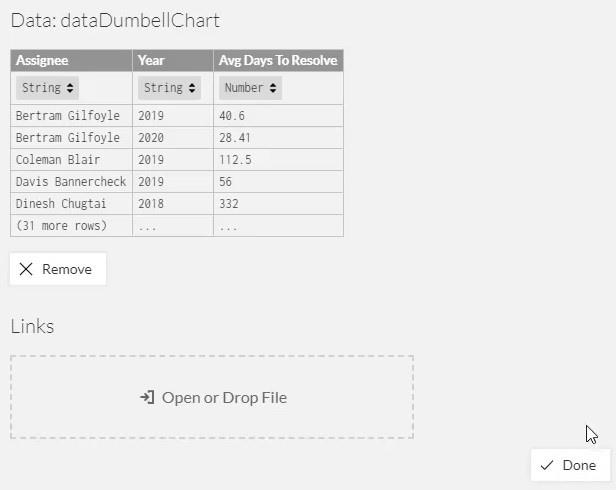
Crea e progetta il grafico dei manubri
Posiziona Assegnatario nell'asse Y dell'area di disegno. È possibile modificare il colore e la dimensione delle etichette e dei segni di spunta negli attributi di PlotSegment1.
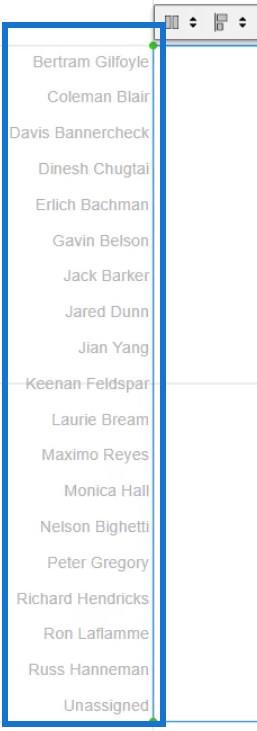
Quindi, porta un cerchio da Simboli all'interno di Glifo.
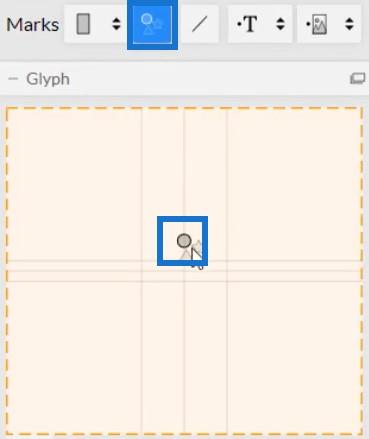
Posiziona Avg Days To Resolve nell'asse X della tela.
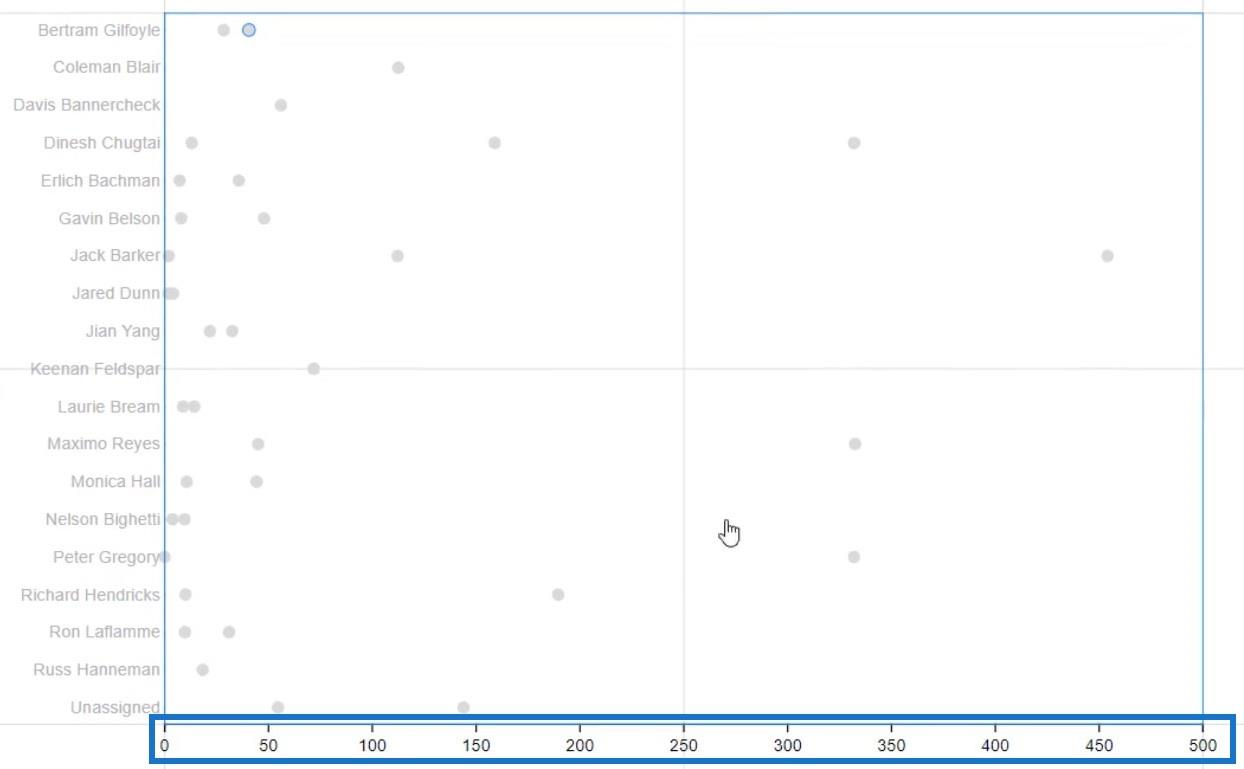
Trasferisci le etichette sull'asse X nella parte superiore del grafico. Apri gli attributi di PlotSegment1 e seleziona Opposto per la posizione delle etichette. È inoltre possibile modificare lo stile del colore delle etichette in modo che corrisponda all'asse Y.
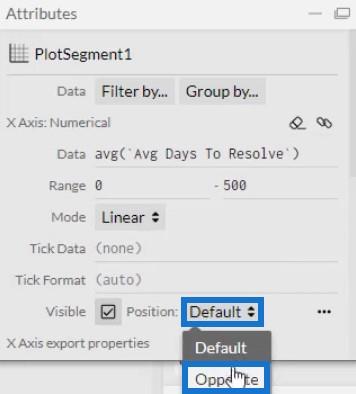
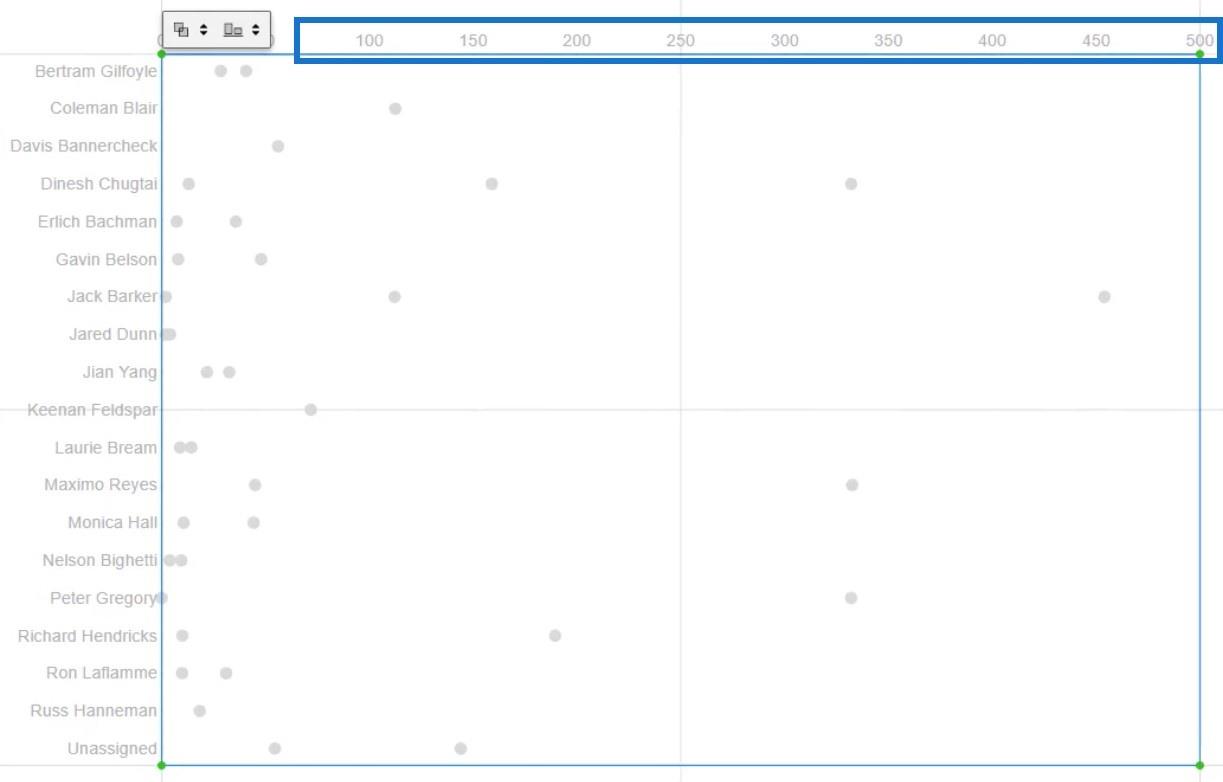
Ora crea collegamenti ai cerchi nel grafico. Fare clic su Collegamenti e selezionare Assegnatario per collegarli utilizzando le linee.
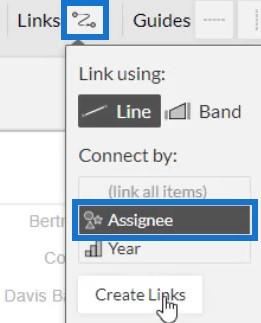
La visualizzazione sarà ora simile a questa.
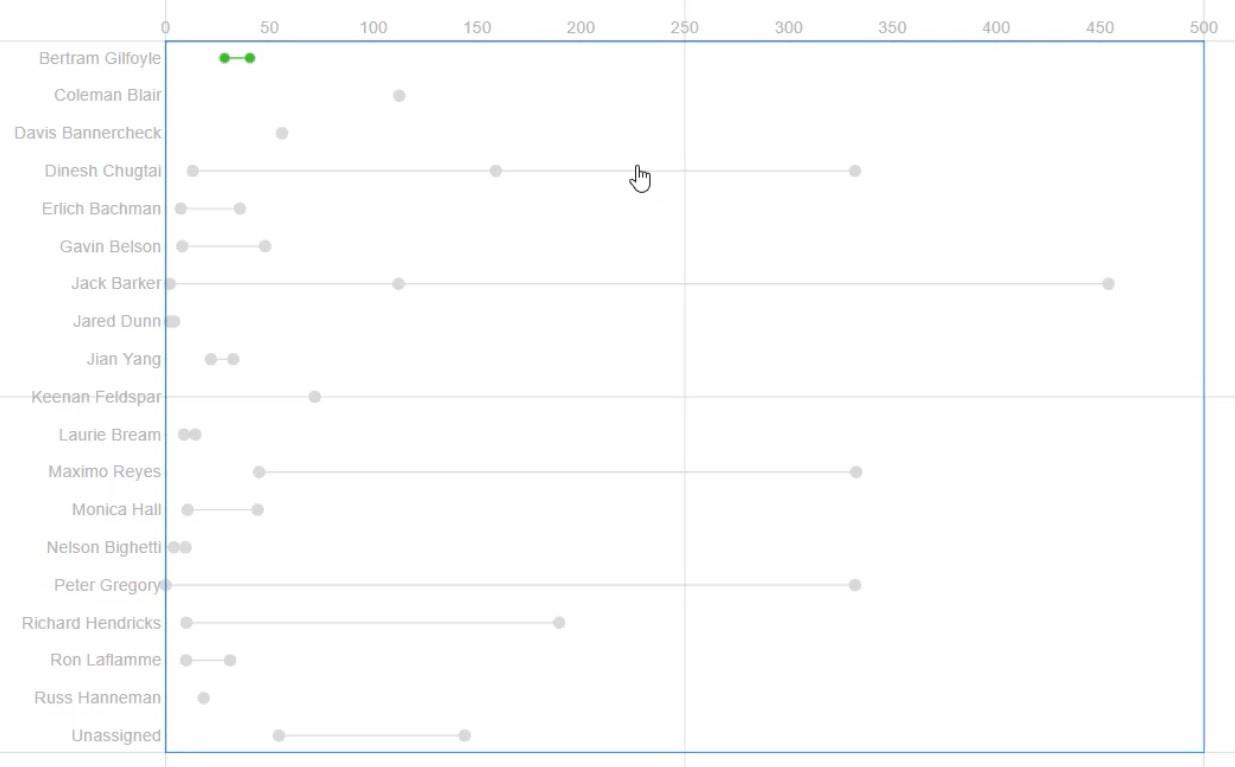
Puoi formattare e regolare le entità all'interno del grafico per renderlo accattivante. Puoi modificare la dimensione del cerchio, la larghezza del collegamento e altri attributi in base alle tue preferenze.
Nel grafico, noterai che alcuni cerchi a sinistra sono appoggiati sull'asse Y. Regolali nella sezione Intervallo degli attributi di PlogSegment1 per creare uno spazio tra loro e l'asse.
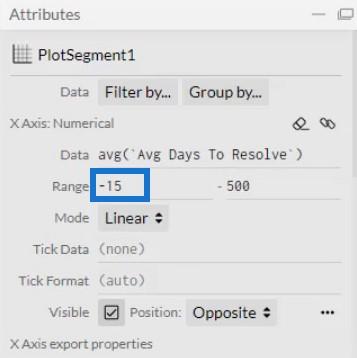
Aggiungi colori ai simboli all'interno del grafico dei manubri
Aggiungi colori al cerchio posizionando Year nella sezione Fill di Symbol1's Attributes. Puoi anche definire i colori di ogni anno negli attributi.
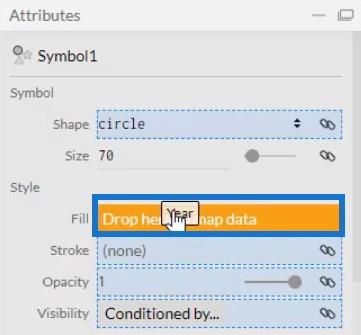
Se vuoi mostrare la linea media nel grafico, puoi creare una linea e posizionarla dove si trova la media. In questo esempio, la linea media è a 30.
Questo è ora come apparirà il grafico dei manubri.
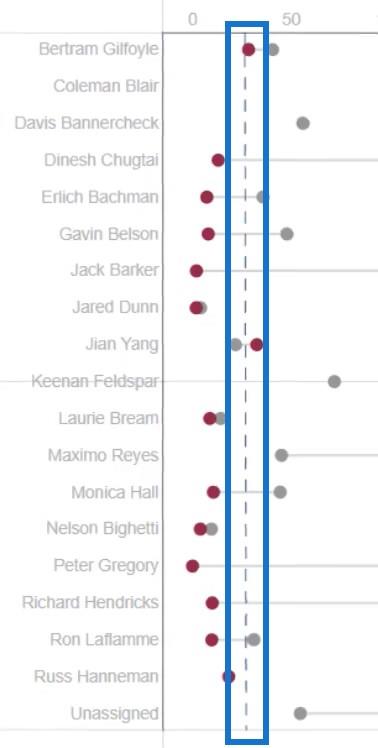
Esporta il file del grafico con manubri in LuckyTemplates
Salvare il file del grafico ed esportarlo in LuckyTemplates Custom Visual .
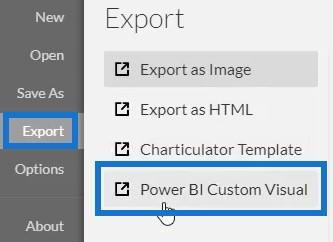
Nelle impostazioni Assi e scale , deseleziona le opzioni dell'asse automatico per evitare di modificare automaticamente gli assi quando viene richiamata una transizione di contesto. Al termine, aggiungi un nome visivo ed esporta il file del grafico.
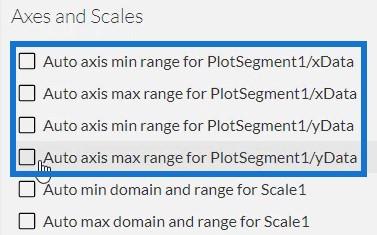
Ora apri LuckyTemplates e importa il file del grafico con i manubri . Fare clic sui puntini di sospensione sotto Visualizzazioni e selezionare Importa un oggetto visivo da un file .
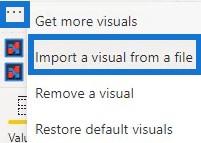
Successivamente, fai clic sul collegamento Chartulator con il nome visivo del grafico e riempi la sezione Campi con i dati corrispondenti.
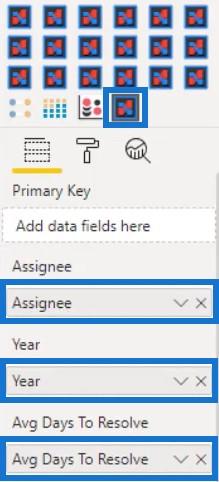
Fai clic sul pulsante a discesa su Anno e seleziona Non riepilogare .
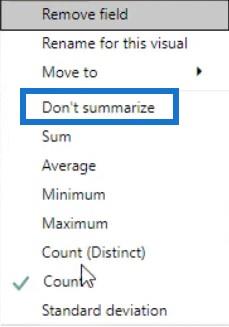
È quindi possibile visualizzare il grafico dei manubri nella dashboard. Successivamente, regola gli attributi e i margini di ciascuna entità in base alle preferenze e allo stile desiderati.
Questo è l'aspetto del grafico regolato della visualizzazione di esempio.
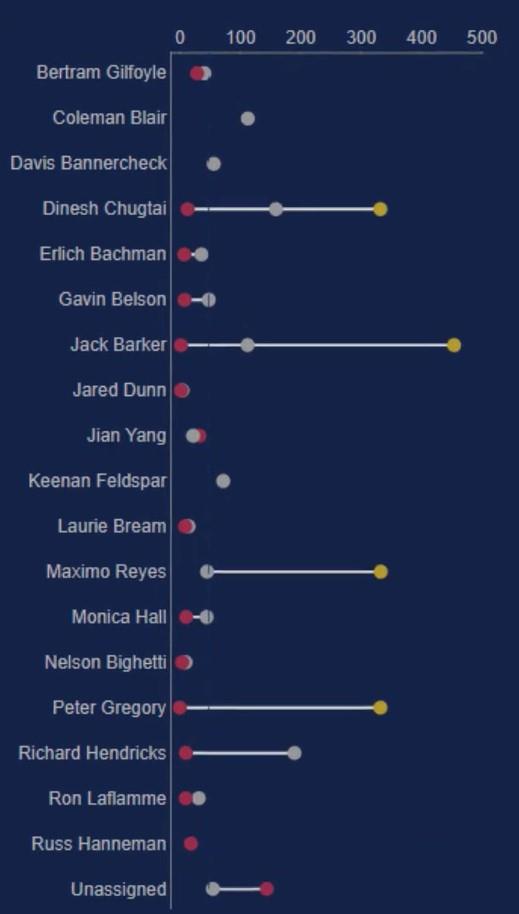
Mostra i giorni medi per risolvere i valori
Un'altra cosa che puoi fare è mostrare i giorni medi per risolvere i problemi accanto a ciascun assegnatario. Per fare ciò, è necessario aprire nuovamente Charticulator e utilizzare lo stesso set di dati.
Quindi, disegna una linea nell'asse Y della tela e poi inserisci un cerchio all'interno di Glyph. Assicurati di tracciare la linea dall'alto verso il basso per impostare l'ordine discendente.
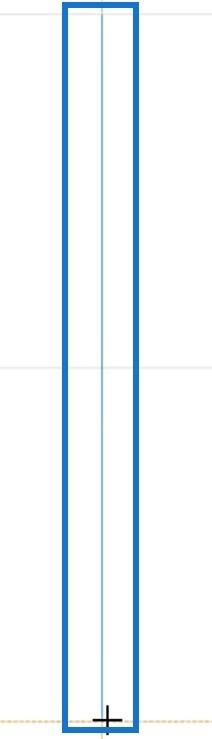
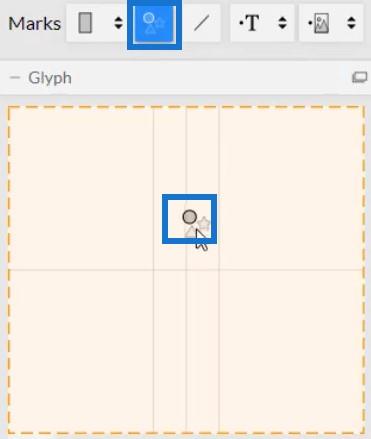
Posiziona Assegnatario nell'asse Y dell'area di disegno. Ecco come appare il risultato.
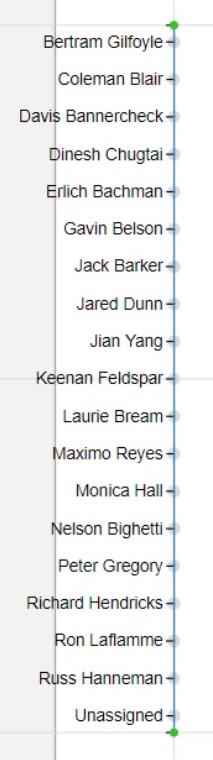
Inserisci il testo all'interno di Glyph e allinealo con gli assegnatari. Quindi, posiziona Avg Days To Resolve all'interno di Text per mostrare i valori.
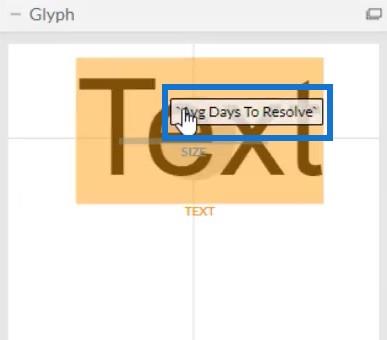
Nascondi le etichette nell'asse Y deselezionando la casella Visibile all'interno di Attributi.
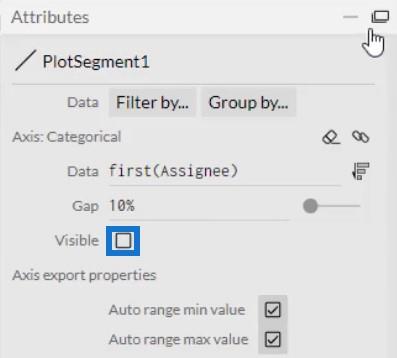
Quindi, nascondi il cerchio facendo clic sul pulsante a forma di occhio di Symbol1.
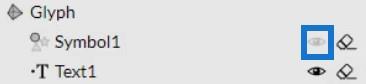
Salvare il file ed esportarlo in LuckyTemplates Custom Visual . Non dimenticare di deselezionare le opzioni dell'asse automatico nelle impostazioni Assi e scale . Importa l'oggetto visivo nello stesso modo in cui è stato importato il grafico con manubri e inserisci i dati corrispondenti nella sezione Campi.
Posiziona l'oggetto visivo accanto al grafico dei manubri e allinealo con gli assegnatari.
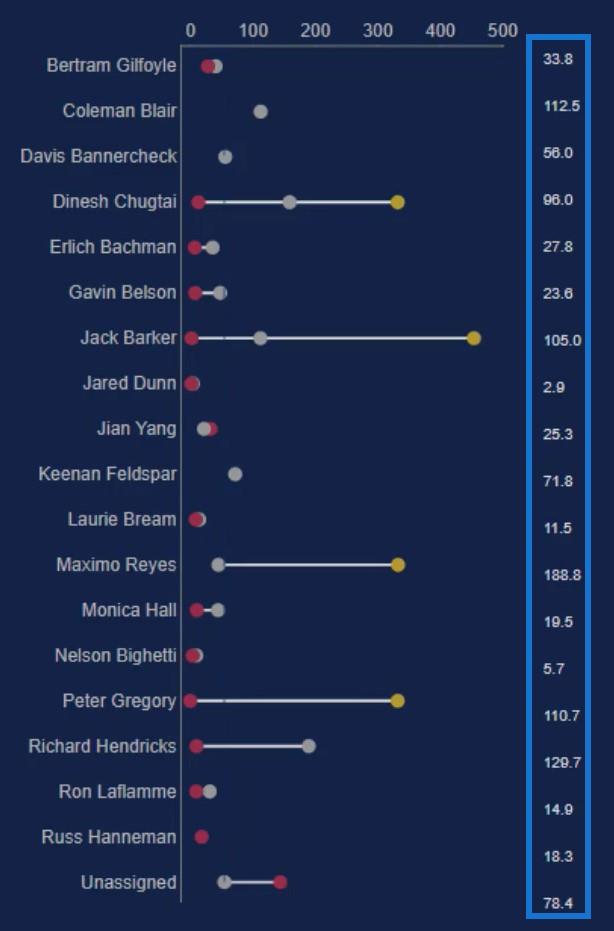
Crea un'affettatrice per le transizioni di contesto
Crea un'affettatrice per filtrare le transizioni del contesto. Per questo esempio, il tipo di problema viene utilizzato nell'affettatrice.
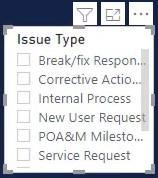
Successivamente, crea interazioni all'interno dei grafici. Vai alla scheda Formato e seleziona Modifica interazioni . Quindi, fai clic su ogni visualizzazione e sull'icona di interazione dei grafici.
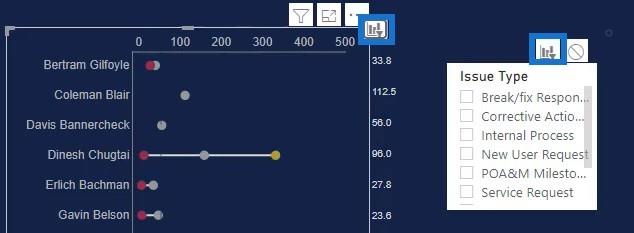
Una volta fatto, puoi vedere il grafico dei manubri cambiare quando selezioni un'affettatrice.
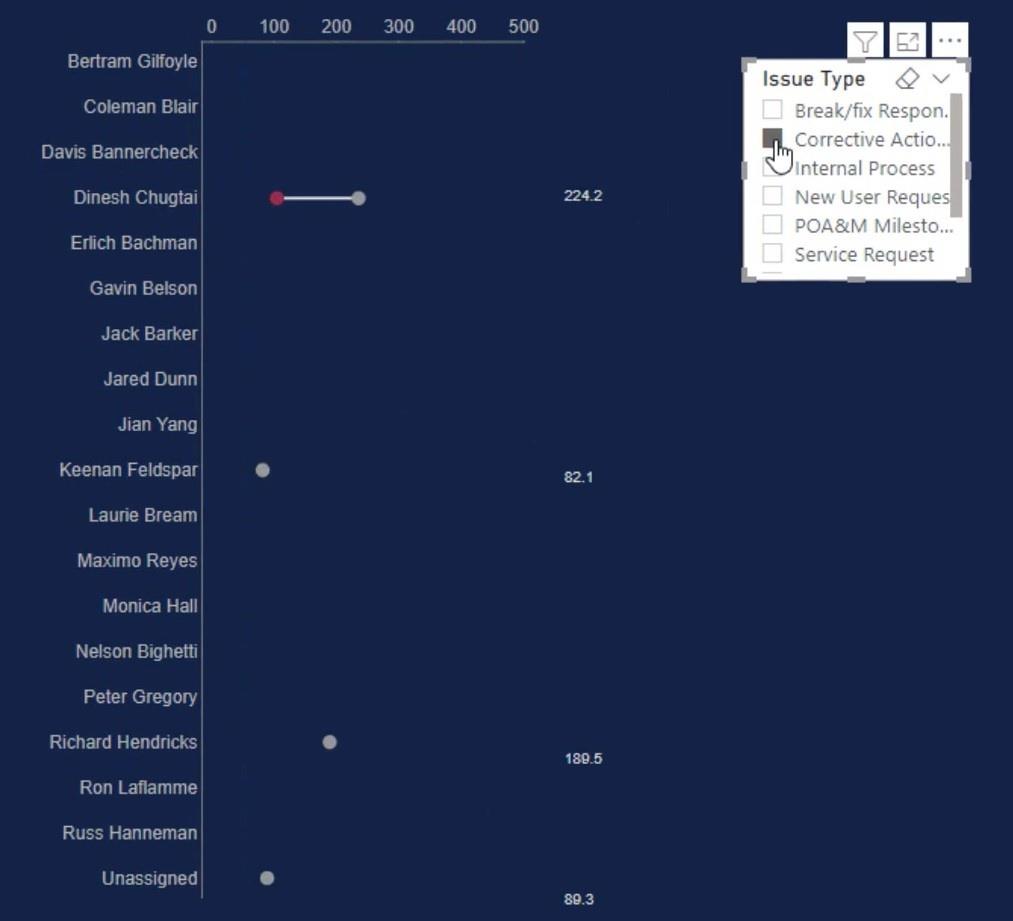
Se inserisci Assegnatario , Anno e Avg Days To Resolve nella sezione Tooltips, puoi vedere i dati ogni volta che passi con il mouse sopra i cerchi del manubrio.
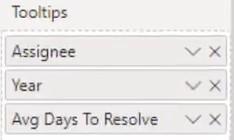
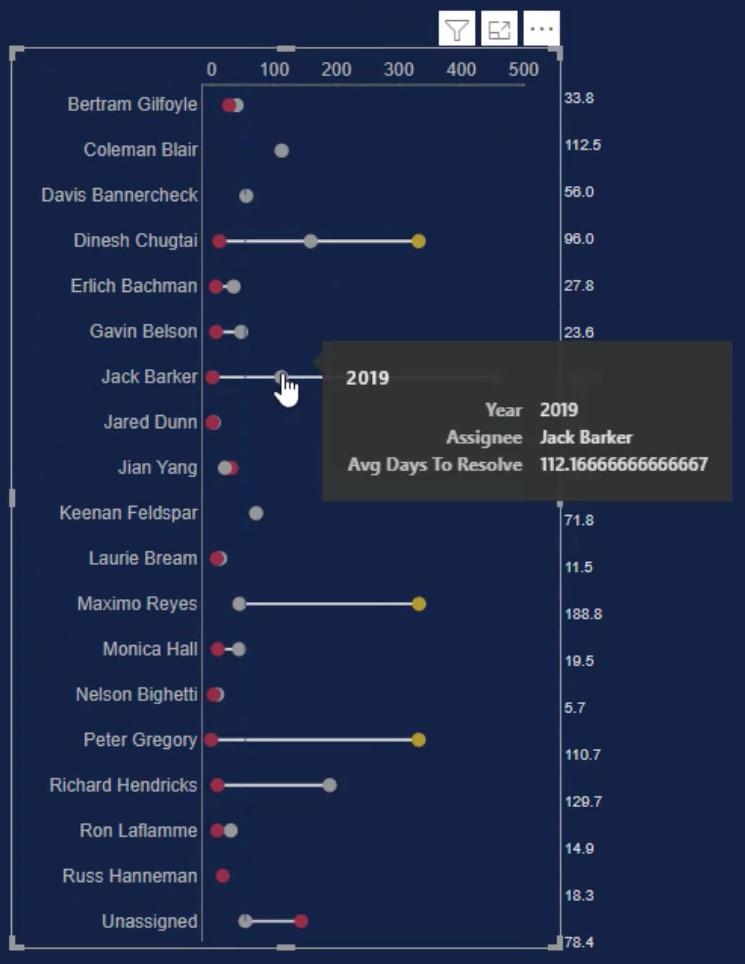
Progetti di dashboard di LuckyTemplates:
dashboard di elementi visivi ed effetti in LuckyTemplates: best practice di progettazione
Conclusione
Il monitoraggio delle attività lavorative è reso più semplice con i grafici con i manubri. Forniscono informazioni utilizzando punti dati e linee che ti aiuteranno a controllare e supervisionare le prestazioni di una categoria. Sono fantastici elementi visivi che forniscono informazioni approfondite al report di LuckyTemplates.
Impara e conosci di più sui grafici con manubri e Charticulator praticando e massimizzando questo tutorial.
Mudassir
Scopri l
Tecniche di modellazione dei dati per organizzare meglio le misure DAX per un flusso di lavoro più efficiente.
Scopri come utilizzare la funzione di filtro in Power Apps e come incorporarla nelle formule esistenti all
Come commentare più righe in Python: una guida semplice e veloce
Acquisisci familiarità con i connettori Power Automate per la manipolazione di numeri, testo e date/ore.
Ora, è molto facile studiare il budget rispetto all
Imparerai come salvare e caricare oggetti da un file .rds in R. Questo articolo tratta anche come importare oggetti da R a LuckyTemplates.
Scopri tutto su Power Query e il linguaggio M per la trasformazione e la preparazione dei dati nel desktop di LuckyTemplates.
Cos'è il sé in Python: esempi del mondo reale
In questa esercitazione sul linguaggio di codifica DAX, scopri come usare la funzione GENERATE e come modificare dinamicamente il titolo di una misura.








