Power Automate si applica a ogni azione nei flussi di lavoro

Scopri l
In questo tutorial imparerai come creare un grafico di pendenza utilizzando Charticulator . Questo grafico è utile quando si desidera confrontare i valori in intervalli di tempo diversi . Può anche mostrare la crescita di una categoria lungo i punti in cui è tracciata.
Sommario
Esporta set di dati in Chartulator
Questo è il diagramma di pendenza di esempio che verrà ricreato.
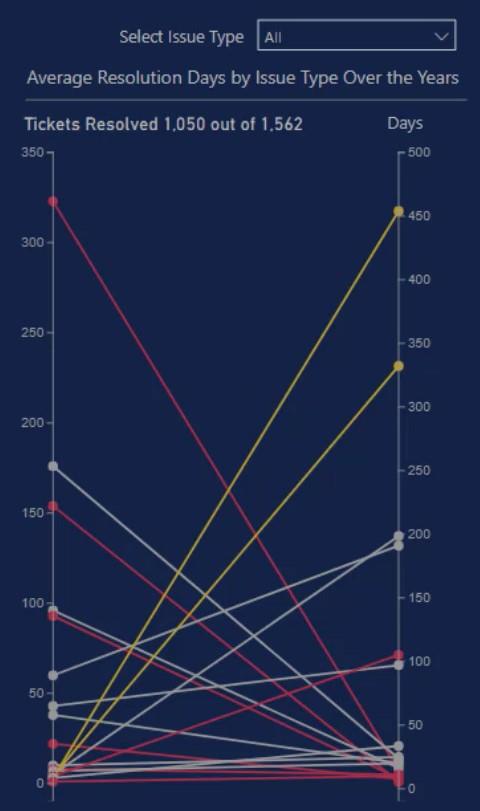
Innanzitutto, crea ed esporta un set di dati in Charticulator. Il set di dati del grafico di esempio contiene il tipo di problema , l'anno , i giorni medi da risolvere e il numero di ticket risolti .
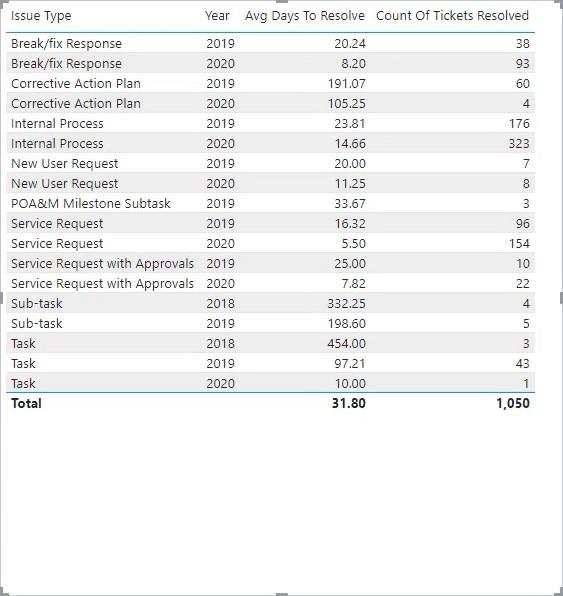
Fare clic sui puntini di sospensione della tabella e selezionare Esporta dati.
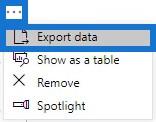
Vai su charticulator.com e fai clic su Avvia Charticulator.
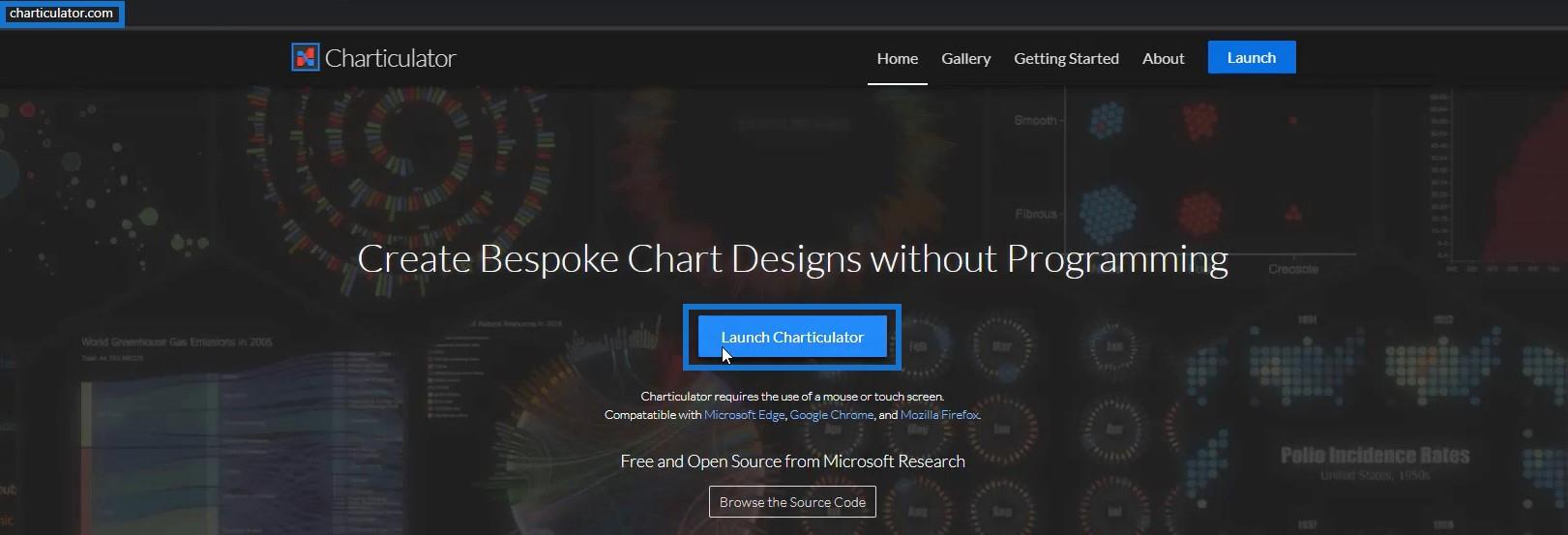
Individua e apri il set di dati esportato.
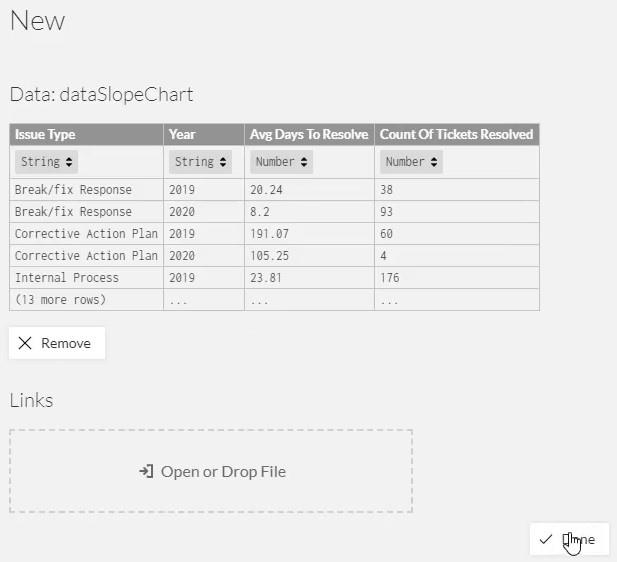
Crea il grafico della pendenza
Una volta fatto, verrai indirizzato alla tela di Chartulator. Poiché il grafico della pendenza richiede solo due assi Y, è necessario eliminare gli assi esistenti e creare nuovi segmenti del grafico.
Disegna una linea dal basso verso l'alto di ciascun lato della tela per impostare un ordine crescente.
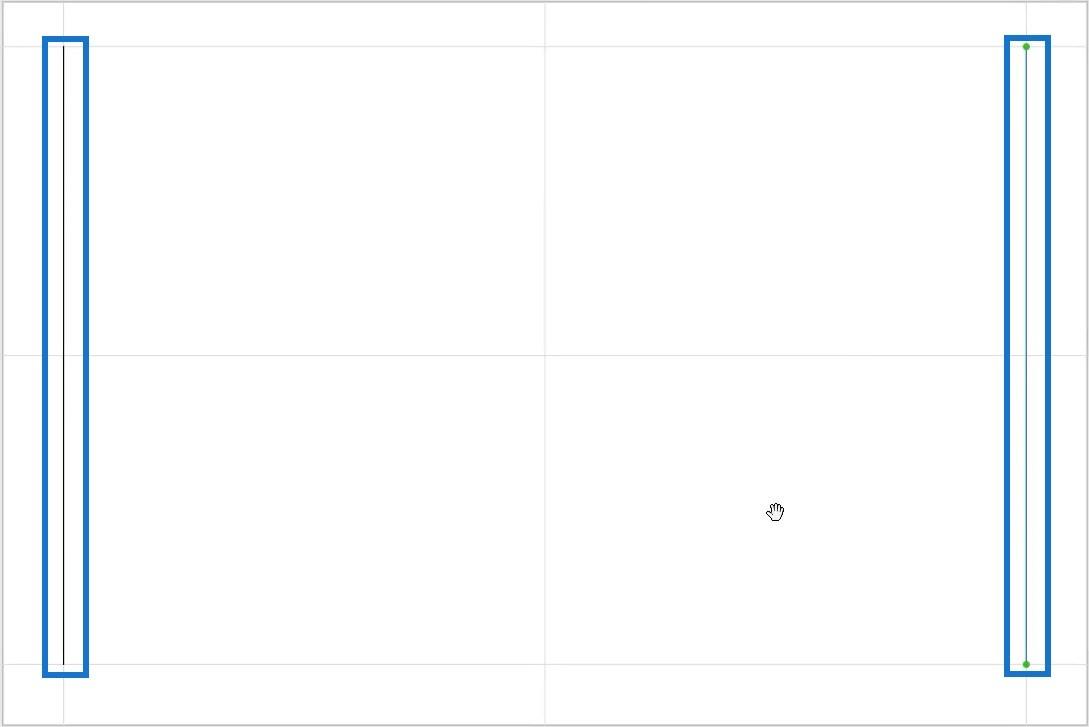
Inserisci il conteggio dei ticket risolti nell'asse Y sinistro e la media dei giorni da risolvere nell'asse Y destro.
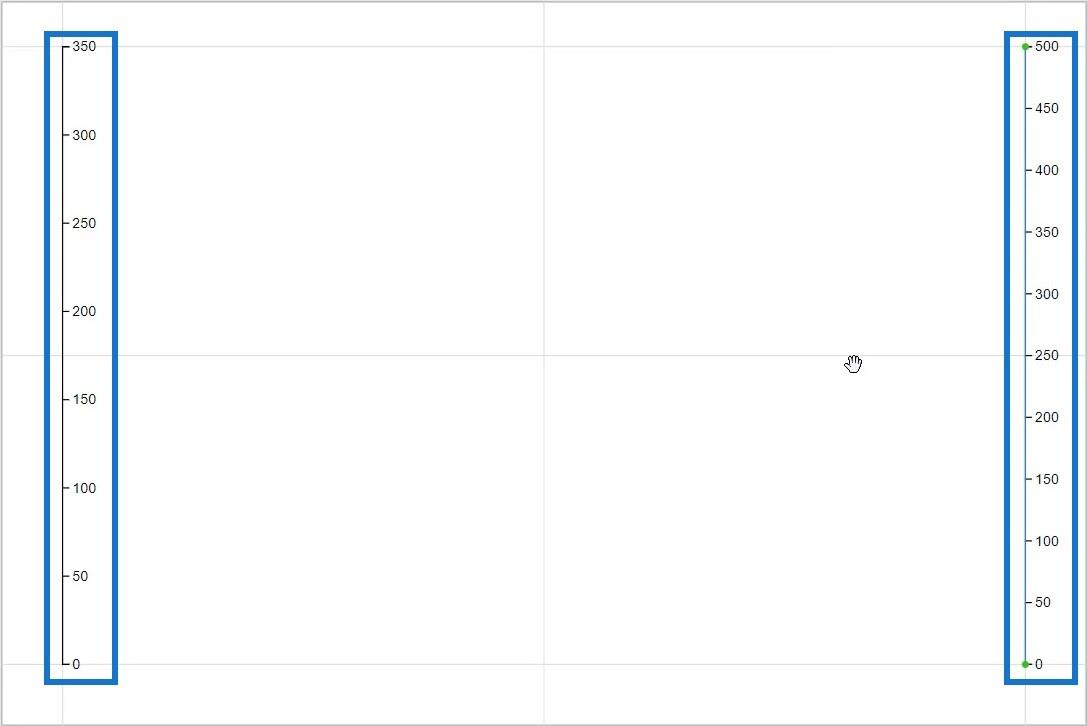
Noterai che i valori sull'asse Y sinistro sono capovolti dall'altra parte. Modificalo andando su PlotSegment1's Attributes e impostando Position su Opposite .
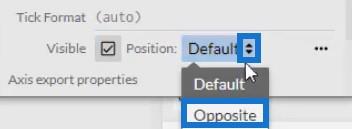
Da lì, puoi cambiare la linea e il colore e la dimensione del segno di spunta negli attributi di entrambi gli assi. Ecco come sarà il risultato.
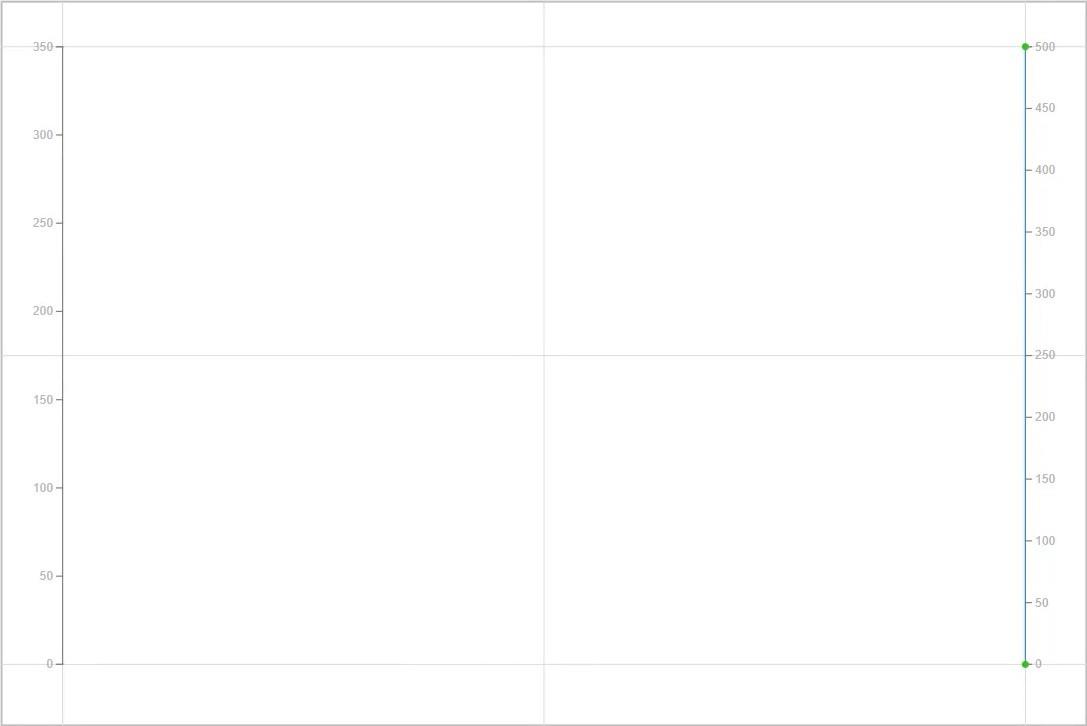
Quindi, porta un cerchio da Simboli alla tela Glifo.
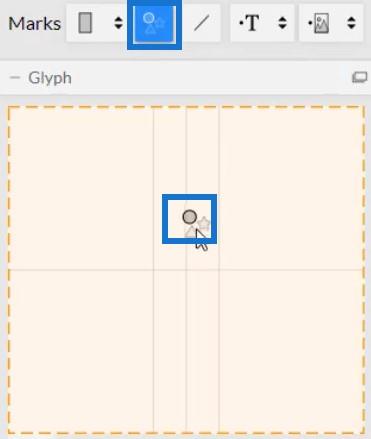
È quindi possibile visualizzare i punti dati tracciati negli assi.
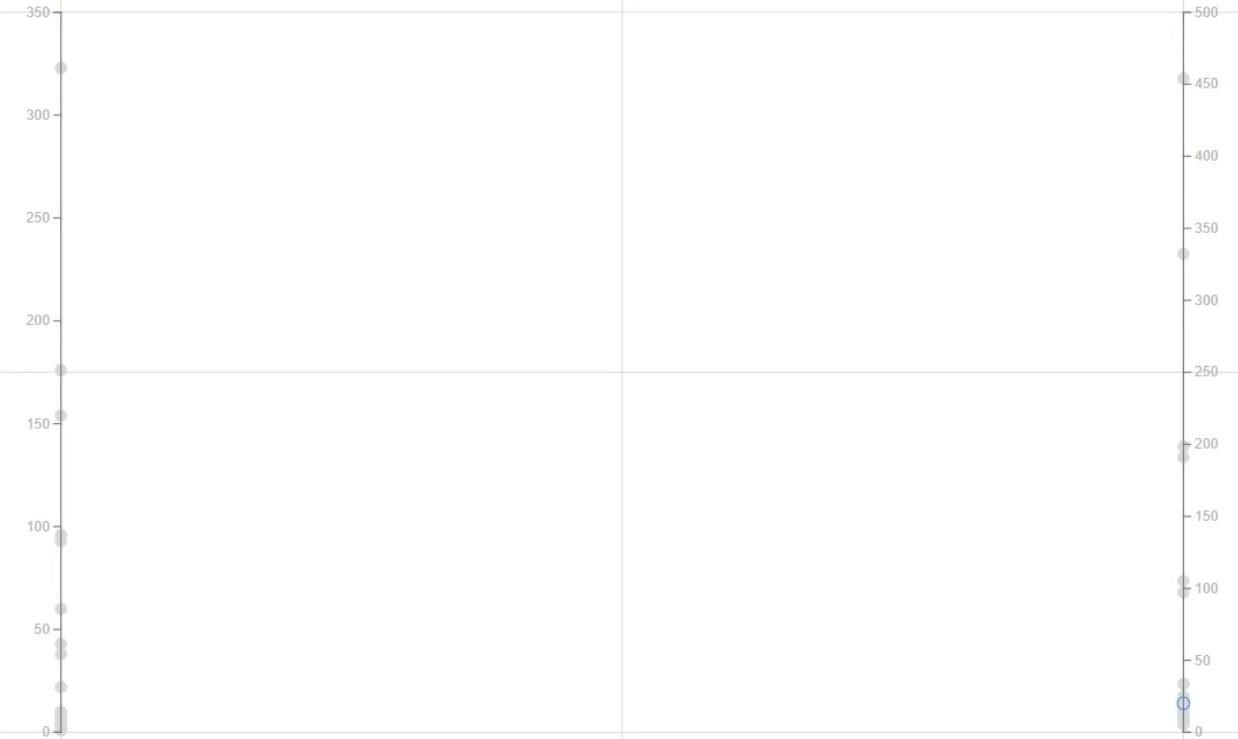
Crea linee per collegare i due assi. Fare clic su Links e selezionare i due Plot Segments .
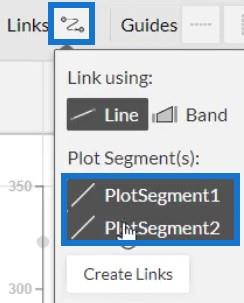
Al termine, fai clic su Crea collegamenti . Vedrai quindi linee tra entrambi gli assi.
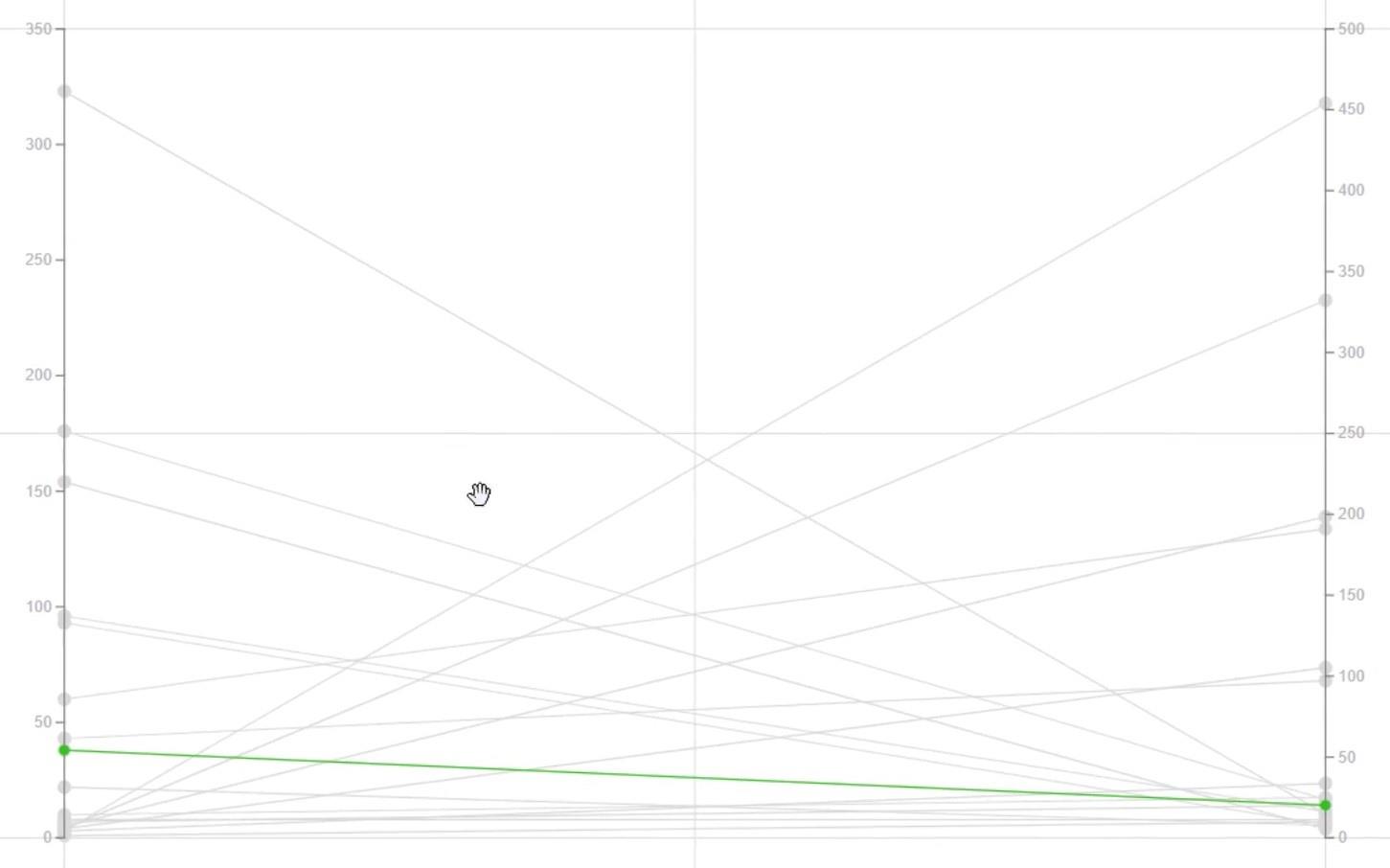
Aggiungi colori alle linee aprendo gli Attributi di Link1 e posizionando Anno nella sezione Colore.
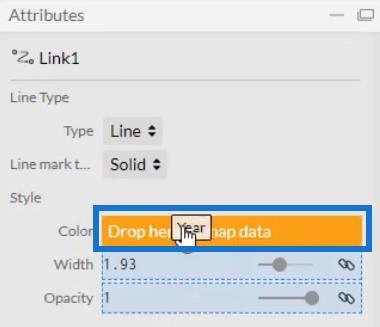
Puoi modificare i colori di ogni anno a seconda del tuo stile e delle tue preferenze.
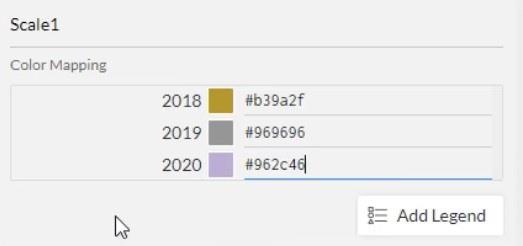
Puoi anche aggiungere colore ai cerchi o ai simboli. Apri gli attributi di Symbol1 e posiziona Year nella sezione Fill.
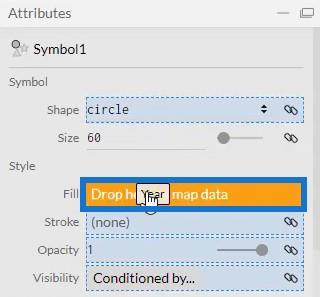
Riduci le dimensioni del grafico avvicinando gli assi Y l'uno all'altro. Questo è ora come apparirà il grafico della pendenza .
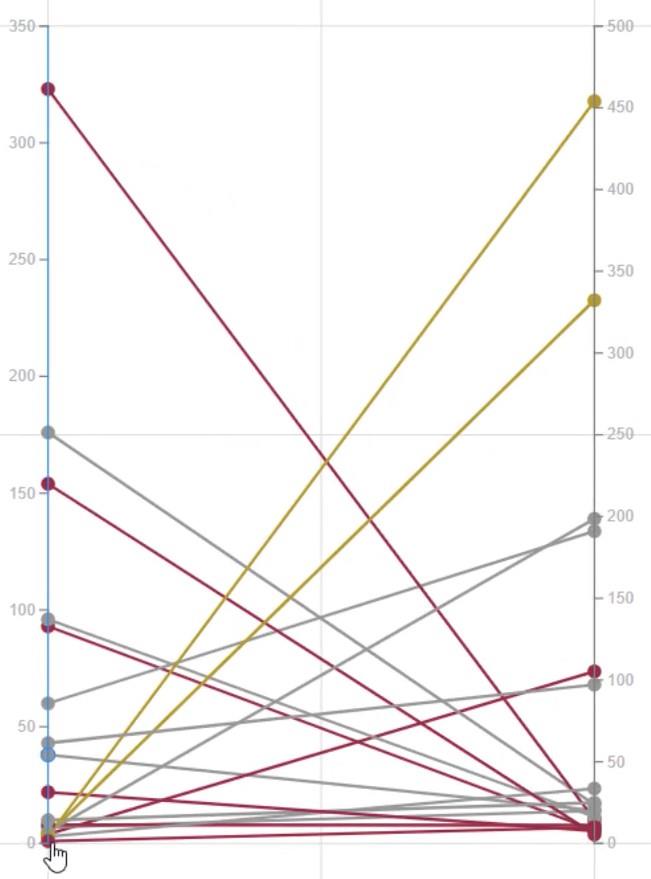
Nella parte inferiore del grafico, noterai che alcuni punti dati stanno quasi toccando la parte inferiore dell'area di disegno. Devi creare uno spazio tra il valore 0 e la tela inferiore.
Vai agli attributi di entrambi i segmenti di trama e imposta l'intervallo.
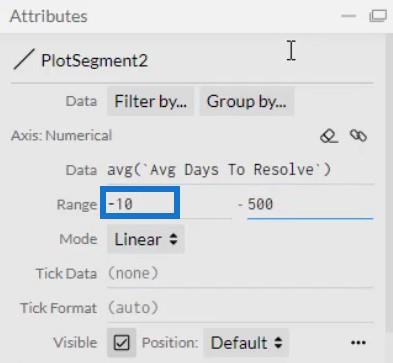
Questo è ora l'aspetto finale della visualizzazione.
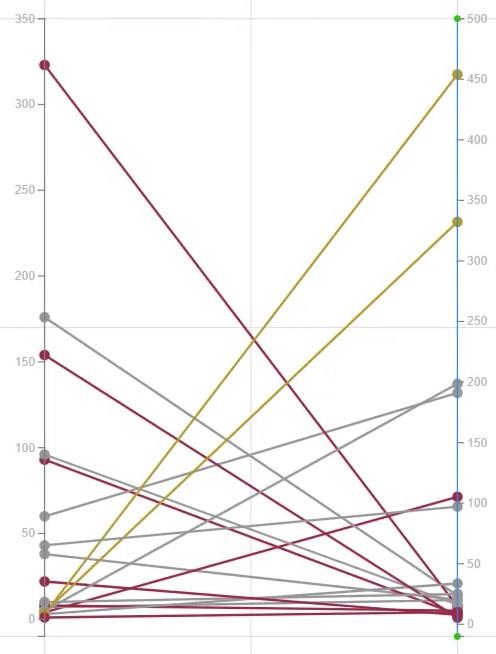
Esporta il grafico della pendenza in LuckyTemplates
Salvare il file del grafico ed esportarlo in LuckyTemplates Custom Visual .
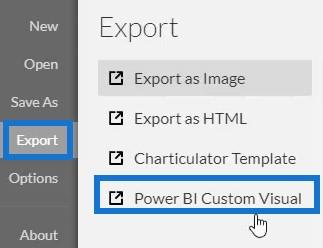
Deseleziona le opzioni dell'asse automatico nelle impostazioni Assi e scale per fare in modo che gli assi rimangano invariati anche quando vengono richiamate le transizioni di contesto. Crea un nome visivo ed esporta il file.
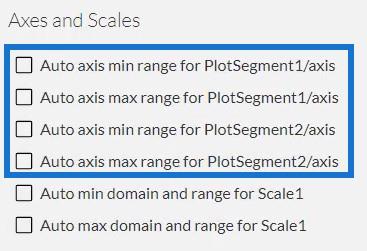
Da lì, apri LuckyTemplates e importa il file del grafico della pendenza. Fare clic sui puntini di sospensione sotto Visualizzazioni e selezionare Importa un oggetto visivo da un file .
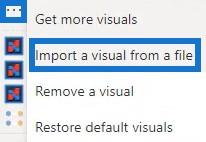
Successivamente, fare clic sull'icona Chartulator con il nome del file del grafico di pendenza.
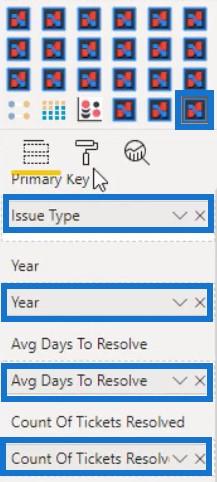
Compila la sezione Campi con i dati corrispondenti necessari. Per l' anno , fai clic sul pulsante a discesa e seleziona Non riepilogare . È quindi possibile vedere la visualizzazione del grafico.
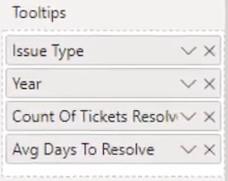
Regola i margini, le dimensioni e altri attributi in modo che corrispondano allo stile e alle preferenze del tuo rapporto. Quindi, aggiungi tutti i dati nella sezione Tooltips.
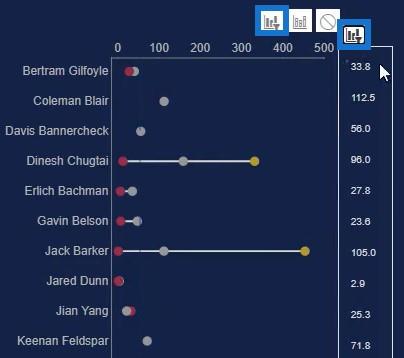
Una volta terminato, ora puoi vedere tutte le informazioni quando passi con il mouse sopra i cerchi o i punti dati.
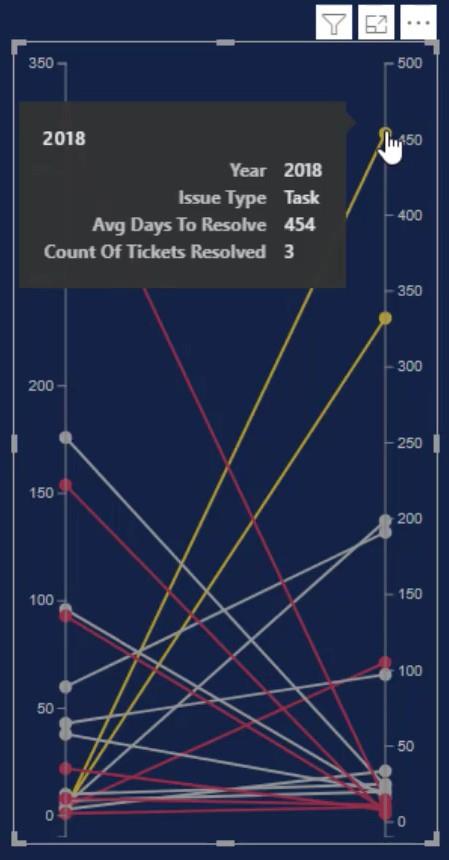
Crea interazioni con gli altri tuoi grafici. Vai alla scheda Formato e seleziona Modifica interazioni . Quindi, fai clic sul pulsante di interazione di ciascun grafico. Per questo esempio, viene utilizzato un grafico con manubri per le interazioni.
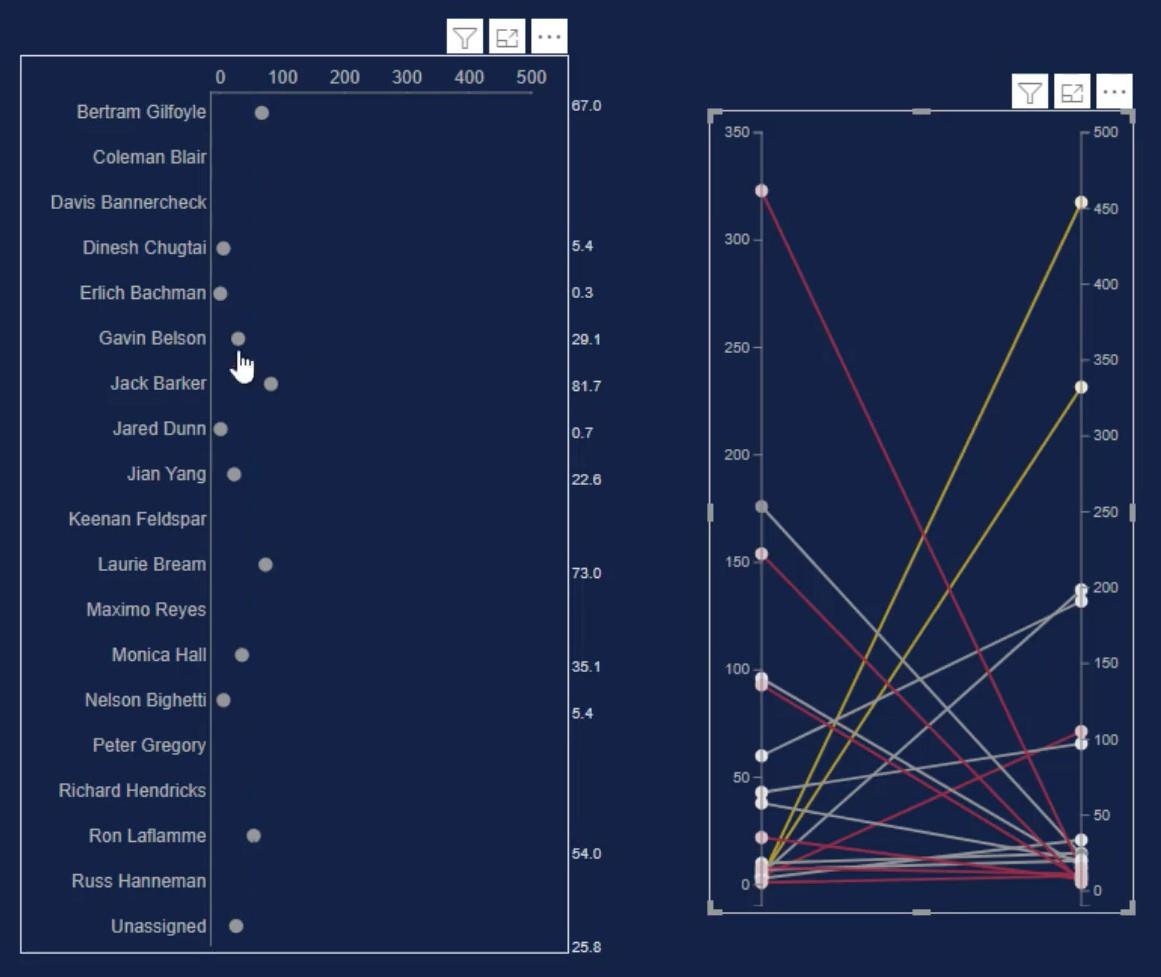
Se selezioni un punto dati nel grafico della pendenza, vedrai che anche il grafico con manubri cambia a seconda del contesto richiamato.
Conclusione
Un grafico della pendenza rappresenta i cambiamenti di un'unità nel tempo lungo due punti. È un semplice grafico a linee che mostra l'inizio e la fine di ogni linea. Puoi usare questo grafico se vuoi vedere gli sviluppi nei tuoi dati.
Migliora le tue capacità di sviluppo e visualizzazione dei dati utilizzando questo tutorial. Esercitati con i tuoi dati in Charticulator e leggi gli altri post del blog di LuckyTemplates associati a grafici e immagini.
Mudassir
Scopri l
Tecniche di modellazione dei dati per organizzare meglio le misure DAX per un flusso di lavoro più efficiente.
Scopri come utilizzare la funzione di filtro in Power Apps e come incorporarla nelle formule esistenti all
Come commentare più righe in Python: una guida semplice e veloce
Acquisisci familiarità con i connettori Power Automate per la manipolazione di numeri, testo e date/ore.
Ora, è molto facile studiare il budget rispetto all
Imparerai come salvare e caricare oggetti da un file .rds in R. Questo articolo tratta anche come importare oggetti da R a LuckyTemplates.
Scopri tutto su Power Query e il linguaggio M per la trasformazione e la preparazione dei dati nel desktop di LuckyTemplates.
Cos'è il sé in Python: esempi del mondo reale
In questa esercitazione sul linguaggio di codifica DAX, scopri come usare la funzione GENERATE e come modificare dinamicamente il titolo di una misura.








