Power Automate si applica a ogni azione nei flussi di lavoro

Scopri l
In questo tutorial imparerai come creare un grafico puntato utilizzando Charticulator . È una varietà di grafici a barre che visualizzano i dati in un intervallo qualitativo di valori o prestazioni. Gli intervalli sono progettati per avere colori che variano a seconda dell'intensità di un valore. Imparerai e capirai anche come funziona ogni entità nel grafico a punti e fornisce informazioni.
Sommario
Esporta un set di dati in Chartulator
Questo è il grafico a proiettili che ricreerai.
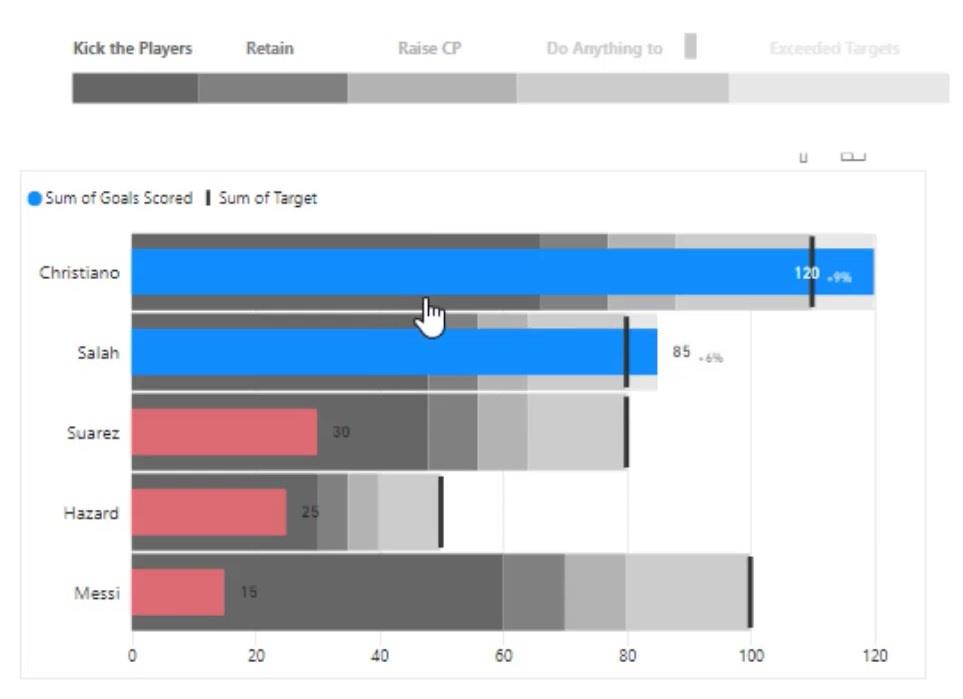
Innanzitutto, devi creare ed esportare un set di dati nel Chartiulator. Questo è il set di dati che verrà utilizzato in questo esempio.
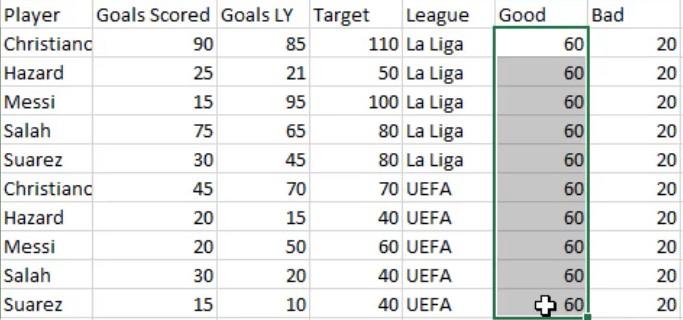
Successivamente, vai su charticulator.com e fai clic su Avvia Charticulator.
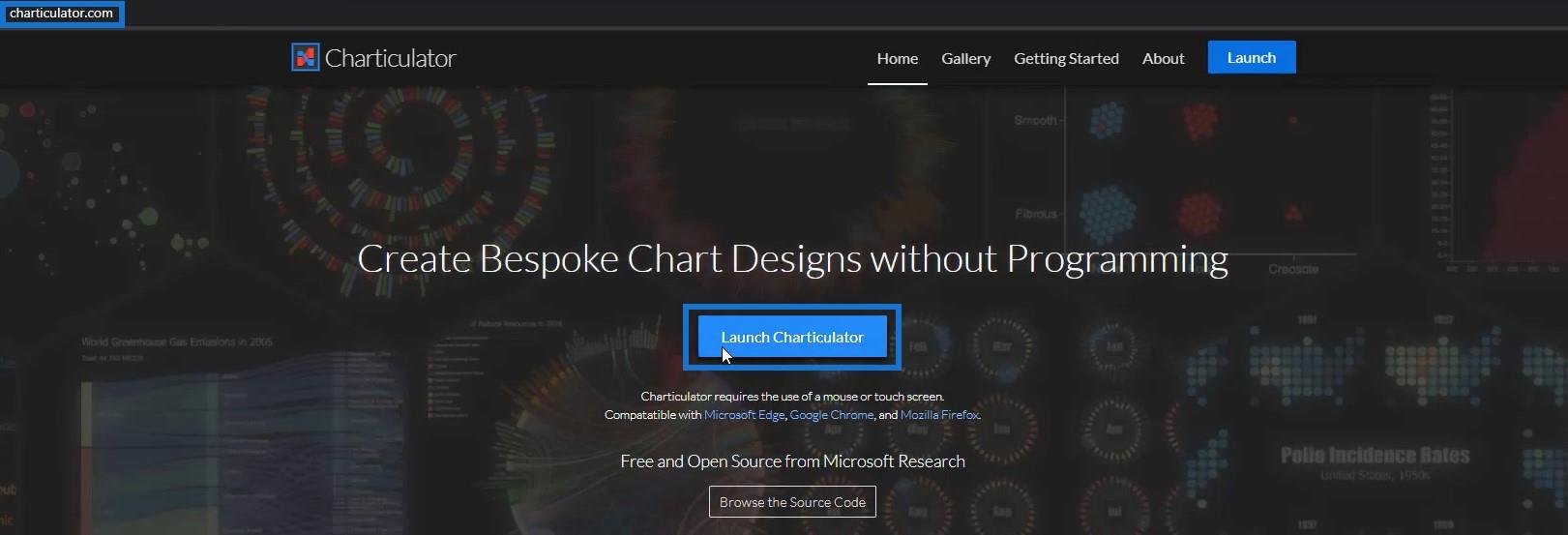
Individua e apri il set di dati e fai clic su Fine. Successivamente, puoi iniziare a creare il grafico nell'area di Chartulator.
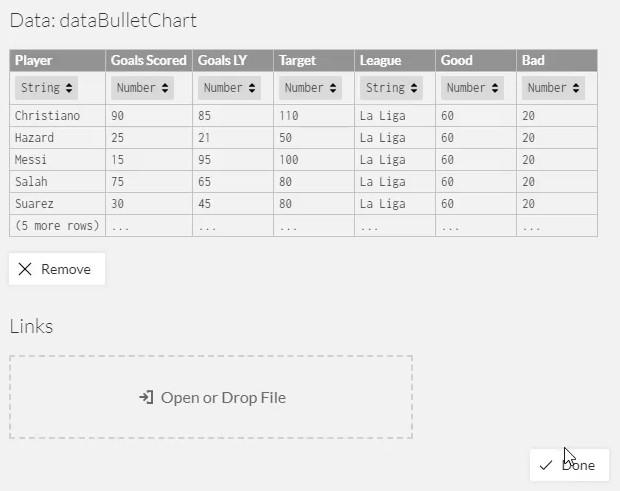
Imposta la tela per il grafico a proiettili
All'interno della tela Glyph, posiziona Data Axis sull'asse X per consentirgli di avere più misure.
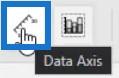
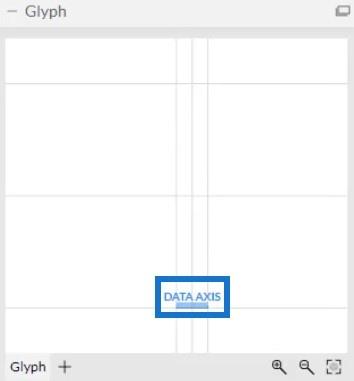
Metti Player nell'asse Y e League nell'asse X della tela attuale.


Quindi, porta tutte le misure nella tela Glyph. Trascina Goals Scored , Goals LY , Target , Good e Bad e posizionali nell'asse dei dati.
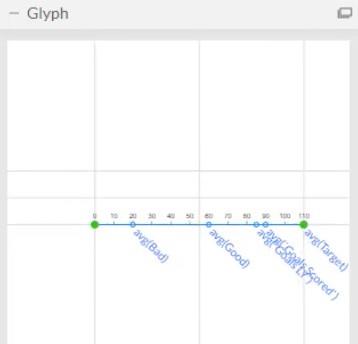
In DataAxis1's Attributes, imposta Range su 0 in modo che i valori in Data Axis inizino da 0.
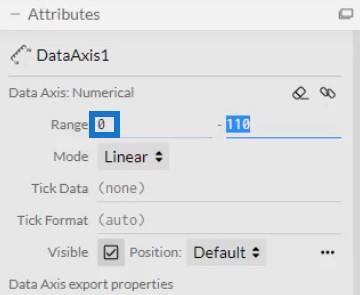
Crea misure per ogni misura
Ora crea una barra per ogni misura portando i rettangoli da Marks. Le barre devono essere posizionate lungo l'intervallo delle misure. La barra per la misura Bad deve iniziare da 0 fino al punto avg(Bad) . Per la misura buona , inizia la barra dal punto medio (cattivo) al punto medio (buono) . Infine, crea una singola barra per Goals Scored , Goals LY e Target e posiziona questa barra dal punto medio (buono) fino alla fine dell'asse dei dati.
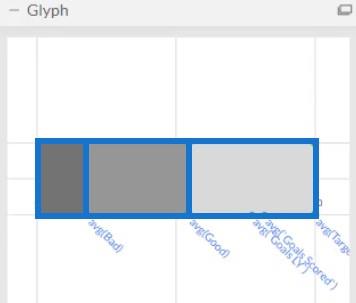
Quindi, modifica i colori delle barre per farle risaltare. La visualizzazione del grafico puntato ora avrà questo aspetto.
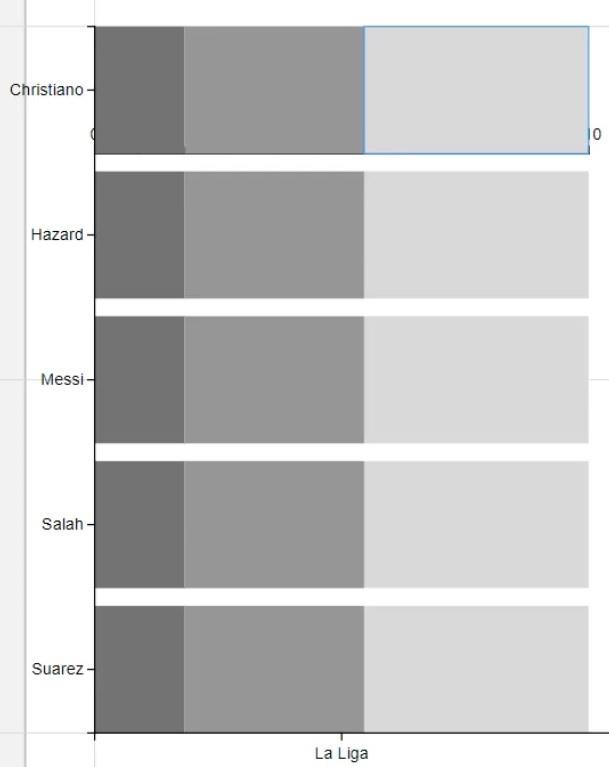
Successivamente, posiziona una barra da 0 al punto avg (gol segnati) per enfatizzare la media dei gol segnati.
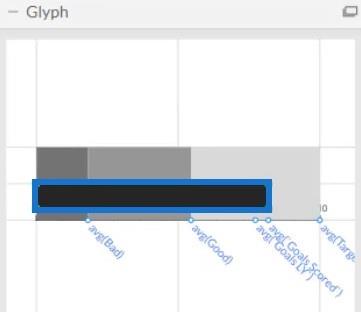
Crea una linea da 0 al punto avg(Goals LY ) e posizionala al centro della barra degli obiettivi per enfatizzare anche la media degli obiettivi dell'anno scorso. Regola la larghezza e il colore della linea secondo il tuo stile preferito.
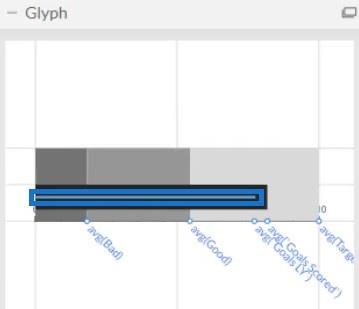
Ecco come sarà il risultato.
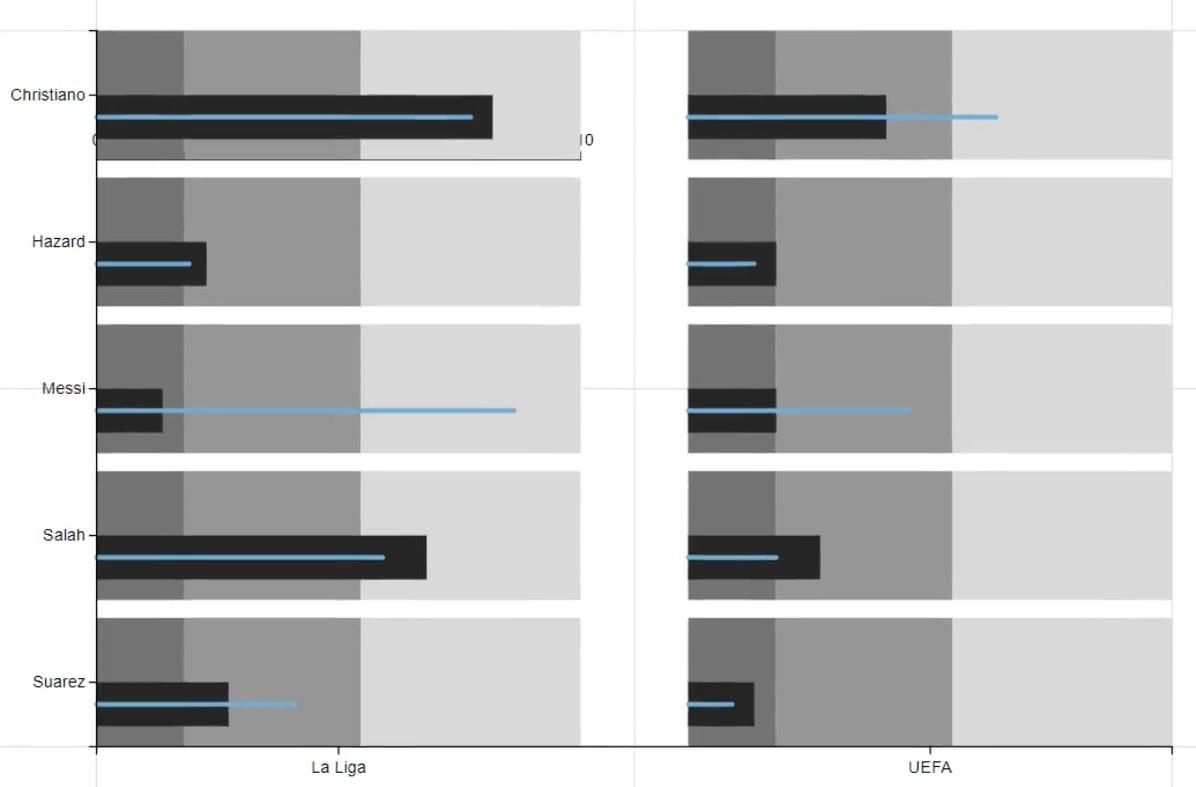
La prossima cosa da fare è contrassegnare gli obiettivi medi. Regola l'intervallo sul lato destro della barra negli attributi DataAxis1 'per creare uno spazio per gli obiettivi. Quindi, definisci il target inserendo una linea su avg(Target) . Puoi regolare la larghezza e l'altezza della linea come preferisci.
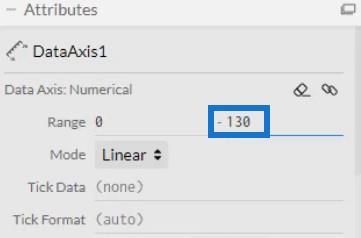
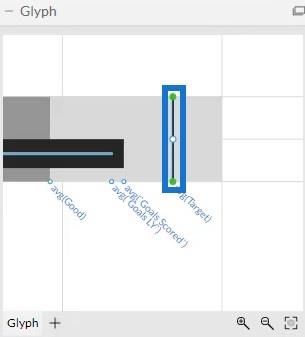
Successivamente, apri gli attributi di DataAxis1 e deseleziona la casella Visibile per rimuovere le etichette dell'asse dei dati nell'area di disegno.
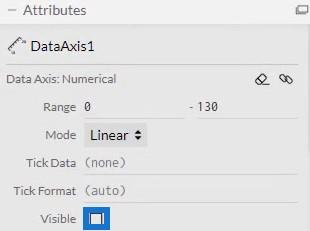
Una volta fatto, la visualizzazione sarà simile a questa.
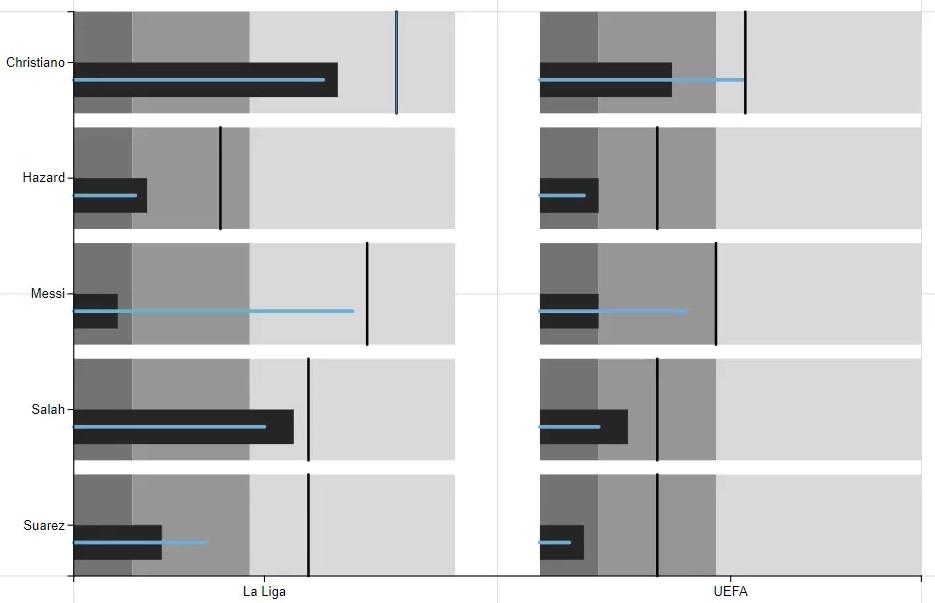
Importa il file del grafico puntato in LuckyTemplates
Salvare il file ed esportarlo in LuckyTemplates Custom Visual.
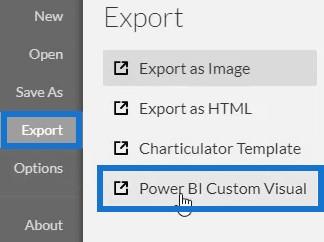
Deselezionare le opzioni dell'asse automatico per evitare modifiche agli assi quando viene richiamata una transizione del contesto del filtro. Quindi, inserisci un nome visivo ed esportalo in LuckyTemplates.
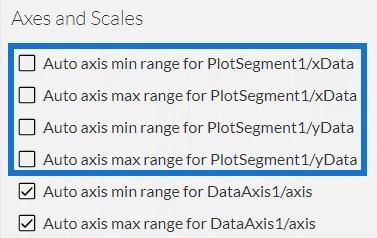
Apri LuckyTemplates e importa il file del grafico puntato. Fare clic sui puntini di sospensione sotto Visualizzazione e selezionare Importa un oggetto visivo da un file.
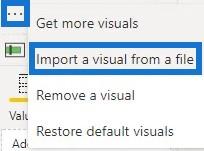
Fare clic sul collegamento Chartulator con il nome visivo del grafico e compilare la sezione Campi con i dati corrispondenti.
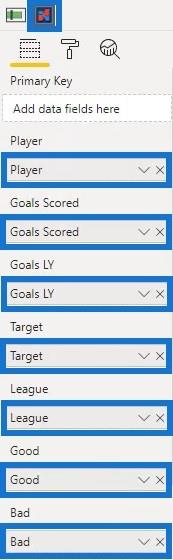
Verrà quindi visualizzata la visualizzazione Grafico puntato nel dashboard di LuckyTemplates .
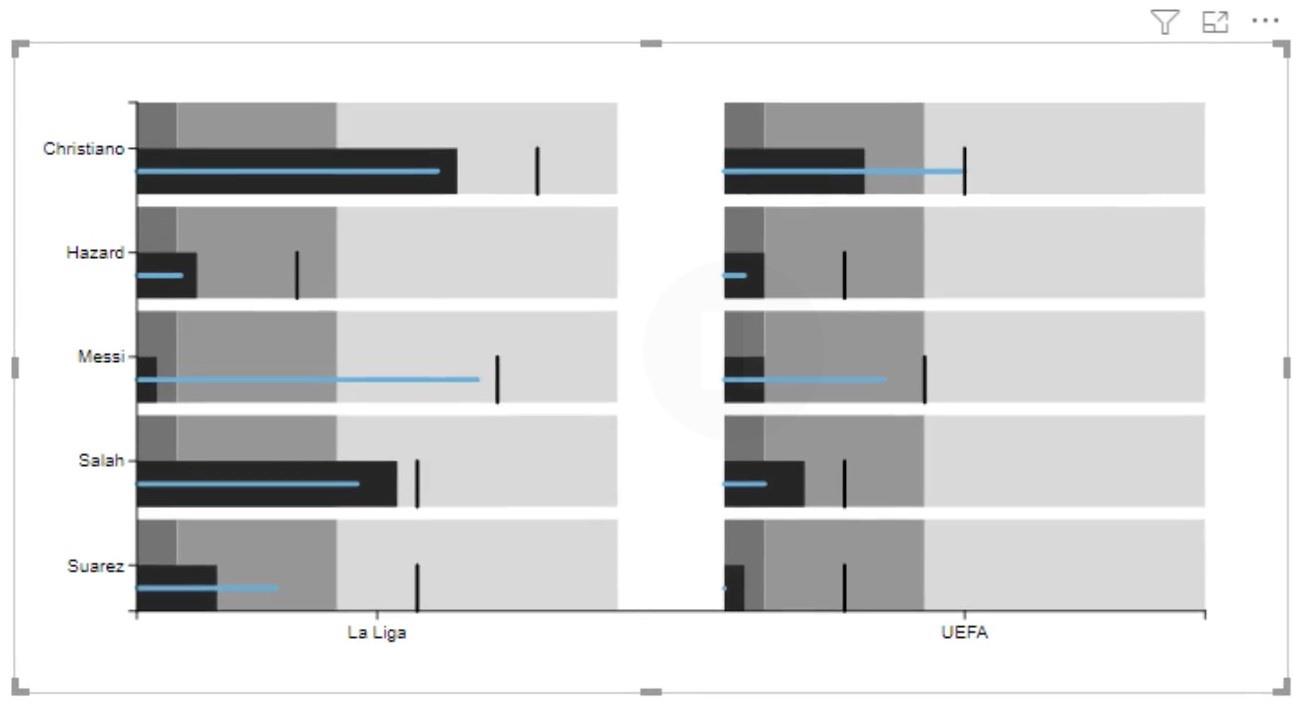
Tecniche di visualizzazione semplici per i report di LuckyTemplates
che utilizzano misure e visualizzazioni in LuckyTemplates
Conclusione
Puoi ottenere e mostrare molti dati utilizzando i grafici puntati. Sono una combinazione di diverse misure mostrate attraverso barre e linee che forniscono informazioni sulle categorie utilizzate. Sono utilizzati principalmente per monitorare i progressi, le prestazioni e gli obiettivi di un soggetto nei report di dati.
Mudassir
Scopri l
Tecniche di modellazione dei dati per organizzare meglio le misure DAX per un flusso di lavoro più efficiente.
Scopri come utilizzare la funzione di filtro in Power Apps e come incorporarla nelle formule esistenti all
Come commentare più righe in Python: una guida semplice e veloce
Acquisisci familiarità con i connettori Power Automate per la manipolazione di numeri, testo e date/ore.
Ora, è molto facile studiare il budget rispetto all
Imparerai come salvare e caricare oggetti da un file .rds in R. Questo articolo tratta anche come importare oggetti da R a LuckyTemplates.
Scopri tutto su Power Query e il linguaggio M per la trasformazione e la preparazione dei dati nel desktop di LuckyTemplates.
Cos'è il sé in Python: esempi del mondo reale
In questa esercitazione sul linguaggio di codifica DAX, scopri come usare la funzione GENERATE e come modificare dinamicamente il titolo di una misura.








