Power Automate si applica a ogni azione nei flussi di lavoro

Scopri l
In questo tutorial, creeremo una guida per l'utente di LuckyTemplates nei nostri report partendo da una semplice icona. In questo modo, creeremo un ambiente di onboarding per i nostri utenti finali direttamente all'interno di LuckyTemplates.
In questo rapporto, vogliamo iniziare dal pulsante delle informazioni in basso a destra nella pagina del rapporto, che mostra un'icona quando ci passiamo sopra. C'è anche un suggerimento che dice che si tratta di informazioni sul rapporto.
Facendo clic su questo pulsante, vedremo tutte le interazioni e tutti i pulsanti che vogliamo assicurarci che gli utenti non perdano.
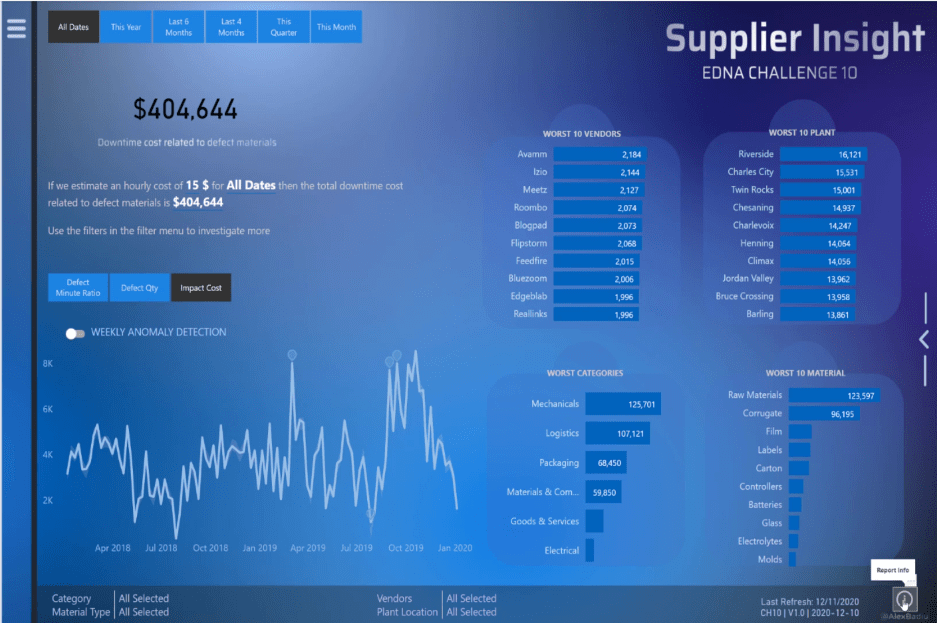
Ad esempio, vogliamo assicurarci che gli utenti non perdano questo menu hamburger che apre diverse opzioni per l'utente in questo rapporto.
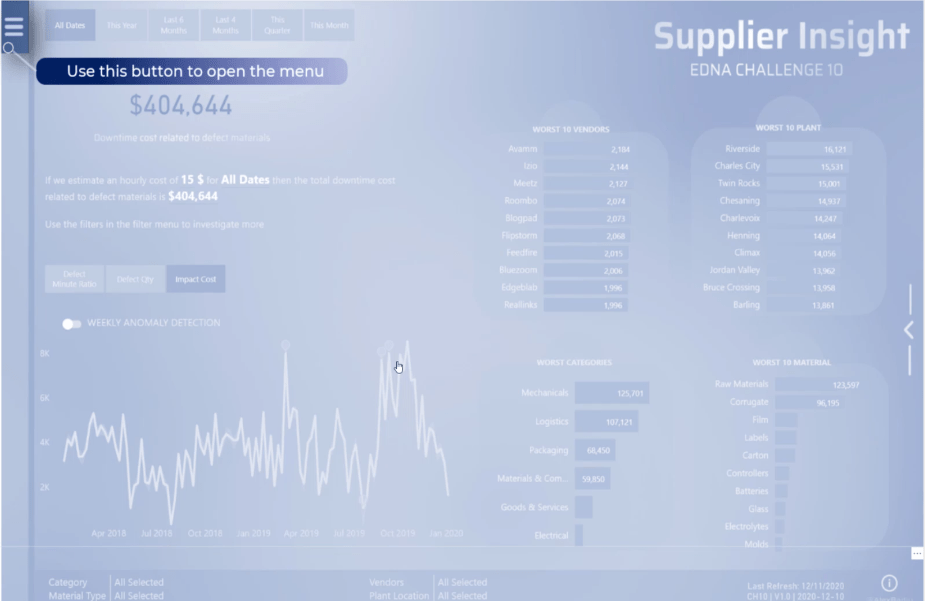
Vogliamo assicurarci che agli utenti non manchi il fatto che, cliccando sui diversi pulsanti, possono modificare la simulazione del costo del fermo macchina relativo ai materiali difettosi.
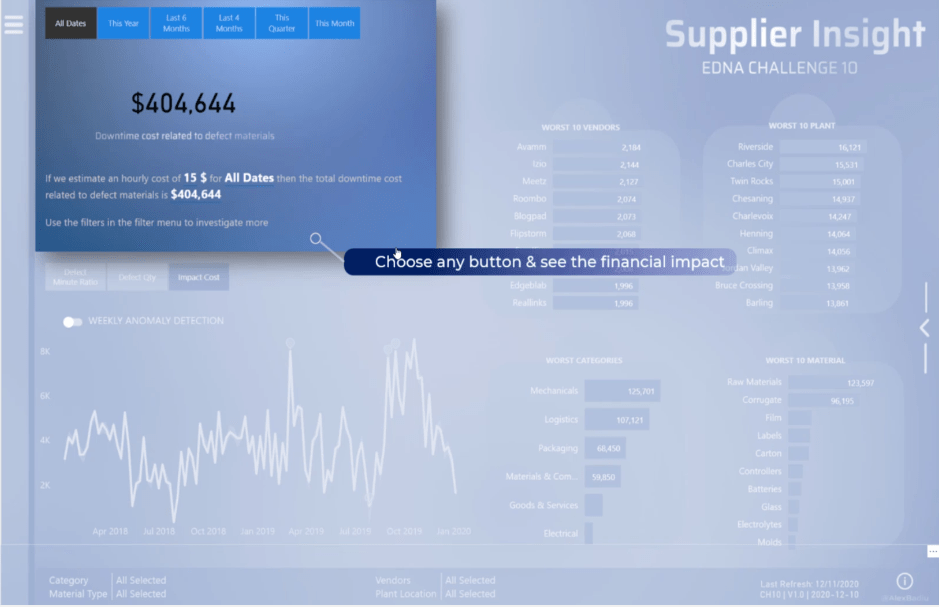
In questa sezione, vogliamo assicurarci che gli utenti sappiano che questi sono i principali KPI da controllare e che c'è interazione quando clicchiamo su di essi.
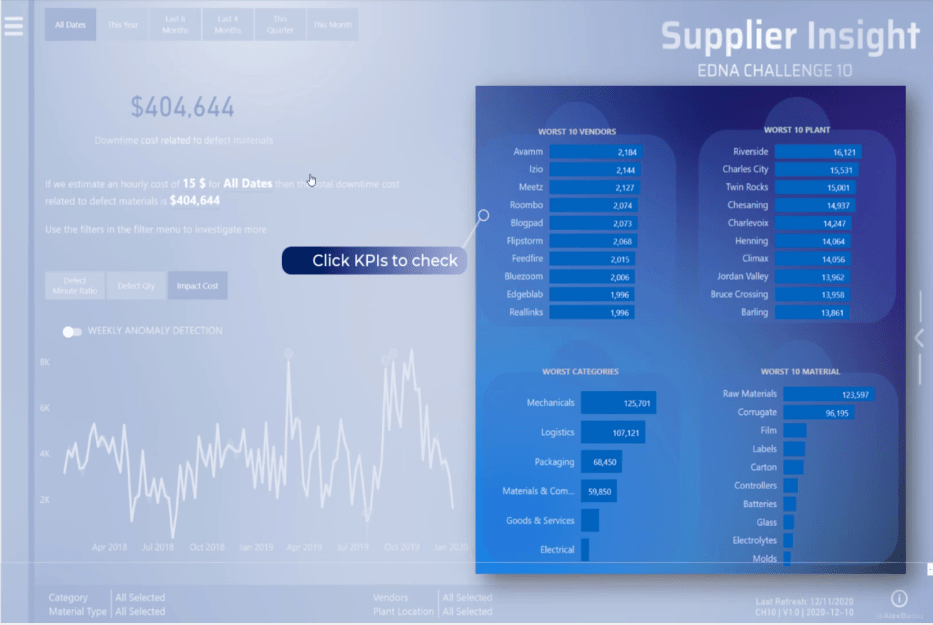
Per questa particolare navigazione, mi ha spinto a pensare e creare una guida per l'utente di LuckyTemplates. Queste icone di navigazione sono importanti e possono essere facilmente perse dagli utenti.
Se l'utente perde il pulsante, perderà una parte importante del rapporto. Questo è il motivo per cui l'inserimento di un pulsante informazioni ha molto valore e potrebbe essere facilmente riprodotto in qualsiasi report di LuckyTemplates.
La guida per l'utente di LuckyTemplates renderà gli utenti più sicuri nell'esplorazione del report.
La cosa più bella di questo è che ci vogliono solo un paio di minuti per creare.
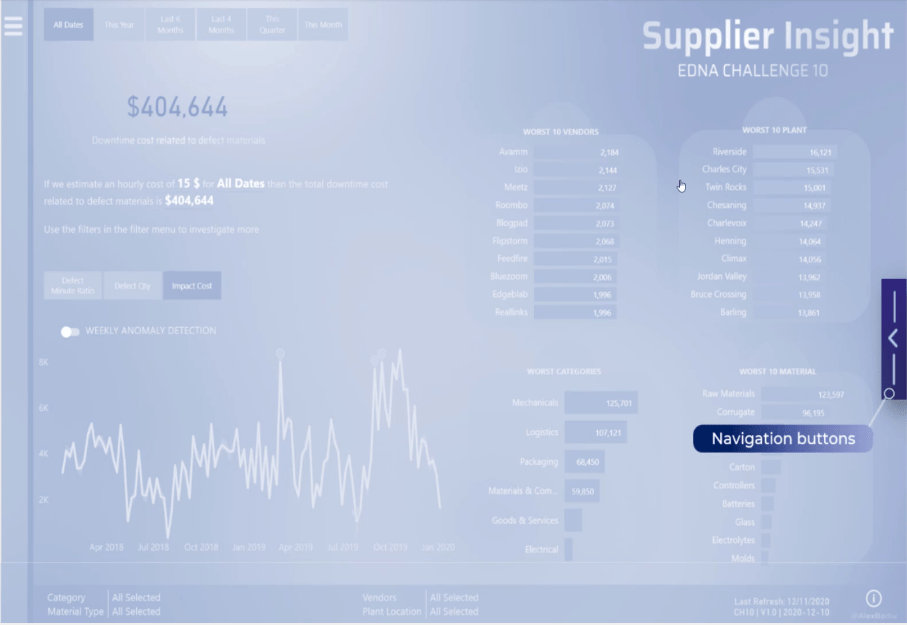
Sommario
Come creare una guida per l'utente di LuckyTemplates
Costruiamolo da zero. Per iniziare, prendi l'intera dimensione della pagina e fai una schermata di stampa.
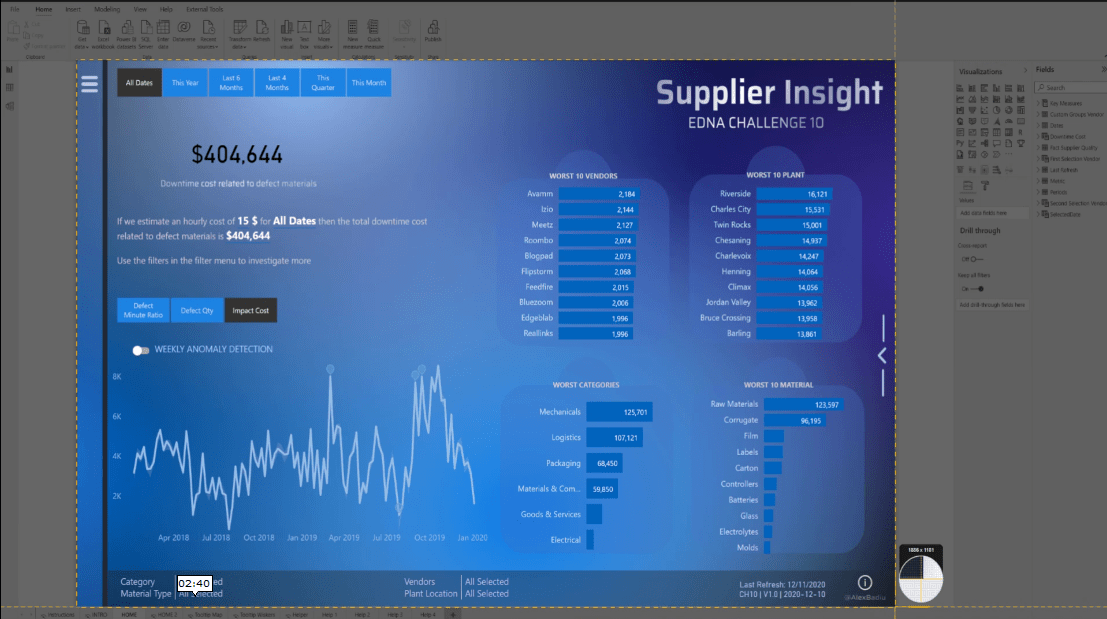
Apri un PowerPoint , copia e incolla l'immagine, quindi duplicala più volte.
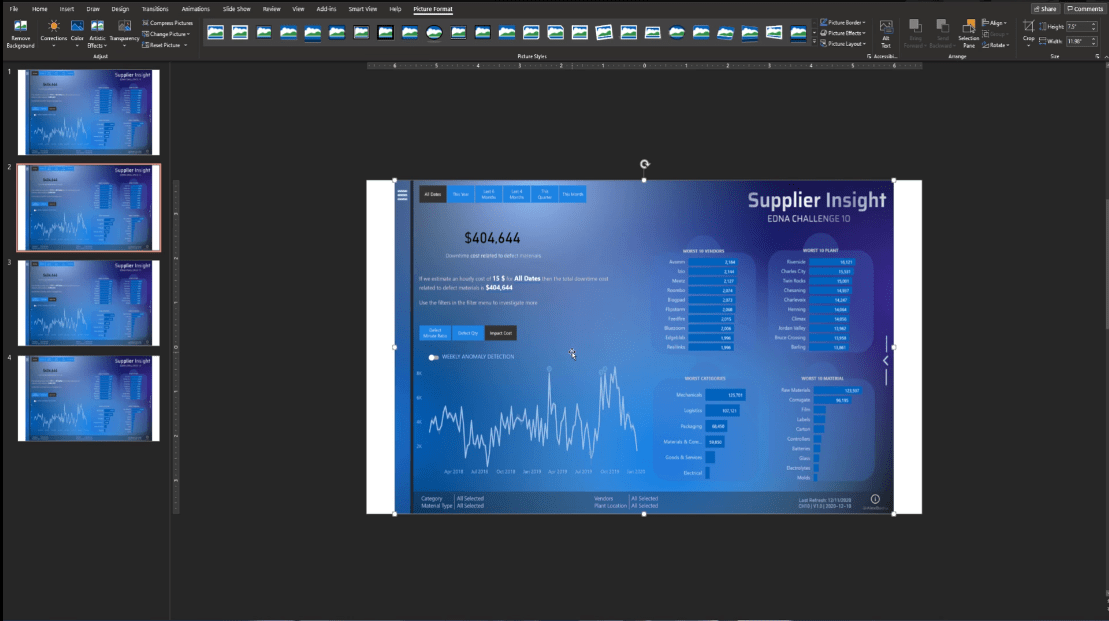
Nella seconda pagina, seleziona l'immagine e fai clic sulla funzione Ritaglia .

Successivamente, dobbiamo concentrarci solo sulla parte della pagina selezionandola e quindi facendo nuovamente clic su Ritaglia .
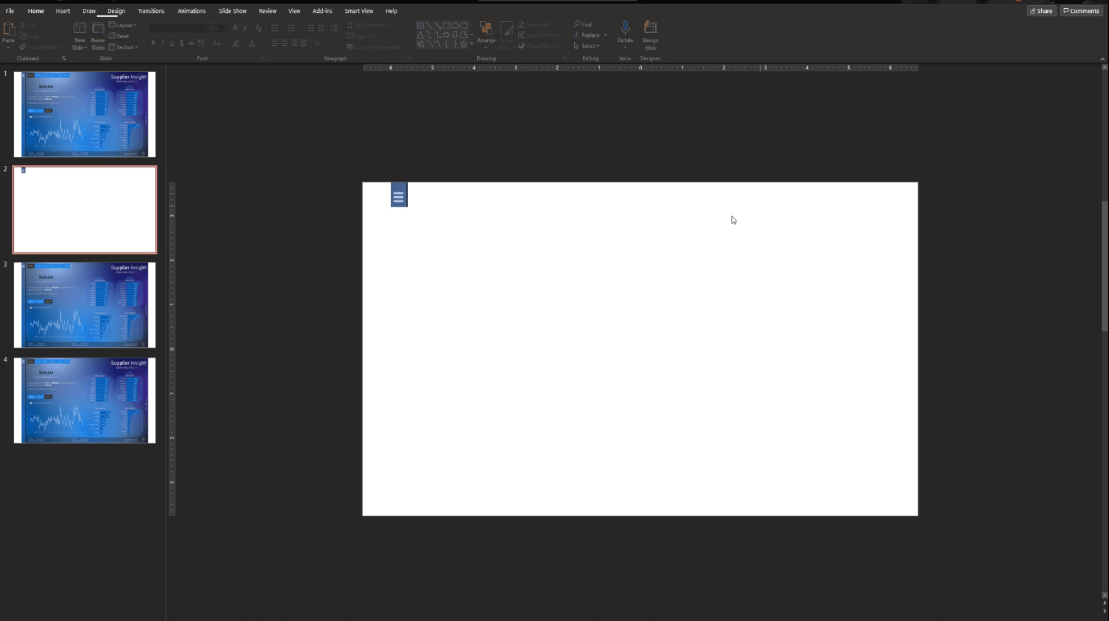
Dalla terza alla quinta pagina, facciamo la stessa cosa selezionando la parte e poi clicchiamo su Ritaglia per tagliare l'immagine.
Ora abbiamo i diversi elementi che vogliamo evidenziare.
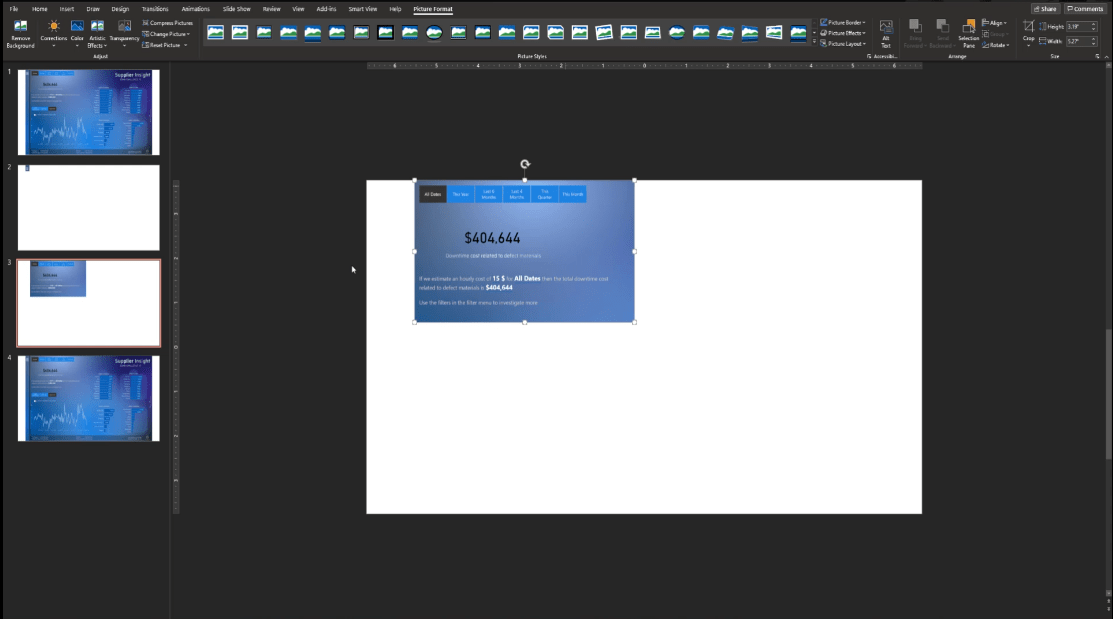
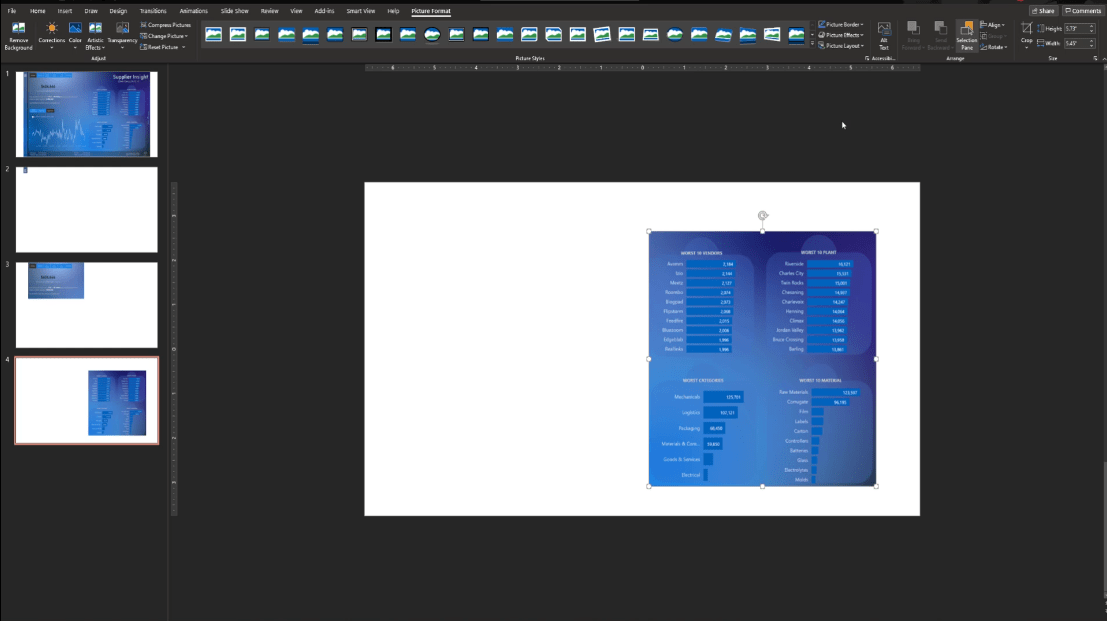
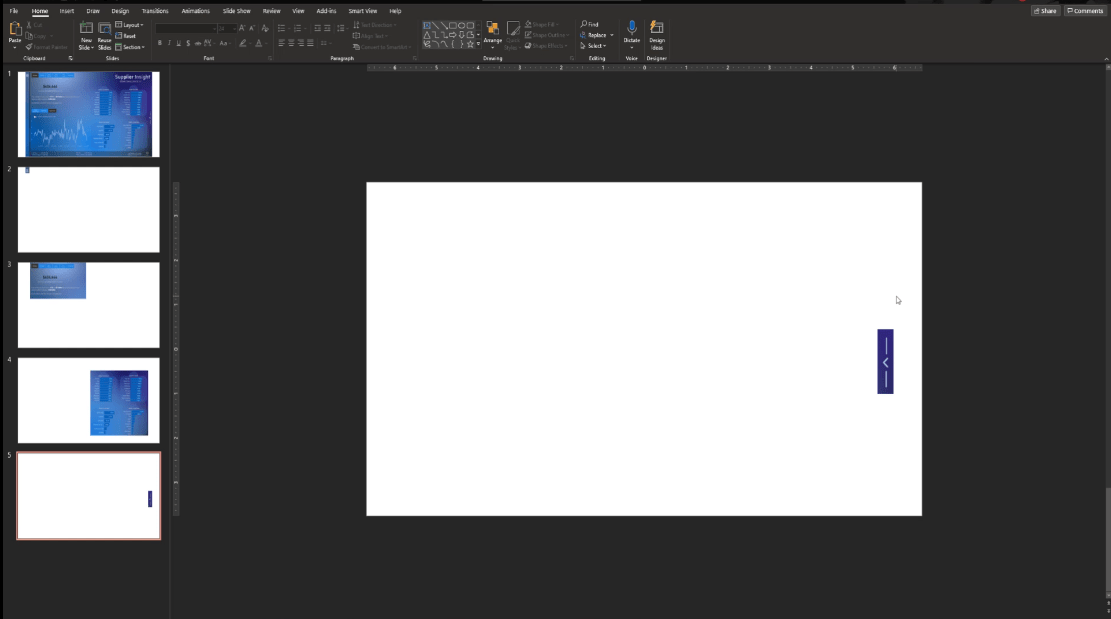
La prossima cosa da fare è selezionare la prima pagina. Aggiungiamo alcune opzioni e livelli all'immagine.
Per renderla più trasparente e bianca, fai clic sull'immagine, vai su Colore , quindi scegli Luce colore accento blu .
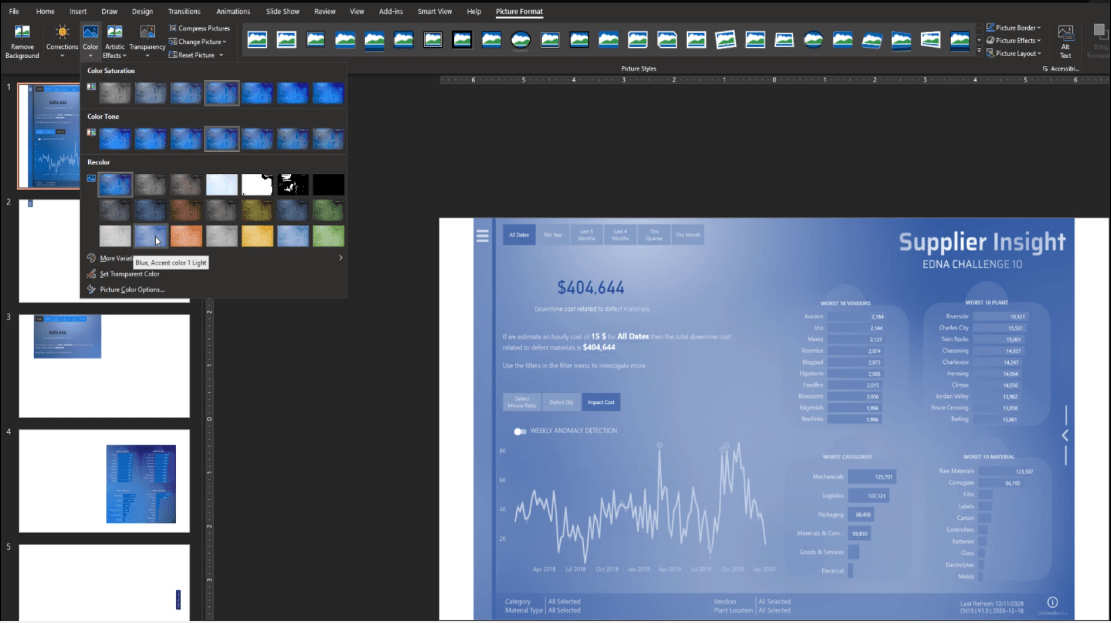
Impostiamo anche la trasparenza al 50%.
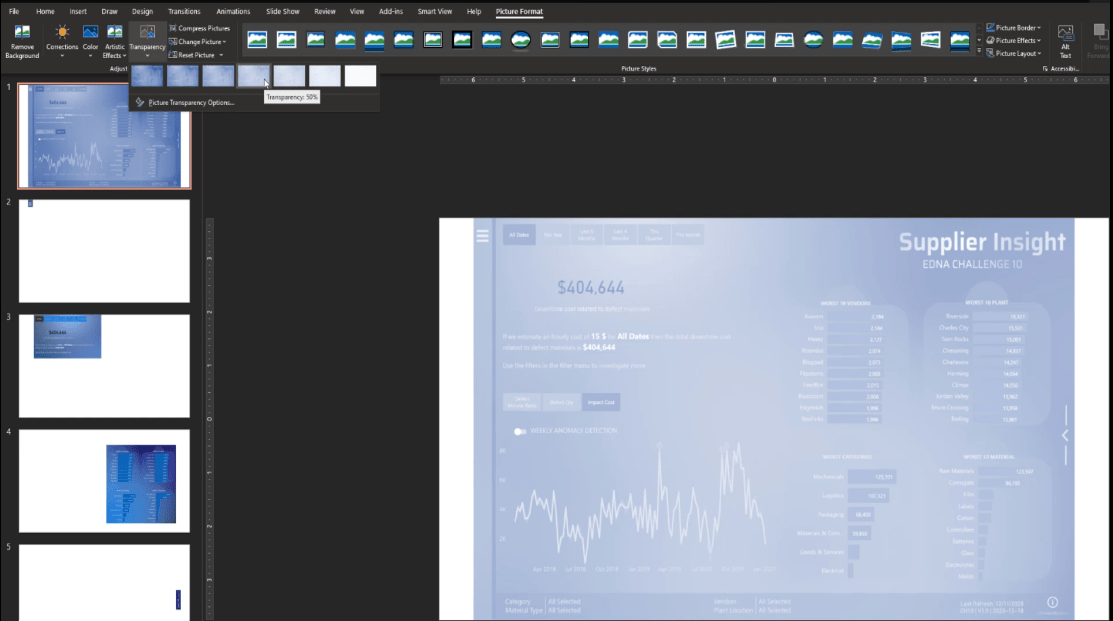
Successivamente, copiamo l'immagine dalla prima pagina e incolliamola sulla seconda pagina. Quindi, fai clic con il pulsante destro del mouse sull'immagine e seleziona l' opzione Porta in secondo piano .
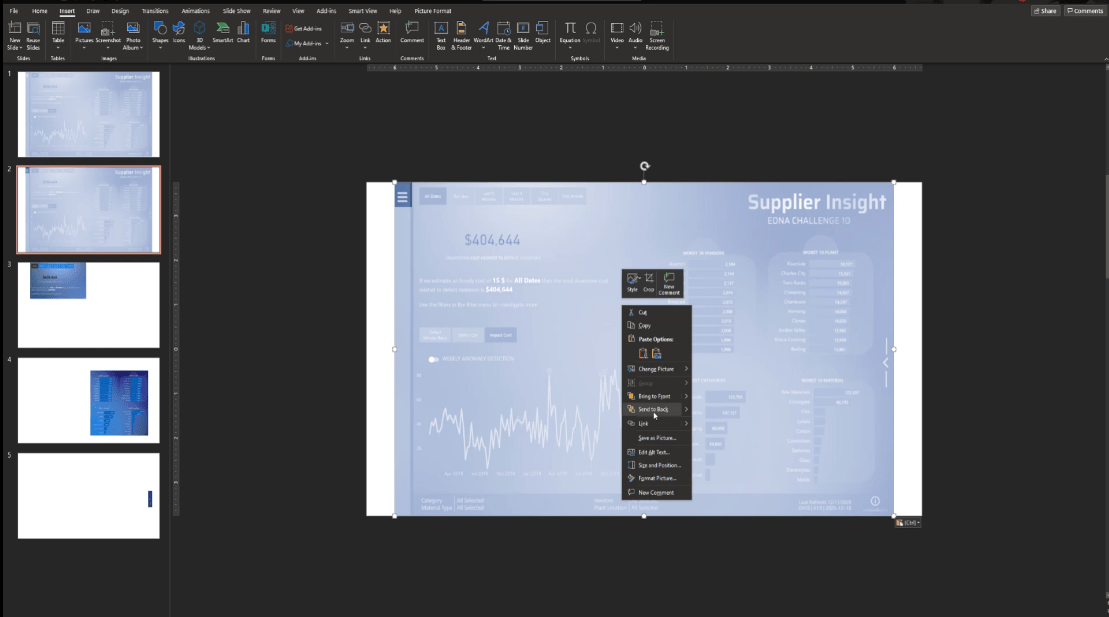
Replicheremo questi passaggi dalla seconda alla quinta pagina, quindi elimineremo la prima pagina poiché non avremo più bisogno di quella diapositiva.
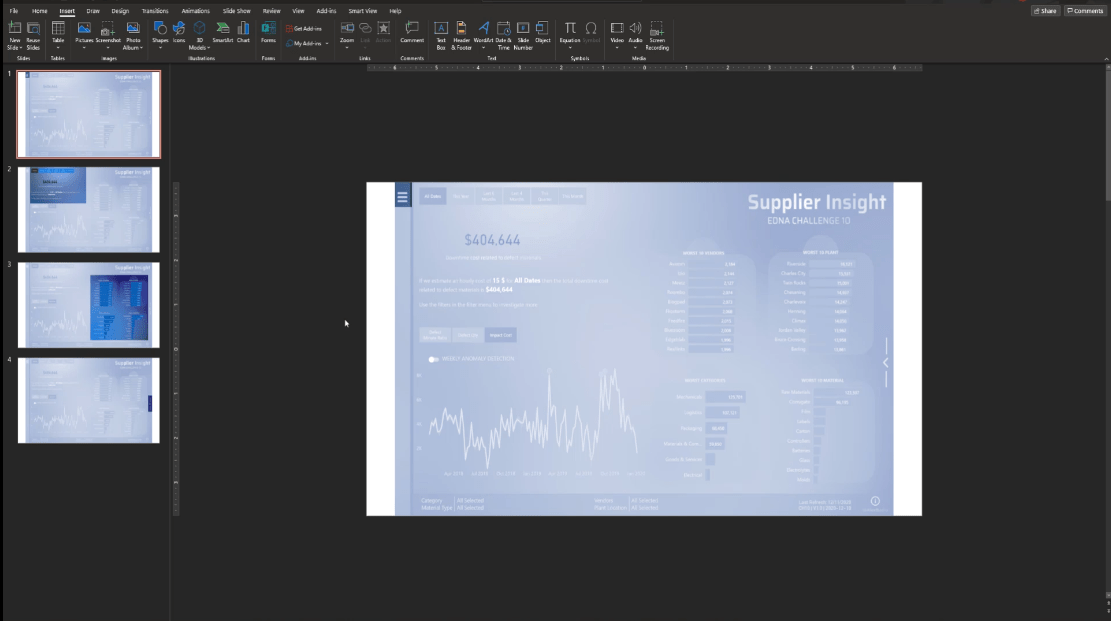
Per velocizzare l'aggiunta dei testi, mi limiterò a copiare e incollare gli elementi che ho creato da un altro PowerPoint. Questo è molto semplice da fare: ho appena aggiunto alcuni testi e una forma sotto.
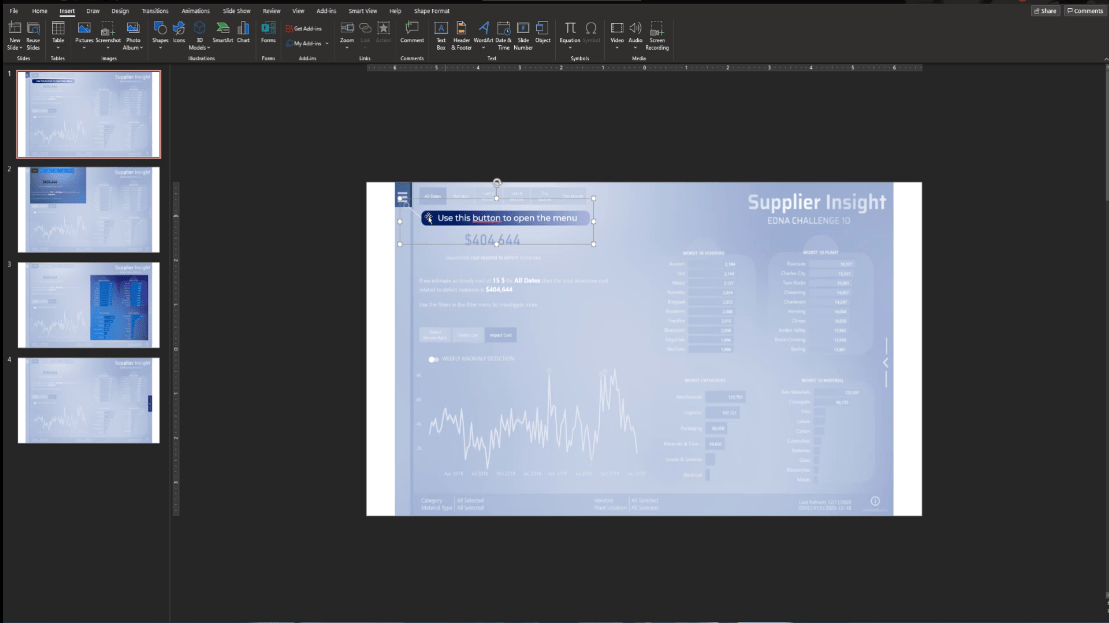
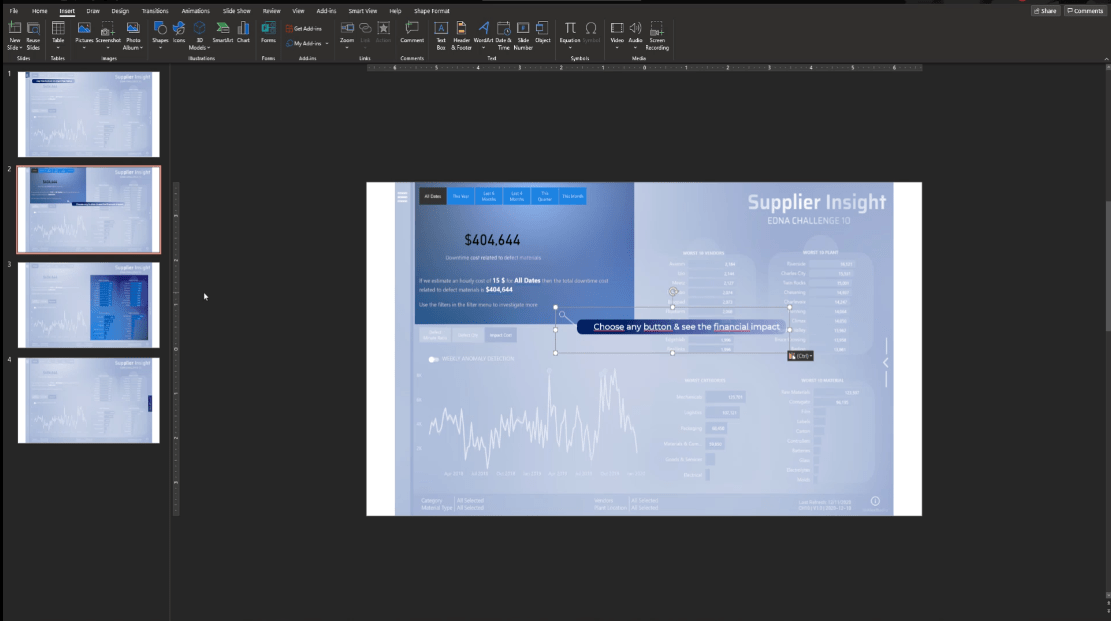
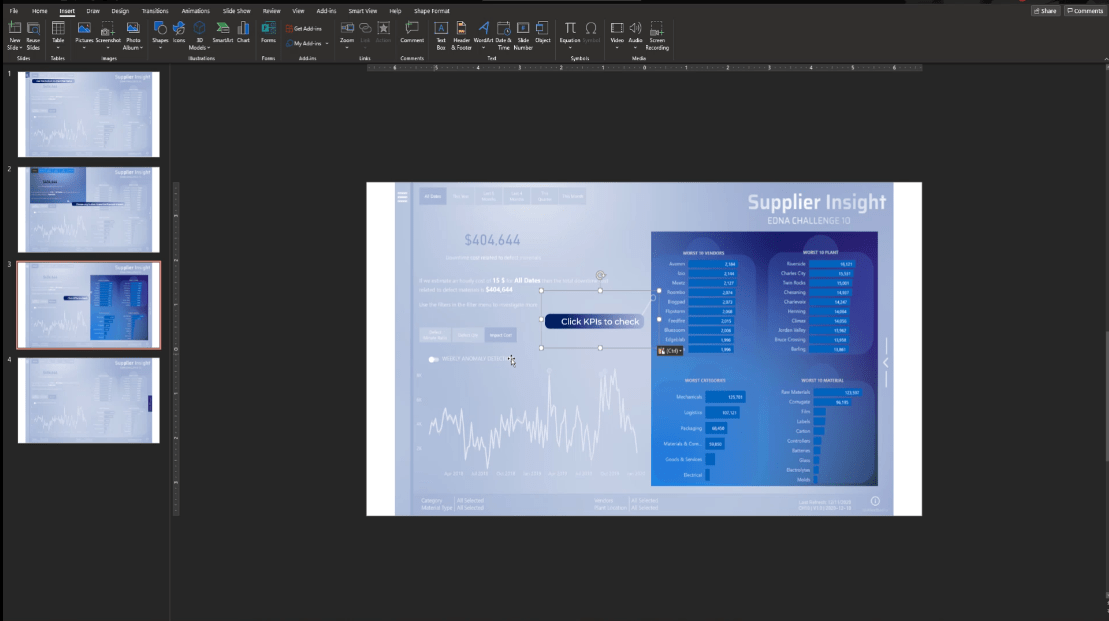
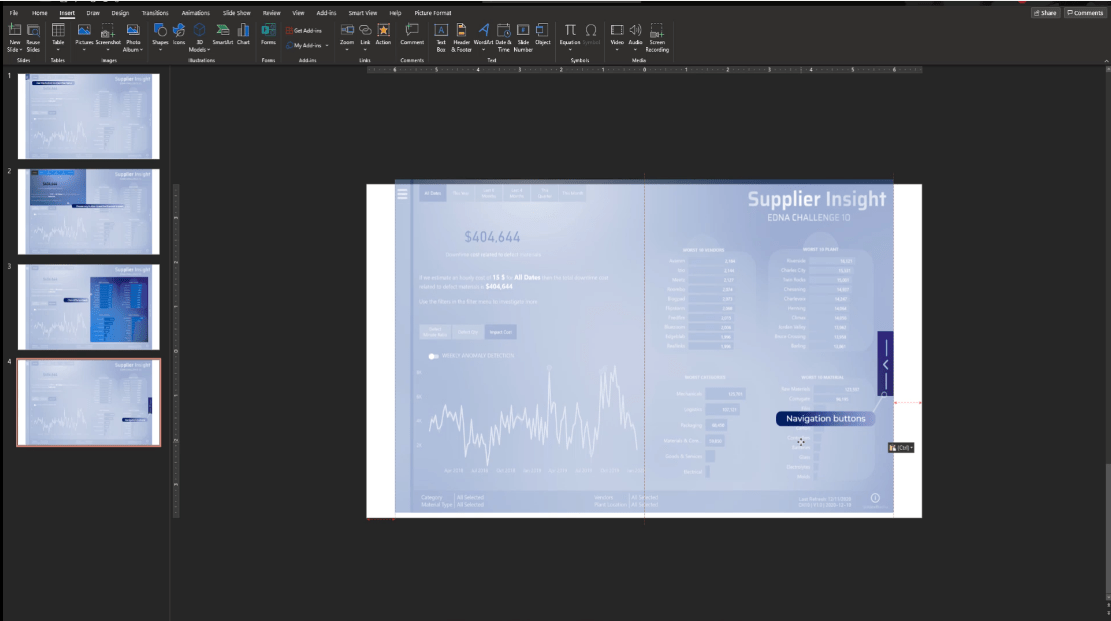
Ora abbiamo le diapositive pronte per l'uso all'interno di LuckyTemplates.
Fai clic sulla prima pagina, seleziona tutti gli elementi premendo CTRL + A , quindi fai clic con il pulsante destro del mouse e scegli Salva come immagine .
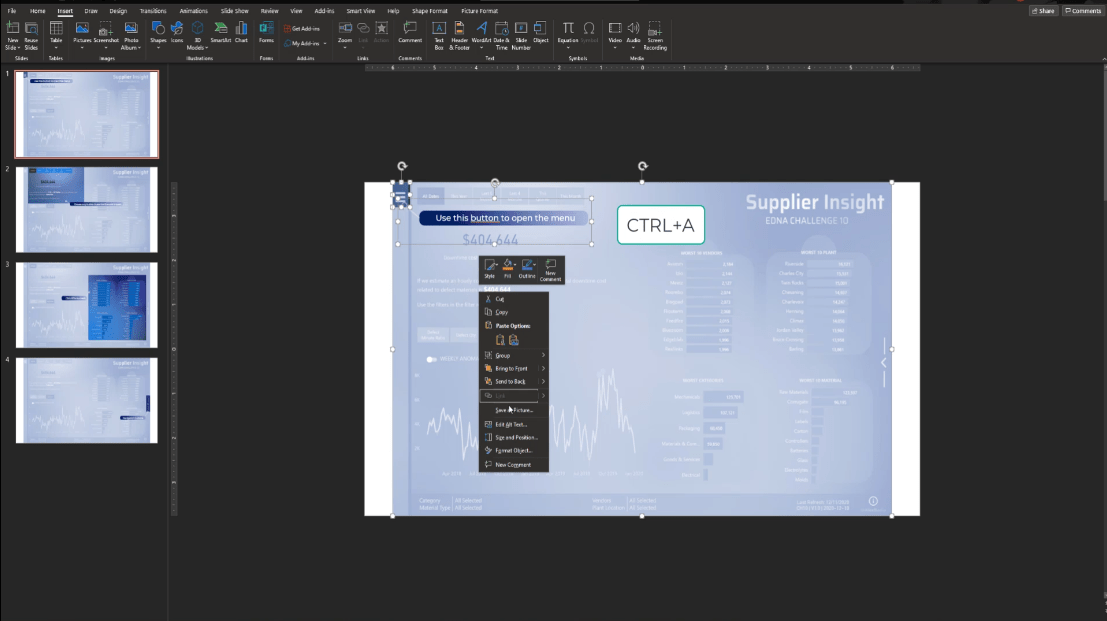
Quindi, salviamolo come Passaggio 1.
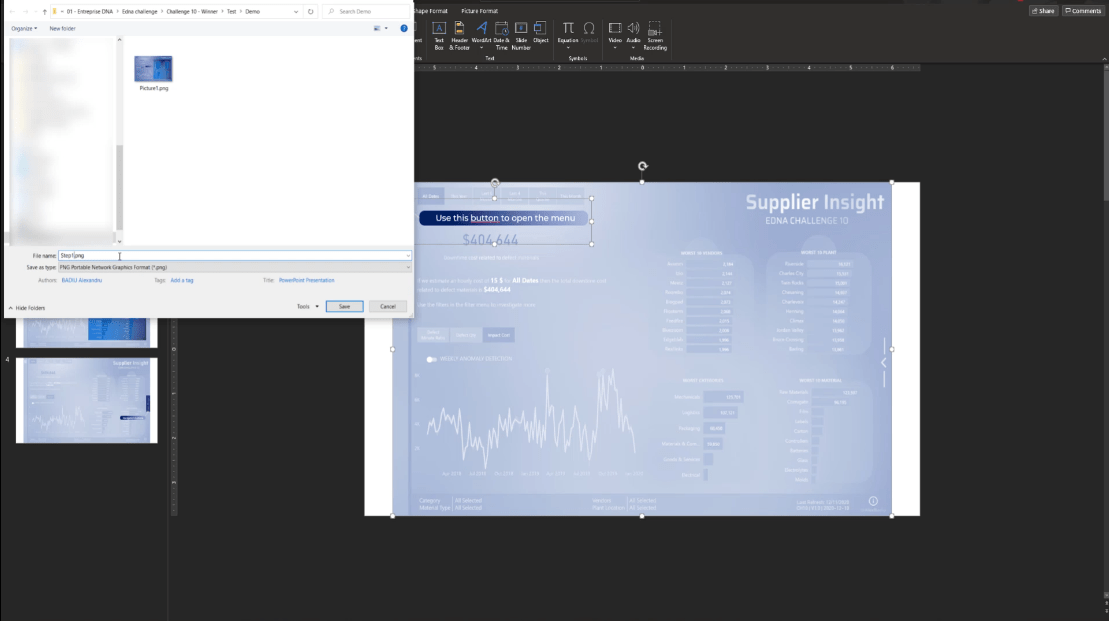
Ancora una volta, faremo la stessa cosa con tutte le altre diapositive e le denomineremo dal passaggio 2 al passaggio 4.
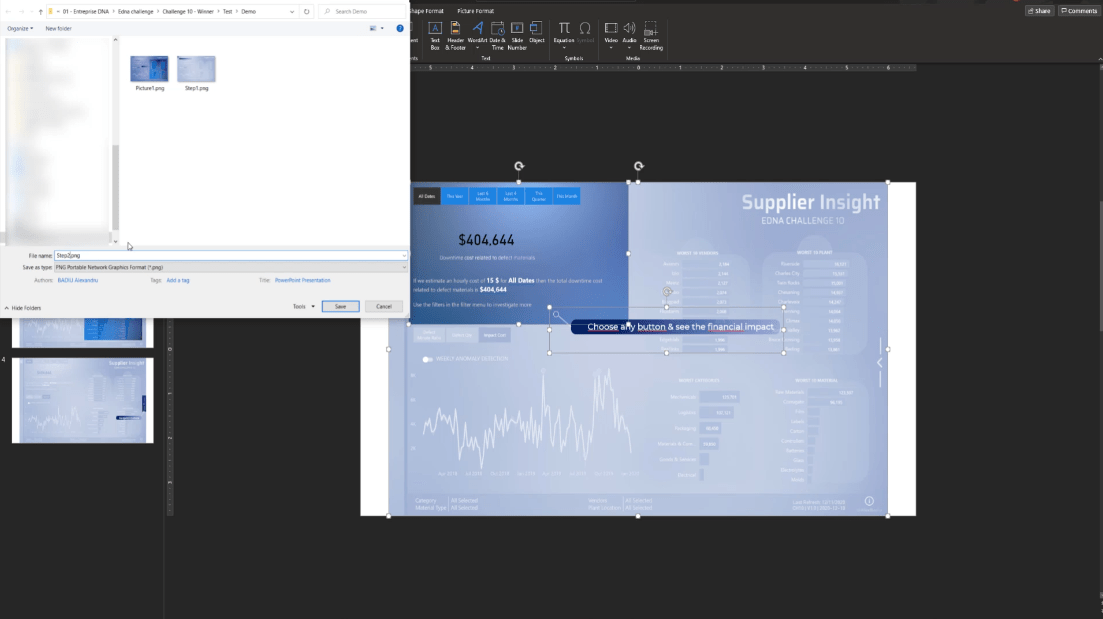
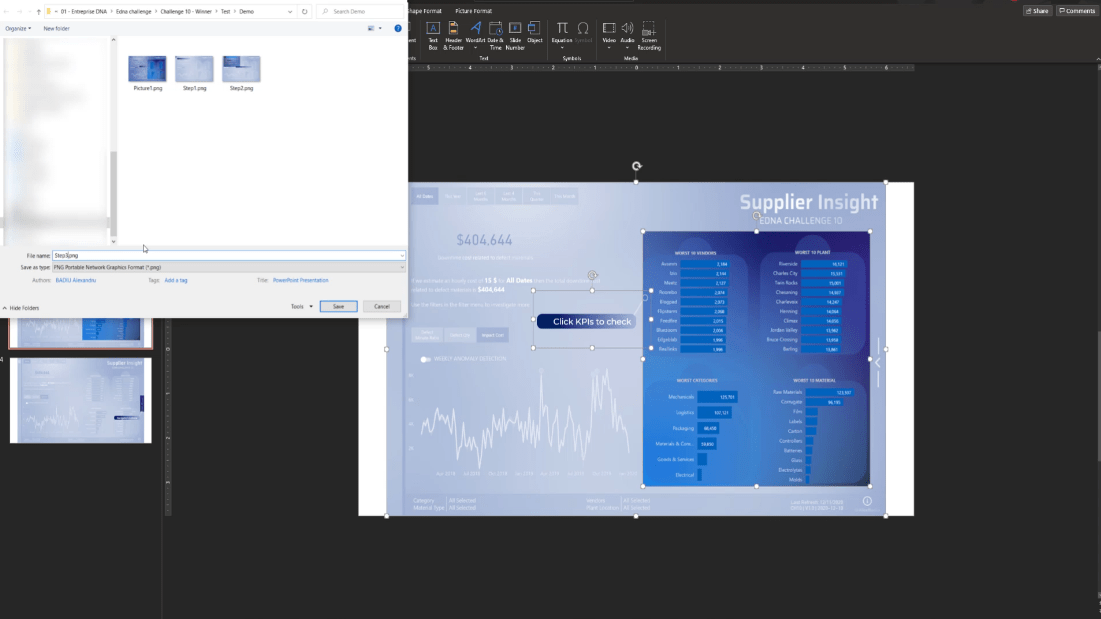
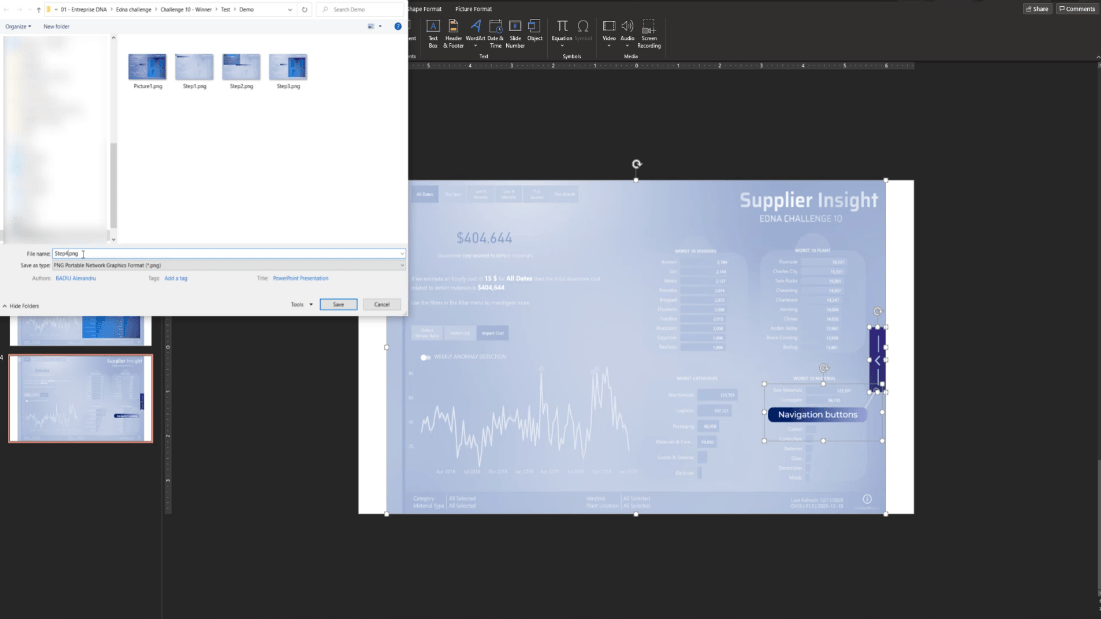
Torna a LuckyTemplates, aggiungi una pagina e assegnale il nome Passaggio 1.
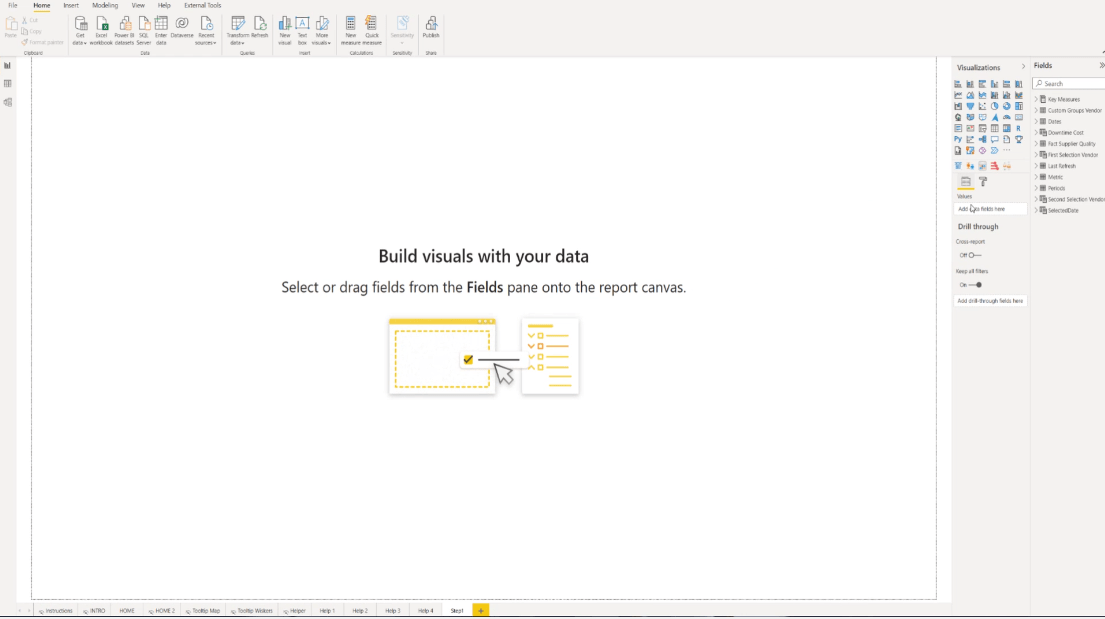
Quindi, vai al riquadro Visualizzazione e vai a Formato .
Nella sezione Sfondo pagina , aggiungi l'immagine Passaggio 1 e seleziona Adatta dal menu a discesa Adatta immagine .
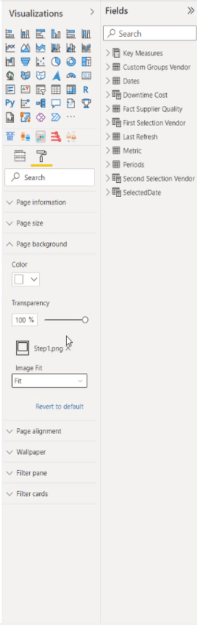
Imposta la trasparenza su 0%.
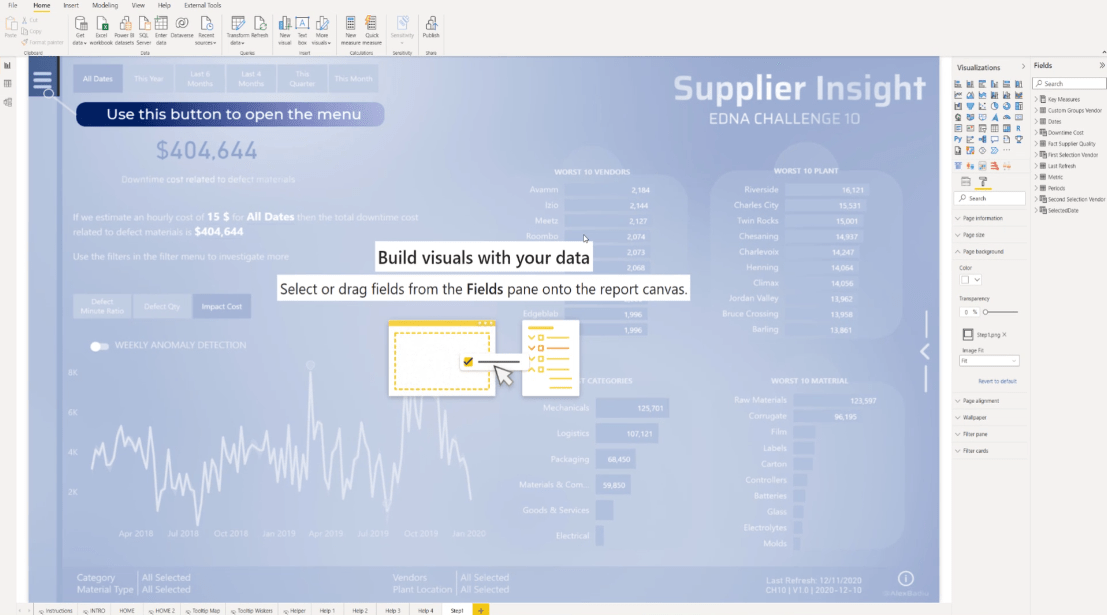
Inoltre, per assicurarci che funzioni perfettamente, andiamo alla Home page, controlliamo le Dimensioni della pagina e replichiamo le dimensioni esatte nella pagina del Passaggio 1.
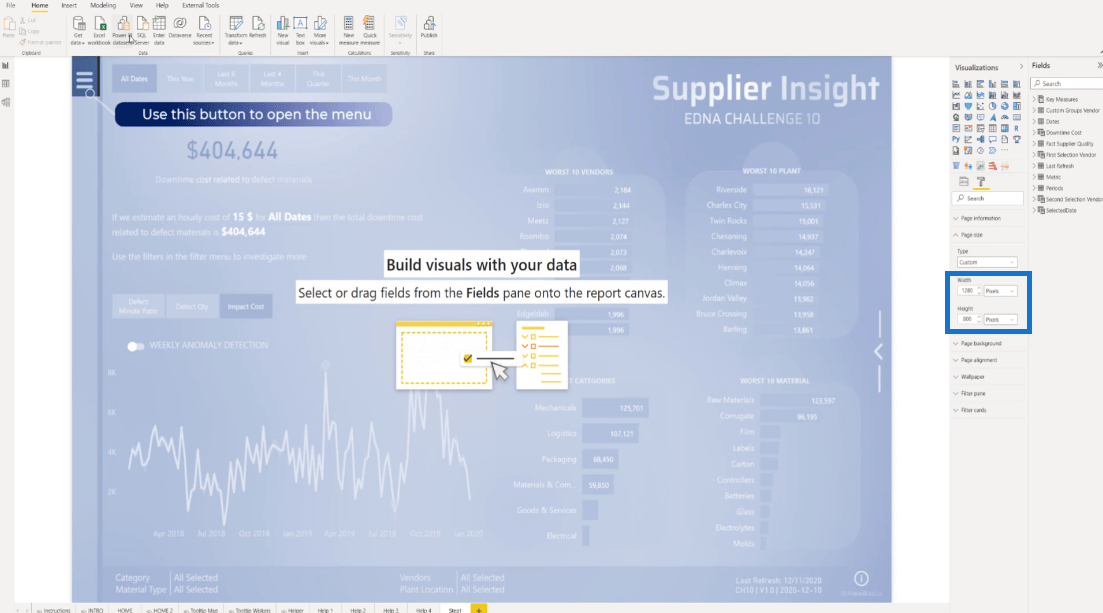
A questo punto, aggiungeremo un pulsante Vuoto e quindi lo regoleremo per riempire l'intero schermo.
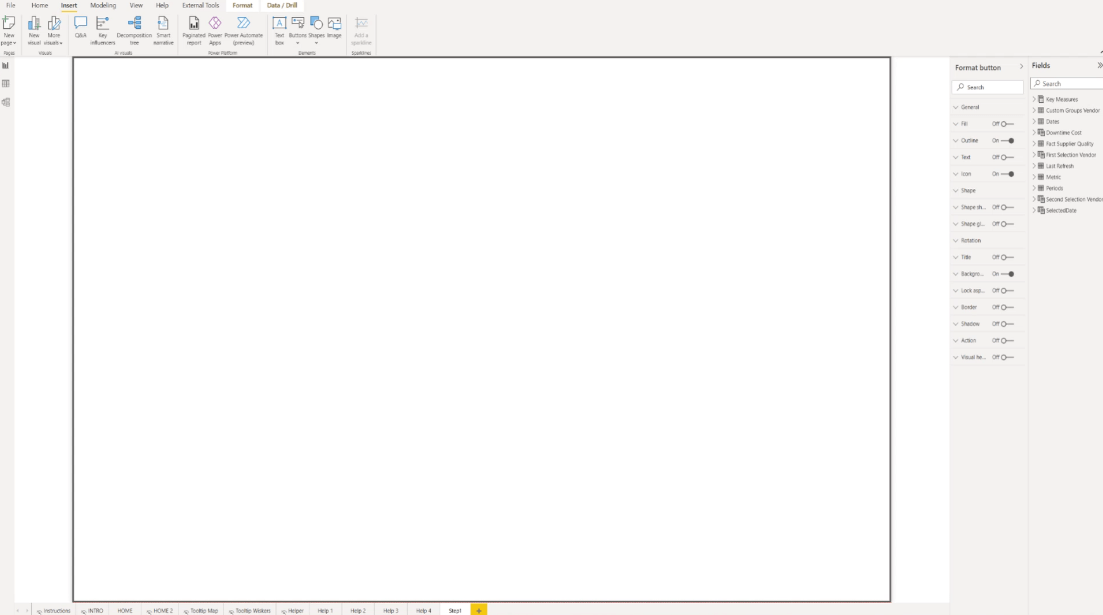
È anche importante disattivare tutte le opzioni sullo schermo.
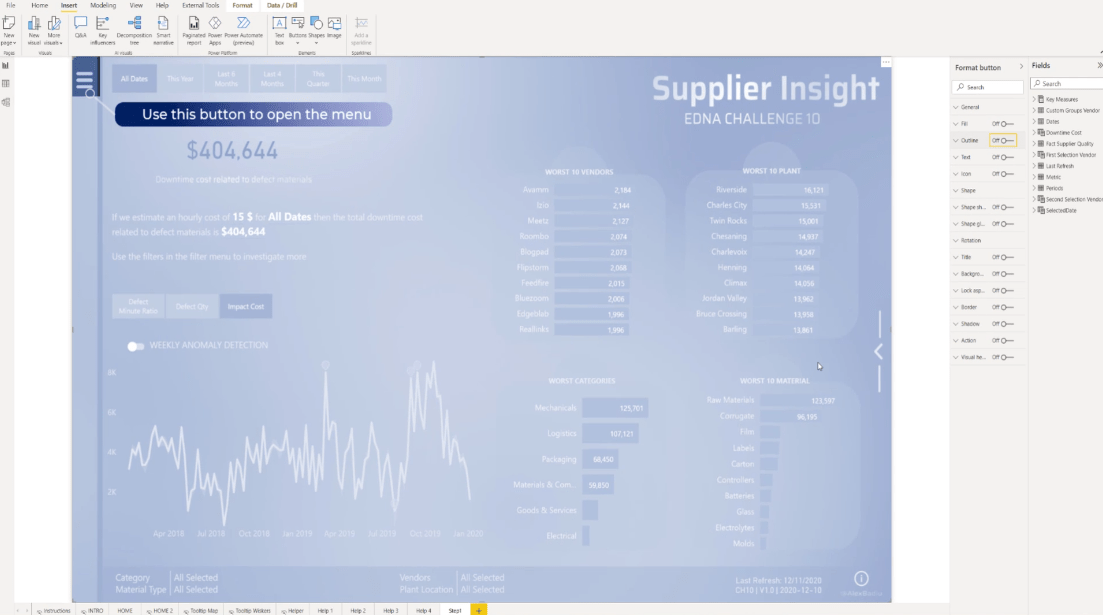
Inoltre, dobbiamo anche duplicare la pagina del Passaggio 1 tre volte e quindi rinominarla come Passaggio 2, Passaggio 3 e Passaggio 4.
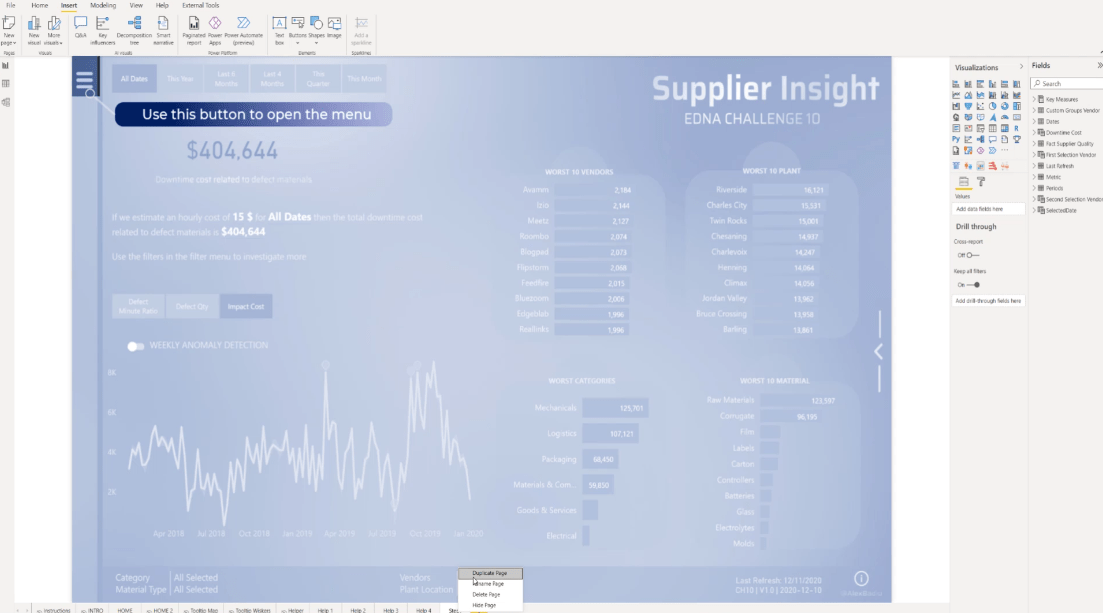
Per la pagina Passaggio 2, torniamo a Formato per modificare lo Sfondo della pagina . Analogamente a quanto fatto nella pagina Passaggio 1, aggiungiamo l'immagine Passaggio 2 e selezioniamo Adatta . Dobbiamo anche eseguire la stessa procedura per le pagine dei passaggi 3 e 4.
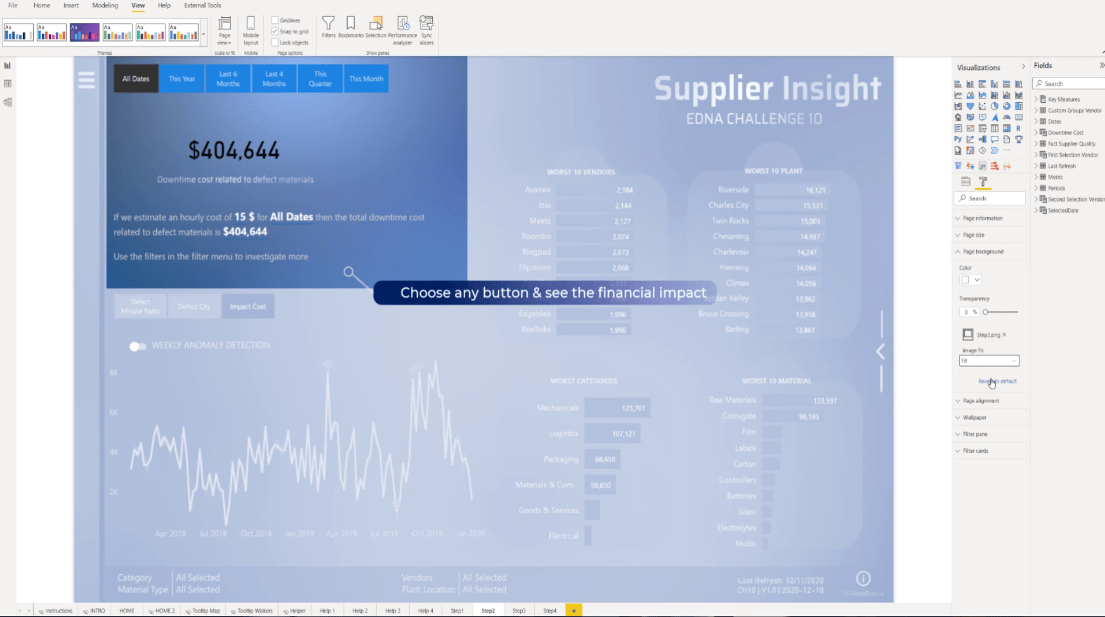
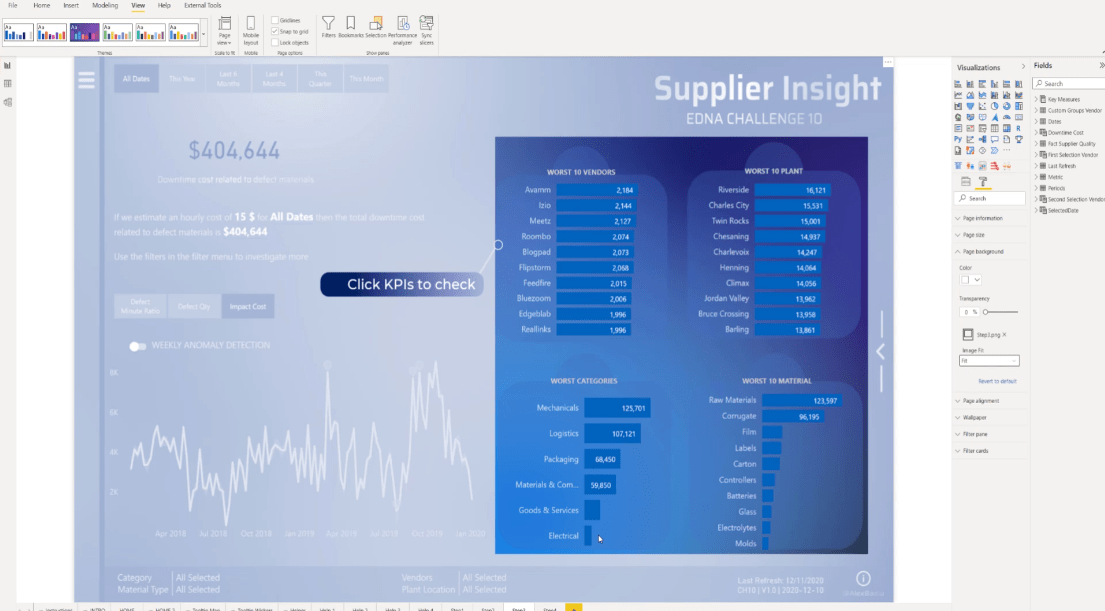
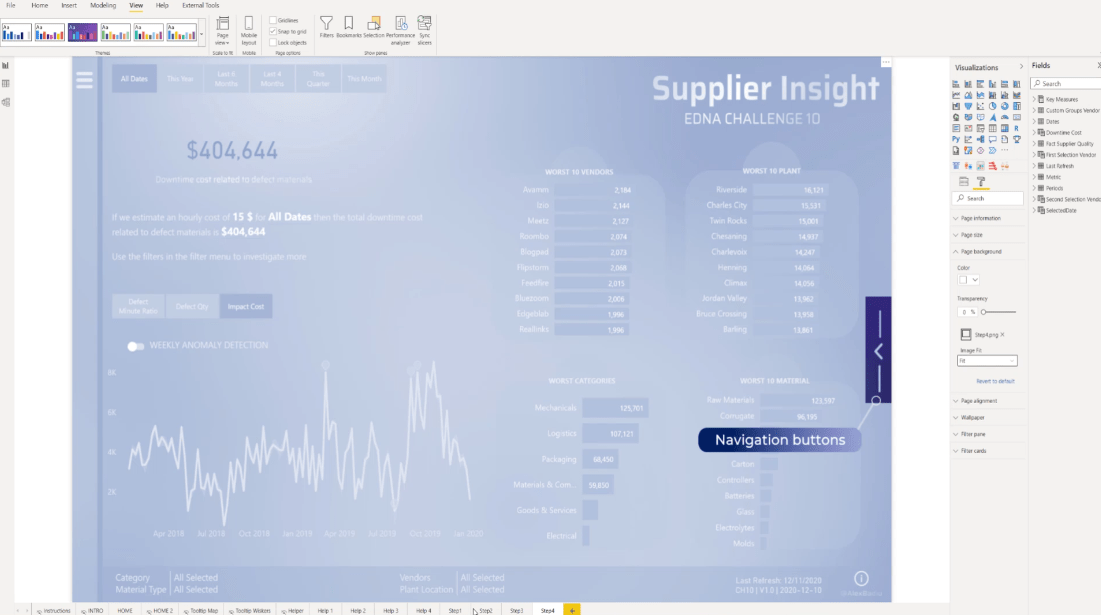
Per attivare i pulsanti, portiamoci su Formato e scegliamo Selezione .
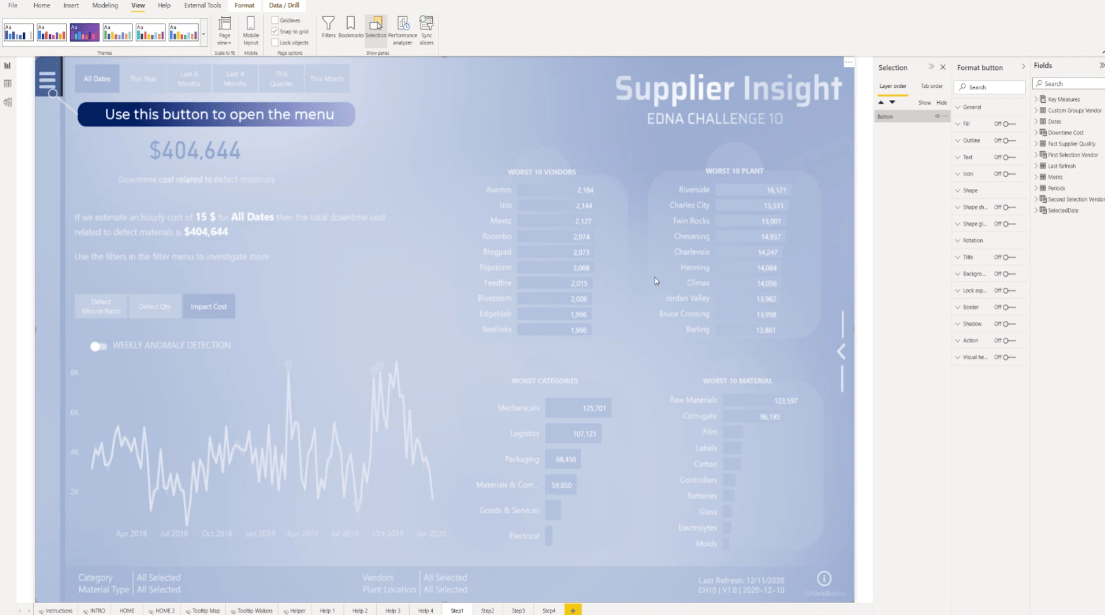
La prossima cosa da fare è attivare l' Azione , selezionare Navigazione pagina dalla sezione Tipo , scegliere Passaggio 2 dal menu a discesa Destinazione e disattivare il suggerimento.
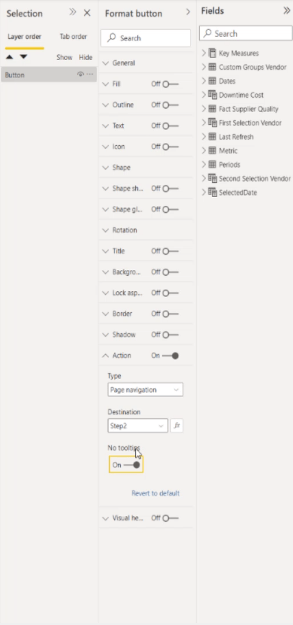
Dato che siamo all'interno del desktop di LuckyTemplates, basta premere CTRL sulla tastiera e fare clic sulla pagina per passare a quella successiva.
Quindi, replichiamo la stessa procedura. Attiva l' Azione e scegli Navigazione pagina , ma questa volta selezioniamo il passaggio 3 dal menu a discesa e assicuriamoci che la descrizione comandi sia disattivata.
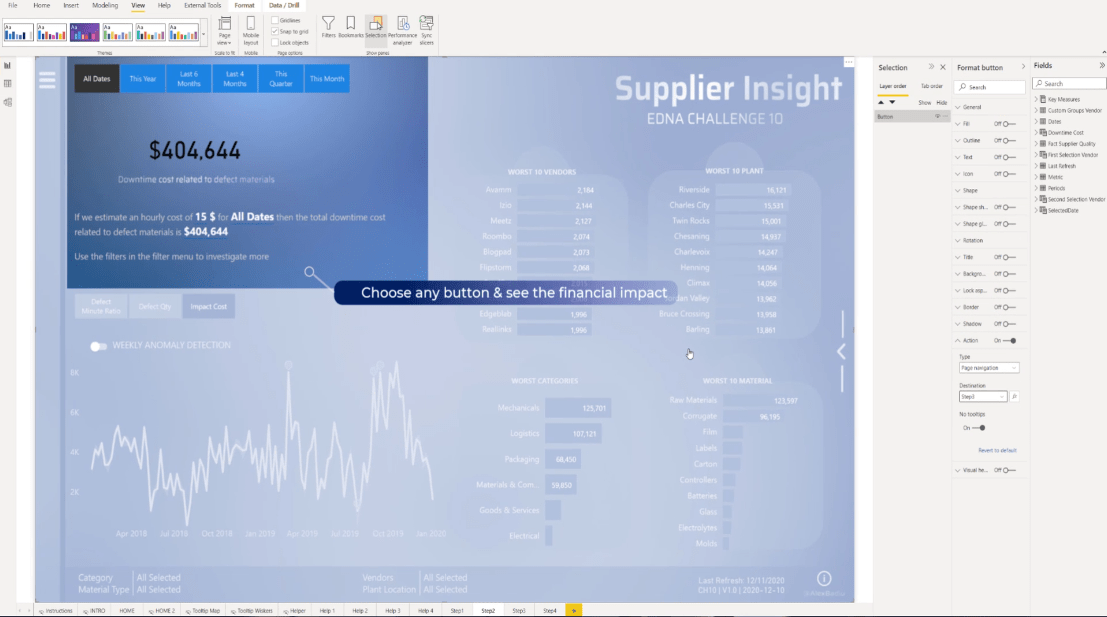
Ancora una volta, attiva Azione , seleziona Navigazione pagina , quindi seleziona Passaggio 4 dal menu a discesa e attiva la sezione Nessun suggerimento .
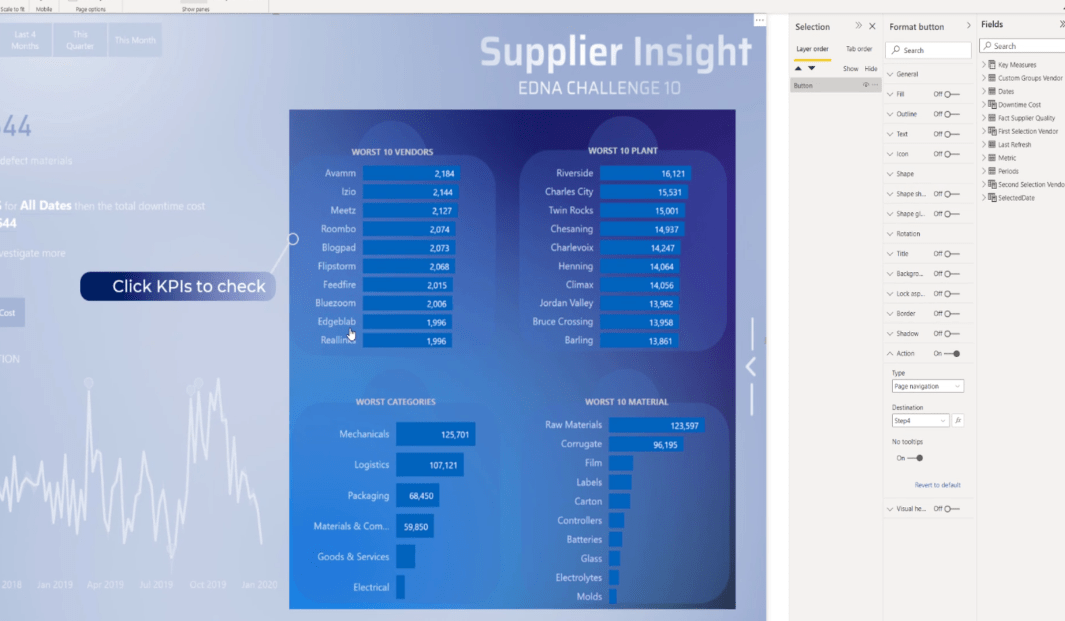
Per l'ultima pagina, attiva Azione , impostala su Navigazione pagina , seleziona Home dal menu a discesa Destinazione e non dimenticare di disattivare la descrizione comandi.
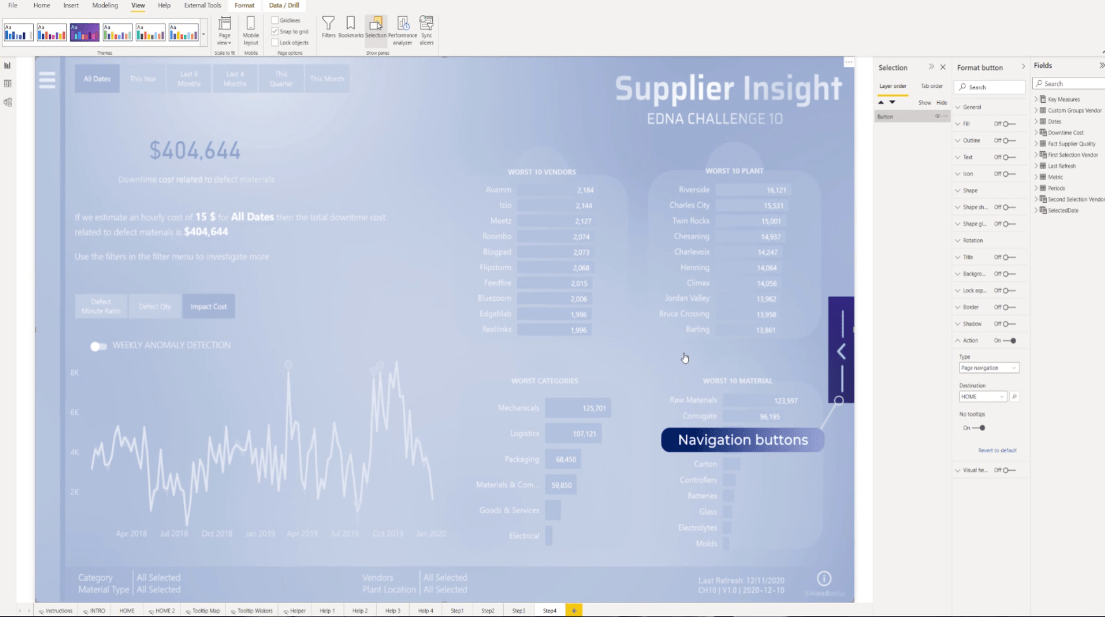
Infine, nella schermata Home, assicuriamoci di selezionare il Passaggio 1 nella sezione Destinazione .
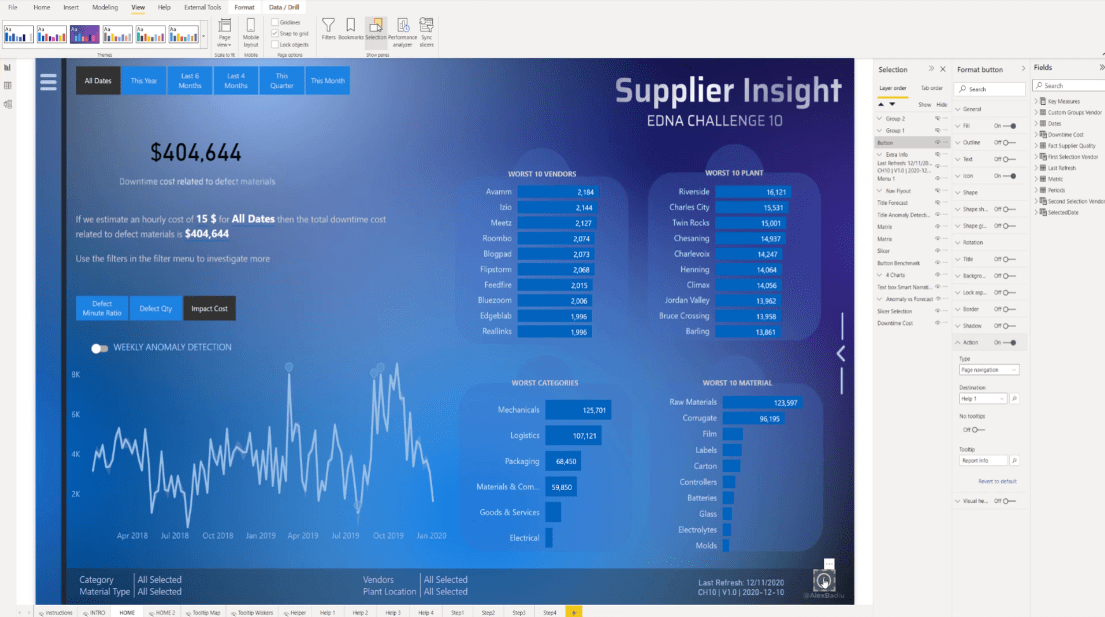
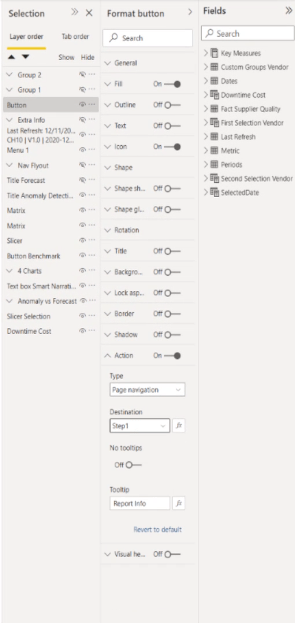
Icone personalizzate di LuckyTemplates | Tecnica di visualizzazione PBI
Sviluppo di report LuckyTemplates: creazione di temi, loghi aziendali, icone e sfondi
Come aggiungere icone LuckyTemplates personalizzate nei report
Conclusione
L'aggiunta di una guida per l'utente di LuckyTemplates può semplificare la comprensione del report di LuckyTemplates perché offre una dimostrazione delle aree significative dei report. Ancora più importante, questo è molto facile da configurare e aggiunge molto valore.
Spero che tu abbia imparato qualcosa di nuovo da questo tutorial e che tu possa sicuramente integrare qualcosa di simile nei tuoi rapporti.
Ti auguro il meglio,
Alessandro Badiu
Scopri l
Tecniche di modellazione dei dati per organizzare meglio le misure DAX per un flusso di lavoro più efficiente.
Scopri come utilizzare la funzione di filtro in Power Apps e come incorporarla nelle formule esistenti all
Come commentare più righe in Python: una guida semplice e veloce
Acquisisci familiarità con i connettori Power Automate per la manipolazione di numeri, testo e date/ore.
Ora, è molto facile studiare il budget rispetto all
Imparerai come salvare e caricare oggetti da un file .rds in R. Questo articolo tratta anche come importare oggetti da R a LuckyTemplates.
Scopri tutto su Power Query e il linguaggio M per la trasformazione e la preparazione dei dati nel desktop di LuckyTemplates.
Cos'è il sé in Python: esempi del mondo reale
In questa esercitazione sul linguaggio di codifica DAX, scopri come usare la funzione GENERATE e come modificare dinamicamente il titolo di una misura.








