Power Automate si applica a ogni azione nei flussi di lavoro

Scopri l
In questo tutorial imparerai come creare una mappa di calore visiva usando Charticulator . Viene utilizzato per identificare i valori anomali e mostrare più approfondimenti nel rapporto sui dati. Troverai questa visualizzazione utile per monitorare le performance dei punti vendita .
Questo è un esempio di mappa termica. Mostra i dati delle stagioni di punta, i giorni e gli orari in cui vengono creati i biglietti.
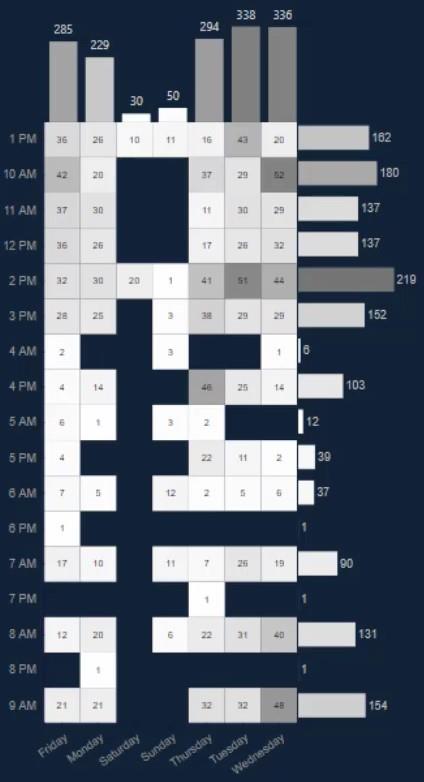
Sommario
Esporta un set di dati per Chartulator
Per ricreare questo oggetto visivo, devi creare ed esportare un set di dati. Per questo esempio verranno utilizzati DayOfWeekName , Count Of Tickets e Created Time .
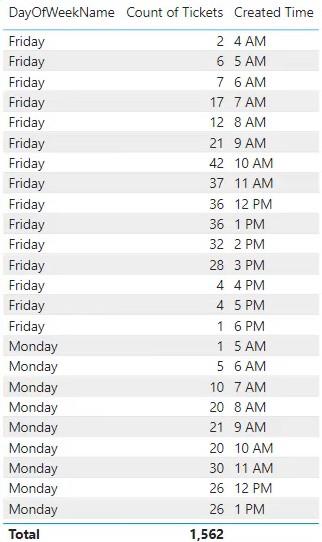
Successivamente, fai clic sui puntini di sospensione e seleziona Esporta dati .
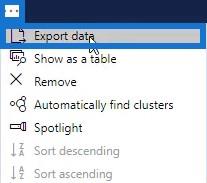
Vai su charticulator.com e fai clic su Avvia Charticulator .
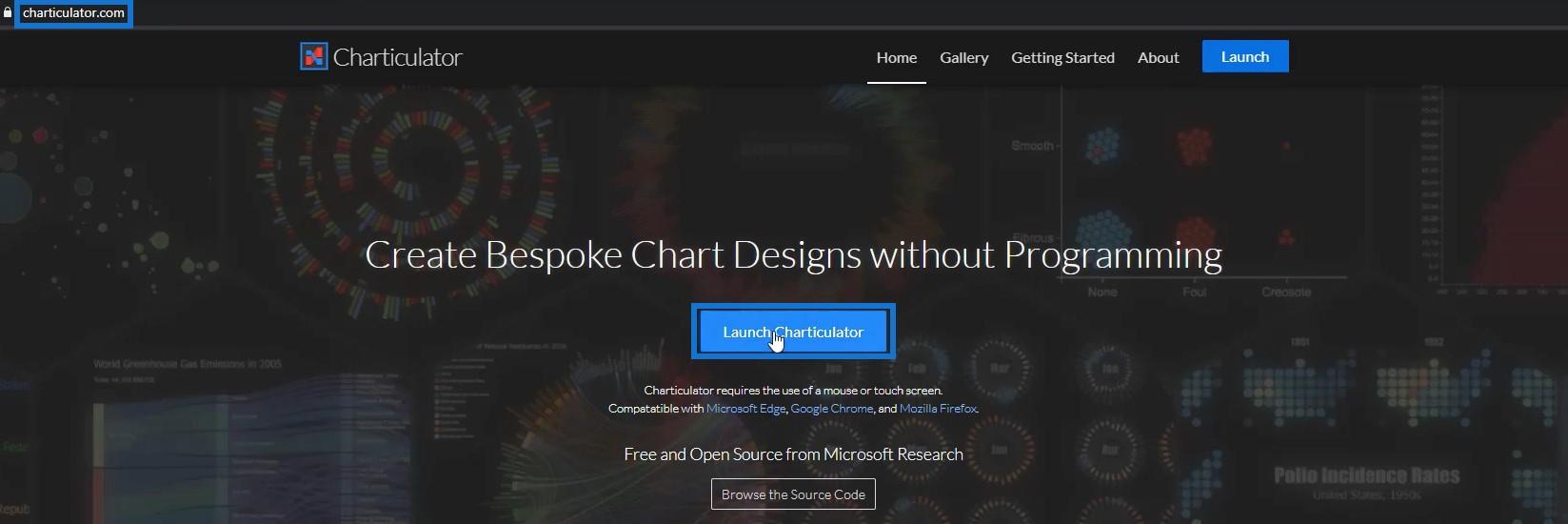
Quindi, apri il set di dati che è stato esportato e fai clic su Fine .
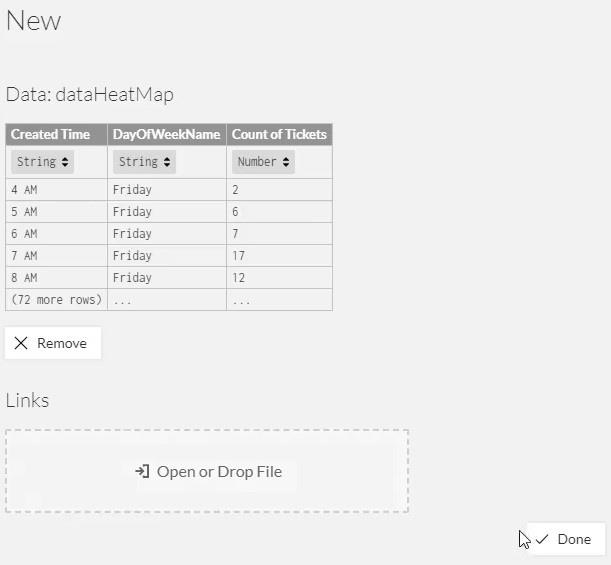
Progetta la mappa del calore
Innanzitutto, posiziona Created Time e DayOfWeekName rispettivamente nell'asse Y e X.
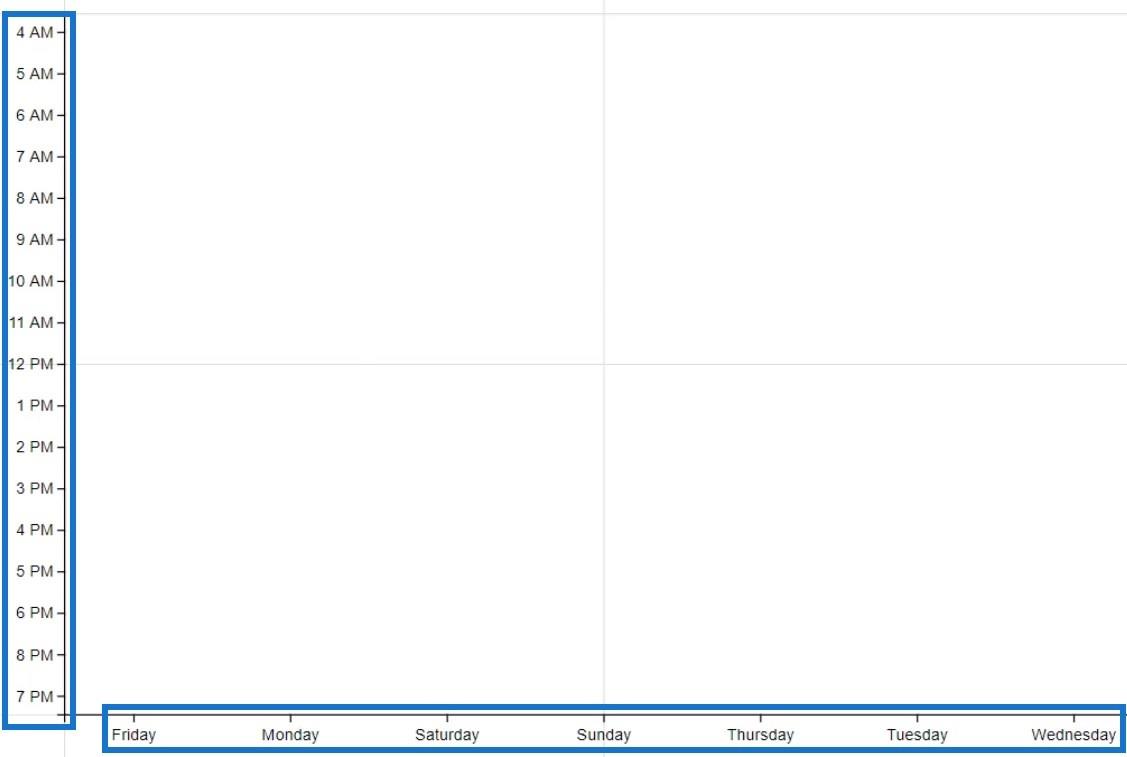
Successivamente, seleziona il rettangolo da Marks e aggiungilo all'interno di Glyph per creare le forme dell'immagine.
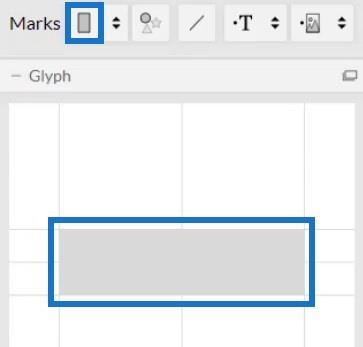
Cambia l'impilamento delle barre in Griglia.
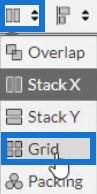
Per aggiungere colori alle barre, apri gli attributi di Shape1 e posiziona Count Of Tickets nella sezione Fill.
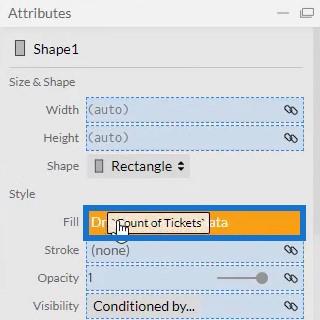
Puoi quindi vedere che ha applicato la formattazione condizionale. Rimuovi gli spazi tra le barre riunendo le barre.
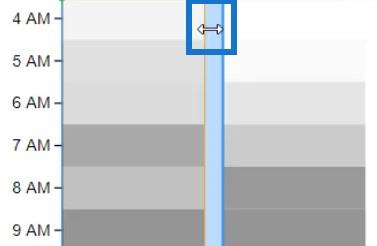
La visualizzazione sarà quindi simile a questa.
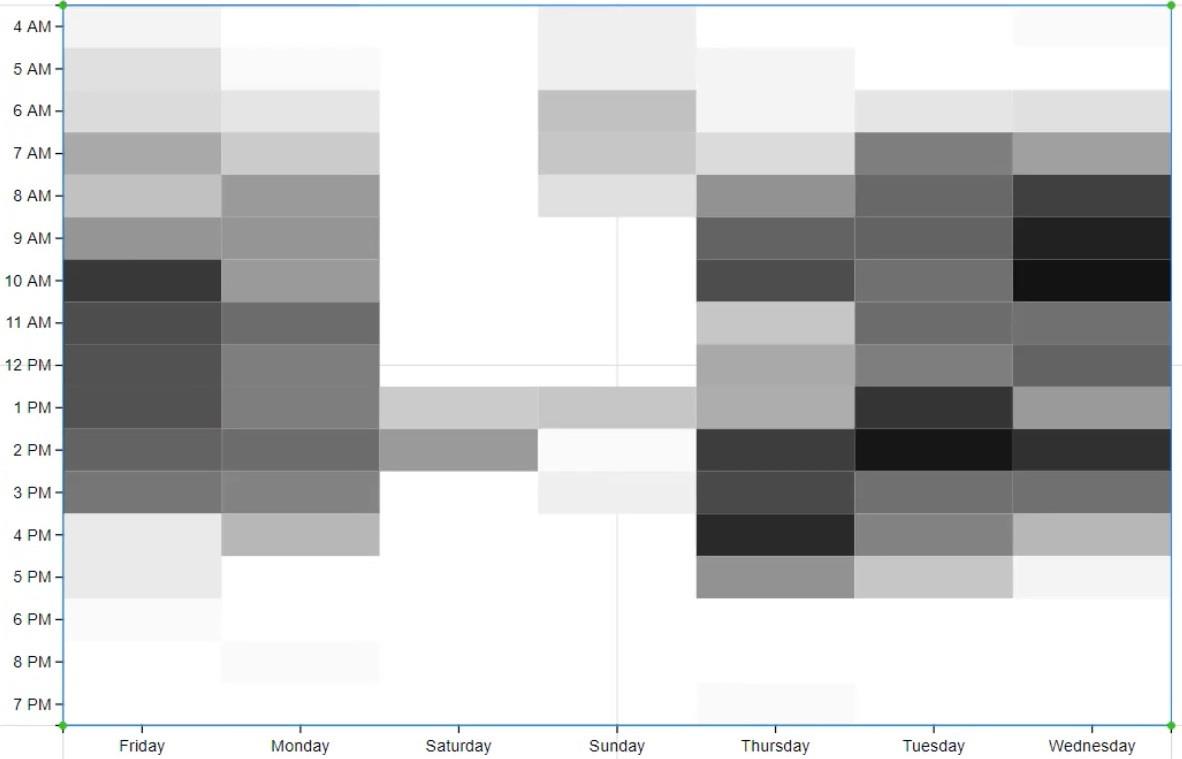
Aggiungi colori e testi alla mappa termica
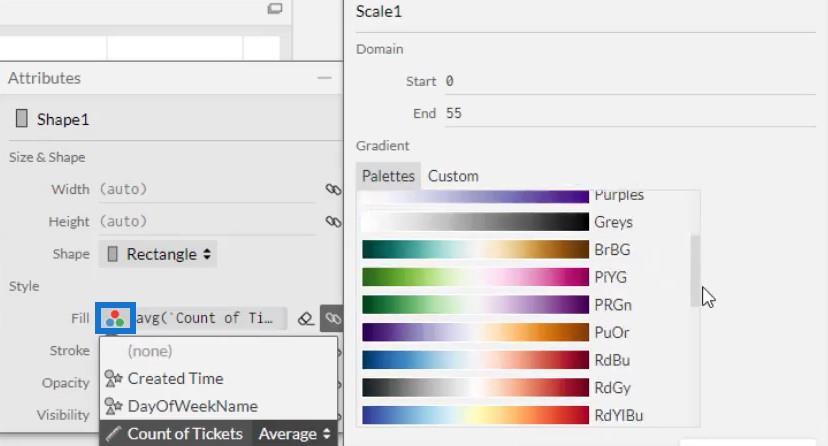
Se desideri modificare i colori delle barre, fai clic sulle opzioni di riempimento e seleziona la tavolozza che preferisci.
Successivamente, aggiungi le etichette dei dati all'interno delle barre. Porta il testo all'interno di Glyph e posizionalo al centro della barra.
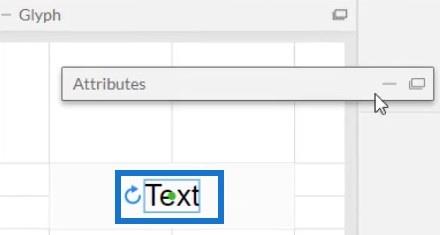
Infine, porta Count Of Tickets nella sezione Text di Text1's Attributes e cambia il decimale da .1 a .0.
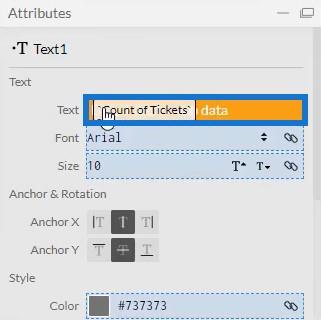
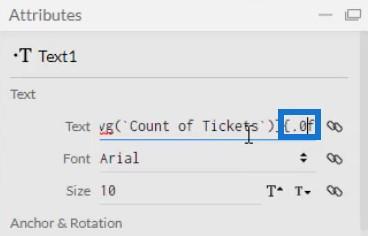
La tua visualizzazione ora sarà simile a questa.
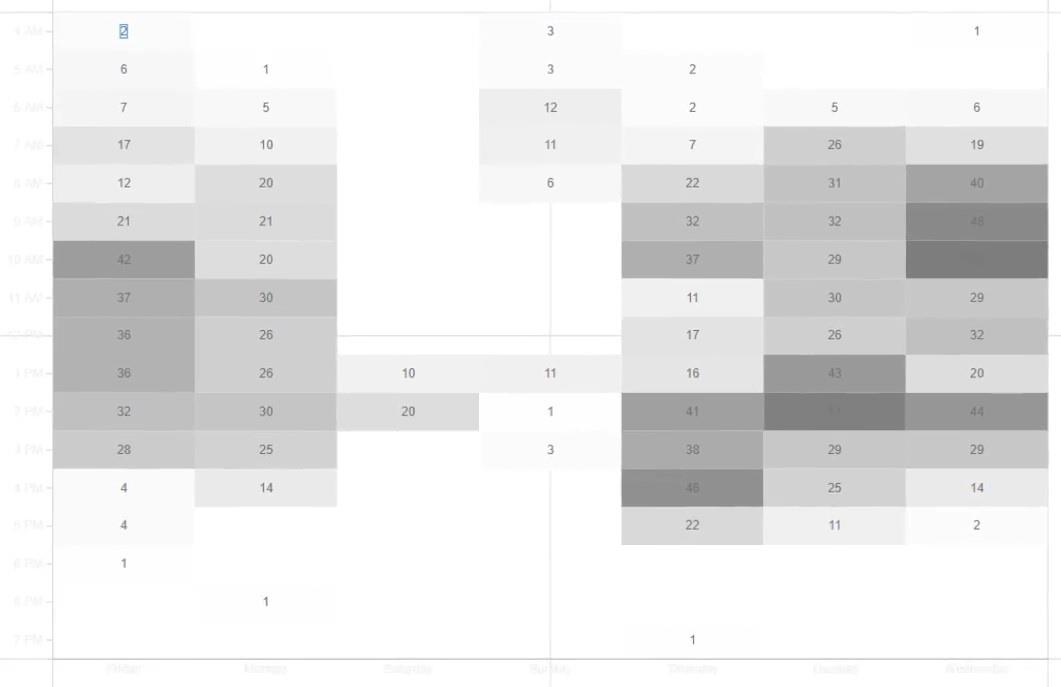
Prima di esportare il file in LuckyTemplates Custom Visual , deselezionare l'opzione dell'asse automatico nell'impostazione Axes and Scales . Ciò rende i tuoi assi immutabili quando si verifica una transizione di contesto. Successivamente, inserisci un nome visivo ed esporta il file di dati.
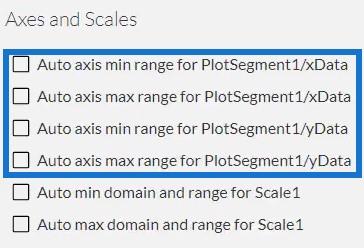
Importa il file della mappa termica in LuckyTemplates
Ora apri LuckyTemplates e importa il file. Fai clic sui tre punti sotto Visualizzazioni e seleziona Importa un oggetto visivo da un file .
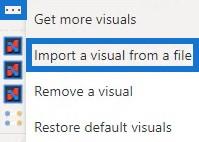
Fare clic sull'icona Chartulator con il nome visivo del file e riempire la sezione Campi con le misure e le categorie corrispondenti.
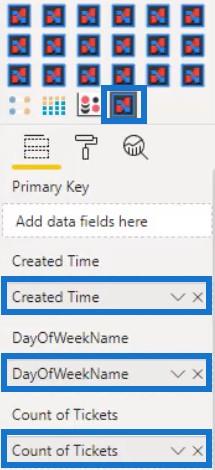
Regola l' altezza , il titolo e il margine di ogni entità nell'oggetto visivo in base alle tue preferenze. Per questo esempio, la visualizzazione è stata creata in questo modo.
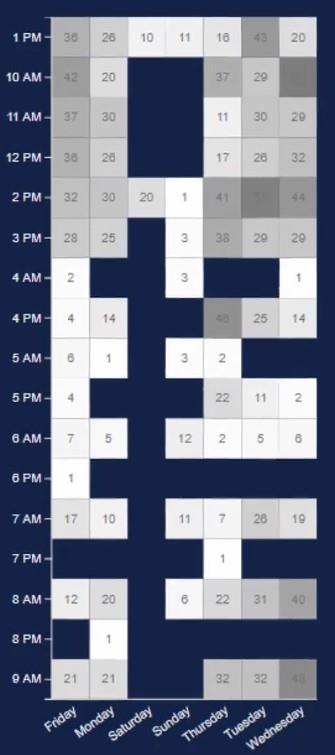
Aggiungere un grafico a barre dall'oggetto visivo personalizzato di LuckyTemplates
Successivamente, crea e aggiungi un grafico a barre nella visualizzazione. Avvia Charticulator e importa un set di dati con l' ora di creazione e il conteggio dei ticket . Metti una forma rettangolare all'interno di Glyph e cambia l'impilamento delle barre in Stack Y.
Porta il tempo creato nell'asse Y della tela e il conteggio dei biglietti nella larghezza della barra all'interno di Glyph.
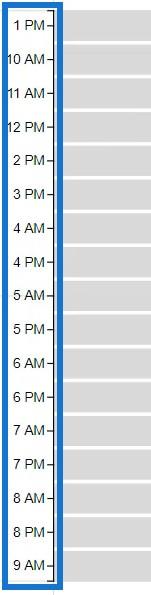
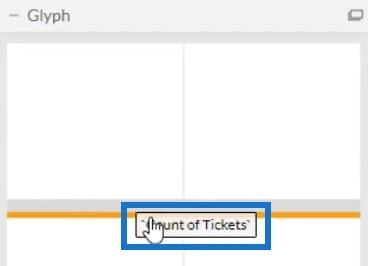
Successivamente, apri gli attributi di Shape1 e posiziona Count Of Tickets nella sezione Fill per applicare i colori alle barre.
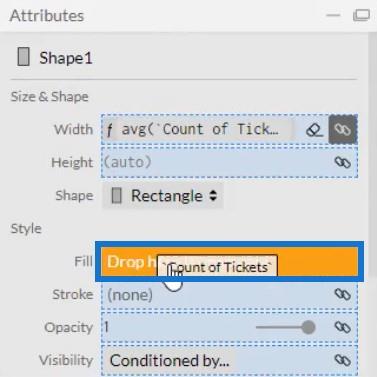
Una volta fatto, vedrai questo risultato nella tua visualizzazione.
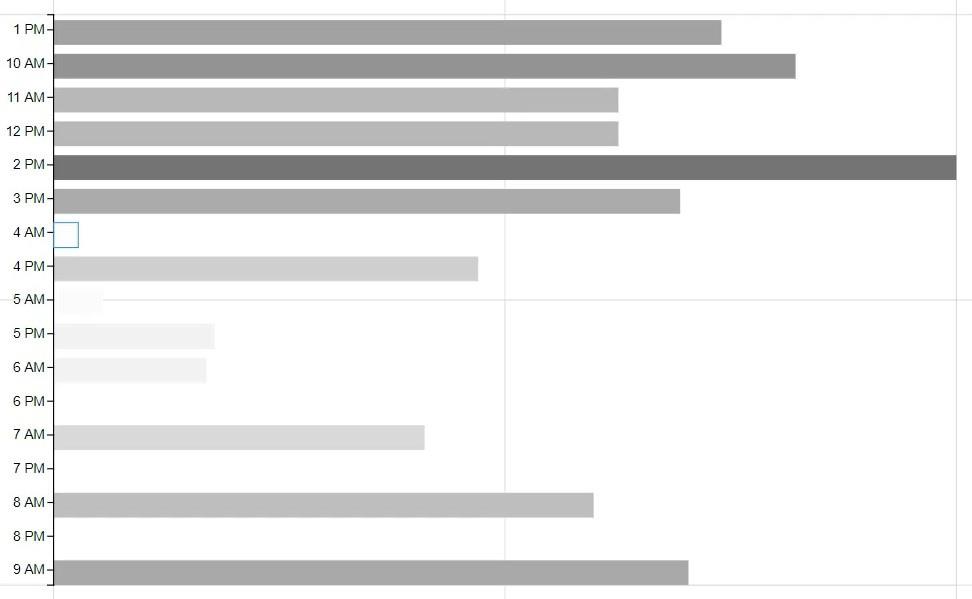
Quindi, apri gli attributi di PlotSegment1 e deseleziona la casella Visibile per rimuovere le etichette nell'asse Y.
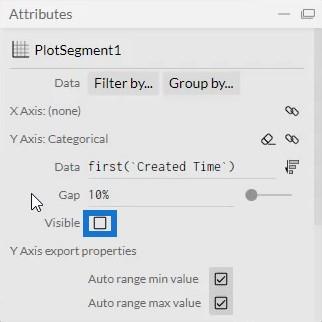
È ora possibile esportare il file di dati nell'oggetto visivo personalizzato di LuckyTemplates. Assicurati di deselezionare le opzioni dell'asse automatico nell'impostazione Assi e scale per proteggere gli assi dalle transizioni di contesto.
Tornare a LuckyTemplates e importare il file del grafico a barre nello stesso modo in cui è stata importata la mappa termica. Compila la sezione Campi con le misure corrispondenti.
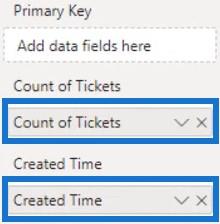
Modificare le impostazioni del grafico in modo che corrispondano al grafico della mappa termica. Una volta fatto, posizionalo accanto al grafico della mappa termica.
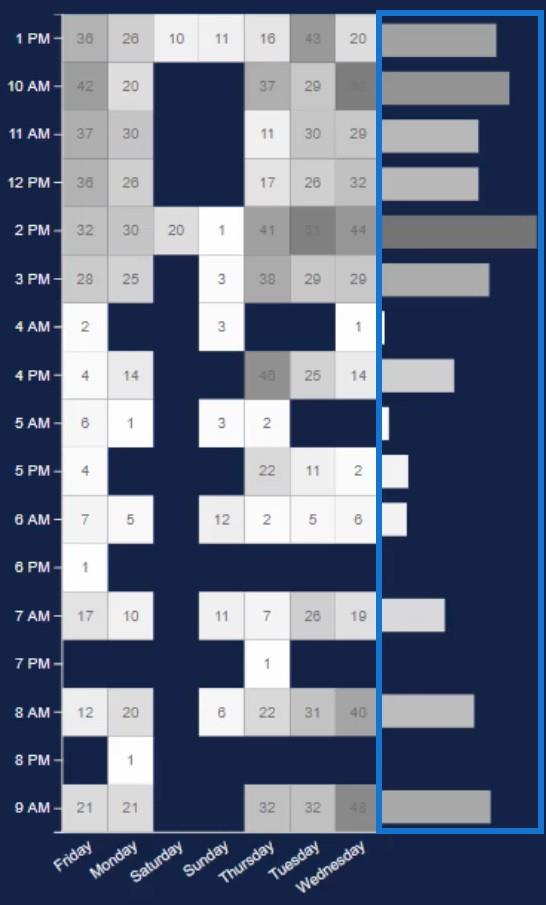
Da questa combinazione di grafici, puoi vedere e raccogliere molte informazioni. Puoi vedere i dati di diversi giorni e orari che ti aiuteranno a identificare i programmi più impegnativi della settimana.
Crea un grafico per richiamare le transizioni di contesto
Puoi anche aggiungere un altro grafico per richiamare le transizioni di contesto. A tale scopo, creare un grafico a barre con Count Of Tickets e Issue Type usando gli oggetti visivi nativi in LuckyTemplates.
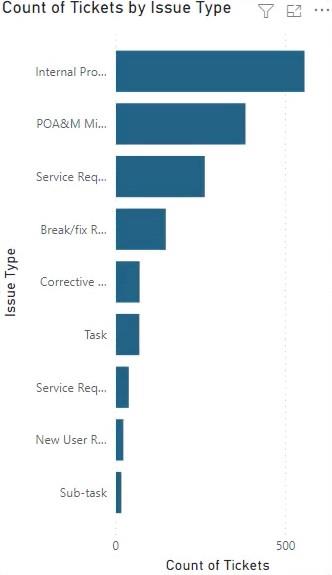
Successivamente, vai alla scheda Formato e fai clic su Modifica interazioni . Fare clic su ogni oggetto visivo per creare un'interazione con gli altri oggetti visivi.
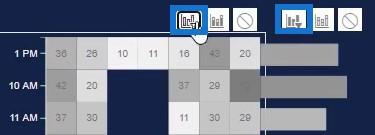
Vedrai quindi che la mappa termica cambia ogni volta che selezioni una barra nel grafico a barre nativo.
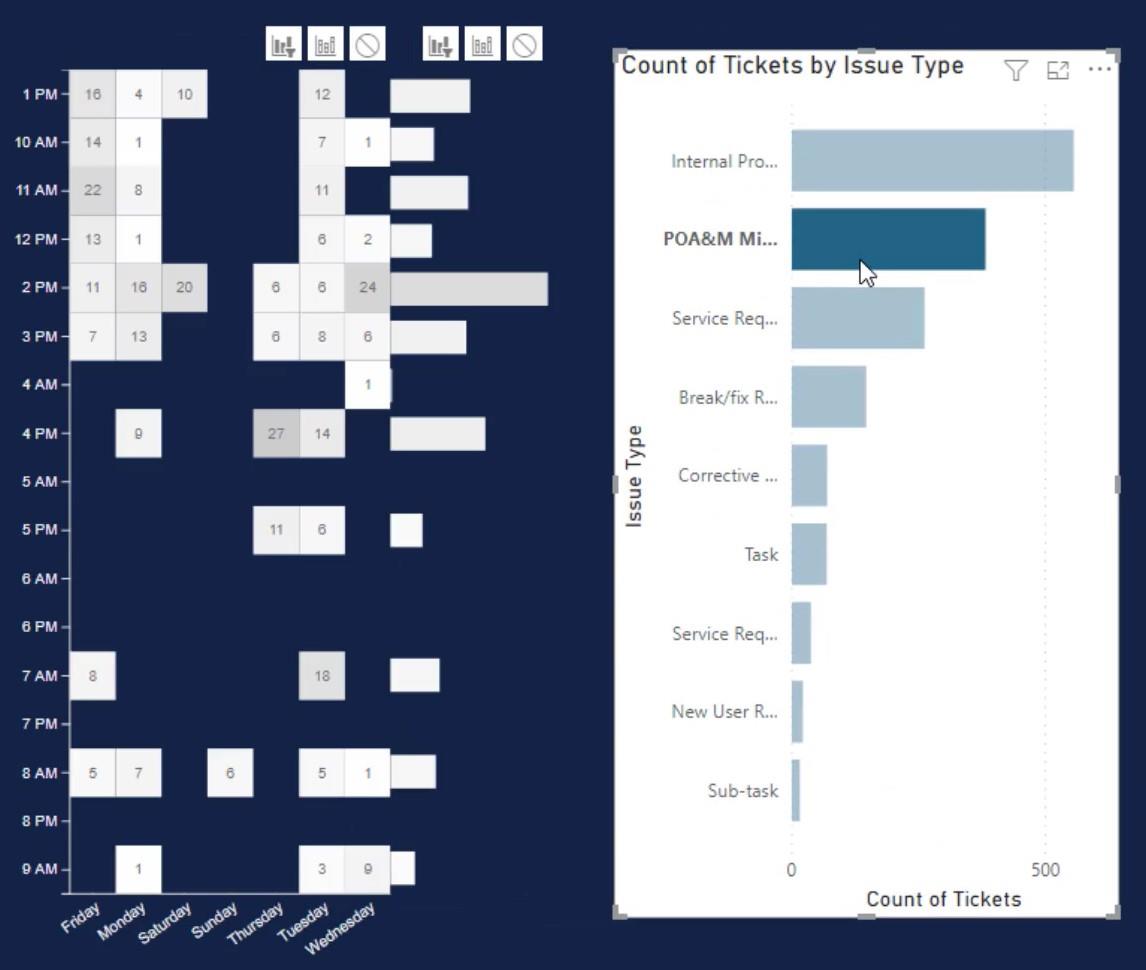
Un altro modo per utilizzare una visualizzazione della mappa termica consiste nell'utilizzare cerchi anziché rettangoli. Ecco come apparirà la mappa di calore usando il formato circolare.
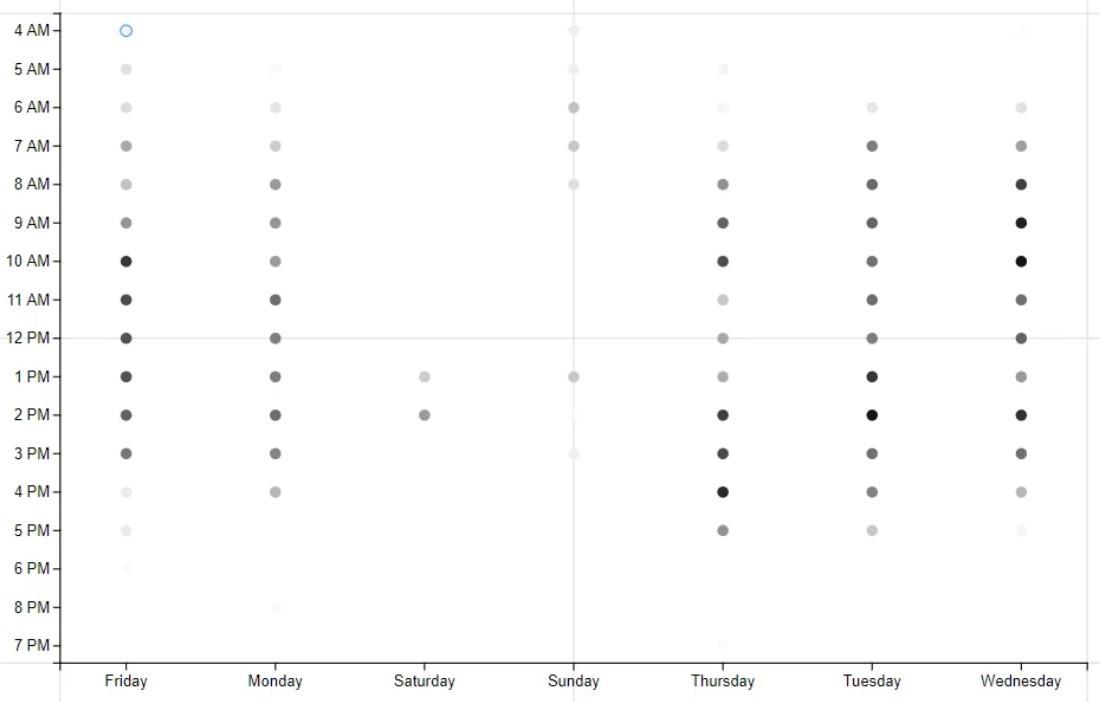
Puoi anche aumentare la dimensione dei cerchi portando Count Of Tickets nella sezione Size.
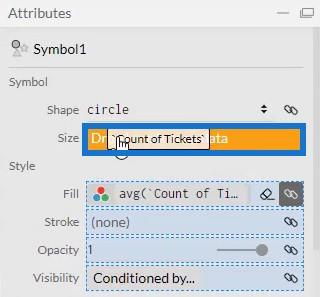
Questa è l'immagine risultante.
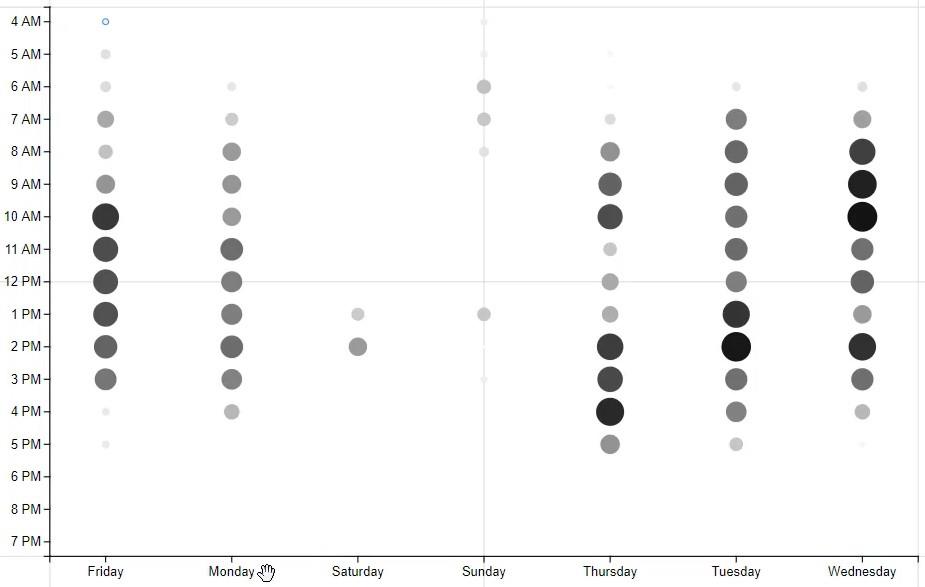
Progettazione di dashboard di LuckyTemplates: elementi visivi ed effetti
Report visivi senza competenze DAX avanzate in LuckyTemplates
Conclusione
Una mappa termica è una visualizzazione che fornisce molte informazioni per diverse categorie. Mostra la frequenza di qualsiasi attività svolta in un periodo di tempo specifico. Se vuoi monitorare le prestazioni delle tue attività commerciali, questo elemento visivo è uno da considerare.
Mudassir
Scopri l
Tecniche di modellazione dei dati per organizzare meglio le misure DAX per un flusso di lavoro più efficiente.
Scopri come utilizzare la funzione di filtro in Power Apps e come incorporarla nelle formule esistenti all
Come commentare più righe in Python: una guida semplice e veloce
Acquisisci familiarità con i connettori Power Automate per la manipolazione di numeri, testo e date/ore.
Ora, è molto facile studiare il budget rispetto all
Imparerai come salvare e caricare oggetti da un file .rds in R. Questo articolo tratta anche come importare oggetti da R a LuckyTemplates.
Scopri tutto su Power Query e il linguaggio M per la trasformazione e la preparazione dei dati nel desktop di LuckyTemplates.
Cos'è il sé in Python: esempi del mondo reale
In questa esercitazione sul linguaggio di codifica DAX, scopri come usare la funzione GENERATE e come modificare dinamicamente il titolo di una misura.








