Power Automate si applica a ogni azione nei flussi di lavoro

Scopri l
In questo tutorial imparerai a creare visualizzazioni usando Charticulator e gli oggetti visivi personalizzati disponibili in LuckyTemplates. Questi due strumenti visivi sono responsabili della creazione di grafici nel report. Capirai e vedrai come entrambi gli strumenti possono generare gli stessi risultati.
Sommario
Creazione di visualizzazioni utilizzando Chartiulator
Questo strumento può essere trovato nel sito charticulator.com .
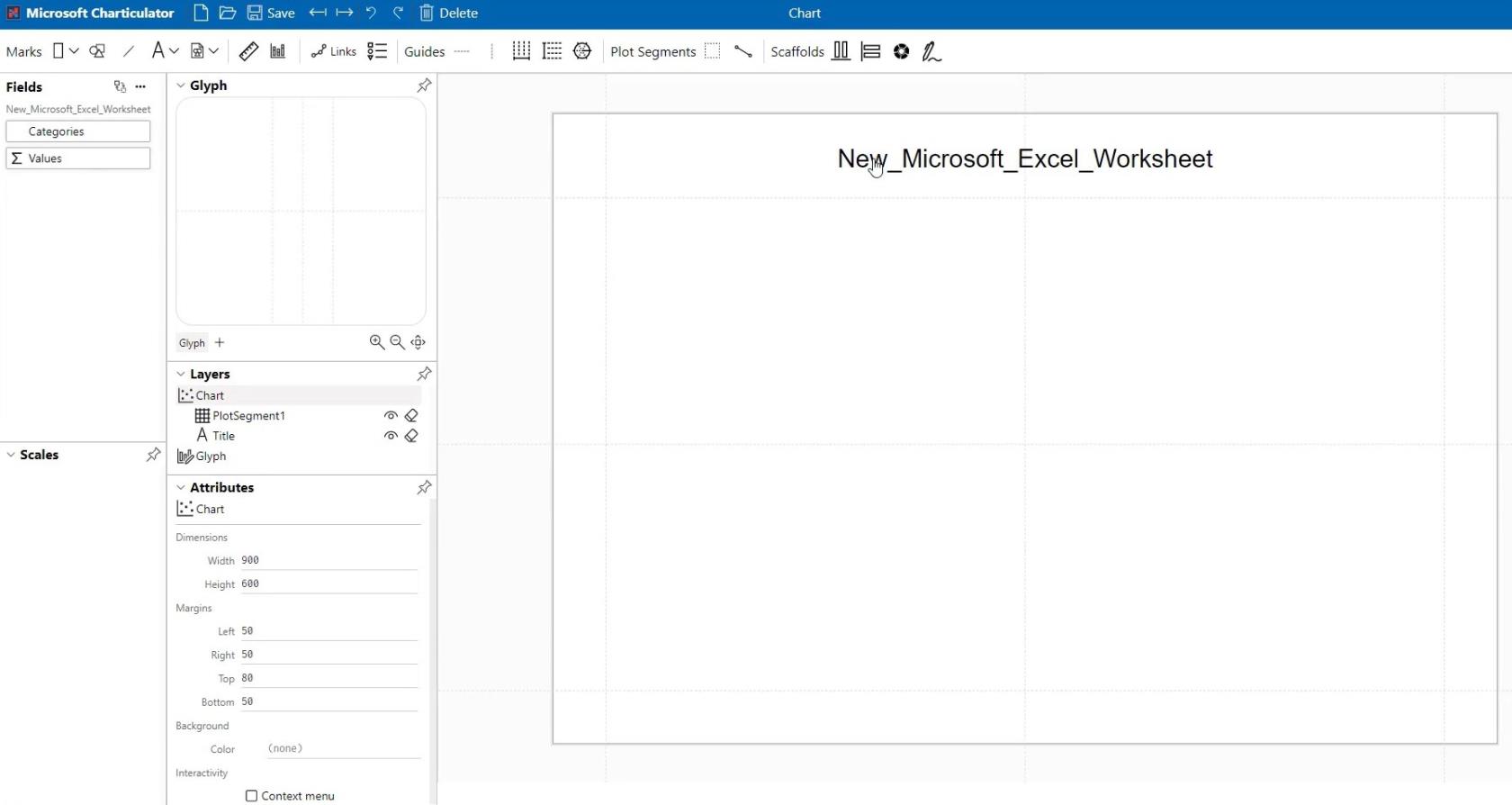
Prima di creare un grafico in Charticulator , assicurati che il formato del file che utilizzerai sia CSV . Per questo esempio, verrà utilizzato questo file di dati.
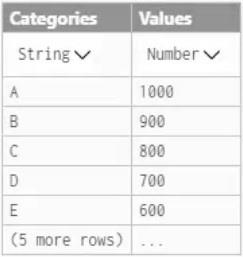
Una volta aperto il file di dati, puoi vedere Categorie e Valori nel riquadro Campi.
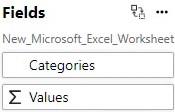
Trascina Categorie nell'asse Y dell'area di lavoro e seleziona il rettangolo come forma dei tuoi grafici.
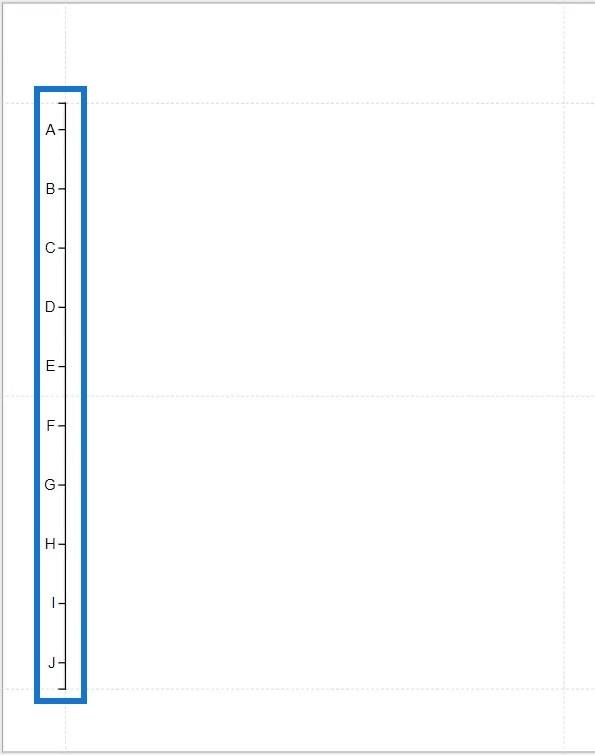
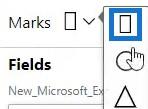
Quindi, definisci la dimensione del rettangolo all'interno del Glifo. La forma definita verrà riflessa e mostrata all'interno dell'area di lavoro.
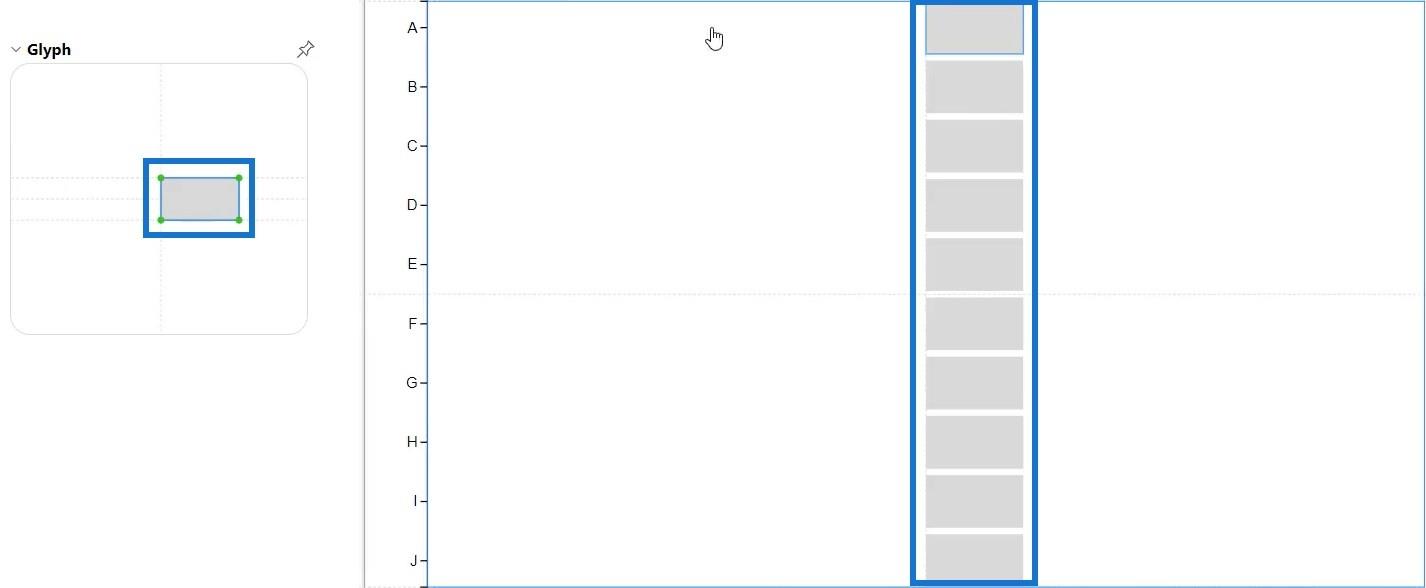
Fare clic sull'area di lavoro e modificare la prima impostazione nel popup in Stack Y .
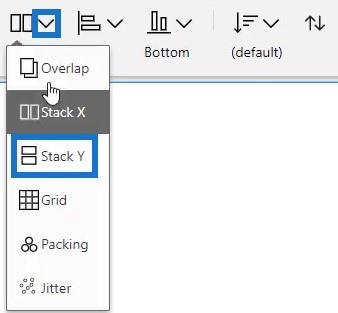
Successivamente, estendi le linee della forma nel Glifo e allineale con i bordi dell'asse Y e X. Quindi, porta i valori sull'asse X del grafico. La tua visualizzazione ora sarà simile a questa.
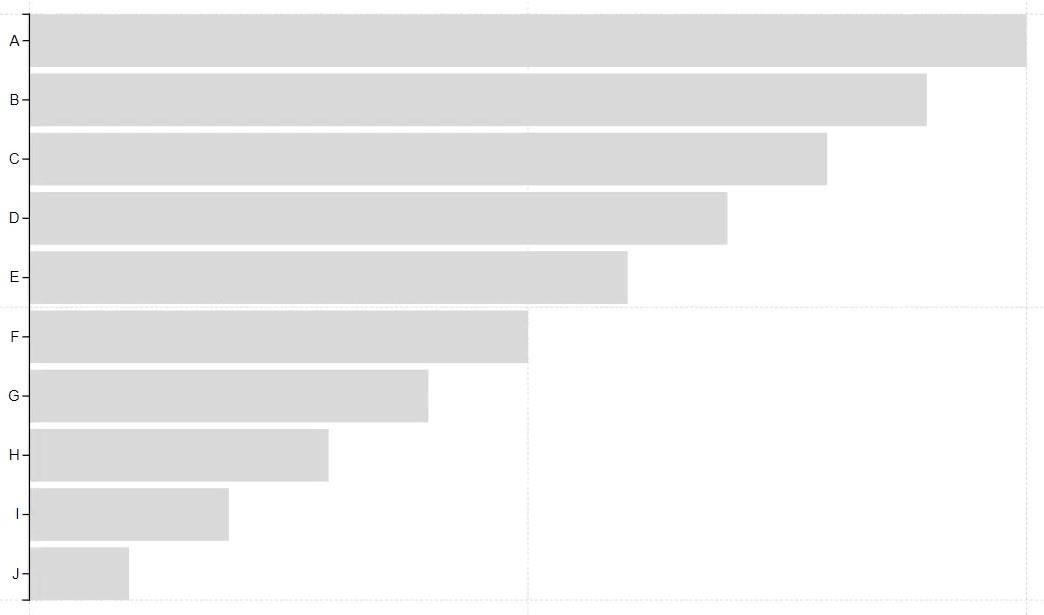
Puoi farlo anche con le immagini circolari. Basta eliminare il livello precedente e cambiare la forma in cerchi. Successivamente, trascina nuovamente Categorie sull'asse X e vedrai questo risultato.
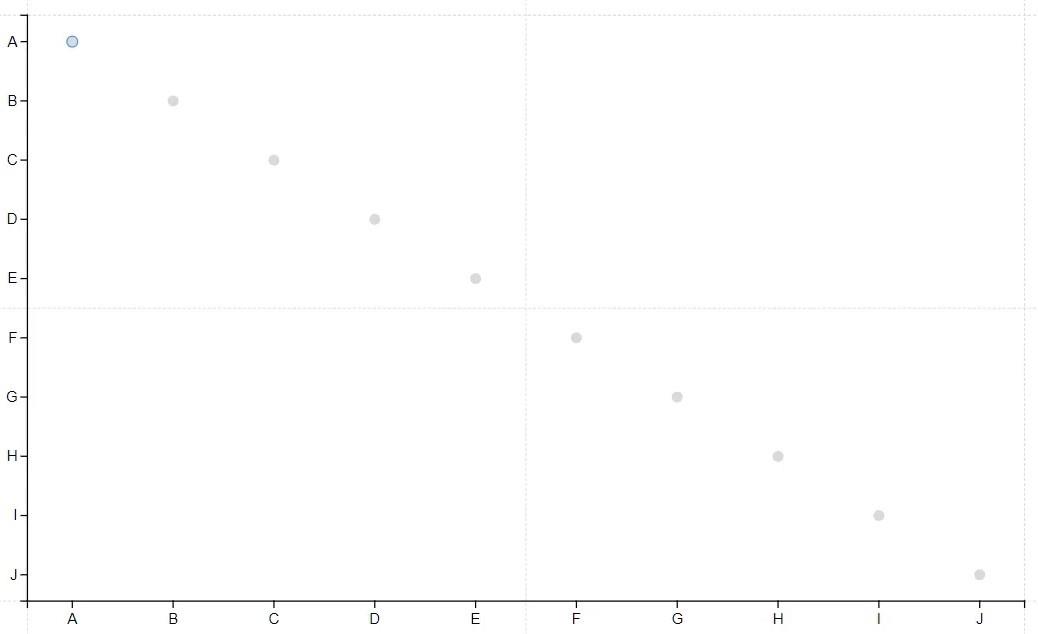
Ricreare gli stessi elementi visivi in LuckyTemplates
Aprire ora lo stesso file di dati usato e ricreare questa visualizzazione con l'oggetto visivo personalizzato in LuckyTemplates. Fai clic sui tre puntini nel riquadro di visualizzazione e seleziona Ottieni altri elementi visivi per passare all'App Source .
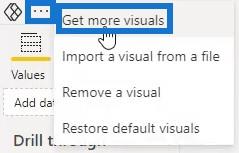
In LuckyTemplates Visuals App Source, cerca Chartilulator e fai clic su Aggiungi.
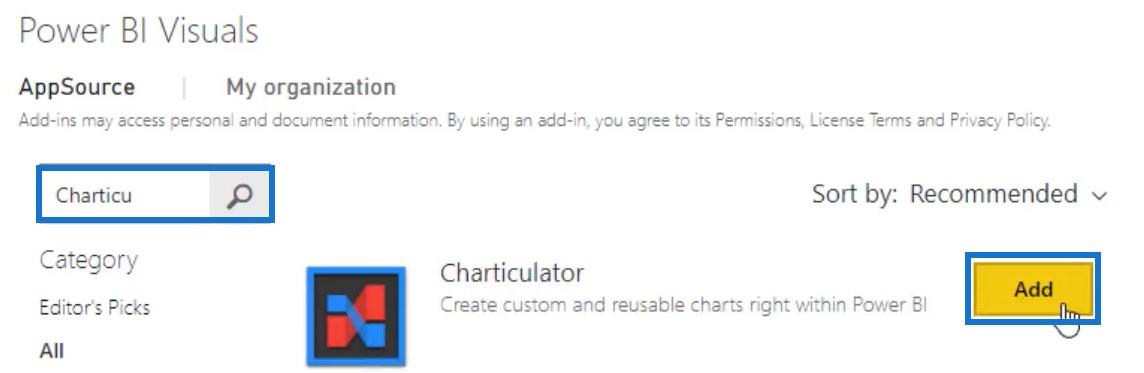
Successivamente, fai clic sull'icona Microsoft Chartulator sotto il riquadro di visualizzazione e ingrandisci la visualizzazione. Al termine, fai clic sui tre punti nell'immagine e seleziona Modifica per passare alla modalità di modifica.
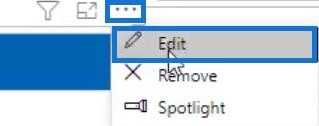
Un pop-up apparirà sulla pagina. Ma prima di selezionare Crea grafico nel popup, porta Categorie nei campi Dati .

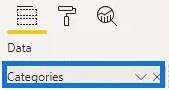
Vedrai quindi la stessa interfaccia che vedi su Charticulator. L'unica differenza sono le posizioni dei riquadri e dell'area di lavoro.
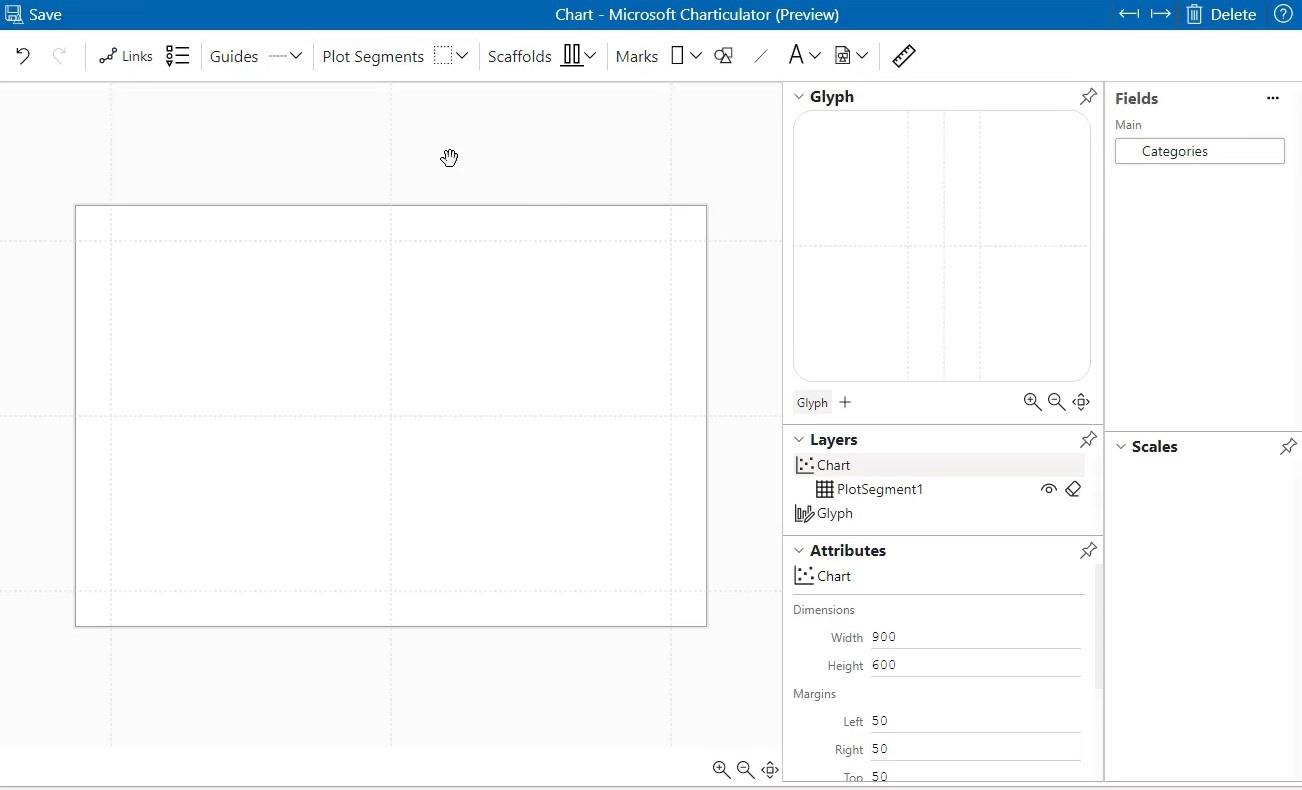
Per ricreare lo stesso oggetto visivo del sito Web, inserisci Valori nei campi Dati e assegna Categorie all'asse Y. Successivamente, seleziona una forma e definisci la sua dimensione all'interno di Glyph. Infine, trascina Valori sull'asse X.
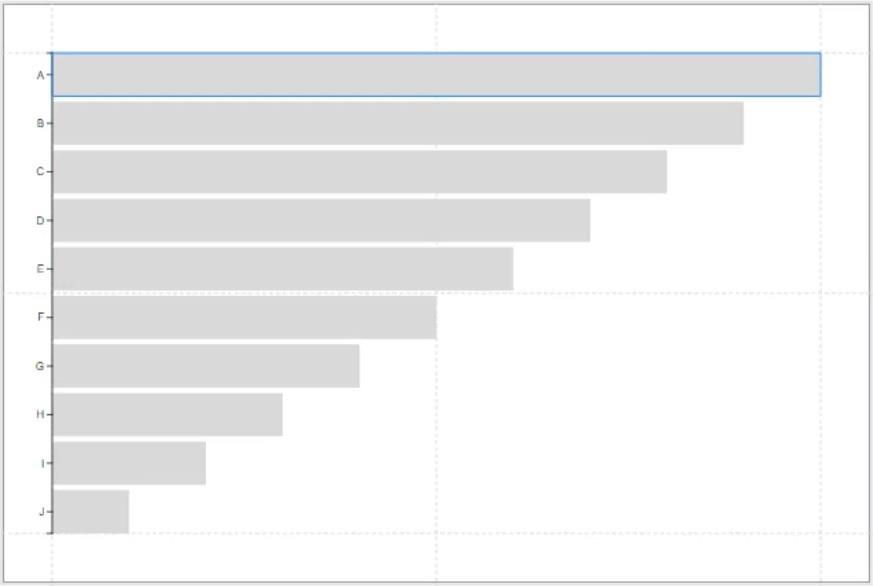
È possibile notare che l'oggetto visivo personalizzato ha fornito gli stessi risultati di Charticulator . Anche il processo di creazione delle immagini è lo stesso.
Aggiornamento di LuckyTemplates Desktop: il
grafico a barre personalizzato visivo di Chartilulator in LuckyTemplates: varietà e modifiche
Grafico di pendenza di LuckyTemplates: una panoramica
Conclusione
La visualizzazione dei dati è una delle cose più importanti di cui hai bisogno nel tuo report. Contribuirà a rendere il tuo rapporto più convincente e facile da capire. È possibile creare oggetti visivi in Charticulator o all'interno di LuckyTemplates.
Mudassir
Scopri l
Tecniche di modellazione dei dati per organizzare meglio le misure DAX per un flusso di lavoro più efficiente.
Scopri come utilizzare la funzione di filtro in Power Apps e come incorporarla nelle formule esistenti all
Come commentare più righe in Python: una guida semplice e veloce
Acquisisci familiarità con i connettori Power Automate per la manipolazione di numeri, testo e date/ore.
Ora, è molto facile studiare il budget rispetto all
Imparerai come salvare e caricare oggetti da un file .rds in R. Questo articolo tratta anche come importare oggetti da R a LuckyTemplates.
Scopri tutto su Power Query e il linguaggio M per la trasformazione e la preparazione dei dati nel desktop di LuckyTemplates.
Cos'è il sé in Python: esempi del mondo reale
In questa esercitazione sul linguaggio di codifica DAX, scopri come usare la funzione GENERATE e come modificare dinamicamente il titolo di una misura.








