Power Automate si applica a ogni azione nei flussi di lavoro

Scopri l
In questo post del blog, voglio dare un'occhiata più da vicino a Immettere i dati in LuckyTemplates e mostrarti come utilizzarli. Prima, nella maggior parte dei casi, importavamo i dati collegandoci a un'origine dati.
Ciò non cambierà ovviamente, ma LuckyTemplates offre anche modi per creare manualmente tabelle, una delle quali utilizza l' opzione Inserisci dati che puoi trovare nella sezione Dati della scheda Home.
Ci sono tre casi d'uso comuni che voglio discutere in questo post. Puoi guardare il video completo di questo tutorial in fondo a questo blog.
Sommario
Crea tabelle per misure
Il primo modo in cui è possibile utilizzare Immettere dati in LuckyTemplates consiste nel creare tabelle per le misure. Esistono molti modi diversi per organizzare un modello. Una pratica comune consiste nel creare una o più tabelle separate per archiviare le misure. È possibile utilizzare l' opzione Inserisci dati per creare una tabella vuota.
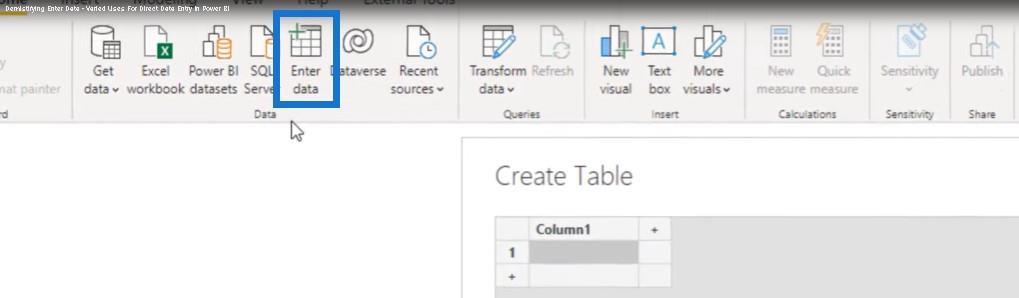
Tutto quello che dobbiamo fare è assegnargli un nome. In questo caso, chiamerò la nostra tabella Misure chiave .
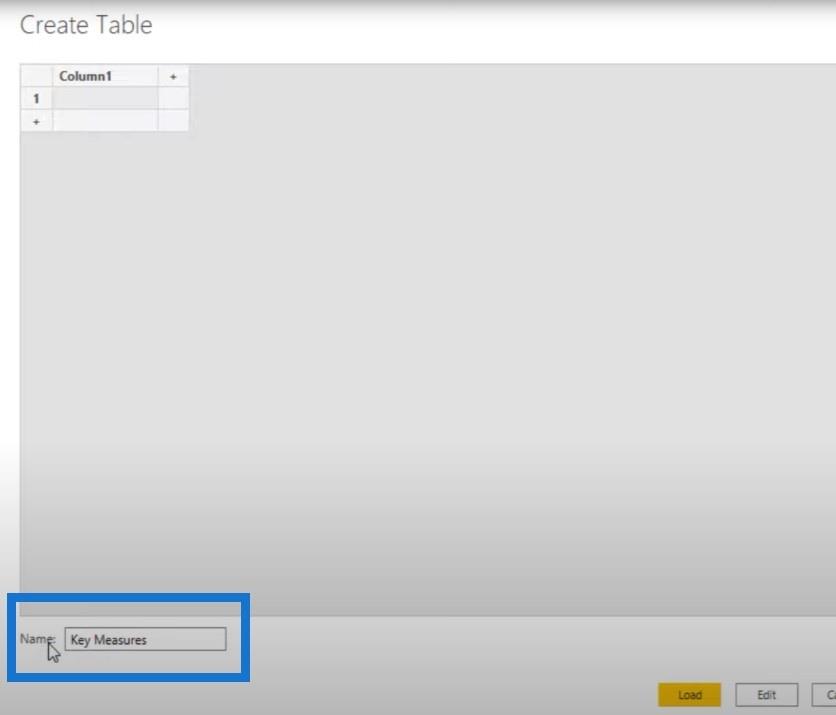
È possibile creare una nuova misura facendo clic con il pulsante destro del mouse sulla tabella Misure chiave dal riquadro Campi.
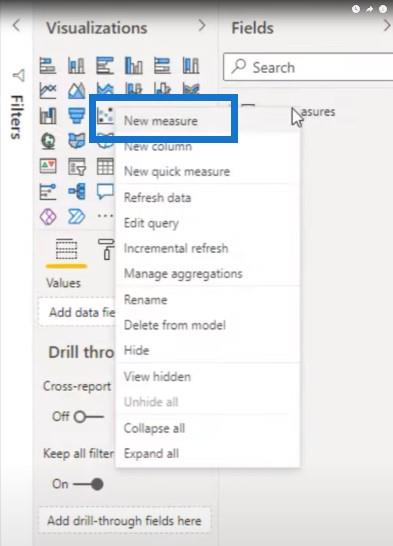
Seleziona una nuova misura, quindi nascondi Column1 .
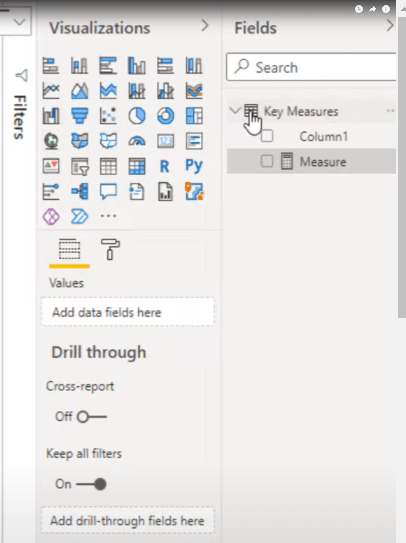
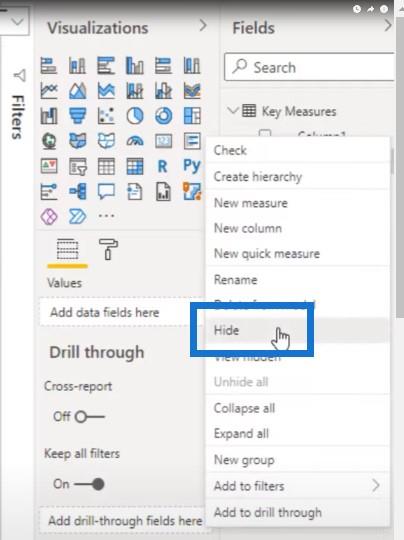
Noterai che l'icona davanti al nome della tabella è cambiata, indicando che ora è una tabella di misure dedicata.
Creare tabelle di supporto
Il secondo caso d'uso è per la creazione di un tavolino di supporto. Se desideri aggiungere una tabella per il raggruppamento dinamico, puoi utilizzare Inserisci dati per creare la tabella di supporto al volo. Torniamo alla scheda Home, facciamo clic su Inserisci dati , incolliamo nella nostra tabella, diamogli un nome, quindi premiamo Invio.
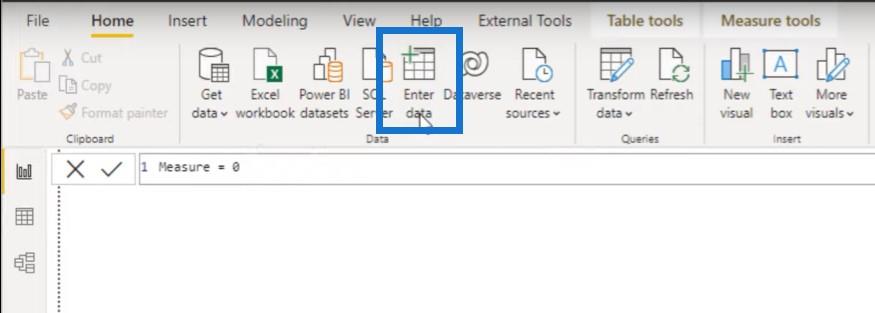
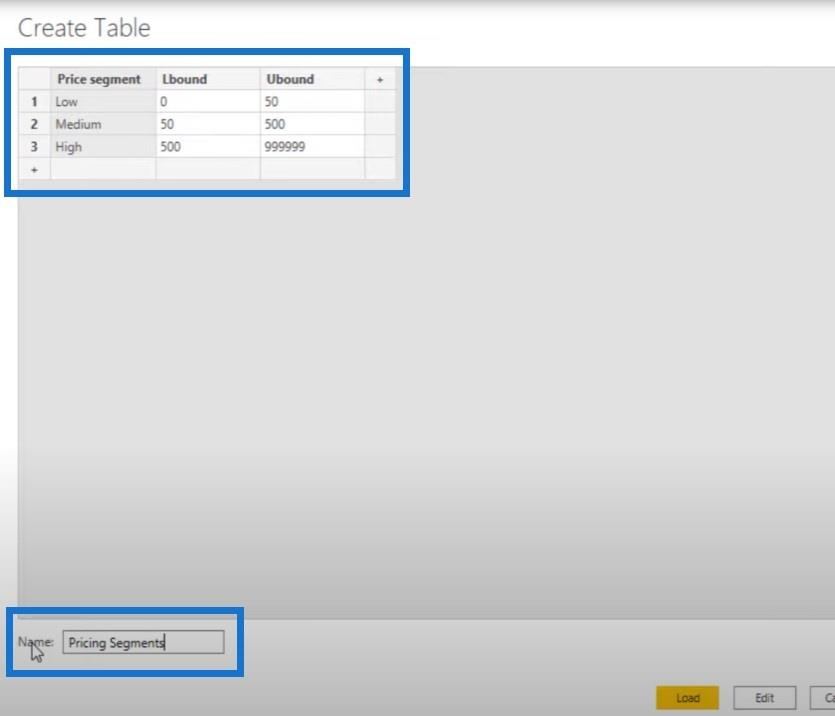
Ovviamente, c'è un'importante considerazione o limitazione da tenere presente quando si aggiungono tabelle create manualmente a un modello.
Se a un certo punto è necessario modificare o aggiornare il contenuto di quella tabella, è possibile farlo solo dall'interno del file PBIX effettivo. Quindi, se c'è qualche possibilità che la tua tabella di supporto possa essere soggetta a modifiche, ti consiglio di memorizzarla in un file separato e di collegarti a quella.
Quando è necessaria una modifica, tutto ciò che devi fare è aggiornare quel file e con il prossimo aggiornamento, il tuo modello viene aggiornato.
Crea un modello mock-up
Il caso d'uso finale riguarda la creazione di un modello mock-up rapido e di piccole dimensioni a scopo dimostrativo o per supportare query perché è possibile copiare e incollare i dati direttamente nella finestra Inserisci dati purché non superi il limite di 3000 celle. Questo è conveniente perché non è più necessario conservare o fornire un file sorgente separato insieme al PBIX.
Per fare ciò, scegli Inserisci dati . Non selezioneremo l'intestazione, ma la lasceremo nella prima cella e la incolleremo nei nostri valori. Suggeriva automaticamente di promuovere le intestazioni. Ora, se voglio annullare l'operazione, posso farlo facendo clic su Annulla intestazioni. In questo caso, ovviamente, non è necessario.
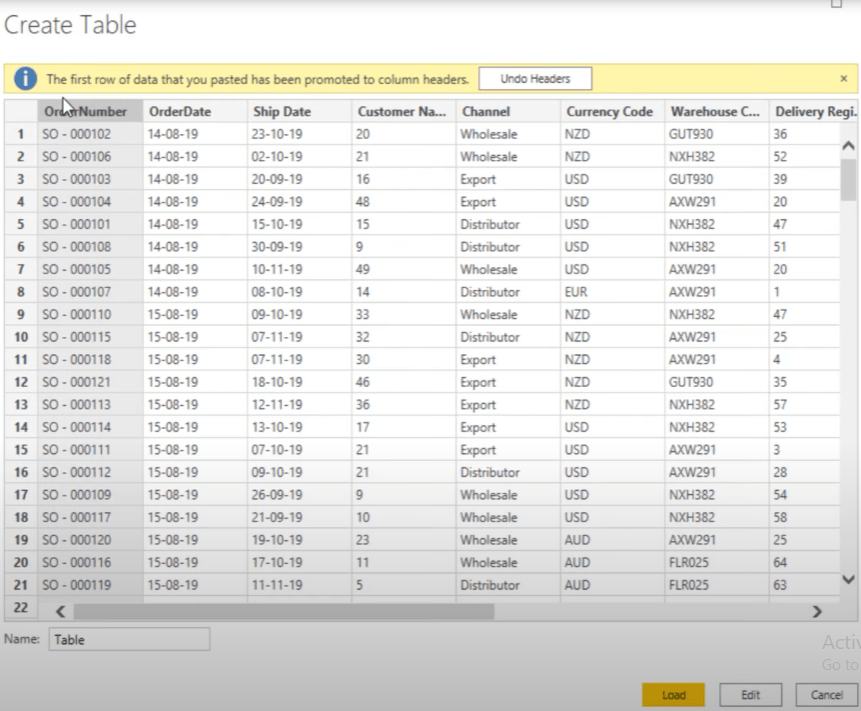
Chiamerò questa tabella Sales e premerò Load .
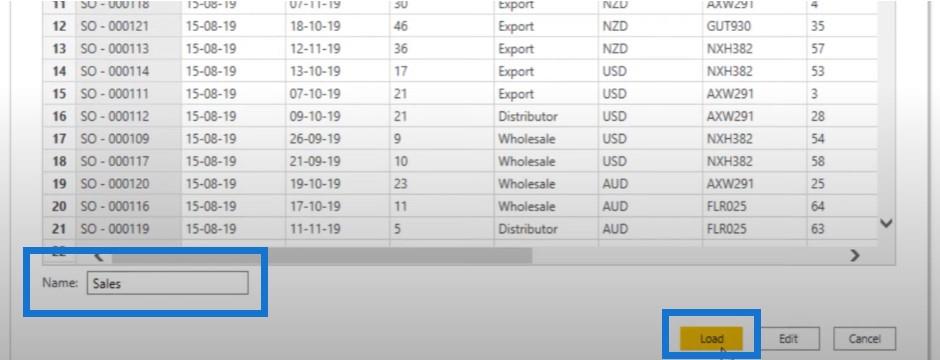
A differenza delle tabelle create usando espressioni DAX, queste tabelle verranno visualizzate all'interno dell'editor di query. Creiamo quindi anche una tabella DAX . Andremo alla barra multifunzione Modellazione e selezioneremo una nuova tabella.
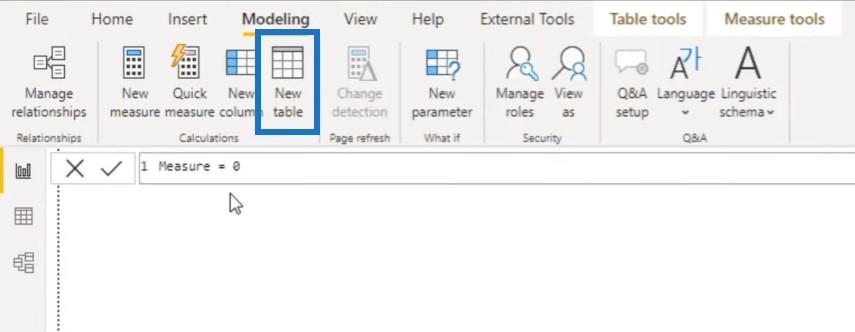
Chiamerò questa tabella DAX.
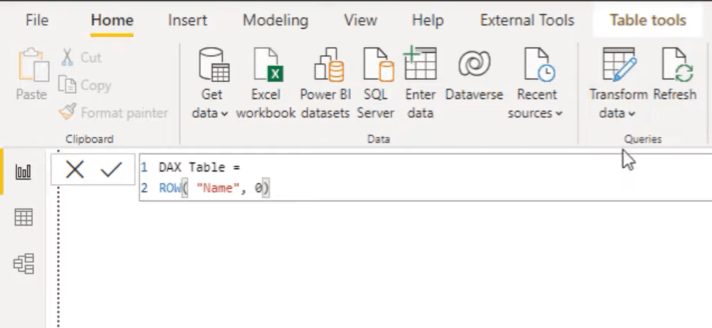
Andiamo all'editor di query e scegliamo Transform data .
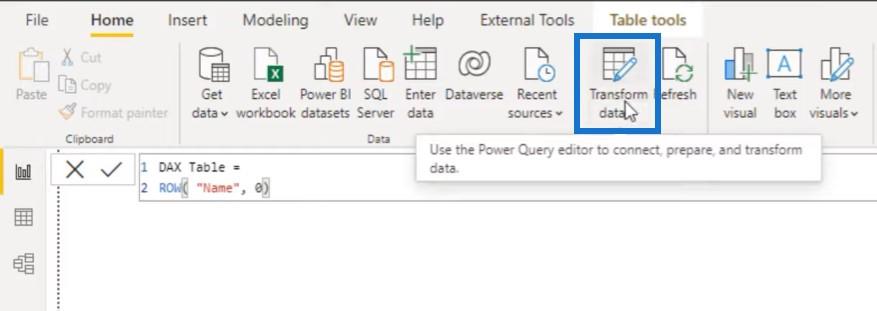
Puoi vedere che ho tre tabelle qui: la nostra tabella Key Measures, la nostra tabella Pricing Segments e la nostra tabella Sales, ma non abbiamo la nostra tabella DAX.
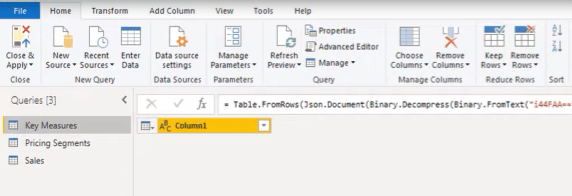
Ora, se devi apportare modifiche a una qualsiasi delle tabelle, puoi farlo dall'interno dell'editor di query. Supponiamo, ad esempio, che tu voglia aggiungere una colonna di ordinamento alla nostra tabella Segmenti di prezzo.
Selezioneremo quella query.
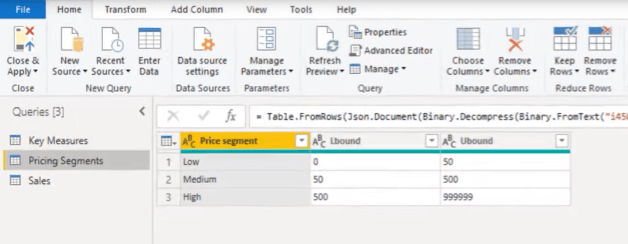
Quindi, nei passaggi applicati, premi l'icona a forma di ingranaggio.
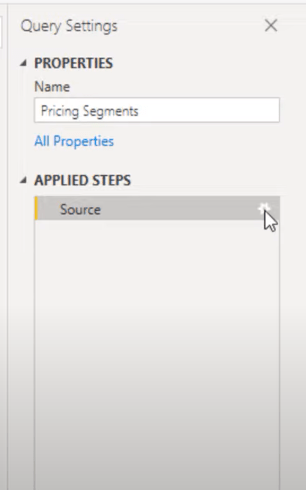
Questo aprirà di nuovo la finestra Crea tabella , dove possiamo modificare il contenuto della tabella, aggiungere nuove colonne o aggiungere righe. In questo caso, aggiungerò una nuova colonna.
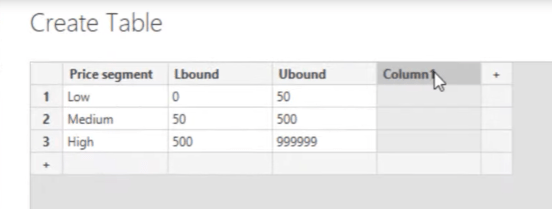
Chiamerò questa colonna Ordina, inserisco un ordinamento, quindi premo Fatto.
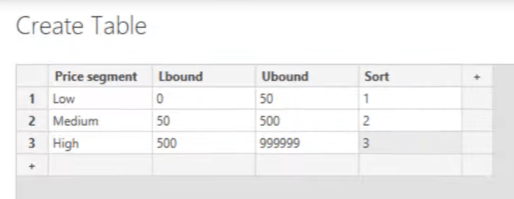
Quindi faremo clic su Chiudi e applica per salvare e caricarli nel nostro modello.
Conclusione
Per riassumere, ho trattato i tre casi d'uso più comuni per l' opzione Immetti dati in LuckyTemplates. Se ti sono piaciuti i contenuti trattati in questo particolare tutorial, non dimenticare di iscriverti a LuckyTemplates TV .
Abbiamo un'enorme quantità di contenuti che escono continuamente da me e da una serie di creatori di contenuti, tutti dedicati a migliorare il modo in cui utilizzi LuckyTemplates e Power Platform.
Melissa
Scopri l
Tecniche di modellazione dei dati per organizzare meglio le misure DAX per un flusso di lavoro più efficiente.
Scopri come utilizzare la funzione di filtro in Power Apps e come incorporarla nelle formule esistenti all
Come commentare più righe in Python: una guida semplice e veloce
Acquisisci familiarità con i connettori Power Automate per la manipolazione di numeri, testo e date/ore.
Ora, è molto facile studiare il budget rispetto all
Imparerai come salvare e caricare oggetti da un file .rds in R. Questo articolo tratta anche come importare oggetti da R a LuckyTemplates.
Scopri tutto su Power Query e il linguaggio M per la trasformazione e la preparazione dei dati nel desktop di LuckyTemplates.
Cos'è il sé in Python: esempi del mondo reale
In questa esercitazione sul linguaggio di codifica DAX, scopri come usare la funzione GENERATE e come modificare dinamicamente il titolo di una misura.








